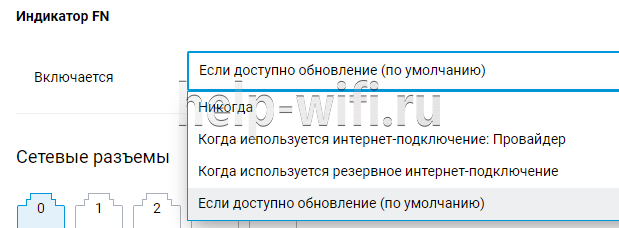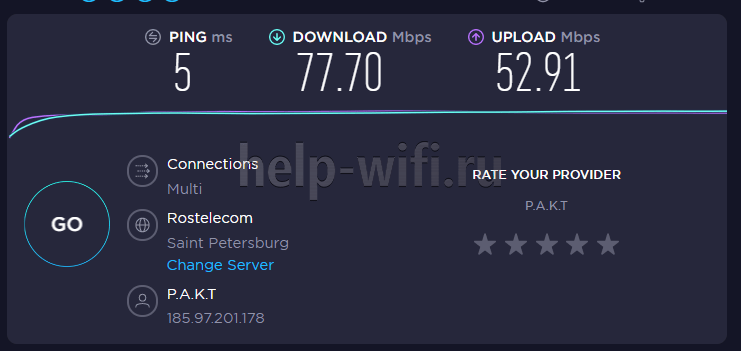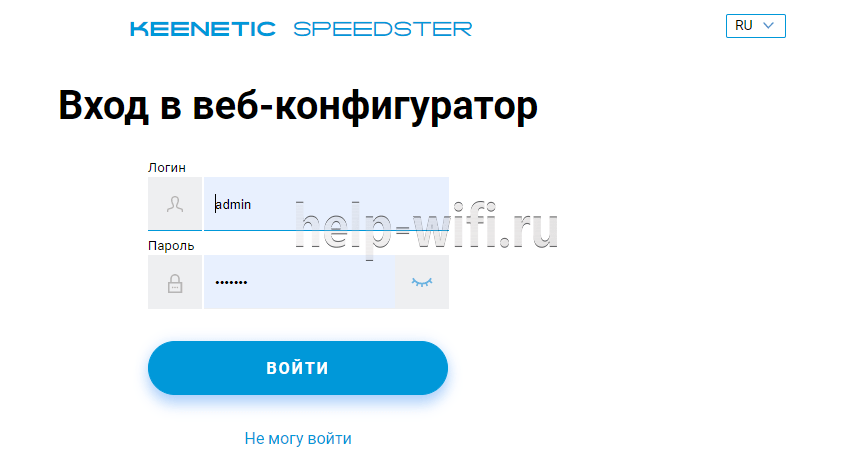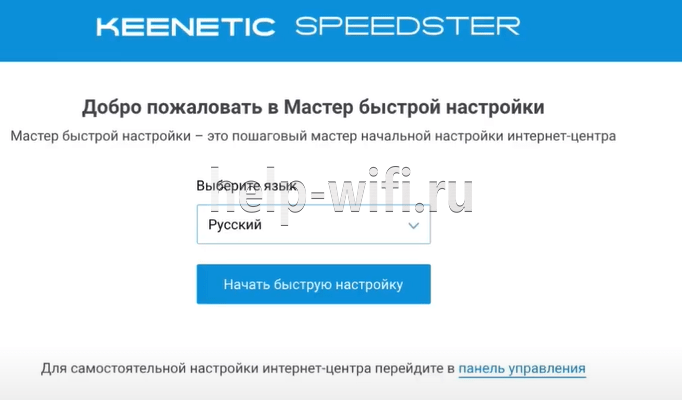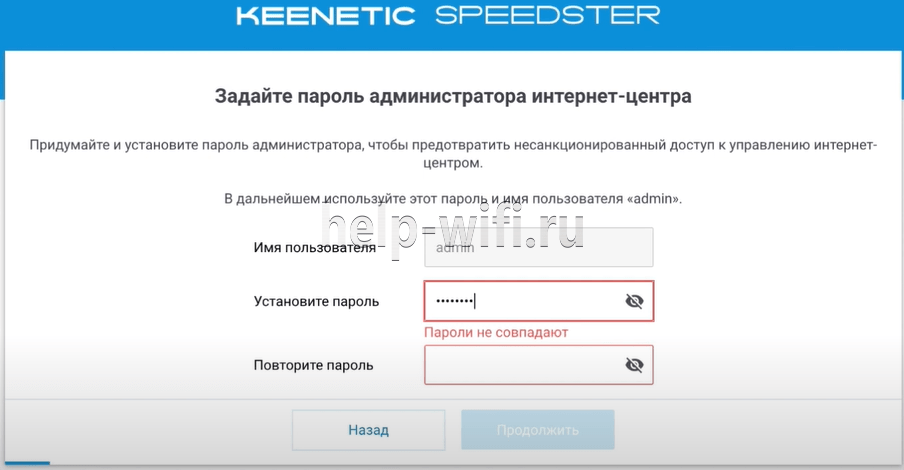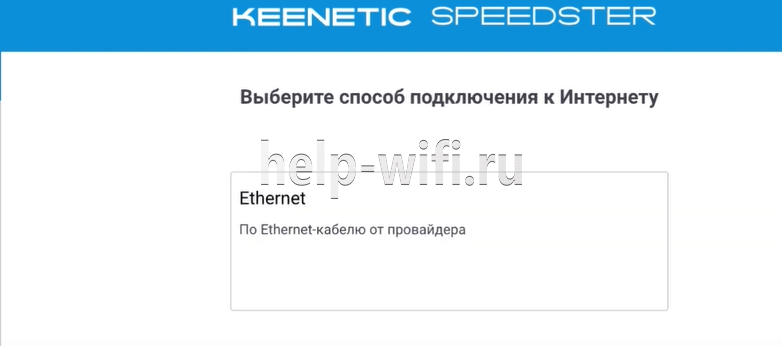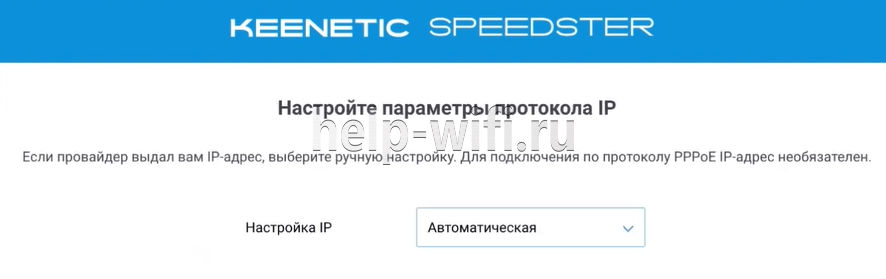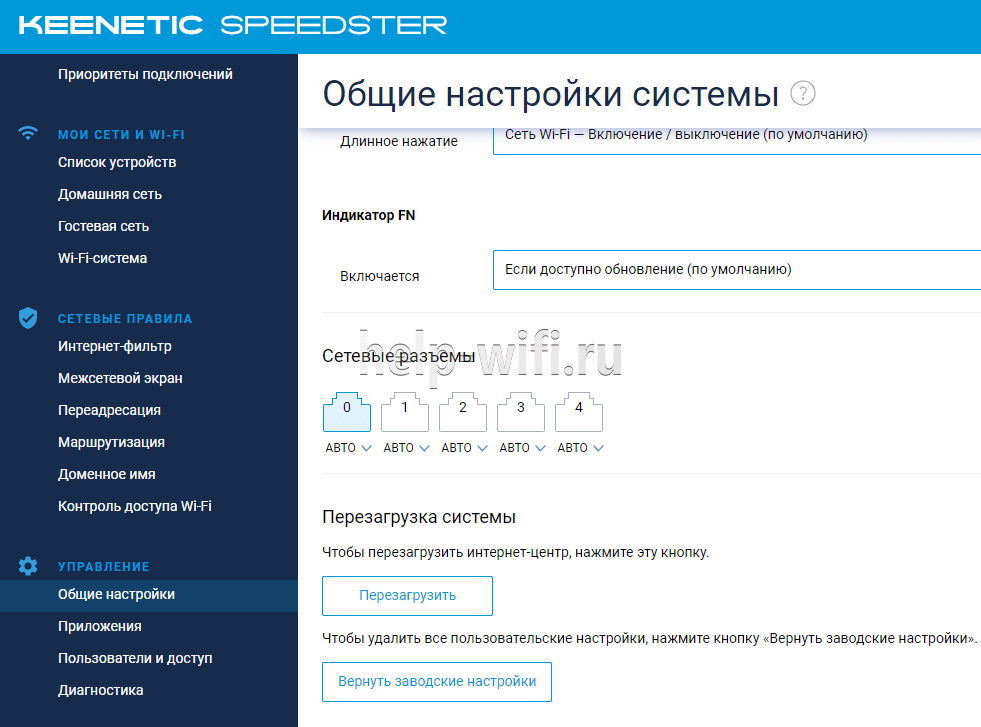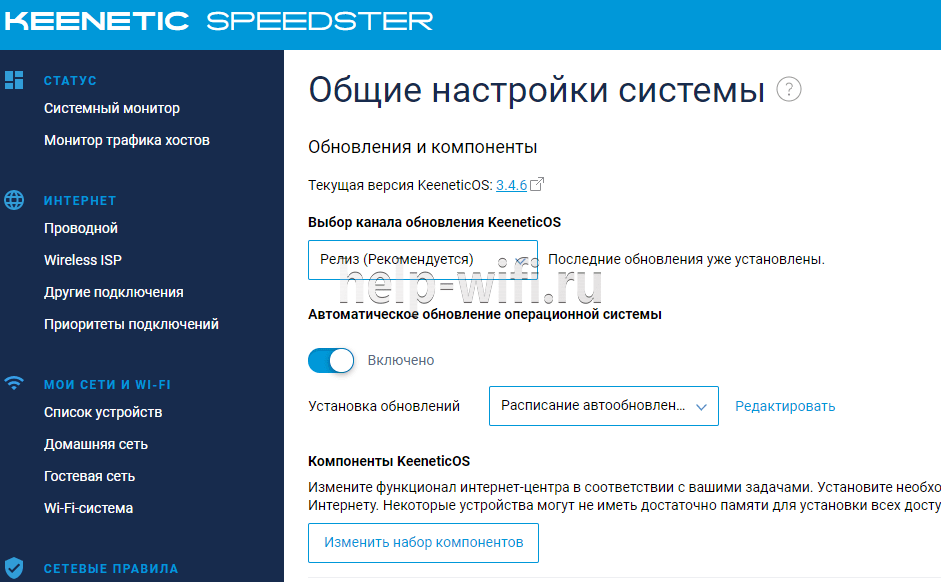Практически каждый современный Wi-Fi роутер умеет работать в режиме репитера. Роутеры от компании Zyxel не исключение. Все роутер Zyxel Keenetic можно использовать для расширения зоны покрытия уже существующей сети. Нужно только выполнить некоторые настройки. Благодаря Алексею, который в комментариях к этой статье подсказал мне что да как, я во всем разобрался, протестировал, и сейчас расскажу вам, как настроить режим работы «Усилитель» на устройствах Zyxel.
Статья подойдет для всех устройств, начиная с прошивки NDMS V2.05. В любом случае, если в процессе настройки, вы увидите, что у вас нет возможности выбрать нужный режим работы, вы сможете обновить прошивку своего Zyxel Keenetic.
Немного теории:
Что такое режима репитера? Это когда роутер усиливает уже существующую Wi-Fi сеть. Лучше рассказать на примере: у вас уже установлен один Wi-Fi роутер. Не важно какой. Это может быть Zyxel, Tp-Link, Asus, D-Link и т. д. Но, покрытие беспроводной сети может быть не по всему дому, или квартире. Проще говоря, из-за слабого роутера, Wi-Fi у вас не ловит во всех комнатах. Или ловит, но не стабильно. Есть такие специальные устройства, которые называются репитеры (ретрансляторы). Они берут интернет по Wi-Fi от первого роутера, и передают его дальше. То есть, усиливают сигнал. Точно такая же функция есть и в роутерах Zyxel. Называется она «Усилитель».
Наш роутер Zyxel Keenetic подключится к уже существующей сети, и будет усиливать ее. При этом, Wi-Fi сеть будет одна (с одним именем), по всему дому и разумеется с одним паролем. Устройства будут автоматически переключатся от одного роутера к другому (где сеть более сильная). Вы этого даже не заметите. А вот радиус действия вашей Wi-Fi сети значительно увеличится.
Очень часто задают вопрос: «есть ли интернет по кабелю, в режиме репитера?» Проверил, на Zyxel Keenetic Start интернет по кабелю работает.
Показывать процесс настройки я буду на примере роутера Asus, он у нас будет главным. А Zyxel Keenetic Start, который мы недавно настраивали, будет у нас в качестве репитера. Как я уже писал выше, все протестировал, никаких проблем не возникло.
Главный роутер у вас должен быть настроен, он должен раздавать интернет по Wi-Fi сети. Какие-то особые настройки на главном роутере выполнять не нужно.
Настраиваем Zyxel в качестве репитера. Режим работы – «Усилитель»
Заходим в настройки нашего роутера (который будем использовать для усиления сигнала Wi-Fi сети). Переходим по адресу 192.168.1.1 и указываем логин и пароль. По умолчанию — admin и admin. Если вы меняли эти данные, то укажите их. Или смотрите статью по входу в настройки на маршрутизаторах компании Zyxel.
Для начала, нужно сменить режим работы нашего Zyxel на «Усилитель». Сделать это можно в панели управления роутером. И только, если у вас модель Keenetiс Lite III, то сменить режим работы нужно специальным переключателем на задней части устройства. Выберите режим «Усилитель», и пропустите выбор режима в панели управления. Если же у вас не Keenetiс Lite III, то делам так:
В настройках переходим на вкладку Система (снизу). И выбираем сверху вкладку Режим. Ставим переключатель возле режима Усилитель — расширение зоны Wi-Fi, и нажимаем на кнопку Применить.
Появится окно с предложением перезагрузить роутер. Нажмите кнопку «Сейчас».
Что делать, если нет вкладки Режим и возможности выбрать режим работы?
У меня изначально не было возможности выбрать режим работы роутера Zyxel. Просто не было вкладки «Режим». Что я сделал:
Открыл в настройках вкладку Система — Компоненты. Установил галочки возле трех компонентов: Режим усилителя, Режим точки доступа, и Режим адаптера. Затем, нажал на кнопку Обновить. Роутер скачал нужные обновления, установили, и после перезагрузки, у меня уже все работало. Появилась вкладка «Режим».
Возможно, понадобится что бы роутер был подключен к интернету. Если у вас так не получается, то посмотрите включены ли компоненты на вкладке Система — Обновление. Или, просто установите последнюю версию прошивки для вашей модели.
После включения режима «Усилитель», вы уже не сможете зайти в настройки своего роутера по обычному адресу 192.168.1.1. Это нормально. В конце статьи покажу как получить доступ к настройкам.
Zyxel: устанавливаем соединение, для расширения зоны действия Wi-Fi сети
Осталось самое важное, это установить соединение с главным роутером, с сетью, которую мы будем усиливать.
Для этого, нужно одновременно, на обоих роутерах (в моем случае на ASUS и на Zyxel Keenetic Start) нажать кнопку Wi-Fi. Она же кнопка активации WPS. На Zyxel Keenetic Start она выглядит вот так:
На главном роутере (Wi-Fi сеть которого мы будем усиливать), эта кнопка может выглядеть иначе. Для примера на Asus, который был главным в моем случае:
А вот так выглядит кнопка на роутере Tp-Link TL-MR3220:
На D-Link кнопка WPS выглядит так:
Я не знаю какой у вас главный роутер, но думаю, что кнопку такую найдете.
Так вот, нажимаем кнопку Wi-Fi на Zyxel Keenetic Start (который уже включен в режиме «Усилитель») и на главном роутере. Не обязательно нажимать одновременно, прям с точностью до секунды. Я сначала пошел, нажал эту кнопку на главном роутере (там сразу активно замигал индикатор Wi-Fi), затем нажал кнопку на Zyxel Keenetic (так же начал активно мигать индикатор питания и Wi-Fi). Кнопку держать не нужно, просто нажать.
Немного подождал, и все соединилось. Как я это понял? А на Zyxel Keenetic Start засветился индикатор Интернет (WAN).
Открыл список доступных сетей, а там отображалась только одна моя сеть, и со 100% сигналом. Хотя, главный роутер далеко от меня. А это значит, что наш репитер скопировал информацию о беспроводной сети с главного роутера, и просто усиливает ее. Все работает!
Взял планшет, поход по дому (от роутера к роутеру), и интернет отлично работал. Получается, что устройство подключается к более стабильной сети. Радиус действия моей Wi-Fi сети конечно же прилично увеличился.
После выключения одного из роутеров (или обоих), соединение устанавливается автоматически, и Zyxel продолжает ретранслировать сеть.
Как зайти в настройки «репитера» Zyxel, если 192.168.1.1 не подходит?
После того, как будет установлено соединение между роутерами, зайти в настройки Zyxel по обычному для нас адресу 192.168.1.1 (или my.keenetic.net) — не получится. Страница просто будет недоступна. Даже при подключении по сетевому кабелю.
Это все потому, что главный роутер автоматически выдает IP нашему репитеру, и мы его просто не знает. Поэтому, нам нужно зайти в настройки главного роутера (по обычному для него адресу), и посмотреть там IP нашего роутера, который работает как усилитель. Смотрите инструкцию по входу в настройки разных маршрутизаторов — Как зайти в настройки роутера? Подробная инструкция для всех моделей.
На странице настроек главного роутера, ищите раздел, в котором можно посмотреть все подключенные устройств. Что-то типа «Список клиентов». На моем стареньком Asus это выглядит так:
В списке устройств будет наш «репитер». Его IP адрес у меня почему-то был даже активным. Я перешел по нему, и сразу попал в настройки своего Zyxel Keenetic Start. Если не знаете какой IP вам нужен, то можно использовать метод тыка:)
Там можно увидеть всю необходимую информацию: режим работы, IP-адреса, список клиентов, состояние Wi-Fi сети и т. д. Меню в режиме «Усилитель» будет урезанным по сравнению с стандартным режимом «Интернет-центр».
Как вернуть роутер Zyxel Keenetic в стандартный режим работы?
Если вы захотите использовать свой роутер в нормальном режиме, для обычной раздачи Wi-Fi при подключении интернета по кабелю, то нам нужно просто сменить режим работы на основной. Сделать это можно с настроек, как я показывал выше. Просто открываем вкладку Система (снизу), затем сверху вкладку Режим, выбираем режим Интернет-центр – основной режим и перезагружаем роутер.
Или же, можно воспользоваться способом, который работает 100% — сделать сброс настроек.
После этого, страница с настройками будет доступна по адресу 192.168.1.1.
Заключение
Все настраивается очень просто, если разобраться. И все действительно стабильно работает. Мой роутер Zyxel без проблем клонировал сеть главного роутера Asus, и усиливал ее. Радиус действия сети получился очень большой. Кстати, очень важно правильно установить репитер, в правильном месте. Что бы от него было как можно больше пользы. Главное, что бы был стабильный сигнал от главного маршрутизатора.
И что очень удобно, так это то, что сеть остается одна, и устройства автоматически переключаются между роутерами. Ну и все подключенные устройства находятся в одной сети. Что очень важно, например, для просмотра фильмов по DLNA, или настройке локальной сети.
Делитесь своим опытом в комментариях. А если что-то не получается настроить, то задавайте вопросы. Удачи!
На чтение 10 мин Просмотров 31.4к.
Дмитрий Елисеев
IT инженер 1 категории. Опыт работы в сфере — 6 лет.
Компания Keenetic в 2020 году порадовала нас новинкой и выпустила в продажу роутер Keenetic Speedster KN-3010 AC1200. Модель отлично подойдет для создания бесшовной Wi-fi сети, понравится любителям быстрого интернета, ведь все порты у нее гигабитные. Интернет-центр послужит основой для создания «Умного дома».
Обзор Keenetic Speedster KN-3010 начнем с технических характеристик.
Содержание
- Технические характеристики
- Разъемы, индикаторы, кнопки
- Комплектация
- Тест скорости
- Подключение
- Вход в настройки
- Автоматическая настройка
- Ручная настройка
- Настройка через приложение Keenetic
- Параметры Wi-Fi
- IPTV
- Режим повторителя
- Смена пароля для входа
- Сброс на заводские настройки
- Обновление прошивки
- Отзывы
Технические характеристики
Внешний вид устройства не изменился, модель исполнена в традиционном белом цвете с перфорацией по бокам.
Роутер оснащен двухядерным процессором (MT7621DAT) MIPS 1004KEc с частотой 880 МГц. Объем оперативной памяти — 128 Мбайт DDR3-1200. Размер флеш-памяти для приложений, прошивки и резервных копий настроек – 32 Мбайта.
Удобство и простота настройки
9
Интернет-центр оснащен четырьмя антеннами с коэффициентом усиления 5 дБи. Поддерживает работу Wi-Fi в двух диапазонах — 2,4 ГГц до 300 Мбит/с и 5 ГГц до 867 Мбит/с. Для работы без помех в диапазоне 5 ГГц имеется 24 канала.
Разъемы, индикаторы, кнопки
Устройство имеет 5 портов (WAN/LAN), которые могут работать на скорости до 1000 Мбит/с. Разъемы настраиваются под определенные цели, можно назначить все порты WAN или LAN.
На правом торце есть кнопка переключения режима работы A (роутер)/B(повторитель).
- В режиме А по умолчанию 0 порт синего цвета WAN, остальные 1-4 LAN.
- В режиме B все порты LAN.
Слева от разъема синего цвета кнопка для сброса настроек на заводские. Справа от портов разъем для подключения питания.
Индикаторы слева направо:
- Статус питания. Горит – устройство готово к работе. Не горит – питание выключено. Мигает – идет загрузка или обновление прошивки.
- Интернет. Горит – соединение установлено. Не горит – нет соединения с интернетом.
- Индикатор FN. Программируемый, можно задать функцию из предложенных в настройках админки. По умолчанию он реагирует на наличие обновления прошивки. Горит – доступна новая версия прошивки. Не горит – новой прошивки нет.
- Сеть Wi-Fi. Горит – сеть работает. Не горит – сеть отключена.
Справа от последнего индикатора расположена кнопка управления сетью Wi-Fi. По умолчанию кнопка отвечает за быстрое подключение устройств к сети – WPS. Однократное нажатие включает этот режим. Удержание на 3 секунды включает или отключает Wi-Fi.
Комплектация
Комплект стандартный, как у всех моделей Кинетик:
- Блок питания.
- Кабель Ethernet (патч-корд).
- Инструкция по использованию.
Тест скорости
По сравнению со старым роутером Asus RT-N VP B1, скорость интернет соединения по Wi-Fi впечатлила.
Заявленная моим провайдером скорость — 100 Мбит/с.
Старичок Asus:
Keenetic на частоте 5 ГГц:
Недалеко от роутера
В дальней точке однокомнатной квартиры скорость примерно такая же.
На частоте 2,4 ГГц
Рядом с роутером
В дальней точке
При подключении по проводу скорость такая же, как на 5 ГГц.
По умолчанию включены 2 частоты работы wi-fi, а роутер Keenetic Speedster сам выбирает лучшую.
Вывод: рекомендуем использовать частоту 5 ГГц, так как она показывает лучшие результаты.
Подключение
Первым делом нужно убедиться, что режим работы находится в положении А. Далее подключаем блок питания в розетку и вставляем в разъем на роутере. После этого должен загореться индикатор питания.
Подключаем кабель провайдера в синий разъем WAN.
Если у пользователя в компьютере нет Wi-Fi адаптера, подключение Keenetic Speedster будет производится проводным способом. Для этого нужно соединить разъем компьютера с любым LAN портом (1-4) роутера ethernet кабелем, входящим в комплект.
Вход в настройки
В случае подключения по вайфай, нужно подключиться к уже созданной сети роутера. 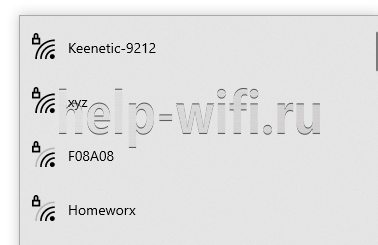
При первой настройке после подключения к сети пользователя сразу перебрасывает на автоматическую настройку.
Если подключение производится по проводу или после подключения ничего не произошло, для входа в настройки Keenetic speedster KN-3010 нужно в адресной строке браузера перейти по адресу my.keenetic.net. Далее вводим логин и пароль.
При первом входе пользователя попросят придумать пароль для входа в админку.
Придумайте сложный пароль и запомните его или запишите.
Автоматическая настройка
Алгоритм настройки очень прост:
- Первым шагом нужно выбрать язык, далее нажимаем кнопку «Начать быструю настройку».
- Далее нужно принять «Лицензионное соглашение».
- После этого потребуется задать пароль для входа в админку.
- Следующим шагом нужно выбрать способ подключения, Кинетик Спидстер автоматически определит тип подключения. Обычно это «По ethernet кабелю от провайдера», жмем «Продолжить».
- После этого выбираем, какие услуги хотим настроить — Интернет и/или IPTV.
- Далее нужно определится с мак-адресом. В случае если у провайдера есть привязка по MAC адресу, пишем адрес устройства, на котором изначально подключали интернет. Если нет привязки, выбираем «По умолчанию».
- Переходим к настройкам IP. Чтобы определится с выбором, нужно посмотреть договор с интернет провайдером, где написаны настройки подключения. При статическом IP адресе выбираем «Ручная» и заполняем появившиеся поля, при динамическом IP«Автоматическая».
- Далее выбираем тип подключения к Интернету. Информация по этому поводу есть в договоре с провайдером.
- После нажатия кнопки «Продолжить» произойдет подключение к интернету, обновление прошивки и перезагрузка интернет-центра.
- Выбираем интернет-фильтр, если нужно. Если вы планируете пользоваться интернетом на телевизоре Smart TV, для быстрой работы интернета рекомендую выбрать AdGuard DNS для отключения рекламы.
- Последний шаг — это настройка имени Wi-Fi и пароля от него. Вписываем нужные данные или оставляем как есть. На этом настройка завершена.
Более детальные настройки рассмотрим ниже.
Ручная настройка
Основные настройки проводятся в меню «Интернет» пункта «Проводной».
Ниже можно настроить IP, MAC-адрес и протокол аутентификации у провайдера. Все эти параметры указаны в договоре с провайдером.
Настройка через приложение Keenetic
Для этого нужно скачать приложение в AppStore/PlayMarket под названием Keenetic.
Обязательно требуется подключение к настраиваемой сети по вайфаю.
Алгоритм:
- Открываем приложение.
- Снизу нажимаем на кнопку «Мастер настройки».
- Выбираем модель роутера.
- Далее настройка схожа с автоматической.
Параметры Wi-Fi
Конфигурация параметров сети находится в меню «Мои сети и Wi-Fi» раздела «Домашняя сеть».

Настройки сети частоты 5 ГГц идентичны 2,4 ГГц.
IPTV
Настройка IPTV на роутере Keenetic Speedster KN-3010 не должна вызвать сложностей. Алгоритм простой:
- В меню раздела «Интернет» выбираем пункт «Проводной».
- Под заголовком «Порты и VLAN» указываем порт, который будет отвечать за интерактивное телевидение, и заполняем данные, которые выдал провайдер.
- Подключаем приставку к этому порту и смотрим ТВ.
Режим повторителя
Для включения режима ретранслятора нужно установить переключатель на торце в режим «B».
Теперь интернет-центр Кинетик Спидстер нужно подсоединить к основному маршрутизатору кабелем Ethernet или подключить к контроллеру через одновременное нажатие кнопок Wi-Fi.
Создание связи между устройствами:
- Заходим в веб-интерфейс основного роутера.
- Выбираем раздел «Wi-Fi система» и когда в списке появится новый Keenetic, нажимаем кнопку «Захватить», расположенную рядом с названием подключенного ретранслятора.
- Располагаем повторитель в необходимое место для расширения сети Wi-Fi.
Смена пароля для входа
Для того чтобы поменять пароль для входа или добавить нового пользователя, нужно в разделе «Управление» выбрать пункт «Пользователи и доступ».
Чтобы отредактировать данные пользователя, кликаем на него.
Два раза вводим новый пароль и на этом смена закончена. При необходимости можно изменить права доступа.
Сброс на заводские настройки
Вернуть роутер к заводским установкам можно двумя способами:
- Программный. Делается через веб-интерфейс маршрутизатора. Выбираем пункт «Общие настройки» и в самом низу страницы нажимаем на кнопку «Вернуть заводские настройки».
- Аппаратный. Для этого берем тонкий и длинный предмет, например, разогнутую скрепку. Нажимаем на кнопку сброса и держим 10 секунд.
Обновление прошивки
Настроить эту функцию можно в разделе «Общие настройки».
По умолчанию включена функция автоматического обновления, что очень удобно, но при желании ее можно отключить. Также можно настроить расписание для проведения обновлений и выбрать канал обновления.
Отзывы
Отзывы о Keenetic Speedster KN-3010 отличные. Я как пользователь данной модели рекомендую ее к покупке. Скорость интернета, покрытие и стабильность работы впечатляет. Но для любителей usb модемов эта модель не подойдет, так как USB порт отсутствует.
Хорошая начинка
Широкие возможности
Простота настройки
Поддержка современных стандартов связи
Гигабитные порты
На чтение 4 мин Просмотров 37.1к. Опубликовано
Обновлено
Настройка роутеров серии Zyxel Keenetic в качестве репитера WiFi, или усилителя, чуть сложнее, чем у других производителей. Напомню, что режим беспроводного повторителя, или WDS моста, позволяет повторять сигнал от другого источника вай-фай и тем самым продлевать зону его работы. В этой статье я покажу, как настраивается режим усилителя wifi как на морально устаревших маршрутизаторах Zyxel Keenetic Lite или 4G, так и на обновленных моделях, которые производятся уже под отдельным брендом Keenetic — Start, Giga, Viva, Air, Ultra, Speedster, Runner 4G и так далее.
Как установить функцию усилителя wifi на маршрутизатор Zyxel Keenetic?
Дело в том, что прошивка Zyxel Keenetic построена по модульному принципу. То есть в ней есть отдельные компоненты, отвечающие за те или иные функции. На моем Zyxel Keenetic Giga II компонент, отвечающий за работу в качестве усилителя wifi, не был установлен, поэтому новичок мог бы подумать, что функции репитера в нем нет. Однако можно скачать отдельно модуль, отвечающий за подключение беспроводного WDS моста и усилить wifi сигнал, либо объединить две сети.
Напомню, что есть некий базовый набор компонентов, который устанавливается по умолчанию на ту или иную модель. А есть дополнительные, которых из коробки нет, но вы их можете дозагрузить в процессе эксплуатации. Это очень удобно, так как если в какой-то функции надобности нет, например роутера Zyxel Keenetic в режиме репитера, ее можно просто удалить. И поставить другую, и тем самым не загружать излишне память маршрутизатора.
Для этого нужно зайти в раздел настроек системы маршрутизатора, который скрывается в меню за иконкой «шестеренки», и открыть вкладку «Обновление».
И видим как раз те самые модули — часть из них активна, а часть — не установлена. Здесь прокручиваем список вниз до значения «Режим усилителя» и ставим на нем «галочку» — в правой колонке появится надпись «Будет установлен».
Также можно сразу выбрать и другие функции, которые понадобятся при работе с локальной сетью. Теперь прокручиваем до самого конца и нажимаем на кнопку «Установить»
Как использовать роутер Zyxel Keenetic в роли WiFi репитера?
После инсталляции компонента и перезагрузки роутера возвращаемся в раздел «Система» (шестеренка) и открываем вкладку «Режим». Здесь выбираем «Усилитель — Расширение зоны WiFi» (это и есть режим повторителя и репитера). И жмем на кнопку «Применить»
И еще раз подтверждаем кнопкой «ОК».
После перезагрузки откроется окно с кратким руководством по дальнейшим действиям. В частности, совершенно справедливо указывается, что поскольку IP адрес роутера изменится, вход в настройки Zyxel Keenetic больше не будет доступен по 192.168.1.1, а свой адрес теперь Zyxel Keenetic получит от основного роутера. При этом подключить его к сети WiFi предлагается кнопкой автоматической настройки «WPS».
Для этого нужно нажать на кнопку на лицевой части роутера Zyxel Keenetic и одновременно на такую же кнопку на основном маршрутизаторе сети.
Будьте внимательны, если у вас основной роутер другой фирмы, то часто кнопка WPS совмещена с функцией сброса настроек — в этом случае не зажимайте ее надолго.
После этого роутер Zyxel Keenetic начнет работать в режиме репитера.
Новый маршрутизатор Keenetic в качестве повторителя WiFi
Теперь рассмотрим тот же процесс настройки роутера Keenetic в роли повторителя, но в уже обновленной версии. Несмотря на то, что здесь операционная система также построена по принципу компонентов, все самые необходимые из них сразу активированы. Поэтому включить режим репитера можно сразу, как только достали устройство из коробки.
Для этого сначала проделываем стандартный набор действий — включаем его и коннектимся к сети wifi по умолчанию
Входим в его настройки, выбираем язык и задаем пароль администратора
Далее заходим в «Дополнительные режимы»
И выбираем «Усилитель — расширение существующей сети Wi-Fi»
Далее ждем перезагрузки Keenetic, после чего нажимаем одновременно кнопки «Wi-Fi» (или WPS) на нем и на основном маршрутизаторе, с которого будем получать сигнал.
После этого настройки сети автоматически скопируются на наш Keenetic и на нем загорится индикатор «Интернет», что означает, что он подключился к интернету.
Чтобы переключить теперь Zyxel Keenetic в какой-либо другой режим работы, нужно будет выполнить полный сброс.
UPD: в 2019 году вышла новая прошивка KeeneticOS, позволяющая создать бесшовный роуминг между двумя wifi роутерами Кинетик. Подробно о включении этой настройки читайте в нашей отдельной инструкции, а также в статье на официальном сайте разработчика ПО.
Здесь лишь скажу, что сегодня любой роутер Keenetic — Speedster, Viva, Air, Runner, Hero, Giga, Ultra и т.д — может выступать в роли повторителя беспроводного сигнала от другого роутера данного бренда с функцией создания бесшовного wifi
Актуальные предложения:

Задать вопрос
- 10 лет занимается подключением и настройкой беспроводных систем
- Выпускник образовательного центра при МГТУ им. Баумана по специальностям «Сетевые операционные системы Wi-Fi», «Техническое обслуживание компьютеров», «IP-видеонаблюдение»
- Автор видеокурса «Все секреты Wi-Fi»
Роутеры играют важную роль в настройке и поддержке беспроводных сетей. Когда ваша сеть нуждается в усилении сигнала, не всегда есть необходимость покупать новое устройство. Режим репитера позволяет использовать существующий роутер для расширения диапазона сигнала и улучшения связи.
Keenetic Speedster — один из лучших роутеров на рынке, который предлагает широкий спектр функций, включая возможность работы в режиме репитера. В этой статье мы расскажем о том, как правильно настроить Keenetic Speedster в этом режиме для максимального эффекта.
Прежде всего, важно отметить, что режим репитера основан на технологии беспроводного моста. Это означает, что Keenetic Speedster будет использовать беспроводное соединение для связи с основным роутером и передавать сигнал дальше. Это позволяет усилить сигнал и расширить диапазон покрытия, особенно в больших помещениях или домах с несколькими этажами.
Содержание
- Как настроить роутер Keenetic Speedster в режиме репитера
- Подготовка роутера Keenetic Speedster
- Выбор режима работы роутера
- Подключение роутера в режиме репитера
- Настройка сетевых параметров роутера
- Проверка соединения и настройка дополнительных функций
- Результат использования роутера Keenetic Speedster в режиме репитера
Как настроить роутер Keenetic Speedster в режиме репитера
Режим репитера позволяет использовать роутер Keenetic Speedster для расширения Wi-Fi сети, усиливая сигнал и увеличивая покрытие. Данный режим особенно полезен в случае, когда у вас есть проблемы с плохим приемом сигнала в определенных местах вашего дома или офиса.
Чтобы настроить роутер Keenetic Speedster в режиме репитера, выполните следующие шаги:
- Подключите компьютер к роутеру Keenetic Speedster с помощью Ethernet-кабеля или подключитесь к Wi-Fi сети роутера.
- Откройте веб-браузер и введите адрес «192.168.1.1» в адресной строке. После этого вам будет предложено ввести логин и пароль.
- Введите свои учетные данные (логин и пароль) для доступа к настройкам роутера и нажмите «Войти». Если вы ранее не меняли учетные данные, используйте стандартные данные: «admin» в качестве логина и пароль.
- После успешной авторизации вы попадете в панель управления роутера. Найдите в меню пункт «Настройки» и выберите «Сеть».
- В разделе «WiFi» найдите вкладку «Репитер» и нажмите на нее.
- На странице настроек репитера выберите «Включить репитер» и выберите Wi-Fi сеть, которую вы хотите расширить.
- Выберите способ подключения репитера: через кабель или по Wi-Fi. Если роутер Keenetic Speedster подключен к главному роутеру по кабелю, выберите «Кабельное соединение». Если же роутер Keenetic Speedster подключен к главному роутеру по Wi-Fi, выберите «Беспроводное соединение».
- Следуйте инструкциям на экране для завершения настройки репитера.
После завершения настройки репитера роутер Keenetic Speedster будет использоваться для расширения Wi-Fi сети. Теперь вы сможете получить более стабильный сигнал и лучшее покрытие Wi-Fi во всех уголках вашего дома или офиса.
Подготовка роутера Keenetic Speedster
Прежде чем настраивать роутер Keenetic Speedster в режиме репитера, необходимо провести некоторые предварительные шаги для его подготовки.
1. Проверьте, что в комплекте с роутером поставляется все необходимое оборудование: блок питания, сетевой кабель, антенны.
2. Установите антенны на роутер. Обычно роутер имеет внешние антенны, которые необходимо подключить к соответствующим портам на задней панели устройства.
3. Проверьте наличие актуальной версии прошивки для роутера. Вы можете скачать последнюю версию прошивки с официального сайта производителя и обновить ее в случае необходимости.
4. Подключите роутер к сети питания с помощью блока питания и сетевого кабеля. Удостоверьтесь, что индикаторы на роутере загораются и горят стабильно.
5. Соедините компьютер с роутером с помощью сетевого кабеля или подключитесь к беспроводной сети Wi-Fi, создаваемой роутером.
После проведения всех этих шагов, роутер Keenetic Speedster будет готов к настройке в режиме репитера.
Выбор режима работы роутера
Роутер Keenetic Speedster предлагает несколько режимов работы, среди которых вы можете выбрать наиболее подходящий для своих потребностей:
1. Режим маршрутизатора (Router mode)
Этот режим является наиболее распространенным и стандартным для роутеров. Роутер подключается к провайдеру интернета и ретранслирует сигнал по всем подключенным устройствам. В этом режиме Keenetic Speedster выполняет функции маршрутизации и NAT, обеспечивая уникальные IP-адреса для всех подключенных устройств.
2. Режим беспроводного моста (Wireless bridge mode)
Этот режим позволяет использовать Keenetic Speedster в качестве моста между двумя беспроводными сетями. Роутер подключается к существующей беспроводной сети и передает сигнал по кабелю или беспроводному соединению другому устройству.
3. Режим точки доступа (Access point mode)
В этом режиме Keenetic Speedster работает как точка доступа Wi-Fi, позволяя подключаться к сети по беспроводному соединению. Роутер использует существующую сеть для получения доступа к интернету и предоставляет беспроводные подключения к другим устройствам.
4. Режим клиента Wi-Fi (Wi-Fi client mode)
В этом режиме Keenetic Speedster функционирует как клиент Wi-Fi, подключаясь к существующей беспроводной сети и передавая интернет-сигнал по проводному соединению на другое устройство.
Выберите соответствующий режим работы роутера в зависимости от ваших потребностей и требований к сети. Обратите внимание, что для каждого режима работы могут быть свои особые настройки, которые вы можете изменить в соответствии с вашими предпочтениями.
Подключение роутера в режиме репитера
Режим репитера позволяет использовать роутер Keenetic Speedster для расширения сети Wi-Fi и увеличения зоны покрытия сигналом. Для этого необходимо настроить роутер в режиме репитера и правильно подключить его к основной сети.
Для начала убедитесь, что роутер и основная сеть работают правильно. Затем выполните следующие шаги:
- Подключите роутер к вашему компьютеру с помощью сетевого кабеля.
- Откройте веб-интерфейс роутера в вашем браузере, введя IP-адрес роутера в адресную строку браузера. По умолчанию IP-адрес роутера Keenetic Speedster — 192.168.1.1.
- Войдите в настройки роутера, введя логин и пароль. По умолчанию логин и пароль admin.
- Перейдите в раздел «Настройки Wi-Fi».
- Выберите режим репитера в меню настроек. Настройки режима репитера могут отличаться в зависимости от модели роутера. Обычно это можно сделать, выбрав режим «Репитер» или «Режим клиента».
- Выберите сеть Wi-Fi (SSID), которую вы хотите расширить с помощью роутера. Введите пароль от этой сети, если он требуется.
- Сохраните изменения и перезагрузите роутер.
После выполнения этих шагов ваш роутер Keenetic Speedster будет работать в режиме репитера и расширять Wi-Fi сеть в выбранной зоне. Устройства, подключенные к репитеру, будут иметь доступ к интернету через основную сеть.
Настройка сетевых параметров роутера
Для начала, необходимо открыть веб-интерфейс роутера, введя его IP-адрес в адресной строке браузера. После этого вам потребуется ввести логин и пароль администратора роутера.
Далее необходимо перейти в раздел «Сеть» или «Network» в меню роутера. Здесь вы сможете настроить основные сетевые параметры:
| Параметр | Описание |
|---|---|
| IP-адрес | Здесь следует указать IP-адрес роутера в вашей домашней сети. Обычно используется адрес 192.168.0.1 или 192.168.1.1. Можно также выбрать другой свободный IP-адрес в вашей сети. |
| Маска подсети | Маска подсети определяет, какие IP-адреса в вашей сети считаются локальными. Обычно используется маска 255.255.255.0. |
| Шлюз по умолчанию | Шлюз по умолчанию является IP-адресом вашего роутера. Он используется для передачи пакетов данных между вашей домашней сетью и внешней сетью, например, Интернетом. Обычно шлюзом по умолчанию является IP-адрес вашего провайдера. |
| DNS-серверы | DNS-серверы отвечают за разрешение доменных имен в IP-адреса. Здесь вы можете указать DNS-серверы вашего провайдера или использовать общедоступные DNS-серверы, такие как 8.8.8.8 и 8.8.4.4. |
После внесения всех нужных изменений, необходимо сохранить настройки роутера и перезагрузить его, чтобы изменения вступили в силу.
Теперь вы можете быть уверены, что сетевые параметры вашего роутера настроены правильно, и ваша домашняя сеть работает стабильно и безопасно.
Проверка соединения и настройка дополнительных функций
После успешной настройки роутера Keenetic Speedster в режиме репитера, рекомендуется выполнить проверку соединения для убедиться, что все настройки были выполнены правильно. Для этого можно выполнить следующие действия:
- Перезагрузите роутер в режиме репитера, чтобы применить все настройки.
- Подключитесь к Wi-Fi сети роутера Keenetic Speedster в режиме репитера с помощью компьютера или устройства с Wi-Fi модулем.
- Откройте веб-браузер и введите IP-адрес роутера Keenetic Speedster (обычно 192.168.1.1) для доступа к панели управления.
- Введите логин и пароль администратора для авторизации на панели управления.
- Проверьте, что устройства успешно подключены к роутеру и имеют полноценный доступ к интернету.
После успешной проверки соединения можно настроить дополнительные функции Keenetic Speedster в режиме репитера, которые позволят улучшить производительность и безопасность сети:
| Функция | Описание |
|---|---|
| Родительский контроль | Позволяет ограничить доступ к определенным сайтам и контенту, контролировать время использования интернета и ограничивать доступ к определенным приложениям. |
| VPN | Позволяет устанавливать защищенное соединение с удаленной сетью или доступ к виртуальной частной сети для обеспечения безопасного доступа к интернету. |
| Блокировка рекламы | Позволяет блокировать рекламу и нежелательный контент на уровне роутера, что улучшает скорость загрузки веб-страниц и уменьшает использование интернет-трафика. |
| Гостевая сеть | Позволяет создать отдельную Wi-Fi сеть для гостей с ограниченным доступом к ресурсам основной сети и дополнительными настройками безопасности. |
Настройка этих функций обычно осуществляется через панель управления роутера Keenetic Speedster, в которой вы можете найти соответствующие разделы с подробными инструкциями по настройке каждой функции.
Результат использования роутера Keenetic Speedster в режиме репитера
После успешной настройки роутера Keenetic Speedster в режиме репитера, пользователь получает ряд преимуществ и возможностей для оптимизации сети:
Расширение зоны Wi-Fi покрытия
Роутер Keenetic Speedster, работающий в режиме репитера, позволяет увеличить зону покрытия беспроводной сети в доме или офисе. Это особенно полезно в больших помещениях или на разных этажах здания, где сигнал Wi-Fi от основного роутера может быть слабым или недоступным.
Улучшение качества сигнала
Роутер Keenetic Speedster в режиме репитера повышает качество и стабильность беспроводного сигнала Wi-Fi в зоне покрытия. Это позволяет избежать проблем с сигналом на краях зоны покрытия и в удаленных углах помещения, а также улучшить скорость передачи данных.
Простая установка
Настройка роутера Keenetic Speedster в режиме репитера не требует особых навыков или знаний в области сетевых технологий. Процесс настройки осуществляется через интуитивно понятный веб-интерфейс, который позволяет легко выполнить все необходимые шаги.
Гибкость и универсальность
Режим репитера позволяет использовать роутер Keenetic Speedster совместно с другими моделями и брендами роутеров, делая его универсальным решением для расширения беспроводной сети. Также режим репитера позволяет работать как сетевой мост или клиент Wi-Fi, дополнительно расширяя возможности использования устройства.
Надежность и безопасность
Роутер Keenetic Speedster обладает высокой надежностью и защищенностью данных, благодаря использованию передовых технологий и алгоритмов. Это позволяет пользователям не беспокоиться о сохранности своей информации и наслаждаться безопасной и надежной работой сети.
Использование роутера Keenetic Speedster в режиме репитера позволяет значительно улучшить покрытие и качество Wi-Fi сигнала, обеспечивая стабильную и надежную работу сети в любых помещениях.
1. Подключите главный роутер к Интернету. Затем в его веб-конфигураторе убедитесь, что в меню «Мои сети и Wi-Fi» присутствует страница «Mesh Wi-Fi-система». Это означает, что на роутере установлен компонент «Контроллер Wi-Fi-системы».
2. Дополнительный интернет-центр переведите в режим ретранслятора и подключите к главному роутеру проводом или по Wi-Fi (через функцию быстрого подключения WPS).
3. В веб-конфигураторе главного роутера выполните захват ретранслятора в Wi-Fi-систему. Дождитесь его обновления и автоматической настройки.
4. Отключите настроенный ретранслятор и установите его непосредственно там, где необходимо покрытие. Если есть возможность, подключите его к главному роутеру проводом. Если используете беспроводное Mesh-соединение, расположите ретранслятор в зоне покрытия главного роутера или соседнего ретранслятора. Убедитесь в веб-конфигураторе контроллера Wi-Fi-системы, что все узлы системы связаны, а клиентские устройства успешно переключаются между ними.
Детальная инструкция по подключению и настройке «Подключение ретранслятора по технологии Mesh Wi-Fi».
Пример
Рассмотрим пример создания Wi-Fi-системы на основе Mesh-комплекта Keenetic Viva (KN-1910) + Speedster (KN-3010). Этот комплект рекомендуется для городских квартир, небольших офисов и загородных домов со сложной планировкой, несколькими комнатами или двумя этажами. При построении Wi-Fi-системы модель Viva будем использовать как главный роутер, а Speedster как ретранслятор. Соединить их можно гигабитным кабелем или по беспроводной технологии Mesh.
1. Выполните подключение главного роутера Viva к Интернету. Информацию о подключении к Интернету можно узнать в службе технической поддержки вашего интернет-провайдера или из договора. Keenetic поддерживает настройку самых разных способов подключения.
В нашем примере используется самый распространенный тип подключения к Интернету по технологии IPoE без логина и пароля. Кабель выделенной линии Ethernet от интернет-провайдера подключен к синему сетевому порту 0 (Интернет).
Убедитесь, что на корпусе роутера горит индикатор 
При необходимости можно подключиться к веб-конфигуратору роутера и выполнить дополнительную настройку.
Убедитесь, что в меню «Мои сети и Wi-Fi» присутствует страница «Mesh Wi-Fi-система». Это означает, что на роутере установлен компонент «Контроллер Wi-Fi-системы». Если страница отсутствует, установите этот компонент. Сделать это можно в меню «Общие настройки» в разделе «Обновления и компоненты», нажав на «Изменить набор компонентов».
Важно! Перед подключением ретранслятора на главном роутере включите параметры бесшовного роуминга Wi-Fi (на странице «Домашняя сеть»). Данные настройки будут автоматически переданы на ретрансляторы после включения Wi-Fi-системы.
В настройках бесшовного роуминга рекомендуем включить 802.11r (FT) для обоих диапазонов 2.4 и 5 ГГц, управление BSS-окружением 802.11k/v и в параметрах Band Steering установить «Предпочитать 5 ГГц». Как правило, указанные параметры являются самыми оптимальными и универсальными для работы большинства современных беспроводных устройств.
2. На дополнительном интернет-центре Speedster включите режим ретранслятора переключателем A–B, установив его в положение B — ретранслятор.
Справка: В моделях, на корпусе которых отсутствует аппаратный переключатель, включите дополнительный режим работы через веб-конфигуратор. На странице «Общие настройки» в разделе «Режим работы интернет-центра» нажмите «Изменить режим работы» и установите режим «Ретранслятор».
Подключите ретранслятор к главному роутеру проводом из комплекта поставки. Используйте на обоих устройствах любые свободные порты для домашней сети (1-4).
При успешном подключении на корпусе ретранслятора должен загореться индикатор 
3. Откройте веб-конфигуратор главного роутера, перейдите на страницу «Wi-Fi-система» и нажмите кнопку «Захватить», чтобы добавить ретранслятор.
В момент захвата может произойти обновление операционной системы ретранслятора. Дождитесь завершения процесса.
Совет: Если по какой-то причине ретранслятор не появляется в списке доступных для добавления или не захватывается в Wi-Fi-систему, рекомендуем на нём выполнить сброс настроек на заводские установки и затем повторить подключение и захват.
4. Отсоедините ретранслятор от главного роутера и перенесите его в нужное место в вашем доме или офисе, чтобы увеличить покрытие сети Wi-Fi.
Индикатор 
Совет: Если есть возможность, подключите ретранслятор к главному роутеру проводом, в этом случае вся сеть будет работать без потери производительности. Если используете беспроводное Mesh-соединение, расположите ретранслятор в зоне покрытия главного роутера.
В веб-конфигураторе контроллера убедитесь, что все узлы Wi-Fi-системы связаны, а клиентские устройства успешно переключаются между ними. Здесь же можно посмотреть качество связи (канальную скорость подключения) между ретранслятором и главным роутером.
При необходимости можно перейти в интерфейс ретранслятора, нажав по ссылке в имени устройства. При подключении к ретранслятору используйте пароль учетной записи администратора, который установлен на главном роутере.
Справка: На ретрансляторе будут недоступны для редактирования основные настройки сети. Изменить их можно только на контроллере Wi-Fi-системы.
По умолчанию ретрансляторам Wi-Fi-системы назначается случайный IP-адрес от контроллера, но при необходимости можно вручную назначить определенный постоянный адрес.
На странице «Список устройств» вы можете посмотреть к какому узлу Wi-Fi-системы подключены клиенты сети.
На странице » Mesh Wi-Fi-система» на вкладке «Журнал переходов» отображаются переходы беспроводных устройств между узлами Wi-Fi-системы.
Регистрируются события:
- Подключение;
- Отключение;
- Переход — стандартный переход без «ускорителей», клиент просто отключился от одной точки и подключился к другой;
- Переход по PMK-кэшу — быстрый переход с использованием PMKID-кэша, идентификатора спаренных мастер-ключей Pairwise Master Key Identifier;
- Быстрый переход — самый быстрый переход с использованием протокола 802.11r и режима FT (Fast Transition).
Важно! Mesh Wi-Fi-система интернет-центров Keenetic использует протоколы 802.11r/k/v для автоматического перехода клиентов между точками доступа, но в реальности качество работы бесшовного роуминга Wi-Fi очень зависит от оборудования клиента и наличия/отсутствия поддержки указанных протоколов. На устройствах без поддержки протокола быстрого роуминга 802.11r интернет-центры Keenetic умеют использовать переход по PMK-кэшу.