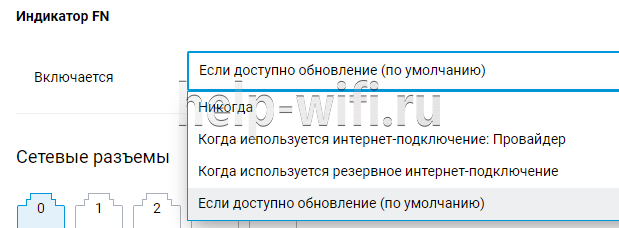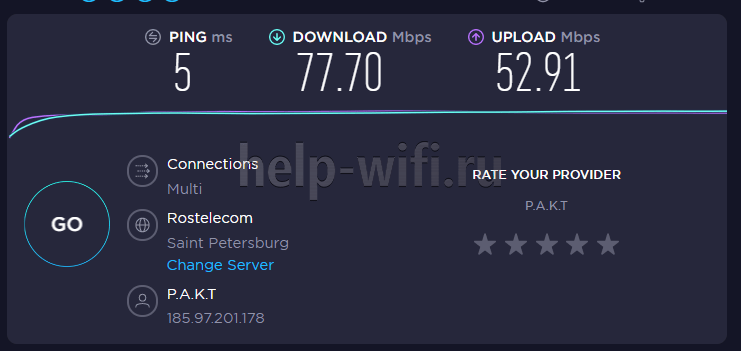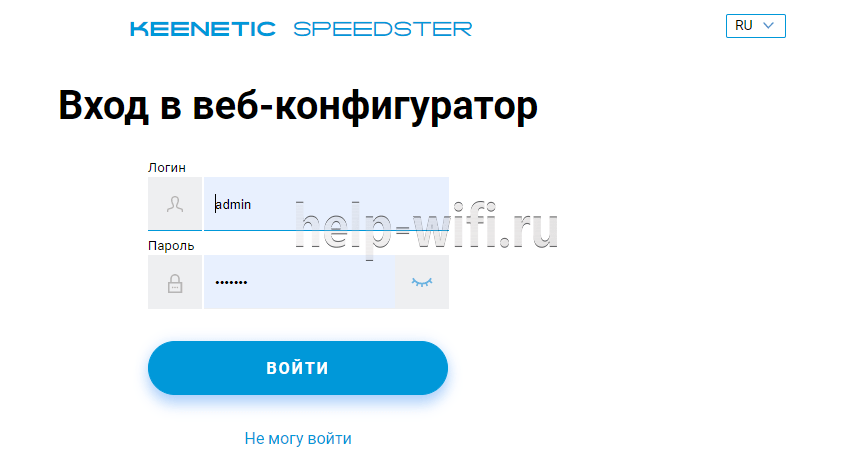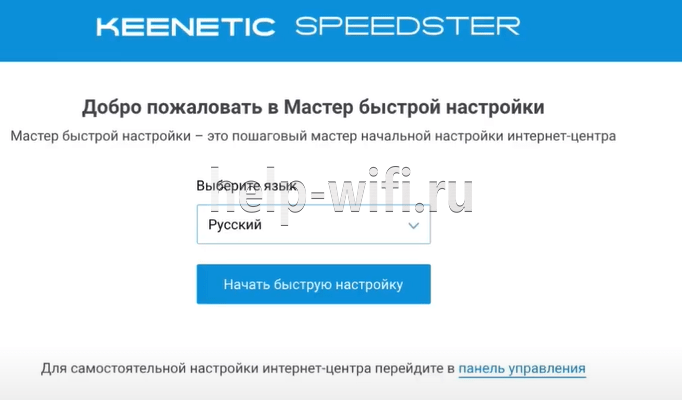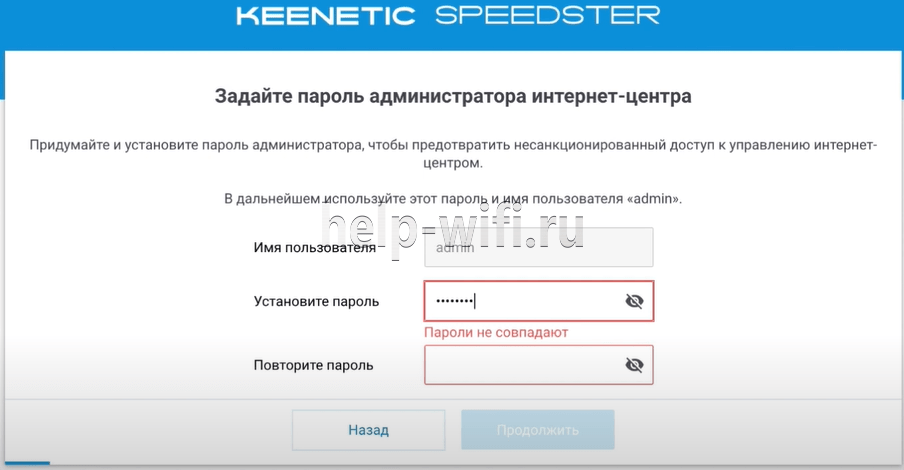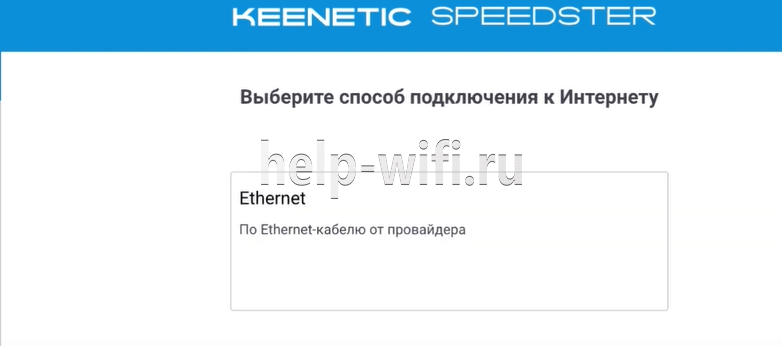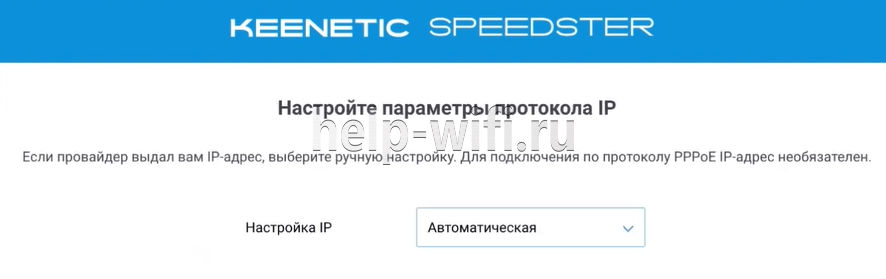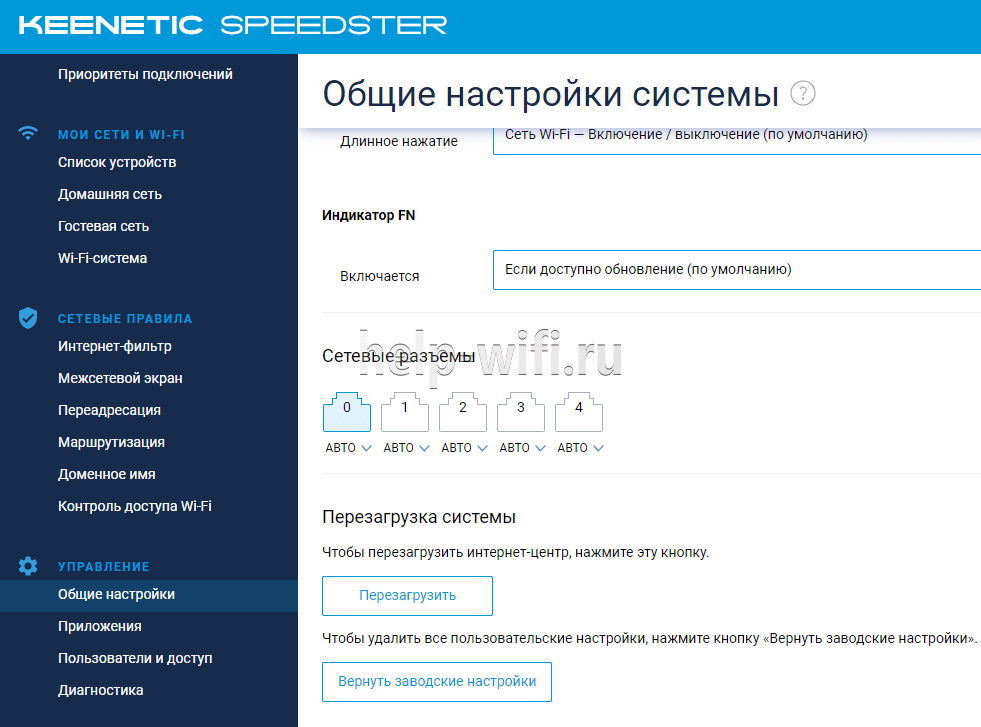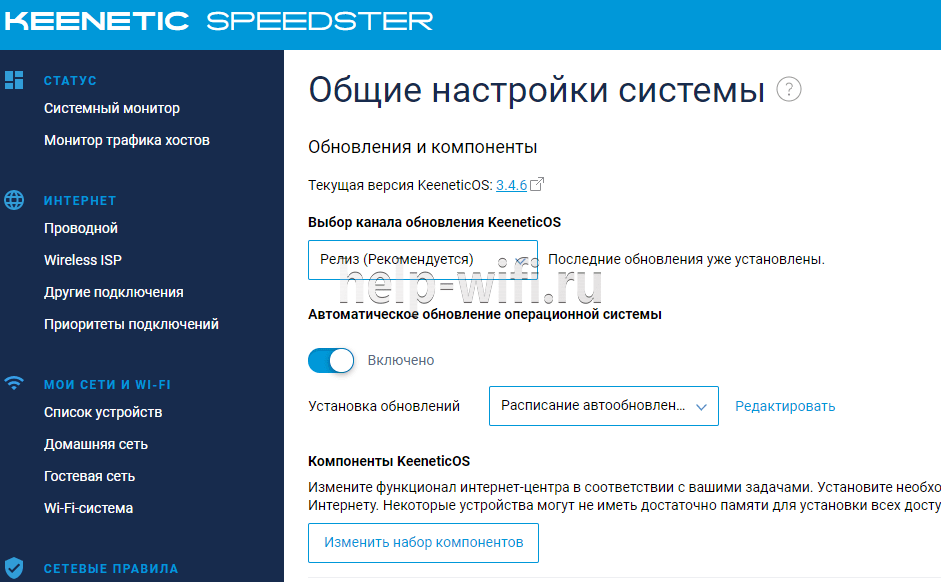Настройка после «сброса на заводские настройки» (не первая настройка)
В случае, если это не первый запуск роутера.
Первичная настройка (первое включение после покупки)
Если вы только купили роутер, то он будет иметь заводскую прошивку (программное обеспечение), интерфейс которого отличается. В процессе настройки роутер сам обновится.
Мастер настройки
Быстрая настройка (Обновленная прошивка)
Для настройки роутера Keenetic Speedster нам понадобится сам роутер, компьютер и патчкорд (кабель идущий в комплекте с роутером).
1. Нужно включить роутер в розетку, включить кабель приходящий от нас (unet) в голубой порт, патчкорд в любой из белых портов роутера и вторым концом в ноутбук или компьютер.
2. На ноутбуке/компьютере открыть браузер, ввести в адресную строку адрес 192.168.1.1 и нажать клавишу Enter. Выбрать русский язык и нажать «Начать настройку».
3. Выбрать «Настроить доступ в Интернет через модем…» и нажать кнопку «Далее».
4. Принять лицензионное соглашение.
5. Теперь необходимо задать пароль для доступа к настройкам роутера. Вписываем пароль и нажимаем «Далее».
6. Здесь нужно нажать «У меня нет модема».
7. Выбрать пункт «Телевизор Smart TV или медиаплеер (рекомендуется)» и нажать кнопку «Далее».
8. Здесь нужно подождать около пяти секунд пока кнопка «Далее» станет светиться голубым цветом и нажать на нее.
9. В этом диалоговом окне нужно выбрать опцию «Подключение с авторизацией PPPoE (Имя пользователя и пароль)» и нажать кнопку «Далее».
10. Теперь необходимо ввести Ваши данные от личного кабинета (логин и пароль). После чего нажать кнопку «Далее».
11. На этом этапе Вам нужно выбрать часовой пояс UTC +3 Europe/Moscow (скорее всего он определится автоматически) и нажать кнопку «Далее».
12. На данном шаге мы рекомендуем Вам разрешить роутеру устанавливать обновления в автоматическом режиме, нажав кнопку «ОБНОВЛЯТЬ АВТОМАТИЧЕСКИ».
13. В этом диалоговом окне Вам дается право выбрать дни недели и время когда роутер может устанавливать обновления. Здесь вы можете настроить как удобно Вам либо же просто нажать кнопку «Далее».
14. В данном разделе Вы настраиваете вашу Wi-Fi сеть. Задайте Имя сети и Пароль и нажмите кнопку «Далее».
15. Нажмите кнопку «Далее».
16. Нажмите кнопку «Разрешить».
17. В этом окне Вы видите данные о Вашем роутере. Их можно сохранить распечатав либо скачав файл на компьютер.
После чего нужно нажать кнопку «Далее».
18. Нажать кнопку «Завершить».
Ура! Настройка роутера закончена! Наслаждайтесь интернетом 
Быстрая настройка (до обновления прошивки)
Для настройки роутера Keenetic Speedster нам понадобится сам роутер, компьютер и патчкорд (кабель идущий в комплекте с роутером).
-
Нужно включить роутер в розетку, включить кабель приходящий от нас (юнета) в голубой порт, патчкорд в любой из белых портов роутера и вторым концом в ноутбук или компьютер.
-
На ноутбуке/компьютере открыть браузер, ввести в адресную строку адрес 192.168.1.1 и нажать клавишу Enter. Выбрать русский язык и нажать «Начать быструю настройку».
-
В открывшемся окне нужно будет принять лицензионное соглашение.
-
Теперь необходимо задать пароль для доступа к настройкам роутера. Вписываем пароль два раза и нажимаем «Продолжить».
-
Теперь нужно выбрать способ подключения. Нажимаем «По Ethernet-кабелю от провайдера» и нажимаем кнопку «Продолжить».
-
Здесь ничего выбирать не нужно, просто жмем кнопку «Продолжить».
-
Здесь необходимо оставить mac-адрес по умолчанию и нажать кнопку «Продолжить».
-
Далее необходимо выбрать параметры протокола IP. Нажимаем на стрелочку и в выпадающем меню выбираем «Без IP (для PPPOE)» и нажимаем кнопку «Продолжить».
-
Здесь необходимо ввести Ваши данные от личного кабинета (логин и пароль). После чего нажать кнопку «Продолжить».
-
При первом подключении к интернету ваш роутер проверит наличие обновлений и в случае если они будут сразу же их установит.
И перезагрузить устройство. Не пугайтесь:)
Жмем кнопку «Продолжить».
-
На данном этапе Вы сами решите для себя нужно ли Вам использовать какую-либо систему фильтрации траффика. Подробнее можно почитать в интернете.
Выберите один из вариантов и нажмите кнопку «продолжить». Мы в нашей инструкции выбрали «Без защиты». В будущем этот параметр всегда можно изменить.
-
В данном разделе мы настраиваем нашу Wi-Fi сеть. Задаем Имя сети и Пароль и жмем кнопку «Сохранить».
После чего сверяем введенные данные и жмем кнопку «Завершить настройку»
-
Теперь Ваша Wi-Fi сеть будет раздавать с одним и тем же именем на частотах 2,4ГГц и 5ГГц. Если вы хотите разделить две эти сети то необходимо перейти в настройки роутера и перейти в раздел «Домашняя сеть».
Здесь нужно найти раздел «Беспроводная сеть Wi-Fi 5 ГГц» и нажать «Дополнительные настройки».
Далее необходимо просто изменить имя сети и нажать кнопку «Сохранить».
Теперь ваши сети на разных частотах будут иметь разные имена и Вы сможете отслеживать к какой сети подключено то или иное устройство.
Настройка завершена
Мастер настроек
Для настройки роутера Keenetic Speedster нам понадобится сам роутер, компьютер и патчкорд (кабель идущий в комплекте с роутером).
-
Нужно включить роутер в розетку, включить кабель приходящий от нас (юнета) в голубой порт, патчкорд в любой из белых портов роутера и вторым концом в ноутбук или компьютер.
-
На ноутбуке/компьютере открыть браузер, ввести в адресную строку адрес 192.168.1.1 и нажать клавишу Enter. Выбрать русский язык и нажать «Начать настройку».
-
Нажать кнопку «Выйти из мастера».
-
В открывшемся окне нужно будет принять лицензионное соглашение.
-
Теперь необходимо задать пароль для доступа к настройкам роутера. Вписываем пароль и нажимаем «Далее».
-
Для настройки интернета нужно перейти в раздел «Интернет» и выбрать подраздел «Проводной»
Теперь необходимо найти найти раздел «Аутентификация у провайдера (PPPoE / PPTP / L2TP)» и выбрать «PPPoE».
Теперь необходимо ввести Ваши данные от личного кабинета (логин и пароль). После чего нажать кнопку «Сохранить».
После этого Ваш роутер подключится к интернету и получит внутренний адрес.
-
Теперь необходимо настроить Wi-Fi. Для этого необходимо перейти в раздел «Мои сети и WIFI» и там в подраздел «Домашняя сеть».
Здесь в разделе «Беспроводная сеть Wi-Fi 2,4 ГГц» необходимо задать имя сети и пароль, после чего нажать кнопку «Сохранить».
Теперь Ваша Wi-Fi сеть будет раздавать с одним и тем же именем на частотах 2,4ГГц и 5ГГц. Если вы хотите разделить две эти сети то необходимо перейти в настройки роутера и перейти в раздел «Домашняя сеть».
Здесь нужно найти раздел «Беспроводная сеть Wi-Fi 5 ГГц» и нажать «Дополнительные настройки».
Далее необходимо просто изменить имя сети и нажать кнопку «Сохранить».
Для динамического выбора наилучшего канала рекомендуется включать следующую опцию
«Мои сети» — «Домашняя сеть» — «Дополнительные настройки»
Нужно отдельно проставить данную настройку для 2,4 и 5 ГГц.
Теперь Ваши сети на разных частотах будут иметь разные имена и Вы сможете отслеживать к какой сети подключено то или иное устройство.
Подпишитесь на мобильное приложение: Viber, Telegram.
А также следите за актуальными новостями в нашем Telegram-канале.
Если у Вас возникли вопросы — напишите нам или позвоните 7778282 (любой мобильный оператор).
Настройка роутера является важной задачей для обеспечения стабильного и безопасного интернет-соединения. В этой статье мы расскажем вам, как правильно настроить роутер Keenetic Speedster для подключения к сети интернет от провайдера Ростелеком. Ростелеком — это один из крупнейших провайдеров в России, и с помощью наших пошаговых инструкций вы сможете легко и быстро настроить свой роутер для работы с этой сетью.
Прежде всего, убедитесь, что у вас есть все необходимые материалы для настройки: роутер Keenetic Speedster, кабель Ethernet, логин и пароль для доступа к интернет-соединению от Ростелеком. Важно отметить, что процесс настройки может несколько различаться в зависимости от конкретной модели роутера и провайдера, поэтому рекомендуется использовать официальную документацию от Keenetic и Ростелеком.
В первую очередь, подключите свой роутер Keenetic Speedster к розетке и провайдеру Ростелеком с помощью кабеля Ethernet. Затем, откройте веб-браузер и введите IP-адрес роутера в адресной строке. Обычно это 192.168.1.1, но вы можете найти эту информацию в документации к роутеру. После этого вы увидите страницу входа в систему Keenetic.
Далее, введите свой логин и пароль для доступа к роутеру. Если вы впервые настраиваете роутер, возможно потребуется использование стандартных учетных данных, которые можно найти в руководстве пользователя. После успешной авторизации вы попадете в панель управления Keenetic, где можно будет настроить соединение с интернетом от Ростелеком.
Содержание
- Подключение роутера Keenetic Speedster для Ростелеком
- Приобретите роутер Keenetic Speedster
- Подключите роутер к Интернету
- Войдите в настройки роутера
Подключение роутера Keenetic Speedster для Ростелеком
Для настройки роутера Keenetic Speedster для использования с интернет-провайдером Ростелеком, выполните следующие шаги:
- Сначала подключите роутер к блоку питания и включите его на розетку.
- После того как роутер включен, подключите его с помощью сетевого кабеля (Ethernet) к сетевому разъему вашего компьютера или ноутбука.
- Откройте любой веб-браузер на вашем компьютере и введите в адресную строку IP-адрес роутера: 192.168.1.1.
- Нажмите Enter, чтобы перейти на страницу настройки роутера Keenetic Speedster.
- В окне авторизации введите логин и пароль для доступа к настройкам роутера. Если вы не меняли эти данные ранее, то воспользуйтесь логином «admin» и паролем «admin».
- После успешной авторизации вы окажетесь на главной странице настройки роутера Keenetic Speedster.
- Перейдите на страницу настройки соединения с провайдером. Для этого найдите раздел «Настройки интернета» или «WAN-соединение».
- В разделе настройки интернета найдите поле «Тип подключения» и выберите его значение в зависимости от предоставленного провайдером соединения (обычно это PPPoE или DHCP).
- Введите данные, предоставленные вашим интернет-провайдером. Обычно это логин и пароль.
- Подтвердите внесенные изменения и перезагрузите роутер, чтобы применить новые настройки.
После выполнения данных шагов роутер Keenetic Speedster будет настроен для использования с интернет-провайдером Ростелеком, и вы сможете пользоваться стабильным и быстрым интернет-соединением через ваш роутер.
Приобретите роутер Keenetic Speedster
Keenetic Speedster — это высокоскоростной роутер, который предлагает широкий диапазон возможностей и функций для обеспечения надежного и стабильного подключения к интернету.
Вы можете приобрести роутер Keenetic Speedster в магазинах электроники и компьютерной техники либо заказать его онлайн на официальном сайте производителя. Убедитесь, что выбранный вами модель совместима с провайдером Ростелеком и поддерживает необходимые технические характеристики.
Покупка роутера Keenetic Speedster предоставит вам возможность настроить надежное и быстрое подключение к интернету с помощью провайдера Ростелеком.
Подключите роутер к Интернету
После того как вы настроили роутер Keenetic Speedster, вам необходимо его подключить к Интернету. Для этого выполните следующие шаги:
|
|
После того как роутер будет включен, подождите несколько минут, чтобы устройство совершило все необходимые настройки и установило соединение с Интернетом. После этого ваш роутер Keenetic Speedster будет готов к работе.
Войдите в настройки роутера
Для начала, вам необходимо зайти в настройки роутера Keenetic Speedster. Для этого:
- Подключите компьютер к роутеру с помощью Ethernet-кабеля или подключитесь к Wi-Fi сети роутера.
- Откройте любой веб-браузер на компьютере и введите адрес роутера в адресной строке. Обычно это 192.168.1.1 или 192.168.0.1, но в зависимости от модели роутера может быть другой адрес. Проверьте документацию по данной модели или свяжитесь с провайдером, чтобы узнать точный адрес.
- Нажмите клавишу Enter или перейдите по ссылке. Вы должны увидеть страницу входа в настройки роутера.
- Введите имя пользователя и пароль, если они были изменены. По умолчанию, для роутеров Keenetic Speedster, имя пользователя — admin, пароль — admin. Если вы не вносили изменения, оставьте эти поля пустыми или введите данные по умолчанию.
- Нажмите на кнопку «Войти» или «ОК» для входа в настройки роутера.
Теперь вы находитесь в меню настроек роутера Keenetic Speedster и можете продолжить настройку подключения Ростелеком.
На чтение 10 мин Просмотров 31.4к.
Дмитрий Елисеев
IT инженер 1 категории. Опыт работы в сфере — 6 лет.
Компания Keenetic в 2020 году порадовала нас новинкой и выпустила в продажу роутер Keenetic Speedster KN-3010 AC1200. Модель отлично подойдет для создания бесшовной Wi-fi сети, понравится любителям быстрого интернета, ведь все порты у нее гигабитные. Интернет-центр послужит основой для создания «Умного дома».
Обзор Keenetic Speedster KN-3010 начнем с технических характеристик.
Содержание
- Технические характеристики
- Разъемы, индикаторы, кнопки
- Комплектация
- Тест скорости
- Подключение
- Вход в настройки
- Автоматическая настройка
- Ручная настройка
- Настройка через приложение Keenetic
- Параметры Wi-Fi
- IPTV
- Режим повторителя
- Смена пароля для входа
- Сброс на заводские настройки
- Обновление прошивки
- Отзывы
Технические характеристики
Внешний вид устройства не изменился, модель исполнена в традиционном белом цвете с перфорацией по бокам.
Роутер оснащен двухядерным процессором (MT7621DAT) MIPS 1004KEc с частотой 880 МГц. Объем оперативной памяти — 128 Мбайт DDR3-1200. Размер флеш-памяти для приложений, прошивки и резервных копий настроек – 32 Мбайта.
Удобство и простота настройки
9
Интернет-центр оснащен четырьмя антеннами с коэффициентом усиления 5 дБи. Поддерживает работу Wi-Fi в двух диапазонах — 2,4 ГГц до 300 Мбит/с и 5 ГГц до 867 Мбит/с. Для работы без помех в диапазоне 5 ГГц имеется 24 канала.
Разъемы, индикаторы, кнопки
Устройство имеет 5 портов (WAN/LAN), которые могут работать на скорости до 1000 Мбит/с. Разъемы настраиваются под определенные цели, можно назначить все порты WAN или LAN.
На правом торце есть кнопка переключения режима работы A (роутер)/B(повторитель).
- В режиме А по умолчанию 0 порт синего цвета WAN, остальные 1-4 LAN.
- В режиме B все порты LAN.
Слева от разъема синего цвета кнопка для сброса настроек на заводские. Справа от портов разъем для подключения питания.
Индикаторы слева направо:
- Статус питания. Горит – устройство готово к работе. Не горит – питание выключено. Мигает – идет загрузка или обновление прошивки.
- Интернет. Горит – соединение установлено. Не горит – нет соединения с интернетом.
- Индикатор FN. Программируемый, можно задать функцию из предложенных в настройках админки. По умолчанию он реагирует на наличие обновления прошивки. Горит – доступна новая версия прошивки. Не горит – новой прошивки нет.
- Сеть Wi-Fi. Горит – сеть работает. Не горит – сеть отключена.
Справа от последнего индикатора расположена кнопка управления сетью Wi-Fi. По умолчанию кнопка отвечает за быстрое подключение устройств к сети – WPS. Однократное нажатие включает этот режим. Удержание на 3 секунды включает или отключает Wi-Fi.
Комплектация
Комплект стандартный, как у всех моделей Кинетик:
- Блок питания.
- Кабель Ethernet (патч-корд).
- Инструкция по использованию.
Тест скорости
По сравнению со старым роутером Asus RT-N VP B1, скорость интернет соединения по Wi-Fi впечатлила.
Заявленная моим провайдером скорость — 100 Мбит/с.
Старичок Asus:
Keenetic на частоте 5 ГГц:
Недалеко от роутера
В дальней точке однокомнатной квартиры скорость примерно такая же.
На частоте 2,4 ГГц
Рядом с роутером
В дальней точке
При подключении по проводу скорость такая же, как на 5 ГГц.
По умолчанию включены 2 частоты работы wi-fi, а роутер Keenetic Speedster сам выбирает лучшую.
Вывод: рекомендуем использовать частоту 5 ГГц, так как она показывает лучшие результаты.
Подключение
Первым делом нужно убедиться, что режим работы находится в положении А. Далее подключаем блок питания в розетку и вставляем в разъем на роутере. После этого должен загореться индикатор питания.
Подключаем кабель провайдера в синий разъем WAN.
Если у пользователя в компьютере нет Wi-Fi адаптера, подключение Keenetic Speedster будет производится проводным способом. Для этого нужно соединить разъем компьютера с любым LAN портом (1-4) роутера ethernet кабелем, входящим в комплект.
Вход в настройки
В случае подключения по вайфай, нужно подключиться к уже созданной сети роутера. 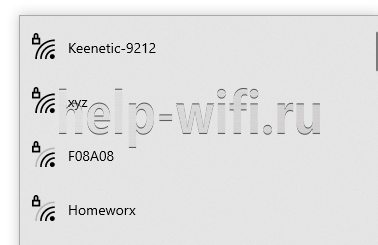
При первой настройке после подключения к сети пользователя сразу перебрасывает на автоматическую настройку.
Если подключение производится по проводу или после подключения ничего не произошло, для входа в настройки Keenetic speedster KN-3010 нужно в адресной строке браузера перейти по адресу my.keenetic.net. Далее вводим логин и пароль.
При первом входе пользователя попросят придумать пароль для входа в админку.
Придумайте сложный пароль и запомните его или запишите.
Автоматическая настройка
Алгоритм настройки очень прост:
- Первым шагом нужно выбрать язык, далее нажимаем кнопку «Начать быструю настройку».
- Далее нужно принять «Лицензионное соглашение».
- После этого потребуется задать пароль для входа в админку.
- Следующим шагом нужно выбрать способ подключения, Кинетик Спидстер автоматически определит тип подключения. Обычно это «По ethernet кабелю от провайдера», жмем «Продолжить».
- После этого выбираем, какие услуги хотим настроить — Интернет и/или IPTV.
- Далее нужно определится с мак-адресом. В случае если у провайдера есть привязка по MAC адресу, пишем адрес устройства, на котором изначально подключали интернет. Если нет привязки, выбираем «По умолчанию».
- Переходим к настройкам IP. Чтобы определится с выбором, нужно посмотреть договор с интернет провайдером, где написаны настройки подключения. При статическом IP адресе выбираем «Ручная» и заполняем появившиеся поля, при динамическом IP«Автоматическая».
- Далее выбираем тип подключения к Интернету. Информация по этому поводу есть в договоре с провайдером.
- После нажатия кнопки «Продолжить» произойдет подключение к интернету, обновление прошивки и перезагрузка интернет-центра.
- Выбираем интернет-фильтр, если нужно. Если вы планируете пользоваться интернетом на телевизоре Smart TV, для быстрой работы интернета рекомендую выбрать AdGuard DNS для отключения рекламы.
- Последний шаг — это настройка имени Wi-Fi и пароля от него. Вписываем нужные данные или оставляем как есть. На этом настройка завершена.
Более детальные настройки рассмотрим ниже.
Ручная настройка
Основные настройки проводятся в меню «Интернет» пункта «Проводной».
Ниже можно настроить IP, MAC-адрес и протокол аутентификации у провайдера. Все эти параметры указаны в договоре с провайдером.
Настройка через приложение Keenetic
Для этого нужно скачать приложение в AppStore/PlayMarket под названием Keenetic.
Обязательно требуется подключение к настраиваемой сети по вайфаю.
Алгоритм:
- Открываем приложение.
- Снизу нажимаем на кнопку «Мастер настройки».
- Выбираем модель роутера.
- Далее настройка схожа с автоматической.
Параметры Wi-Fi
Конфигурация параметров сети находится в меню «Мои сети и Wi-Fi» раздела «Домашняя сеть».

Настройки сети частоты 5 ГГц идентичны 2,4 ГГц.
IPTV
Настройка IPTV на роутере Keenetic Speedster KN-3010 не должна вызвать сложностей. Алгоритм простой:
- В меню раздела «Интернет» выбираем пункт «Проводной».
- Под заголовком «Порты и VLAN» указываем порт, который будет отвечать за интерактивное телевидение, и заполняем данные, которые выдал провайдер.
- Подключаем приставку к этому порту и смотрим ТВ.
Режим повторителя
Для включения режима ретранслятора нужно установить переключатель на торце в режим «B».
Теперь интернет-центр Кинетик Спидстер нужно подсоединить к основному маршрутизатору кабелем Ethernet или подключить к контроллеру через одновременное нажатие кнопок Wi-Fi.
Создание связи между устройствами:
- Заходим в веб-интерфейс основного роутера.
- Выбираем раздел «Wi-Fi система» и когда в списке появится новый Keenetic, нажимаем кнопку «Захватить», расположенную рядом с названием подключенного ретранслятора.
- Располагаем повторитель в необходимое место для расширения сети Wi-Fi.
Смена пароля для входа
Для того чтобы поменять пароль для входа или добавить нового пользователя, нужно в разделе «Управление» выбрать пункт «Пользователи и доступ».
Чтобы отредактировать данные пользователя, кликаем на него.
Два раза вводим новый пароль и на этом смена закончена. При необходимости можно изменить права доступа.
Сброс на заводские настройки
Вернуть роутер к заводским установкам можно двумя способами:
- Программный. Делается через веб-интерфейс маршрутизатора. Выбираем пункт «Общие настройки» и в самом низу страницы нажимаем на кнопку «Вернуть заводские настройки».
- Аппаратный. Для этого берем тонкий и длинный предмет, например, разогнутую скрепку. Нажимаем на кнопку сброса и держим 10 секунд.
Обновление прошивки
Настроить эту функцию можно в разделе «Общие настройки».
По умолчанию включена функция автоматического обновления, что очень удобно, но при желании ее можно отключить. Также можно настроить расписание для проведения обновлений и выбрать канал обновления.
Отзывы
Отзывы о Keenetic Speedster KN-3010 отличные. Я как пользователь данной модели рекомендую ее к покупке. Скорость интернета, покрытие и стабильность работы впечатляет. Но для любителей usb модемов эта модель не подойдет, так как USB порт отсутствует.
Хорошая начинка
Широкие возможности
Простота настройки
Поддержка современных стандартов связи
Гигабитные порты
Настройка роутера Keenetic Speedster для работы с интернет-провайдером Ростелеком может показаться сложной задачей, особенно для новичков. Однако, с помощью подробной инструкции, вы сможете быстро и легко настроить роутер и наслаждаться стабильным интернет-соединением.
Первым шагом после подключения роутера к питанию и кабелю интернет-провайдера, следует убедиться, что все лампочки на роутере горят зеленым светом. Это говорит о том, что роутер подключен к интернету и работает нормально.
Далее, воспользуйтесь компьютером или ноутбуком для настройки роутера. Подключите устройство к роутеру с помощью сетевого кабеля или беспроводного подключения Wi-Fi. Затем откройте веб-браузер и в адресной строке введите «192.168.1.1», затем нажмите Enter. Вас перенаправит на страницу настройки роутера Keenetic Speedster.
Важно помнить, что логин и пароль по умолчанию для доступа к настройкам роутера можно найти в инструкции или на наклейке на самом устройстве. Обязательно измените пароль во избежание несанкционированного доступа и обеспечения безопасности вашей сети.
Войдя в настройки роутера, найдите раздел «Настройки Интернета» или «WAN». В этом разделе убедитесь, что тип подключения выбран как «PPPoE». Введите свои логин и пароль от интернет-провайдера Ростелеком. Также, необходимо указать DNS-серверы провайдера, которые можно найти на официальном сайте Ростелекома или узнать у их технической поддержки.
После ввода необходимых данных, сохраните настройки и выполните перезагрузку роутера. После перезагрузки, у вас должно быть установлено соединение с интернетом через роутер Keenetic Speedster, настроенный для работы с провайдером Ростелеком.
Содержание
- Начальные шаги
- Подключение роутера к питанию и Интернету
- Вход в настройки роутера
- Открытие веб-интерфейса
Начальные шаги
Перед тем как начать настраивать роутер Keenetic Speedster для Ростелеком, убедитесь, что у вас есть все необходимые данные от вашего провайдера. Вам понадобятся следующие сведения:
| Имя пользователя: | ваше_имя_пользователя |
| Пароль: | ваш_пароль |
| Серийный номер: | ваш_серийный_номер |
Когда у вас есть все эти данные, вы можете приступать к настройке вашего роутера Keenetic Speedster. Следуйте инструкциям ниже:
- Подключите ваш роутер к сетевому проводу от Ростелеком.
- Подключитесь к роутеру через браузер. В адресной строке введите адрес 192.168.1.1 и нажмите Enter.
- В появившемся окне авторизации введите имя пользователя и пароль, которые были указаны вам провайдером.
- После успешной авторизации вам будет предложено создать новый пароль для администраторского доступа к роутеру. Установите надежный пароль и запомните его.
- На главной странице управления роутером найдите раздел «Настройки подключения» или «WAN».
- В этом разделе найдите пункт «Тип подключения» или «Тип WAN». Выберите режим «PPPoE».
- Введите имя пользователя и пароль, которые были указаны вам провайдером, в соответствующие поля.
- Сохраните настройки и перезагрузите роутер.
После перезагрузки роутера он должен успешно подключиться к сети Ростелеком. Вы можете проверить подключение, перейдя на любую веб-страницу.
Подключение роутера к питанию и Интернету
Перед тем как начать настройку роутера Keenetic Speedster для Ростелеком, необходимо правильно подключить его к питанию и Интернету. В этом разделе мы рассмотрим этапы подключения.
1. Подключите роутер к питанию
Сначала подключите роутер к электрической сети при помощи сетевого кабеля, который поставляется в комплекте с роутером. Подключите один конец кабеля к разъему питания роутера, а другой — в розетку. Удостоверьтесь, что роутер включен, проверив индикатор питания.
2. Подключите роутер к модему
Следующим шагом необходимо подключить роутер к вашему модему или центральному коммутатору Интернет-провайдера. Подсоедините один конец сетевого кабеля от модема к порту WAN на задней панели роутера. Обычно порт WAN отличается от других портов светлым цветом или имеет метку «WAN».
3. Проверьте подключение к Интернету
После успешного подключения роутера к модему, убедитесь, что у вас есть доступ к Интернету. Проверьте, загрузив веб-страницу в браузере на подключенном устройстве. Если страница загружается успешно, значит, подключение к Интернету работает правильно.
Примечание: Если вы все еще не можете получить доступ к Интернету, попробуйте перезагрузить роутер и модем. Если проблема сохраняется, свяжитесь с технической поддержкой вашего Интернет-провайдера.
Вход в настройки роутера
Для настройки роутера Keenetic Speedster для использования с интернет-провайдером Ростелеком, необходимо войти в панель управления устройством. Для этого выполните следующие шаги:
- Подключите компьютер к роутеру с помощью Ethernet-кабеля.
- Откройте веб-браузер и введите IP-адрес роутера в адресной строке. По умолчанию адрес равен 192.168.1.1.
- Нажмите клавишу Enter, чтобы открыть страницу входа в настройки роутера.
- Введите логин и пароль администратора роутера. По умолчанию логин и пароль равны admin.
- Нажмите кнопку Войти, чтобы войти в панель управления роутером.
Если у вас изменен логин и пароль администратора, используйте соответствующие данные для входа в панель управления.
После успешного входа в панель управления роутера вы будете готовы к настройке его для использования с интернет-провайдером Ростелеком.
Открытие веб-интерфейса
Для настройки роутера Keenetic Speedster для Ростелеком необходимо открыть веб-интерфейс устройства. Чтобы это сделать, следуйте указанным ниже шагам:
- Убедитесь, что роутер подключен к питанию и включен.
- Подключите компьютер или ноутбук к роутеру посредством провода Ethernet или подключитесь к Wi-Fi сети роутера.
- Откройте любой веб-браузер (например, Google Chrome, Mozilla Firefox, Internet Explorer) на вашем компьютере или ноутбуке.
- В адресной строке веб-браузера введите IP-адрес роутера. Обычно это 192.168.1.1 или 192.168.0.1.
- Нажмите клавишу Enter на клавиатуре или кнопку «Ввод» в браузере, чтобы перейти на страницу веб-интерфейса роутера.
После выполнения этих шагов вы должны увидеть страницу веб-интерфейса роутера Keenetic Speedster для Ростелеком. Теперь вы готовы приступить к настройке устройства.
Keenetic Speedster – это мощный и функциональный роутер, который позволяет создать стабильную и безопасную сеть в доме или офисе. Если вы подключены к интернету через провайдера Ростелеком и хотите использовать Keenetic Speedster вместо предоставленного провайдером оборудования, вам потребуется правильно настроить роутер.
В этой пошаговой инструкции мы расскажем, как настроить роутер Keenetic Speedster для работы с интернет-соединением от Ростелеком.
Прежде чем приступить к настройке роутера, убедитесь, что вы имеете доступ к учетным данным вашей учетной записи Ростелеком, а также знакомы с основными настройками роутера Keenetic Speedster.
Шаг 1: Подключите Keenetic Speedster к модему Ростелеком с помощью Ethernet-кабеля. Убедитесь, что все кабели подключены надежно и правильно.
Шаг 2: Войдите в веб-интерфейс роутера, открыв любой веб-браузер и введите IP-адрес роутера (обычно 192.168.1.1) в адресной строке. Введите свои учетные данные для входа в интерфейс роутера.
Шаг 3: В главном меню роутера найдите раздел «Настройки соединения» или «Интернет», в зависимости от версии прошивки. В этом разделе вы сможете настроить соединение с интернетом для Ростелеком.
Шаг 4: Введите свои учетные данные Ростелеком в соответствующие поля (логин и пароль). Узнайте эти данные у своего провайдера, если вы не знаете их.
Шаг 5: Нажмите кнопку «Сохранить» или «Применить» для применения настроек. Роутер Keenetic Speedster должен автоматически подключиться к сети Ростелеком и установить интернет-соединение.
Поздравляю! Теперь ваш Keenetic Speedster настроен для работы с интернетом от Ростелеком. Вы можете наслаждаться быстрой и стабильной сетью в своем доме или офисе.
Обратите внимание, что эта инструкция предназначена для настройки роутера Keenetic Speedster на интернет-соединение от провайдера Ростелеком. Если у вас возникли проблемы или вопросы, рекомендуем обратиться в службу поддержки Ростелеком или производителя роутера Keenetic Speedster.
Содержание
- Подключение роутера Keenetic Speedster
- Вход в настройки роутера Keenetic Speedster
- Настройка WAN-подключения для Ростелеком
- Настройка беспроводной сети роутера Keenetic Speedster
- Настройка безопасности и шифрования Wi-Fi сети
- 1. Смените имя и пароль для входа в Wi-Fi сеть
- 2. Включите шифрование Wi-Fi сети
- 3. Ограничьте доступ к Wi-Fi сети
- Проверка и сохранение настроек роутера Keenetic Speedster для Ростелеком
Подключение роутера Keenetic Speedster
Для начала необходимо правильно подключить роутер Keenetic Speedster к вашему интернет-провайдеру Ростелеком. Вот пошаговая инструкция для выполнения этой задачи:
Шаг 1: Возьмите сетевой кабель, который обычно поставляется вместе с роутером. Один конец кабеля нужно подключить к разъему Ethernet на задней панели роутера, а другой конец — к Ethernet-порту вашего компьютера.
Шаг 2: Включите питание роутера, вставив штекер в розетку.
Шаг 3: Подождите, пока роутер запустится и установит соединение с сетью Ростелеком. Это может занять несколько минут. В это время можно заняться другими делами.
Шаг 4: Когда роутер установит соединение, воспользуйтесь веб-браузером и введите в адресной строке IP-адрес роутера. Обычно это 192.168.1.1 или 192.168.0.1. Нажмите клавишу Enter.
Шаг 5: Откроется страница настроек роутера Keenetic Speedster. В мастере настройки выберите опцию «Ручная настройка» и далее следуйте инструкциям на экране.
Шаг 6: Введите необходимые параметры, предоставленные вашим провайдером Ростелеком, включая тип подключения (обычно PPPOE) и данные для аутентификации.
Шаг 7: После ввода всех настроек, сохраните изменения и перезагрузите роутер.
После выполнения этих шагов ваш роутер Keenetic Speedster должен успешно подключиться к сети Ростелеком, и вы сможете пользоваться интернет-соединением без проблем.
Вход в настройки роутера Keenetic Speedster
Для начала настройки вашего роутера Keenetic Speedster с провайдером Ростелеком, вам потребуется войти в его настройки. Здесь пойдет речь о входе в веб-интерфейс роутера.
1. Откройте веб-браузер на вашем компьютере.
2. В адресной строке браузера введите IP-адрес своего роутера. Обычно это 192.168.1.1. Нажмите Enter.
3. Откроется страница входа в настройки роутера Keenetic Speedster.
4. Введите логин и пароль от роутера. Обычно по умолчанию логин admin, пароль также admin. Если вы не меняли эти данные, введите их и нажмите кнопку «Вход».
5. Если логин и пароль введены правильно, вы будете перенаправлены на главную страницу веб-интерфейса роутера.
Войдя в настройки роутера Keenetic Speedster, вы будете готовы к настройке его для использования с провайдером Ростелеком. Обратите внимание, что некоторые провайдеры могут требовать специфические настройки, поэтому для точных инструкций обратитесь к документации или службе поддержки вашего провайдера.
Настройка WAN-подключения для Ростелеком
Для настройки WAN-подключения на роутере Keenetic Speedster для Ростелеком, следуйте следующей пошаговой инструкции:
- Войдите в настройки роутера, открыв веб-браузер и введя адрес 192.168.1.1 в строке поиска.
- Введите логин и пароль, которые Вы указали при первоначальной настройке роутера. Если вы не меняли пароль, по умолчанию он может быть указан на задней панели роутера.
- После успешной авторизации, найдите в меню роутера пункт «Настройки подключений» или «WAN-подключение».
- В открывшемся разделе выберите тип подключения «PPPoE».
- Укажите логин и пароль, предоставленные Вам провайдером Ростелеком.
- Если провайдер требует указать дополнительные параметры, такие как VLAN ID, MTU и т.д., укажите их в соответствующих полях.
- Проверьте правильность введенных данных и сохраните настройки.
- Перезагрузите роутер, чтобы применить новые настройки.
После перезагрузки роутера, ваше WAN-подключение для Ростелеком должно быть успешно настроено и готово к использованию.
Настройка беспроводной сети роутера Keenetic Speedster
Keenetic Speedster предоставляет возможность настройки беспроводной сети, что позволяет подключать к роутеру различные устройства через Wi-Fi.
Для настройки беспроводной сети роутера Keenetic Speedster выполните следующие шаги:
- Откройте веб-браузер на компьютере и в адресной строке введите IP-адрес роутера. По умолчанию IP-адрес Keenetic Speedster 192.168.1.1. Нажмите Enter.
- В появившемся окне введите логин и пароль для доступа к настройкам роутера.
- На основной странице выберите раздел «Wi-Fi» или «Беспроводная сеть».
- Для включения Wi-Fi сети установите флажок в положение «Включить» или «Enable».
- Настройте параметры Wi-Fi сети: имя сети (SSID), режим работы (2.4 GHz, 5 GHz или оба), тип шифрования (WPA2-PSK рекомендуется) и пароль для подключения.
- Сохраните изменения, нажав кнопку «Применить» или «Save».
После настройки беспроводной сети, можно подключать к роутеру различные устройства, такие как смартфоны, планшеты, ноутбуки и другие устройства с поддержкой Wi-Fi.
Убедитесь, что Wi-Fi сигнал роутера Keenetic Speedster достаточно сильный для вашего устройства, чтобы обеспечить стабильное и бесперебойное подключение к интернету.
Настройка безопасности и шифрования Wi-Fi сети
1. Смените имя и пароль для входа в Wi-Fi сеть
- Войдите в административную панель роутера, используя стандартный логин и пароль.
- Перейдите в меню «Wi-Fi» и выберите настройки сети.
- Измените имя (SSID) и пароль для подключения к Wi-Fi сети. Используйте сложный и надежный пароль, содержащий буквы в разных регистрах, цифры и специальные символы.
- Сохраните изменения и перезапустите роутер.
2. Включите шифрование Wi-Fi сети
- В административной панели роутера перейдите в меню «Wi-Fi» и выберите настройки безопасности.
- Выберите метод шифрования WPA2-PSK/AES, который считается наиболее безопасным на данный момент.
- Установите сложный и надежный пароль для шифрования Wi-Fi сети. Пароль должен быть достаточно длинным и содержать различные символы.
- Сохраните изменения и перезапустите роутер.
3. Ограничьте доступ к Wi-Fi сети
- Перейдите в настройки роутера и выберите меню «Доступ по Wi-Fi».
- Установите ограничения для подключения к сети, например, ограничьте количество сессий или устройств.
- Создайте черный список, чтобы запретить подключение определенным устройствам.
- Сохраните изменения и перезапустите роутер.
После выполнения этих шагов ваша Wi-Fi сеть будет надежно защищена и вам не придется беспокоиться о возможном несанкционированном доступе.
Проверка и сохранение настроек роутера Keenetic Speedster для Ростелеком
После осуществления всех необходимых настроек в роутере Keenetic Speedster для подключения к сети Ростелеком, рекомендуется проверить правильность конфигурации и сохранить настройки, чтобы избежать их потери.
Для проверки настроек роутера Keenetic Speedster для Ростелеком выполните следующие действия:
- Откройте веб-интерфейс роутера, введя IP-адрес, указанный на задней панели устройства, в адресной строке браузера.
- Введите логин и пароль администратора роутера.
- В меню настройки найдите раздел «Интернет» или «Настройки WAN».
- Убедитесь в том, что выбрано подключение к сети Ростелеком.
- Проверьте корректность введенных учетных данных: логин и пароль от аккаунта Ростелеком.
- Проверьте IP-адрес, который был назначен роутеру при подключении к сети Ростелеком.
- Убедитесь в правильности настроек протокола подключения (PPPoE, IPoE и др.).
- Проверьте наличие правильных DNS-серверов.
- Выполните тестирование подключения к Интернету для убедительности проверки.
После проверки настроек и успешного проверочного подключения рекомендуется сохранить настройки роутера. Для этого:
- Перейдите в меню «Система» или «Настройки системы».
- Выберите пункт «Резервное копирование и восстановление».
- Нажмите кнопку «Сохранить текущие настройки».
- Выберите место на компьютере, куда необходимо сохранить файл с настройками.
- Укажите название файла и нажмите «Сохранить».
Теперь настройки роутера Keenetic Speedster для Ростелеком сохранены и могут быть восстановлены в случае сбоя или необходимости смены устройства.