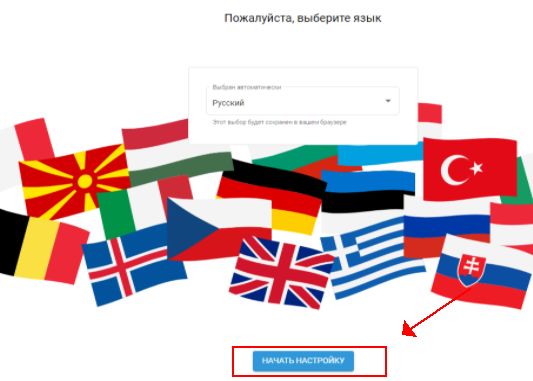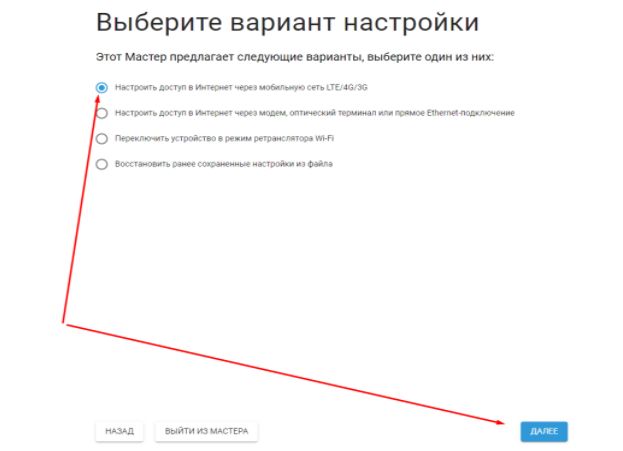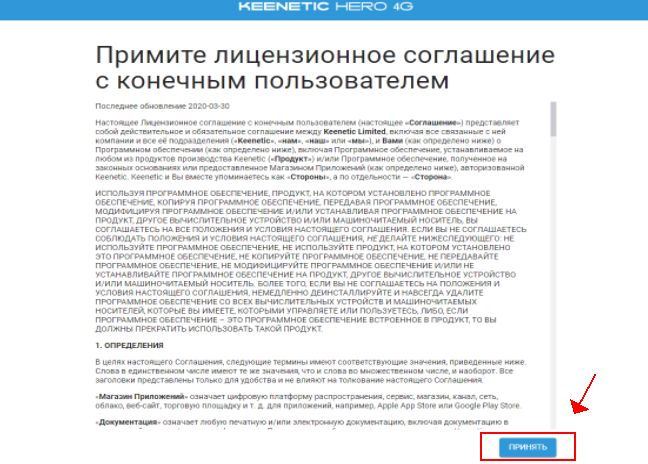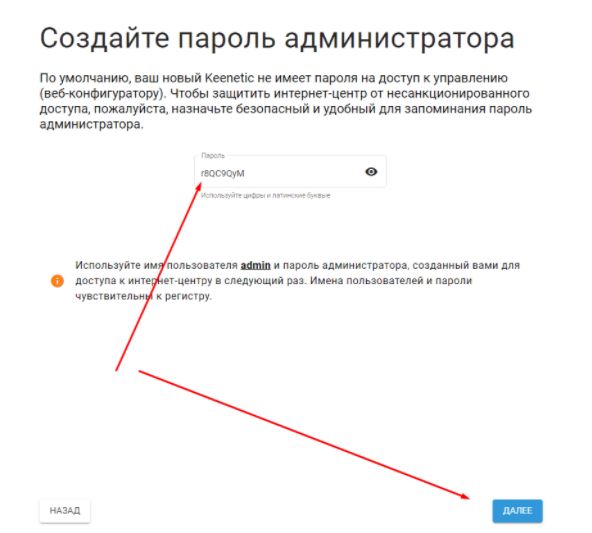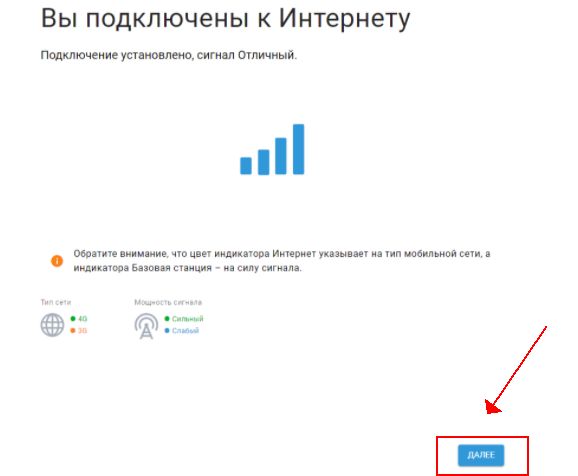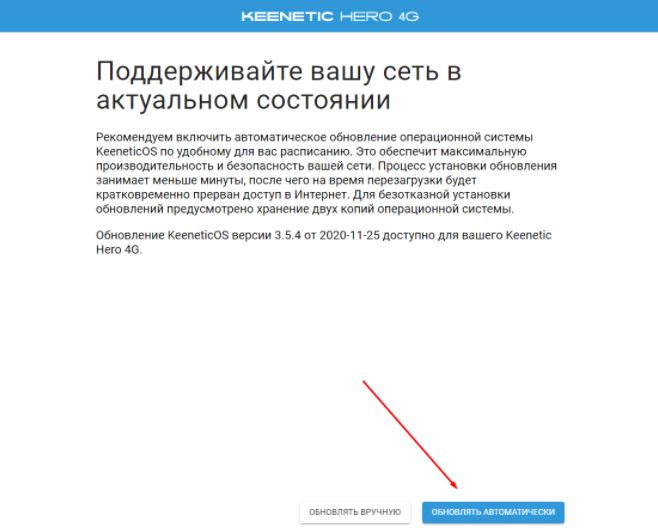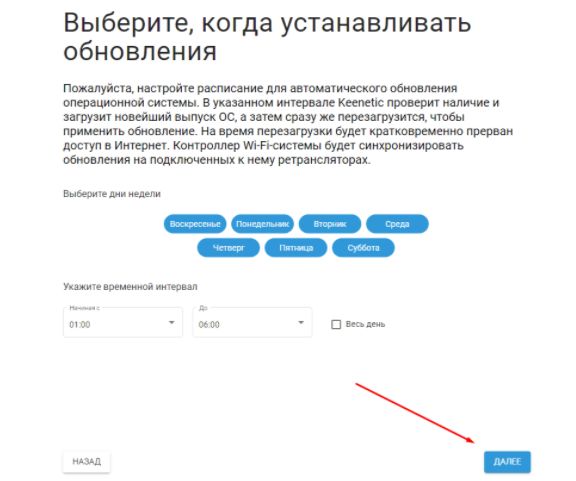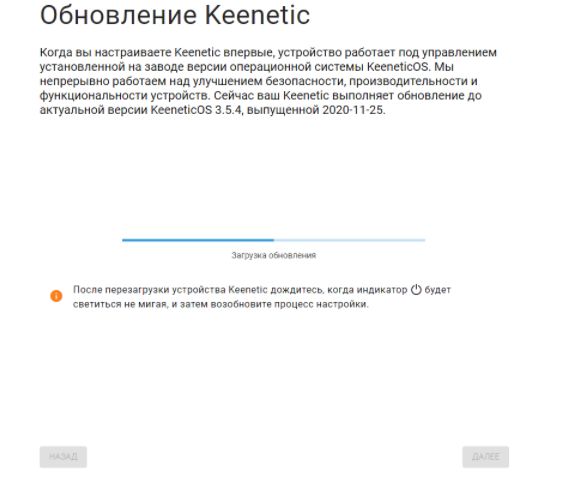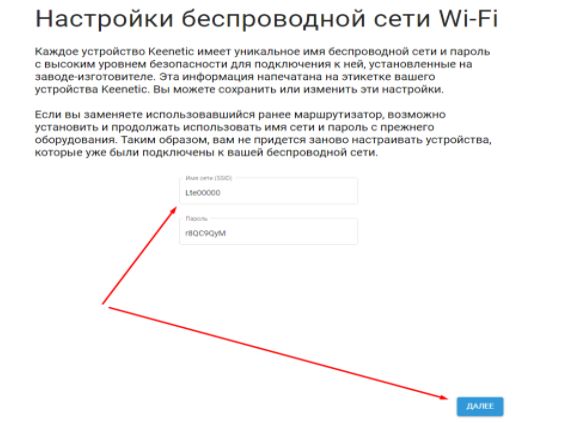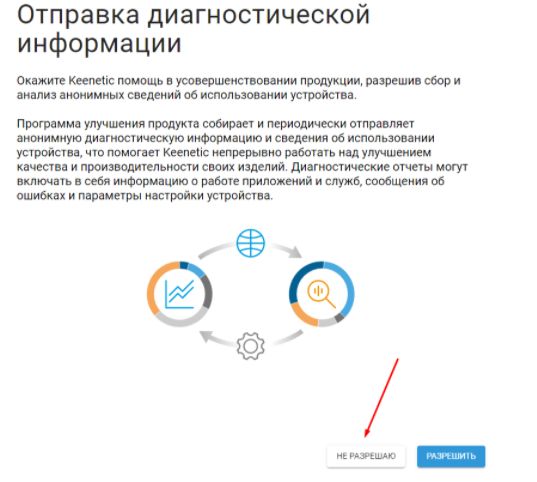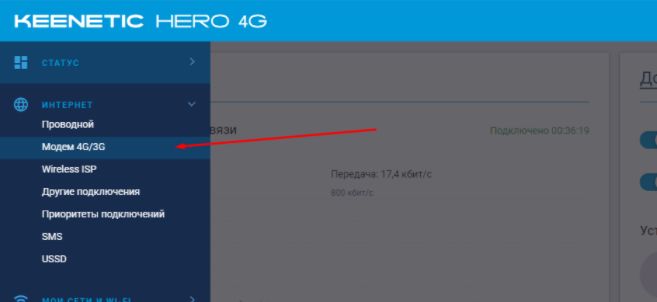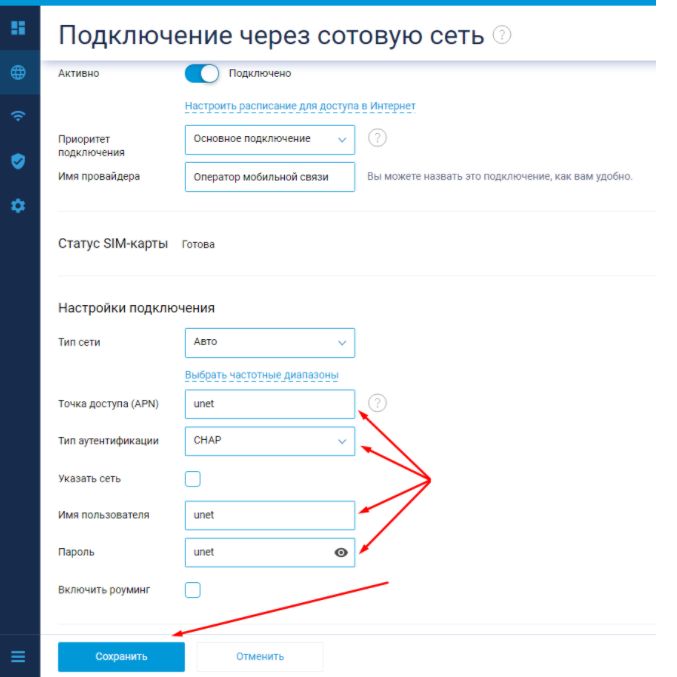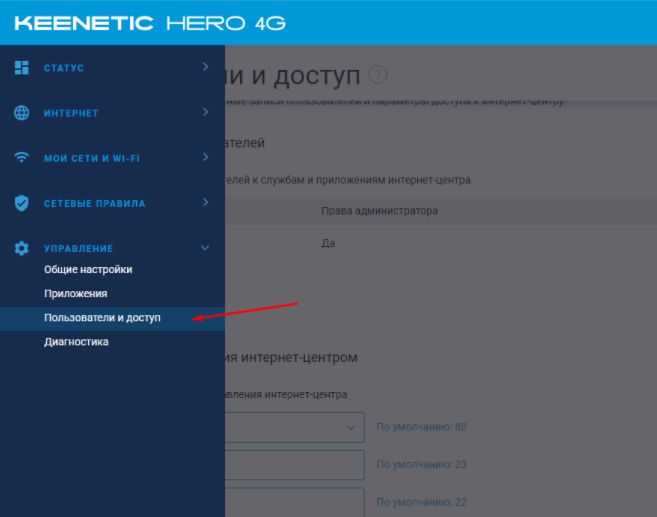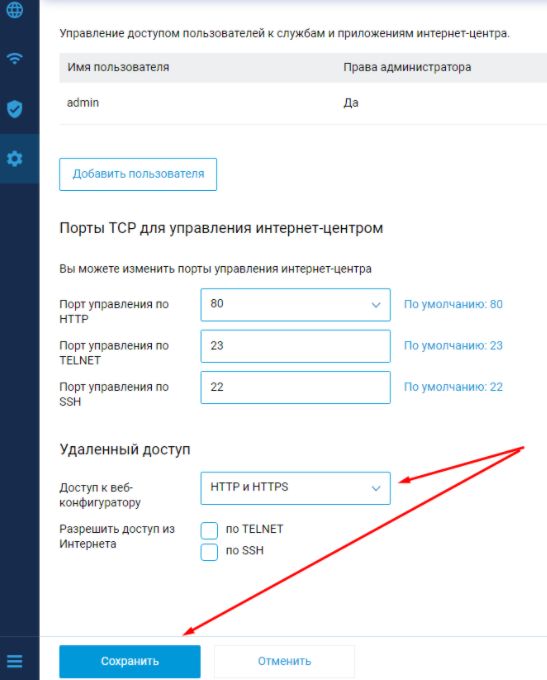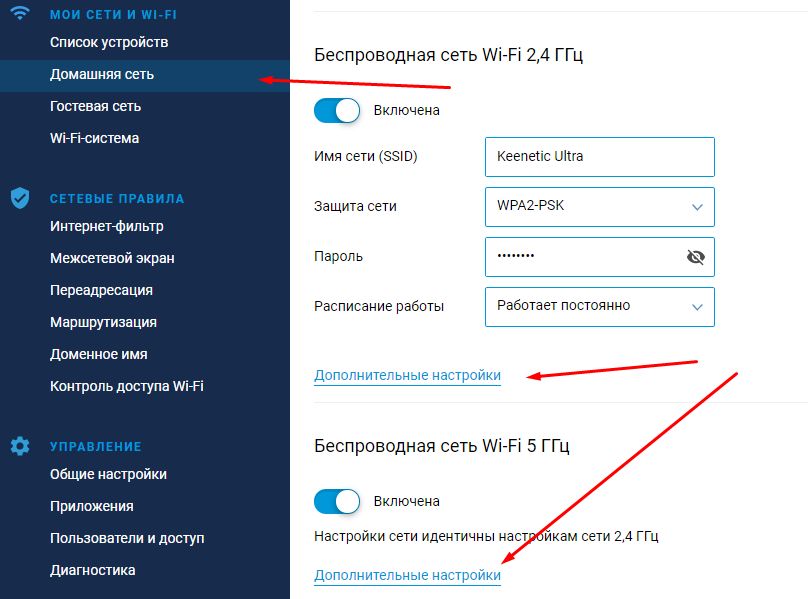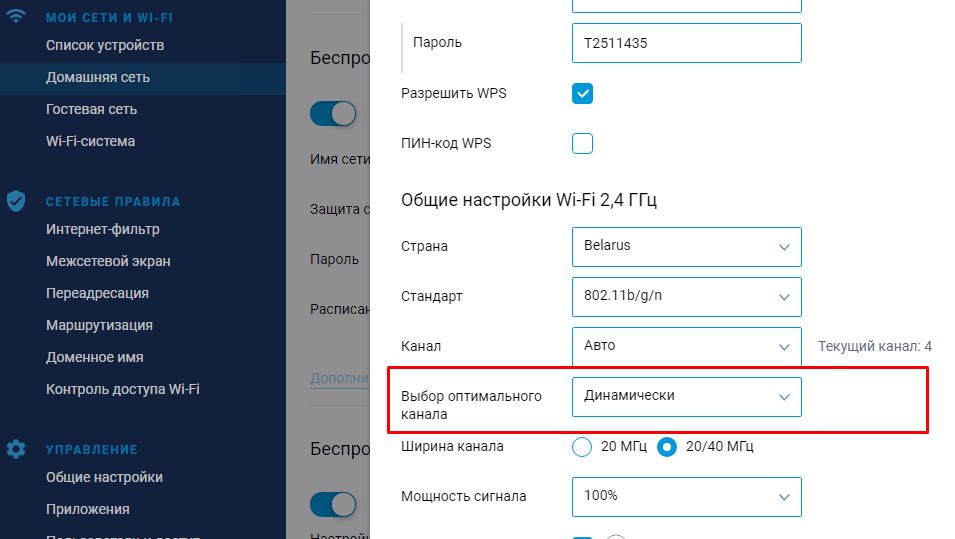-Для первичной настройки модема, в адресной строке браузера заходим по адресу 192.168.1.1
-Для удобства можно выбрать русский язык и нажимаем «Начать настройку«.
— Выбираем подключение через мобильную сеть и нажимаем «Далее».
— Принимаем лицензионное соглашение:
— Настраиваем пароль для входа в настройки роутера.
*Рекомендуется использовать пароль указанный на наклейке на дне роутера в поле Пароль Wi-Fi.
— Прикручиваем комплектные антенны и нажимаем «Далее».
Вставляем сим карту и нажимаем «Далее».
Если сим-карта установлена правильно и антенны прикручены, то мы увидим сообщение о подключении к сети Интернет, нажимаем «Далее».
— Устанавливаем часовой пояс по умолчанию Moscow +3 и нажимаем «Далее».
Выбираем автоматическое обновление роутера:
— Выбираем дни недели и временной интервал установки обновлений.
*Рекомендуется оставить по умолчанию, роутер будет обновляться ежедневно с часа ночи до шести утра при наличии новых версий прошивки:
— Ждем установки последней версии прошивки.
— После успешного обновления прошивки мы видим экран настроек Wi-Fi.
В поле «Имя сети» вписываем логин и поле «Пароль» оставляем по умолчанию:
— В следующем окне происходит установка сертификатов. Ожидаем и нажимаем «Далее».
— Далее запрос на отправку диагностической информации — нажимаем «Не разрешаю».
— Далее идёт информационное окно. Нажимаем «Далее», затем ещё раз «Далее» и «Завершить».
— Попадаем в окно управления роутером — Выбираем «Модем 4G/3G».
— Настраиваем APN:
APN: unet
Тип аутентификации: CHAP
Имя пользователя: unet и пароль: unet
Нажимаем «Сохранить».
Настраиваем удаленный доступ.
— Переходим в пункт «Пользователи и доступ
— Разрешаем доступ по HTTP и HTTPS и нажимаем «Сохранить».
Для динамического выбора наилучшего канала рекомендуется включать следующую опцию
«Мои сети» — «Домашняя сеть» — «Дополнительные настройки»
Нужно отдельно проставить данную настройку для 2,4 и 5 ГГц.
Настройка завершена.
Подпишитесь на мобильное приложение: Viber, Telegram.
А также следите за актуальными новостями в нашем Telegram-канале.
Если у Вас возникли вопросы — напишите нам или позвоните 7778282 (любой мобильный оператор).
Шаг 1
Вам нужно открыть любой интернет-браузер и в адресной строке ввести http://192.168.1.1. Откроется веб-интерфейс роутера Keenetic. Нажмите кнопку «Начать настройку».
Шаг 2
Далее необходимо нажать на кнопку «Выйти из мастера», так получится настроить роутер быстрее.
Шаг 3
Роутер Keenetic предложит вам согласиться с лицензионным соглашением — нажмите кнопку «Принять».
Шаг 4
Нужно задать пароль для доступа на роутер, постарайтесь не использовать пароль вида admin, 12345, qwerty и т.п. чтобы обезопасить себя от несанкционированного доступа к вашему роутер, а, следовательно, и к вашей сети. После нажмите кнопку «Далее».
Обязательно запишите пароль, чтобы его не забыть и не потерять доступ к настройкам роутера.
Шаг 5
Вы попадете в главное меню роутера. Далее выберете нужную инструкцию ниже и раскройте ее.
Если вы ранее проходили авторизацию на IPOE – инструкцию «Настройка интернета» пропустите, она вам не нужна.
Шаг 1
Вам нужно открыть любой интернет-браузер и в адресной строке ввести http://192.168.1.1. Откроется веб-интерфейс роутера Keenetic.
Роутер предложит вам ввести имя пользователя и пароль.
Имя пользователя – admin.
Пароль – тот, который вы устанавливали при первичной настройке.
Нажмите кнопку «Войти».
Шаг 2
Вы попадете в главное меню роутера.
Далее выберете нужную инструкцию ниже и раскройте ее.
Если вы ранее проходили авторизацию на IPOE – инструкцию «Настройка интернета» пропустите, она вам не нужна.
Шаг 1
В левом меню выберите в разделе «Интернет» пункт «Проводной». Откроются настройки подключения.
Шаг 2
Прокрутите страницу немного вниз до пункта «Аутентификация у провайдера (PPoE/PPTP/L2TP)».
В строке «Тип (протокол)» выберите «Не использовать», затем нажмите кнопку Сохранить.
Если вы ранее проходили авторизацию на IPOE – инструкцию «Настройка интернета» пропустите, она вам не нужна.
Шаг 1
В левом меню выберите в разделе «Интернет» пункт «Проводной». Откроются настройки подключения.
Шаг 2
Прокрутите страницу немного вниз до пункта «Аутентификация у провайдера (PPoE/PPTP/L2TP)»
Настраиваем соединение:
Тип (протокол) – L2TP
После выбора протокола, ниже появятся дополнительные поля для настройки:
Адрес сервера – tp.internet.beeline.ru
Имя пользователя – логин от домашнего интернета (может начинаться на 089 или 085)
Пароль – пароль от домашнего интернета
Нажмите на кнопку «Сохранить» и если все настройки введены корректно – в течение минуты интернет заработает.
По умолчанию Wi-Fi-сеть роутера уже защищена паролем, данные для входа (Имя Wi-Fi-сети и пароль) напечатаны на наклейке, расположенной на нижней панели роутера. Если вы хотите изменить имя Wi-Fi-сети или пароль переходим к следующему шагу, если вас устраивать значения, установленные производителем, можете пропустить настройку Wi-Fi сети.
Шаг 1
Зайдите раздел Мои сети и Wi-Fi и выберите пункт «Домашняя сеть».
Настройка Wi-Fi сети 2,4 ГГц.
Шаг 1
В разделе «Беспроводная сеть Wi-Fi 2,4 ГГц» нажмите «Дополнительные настройки».
Шаг 2
Настраиваем Wi-Fi сеть:
Имя сети – так сеть будет отображаться на устройствах в списках сетей. Можете придумать любом имя сети, но на латинице.
Пароль – с помощью этого пароля будет выполняться подключение к Wi-Fi сети. Пароль должен быть не менее 8 символов.
Защита сети – WPA2-PSK
Стандарт – 802.11 b/g/n
Ширина канала – 20/40 МГц
Нажимаем «Сохранить». Настройка 2,4 ГГц сети завершена.
Настройка Wi-Fi сети 5 ГГц
Шаг 1
Прокрутите чуть ниже. Если ваша модель роутера Keenetic поддерживает частотный диапазон 5ГГц, вам будет доступна опции роуминга и Band Steering, первую рекомендуется отключить если у вас больше нет роутеров Keenetic в квартире, вторая функция позволяет роутеру автоматически переключать подключенные к Wi-Fi-сети устройства с одной Wi-Fi-сети на другую в зависимости от качества принимаемого сигнала. Если выставите значение поля «Band Steering» «Не использовать» у вас появится возможность настроить имя Wi-Fi-сети 5ГГц и пароль, для этого в разделе Wi-Fi сеть 5ГГц кликните по ссылке «Дополнительные настройки».
Шаг 2
Настраиваем Wi-Fi сеть:
Имя сети – так сеть будет отображаться на устройствах в списках сетей. Можете придумать любом имя сети, но на латинице.
Пароль – с помощью этого пароля будет выполняться подключение к Wi-Fi сети. Пароль должен быть не менее 8 символов.
Защита сети – WPA2-PSK
Стандарт – 802.11 a/n/ac
Ширина канала – 20/40/80 МГц
Нажимаем «Сохранить». Настройка 5 ГГц сети завершена.
Настройка порта для IPTV необходима только при наличии IPTV приставки. Если приставка Beeline TV (TVE) – настраивать порт для IPTV не нужно.
Шаг 1
В левом меню выберите в разделе «Интернет» пункт «Проводной». Откроются настройки подключения.
Шаг 2
В разделе «Порты и VLAN’ы», под портом, в который подключена IPTV-приставка раскройте список и выберете «ТВ-приставка», далее нажмите «Сохранить».
Выбранный порт будет работать только для IPTV-приставки. Если в этот порт подключить компьютер – интернет на нем работать не будет. Необходимо будет зайти настройки и выбрать по умолчанию.
Wi fi роутер Keenetic Runner 4G KN-2210 — это мощное и удобное устройство, которое позволяет создать стабильную и безопасную сеть Wi-Fi в доме или офисе. Однако, для того чтобы роутер работал корректно, необходимо правильно его настроить.
Настройка Wi fi роутера Keenetic Runner 4G KN-2210 может показаться сложной задачей, особенно для тех, кто не имеет опыта работы с подобными устройствами. Однако, благодаря данной пошаговой инструкции, вы сможете справиться с этой задачей без проблем.
Прежде чем приступить к настройке, убедитесь, что вы подключили все необходимые кабели и включили роутер в сеть. Затем, откройте любой веб-браузер и введите в адресной строке IP-адрес вашего роутера, который обычно указан на задней панели устройства. После этого, вы попадете на страницу настройки роутера.
Содержание
- Выбор места установки роутера
- Подключение к питанию и интернету
- Вход на веб-интерфейс роутера
- Настройка подключения к интернету
- Настройка Wi-Fi соединения
- Установка дополнительных функций и настроек
Выбор места установки роутера
Правильное выбор места установки роутера является важным фактором для обеспечения качественного сигнала Wi-Fi и стабильной работы сети. Во время выбора места установки следует учитывать несколько факторов:
- Центральное расположение в доме или офисе. Чтобы обеспечить равномерное распространение Wi-Fi сигнала по всей территории помещения, рекомендуется разместить роутер в центре помещения. Таким образом, сигнал будет лучше распространяться во все направления.
- Избегайте преград и помех. Помещение, в котором установлен роутер, должно быть свободно от металлических, бетонных и деревянных преград. Эти материалы могут поглощать или блокировать Wi-Fi сигнал. Для достижения максимального радиуса действия сигнала следует избегать мест, где есть стены, потолки и другие преграды.
- Удалитесь от других электронных устройств. Другие электронные устройства, такие как микроволновые печи, магнитофоны, телефоны, беспроводные телефоны и т.д., могут вызывать помехи Wi-Fi сигналу. Поэтому рекомендуется размещать роутер на расстоянии от таких устройств.
- Подключение к проводной сети. Если у вас есть возможность проводного подключения роутера к сети, то рекомендуется воспользоваться этой опцией. Проводное подключение обеспечивает более стабильную и быструю передачу данных, по сравнению с Wi-Fi соединением.
- Учитывайте питание. Роутер должен быть подключен к источнику питания постоянного тока. Разместите роутер вблизи розетки, чтобы избежать использования длинных удлинителей или подключений через другие помещения.
Учитывая эти рекомендации при выборе места установки роутера Keenetic Runner 4G KN-2210, вы сможете обеспечить наилучшую производительность вашей Wi-Fi сети и удобство использования.
Подключение к питанию и интернету
Перед началом настройки Wi-Fi роутера Keenetic Runner 4G KN-2210 необходимо его правильно подключить к питанию и интернету. Для этого выполните следующие шаги:
- Подключите роутер к источнику питания. Возьмите сетевой адаптер, который поставляется в комплекте с роутером, и вставьте его в разъем питания на задней панели роутера.
- Подсоедините роутер к модему или проводу от интернет-провайдера. Если у вас уже имеется модем или провод от провайдера, найдите на задней панели роутера порт подключения WAN (обычно он обозначается надписью «WAN» или «Internet») и подключите его с помощью сетевого кабеля.
- Проверьте, что роутер успешно подключен к интернету. После того, как вы подключили роутер к модему или проводу от провайдера, дождитесь, пока индикаторы подключения на передней панели роутера загорятся. Обычно зажигаются индикаторы «Power» (питание) и «Internet» (интернет), что означает успешное подключение к питанию и интернету.
- Проверьте подключение к интернету на компьютере или другом устройстве. Подключите компьютер или другое устройство к роутеру с помощью сетевого кабеля или Wi-Fi. Затем откройте веб-браузер и введите любой адрес в строке поиска. Если вы видите страницу с результатами поиска или загрузка начинается без проблем, значит, подключение к интернету установлено успешно.
После того, как роутер успешно подключен к питанию и интернету, вы можете приступать к настройке его параметров и настройке Wi-Fi сети.
Вход на веб-интерфейс роутера
Для начала настройки и управления Wi-Fi роутером Keenetic Runner 4G KN-2210 необходимо выполнить вход на веб-интерфейс устройства.
- Подключите роутер к источнику питания и дождитесь, пока индикаторы на устройстве перестанут мигать и установятся в рабочее состояние.
- С помощью сетевого кабеля подключите один из LAN-портов роутера к сетевому порту вашего компьютера.
- Откройте любой веб-браузер на вашем компьютере.
- В адресной строке веб-браузера введите IP-адрес роутера Keenetic Runner 4G KN-2210. Обычно это 192.168.1.1. Нажмите Enter, чтобы перейти по данному адресу.
- Откроется страница авторизации, где нужно ввести логин и пароль от устройства.
- В поле «Логин» введите административный логин для доступа к настройкам устройства.
- В поле «Пароль» введите административный пароль, предварительно установленный на устройстве или указанный в документации.
- Нажмите кнопку «Войти», чтобы получить доступ к веб-интерфейсу роутера.
После успешного входа на веб-интерфейс роутера можно приступать к его настройке и управлению. Обратите внимание, что предоставленные вам логин и пароль могут отличаться от указанных выше, если вы уже производили изменения в настройках роутера.
Настройка подключения к интернету
Для начала настройте подключение к вашему интернет-провайдеру следуя следующим шагам:
- Подключите роутер Keenetic Runner 4G KN-2210 к источнику питания и включите его.
- Соедините роутер с вашим компьютером с помощью сетевого кабеля.
- Откройте веб-браузер и в адресной строке введите «192.168.1.1», затем нажмите Enter.
- В открывшемся окне авторизации введите логин и пароль по умолчанию (обычно это «admin» и «admin») и нажмите кнопку «Войти».
- Перейдите в раздел «Настройки WAN»
Настройте соединение с проводным или беспроводным интернет-провайдером согласно их предоставленным инструкциям. Обычно это настраивается с помощью DHCP, PPPoE или статического IP-адреса.
После завершения настройки интернет-соединения роутер Keenetic Runner 4G KN-2210 будет готов к использованию.
Настройка Wi-Fi соединения
Для настройки Wi-Fi соединения на роутере Keenetic Runner 4G KN-2210 следуйте следующим шагам:
- Подключите роутер к питанию и подождите, пока он полностью загрузится.
- Откройте браузер на компьютере или мобильном устройстве и введите адрес 192.168.1.1 в адресной строке. Нажмите Enter.
- В открывшемся окне введите логин и пароль для доступа к настройкам роутера. По умолчанию логин и пароль — «admin». Нажмите Войти.
- На странице настроек выберите вкладку «Wi-Fi».
- Настройте имя сети (SSID) и пароль для вашей Wi-Fi сети. Рекомендуется использовать уникальное имя сети и сложный пароль для обеспечения безопасности.
- Установите желаемые параметры безопасности, такие как шифрование и тип аутентификации.
- Сохраните настройки, нажав кнопку «Применить» или «Сохранить».
Теперь вы успешно настроили Wi-Fi соединение на роутере Keenetic Runner 4G KN-2210. Вы можете подключаться к этой Wi-Fi сети с помощью устройств, поддерживающих Wi-Fi.
Установка дополнительных функций и настроек
Wi-Fi роутер Keenetic Runner 4G KN-2210 имеет ряд дополнительных функций и настроек, которые могут быть полезными при настройке и управлении устройством.
1. Установка пароля
Для обеспечения безопасности вашей сети Wi-Fi рекомендуется установить пароль на роутере Keenetic Runner 4G. Для этого выполните следующие шаги:
- Подключитесь к роутеру с помощью компьютера или устройства по Wi-Fi или с помощью Ethernet-кабеля.
- Откройте веб-браузер и введите в адресной строке IP-адрес роутера (например, 192.168.1.1).
- Войдите в настройки роутера, введя логин и пароль (если они не были изменены, используйте значения по умолчанию — admin/admin).
- Перейдите в меню «Настройки Wi-Fi» и установите пароль для вашей сети Wi-Fi.
- Сохраните изменения и перезагрузите роутер.
2. Резервное копирование и восстановление настроек
Создание резервной копии настроек роутера Keenetic Runner 4G позволяет вам сохранить текущую конфигурацию устройства для возможного восстановления в случае сбоя или сброса настроек. Чтобы создать резервную копию и восстановить настройки, выполните следующие действия:
- Войдите в настройки роутера, используя веб-интерфейс, как описано выше.
- Перейдите в меню «Система» и выберите «Резервное копирование и восстановление».
- Нажмите кнопку «Создать резервную копию» и сохраните файл с настройками на ваш компьютер или в облачном хранилище.
- Чтобы восстановить настройки из резервной копии, перейдите в меню «Система» и выберите «Резервное копирование и восстановление».
- Нажмите кнопку «Восстановить из резервной копии» и выберите файл с настройками.
3. Настройка родительского контроля
Wi-Fi роутер Keenetic Runner 4G позволяет установить родительский контроль, который поможет вам контролировать доступ к определенным веб-сайтам и ограничивать время использования Интернета. Чтобы настроить родительский контроль, выполните следующие действия:
- Войдите в настройки роутера, используя веб-интерфейс.
- Перейдите в меню «Настройки» и выберите «Родительский контроль».
- Установите ограничения для каждого устройства в вашей сети, укажите запрещенные веб-сайты и установите время доступа к Интернету.
- Сохраните изменения и перезагрузите роутер.
Это только некоторые возможности и функции роутера Keenetic Runner 4G KN-2210. Вы можете изучить дополнительные возможности и настройки в руководстве пользователя или обратиться к технической поддержке производителя.
На чтение 10 мин Просмотров 7.3к. Опубликовано
Обновлено
Похоже, что в линейке Keenetic появился новый базовый маршрутизатор, который пришел на смену модели 4G. Речь о wifi роутере Keenetic Runner (KN-2210), обзор и отзыв на который будет в этой статье. Прежде всего он ориентирован на работу с мобильным интернетом. И с появлением Keenetic KN-2210 для раздачи по wifi сигнала от сотового оператора отпала необходимость дополнительно приобретать и подключать к роутеру LTE модем, как это было в Keenetic 4G. И все это благодаря встроенному слоту для SIM карты, куда можно установить Мегафон, МТС, Билайн, Теле 2, Yota и любого другого оператора. Давайте же посмотрим на него более внимательно!
Технические характеристики Keenetic Runner 4G (KN-2210)
| WiFi | 2.4 ГГц, N300 |
| Скорость Wi-Fi | до 300 мбит/c |
| Антенны вай-фай | 2 по 5 dBi, MIMO 2×2 |
| Модем | 4G-LTE, Qualcomm Snapdragon X5 |
| Скорость мобильного интернета | до 150 мбит/с |
| Интернет-коммутатор | до 100 мбит/с |
| Процессор | MIPS 24KEc, 575 МГц |
| Оперативная память | 64 МБ |
| Встроенная | 32 МБ |
Комплектация и внешний вид
Бело-голубая коробка остается традиционной и не меняется уже несколько лет. Производитель нашел хороший вариант визуализации, благодаря которому сразу с полки магазина потенциальный покупатель сразу может считать основные достоинства той или иной модели.
На лицевой стороне идет перечисление основных технических характеристик Keenetic Runner 4G. На оборотной — более детальное описание самых используемых функций. Классно, что все на русском языке, так что любой не слишком разбирающихся в технике пользователь сможет понять, на что способен данный wifi роутер.
Из коробки достаем устройство, а вместе с ним:
- блок питания,
- краткую инструкцию по настройке,
- плоский сетевой кабель,
- антенны
Антенны
Интерес представляет именно последний пункт. Keenetic Runner 4G помимо двух несъемных WiFi антенн по 5 dBi оснащен 2 отдельными антеннами для приема 4G сигнала. И это очень удобно, поскольку не ограничивает выбор места для его размещения. Особенно это придется по вкусу тем, кто планирует установить роутер на даче.
Приведу пример — у вас за городом есть дом, но в этом месте плохой прием операторов мобильной связи из-за окружающих деревьев или пересеченного рельефа. В случае, если поставить маршрутизатор с намертво закрепленными антеннами, пришлось бы выбирать между плохим интернет-сигналом или неудобством расположения роутера, когда часть дома не попадала бы в зону приема WiFi. И пришлось бы решать этот вопрос установкой дополнительных репитеров, что неизбежно приводило бы к потерям в скорости.
Keenetic Runner KN-2210 можно установить ровно по центру дома и подсоединить к нему дополнительные мощные внешние антенны, установленные на высокий столб. Они будут стабильно принимать сигнал от нескольких поставщиков сотовой связи с улицы и по проводам передавать его на маршрутизатор. В результате, и выбор провайдеров значительно шире, и гибкости в правильном распределении беспроводной сети больше.
Если же все же радиуса приема сигнала от роутера недостаточно, можно докупить еще один роутер Keenetic (например, Viva или Speedster) и подключить его к этому в качестве повторителя. Причем, сеть между ними будет бесшовная, то есть без потери связи при переподключении устройств от одного к другому. Так как Keenetic KN-2210 поддерживает технологию «mesh» соединения.
Что касается пропускной способности маршрутизатора, то антенны работают в многопоточном режиме по стандарту 2х2 MIMO. Это сегодня является уже базовым показателем, который позволяет обрабатывать данные сразу от нескольких устройств одновременно, уменьшая время отклика во время работы.
Корпус роутера и кнопки управления
Внешне Keenetic Runner недалеко ушел от других моделей линейки. Тот же самый лаконичный светло-серый корпус небольшого размера прямоугольной формы с закругленными углами. С панелью индикаторов сверху, выполненной в одном блоке с кнопкой для активации режима WPS для автоподключения с другими гаджетами.
Сзади есть отдельная клавиша сброса настроек. Она утоплена внутрь, чтобы невозможно было случайно нажать. Кнопок FN и каких-либо других нет.
Разъемы WAN, LAN, USB
Из разъемов на задней панели имеется слот под микро-СИМ карту. Но к роутеру также приложен переходник с нано на микро SIM, так что можно будет воспользоваться и самым маленьким форм-фактором.
Для подключения компьютеров, ТВ и других девайсов по проводу предусмотрено 3 сетевых порта LAN — достаточно количество для домашнего использования. Также имеется один WAN для соединения с кабельным провайдером. Но их назначение можно поменять в панели управления. Например, если пользуетесь только мобильным интернетом 4G, то задействовать порт WAN также для подключения устройства.
Все сетевые порты LAN-WAN поддерживают скорость до 100 мбит/c. Опять же, это базовое значение, которое чаще всего используется в недорогом домашнем сегменте интернета.
Разъемы USB отсутствуют, а значит Keenetic KN-2210 не возможно использовать для организации сетевого хранилища на основе обычного внешнего диска. А также не получится подключить принтер. Ну а LTE модем нам в данном случае уже не нужен.
Видео обзор
Основные возможности Keenetic KN-2210 Runner
Кроме главной особенности в виде поддержки работы с мобильными SIM-картами Keenetic Runner 4G (KN-2210) обладает другим довольно широким функционалом, который присущ всем моделям бренда и основывается на гибкой операционной системе Keenetic OS.
Бесперебойный интернет
Прежде всего стоит отметить, что роутер может использовать сразу два источника интернета — основной и резервный. Например, назначаем основным кабельный, идущий через разъем WAN. А в качестве дополнительного устанавливаем СИМ-карту. В результате в случае отсутствия связи с главным провайдером интернет будет поступать по мобильной сети. И вы не потеряете подключения к интернету.
Во-первых, это удобно как при выполнении каких-либо онлайн задач в текущий момент (работа с программами, просмотр видео и т.д.). Но еще более важно при наличии системы видеонаблюдения, подключенной к роутеру. Если вдруг возникнут какие-то неполадки на стороне провайдера, вы сможете продолжать видеть картинку с камеры или записывать ее в облако.
WiFi сеть
Как уже говорилось выше, роутер имеет возможность создавать бесшовное подключение для организации беспроводной mesh системы между двумя роутерами. Однако для небольшого помещения этого не требуется. Что касается поддерживаемых стандартов WiFi, то здесь все гораздо прозаичнее — только 2,4 ГГц, N300. Если предположить, что основными пользователями сети будут жители частного сектора, то все складывается. В загородных условиях расстояние между домами, а соответственно и точками WiFi, большие. А значит эфир на 2.4 GHz не так сильно загружен, как в условиях многоэтажного дома, где на сотню квадратных метров может одновременно работать до 10 и более сетей.
Поэтому в квартире, если еще учитывать внедрение систем умной электроники, которые также управляться через WiFi роутер, сети на 2.4 ГГц будет не хватать. И для комфортной работы с интернетом и просмотра онлайн видео нужен 5 ГГц. А вот за городом возможностей 2.4 будет вполне достаточно. И фильмы можно будет посмотреть и умный дом к маршрутизатору подключить.
Защита
Довольно большое внимание разработчики уделили обеспечению безопасности сетевого подключения. Дистанционный доступ к системе защищен надежным протоколом HTTPS. Также есть функция разграничения прав доступа к тем или иным элементам локальной сети для отдельных или групп пользователей. Сюда же можно отнести и функция создания сразу нескольких (до 4х) непересекающихся между собой гостевых WiFi сетей.
Удаленное подключение
Из уже ставших привычными стоит отметить бесплатную функцию удаленного доступа к управлению роутером через облачный сервис KeenDNS со смартфона или по тоннельному подключению VPN с компьютера или ноутбука.
Мобильное приложение
Разумеется, как и все современные модели линейки Keenetic, Runner 4G KN-2210 можно настроить без компьютера через мобильный телефон. QR код для загрузки приложения размещен непосредственно на самой коробке и в инструкции. Возможности настроек через него не такие широкие, как через веб-интерфейс, но тоже достаточные для повседневного мониторинга сети.
Железо
Несмотря на то, что в KN-2210 отсутствует модуль вай-фай 5 ГГц, начинка его более прокачанная по сравнению с обычным Keenetic 4G. Здесь в качестве основного процессора используется MIPS 24KEc с частотой 575 МГц. Объем оперативной памяти составляет уже 64 МБ (DDR2), что достаточно для обработки среднего объема информации в условиях дома или небольшого офиса. Встроенный накопитель имеет объем 32 МБ, которого хватает не только на размещение операционной системы маршрутизатора, но и для локального хранения резервной копии всех настроек. Это нужно для последующего восстановления Keenetic из резервной копии на случай непредвиденных ошибок в работе
Инструкция по настройке Keentic Runner 4G (KN-2210)
Тесты скорости интернета 4G (LTE)
Замеры уровня беспроводного сигнала на разном удалении от роутера и скорость подключения по WiFi мы проводили в типичной двухкомнатной квартире.
Результаты оказались более чем приятными. Во всех трех точках скорость wifi была примерно на одном уровне. Несмотря на 7-8 создающих помехи сетей из соседних квартир. Очень хорошая работа передатчика и усиливающих антенн
Отзыв о Keenetic Runner 4G (KN-2210)
В целом после использования Keenetic Runner 4G сложилось впечатление, что это базовый роутер в линейке, который удовлетворяет минимальные потребности по обеспечению дома беспроводным интернетом. При этом в качестве источника сети может использоваться как кабельное соединение, так и мобильное через 4G-LTE СИМ-карту без внешнего модема. Это надежное качественное и универсальное устройство, но ограниченное в возможностях из-за отсутствия гигабитного порта интернета и WiFi 5 ГГц. Из-за чего его применение в офисе или в квартире современного ЖК может быть затруднительно из-за помех от других сетей, которые работают в диапазоне 2.4 ГГц.
Поддержка SIM карт всех операторов
Режим работы в качестве mesh повторителя
Стабильность в работе
Большое количество функций
Возможность добавить или убрать компоненты
«Пробивная» способность антенн
Возможность подключить внешние антенны
Нет USB
Нет кнопки FN
Нет гигабитный портов
Нет диапазона WiFi 5 ГГц
Цена
Более подробные характеристики Keenetic KN-2210 вы найдете на странице модели на официальном сайте
Итого
8.4
*по мнению редакции WiFiKA.RU
Актуальные предложения:

Задать вопрос
- 10 лет занимается подключением и настройкой беспроводных систем
- Выпускник образовательного центра при МГТУ им. Баумана по специальностям «Сетевые операционные системы Wi-Fi», «Техническое обслуживание компьютеров», «IP-видеонаблюдение»
- Автор видеокурса «Все секреты Wi-Fi»