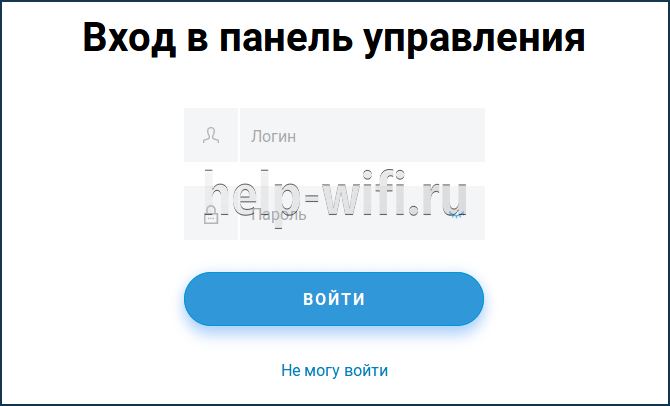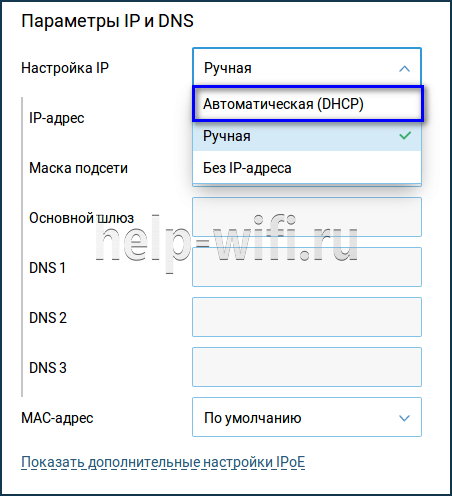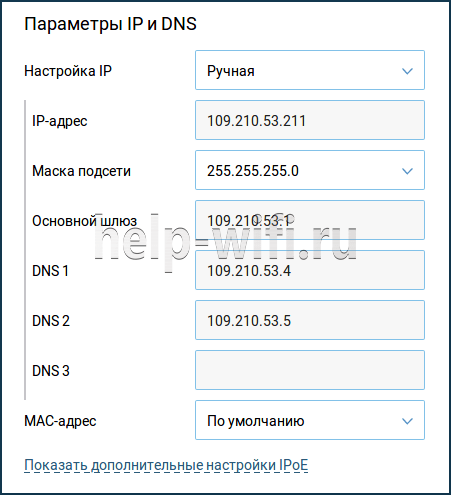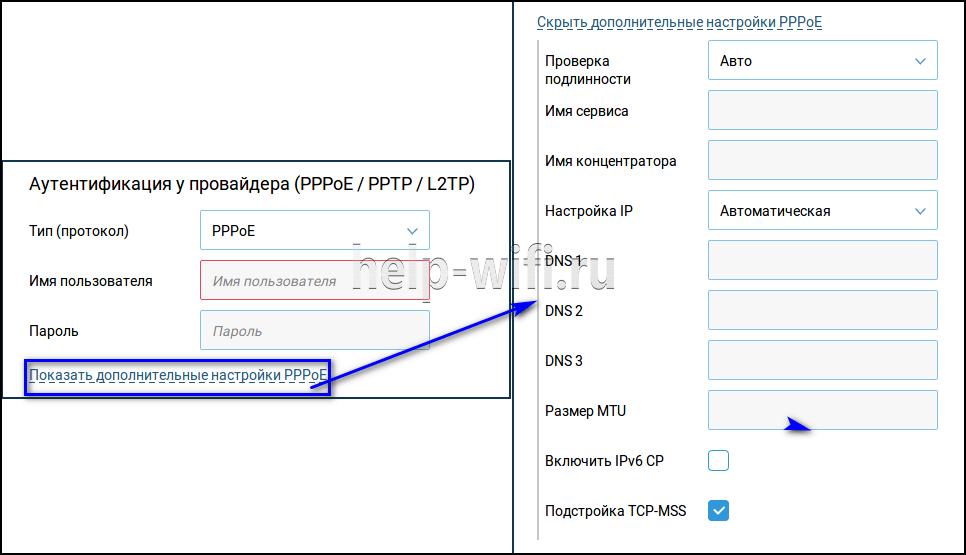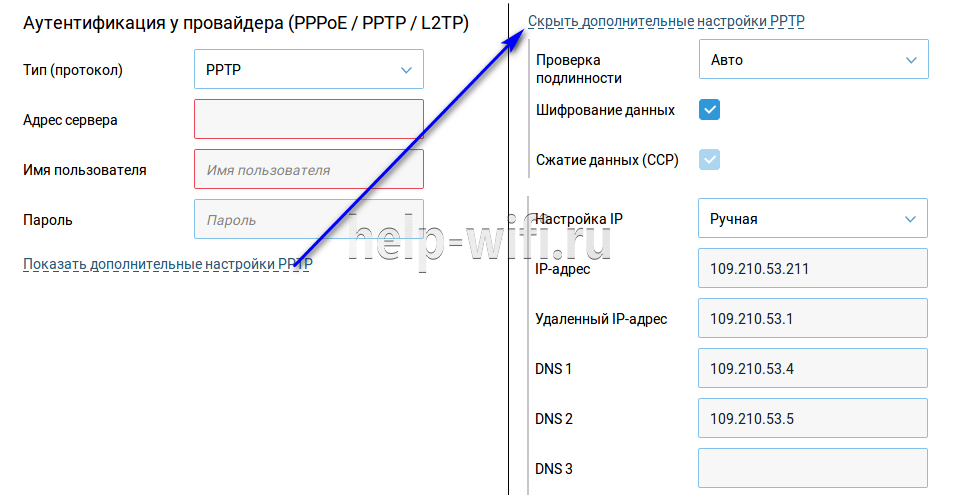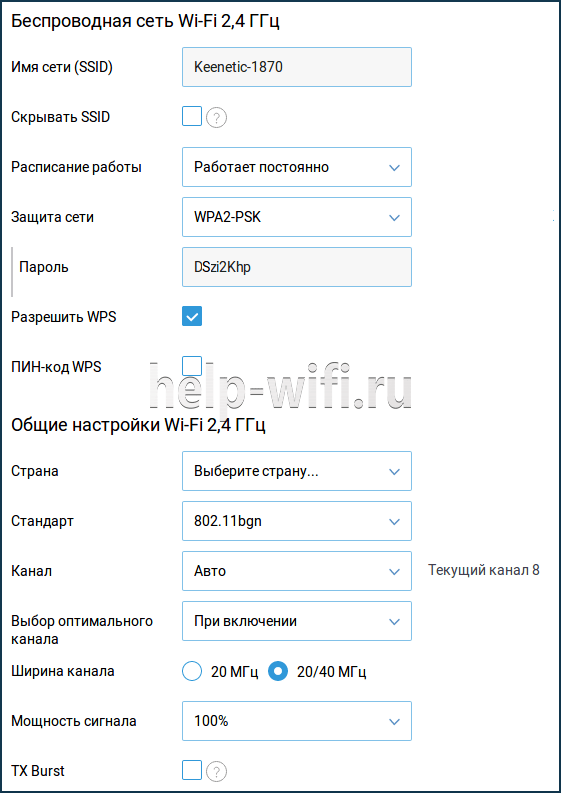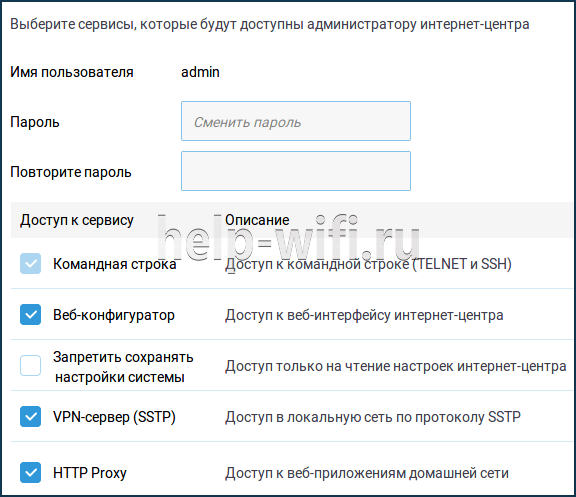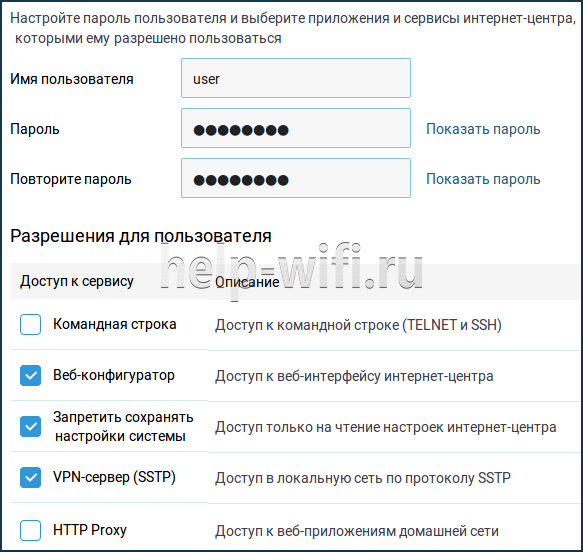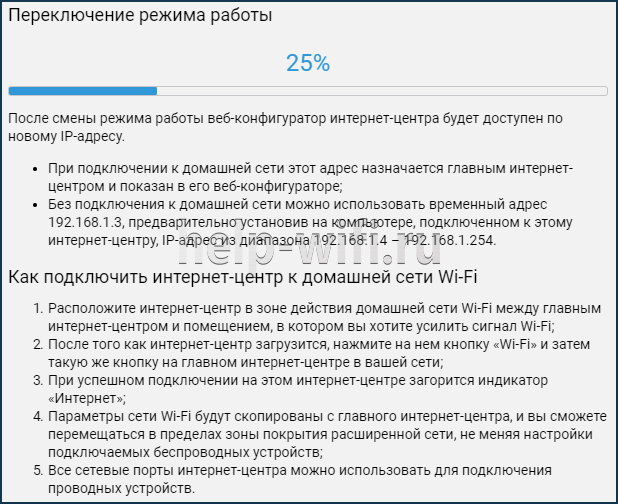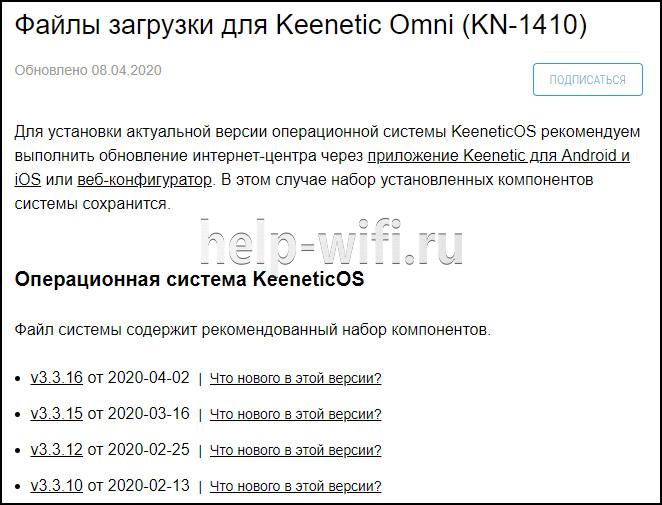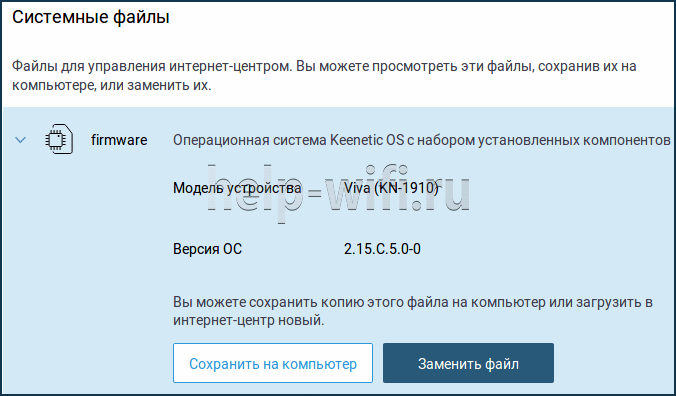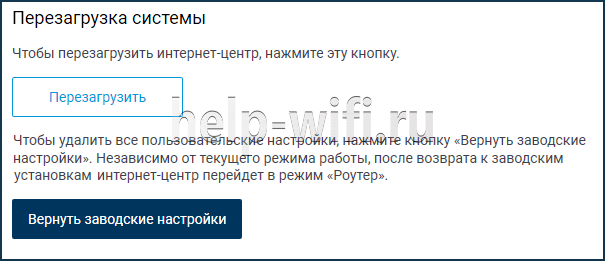Практически каждый современный Wi-Fi роутер умеет работать в режиме репитера. Роутеры от компании Zyxel не исключение. Все роутер Zyxel Keenetic можно использовать для расширения зоны покрытия уже существующей сети. Нужно только выполнить некоторые настройки. Благодаря Алексею, который в комментариях к этой статье подсказал мне что да как, я во всем разобрался, протестировал, и сейчас расскажу вам, как настроить режим работы «Усилитель» на устройствах Zyxel.
Статья подойдет для всех устройств, начиная с прошивки NDMS V2.05. В любом случае, если в процессе настройки, вы увидите, что у вас нет возможности выбрать нужный режим работы, вы сможете обновить прошивку своего Zyxel Keenetic.
Немного теории:
Что такое режима репитера? Это когда роутер усиливает уже существующую Wi-Fi сеть. Лучше рассказать на примере: у вас уже установлен один Wi-Fi роутер. Не важно какой. Это может быть Zyxel, Tp-Link, Asus, D-Link и т. д. Но, покрытие беспроводной сети может быть не по всему дому, или квартире. Проще говоря, из-за слабого роутера, Wi-Fi у вас не ловит во всех комнатах. Или ловит, но не стабильно. Есть такие специальные устройства, которые называются репитеры (ретрансляторы). Они берут интернет по Wi-Fi от первого роутера, и передают его дальше. То есть, усиливают сигнал. Точно такая же функция есть и в роутерах Zyxel. Называется она «Усилитель».
Наш роутер Zyxel Keenetic подключится к уже существующей сети, и будет усиливать ее. При этом, Wi-Fi сеть будет одна (с одним именем), по всему дому и разумеется с одним паролем. Устройства будут автоматически переключатся от одного роутера к другому (где сеть более сильная). Вы этого даже не заметите. А вот радиус действия вашей Wi-Fi сети значительно увеличится.
Очень часто задают вопрос: «есть ли интернет по кабелю, в режиме репитера?» Проверил, на Zyxel Keenetic Start интернет по кабелю работает.
Показывать процесс настройки я буду на примере роутера Asus, он у нас будет главным. А Zyxel Keenetic Start, который мы недавно настраивали, будет у нас в качестве репитера. Как я уже писал выше, все протестировал, никаких проблем не возникло.
Главный роутер у вас должен быть настроен, он должен раздавать интернет по Wi-Fi сети. Какие-то особые настройки на главном роутере выполнять не нужно.
Настраиваем Zyxel в качестве репитера. Режим работы – «Усилитель»
Заходим в настройки нашего роутера (который будем использовать для усиления сигнала Wi-Fi сети). Переходим по адресу 192.168.1.1 и указываем логин и пароль. По умолчанию — admin и admin. Если вы меняли эти данные, то укажите их. Или смотрите статью по входу в настройки на маршрутизаторах компании Zyxel.
Для начала, нужно сменить режим работы нашего Zyxel на «Усилитель». Сделать это можно в панели управления роутером. И только, если у вас модель Keenetiс Lite III, то сменить режим работы нужно специальным переключателем на задней части устройства. Выберите режим «Усилитель», и пропустите выбор режима в панели управления. Если же у вас не Keenetiс Lite III, то делам так:
В настройках переходим на вкладку Система (снизу). И выбираем сверху вкладку Режим. Ставим переключатель возле режима Усилитель — расширение зоны Wi-Fi, и нажимаем на кнопку Применить.
Появится окно с предложением перезагрузить роутер. Нажмите кнопку «Сейчас».
Что делать, если нет вкладки Режим и возможности выбрать режим работы?
У меня изначально не было возможности выбрать режим работы роутера Zyxel. Просто не было вкладки «Режим». Что я сделал:
Открыл в настройках вкладку Система — Компоненты. Установил галочки возле трех компонентов: Режим усилителя, Режим точки доступа, и Режим адаптера. Затем, нажал на кнопку Обновить. Роутер скачал нужные обновления, установили, и после перезагрузки, у меня уже все работало. Появилась вкладка «Режим».
Возможно, понадобится что бы роутер был подключен к интернету. Если у вас так не получается, то посмотрите включены ли компоненты на вкладке Система — Обновление. Или, просто установите последнюю версию прошивки для вашей модели.
После включения режима «Усилитель», вы уже не сможете зайти в настройки своего роутера по обычному адресу 192.168.1.1. Это нормально. В конце статьи покажу как получить доступ к настройкам.
Zyxel: устанавливаем соединение, для расширения зоны действия Wi-Fi сети
Осталось самое важное, это установить соединение с главным роутером, с сетью, которую мы будем усиливать.
Для этого, нужно одновременно, на обоих роутерах (в моем случае на ASUS и на Zyxel Keenetic Start) нажать кнопку Wi-Fi. Она же кнопка активации WPS. На Zyxel Keenetic Start она выглядит вот так:
На главном роутере (Wi-Fi сеть которого мы будем усиливать), эта кнопка может выглядеть иначе. Для примера на Asus, который был главным в моем случае:
А вот так выглядит кнопка на роутере Tp-Link TL-MR3220:
На D-Link кнопка WPS выглядит так:
Я не знаю какой у вас главный роутер, но думаю, что кнопку такую найдете.
Так вот, нажимаем кнопку Wi-Fi на Zyxel Keenetic Start (который уже включен в режиме «Усилитель») и на главном роутере. Не обязательно нажимать одновременно, прям с точностью до секунды. Я сначала пошел, нажал эту кнопку на главном роутере (там сразу активно замигал индикатор Wi-Fi), затем нажал кнопку на Zyxel Keenetic (так же начал активно мигать индикатор питания и Wi-Fi). Кнопку держать не нужно, просто нажать.
Немного подождал, и все соединилось. Как я это понял? А на Zyxel Keenetic Start засветился индикатор Интернет (WAN).
Открыл список доступных сетей, а там отображалась только одна моя сеть, и со 100% сигналом. Хотя, главный роутер далеко от меня. А это значит, что наш репитер скопировал информацию о беспроводной сети с главного роутера, и просто усиливает ее. Все работает!
Взял планшет, поход по дому (от роутера к роутеру), и интернет отлично работал. Получается, что устройство подключается к более стабильной сети. Радиус действия моей Wi-Fi сети конечно же прилично увеличился.
После выключения одного из роутеров (или обоих), соединение устанавливается автоматически, и Zyxel продолжает ретранслировать сеть.
Как зайти в настройки «репитера» Zyxel, если 192.168.1.1 не подходит?
После того, как будет установлено соединение между роутерами, зайти в настройки Zyxel по обычному для нас адресу 192.168.1.1 (или my.keenetic.net) — не получится. Страница просто будет недоступна. Даже при подключении по сетевому кабелю.
Это все потому, что главный роутер автоматически выдает IP нашему репитеру, и мы его просто не знает. Поэтому, нам нужно зайти в настройки главного роутера (по обычному для него адресу), и посмотреть там IP нашего роутера, который работает как усилитель. Смотрите инструкцию по входу в настройки разных маршрутизаторов — Как зайти в настройки роутера? Подробная инструкция для всех моделей.
На странице настроек главного роутера, ищите раздел, в котором можно посмотреть все подключенные устройств. Что-то типа «Список клиентов». На моем стареньком Asus это выглядит так:
В списке устройств будет наш «репитер». Его IP адрес у меня почему-то был даже активным. Я перешел по нему, и сразу попал в настройки своего Zyxel Keenetic Start. Если не знаете какой IP вам нужен, то можно использовать метод тыка:)
Там можно увидеть всю необходимую информацию: режим работы, IP-адреса, список клиентов, состояние Wi-Fi сети и т. д. Меню в режиме «Усилитель» будет урезанным по сравнению с стандартным режимом «Интернет-центр».
Как вернуть роутер Zyxel Keenetic в стандартный режим работы?
Если вы захотите использовать свой роутер в нормальном режиме, для обычной раздачи Wi-Fi при подключении интернета по кабелю, то нам нужно просто сменить режим работы на основной. Сделать это можно с настроек, как я показывал выше. Просто открываем вкладку Система (снизу), затем сверху вкладку Режим, выбираем режим Интернет-центр – основной режим и перезагружаем роутер.
Или же, можно воспользоваться способом, который работает 100% — сделать сброс настроек.
После этого, страница с настройками будет доступна по адресу 192.168.1.1.
Заключение
Все настраивается очень просто, если разобраться. И все действительно стабильно работает. Мой роутер Zyxel без проблем клонировал сеть главного роутера Asus, и усиливал ее. Радиус действия сети получился очень большой. Кстати, очень важно правильно установить репитер, в правильном месте. Что бы от него было как можно больше пользы. Главное, что бы был стабильный сигнал от главного маршрутизатора.
И что очень удобно, так это то, что сеть остается одна, и устройства автоматически переключаются между роутерами. Ну и все подключенные устройства находятся в одной сети. Что очень важно, например, для просмотра фильмов по DLNA, или настройке локальной сети.
Делитесь своим опытом в комментариях. А если что-то не получается настроить, то задавайте вопросы. Удачи!
На чтение 14 мин Просмотров 14.5к.
Юрий Санаев
Системный администратор. Менеджер по продажам компьютеров и wi-fi оборудования. Опыт работы – 10 лет. Знает о «железе» и софте все и даже больше.
Роутер Zyxel Keenetic Omni – многофункциональный интернет-центр, поддерживающий подключение к провайдерам и через Ethernet, и через USB. Устройство можно использовать не только для организации проводных и беспроводных сетей, но и для совместного использования USB-накопителей и принтеров. Об особенностях маршрутизатора, технических характеристиках, подключении и настройке расскажем в обзоре.
Содержание
- Особенности и технические характеристики
- Индикаторы и разъемы
- Подключение
- Вход в настройки роутера
- Автоматическая настройка
- Ручная настройка
- Подключение и параметры Wi-Fi
- Список поддерживаемых модемов
- Настройка IP TV
- Смена пароля
- Режим повторителя
- Обновление прошивки
- Сброс настроек
- Отзывы
Особенности и технические характеристики
Zyxel Omni (не путайте с более поздней моделью — Keenetic Omni KN-1410) поддерживает подключение к сетям любых поставщиков услуг, включая 3G и 4G модемы. Он оснащен разъемом USB 2.0 для подсоединения модемов, этот же порт можно задействовать для совместного доступа к жестким дискам, принтерам, МФУ.
Особенности Зиксель Кинетик Омни:
- поддержка IP TV;
- межсетевой экран с защитой от DoS-атак;
- организация до 4 беспроводных сетей со скоростью до 300 Мбит/с;
- BitTorrent-клиент;
- интернет-фильтр Яндекс.DNS;
- родительский контроль;
- поддержка виртуальных частных сетей (VPN);
- подключение через WPS.
Средняя цена Zyxel Keenetic Omni – 3500 рублей. За эти деньги покупатель получает маршрутизатор со следующими техническими характеристиками:
| Беспроводные стандарты | IEEE 801.11 b/g/n |
| Рабочие частоты | 2,4 ГГц |
| Типы подключения к Интернету | Динамический IP, Статический IP, PPPoE, IPoE, PPTP, L2TP, 802.1X |
| Скорость соединения | До 300 Мбит/с |
| Количество антенн | 2, наружные, несъемные, коэффициент усиления – 3 дБи |
| Защита беспроводных сетей | WEP, WPA-PSK, WPA2-PSK, фильтрация по MAC-адресам |
| Разъемы | 5 RJ-45, 1 USB 2.0 |
| Индикаторы | Power, LAN 0-4, Wi-Fi, Internet, USB |
Подробнее о значении индикаторов и разъемов поговорим ниже в обзоре Keenetic Omni.
Удобство и простота настройки
9
Индикаторы и разъемы
Маршрутизатор Zyxel Keenetic Omni выполнен в корпусе из пластика черного цвета. По бокам расположены решетки для вентиляции, сзади две несъемные антенны. Сверху находится кнопка Wi-Fi для включения WPS или для запуска/отключения беспроводной сети (продолжительное нажатие в течение 3 секунд).
На обратной стороне роутера размещены следующие элементы управления:
- Reset – для возврата к заводским установкам;
- FN – по умолчанию безопасное отключение подключенных USB-накопителей, но кнопке можно назначить несколько функций по выбору пользователя;
- Power – включение/выключение прибора.
Здесь же расположены 5 разъемов LAN 0-4. Порт «0» синего цвета предназначен для подключения к Интернету. Остальные (1-4) желтого цвета, для подключения клиентов. Значения разъемов можно изменить, например, для установки одновременного интернет-соединения сразу от двух провайдеров. В этом случае в дополнение к порту «0» можно добавить любой из оставшихся четырех, изменив его функцию. На тыльной стороне корпуса также находится разъем для кабеля питания.
Сбоку слева расположен порт USB для любых совместимых USB-устройств (модемы, принтеры, жесткие диски).
На передней панели маршрутизатора находятся индикаторы, информирующие о работе прибора.
| Индикатор | Горит | Моргает | Не горит |
| Питание | Роутер включен, исправно работает | Редкие моргания – идет подготовка. Если процесс продолжается более 2 минут, возможно, техника неисправна.
Частые моргания – обновляется микропрограмма. |
Устройство выключено. |
| Индикаторы LAN/WAN | Установлено соединение | Идет отправка/получение данных | Кабель не подсоединен |
| Wi-Fi | Беспроводная сеть включена | Редкие моргания – идет подключение по WPS, Частые моргания – идет передача данных | Беспроводная сеть отключена |
| Интернет | Есть доступ к Сети | — | Доступ отсутствует |
| USB | К разъему подключено устройство | Подготовка к безопасному извлечению USB-диска | Нет подключенного оборудования |
В комплекте производитель поставляет роутер, адаптер питания, Ethernet кабель, руководство и гарантийный талон.
Подключение
Перед настройкой важно правильно разместить маршрутизатор. Если запланировано создание Wi-Fi сети, Keenetic Omni нужно расположить в ее центре, чтобы обеспечить равномерное покрытие всех комнат.
Подсоединяя кабель, нужно следить, чтобы он не был натянут – при неосторожном движении он будет выдернут из корпуса.
Роутер нельзя размещать в нишах или вплотную к стенкам. Это затруднит доступ к разъемам и элементам управления.
После установки кабель от провайдера подсоединяют к разъему синего цвета (порт «0»), Ethernet-кабелем соединяют любой желтый порт и вход LAN на системном блоке ПК или на ноутбуке. USB-модем подключают к соответствующему входу. Далее подсоединяют блок питания к разъему на задней панели и включают нажатием на кнопку питания.
Вход в настройки роутера
Чтобы подключить роутер к Сети, нужно выполнить вход в веб-конфигуратор вводом в адресную строку любого браузера http://my.keenetic.net или 192.168.1.1. Появится окно авторизации. Логин – «admin», пароль – «1234». После ввода откроется приветственная страница. Отсюда можно выполнить быструю настройку или перейти в веб-интерфейс.
Автоматическая настройка
Автоматическая настройка роутера Zyxel Keenetic Omni выполняется с помощью пошагового мастера, который поможет создать подключение и проверит его исправность.
Инструкция:
- Кликнуть «Быстрая настройка».
- Выбрать язык, нажать «Начать быструю настройку».
- Прочитать соглашение, принять его.
- Придумать новый пароль для защиты веб-конфигуратора от посторонних.
- Выбрать способ подключения – «Ethernet» или «USB-модем».
- По умолчанию Keenetic Omni работает как роутер. Если нужны другие режимы, в окне выбора способа подключения нажать «Дополнительные режимы». Здесь можно перевести маршрутизатор на работу в качестве адаптера, усилителя (ретранслятора) или точки доступа.
- Указать, какие нужны услуги — «Интернет» или «Интернет и IP TV».
- Ввести номера VLAN, если поставщик их предоставляет. Иначе пропустить шаг.
- Выбрать MAC-адрес. Если провайдер их не регистрирует, установить «По умолчанию». Иначе нажать «Изменить» и ввести зарегистрированный адрес.
- Выбрать настройку IP. Если IP-адрес динамический, указать «Автоматическая».
- Если IP постоянный (статический), установить «Ручная» и ввести IP, маску подсети, адрес шлюза и сервер DNS.
- Указать тип подключения к Сети. Он находится в договоре поставщика услуг. Это может быть «PPPoE», «PPTP», «L2TP», «Авторизация 802.1х». Если этот параметр не указан, нажать «Без пароля».
- Для PPPoE ввести имя пользователя и пароль.
- Для PPTP необходим IP-адрес или название VPN-сервера.
- L2TP соединение требует знания адреса VPN-сервера или IP.
- При выборе «Авторизации 802.1х» указать имя, пароль и способ авторизации.
После ввода данных маршрутизатор установит соединение и выполнит поиск и инсталляцию обновлений. В это время запрещается выключать или перезагружать устройство – это может привести к его поломке. Маршрутизатор сообщит о завершении операции. Нажать «Продолжить».
В следующем окне установить защиту от кибер-угроз. Это интернет-фильтры Яндекс.DNS, SkyDNS или AdGuard DNS.
В новом окне появится логин и пароль для созданной автоматически беспроводной сети. Нажать «Завершить настройку».
Откроется веб-интерфейс, в котором можно выполнить дополнительную ручную установку необходимых параметров.
Ручная настройка
После быстрой настройки для входа в веб-конфигуратор используется логин «admin» и созданный пользователем пароль.
Чтобы вручную настроить подключение, нужно перейти на страницу «Проводной» и в разделе «Параметры IP и DNS» установить тип подключения.
Если провайдер поддерживает соединение через Динамический IP, в разделе «Настройка IP» установить «Автоматическая». Никаких дополнительных настроек выполнять не потребуется.
Для других типов подключения ввести следующие данные:
- Статический IP – выбрать «Ручная», указать IP-адрес, маску подсети, основной шлюз, DNS.
- PPoE – имя пользователя, пароль; если IP-адрес статический, ввести IP-адрес, в поле «Удаленный IP-адрес» — адрес шлюза.
- PPTP, L2TP – указать адрес или доменное имя сервера, логин и пароль; нажать «Дополнительные настройки», выбрать автоматическую или ручную настройку IP (во втором случае указать IP-адрес и адрес шлюза).
После внесения изменений роутер перезагружается, чтобы настройки вступили в силу.
Для подключения к Интернету по USB-модему не требуются никакие настройки. Достаточно установить модем в корпус маршрутизатора и подождать, пока он не будет определен прибором и готов к работе. Иногда этот процесс занимает до 60 секунд.
Подключение и параметры Wi-Fi
Беспроводную Wi-Fi сеть маршрутизатор создает при первом включении. Чтобы к ней подключиться, нужно знать имя и пароль. Они указаны на тыльной стороне маршрутизатора.
Чтобы изменить параметры сети на собственные, открыть страницу «Домашняя сеть» и перейти в раздел «Беспроводная сеть Wi-Fi 2,4 ГГц». В ней можно создать новое имя для Wi-Fi и изменить пароль.
Чтобы роутер был максимально защищен, нужно убедиться, что установлена защита WPA2-PSK.
На этой же странице можно скрыть сеть, чтобы ее не обнаруживали посторонние, включить подключение по WPS, установить расписание работы.
Список поддерживаемых модемов
Маршрутизатор Zyxel Keenetic Omni работает с 3G/4G USB-модемами большинства известных провайдеров. Познакомиться с актуальным списком поддерживаемых модемов можно по этой ссылке.
Настройка IP TV
Для настройки интерактивного телевидения на маршрутизаторе Zyxel Keenetic Omni специальные действия не нужны. После подсоединения приставки к роутеру и настройки выхода в Сеть IP TV доступно на всех устройствах пользователя.
Нужно убедиться, что в роутере установлен компонент «Прокси-службы для IGMP и PPPoE». Он находится в разделе «Общие настройки» во вкладке Обновления и компоненты».
Некоторые провайдеры требуют, чтобы для приставки был выделен отдельный порт. Нужно открыть вкладку «Проводной», перейти в раздел «Подключение и VLAN» и выбрать режим «Приставка» для порта, к которому она подключена. Если поставщик услуг предоставил номер VLAN, ввести его в поле «Телевидение». Иначе ничего не указывать.
Смена пароля
Смена пароля по умолчанию на более сложный выполняется при быстрой настройке маршрутизатора. Эта процедура защищает веб-конфигуратор от доступа посторонних. Если она была пропущена, ее можно выполнить и из веб-интерфейса роутера.
- Открыть страницу «Пользователи и доступ».
- Перейти в раздел «Учетные записи пользователей».
- Кликнуть по учетной записи «admin».
- Дважды ввести новый пароль администратора взамен используемого по умолчанию.
- Здесь же можно выбрать сервисы, которые будут доступны администратору.
- Чтобы открыть доступ к настройкам маршрутизатора другим людям, создать для них собственную учетную запись и указать разделы, к которым они получат доступ, нужно кликнуть «Добавить пользователя».
- В открывшемся окне ввести имя учетной записи, дважды пароль, а затем отметить сервисы, к которым будет открыт доступ.
Так можно разрешить пользователям открывать веб-конфигуратор для знакомства с настройками маршрутизатора. Если они попытаются внести изменения, их установки не будут сохранены.
Режим повторителя
Режим репитера (повторителя, ретранслятора) в Zyxel Keenetic Omni позволяет расширить площадь покрытия основного маршрутизатора. Нужно выбрать режим «Усилитель» при быстрой настройке или позднее, в веб-интерфейсе роутера. При его активации Keenetic Omni создает беспроводную сеть с такими же логином и паролем, что и главный роутер. Беспроводные устройства смогут автоматически переключаться между точками, выбирая с более мощным сигналом.
Инструкция:
- Открыть веб-конфигуратор, на странице «Общие настройки» выбрать «Изменить режим работы» и установить «Интернет/ретранслятор».
- Появится окно с подтверждением переключения и предупреждением о перезагрузке устройства. Подтвердить действие.
- На экране появится страница с процессом переключения и перезагрузки, описанием нового режима работы и инструкцией по установке соединения.
- Нажать на кнопку «Wi-Fi/WPS» на подключаемом роутере, а затем на такую же кнопку на корпусе основного прибора.
- Все параметры беспроводной сети будут скопированы с первого маршрутизатора.
Если все сделано верно, на корпусе роутера загорится индикатор «Internet».
Обновление прошивки
Обновление прошивки маршрутизатора выполняют вручную, без подключения к Интернету или напрямую из веб-интерфейса, при наличии доступа к Сети.
Обновление в режиме онлайн:
- На стартовой странице «Системный монитор» посмотреть на параметр «Версия ОС». Если доступно новое ПО, рядом с ним появится статус «Доступно обновление». Нажать на него.
- Откроется страница «Общие настройки». Кликнуть «Установить обновление».
- Подтвердить перезагрузку по окончанию установки.
Дождаться завершения скачивания и инсталляции.
В процессе не допускается выключать устройство или отключать Интернет – это приведет к поломке.
По окончанию маршрутизатор будет перезагружен. На стартовой странице будет видно, что версия ОС изменилась, а кнопка «Доступно обновление» исчезла.
Ручное обновление:
- Открыть ссылку https://help.keenetic.com/hc/ru/articles/360000153989-Файлы-загрузки-для-Keenetic-Omni-KN-1410-, скачать свежую версию прошивки. Распаковать архив, извлечь файл с расширением .bin.
- Открыть «Общие настройки», перейти в «Системные файлы», нажать на «Firmware».
- Выбрать «Заменить файл».
- Указать путь к сохраненному файлу.
Начнется установка обновлений. По окончанию роутер перезагрузится, а на стартовой странице будет видно, что версия ПО изменилась.
Сброс настроек
Функция «Сброс настроек» в Keenetic Omni удаляет все пользовательские настройки и возвращает маршрутизатор к заводским параметрам. Она же помогает, если забыт пароль – в этом случае устройство сбрасывают до заводских настроек и устанавливают новый код защиты.
Выполнить операцию можно двумя способами. Предварительно рекомендуется отключить от устройства все кабели, кроме блока питания.
Первый способ – воспользоваться кнопкой Reset на тыльной стороне корпуса. Включить роутер, дождаться полной загрузки, нажать скрепкой на кнопку и удерживать не менее 10-12 секунд. Индикатор питания замигает. Отпустить кнопку и дождаться перезагрузки прибора
Второй способ – сброс роутера через веб-конфигуратор.
- Открыть вкладку «Общие настройки».
- Перейти в «Перезагрузка системы», кликнуть «Вернуть заводские настройки».
- Ввести «RESET» и нажать «Удалить настройки».
Маршрутизатор будет перезагружен.
Отзывы
Средняя стоимость маршрутизатора Zyxel Keenetic Omni – 3500 рублей. Устройство пользуется популярностью. Пользователи отмечают множество достоинств прибора, о недостатках говорят существенно реже.
большая площадь покрытия;
стабильный сигнал;
наличие USB порта;
поддержка 3G/4G модемов;
изменение функций портов LAN;
простота настройки.
глянцевый корпус притягивает пыль и при постоянном протирании теряет привлекательный вид;
короткий шнур питания.
Некоторые пользователи называют в числе недостатков цену, но для роутера с такими техническими характеристиками и функциями это нормальная стоимость.
На чтение 4 мин Просмотров 37.1к. Опубликовано
Обновлено
Настройка роутеров серии Zyxel Keenetic в качестве репитера WiFi, или усилителя, чуть сложнее, чем у других производителей. Напомню, что режим беспроводного повторителя, или WDS моста, позволяет повторять сигнал от другого источника вай-фай и тем самым продлевать зону его работы. В этой статье я покажу, как настраивается режим усилителя wifi как на морально устаревших маршрутизаторах Zyxel Keenetic Lite или 4G, так и на обновленных моделях, которые производятся уже под отдельным брендом Keenetic — Start, Giga, Viva, Air, Ultra, Speedster, Runner 4G и так далее.
Как установить функцию усилителя wifi на маршрутизатор Zyxel Keenetic?
Дело в том, что прошивка Zyxel Keenetic построена по модульному принципу. То есть в ней есть отдельные компоненты, отвечающие за те или иные функции. На моем Zyxel Keenetic Giga II компонент, отвечающий за работу в качестве усилителя wifi, не был установлен, поэтому новичок мог бы подумать, что функции репитера в нем нет. Однако можно скачать отдельно модуль, отвечающий за подключение беспроводного WDS моста и усилить wifi сигнал, либо объединить две сети.
Напомню, что есть некий базовый набор компонентов, который устанавливается по умолчанию на ту или иную модель. А есть дополнительные, которых из коробки нет, но вы их можете дозагрузить в процессе эксплуатации. Это очень удобно, так как если в какой-то функции надобности нет, например роутера Zyxel Keenetic в режиме репитера, ее можно просто удалить. И поставить другую, и тем самым не загружать излишне память маршрутизатора.
Для этого нужно зайти в раздел настроек системы маршрутизатора, который скрывается в меню за иконкой «шестеренки», и открыть вкладку «Обновление».
И видим как раз те самые модули — часть из них активна, а часть — не установлена. Здесь прокручиваем список вниз до значения «Режим усилителя» и ставим на нем «галочку» — в правой колонке появится надпись «Будет установлен».
Также можно сразу выбрать и другие функции, которые понадобятся при работе с локальной сетью. Теперь прокручиваем до самого конца и нажимаем на кнопку «Установить»
Как использовать роутер Zyxel Keenetic в роли WiFi репитера?
После инсталляции компонента и перезагрузки роутера возвращаемся в раздел «Система» (шестеренка) и открываем вкладку «Режим». Здесь выбираем «Усилитель — Расширение зоны WiFi» (это и есть режим повторителя и репитера). И жмем на кнопку «Применить»
И еще раз подтверждаем кнопкой «ОК».
После перезагрузки откроется окно с кратким руководством по дальнейшим действиям. В частности, совершенно справедливо указывается, что поскольку IP адрес роутера изменится, вход в настройки Zyxel Keenetic больше не будет доступен по 192.168.1.1, а свой адрес теперь Zyxel Keenetic получит от основного роутера. При этом подключить его к сети WiFi предлагается кнопкой автоматической настройки «WPS».
Для этого нужно нажать на кнопку на лицевой части роутера Zyxel Keenetic и одновременно на такую же кнопку на основном маршрутизаторе сети.
Будьте внимательны, если у вас основной роутер другой фирмы, то часто кнопка WPS совмещена с функцией сброса настроек — в этом случае не зажимайте ее надолго.
После этого роутер Zyxel Keenetic начнет работать в режиме репитера.
Новый маршрутизатор Keenetic в качестве повторителя WiFi
Теперь рассмотрим тот же процесс настройки роутера Keenetic в роли повторителя, но в уже обновленной версии. Несмотря на то, что здесь операционная система также построена по принципу компонентов, все самые необходимые из них сразу активированы. Поэтому включить режим репитера можно сразу, как только достали устройство из коробки.
Для этого сначала проделываем стандартный набор действий — включаем его и коннектимся к сети wifi по умолчанию
Входим в его настройки, выбираем язык и задаем пароль администратора
Далее заходим в «Дополнительные режимы»
И выбираем «Усилитель — расширение существующей сети Wi-Fi»
Далее ждем перезагрузки Keenetic, после чего нажимаем одновременно кнопки «Wi-Fi» (или WPS) на нем и на основном маршрутизаторе, с которого будем получать сигнал.
После этого настройки сети автоматически скопируются на наш Keenetic и на нем загорится индикатор «Интернет», что означает, что он подключился к интернету.
Чтобы переключить теперь Zyxel Keenetic в какой-либо другой режим работы, нужно будет выполнить полный сброс.
UPD: в 2019 году вышла новая прошивка KeeneticOS, позволяющая создать бесшовный роуминг между двумя wifi роутерами Кинетик. Подробно о включении этой настройки читайте в нашей отдельной инструкции, а также в статье на официальном сайте разработчика ПО.
Здесь лишь скажу, что сегодня любой роутер Keenetic — Speedster, Viva, Air, Runner, Hero, Giga, Ultra и т.д — может выступать в роли повторителя беспроводного сигнала от другого роутера данного бренда с функцией создания бесшовного wifi
Актуальные предложения:

Задать вопрос
- 10 лет занимается подключением и настройкой беспроводных систем
- Выпускник образовательного центра при МГТУ им. Баумана по специальностям «Сетевые операционные системы Wi-Fi», «Техническое обслуживание компьютеров», «IP-видеонаблюдение»
- Автор видеокурса «Все секреты Wi-Fi»
Wi-Fi соединение — неотъемлемая часть нашей жизни. Оно позволяет нам быть всегда на связи и иметь доступ к разнообразному контенту. Однако, иногда сигнал Wi-Fi может быть слабым или недостаточно покрывать все помещение. В таких случаях можно воспользоваться репитером Wi-Fi, который расширит зону покрытия и усилит сигнал.
Zyxel Keenetic Omni — это отличный выбор в качестве репитера Wi-Fi. Это надежное устройство, которое легко настраивается и обладает широкими возможностями. В этой статье мы расскажем, как правильно настроить Zyxel Keenetic Omni в качестве репитера Wi-Fi, чтобы получить максимальный эффект.
Сначала вам потребуется подключиться к устройству через браузер. Для этого введите IP-адрес репитера в адресной строке браузера. Затем введите имя пользователя и пароль. Зайдите в меню настроек репитера и выберите режим работы «Репитер Wi-Fi».
После этого вам нужно будет выбрать основную Wi-Fi сеть, к которой будет подключен репитер. Введите SSID (имя сети) и пароль основной сети. Вы также можете изменить SSID репитера, чтобы его было легче отличить от основной сети. После ввода параметров сохраните настройки и перезагрузите репитер.
Содержание
- Подключение к сети
- Вход в панель управления
- Настройка режима работы
- Поиск доступных сетей
- Выбор сети для повтора
- Ввод пароля
- Проверка подключения
Подключение к сети
Для того чтобы использовать Zyxel Keenetic Omni в качестве репитера Wi-Fi, необходимо сначала подключить его к основной Wi-Fi сети:
| Шаг | Описание |
| 1 | Включите Zyxel Keenetic Omni и подключите его к источнику питания. |
| 2 | Подождите, пока светодиоды на устройстве перейдут в стабильное состояние (обычно это занимает несколько минут). |
| 3 | На компьютере или другом устройстве подключитесь к Wi-Fi сети, которую вы хотите расширить с помощью репитера. |
| 4 | Откройте веб-браузер и введите «192.168.1.1» в адресной строке. Нажмите Enter, чтобы открыть веб-интерфейс Keenetic Omni. |
| 5 | Введите логин и пароль для доступа к веб-интерфейсу (по умолчанию логин: admin, пароль: admin). |
| 6 | В веб-интерфейсе перейдите в раздел «Настройки» и выберите «Wi-Fi» в меню слева. |
| 7 | Найдите свою основную Wi-Fi сеть в списке доступных сетей и нажмите кнопку «Подключить». |
| 8 | Введите пароль для подключения к основной Wi-Fi сети и нажмите кнопку «Применить». |
| 9 | Подождите, пока устройство подключится к основной Wi-Fi сети и светодиоды на Keenetic Omni покажут стабильное состояние. |
После успешного подключения к основной Wi-Fi сети вы можете настроить Keenetic Omni в качестве репитера и получить расширенное покрытие Wi-Fi сети.
Вход в панель управления
Для настройки Zyxel Keenetic Omni в качестве репитера Wi-Fi необходимо войти в панель управления устройства. Для этого выполните следующие действия:
- Подключите компьютер к роутеру с помощью Ethernet-кабеля или подключитесь к Wi-Fi сети роутера (если он уже настроен).
- Откройте веб-браузер и в адресной строке введите IP-адрес роутера. По умолчанию это «192.168.1.1».
- Нажмите клавишу «Enter» или перейдите по ссылке.
- В открывшейся странице введите логин и пароль для входа в панель управления. По умолчанию логин и пароль равны «admin».
- Нажмите кнопку «Войти» или нажмите клавишу «Enter».
После успешного входа в панель управления вы сможете приступить к настройке Zyxel Keenetic Omni в режиме репитера Wi-Fi.
Настройка режима работы
Для того чтобы настроить Zyxel Keenetic Omni в качестве репитера Wi-Fi, необходимо выполнить следующие шаги:
- Подключите устройство к компьютеру с помощью сетевого кабеля.
- Откройте веб-браузер и введите в адресной строке IP-адрес роутера (по умолчанию 192.168.1.1).
- Введите логин и пароль для доступа к веб-интерфейсу роутера (по умолчанию admin/admin).
- Перейдите в раздел «Настройки Wi-Fi».
- Выберите режим работы «Репитер Wi-Fi».
- Выберите SSID (название) сети, к которой вы хотите подключиться.
- Введите пароль для выбранной сети.
- Сохраните настройки и перезагрузите устройство.
После перезагрузки Zyxel Keenetic Omni будет работать в режиме репитера Wi-Fi и будет повторять сигнал основной Wi-Fi сети, увеличивая дальность его действия. Вы сможете подключаться к репитеру Wi-Fi и использовать интернет без дополнительной процедуры настройки.
Поиск доступных сетей
Для настройки Zyxel Keenetic Omni в качестве репитера Wi-Fi необходимо сначала найти доступные сети в вашей области. Это можно сделать следующим образом:
- Включите роутер и подождите, пока он загрузится.
- Подключитесь к роутеру с помощью любого устройства (например, ноутбука или смартфона), используя проводное или беспроводное соединение.
- Откройте веб-браузер и в адресной строке введите IP-адрес роутера. Обычно это 192.168.1.1 или 192.168.0.1. Нажмите Enter.
- В открывшемся окне введите логин и пароль для доступа к настройкам роутера. Если вы не изменяли эти данные, логин может быть admin, а пароль может быть пустым или быть таким же, как и логин.
- После успешной авторизации вы будете перенаправлены на страницу настроек роутера.
- На странице настроек найдите вкладку «Беспроводная сеть» или «Wireless». Нажмите на неё, чтобы открыть дополнительные настройки Wi-Fi.
- На странице настроек Wi-Fi вы увидите список доступных беспроводных сетей в вашей области. Выберите сеть, к которой вы хотите подключиться в качестве репитера Wi-Fi.
Теперь, когда вы нашли доступные сети, вы готовы перейти к настройке репитера Wi-Fi в режиме репитера или моста. Эта настройка позволит вашему роутеру Zyxel Keenetic Omni усилить сигнал Wi-Fi и расширить покрытие в вашем доме или офисе.
Выбор сети для повтора
При настройке репитера Wi-Fi на устройстве Zyxel Keenetic Omni, необходимо выбрать сеть, которую вы хотите повторять. Для этого выполните следующие шаги:
- Войдите в интерфейс устройства Keenetic Omni, открыв веб-браузер и введите IP-адрес роутера в адресную строку. По умолчанию IP-адрес 192.168.1.1.
- Введите имя пользователя и пароль для доступа к интерфейсу роутера. По умолчанию имя пользователя — admin, пароль — admin.
- Перейдите в раздел «Беспроводная сеть» или «Wi-Fi».
- На странице настроек Wi-Fi найдите опцию «Режим повторителя» или «Repeater mode».
- Выберите вариант «Репитер» или «Repeater» в качестве режима работы.
- В списке доступных сетей выберите сеть, которую вы хотите повторять.
- Если сеть защищена паролем, введите пароль для подключения к ней.
- Сохраните изменения.
После сохранения настроек, устройство Keenetic Omni будет повторять выбранную сеть Wi-Fi, расширяя зону покрытия. Убедитесь, что репитер размещен в оптимальном месте, чтобы получить максимальную скорость и стабильность сигнала Wi-Fi.
Ввод пароля
После подключения к устройству Zyxel Keenetic Omni откройте веб-браузер и в адресной строке введите IP-адрес данного роутера. Обычно он имеет вид 192.168.1.1 или 192.168.0.1. Нажмите клавишу «Enter».
Введите имя пользователя и пароль, указанный на устройстве Keenetic Omni (обычно имя пользователя — «admin», пароль — «admin» или «1234»). Нажмите кнопку «Войти» или клавишу «Enter».
| Поле ввода | Описание |
| Имя пользователя | Введите указанное имя пользователя на устройстве Keenetic Omni. |
| Пароль | Введите указанный пароль на устройстве Keenetic Omni. |
| Кнопка «Войти» | Нажмите эту кнопку для входа в систему устройства. |
После успешного входа в систему у вас будет доступ к настройкам роутера Zyxel Keenetic Omni и возможность настройки его в режиме репитера Wi-Fi.
Проверка подключения
После того как вы закончили настройку репитера Wi-Fi Zyxel Keenetic Omni, необходимо проверить подключение.
Для этого выполните следующие шаги:
1. Убедитесь, что репитер подключен к источнику сигнала Wi-Fi (роутеру) по кабелю Ethernet.
2. Подключите устройство, например, ноутбук или смартфон, к Wi-Fi сети репитера.
3. Откройте веб-браузер на подключенном устройстве и введите IP-адрес репитера в адресной строке. По умолчанию IP-адрес репитера Zyxel Keenetic Omni — 192.168.1.1.
4. Если вы видите страницу администрирования репитера, значит вы успешно настроили репитер и подключились к нему. Если страница не открывается, убедитесь, что правильно ввели IP-адрес репитера и проверьте подключение к Wi-Fi сети репитера.
5. На странице администрирования репитера вы можете проверить состояние подключения, сигнала Wi-Fi и другие параметры.
Поздравляю, вы успешно настроили и проверили подключение репитера Wi-Fi Zyxel Keenetic Omni!
Wi-Fi роутеры Zyxel keenetic omni позволяют использовать их не только в качестве основного точки доступа к сети, но и в режиме репитера. Это очень удобно, когда захотите расширить Wi-Fi сигнал в доме или офисе без необходимости проведения дополнительных кабельных соединений.
Настройка keenetic omni в режиме репитера несложна и занимает всего несколько минут. В этой статье мы расскажем подробно о том, как правильно настроить роутер keenetic omni в режиме репитера Wi-Fi.
Важно: перед тем, как приступить к настройке, убедитесь, что ваш главный роутер (точка доступа) поддерживает режим WDS, который нужен для работы keenetic omni в качестве репитера.
Шаг за шагом мы рассмотрим все настройки keenetic omni, от подключения к сети до активации режима репитера. Эта инструкция подойдет как для новичков без опыта работы с роутерами, так и для опытных пользователей. Следуя нашим рекомендациям, вы сможете в короткий срок настроить keenetic omni в качестве репитера Wi-Fi и наслаждаться расширенным покрытием сети.
Содержание
- Подготовка к настройке
- Подключение к сети Zyxel keenetic omni
- Открытие веб-интерфейса роутера
- Настройка репитера Wi-Fi
- Выбор режима работы репитера
- Настройка параметров сети
- Проверка работоспособности репитера
Подготовка к настройке
Перед тем, как приступить к настройке Zyxel keenetic omni в качестве репитера Wi-Fi, необходимо выполнить несколько шагов, которые помогут вам установить корректное соединение и избежать возможных проблем:
- Убедитесь, что у вас имеется доступ к основной точке доступа Wi-Fi, с которой вы планируете установить соединение;
- Установите Zyxel keenetic omni в зоне действия основной точки доступа, чтобы обеспечить сильный сигнал;
- Удостоверьтесь, что у вас есть административный доступ к основной точке доступа Wi-Fi. В некоторых случаях может потребоваться пароль или разрешение администратора;
- Подготовьте необходимые документы, такие как имя сети (SSID) и пароль к основной точке доступа Wi-Fi;
- Проверьте, что ваш компьютер или устройство, с помощью которого будете настраивать Zyxel keenetic omni, имеет доступ к интернету;
- Убедитесь, что ваши устройства, которые будут подключаться к Zyxel keenetic omni, также готовы к работе.
По окончании подготовки вы будете готовы приступить к настройке Zyxel keenetic omni в качестве репитера Wi-Fi и расширить область покрытия вашей беспроводной сети.
Подключение к сети Zyxel keenetic omni
Для начала настройки репитера Wi-Fi Zyxel keenetic omni необходимо подключить его к компьютеру или ноутбуку с помощью сетевого кабеля. Просто вставьте один конец кабеля в порт LAN на репитере, а другой в порт Ethernet на компьютере или ноутбуке.
После подключения компьютера к Zyxel keenetic omni, откройте веб-браузер и введите адрес http://192.168.1.1 в строке поиска. Затем нажмите клавишу «Enter».
Вы увидите страницу входа в панель управления Zyxel keenetic omni. Введите логин и пароль администратора, который задается по умолчанию. Обычно это «admin» в поле «Логин» и «1234» в поле «Пароль». Нажмите кнопку «Войти».
Теперь вы находитесь в панели управления Zyxel keenetic omni. С помощью меню слева выберите раздел «Сеть».
В разделе «Сеть» выберите «Общие настройки».
В настройках «Общие» выберите вкладку «Репитер».
Нажмите на кнопку «Сканировать» в разделе «Беспроводная сеть».
Выберите Wi-Fi сеть, к которой вы хотите подключиться в качестве репитера, и нажмите кнопку «Выбрать».
Введите пароль для выбранной сети в поле «Пароль» и нажмите кнопку «Сохранить».
Zyxel keenetic omni выполнит настройку и подключение к выбранной Wi-Fi сети. После завершения настройки, репитер будет использовать выбранную сеть в качестве источника сигнала Wi-Fi.
Теперь вы можете использовать Zyxel keenetic omni в качестве репитера Wi-Fi, чтобы расширить покрытие сети в вашем доме или офисе.
Открытие веб-интерфейса роутера
Чтобы начать настраивать Zyxel keenetic omni в качестве репитера Wi-Fi, вам необходимо открыть веб-интерфейс роутера. Для этого выполните следующие шаги:
| Шаг | Действие |
| 1 | Убедитесь, что ваш компьютер подключен к роутеру Zyxel keenetic omni по сетевому кабелю или через Wi-Fi. |
| 2 | Откройте любой веб-браузер (например, Google Chrome, Mozilla Firefox, или Internet Explorer). |
| 3 | В адресной строке веб-браузера введите IP-адрес роутера, который обычно равен «192.168.1.1». |
| 4 | Нажмите клавишу Enter, чтобы перейти на страницу авторизации. |
| 5 | Введите логин и пароль администратора роутера в соответствующие поля и нажмите кнопку «Войти». Если вы впервые открываете веб-интерфейс, используйте стандартный логин «admin» и пароль «1234». |
После выполнения этих шагов вы будете перенаправлены на главную страницу веб-интерфейса роутера Zyxel keenetic omni. Теперь вы готовы продолжить настройку роутера в качестве репитера Wi-Fi.
Настройка репитера Wi-Fi
Для настройки репитера Wi-Fi Zyxel Keenetic Omni вам понадобятся следующие шаги:
- Подключите компьютер к репитеру с помощью сетевого кабеля.
- Откройте веб-браузер и введите IP-адрес репитера в адресную строку. Обычно адресом является «192.168.1.1».
- Войдите в настройки репитера, введя логин и пароль. По умолчанию логин «admin», а пароль «1234».
- Выберите в меню режим работы «Репитер».
- Выберите сеть Wi-Fi, к которой вы хотите подключиться в качестве репитера. Введите пароль от этой сети.
- Настройте новое имя для вашей репитера Wi-Fi, чтобы отличать его от основной сети. Нажмите «Применить», чтобы сохранить настройки.
- Репитер будет перезагружен, что может занять несколько минут.
- После перезагрузки, подключите репитер к основному роутеру при помощи сетевого кабеля.
- Теперь вы можете расположить репитер в нужном месте, чтобы усилить Wi-Fi сигнал.
Настройка репитера Wi-Fi Zyxel Keenetic Omni завершена! Теперь вы можете наслаждаться усиленным и более стабильным Wi-Fi сигналом во всей своей домашней сети.
Выбор режима работы репитера
Веб-интерфейс роутера Zyxel keenetic omni предлагает два основных режима работы репитера:
- Усилить сигнал Wi-Fi — в этом режиме репитер принимает сигнал Wi-Fi от основного роутера и усиливает его, повторяя его на другой частоте и с другим именем сети. Клиенты могут подключаться к репитеру, который будет пересылать данные между клиентами и основным роутером. Этот режим подходит, когда основной роутер находится далеко и сигнал Wi-Fi в некоторых местах дома или офиса слабый.
- Работать в режиме клиента Wi-Fi — в этом режиме репитер подключается к основному роутеру по беспроводному интерфейсу и передает сигнал Wi-Fi через свои Ethernet-порты, чтобы клиенты могли подключаться к нему через кабель. Этот режим полезен, когда у вас есть устройства, которые не имеют встроенного беспроводного адаптера, либо вы предпочитаете использовать проводное подключение из-за лучшей стабильности сигнала.
Выберите подходящий режим работы репитера в зависимости от ваших потребностей и конкретной ситуации.
«`html
Настройка параметров сети
После успешного входа в интерфейс управления роутером Keenetic Omni, необходимо зайти в раздел «Настройки сети».
Далее следует выбрать вкладку «Wi-Fi» и перейти в раздел «Точка доступа».
В этом разделе можно настроить основные параметры сети Wi-Fi:
| Параметр | Описание |
|---|---|
| Имя сети (SSID) | Введите имя, которое будет отображаться при поиске сети Wi-Fi. |
| Безопасность | Выберите тип шифрования для защиты Wi-Fi сети. |
| Пароль сети | Введите пароль для доступа к Wi-Fi сети. |
После внесения необходимых изменений, необходимо сохранить настройки и выполнить перезагрузку устройства.
Дополнительно, в разделе «Точка доступа» можно настроить дополнительные параметры, такие как ширина канала, режим работы и другие.
Проверка работоспособности репитера
После настройки Zyxel keenetic omni в качестве репитера Wi-Fi необходимо проверить его работоспособность. Для этого можно воспользоваться несколькими способами:
| Способ | Описание |
|---|---|
| 1 | Подключите компьютер или другое устройство к Wi-Fi сети, усиленной репитером. Убедитесь, что есть доступ в Интернет и скорость соответствует ожиданиям. |
| 2 | Подключите устройство к порту Ethernet репитера. Проверьте, что подключение работает и скорость передачи данных соответствует ожиданиям. |
| 3 | Проверьте наличие Wi-Fi сети, усиленной репитером, на других устройствах в зоне действия. Если Wi-Fi сеть видна и устройства могут подключиться к ней, значит, репитер работает корректно. |
При необходимости, можно провести дополнительные проверки, например, проверить стабильность соединения или оценить качество сигнала. Для этого можно воспользоваться специальными сетевыми инструментами или приложениями, которые помогут провести подробный анализ работоспособности репитера.