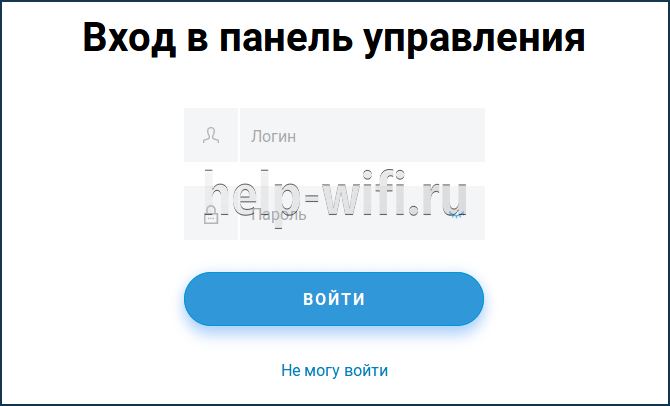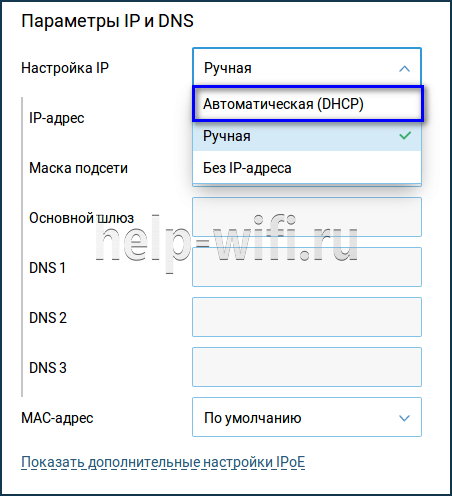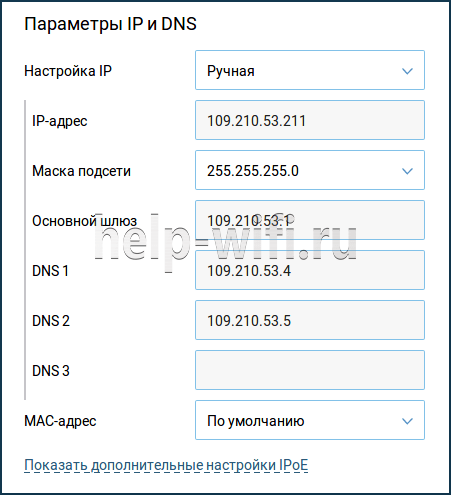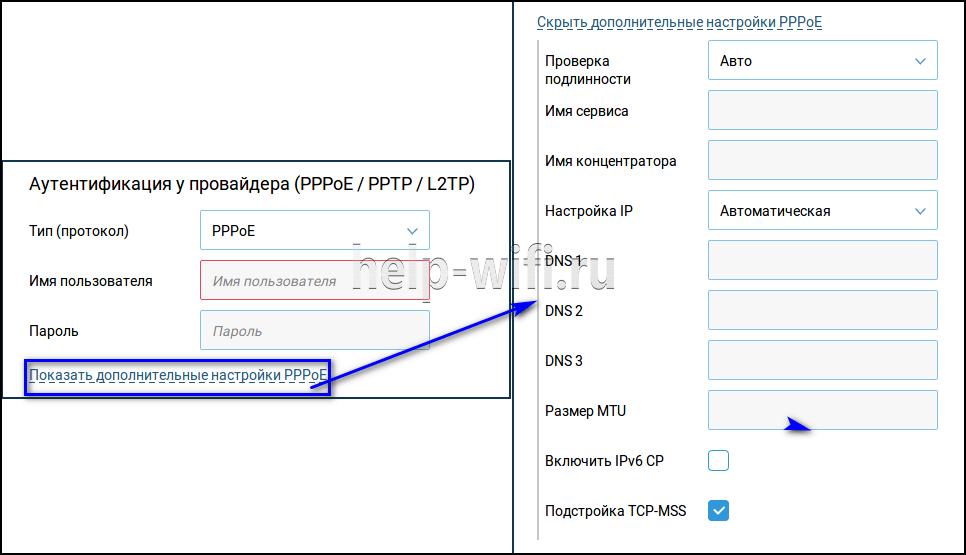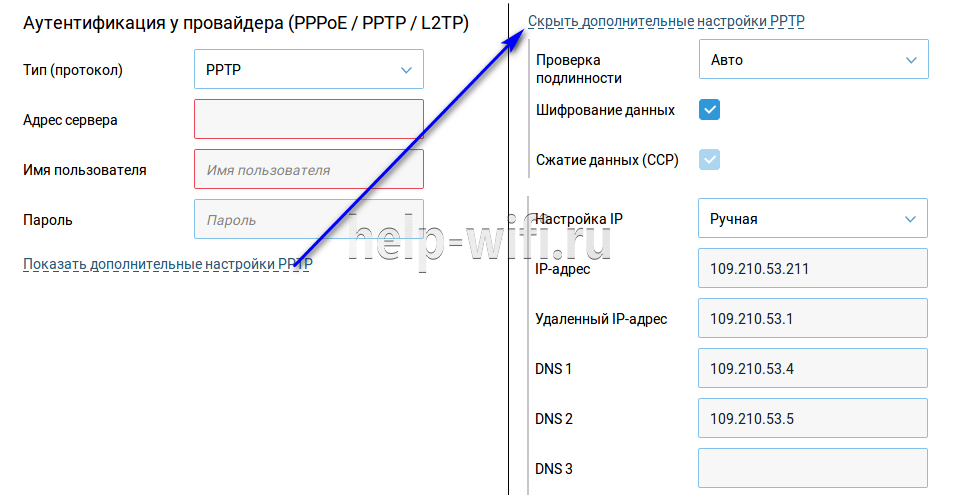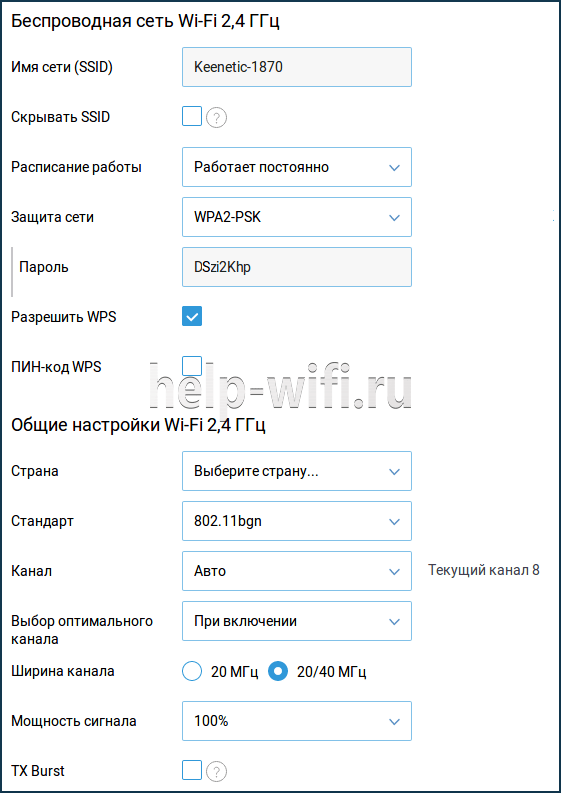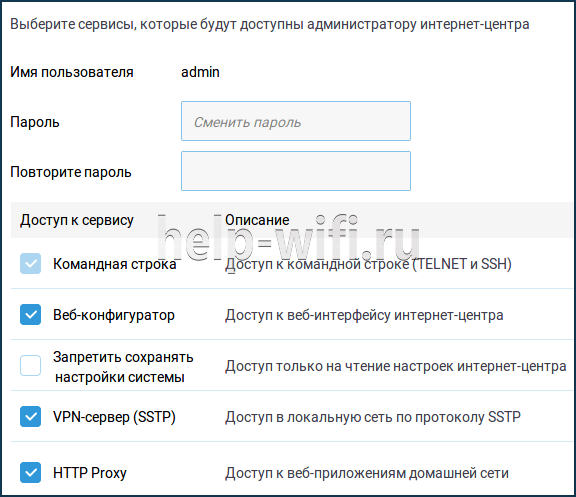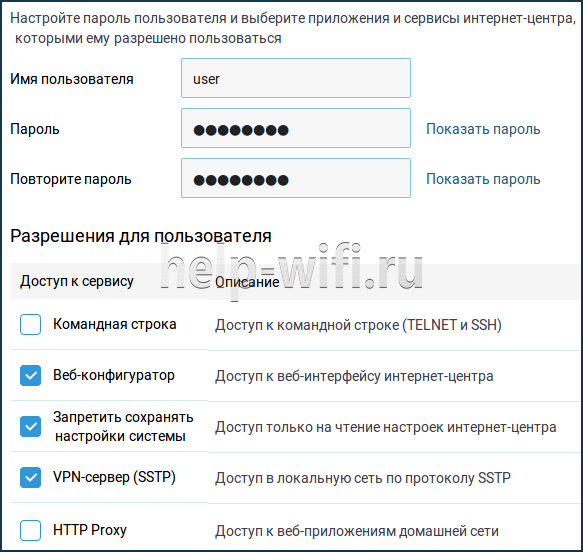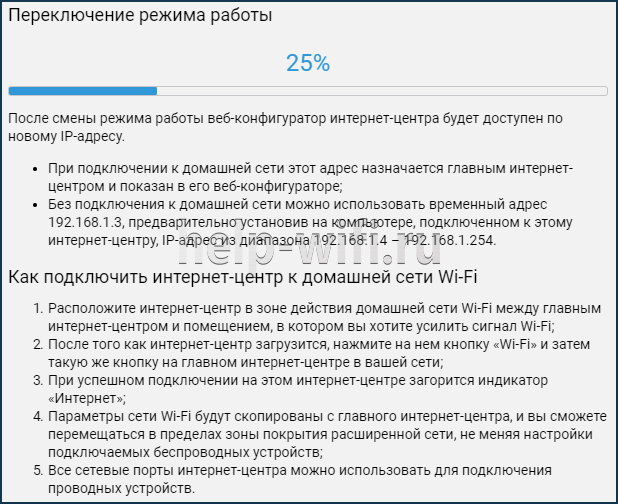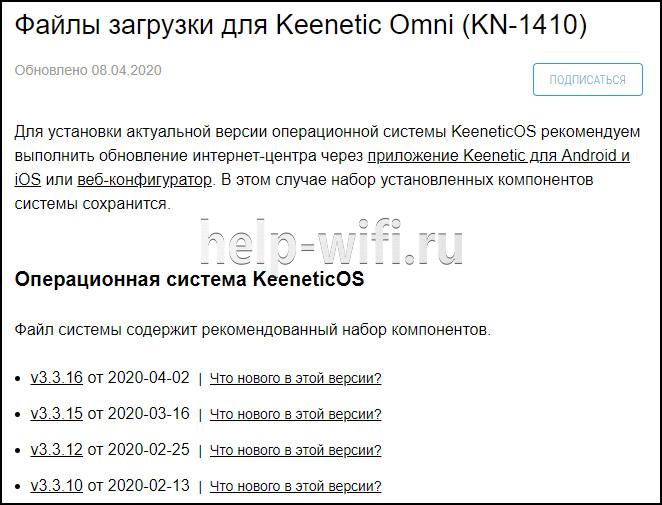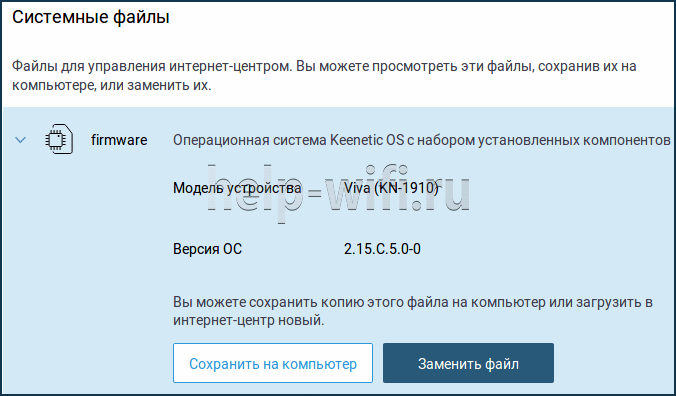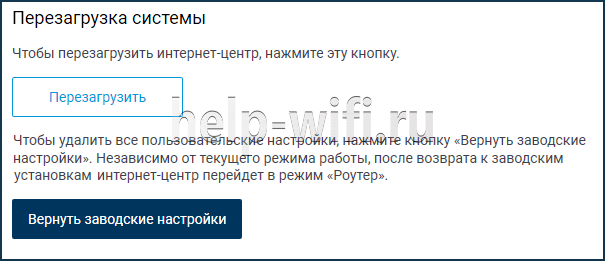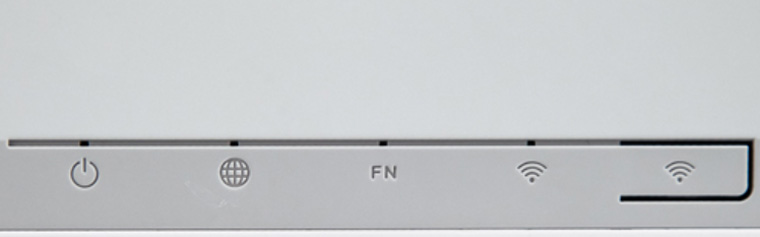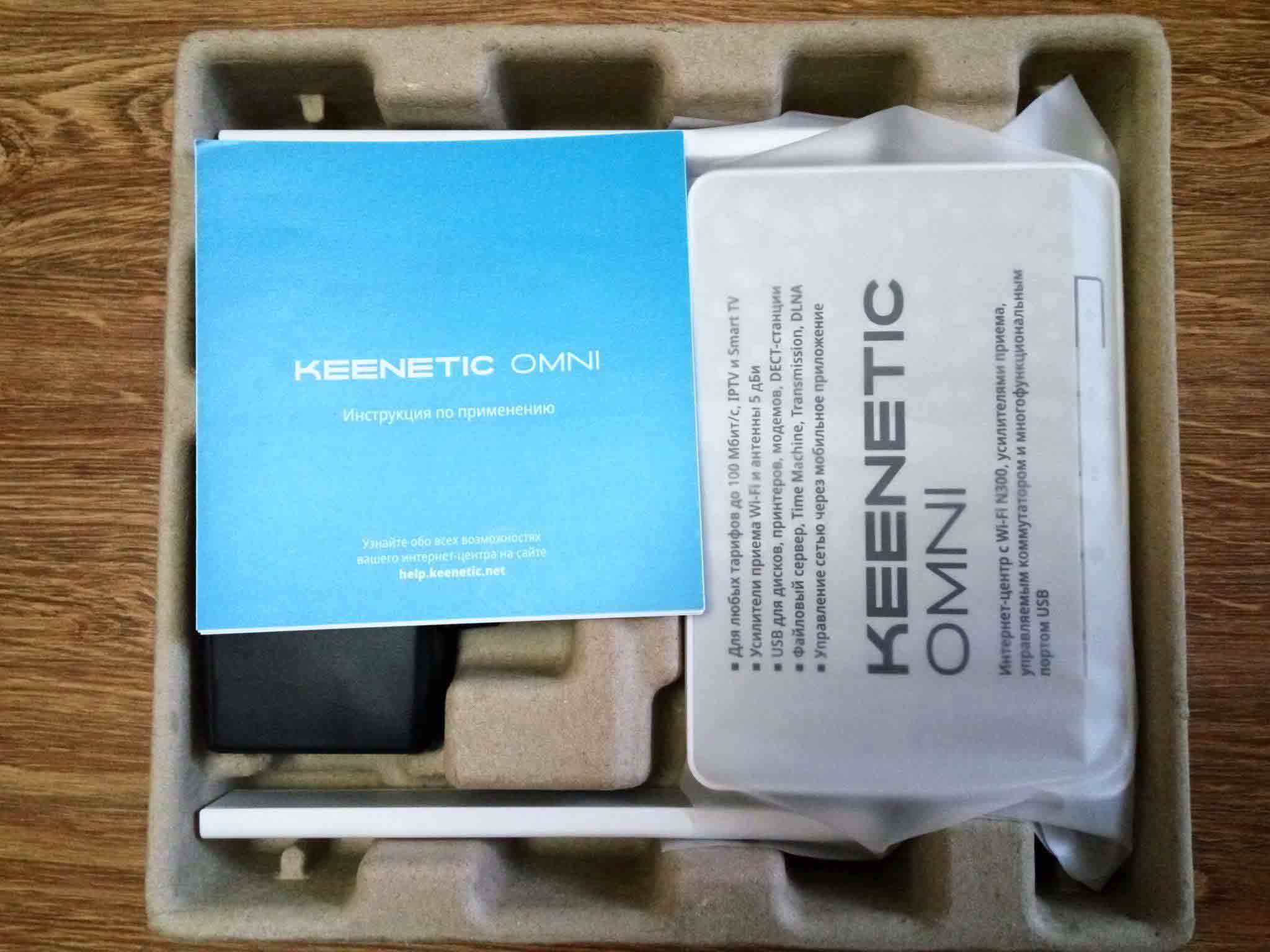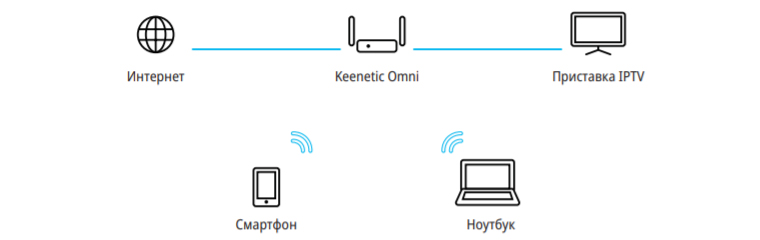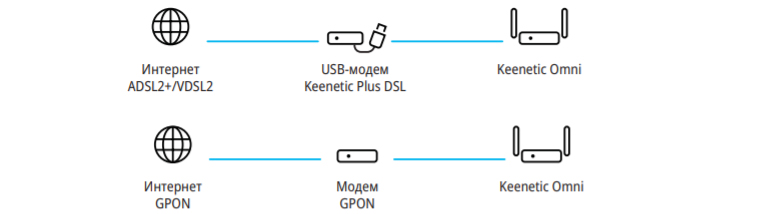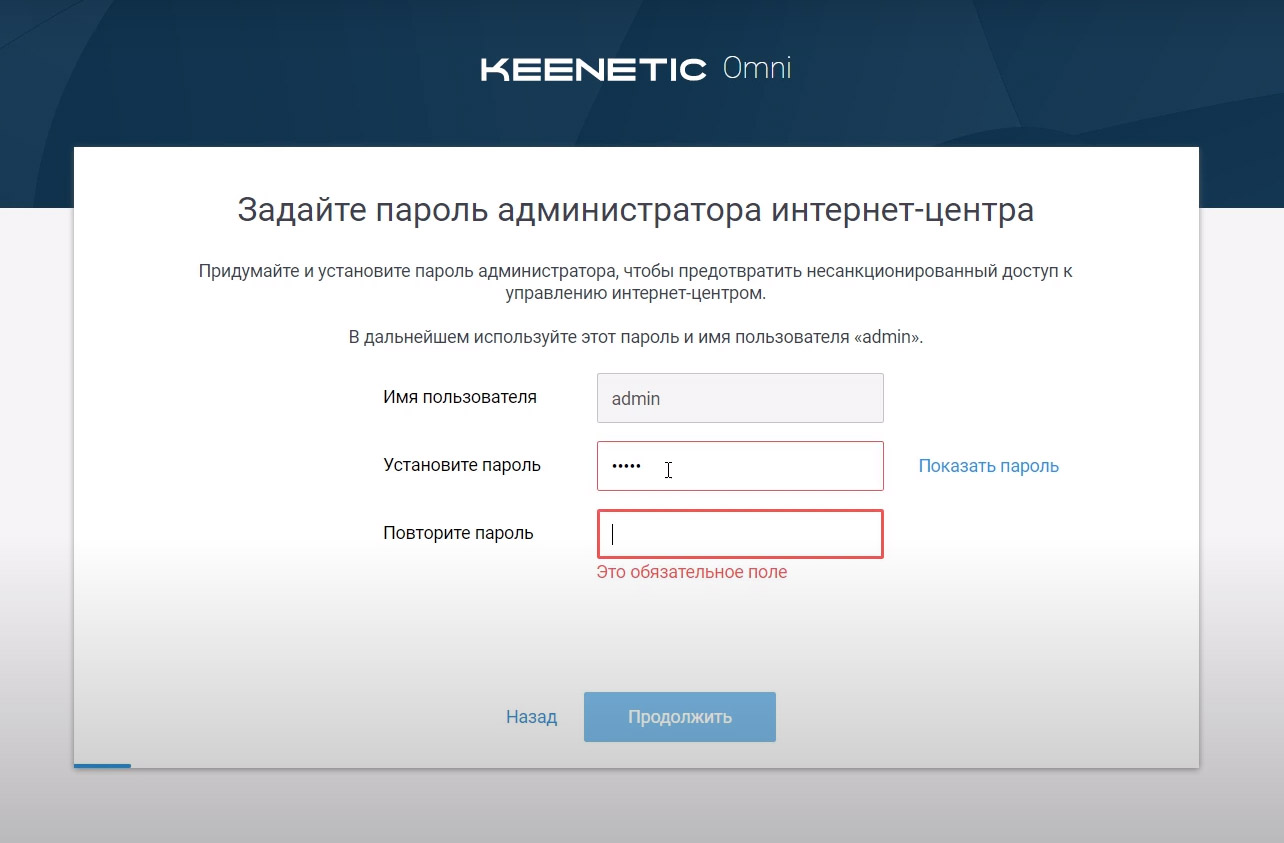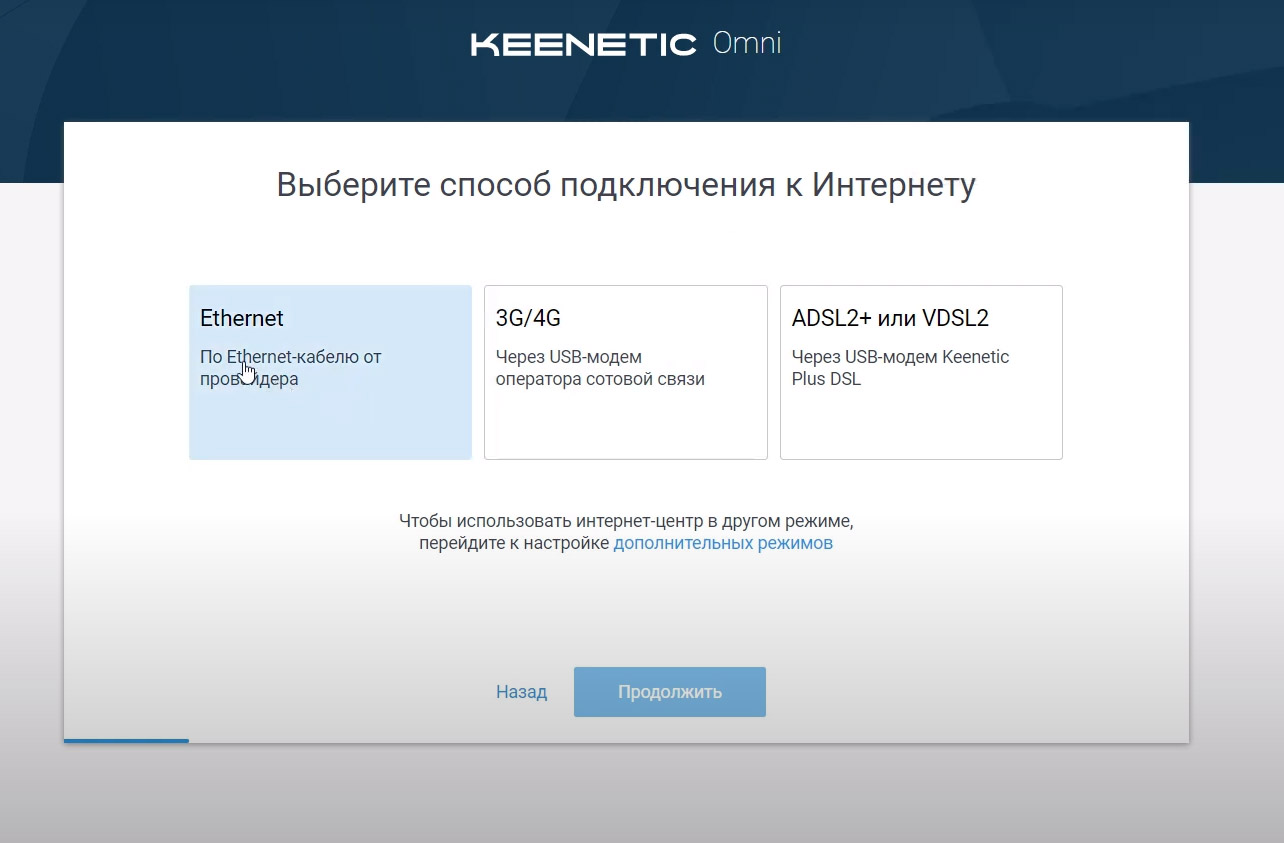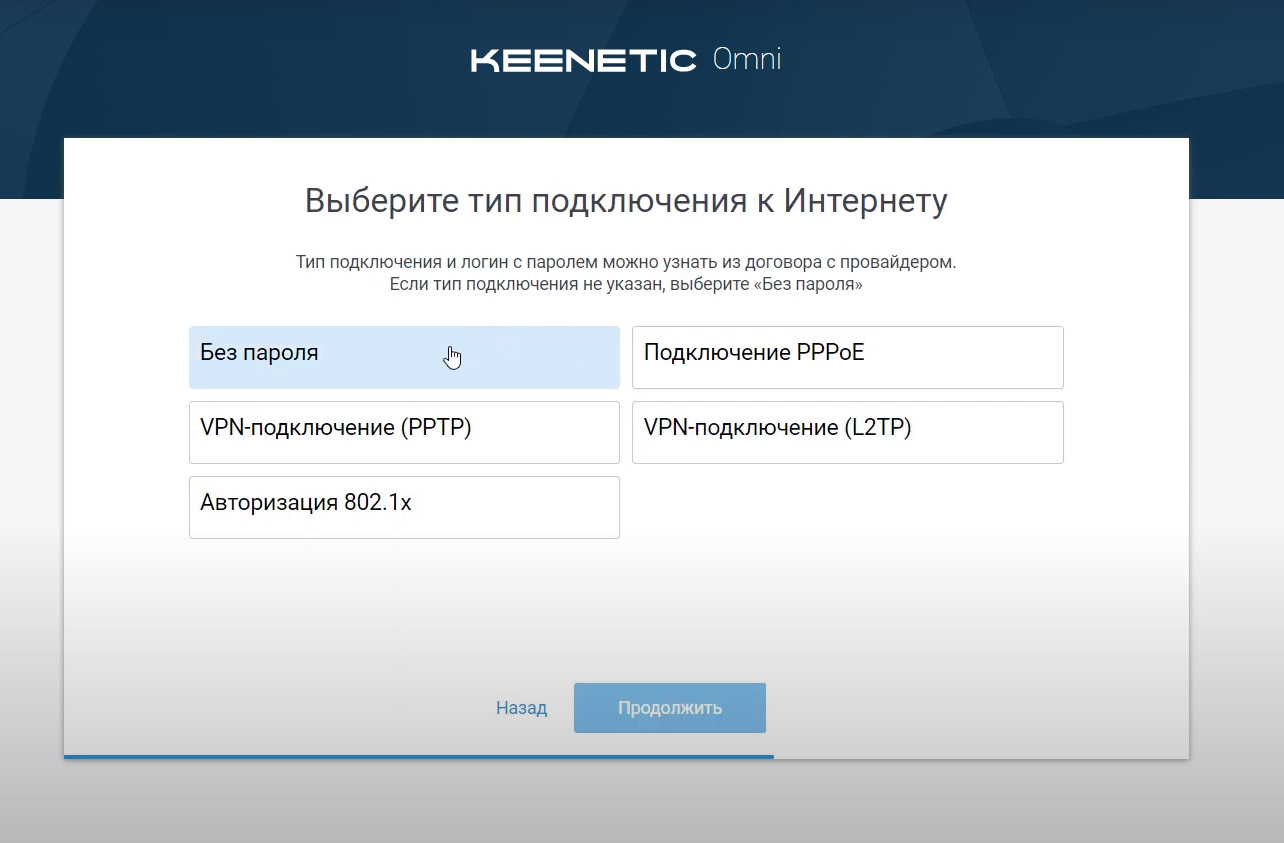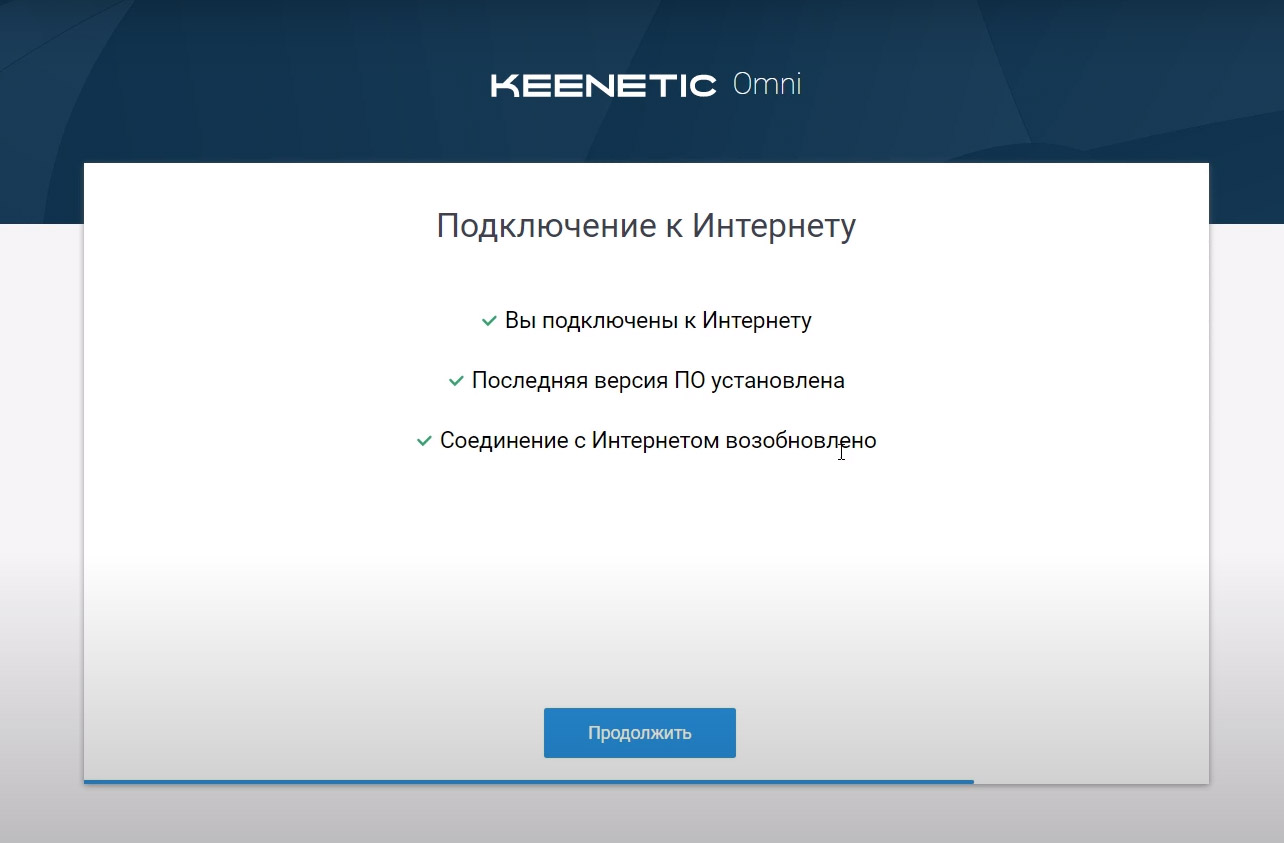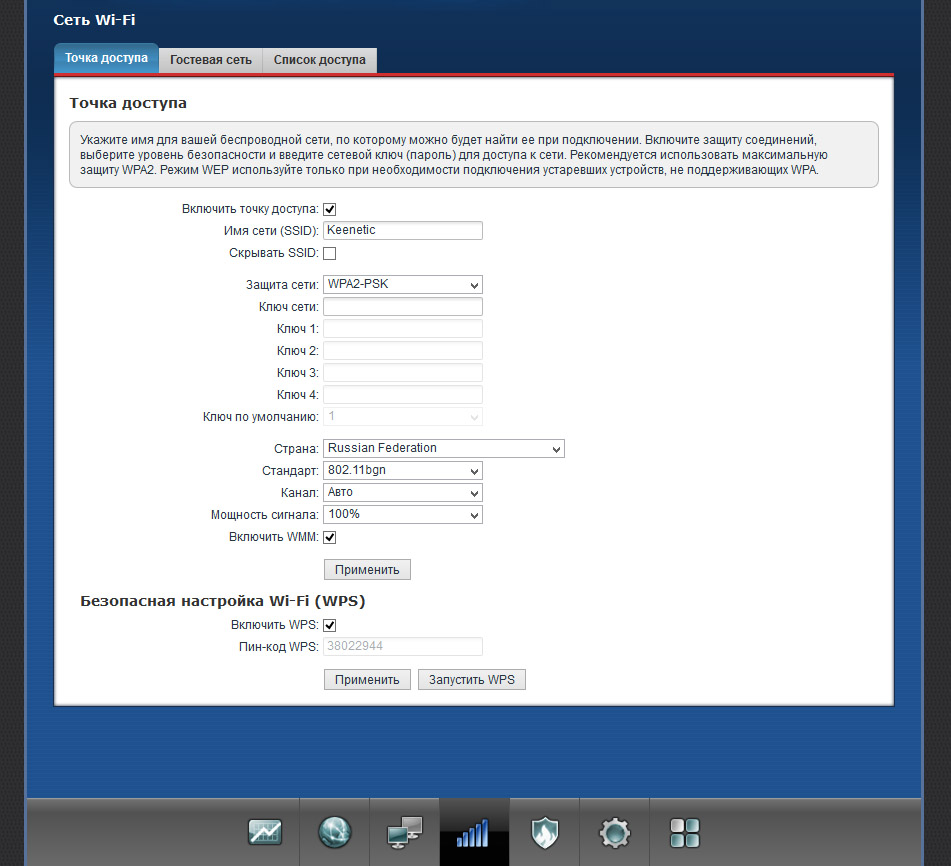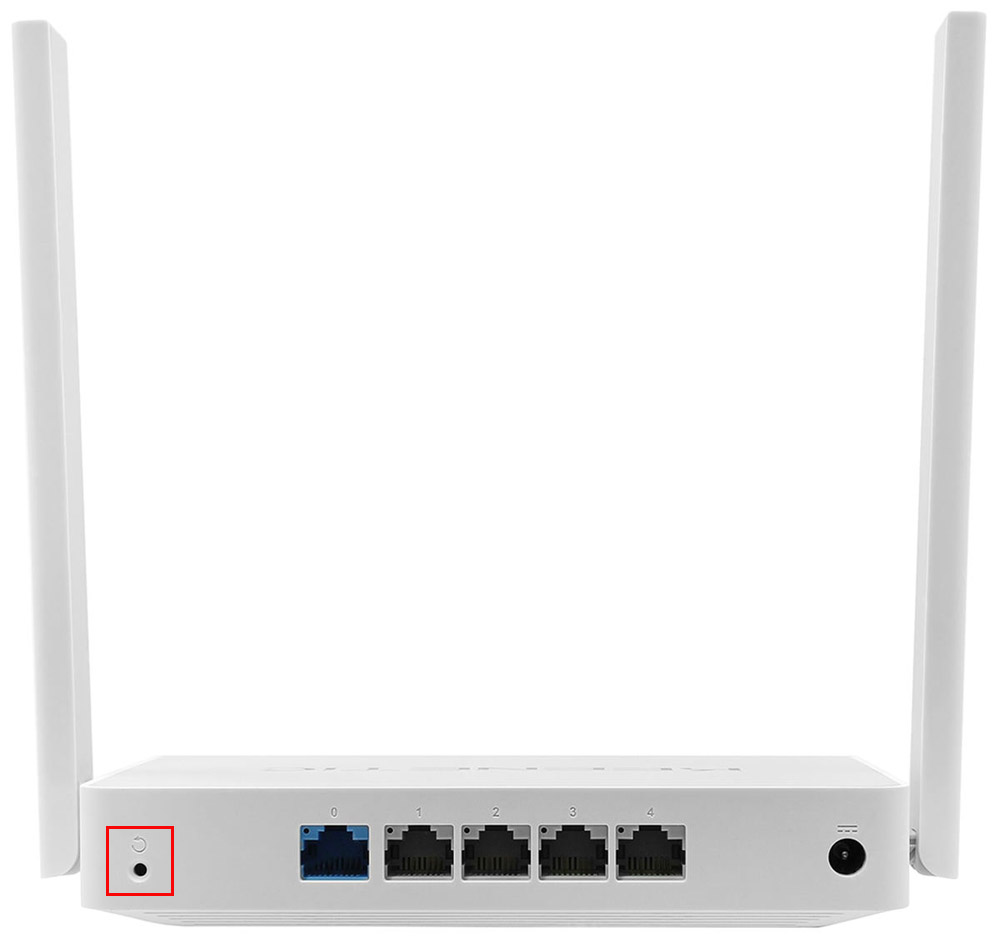На чтение 14 мин Просмотров 14.5к.
Юрий Санаев
Системный администратор. Менеджер по продажам компьютеров и wi-fi оборудования. Опыт работы – 10 лет. Знает о «железе» и софте все и даже больше.
Роутер Zyxel Keenetic Omni – многофункциональный интернет-центр, поддерживающий подключение к провайдерам и через Ethernet, и через USB. Устройство можно использовать не только для организации проводных и беспроводных сетей, но и для совместного использования USB-накопителей и принтеров. Об особенностях маршрутизатора, технических характеристиках, подключении и настройке расскажем в обзоре.
Содержание
- Особенности и технические характеристики
- Индикаторы и разъемы
- Подключение
- Вход в настройки роутера
- Автоматическая настройка
- Ручная настройка
- Подключение и параметры Wi-Fi
- Список поддерживаемых модемов
- Настройка IP TV
- Смена пароля
- Режим повторителя
- Обновление прошивки
- Сброс настроек
- Отзывы
Особенности и технические характеристики
Zyxel Omni (не путайте с более поздней моделью — Keenetic Omni KN-1410) поддерживает подключение к сетям любых поставщиков услуг, включая 3G и 4G модемы. Он оснащен разъемом USB 2.0 для подсоединения модемов, этот же порт можно задействовать для совместного доступа к жестким дискам, принтерам, МФУ.
Особенности Зиксель Кинетик Омни:
- поддержка IP TV;
- межсетевой экран с защитой от DoS-атак;
- организация до 4 беспроводных сетей со скоростью до 300 Мбит/с;
- BitTorrent-клиент;
- интернет-фильтр Яндекс.DNS;
- родительский контроль;
- поддержка виртуальных частных сетей (VPN);
- подключение через WPS.
Средняя цена Zyxel Keenetic Omni – 3500 рублей. За эти деньги покупатель получает маршрутизатор со следующими техническими характеристиками:
| Беспроводные стандарты | IEEE 801.11 b/g/n |
| Рабочие частоты | 2,4 ГГц |
| Типы подключения к Интернету | Динамический IP, Статический IP, PPPoE, IPoE, PPTP, L2TP, 802.1X |
| Скорость соединения | До 300 Мбит/с |
| Количество антенн | 2, наружные, несъемные, коэффициент усиления – 3 дБи |
| Защита беспроводных сетей | WEP, WPA-PSK, WPA2-PSK, фильтрация по MAC-адресам |
| Разъемы | 5 RJ-45, 1 USB 2.0 |
| Индикаторы | Power, LAN 0-4, Wi-Fi, Internet, USB |
Подробнее о значении индикаторов и разъемов поговорим ниже в обзоре Keenetic Omni.
Удобство и простота настройки
9
Индикаторы и разъемы
Маршрутизатор Zyxel Keenetic Omni выполнен в корпусе из пластика черного цвета. По бокам расположены решетки для вентиляции, сзади две несъемные антенны. Сверху находится кнопка Wi-Fi для включения WPS или для запуска/отключения беспроводной сети (продолжительное нажатие в течение 3 секунд).
На обратной стороне роутера размещены следующие элементы управления:
- Reset – для возврата к заводским установкам;
- FN – по умолчанию безопасное отключение подключенных USB-накопителей, но кнопке можно назначить несколько функций по выбору пользователя;
- Power – включение/выключение прибора.
Здесь же расположены 5 разъемов LAN 0-4. Порт «0» синего цвета предназначен для подключения к Интернету. Остальные (1-4) желтого цвета, для подключения клиентов. Значения разъемов можно изменить, например, для установки одновременного интернет-соединения сразу от двух провайдеров. В этом случае в дополнение к порту «0» можно добавить любой из оставшихся четырех, изменив его функцию. На тыльной стороне корпуса также находится разъем для кабеля питания.
Сбоку слева расположен порт USB для любых совместимых USB-устройств (модемы, принтеры, жесткие диски).
На передней панели маршрутизатора находятся индикаторы, информирующие о работе прибора.
| Индикатор | Горит | Моргает | Не горит |
| Питание | Роутер включен, исправно работает | Редкие моргания – идет подготовка. Если процесс продолжается более 2 минут, возможно, техника неисправна.
Частые моргания – обновляется микропрограмма. |
Устройство выключено. |
| Индикаторы LAN/WAN | Установлено соединение | Идет отправка/получение данных | Кабель не подсоединен |
| Wi-Fi | Беспроводная сеть включена | Редкие моргания – идет подключение по WPS, Частые моргания – идет передача данных | Беспроводная сеть отключена |
| Интернет | Есть доступ к Сети | — | Доступ отсутствует |
| USB | К разъему подключено устройство | Подготовка к безопасному извлечению USB-диска | Нет подключенного оборудования |
В комплекте производитель поставляет роутер, адаптер питания, Ethernet кабель, руководство и гарантийный талон.
Подключение
Перед настройкой важно правильно разместить маршрутизатор. Если запланировано создание Wi-Fi сети, Keenetic Omni нужно расположить в ее центре, чтобы обеспечить равномерное покрытие всех комнат.
Подсоединяя кабель, нужно следить, чтобы он не был натянут – при неосторожном движении он будет выдернут из корпуса.
Роутер нельзя размещать в нишах или вплотную к стенкам. Это затруднит доступ к разъемам и элементам управления.
После установки кабель от провайдера подсоединяют к разъему синего цвета (порт «0»), Ethernet-кабелем соединяют любой желтый порт и вход LAN на системном блоке ПК или на ноутбуке. USB-модем подключают к соответствующему входу. Далее подсоединяют блок питания к разъему на задней панели и включают нажатием на кнопку питания.
Вход в настройки роутера
Чтобы подключить роутер к Сети, нужно выполнить вход в веб-конфигуратор вводом в адресную строку любого браузера http://my.keenetic.net или 192.168.1.1. Появится окно авторизации. Логин – «admin», пароль – «1234». После ввода откроется приветственная страница. Отсюда можно выполнить быструю настройку или перейти в веб-интерфейс.
Автоматическая настройка
Автоматическая настройка роутера Zyxel Keenetic Omni выполняется с помощью пошагового мастера, который поможет создать подключение и проверит его исправность.
Инструкция:
- Кликнуть «Быстрая настройка».
- Выбрать язык, нажать «Начать быструю настройку».
- Прочитать соглашение, принять его.
- Придумать новый пароль для защиты веб-конфигуратора от посторонних.
- Выбрать способ подключения – «Ethernet» или «USB-модем».
- По умолчанию Keenetic Omni работает как роутер. Если нужны другие режимы, в окне выбора способа подключения нажать «Дополнительные режимы». Здесь можно перевести маршрутизатор на работу в качестве адаптера, усилителя (ретранслятора) или точки доступа.
- Указать, какие нужны услуги — «Интернет» или «Интернет и IP TV».
- Ввести номера VLAN, если поставщик их предоставляет. Иначе пропустить шаг.
- Выбрать MAC-адрес. Если провайдер их не регистрирует, установить «По умолчанию». Иначе нажать «Изменить» и ввести зарегистрированный адрес.
- Выбрать настройку IP. Если IP-адрес динамический, указать «Автоматическая».
- Если IP постоянный (статический), установить «Ручная» и ввести IP, маску подсети, адрес шлюза и сервер DNS.
- Указать тип подключения к Сети. Он находится в договоре поставщика услуг. Это может быть «PPPoE», «PPTP», «L2TP», «Авторизация 802.1х». Если этот параметр не указан, нажать «Без пароля».
- Для PPPoE ввести имя пользователя и пароль.
- Для PPTP необходим IP-адрес или название VPN-сервера.
- L2TP соединение требует знания адреса VPN-сервера или IP.
- При выборе «Авторизации 802.1х» указать имя, пароль и способ авторизации.
После ввода данных маршрутизатор установит соединение и выполнит поиск и инсталляцию обновлений. В это время запрещается выключать или перезагружать устройство – это может привести к его поломке. Маршрутизатор сообщит о завершении операции. Нажать «Продолжить».
В следующем окне установить защиту от кибер-угроз. Это интернет-фильтры Яндекс.DNS, SkyDNS или AdGuard DNS.
В новом окне появится логин и пароль для созданной автоматически беспроводной сети. Нажать «Завершить настройку».
Откроется веб-интерфейс, в котором можно выполнить дополнительную ручную установку необходимых параметров.
Ручная настройка
После быстрой настройки для входа в веб-конфигуратор используется логин «admin» и созданный пользователем пароль.
Чтобы вручную настроить подключение, нужно перейти на страницу «Проводной» и в разделе «Параметры IP и DNS» установить тип подключения.
Если провайдер поддерживает соединение через Динамический IP, в разделе «Настройка IP» установить «Автоматическая». Никаких дополнительных настроек выполнять не потребуется.
Для других типов подключения ввести следующие данные:
- Статический IP – выбрать «Ручная», указать IP-адрес, маску подсети, основной шлюз, DNS.
- PPoE – имя пользователя, пароль; если IP-адрес статический, ввести IP-адрес, в поле «Удаленный IP-адрес» — адрес шлюза.
- PPTP, L2TP – указать адрес или доменное имя сервера, логин и пароль; нажать «Дополнительные настройки», выбрать автоматическую или ручную настройку IP (во втором случае указать IP-адрес и адрес шлюза).
После внесения изменений роутер перезагружается, чтобы настройки вступили в силу.
Для подключения к Интернету по USB-модему не требуются никакие настройки. Достаточно установить модем в корпус маршрутизатора и подождать, пока он не будет определен прибором и готов к работе. Иногда этот процесс занимает до 60 секунд.
Подключение и параметры Wi-Fi
Беспроводную Wi-Fi сеть маршрутизатор создает при первом включении. Чтобы к ней подключиться, нужно знать имя и пароль. Они указаны на тыльной стороне маршрутизатора.
Чтобы изменить параметры сети на собственные, открыть страницу «Домашняя сеть» и перейти в раздел «Беспроводная сеть Wi-Fi 2,4 ГГц». В ней можно создать новое имя для Wi-Fi и изменить пароль.
Чтобы роутер был максимально защищен, нужно убедиться, что установлена защита WPA2-PSK.
На этой же странице можно скрыть сеть, чтобы ее не обнаруживали посторонние, включить подключение по WPS, установить расписание работы.
Список поддерживаемых модемов
Маршрутизатор Zyxel Keenetic Omni работает с 3G/4G USB-модемами большинства известных провайдеров. Познакомиться с актуальным списком поддерживаемых модемов можно по этой ссылке.
Настройка IP TV
Для настройки интерактивного телевидения на маршрутизаторе Zyxel Keenetic Omni специальные действия не нужны. После подсоединения приставки к роутеру и настройки выхода в Сеть IP TV доступно на всех устройствах пользователя.
Нужно убедиться, что в роутере установлен компонент «Прокси-службы для IGMP и PPPoE». Он находится в разделе «Общие настройки» во вкладке Обновления и компоненты».
Некоторые провайдеры требуют, чтобы для приставки был выделен отдельный порт. Нужно открыть вкладку «Проводной», перейти в раздел «Подключение и VLAN» и выбрать режим «Приставка» для порта, к которому она подключена. Если поставщик услуг предоставил номер VLAN, ввести его в поле «Телевидение». Иначе ничего не указывать.
Смена пароля
Смена пароля по умолчанию на более сложный выполняется при быстрой настройке маршрутизатора. Эта процедура защищает веб-конфигуратор от доступа посторонних. Если она была пропущена, ее можно выполнить и из веб-интерфейса роутера.
- Открыть страницу «Пользователи и доступ».
- Перейти в раздел «Учетные записи пользователей».
- Кликнуть по учетной записи «admin».
- Дважды ввести новый пароль администратора взамен используемого по умолчанию.
- Здесь же можно выбрать сервисы, которые будут доступны администратору.
- Чтобы открыть доступ к настройкам маршрутизатора другим людям, создать для них собственную учетную запись и указать разделы, к которым они получат доступ, нужно кликнуть «Добавить пользователя».
- В открывшемся окне ввести имя учетной записи, дважды пароль, а затем отметить сервисы, к которым будет открыт доступ.
Так можно разрешить пользователям открывать веб-конфигуратор для знакомства с настройками маршрутизатора. Если они попытаются внести изменения, их установки не будут сохранены.
Режим повторителя
Режим репитера (повторителя, ретранслятора) в Zyxel Keenetic Omni позволяет расширить площадь покрытия основного маршрутизатора. Нужно выбрать режим «Усилитель» при быстрой настройке или позднее, в веб-интерфейсе роутера. При его активации Keenetic Omni создает беспроводную сеть с такими же логином и паролем, что и главный роутер. Беспроводные устройства смогут автоматически переключаться между точками, выбирая с более мощным сигналом.
Инструкция:
- Открыть веб-конфигуратор, на странице «Общие настройки» выбрать «Изменить режим работы» и установить «Интернет/ретранслятор».
- Появится окно с подтверждением переключения и предупреждением о перезагрузке устройства. Подтвердить действие.
- На экране появится страница с процессом переключения и перезагрузки, описанием нового режима работы и инструкцией по установке соединения.
- Нажать на кнопку «Wi-Fi/WPS» на подключаемом роутере, а затем на такую же кнопку на корпусе основного прибора.
- Все параметры беспроводной сети будут скопированы с первого маршрутизатора.
Если все сделано верно, на корпусе роутера загорится индикатор «Internet».
Обновление прошивки
Обновление прошивки маршрутизатора выполняют вручную, без подключения к Интернету или напрямую из веб-интерфейса, при наличии доступа к Сети.
Обновление в режиме онлайн:
- На стартовой странице «Системный монитор» посмотреть на параметр «Версия ОС». Если доступно новое ПО, рядом с ним появится статус «Доступно обновление». Нажать на него.
- Откроется страница «Общие настройки». Кликнуть «Установить обновление».
- Подтвердить перезагрузку по окончанию установки.
Дождаться завершения скачивания и инсталляции.
В процессе не допускается выключать устройство или отключать Интернет – это приведет к поломке.
По окончанию маршрутизатор будет перезагружен. На стартовой странице будет видно, что версия ОС изменилась, а кнопка «Доступно обновление» исчезла.
Ручное обновление:
- Открыть ссылку https://help.keenetic.com/hc/ru/articles/360000153989-Файлы-загрузки-для-Keenetic-Omni-KN-1410-, скачать свежую версию прошивки. Распаковать архив, извлечь файл с расширением .bin.
- Открыть «Общие настройки», перейти в «Системные файлы», нажать на «Firmware».
- Выбрать «Заменить файл».
- Указать путь к сохраненному файлу.
Начнется установка обновлений. По окончанию роутер перезагрузится, а на стартовой странице будет видно, что версия ПО изменилась.
Сброс настроек
Функция «Сброс настроек» в Keenetic Omni удаляет все пользовательские настройки и возвращает маршрутизатор к заводским параметрам. Она же помогает, если забыт пароль – в этом случае устройство сбрасывают до заводских настроек и устанавливают новый код защиты.
Выполнить операцию можно двумя способами. Предварительно рекомендуется отключить от устройства все кабели, кроме блока питания.
Первый способ – воспользоваться кнопкой Reset на тыльной стороне корпуса. Включить роутер, дождаться полной загрузки, нажать скрепкой на кнопку и удерживать не менее 10-12 секунд. Индикатор питания замигает. Отпустить кнопку и дождаться перезагрузки прибора
Второй способ – сброс роутера через веб-конфигуратор.
- Открыть вкладку «Общие настройки».
- Перейти в «Перезагрузка системы», кликнуть «Вернуть заводские настройки».
- Ввести «RESET» и нажать «Удалить настройки».
Маршрутизатор будет перезагружен.
Отзывы
Средняя стоимость маршрутизатора Zyxel Keenetic Omni – 3500 рублей. Устройство пользуется популярностью. Пользователи отмечают множество достоинств прибора, о недостатках говорят существенно реже.
большая площадь покрытия;
стабильный сигнал;
наличие USB порта;
поддержка 3G/4G модемов;
изменение функций портов LAN;
простота настройки.
глянцевый корпус притягивает пыль и при постоянном протирании теряет привлекательный вид;
короткий шнур питания.
Некоторые пользователи называют в числе недостатков цену, но для роутера с такими техническими характеристиками и функциями это нормальная стоимость.
На чтение 6 мин Просмотров 58.9к. Опубликовано
Обновлено
Мне много задают вопросов, касающихся подключения 3G или 4G модема к роутерам Zyxel и Keenetic. Думаю, это не случайно, поскольку одно время это были едва ли не единственные маршрутизаторы, которые стабильно без различных «костылей» в виде альтернативных прошивок работали с USB модемами 3G/4G. Сегодня хочу остановиться на двух конкретных примерах, которые я лично использовал долгое время у себя на даче, пока не стал обладателем комплекта для частного дома. Покажу, как подключить USB модем к маршрутизатору и настроить интернет через 3G/4G с компьютера, ноутбука или смартфона по WiFi.
Инструкция актуальна для любого маршрутизатора Zyxel и Keenetic с USB портом — 4G, Giga, Omni, Ultra, Viva, Extra и т.д. с модемами таких операторов, как Yota, Мегафон, МТС, Билайн, Теле 2 и Ростелеком.
При выборе оборудования для подключения 3G/4G USB модема к роутеру, я остановился на модели Zyxel Keenetic Giga II. Это аппарат недешевый, но его я смело могу рекомендовать как надежное и практичное универсальное устройство с поддержкой большинства моделей модемов, а также флеш накопителей и принтеров. Цена кусается, но полностью себя оправдывает.
В компанию к нему я использовал LTE модем от Yota. Такое сочетание устройств позволило мне создать достаточно стабильную скоростную сеть на стандартном дачном участке в 12 соток без использования дополнительных усиливающих антенн.
Поскольку все основные модели модемов, а также настройки параметров подключения к сетям различных провайдеров мобильного 3G-4G интернета уже вшиты в микропрограмму роутера Zyxel Keenetic, нам при настройке модема Yota не нужно будет вручную вводить никаких данных. Все очень просто
- включаем wifi роутер Zyxel,
- вставляем в USB порт 3G-4G модем
На этом наши действия заканчиваются — без дополнительных конфигураций он подключается к интернету и начинает раздавать WiFi.
Проверить это можно, зайдя в админку маршрутизатора Zyxel Keenetic. Для этого не обязательно даже подключаться к к нему по кабелю — можно использовать телефон, планшет или ноутбук через WiFi.
Заданные по умолчанию Имя сети и пароль для подключения к ней имеются на наклейке на корпусе роутера Zyxel.
А чтобы попасть в администраторский раздел, достаточно набрать в браузере адрес 192.168.1.1 и пароль «1234» (если у вас роутер другой фирмы или модели, то эти данные могут отличаться). Решение всех проблем со входом в систему также имеется на нашем блоге.
Здесь зайдем в раздел «Интернет» из нижнего меню, вкладка «3G/4G». В списке среди активных подключений будет модем USB LTE.
Кликаем по нему — откроется новое окно с полной информацией о нашем подключении
Остается только настроить беспроводную сеть для раздачи wifi, то есть сменить SSID и пароль для подключения в соответствующем разделе меню роутера и пользоваться 4G интернетом на даче.
Настройка USB модема 4G на роутере Keenetic Viva
Время летит, появляются новые модели. И вот пришел тот час, когда нужно дополнить данную статью новым опытом подключения 4G модема к роутеру Zyxel. Здесь я буду настраивать уже Keenetic Viva из новой линейки белого цвета. А в качестве источника интернета будет выступать универсальный USB модем Huawei E8372. Именно его сегодня очень часто можно увидеть на витринах отечественных мобильных операторов — Мегафон, МТС, Билайн, Теле 2 и Ростелеком.
Мой образец пришел уже перепрошитый и готовый к использованию с любыми провайдерами. Поэтому я без проблем вставляю в него симку Теле2 и подключаю к USB разъему маршрутизатора Keenetic Viva.
Далее через браузер захожу в настройки роутера и открываю раздел «3G/4G модем». Здесь нужно сначала активировать режим работы интернета через модем.
Далее выбираем приоритет подключения. То есть будет ли сигнал 4G-LTE основным источником или резервным. Если основной канал от кабельного провайдера будет недоступен (например, забыли заплатить абонентскую плату), то включится мобильный интернет.
Еще одна полезная настройка — задать расписание для 4G модема.
Либо он будет работать постоянно, либо в определенные дни и часы.
Для сохранения изменений нужно нажать на соответствующую кнопку внизу страницы.
Настройка 3G/4G интернета через модем с мобильного телефона на роутере Keenetic
Любой обладатель современного поколения роутеров Keenetic хотя бы краем уха слыша про мобильное приложение для смартфона. Подробно про его установку рассказывал в отдельной статье, можете прочитать, если еще не пользуетесь. С его помощью точно также можно настроить подключение к интернету через 3G/4G сеть.
Итак, запускаем приложение и выбираем название своего маршрутизатора Keenetic, который является контроллером, то есть главным устройством в локальной сети — у меня в данный момент это «Viva»
Попадаем в панель настроек, но нам надо провалиться еще глубже. Поэтому в самом низу еще раз жмем на название модели.
Далее кликаем на «Интернет»
Здесь, как вы догадались, находятся настройки подключения к провайдеру. Здесь есть несколько вариантов. В данный момент активен «Провайдер (IEoP)», то есть кабельный интернет. Для того, чтобы назначить мобильного оператора 3G/4G основным источником связи, ищем название своего USB модема. У меня это «Huawei Mobile Broadband» — заходим в него
Здесь в настройках необходимо активировать переключатель «Включить» и нажать на кнопку «Сделать основным» для того, чтобы интернет поступал именно через 3G — 4G модем, который подключен к USB порту роутера Keenetic
Дополнительно здесь же можно установить расписание работы интернета через модем.
Маршуртизатор Zyxel Keenetic не видит 4G модем
Нередко приходится сталкиваться с ситуацией, что роутер Zyxel Keenetic не видит 4G модем. Чаще всего причиной тому является то, что эти устройства просто-напросто несовместимы. Как вы понимаете, модели постоянно обновляются и прошивка маршрутизатора не всегда успевает за их скоростью выхода. Поэтому рекомендую ознакомиться со списком поддерживаемых моделей на официальном сайте фирмы.
Вот и все — надеюсь, вам будет полезен мой опыт настройки интернета путем подключения 3G-4G модема к роутеру Zyxel Keenetic и с раздачей его по wifi. О том, как настроить модем через роутеры других фирм, читайте в отдельной статье.
Актуальные предложения:

Задать вопрос
- 10 лет занимается подключением и настройкой беспроводных систем
- Выпускник образовательного центра при МГТУ им. Баумана по специальностям «Сетевые операционные системы Wi-Fi», «Техническое обслуживание компьютеров», «IP-видеонаблюдение»
- Автор видеокурса «Все секреты Wi-Fi»
Перейти к содержанию
На чтение 3 мин Опубликовано Обновлено
Keenetic Omni — это мощный маршрутизатор, который обеспечивает стабильное подключение к интернету. Он оснащен новейшими технологиями, которые позволяют достичь высокой скорости передачи данных и обеспечить безопасность вашей сети.
Подключение Keenetic Omni через модем является одним из самых популярных способов получения доступа к интернету. В данной статье мы предлагаем вам пошаговую инструкцию по этому процессу.
- Первым шагом является подключение модема к маршрутизатору. Для этого найдите порт LAN на задней панели модема и подключите один конец кабеля Ethernet к этому порту.
- Следующим шагом является подключение другого конца кабеля Ethernet к порту WAN на задней панели маршрутизатора. Убедитесь, что кабель надежно зафиксирован в порту.
- Теперь включите модем и дождитесь, пока он установит связь с сетью Интернет. Обычно индикатор на модеме начинает мигать или загорается постоянным светом, когда связь установлена.
- Убедитесь, что маршрутизатор Keenetic Omni включен. Мы рекомендуем вам установить пароль для доступа к настройкам маршрутизатора для обеспечения безопасности сети.
- Настройка подключения к интернету осуществляется через веб-интерфейс маршрутизатора Keenetic Omni. Для этого откройте веб-браузер и введите в адресной строке IP-адрес маршрутизатора. Обычно адрес состоит из четырех чисел, разделенных точками, например, 192.168.0.1.
- После ввода IP-адреса вы увидите страницу входа в систему маршрутизатора. Введите имя пользователя и пароль, которые вы задали при первом включении маршрутизатора.
- После успешной авторизации откроется веб-интерфейс маршрутизатора Keenetic Omni. Найдите вкладку «Настройки», а затем выберите «Подключение к интернету».
- На данной странице вы сможете выбрать тип подключения. Обычно это PPPoE или DHCP. Введите необходимую информацию, такую как логин и пароль для подключения.
- Сохраните настройки и перезагрузите маршрутизатор. Теперь ваш Keenetic Omni должен успешно подключиться к интернету через модем.
Обратите внимание, что способы настройки подключения к интернету могут отличаться в зависимости от провайдера. Если у вас возникли сложности или вопросы, лучше обратиться к специалисту провайдера или воспользоваться инструкцией, предоставленной ими.
Мы надеемся, что данная пошаговая инструкция помогла вам подключить Keenetic Omni к интернету через модем без проблем. Если у вас остались вопросы, не стесняйтесь задавать их в комментариях.
Keenetic Omni: подключение через модем
| Шаг | Действие |
|---|---|
| 1 | Подключите модем к жесткому диску Keenetic Omni с помощью Ethernet-кабеля. Вставьте один конец кабеля в порт модема, а другой – в порт концентратора гигабитных портов Omni. |
| 2 | Включите Keenetic Omni, нажав кнопку питания на задней панели устройства. |
| 3 | Подождите, пока индикаторы на передней панели Omni загорятся зеленым цветом. Это указывает на успешное подключение к модему. |
| 4 | Откройте веб-браузер и введите адрес Keenetic Omni в строке поиска. Обычно это «192.168.1.1». Нажмите клавишу Enter. |
| 5 | В появившемся окне введите логин и пароль от Keenetic Omni. Если вы первый раз настраиваете устройство, используйте значения по умолчанию: логин – «admin», пароль – «admin». |
| 6 | На главной странице интерфейса Keenetic Omni найдите раздел «Настройки Интернета» или аналогичный. В этом разделе выберите тип подключения к Интернету, соответствующий вашему провайдеру. |
| 7 | Внесите необходимые настройки для подключения, такие как имя пользователя и пароль, предоставленные вашим интернет-провайдером. Если у вас есть дополнительная информация, необходимая для подключения, такая как тип сети или IP-адрес DNS-сервера, укажите ее также. |
| 8 | Сохраните настройки и перезагрузите Keenetic Omni. |
| 9 | После перезагрузки Keenetic Omni будет подключен к Интернету через модем. Убедитесь, что все индикаторы на передней панели Omni загораются зеленым цветом, указывая на стабильное соединение. |
Теперь ваш Keenetic Omni готов к работе и обеспечивать вас стабильным доступом к Интернету. Если у вас возникнут проблемы, обратитесь к руководству пользователя или технической поддержке Keenetic для получения помощи.
В настоящее время роутеры являются неотъемлемой частью нашей сетевой инфраструктуры. Они позволяют нам подключаться к интернету, обеспечивают безопасность сети и предоставляют различные функции для управления трафиком. Но, чтобы роутер работал правильно, необходимо настроить его соответствующим образом.
Один из наиболее популярных роутеров на рынке — Zyxel Keenetic Omni. Это мощное устройство, которое позволяет настраивать и управлять сетью с помощью простого и понятного интерфейса. Однако, многие пользователи испытывают сложности при его настройке через модем.
В данной статье мы предоставим подробную инструкцию о том, как правильно настроить роутер Zyxel Keenetic Omni через модем. Мы рассмотрим все этапы процесса, начиная с подключения физических кабелей, настройки модема и заканчивая настройкой роутера через веб-интерфейс. Эта инструкция будет полезна как новичкам, так и опытным пользователям.
Содержание
- Как подключить и настроить роутер Zyxel Keenetic Omni через модем: пошаговая инструкция
- Подключение роутера к модему
- Настройка интернет-подключения на роутере
- Настройка дополнительных функций роутера Zyxel Keenetic Omni
Как подключить и настроить роутер Zyxel Keenetic Omni через модем: пошаговая инструкция
Шаг 1: Подключите модем и роутер. Для этого вставьте Ethernet-кабель, поставляемый вместе с роутером, в порт WAN на роутере и в порт LAN на модеме. Удостоверьтесь, что кабель надежно подключен с обеих сторон.
Шаг 2: Включите роутер и дождитесь, пока он запустится. Обычно это занимает несколько минут. Убедитесь, что индикатор питания на роутере горит зеленым или синим светом.
Шаг 3: Подключите свой компьютер или ноутбук к роутеру. Для этого вставьте Ethernet-кабель в один из портов LAN на роутере и в порт Ethernet на вашем компьютере или ноутбуке.
Шаг 4: Откройте веб-браузер на своем компьютере и введите адрес роутера в адресную строку. По умолчанию адрес роутера: 192.168.1.1. Нажмите Enter.
Шаг 5: Введите логин и пароль для доступа к настройкам роутера. По умолчанию логин: admin, пароль: 1234. Нажмите Вход.
Шаг 6: Вам будет предложено сменить пароль администратора. Рекомендуется сменить пароль для повышения безопасности сети. Введите новый пароль дважды.
Шаг 7: В разделе настроек выберите тип подключения к интернету. В зависимости от провайдера услуг вы можете выбрать PPPoE, DHCP или статический IP.
Шаг 8: Введите данные, предоставленные провайдером, такие как имя пользователя, пароль и адрес IP. Убедитесь в правильности введенных данных и нажмите Сохранить.
Шаг 9: Роутер будет перезагружен и автоматически подключится к интернету. Дождитесь завершения этого процесса.
Шаг 10: Проверьте соединение, открыв веб-браузер на вашем компьютере. Если все настройки выполнены правильно, вы должны иметь доступ к интернету.
Теперь вы успешно подключили и настроили роутер Zyxel Keenetic Omni через модем. Установка роутера займет некоторое время, но в результате вы получите стабильное и безопасное интернет-соединение для своего дома или офиса.
Обратите внимание, что в процессе настройки роутера могут возникнуть некоторые отличия и особенности, в зависимости от вашего провайдера и условий подключения.
Подключение роутера к модему
Если вы хотите использовать роутер Zyxel Keenetic Omni вместе с модемом, следуйте этим простым инструкциям:
- Сначала убедитесь, что ваш модем поддерживает функцию маршрутизации. Обычно эта информация указана в документации.
- Подключите модем к порту WAN на задней панели роутера с помощью сетевого кабеля Ethernet.
- Включите модем и дождитесь, пока он полностью загрузится.
- Включите роутер Zyxel Keenetic Omni и подождите, пока он также полностью загрузится.
- Откройте веб-браузер на своем компьютере и в адресной строке введите «192.168.1.1», чтобы получить доступ к настройкам роутера.
- Введите имя пользователя и пароль, указанные в документации роутера.
- После успешной аутентификации настройте соединение роутера с интернетом. Выберите вкладку «Настройки сети» и перейдите в раздел «WAN».
- В этом разделе выберите тип соединения, который поддерживает ваш модем. Обычно это PPPoE (для DSL-соединения) или DHCP (для кабельного соединения).
- Введите данные, предоставленные вашим интернет-провайдером, такие как имя пользователя и пароль, если это необходимо.
- Нажмите кнопку «Применить» или «Сохранить», чтобы сохранить изменения и установить соединение с интернетом.
- Теперь ваш роутер должен быть успешно подключен к модему и готов к использованию.
После завершения этих шагов вы сможете настроить дополнительные параметры роутера, такие как Wi-Fi, безопасность и т.д.
Настройка интернет-подключения на роутере
Для начала, убедитесь, что ваш модем подключен к роутеру Zyxel Keenetic Omni с помощью Ethernet-кабеля. В случае необходимости, выполните соответствующие действия.
| Шаг | Описание |
|---|---|
| Шаг 1 | Настройте параметры подключения к интернету. Для этого зайдите во вкладку «Настройки» в веб-интерфейсе роутера. |
| Шаг 2 | Выберите раздел «Интернет» и нажмите кнопку «Добавить». |
| Шаг 3 | Введите наименование подключения для удобства и выберите тип подключения, соответствующий вашему провайдеру. |
| Шаг 4 | Введите необходимую информацию, такую как логин и пароль от провайдера. Если у вас динамический IP-адрес, обычно эту информацию можно оставить пустой. |
| Шаг 5 | Сохраните внесенные изменения, нажав кнопку «Применить». |
| Шаг 6 | Проверьте подключение к интернету, перейдя на вкладку «Состояние» и убедившись, что статус подключения отображается как «Активно». |
После выполнения всех этих шагов, ваш роутер Zyxel Keenetic Omni должен успешно настроить подключение к интернету через модем. Если у вас возникли проблемы или вам требуется дополнительная помощь, обратитесь к документации или технической поддержке Zyxel.
Настройка дополнительных функций роутера Zyxel Keenetic Omni
Роутер Zyxel Keenetic Omni имеет ряд дополнительных функций, которые помогут вам улучшить производительность вашей сети и обеспечить безопасность подключенных устройств.
- Функция родительского контроля: Вы можете настроить ограничения доступа к определенным сайтам или контенту для определенных устройств. Это особенно полезно, если у вас есть дети и вы хотите защитить их от нежелательного контента в сети.
- Функция гостевой сети: Роутер Zyxel Keenetic Omni позволяет создать отдельную виртуальную сеть для гостей. Это позволит им подключиться к интернету, не имея доступа к вашей основной сети и личной информации.
- Функция VPN-сервера: С помощью этой функции вы можете настроить свой собственный VPN-сервер и безопасно подключаться к сети из любого места, обеспечивая защиту данных и конфиденциальность.
- Функция медиасервера: Роутер Zyxel Keenetic Omni поддерживает функцию медиасервера, которая позволяет вам хранить и делиться медиаконтентом на устройствах в сети, таких как телевизоры, компьютеры и игровые консоли.
Для настройки этих и других дополнительных функций роутера Zyxel Keenetic Omni вам необходимо перейти в веб-интерфейс роутера и следовать инструкциям, предоставляемым производителем. В веб-интерфейсе вы сможете найти все необходимые настройки и опции для настройки этих функций.
Процедура подключения роутера KN-1410 на первый взгляд может показаться сложной, но на практике все не так трудно. Нужно только понять, как он устроен, что показывает тот или иной индикатор, к чему присоединять роутер и какие настройки вводить. Рассмотрению этих вопросов мы и посвятим нашу инструкцию.
Понимание назначений всех основных элементов роутера KN-1410 поможет вам правильно подключить его и верно понимать сигналы индикаторов.
Каково назначение портов, кнопок и других элементов
Главными элементами модели Omni являются его порты, так как именно они помогут подключить роутер к интернету. Для подключения провода провайдера или модема создан голубой порт с номером 0. Четыре другие порта с номерами от 1 до 4 нужны для подключения тех устройств, которым необходим интернет. У таких устройств есть сетевой порт, а подключение к роутеру происходит при помощи идущего с ним кабеля. Из числа современных устройств назовем телевизоры, ТВ-приставки, компьютеры, медиацентры и другие. Если нужен более длинный кабель или несколько штук, вам придется приобретать их отдельно.
Порты расположены сзади роутера, равно как и кнопка сброса и разъем для адаптера питания. Такое расположение не случайно, так как на практике чаще нужно видеть индикаторы, чем переключать провода или сбрасывать роутер к заводским настройкам (о сбросе подробнее в конце статьи). Снизу роутера есть ножки, проушины для подвешивания и этикетка с регистрационным данными.
Еще один порт для подключения вынесен на боковую панель корпуса. Это USB-порт, при помощи которого вы можете раздавать в доме интернет через совместимый USB-модем. Порт можно использовать и для решения других задач: обустроить принт-сервер (для печати с любых подключенных устройств), создать для домашних или офисных устройств файловое хранилище (понадобится флешка или внешний диск), качать и раздавать торренты прямо с роутера и другое.
Также на корпусе есть две кнопки: Wi-Fi/WPS и FN. Первая кнопка находится на передней панели рядом с индикаторами. Как следует из названия, кнопка отвечает за включение или выключение сети Wi-Fi в доме (кнопку нужно удерживать три секунды) и за активацию режима WPS (кнопку нужно коротко нажать один раз). Функция безопасного подключения WPS пригодится в том случае, если вы хотите подключать к Keenetic Omni без паролей устройства по Wi-Fi или второй роутер. Кнопку FN вы можете настроить по своему желанию через панель управления, а по умолчанию она используется для безопасного отключения устройства, вставленного в USB-порт.
Что означают индикаторы
На передней панели вы увидите четыре индикатора, которые называются так: «Статус», «Интернет», FN и Wi-Fi. Больше всего режимов у индикатора «Статус», который реагирует на включение/выключение питания роутера и ряда функций. В частности, свечение индикатора означает готовность роутера к работе, если индикатор не светится — роутер выключен, а если мигает, то это говорит о загрузке устройства или обновлении его прошивки. Последние процедуры могут занимать несколько минут. Однако есть еще два варианта мигания, обозначающие работу других кнопок. Если индикатор две секунды мигает и переходит на постоянное свечение, то была нажата кнопка FN, кнопка Wi-Fi или активирована функция, назначенная кнопке. Двухсекундное мигание с паузой на две секунды означает то же самое, только функция не активируется, а выключается.
С индикатором «Интернет» все намного проще: светится — интернет есть, не светится — интернета нет. Индикатор FN по умолчанию реагирует на работу USB-порта. Свечение означает подключение к порту совместимого устройства, а отсутствие индикации — отсутствие совместимого устройства или его неготовность к работе. У индикатора Wi-Fi/WPS режимов тоже несколько. Постоянное свечение говорит о включении сети Wi-Fi, отсутствие индикации — Wi-Fi не работает, частое мигание предупреждает о передаче данных по сети, а медленное мигание — о включении режима WPS.
Подключение роутера Keenetic Omni (KN-1410)
Чтобы подключение роутера не превратилось для вас в пытку, вначале ознакомьтесь с алгоритмом действий. Если в процессе подключения у вас не будет с компьютера открываться панель управления или интернет подключится с ограничением доступа, скорее всего, вы допустили ошибку на одном из описанных ниже шагов (часто на шаге 2 или 3). Реже проблема возникает из-за неисправности роутера, компьютера или отключения интернета на стороне провайдера.
Алгоритм такой:
- Подготовить роутер к работе (распаковать, подключить, загрузить), подготовить провода (при необходимости), устройство, на котором будет вестись настройка (компьютер), и договор с провайдером (при необходимости).
- Правильно подключить все устройства друг к другу по проводам или сети Wi-Fi. Конкретная схема подключения зависит от того, какой у вас тип интернета в квартире, и будет разобрана нами далее.
- Ввести регистрационные данные, такие как пароль администратора, тип подключения и другие, через панель управления. Убедиться в том, что на компьютере появился интернет.
- Сделать еще некоторые настройки через панель управления.
Выполните из этого алгоритма шаг номер 1, подключив к роутеру кабель питания и дождавшись его загрузки (индикатор «Статус» будет светиться постоянно). Подготовьте все остальное по списку и переходите к шагу два. Ниже мы разберем три схемы подключения в зависимости от типа вашего интернета.
Как подключить через кабель провайдера
Если в ваш дом заведен кабель провайдера, воткните кабель в порт 0 роутера Keenetic Omni после полной загрузки устройства. После этого достаньте из коробки роутера кабель и соедините с его помощью сетевой порт компьютера с портом 1 роутера. Если длины кабеля не хватает, вас выручит более длинный кабель или Wi-Fi-модуль, если таковой имеется на компьютере. При подключении по Wi-Fi откройте на компьютере раздел доступных сетей, найдите сеть, наименование которой указано на этикетке роутера, и подключитесь к ней, введя сетевой пароль (указан на этикетке).
Как подключить через модем DSL или GPON
Если вы подключены к интернету по телефонному кабелю или технологии GPON, тогда подключите телефонный или иной кабель к модему, а модем соедините с Keenetic Omni при помощи провода, вставленного в порт 0 роутера. Компьютер соедините с роутером так же, как мы рассказали выше, то есть по кабелю через порт LAN или по Wi-Fi. Модем может работать в режиме роутера, когда он сам подключается к провайдеру и раздает интернет на устройства, и в режиме моста, выступая проводником между провайдером и устройствами. Чтобы вы смогли воспользоваться всем функционалом Keenetic Omni, ваш модем должен быть переведен в режим моста. Сделать это можно через админ-панель модема или обратившись к провайдеру.
Как подключить через USB-модем
Если никаких проводов провайдера к вам в дом не подведено, выручит USB-модем. Для его подключения вставьте в модем сим-карту с подходящим для раздачи интернета тарифом. Сам модем подключите в USB-порт роутера Keenetic Omni и подсоедините роутер к компьютеру способами, описанными в предыдущих разделах. При проблемах с подключением проверьте, не стоит ли на сим-карте запрос PIN. При утвердительном ответе вставьте сим-карту в телефон и отключите запрос PIN-кода в его настройках (посмотрите в инструкции или поищите в разделах «Безопасность и конфиденциальность», «Пароли» «Блокировка SIM-карты» или похожего содержания).
Настройка роутера Keenetic Omni (KN-1410)
После подключения всех устройств можно переходить к шагам 3 и 4 для настройки роутера и сети. На подключенном к роутеру Omni компьютере откройте любой браузер, вбейте в строку адреса путь my.keenetic.net или 192.168.1.1 и нажмите клавишу Enter. Перед вами откроется окно для входа в админ-панель роутера. В процессе ввода данных вам может встретиться много непонятных терминов, которые у многих владельцев роутеров вызывают затруднения. Чтобы не потеряться в них, по возможности изучите договор с провайдером на предмет того, какие данные используются для подключения.
На первом экране при необходимости поменяйте язык и выберите «Начать быструю настройку». Этот способ настройки роутера поможет вам быстро заполнить все поля, ничего не упустив. Вначале система предложит вам придумать имя и пароль к вашей панели управления. Придумайте эти данные и не забудьте их записать, так как пароль к админ-панели забывают чаще всего из-за редкого пользования ею.
Теперь отвечайте на вопросы системы, заглядывая при необходимости в договор с провайдером. Выберите способ подключения к интернету, например, вариант Ethernet для интернета по кабелю провайдера. На другом шаге кликните по графе «Интернет» или также по графе «IP-телевидение», если планируете настроить сразу то и другое. В разделе о MAC-адресе выберите «По умолчанию» или «Изменить MAC-адрес», если в договоре указан адрес конкретного устройства, например компьютера.
При отсутствии в договоре IP-адреса выберите на следующем шаге автоматическую настройку IP или заполните предлагаемые поля. Затем выберите тип подключения «Без пароля», если он не указан в договоре, или тот, который указан.
После этого произойдет подключение к интернету и проверка более новых версий прошивки роутера. Если система начнет обновление роутера, обязательно дождитесь его окончания, не выключая устройства. На последних шагах мастер предложит выбрать способ защиты от сетевых угроз и укажет имя и пароль к вашей сети Wi-Fi. Фильтр для защиты выберите на свое усмотрение.
Рекомендуем поменять имя и пароль сети на другие и обязательно записать их, так как их тоже нередко забывают. Для смены пароля в админ-панели кликните внизу по значку уровня сигнала, на вкладке «Точка доступа» задайте новое имя сети и ключ сети, кликните «Применить».
Сброс Keenetic Omni до заводских настроек
Чтобы вернуть роутер KN-1410 к заводским настройкам, нажмите острым предметом кнопку «Сброс» сзади роутера и держите ее десять секунд до мигания индикатора «Статус». Дождитесь перезагрузки роутера. После сброса все настройки вернутся к начальным, включая заданные вами имя сети, пароли и другие параметры. Вспомнить прежние пароли от сети и панели управления вам поможет этикетка на роутере. После сброса вам придется все начинать сначала, как описано в разделах о подключении и настройке роутера.
Подключив и настроив роутер Keenetic Omni один раз, вы сможете с легкостью проделывать это и в других случаях, а также быстрее подключать другие роутеры без вызова специалистов.