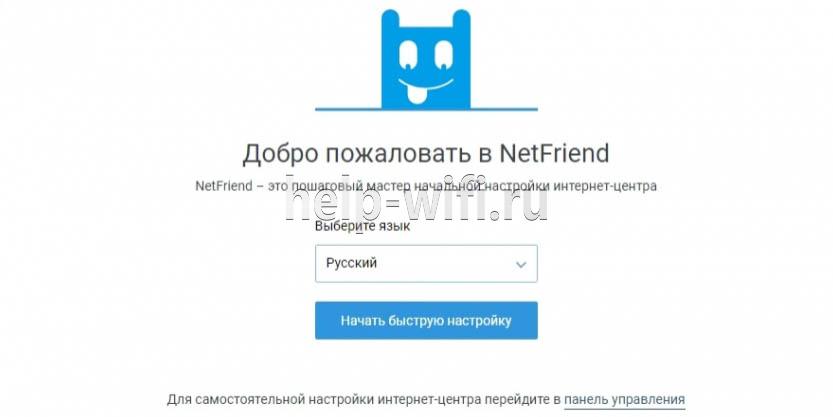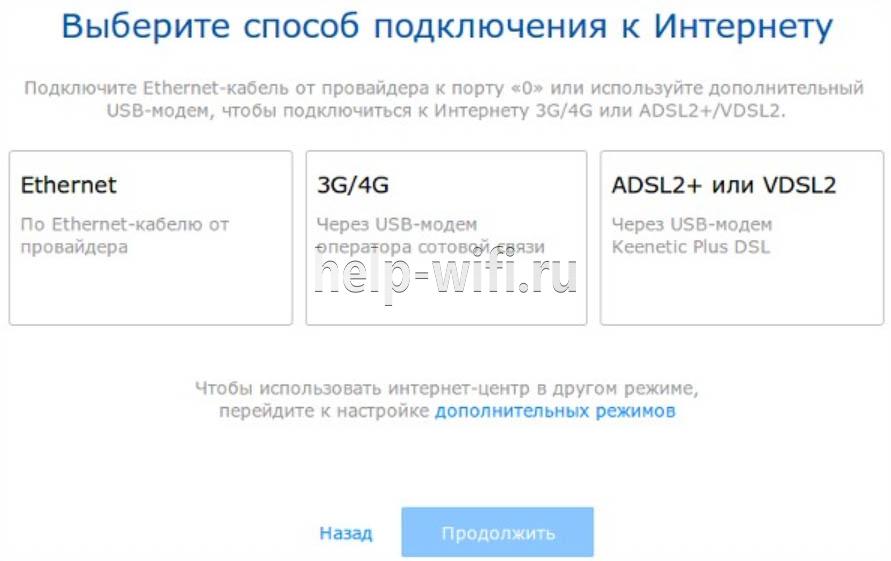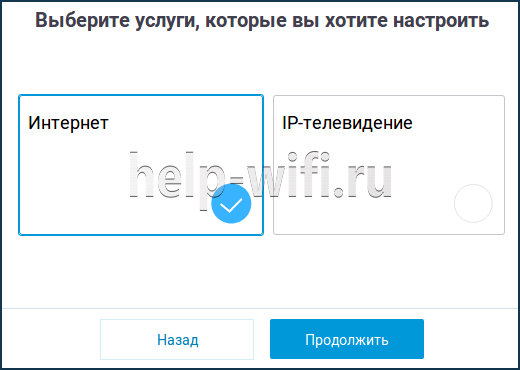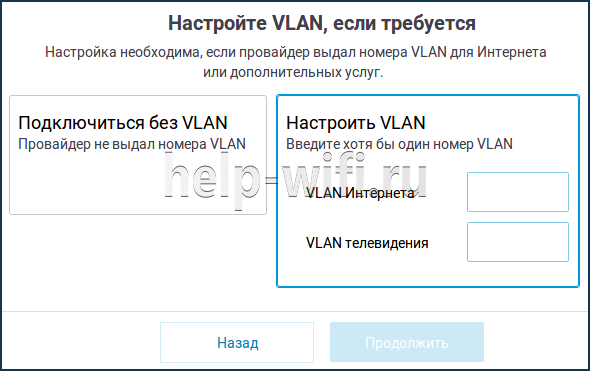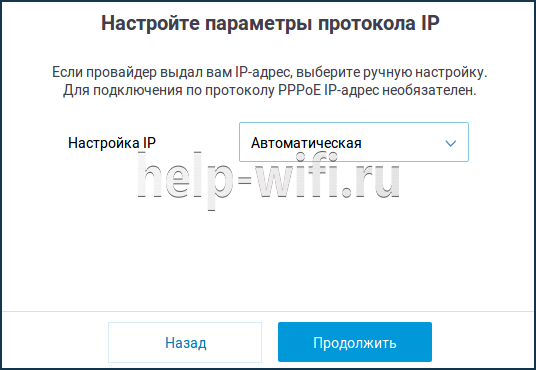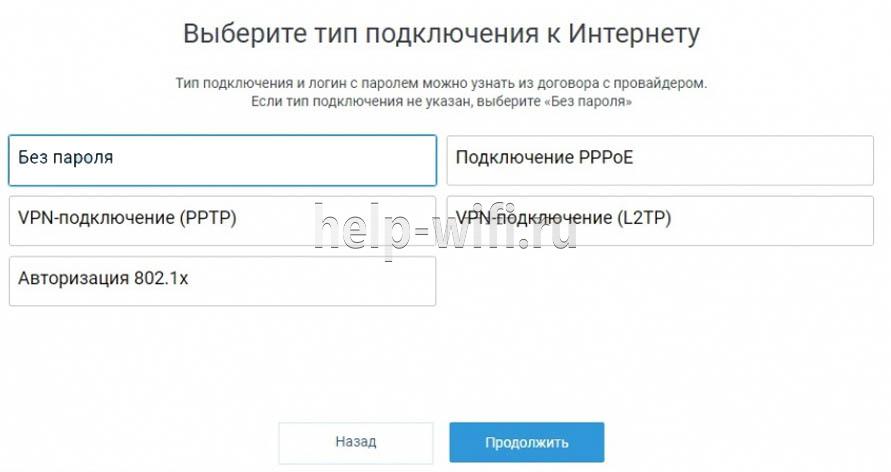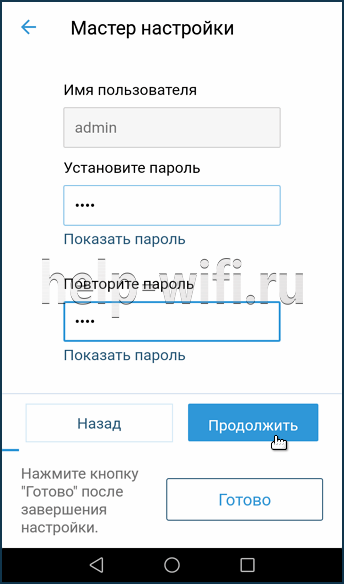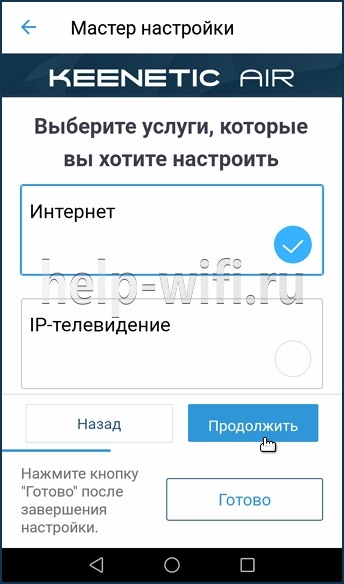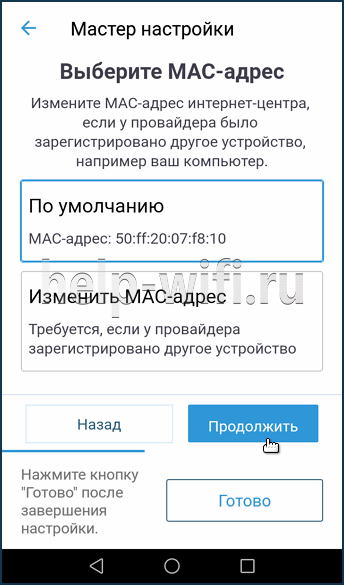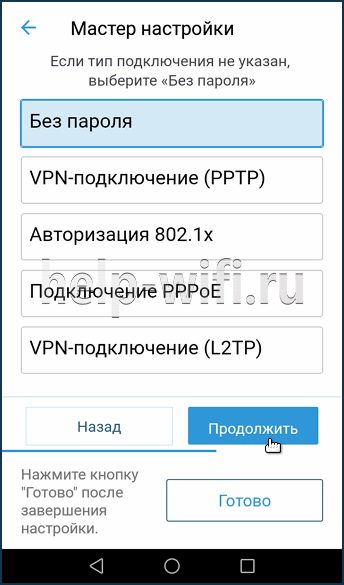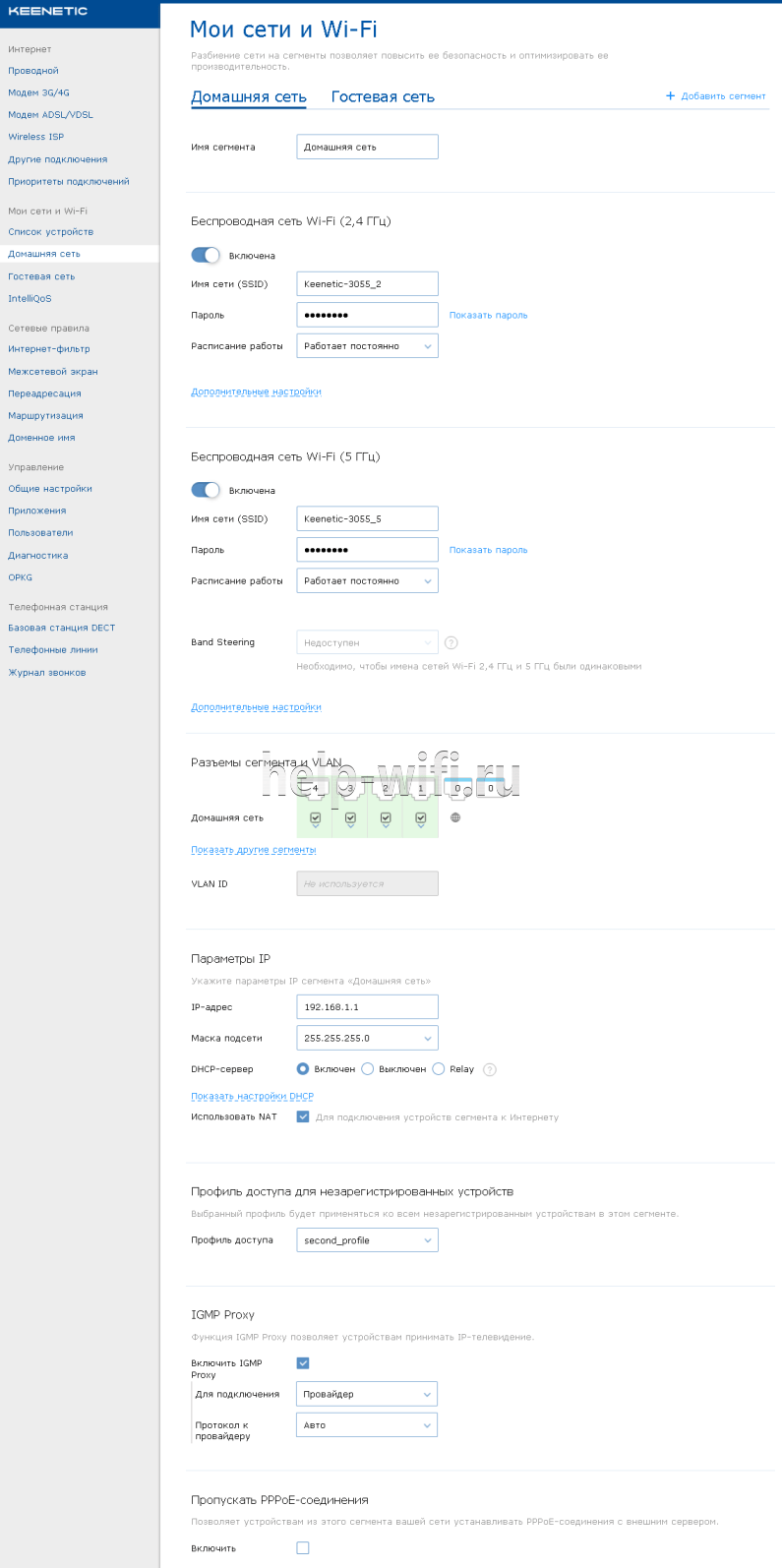Первая презентация независимого бренда Keenetic состоялась осенью 2017 года, а с первым продуктом мы познакомились на практике уже следующей весной. Это была модель Keenetic Giga KN-1010, которую можно было назвать «почти топовая» в анонсированной линейке продуктов. Уже тогда многие отмечали прагматизм производителя, который не стремился использовать «большие цифры» в своих решениях. Напомним, что уже в тот момент на рынке (точнее и за два года до него) можно было найти продукты класса AC5300, тогда как Keenetic Giga мог похвастаться только AC1300. Конечно, внимательные читатели понимают, что хотя и этот параметр отражает важную техническую характеристику беспроводного роутера, с практической точки зрения его значение переоценено. Действительно, большинство беспроводных клиентов в то время, да и сегодня, пожалуй, тоже, относятся к классу AC1200 и способны работать на скорости подключения к роутеру в 867 Мбит/с. Конечно, наличие на роутере большего числа антенн и формальный «запас» в скорости могут быть полезны при одновременном обслуживании нескольких клиентов, но считать это несомненным преимуществом не стоит, особенно если учитывать и стоимость.
Но время не стоит на месте, и уже весной 2019 года в нашей лаборатории побывал один из первых представителей поколения продуктов с поддержкой Wi-Fi 6 с протоколом 802.11ax. Этот новый беспроводной стандарт приходит на смену 802.11ac, который теперь часто называют Wi-Fi 5. С тех пор данная тема активно обсуждается в профильных форумах, и конечно, многие пользователи высказывали свое недовольство тем, что Keenetic, имея качественное встроенное программное обеспечение, явно не торопились обновлять аппаратную начинку своих продуктов.

И вот наконец этот день настал. Спустя три года компания решила обновить Keenetic Giga, добавив к артикулу всего одну единицу — новое устройство получило наименование KN-1011 против прошлого KN-1010. Но за этой единицей спрятали немного больше, чем в многочисленных аналогичных обновлениях Keenetic Air, City, Extra и других.
Комплект поставки и внешний вид
Честно говоря, данный раздел можно было просто скопировать из статьи по прошлой версии, поскольку почти ничего не изменилось. Оформление упаковки поменялось незначительно — добавилось позиционирование для умного дома и описание технологии Mesh. Также стоит отметить увеличенный до четырех лет срок гарантийного обслуживания и обещание выпускать минимум на это время обновления для встроенного программного обеспечения.

Комплект поставки стандартный: роутер, блок питания, белый плоский патч-корд, инструкция по началу работы. Отметим, что блок питания теперь на 2 А против 2,5 А у предшественника. При этом он стал более компактным, так что шансов блокировки соседних мест в блоке розеток будет меньше (если говорить про обычные удлинители, а вот для настенных блоков новая конструкция, наоборот, хуже).

Традиционно вся документация идет на русском языке. На сайте компании находятся многочисленные статьи базы знаний по настройке и использованию широкого набора возможностей прошивки, которые будут полезны не только начинающим, но и подготовленным пользователям. Прошивки можно скачивать с сайта, но более удобно использовать встроенную в роутер систему установки обновлений.

Внешний вид не изменился никак: корпус выполнен из белого и серого матового пластика. Он имеет габаритные размеры 213×153×33 мм без учета антенн и кабелей. Предусмотрена установка на горизонтальную поверхность, для чего присутствуют резиновые ножки, и крепление на стену через отверстия специальной формы.

Четыре несъемные антенны расположены на задней и боковых сторонах. Они имеют по две степени свободы, а длина подвижной части составляет 17,5 см. Напомним, что в данном случае конфигурация антенн — по две независимые на каждый диапазон.
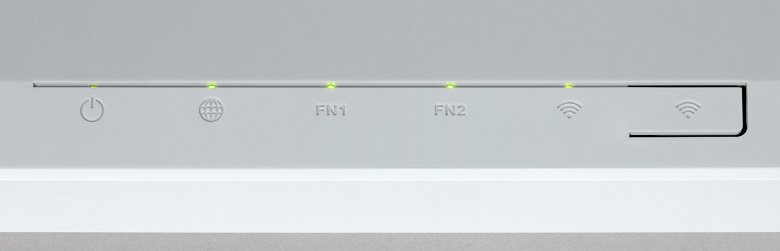
На верхней панели есть небольшой скос в передней части, на котором расположены индикаторы и одна кнопка.

Сзади мы видим скрытую кнопку сброса, пять проводных гигабитных портов с индикаторами активности, порт SFP (тоже имеет индикатор и логически совмещен с первым портом RJ45), стандартный вход для блока питания.

На правой стороне корпуса расположены порты USB 3.0 и USB 2.0. Для каждого предусмотрена собственная кнопка для безопасного отключения устройств.

Интересно, что назначение всех трех кнопок и двух индикаторов пользователь может изменить. Причем на кнопках распознаются по три типа нажатий.

На свободных местах на левой и правой сторонах, а также на дне расположены решетки пассивной вентиляции. Кроме того, снизу мы видим информационную наклейку с данными для доступа к роутеру и беспроводным сетям. Напомним, что решения Keenetic с завода идут с уникальными именами и паролями для беспроводных подключений.

Понятно, почему производитель не видел смысла что-то здесь менять: конструкция удобная, дизайн простой и универсальный.
Аппаратные характеристики
Подробности аппаратной конфигурации устройства представлены в таблице сравнения с предыдущей моделью.
| Модель | Giga KN-1010 | Giga KN-1011 |
|---|---|---|
| Год анонса | 2017 | 2021 |
| SoC | MT7621AT, mipsel, 2C/4H, 880 МГц | MT7621AT, mipsel, 2C/4H, 880 МГц |
| Оперативная память | DDR3, 256 МБ | DDR3, 512 МБ |
| Флеш | 128 МБ | 128 МБ |
| Проводные порты | 5 × 1 Гбит/с, 1 × SFP | 5 × 1 Гбит/с, 1 × SFP |
| USB | 1 × USB 3.0, 1 × USB 2.0 | 1 × USB 3.0, 1 × USB 2.0 |
| Класс Wi-Fi | AC1300 Wave 2 | AX1800 |
| Радио 2,4 ГГц | 802.11b/g/n, MT7615DN, 400 Мбит/с | 802.11b/g/n/ax, MT7915D, 574 Мбит/с |
| Радио 5 ГГц | 802.11a/n/ac, MT7615DN, 867 Мбит/с | 802.11a/n/ac/ax, MT7915D, 1201 Мбит/с |
| Питание | 12 В 2,5 А | 12 В 2 А |
Основной процессор не изменился, но в два раза увеличили объем оперативной памяти, что позволяет использовать больше дополнительных программных пакетов одновременно. По объему флеш-памяти и проводным сетевым портам изменений нет, как и по портам USB. Кстати, теперь можно поставить систему управления пакетами OPKG и во встроенную память.
Радиоблок, как уже было понятно, изменился. Вместо микросхемы MediaTek MT7615DN теперь установлен чип MT7915D. Он тоже поддерживает работу двух независимых точек доступа в диапазонах 2,4 и 5 ГГц по конфигурации 2T2R, но уже с Wi-Fi 6. Так что в итоге пользователь с клиентами прошлых поколений получает скорости до 400 Мбит/с в 2,4 ГГц с 802.11n и до 867 Мбит/с в 5 ГГц с 802.11ac, а если у него есть устройства с поддержкой 802.11ax, то здесь уже максимальные скорости подключения составляют 574 и 1201 Мбит/с соответственно, что дает класс AX1800. Отметим, что использованный контроллер не поддерживает канал шириной 160 МГц.

Дополнительно в последней микросхеме реализован отдельный блок радио только на прием для возможности сканирования эфира без вывода из работы основных радиоблоков. Это может быть использовано, в частности, для работы каналов DFS в диапазоне 5 ГГц. Кроме того, в контроллере есть поддержка протокола Bluetooth. Правда, в текущих версиях прошивки обсуждаемого роутера обе эти особенности не используются.
Еще один момент, о котором стоит упомянуть — использование внешнего чипа MT7975DN, выполняющего роль FEM для более качественной обработки радиосигналов.
Для иллюстрации конфигурации приведем найденные в сети блок-схемы микросхем данных семейств.
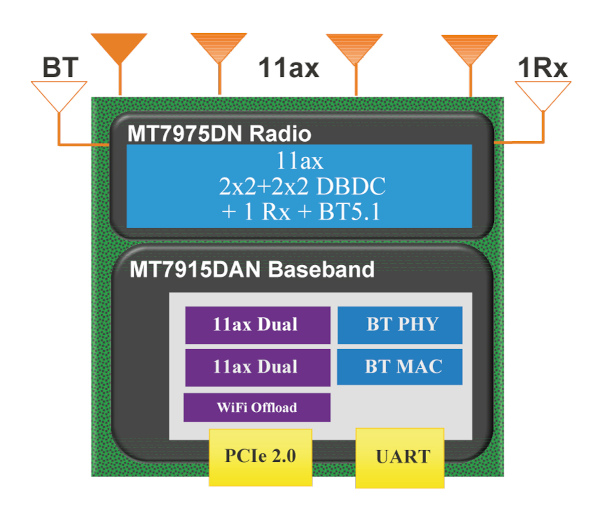

Заметим, что на второй представлена версия чипа с конфигурацией основного радио 4×4, а не 2×2 + 2×2.
Температурный режим не вызывает замечаний. Даже под высокой нагрузкой нагрев почти незаметен. Но, конечно, при установке нельзя закрывать предусмотренные производителем решетки вентиляции.
Тестирование роутера проводилось с прошивкой версии 3.6.6.
Настройка и возможности
Поскольку мы уже не раз описывали встроенное программное обеспечения решений Keenetic, очень подробно рассказывать про него снова нет смысла. Так что пройдемся по этому вопросу коротко. Напомним, что все устройства бренда формально имеют одинаковый набор функций, а отличия могут быть связаны только с аппаратными особенностями. В частности, если у конкретной модели роутера отсутствуют порты USB, то и в прошивке соответствующие возможности не представлены. Второй момент: из-за модульной структуры прошивки обычно не получается задействовать одновременно много дополнительных сервисов у младших моделей с ограниченным объемом флеш-памяти. Так что если в ваших планах использовать роутер «на полную катушку», стоит обратить на это внимание при выборе модели.
Программное обеспечение роутеров Keenetic на сегодня является одним из наиболее многофункциональных в сегменте домашнего оборудования и может поспорить с некоторыми представителями бизнес-сегмента. Конечно, надо понимать, что вопрос здесь не только в количестве возможностей. Более важно то, насколько они будут востребованы у конкретного пользователя, сколько придется потратить времени на настройку и какие знания и опыт для этого нужны, удобно ли будет с ними работать, и так далее. С последним у Keenetic, на наш взгляд, проблем нет. Даже относительно сложные технологии, к примеру IPsec и OpenVPN, подробно описаны в материалах баз знаний на конкретных примерах. Можно сказать, что иметь очень глубокие знания для использования большинства сервисов не потребуется.
Базовый набор включает в себя:
- подключение к провайдеру по кабелю, через сотовые модемы, Wi-Fi;
- дополнительные подключения по VPN с использованием распространенных протоколов;
- одновременное подключение к нескольким провайдерам с резервированием, выбором оператора для клиента, объединением каналов с целью увеличения скорости;
- подключение сервисов IPTV с выделением порта, с VLAN, по технологии мультикаст;
- гибкие настройки беспроводных точек доступа, включая несколько сетей, расписание, роуминг;
- беспроводная Mesh-система при использовании нескольких устройств;
- сегментирование локальной сети на несколько подсетей;
- управление клиентами (постоянный адрес, блокировка доступа к сети, ограничение скорости);
- интернет-фильтры на базе внешних сервисов (Яндекс.DNS, SkyDNS, Adguard DNS, Cloudflare DNS);
- межсетевой экран с правилами для каждого интерфейса;
- DDNS, переадресация портов и настройка таблицы маршрутизации;
- сервис KeenDNS для удаленного безопасного (с официальным сертификатом SSL) подключения к роутеру и устройствам за ним даже при отсутствии «белого» адреса;
- доступ к USB-накопителям по SMB и WebDAV, организация медиасервера DLNA;
- автоматическое обновление прошивки, управление кнопками и индикаторами, настройка пользователей и прав, сбор диагностической информации для отправки в техподдержку.
Отдельно стоит отметить использование коммерческих модулей для файловых систем и SMB, что положительно сказывается на скорости, но отрицательно — на стоимости.
Благодаря модульной структуре прошивки пользователь может существенно расширить список решаемых роутером задач. Из наиболее интересных отметим:
- серверы PPTP, L2PT, IPSec, SSTP, OpenVPN, Wireguard;
- сервер UDP-HTTP (udpxy);
- прокси сервера DNS-over-TLS и DNS-over-HTTPS;
- сотовые модемы с интерфейсами CDC Ethernet, NDIS, QMI;
- файловые системы exFAT, ext2/3/4;
- общий доступ к файлам по протоколам AFP, FTP, SFTP;
- клиент загрузки файлов transmission.
Полный список для тестируемой модели можно посмотреть на скриншоте. Отдельно стоит упомянуть поддержку фирменных внешних USB-устройств, таких как модемы с технологией DSL и модули телефонии DECT.
Следуя современным тенденциям, компания развивает и свое мобильное приложение. Напомним, что с версии 3.6 необходимо использовать именно новую программу — Keenetic, а My.Keenetic будет поддерживаться только для более старых прошивок и устройств.
С использованием мобильного приложения, которое работает независимо от подключения через облако KeenDNS, можно контролировать работу устройства, управлять пользователями, изменять многие настройки роутера, включая подключение к провайдеру, межсетевой экран и интернет-фильтры, беспроводные сети и Mesh-систему, набор компонентов в прошивке. При этом в программу на свой аккаунт можно подключить сразу несколько роутеров, а использование именно облачного сервиса позволяет хранить и показывать длительную статистику подключений.
Здесь же стоит вспомнить, что разработчики компании постоянно работают над обновлениями и реализацией новых функций и, что немаловажно, активно взаимодействуют с пользователями. Это отличает продукты компании Keenetic от большинства других представленных на нашем рынке решений в этом сегменте.
Кстати, прошивки под каждое устройство из-за возможности выбора уникальной комбинации пакетов собираются в облачном сервисе, а для безопасности подписываются цифровым сертификатом. Кроме того, в актуальных моделях при установке обновления применяется схема с хранением в роутере двух образов, что снижает риск потери контроля.
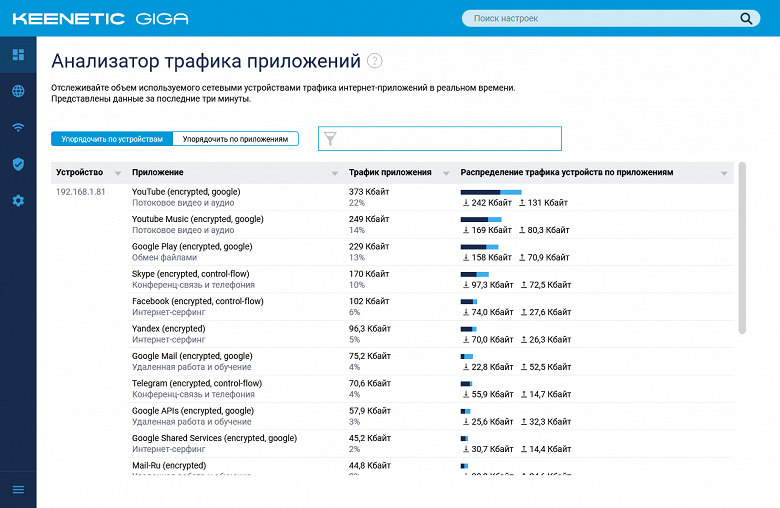
В качестве примера можно упомянуть реализацию системы анализа трафика приложений. В настоящий момент она уже доступна в тестовых сборках и работает в режиме мониторинга и классификации трафика, что в дальнейшем будет использовано и для QoS.
Тестирование
Конечно, самое интересное в данном разделе — это проверка работы новых беспроводных модулей. Но и другие сценарии использования роутера стоит рассмотреть, поскольку новые возможности и функции встроенного программного обеспечения могут существенно повлиять на производительность.
Начнем, как обычно, с проверки главного применения — маршрутизации трафика от провайдера в локальную сеть. Мы продолжаем проверять и режимы подключения PPTP и L2TP, хотя, конечно, сегодня они уже мало где используются.
| IPoE | PPPoE | PPTP | L2TP | |
|---|---|---|---|---|
| LAN→WAN (1 поток) | 936,7 | 931,6 | 893,1 | 894,8 |
| LAN←WAN (1 поток) | 935,4 | 929,6 | 896,8 | 873,8 |
| LAN↔WAN (2 потока) | 1588,3 | 1608,3 | 1071,4 | 980,7 |
| LAN→WAN (8 потоков) | 931,3 | 925,9 | 881,7 | 890,7 |
| LAN←WAN (8 потоков) | 932,1 | 927,2 | 901,6 | 836,0 |
| LAN↔WAN (16 потоков) | 1769,7 | 1703,0 | 995,7 | 928,1 |
Никаких сюрпризов здесь нет. В IPoE и PPPoE мы видим максимальные для гигабитных портов результаты. Вторая пара режимов незначительно отстает, а из-за программной обработки трафика в дуплексных режимах также ограничена гигабитом.
Несмотря на постепенное увеличение числа доступных клиентов с поддержкой 802.11ax (Wi-Fi 6), у пользователей, конечно, остаются и устройства предыдущих поколений, которые роутер тоже должен эффективно обслуживать.
Первый тест проводится с адаптером Asus PCE-AC88. Это достаточно редкое устройство с точки зрения возможностей — адаптер имеет четыре антенны и заявленный класс AC3100. Причина его использования — определение именно максимальных возможностей роутеров, если речь идет о скорости. По этой же причине тест проводится при размещении устройств в одной комнате на расстоянии около четырех метров без препятствий. При этом массовые контроллеры пятого поколения в большинстве своем существенно скоромнее и имеют максимальную скорость подключения 867 Мбит/с с протоколом 802.11ac в диапазоне 5 ГГц. Что же касается работы в 2,4 ГГц, то сегодня он преимущественно интересен для носимой электроники (например, часов) и различных встраиваемых устройств (контроллеров и датчиков автоматизации, бытовой техники и так далее). И в данном случае обычно к скорости каких-то требований не предъявляется.
Настройки роутера минимальны — меняются имена сетей (для возможности принудительного выбора диапазона), фиксируется канал. С данной моделью мы также включили режим защиты WPA2-PSK/WPA3-PSK как более современный. При этом клиенты не имеющие поддержки третьей версии будут работать со второй.
| 2,4 ГГц, 802.11n | 5 ГГц, 802.11ac | |
|---|---|---|
| WLAN→LAN (1 поток) | 184,3 | 401,4 |
| WLAN←LAN (1 поток) | 270,3 | 636,5 |
| WLAN↔LAN (2 потока) | 271,2 | 662,6 |
| WLAN→LAN (8 потоков) | 278,7 | 608,5 |
| WLAN←LAN (8 потоков) | 271,4 | 655,7 |
| WLAN↔LAN (8 потоков) | 273,4 | 673,6 |
Вопросов к показанным результатам в этом сценарии нет. Максимальные показатели составляют более 600 Мбит/с.
Для проверки зоны покрытия мы используем немолодой смартфон Zopo ZP920+, имеющий одну антенну и поддерживающий 802.11ac. Он размещается в трех точках городской квартиры — на расстоянии четырех метров от роутера в одной комнате, на четырех метрах за одной стеной и на восьми метрах за двумя стенами.
Однако первые тесты сильно разочаровали — несмотря на индикацию подключения в 200 и 433 Мбит/с в диапазонах 2,4 и 5 ГГц, реальная скорость передачи данных составляла только около 20 и 45 Мбит/с соответственно. Аналогичная ситуация у нас уже недавно встречалась именно с этим смартфоном, но другим роутером. Подобные истории достаточно сложно изучать и исправлять, поскольку и роутер и тем более смартфон для обычного пользователя представляют собой закрытые «черные ящики» и остается только перебирать настройки в надежде найти рабочую комбинацию. В нашем случае, вернуть высокие скорости удалось отказом от поддержки WPA3-PSK. При этом, как мы видели, адаптер для ПК прекрасно работал и без этого. У проверенного также смартфона Xiaomi Mi5 также не было проблем. Так что как минимум на данном этапе внедрения новых стандартов пользователям стоит учесть этот момент и в случае неоправданно низких скоростей попробовать изменить настройки роутера.
| 4 метра | 4 метра/1 стена | 8 метров/2 стены | |
|---|---|---|---|
| WLAN→LAN (1 поток) | 75,4 | 69,1 | 33,4 |
| WLAN←LAN (1 поток) | 100,1 | 91,7 | 47,5 |
| WLAN↔LAN (2 потока) | 87,2 | 79,1 | 43,2 |
| WLAN→LAN (8 потоков) | 79,4 | 71,7 | 35,2 |
| WLAN←LAN (8 потоков) | 99,8 | 84,2 | 45,2 |
| WLAN↔LAN (8 потоков) | 90,7 | 83,0 | 36,4 |
В диапазоне 2,4 ГГц смартфон показал достойные скорости с учетом сильной загруженности эфира — от 100 Мбит/с в хороших условиях до 30 Мбит/с в дальней точке.
| 4 метра | 4 метра/1 стена | 8 метров/2 стены | |
|---|---|---|---|
| WLAN→LAN (1 поток) | 249,4 | 245,2 | 245,2 |
| WLAN←LAN (1 поток) | 274,7 | 258,4 | 258,4 |
| WLAN↔LAN (2 потока) | 232,7 | 231,2 | 231,2 |
| WLAN→LAN (8 потоков) | 244,5 | 242,0 | 242,0 |
| WLAN←LAN (8 потоков) | 235,0 | 232,3 | 232,3 |
| WLAN↔LAN (8 потоков) | 230,9 | 227,5 | 227,5 |
При этом использование диапазона 5 ГГц позволило по всей квартире и во всех сценариях обеспечить 220 Мбит/с и более.
Для тестирования нового поколения беспроводной связи мы используем клиент для настольных ПК и ноутбуков — адаптер Intel AX210. Эта карта формата M.2 рассчитана на установку в соответствующий слот мобильного компьютера или через переходник на шину PCIe может быть использована с обычными ПК. На сегодня это практически единственный вариант адаптера с поддержкой Wi-Fi 6. Заметим, что стоимость относительно невелика и устройство представлено и на локальном рынке.
Адаптер имеет разъемы для двух антенн, поддерживает канал шириной 160 МГц, что дает скорость подключения до 2402 Мбит/с в 5 ГГц с протоколом 802.11ax (в 2,4 ГГц максимальная скорость подключения составляет 574 Мбит/с), а также оборудован встроенным контроллером Bluetooth (требуется иметь USB на слоте M.2 или переходнике). Заметим, что для AX210 заявлена предварительная поддержка и Wi-Fi 6E (работа с каналами диапазоне 6 ГГц). Поскольку используемый роутер работает только с каналом 80 МГц, то с ним скорости подключения составляют 574 и 1201 Мбит/с соответственно. В отличие от прошлой версии контроллера Intel AX200, с обновленной моделью у нас не было никаких проблем с запуском, именно с Wi-Fi 6 в Windows 10 все заработало сразу.
| 2,4 ГГц | 5 ГГц | |
|---|---|---|
| WLAN→LAN (1 поток) | 260,1 | 471,8 |
| WLAN←LAN (1 поток) | 280,4 | 782,2 |
| WLAN↔LAN (2 потока) | 331,1 | 777,9 |
| WLAN→LAN (8 потоков) | 401,6 | 838,6 |
| WLAN←LAN (8 потоков) | 343,1 | 887,9 |
| WLAN↔LAN (8 потоков) | 365,3 | 850,8 |
Какого-то существенного довода использовать именно диапазон 2,4 ГГц при работе с Wi-Fi 6 придумать сложно. Хотя и в этом случае из-за новых кодировок можно получить незначительный прирост по скорости относительно 802.11n (напомним, что 802.11ac работает только с 5 ГГц). Потенциально такой сценарий может быть интересен с точки зрения использования клиентами новых технологий (например, позволяющих экономить энергию) или более высокой дальности в условиях отсутствия других сетей.
А вот на 5 ГГц новый стандарт раскрывается почти полностью (с учетом отсутствия у рассматриваемого роутера полосы 160 МГц) — рост максимальной скорости составляет примерно 30%. Так что даже не с самой «крутой» конфигурацией можно получить почти гигабит. С одной стороны это значительное изменение, с другой требует смены оборудования. Понятно, что от прогресса никуда не спрятаться и все больше устройств будет поддерживать новый стандарт, но вот однозначно говорить о его необходимости для широкого круга пользователей, на наш взгляд, все-таки рано.
Посмотрим теперь на мобильный клиент, в роли которого выступает смартфон Huawei P40 Pro. Напомним, что ранее он показывал странно низкие результаты в тестах передачи данных в один поток от роутера на устройство. Но относительно недавно на него пришло обновление прошивки, которое, возможно, и повлияло на исправление этого недостатка.
Устройство имеет современный беспроводной модуль аналогичный по возможностям описанному выше адаптеру Intel AX210. Актуальность работы на 2,4 ГГц вызывает сомнения, но тесты мы все равно проведем.
| 4 метра | 4 метра/1 стена | 8 метров/2 стены | |
|---|---|---|---|
| WLAN→LAN (1 поток) | 247,7 | 194,3 | 199,6 |
| WLAN←LAN (1 поток) | 331,8 | 261,4 | 246,3 |
| WLAN↔LAN (2 потока) | 296,2 | 268,2 | 208,9 |
| WLAN→LAN (8 потоков) | 280,5 | 254,0 | 203,6 |
| WLAN←LAN (8 потоков) | 340,8 | 291,0 | 243,0 |
| WLAN↔LAN (8 потоков) | 302,0 | 276,2 | 222,9 |
При скорости подключения 574 Мбит/с реальная производительность составляет 200—340 Мбит/с. По сравнению с 802.11n это не очень существенный шаг вперед, если сравнивать с моделями с парой антенн. Но по крайней мере можно говорить о том, что новые решения хорошо работают и в условиях плотно занятого диапазона 2,4 ГГц.
| 4 метра | 4 метра/1 стена | 8 метров/2 стены | |
|---|---|---|---|
| WLAN→LAN (1 поток) | 541,8 | 559,0 | 246,0 |
| WLAN←LAN (1 поток) | 656,0 | 733,1 | 471,0 |
| WLAN↔LAN (2 потока) | 661,5 | 698,7 | 426,8 |
| WLAN→LAN (8 потоков) | 688,4 | 619,5 | 325,4 |
| WLAN←LAN (8 потоков) | 808,8 | 900,3 | 497,2 |
| WLAN↔LAN (8 потоков) | 673,3 | 757,7 | 474,5 |
При использовании Wi-Fi 6 в диапазоне 5 ГГц на небольшом расстоянии мы получаем 550—900 Мбит/с. Конечно, точка зрения «много скорости не бывает» тоже заслуживает внимания. Но все-таки представить необходимость этих сотен мегабит в секунду в реальных сценариях использования мобильного устройства, особенно смартфона, сложно. С другой стороны, при увеличении качества камеры и объемов медиафайлов возможность сделать копию фотографий или загрузить фильм в несколько раз быстрее может быть востребована. Не забываем только про то, что и другие участники процесса, включая интернет-канал или облачные сервисы, не должны быть узким местом.
Одним из таких вариантом может быть использование подключенного к самому роутеру накопителя. Напомним, что в прошивках Keenetic для устройств с USB реализованы функции сетевого накопителя с поддержкой различных протоколов, включая SMB, AFP, FTP, SFTP, WevDAV, DLNA. При этом диск также может использоваться для автономной загрузки файлов (здесь как раз очень пригодится увеличенный объем оперативной памяти к KN-1011). Для начала посмотрим, какую производительность можно получить при подключении клиента по проводу. Тест проводился с протоколами SMB и FTP на задаче копирования 4 ГБ файла. Проверялись все поддерживаемые прошивкой файловые системы (для некоторых потребовалось доустановить соответствующие пакеты). Накопитель был представлен диском SSD, подключаемым через адаптер на USB.
| SMB, чтение | SMB, запись | FTP, чтение | FTP, запись | |
|---|---|---|---|---|
| NTFS | 105,5 | 65,4 | 109,0 | 43,3 |
| FAT32 | 105,8 | 53,3 | 109,0 | 47,7 |
| exFAT | 106,6 | 38,8 | 106,0 | 36,7 |
| ext2 | 106,9 | 48,4 | 106,0 | 33,2 |
| ext3 | 107,4 | 45,0 | 106,0 | 31,0 |
| ext4 | 108,5 | 64,1 | 106,0 | 38,9 |
| HFS+ | 106,8 | 51,7 | 106,0 | 46,5 |
| NTFS USB 2.0 | 41,6 | 39,3 | 41,9 | 32,6 |
На чтении можно рассчитывать практически на полную скорость гигабитного подключения во всех конфигурациях. Запись же проходит на скорости примерно в два раза ниже. С точки зрения совместимости для пользователей систем Windows стоит выбирать NTFS, а для сторонников macOS — HFS+. Если же хочется иметь универсальный вариант — то можно посмотреть в сторону exFAT.
На следующем графике представлены результаты тестирования при подключении клиента по Wi-Fi. Использовались указанные выше адаптеры, подключение осуществлялось в диапазонах 2,4 и 5 ГГц, сам накопитель работал в портах USB 3.0 и USB 2.0 роутера, файловая система NTFS, протокол сетевого доступа SMB.
| SMB, чтение | SMB, запись | |
|---|---|---|
| Asus PCE-AC88, 5 ГГц, USB 3.0 | 35,8 | 35,8 |
| Asus PCE-AC88, 2,4 ГГц, USB 3.0 | 30,6 | 30,3 |
| Asus PCE-AC88, 5 ГГц, USB 2.0 | 36,2 | 36,3 |
| Asus PCE-AC88, 2,4 ГГц, USB 2.0 | 29,2 | 30,2 |
| Intel AX210, 5 ГГц, USB 3.0 | 38,3 | 38,0 |
| Intel AX210, 2,4 ГГц, USB 3.0 | 29,9 | 27,2 |
| Intel AX210, 5 ГГц, USB 2.0 | 35,8 | 36,9 |
| Intel AX210, 2,4 ГГц, USB 2.0 | 23,8 | 30,4 |
Проверка показала, что в этом случае все комбинации версии USB, диапазона и адаптера показали очень близкие результаты. Максимально можно получить около 40 МБ/с и на чтение и на запись.
Последняя группа тестов в этой статье — проверка скорости работы серверов VPN. Текущая версия прошивки поддерживает множество протоколов, включая как давно известные PPTP, L2TP/IPsec, OpenVPN, так и более современные SSTP и Wireguard. Заметим, если некоторые варианты настроить будет очень просто любому — достаточно только включить сервер и указать пользователей, которым предоставлен доступ, то другие, в частности OpenVPN и Wireguard, требуют определенной подготовки. К счастью, в разделе поддержки разработчика есть подробные статьи с описанием различных сценариев. В тестах использовались встроенные в Windows 10 клиенты и оригинальное ПО для OpenVPN и Wireguard актуальных версий.
| PPTP | PPTP MPPE | L2TP/IPsec | |
|---|---|---|---|
| клиент→LAN (1 поток) | 251,4 | 78,0 | 71,9 |
| клиент←LAN (1 поток) | 232,8 | 78,8 | 91,0 |
| клиент↔LAN (2 потока) | 294,0 | 111,4 | 82,2 |
| клиент→LAN (8 потоков) | 243,0 | 77,6 | 73,9 |
| клиент←LAN (8 потоков) | 237,5 | 47,0 | 93,6 |
| клиент↔LAN (8 потоков) | 294,3 | 93,6 | 78,6 |
Использование PPTP, как без шифрования, таки с ним, мало интересно на практике. Если только речь о каких-то устаревших клиентах или специальном оборудовании. В общем случае, с ним можно получить на защищенном канале в среднем около 80 Мбит/с. Аналогичные результаты показал и L2TP/IPsec.
| SSTP | OpenVPN | WireGuard | IPSec IKEv2 | |
|---|---|---|---|---|
| клиент→LAN (1 поток) | 23,1 | 22,5 | 157,5 | 124,7 |
| клиент←LAN (1 поток) | 17,9 | 22,3 | 134,2 | 84,6 |
| клиент↔LAN (2 потока) | 20,0 | 22,2 | 159,8 | 122,7 |
| клиент→LAN (8 потоков) | 19,0 | 17,9 | 190,3 | 125,5 |
| клиент←LAN (8 потоков) | 12,5 | 16,8 | 131,3 | 97,3 |
| клиент↔LAN (8 потоков) | 17,7 | 16,4 | 164,3 | 124,0 |
Во второй группе сильно выделяется по скорости WireGuard, обеспечивая в среднем более 150 Мбит/с и опережая OpenVPN в семь раз. SSTP в целом не очень быстрый, однако он имеет важное в некоторых случаях преимущество — на прошивках Keenetic его можно использовать даже при отсутствии «белого» адреса на роутере. IKEv2, интересный наличием штатных клиентов в мобильных ОС и высокой защищенностью, выступил тоже неплохо — средняя скорость превышает 110 Мбит/с.
Внимательные читатели могли заметить, что по сравнению с прошлыми тестированиями роутеров этого производителя на аналогичной платформе скорости в данной группе тестов немного снизились. По информации разработчиков, это произошло из-за серьезной переделки работы с аппаратным ускорением, которая потребовалась при переходе на новое ядро, что, в свою очередь, было продиктовано необходимостью поддержки новых аппаратных платформ. В результате проиграли в производительности, но выиграли в поддержке более широкого класса алгоритмов: теперь кроме традиционных AES-CBC (про DES/3DES сегодня можно уже и не говорить, если стоит вопрос безопасности) с аппаратным ускорением можно использовать дополнительно AES-CTR, AES-GCM и AES-CCM. Также новая архитектура позволяет работать с современными быстрыми программными алгоритмами, к примеру CHACHA20-POLY1305.
Заключение
Оценивать новинку очень непросто. С одной стороны, многие очень ждали решений Keenetic с поддержкой Wi-Fi 6. С другой стороны, использованная аппаратная конфигурация не так уж впечатляет. С третьей, все еще сложно называть Wi-Fi 6 обязательным. С четвертой, по возможностям встроенного программного обеспечения Keenetic сильно опережает всех конкурентов «домашнего» сегмента. Видимо, понимая все это, производитель решил не стараться угодить сразу всем и выпустил новинку именно в формате модели с индексом на единицу выше, чем у предшественницы, подчеркивая эволюционный характер изменений.
В итоге за доплату около 10% (рекомендованная стоимость KN-1011 составляет 10890 рублей против 9890 рублей у KN-1010) пользователь получает класс AX1800 против AC1300 и увеличение объема оперативной памяти при сохранении всего остального (независимый анализатор Wi-Fi и Bluetooth пока не используется в релизной прошивке, так что про него не говорим). При этом использование прошлой версии процессора, из которого разработчики уже «выжали все соки» с точки зрения оптимизации производительности, и замена только радиоблоков (с которыми, впрочем, тоже пришлось «разбираться») позволили обеспечить более простой переход к новому поколению продуктов. Как мы видим по результатам тестов, действительно можно говорить о том, что обновления почти ничего «не сломали» и устройством можно пользоваться уже с первых прошивок. Перед нами все та же Giga с отличными скоростями маршрутизации, быстрыми сервисами VPN, USB-накопителями, сравнимыми с простыми NAS, и так далее. При этом конкуренты, часто имея формально более «крутые» платформы, именно из-за недостаточной работы над оптимизацией прошивок проигрывают по фактической производительности в ресурсоемких сценариях. Это еще раз подтверждает тезис, что сегодня важны и «железо», и «софт», а на одних ядрах, мегагерцах и мегабайтах далеко не уедешь. Что касается беспроводной связи, то революции здесь нет. И дело не в том, что новое поколение не быстрое, а в том, что и в прошлом все было реализовано очень качественно.
Безусловно, если говорить только про сочетание аппаратных характеристик и стоимости, то рассмотренное устройство в три (!) раза дороже некоторых доступных на нашем рынке роутеров поколения Wi-Fi 6 даже более высокого скоростного класса. Так что если ваша задача — «максимально быстрый Wi-Fi недорого», то новинка Keenetic не для вас. Впрочем, это касается всех продуктов Keenetic, поскольку в их стоимость заложены уникальная прошивка и онлайн-сервисы, оценить которые «по картинкам» невозможно. Вопрос здесь в том, нужны ли потребителю эти возможности.
Рассмотренная модель может быть интересна тем пользователям, которые ранее присматривались к ее предшественнице, готовы немного доплатить и уверены в том, что поддержка Wi-Fi 6 им будет в ближайшее время полезна. Второй, возможно не самый очевидный, повод посмотреть в сторону KN-1011 — увеличенный объем оперативной памяти. Учитывая большое число дополнительных сервисов в прошивке, тем, кто использует роутер как многофункциональное устройство, дополнительная память явно может пригодиться. Эти же особенности могут быть поводом для замены уже работающего роутера Keenetic на новую модель, но в целом такой сценарий вряд ли будет очень популярным.
В заключение предлагаем посмотреть наш видеообзор роутера Keenetic Giga KN-1011:
Наш видеообзор роутера Keenetic Giga KN-1011 можно также посмотреть на iXBT.video
Keenetic Giga KN-1011 – это мощный роутер, который обеспечивает высокую скорость интернет-соединения и стабильную работу вашей домашней сети. Однако, для того чтобы роутер работал эффективно и соответствовал вашим требованиям, необходимо провести его настройку.
В данной статье мы предлагаем вам подробную инструкцию по настройке роутера Keenetic Giga KN-1011. Мы расскажем вам, как подключить роутер к интернету, настроить безопасность сети, задать пароли для доступа и многое другое.
Перед началом процесса настройки настоятельно рекомендуется ознакомиться с руководством пользователя, которое поставляется вместе с роутером. В руководстве вы найдете подробное описание функций роутера и основные сведения о его настройке.
Помните, что неправильная настройка роутера может привести к проблемам с его работой и даже к ухудшению скорости интернет-соединения. Поэтому следуйте инструкции внимательно и тщательно проверяйте каждый шаг.
Не забывайте, что в случае возникновения сложностей вы всегда можете обратиться за помощью к специалистам технической поддержки, которые ответят на ваши вопросы и помогут решить все проблемы связанные с настройкой роутера Keenetic Giga KN-1011.
Подключение и настройка роутера Keenetic Giga KN-1011
Роутер Keenetic Giga KN-1011 обладает множеством функций и возможностей для настройки сети. Ниже приведена подробная инструкция по его подключению и настройке.
Шаг 1. Подключите роутер к электрической сети, используя прилагаемый кабель питания.
Шаг 2. Подключите провод от интернет-провайдера к порту WAN роутера Keenetic Giga KN-1011. В случае использования совместного интернет-телефонного кабеля, подключите его к порту DSL модема.
Шаг 3. Подключите компьютер или ноутбук к одному из портов LAN роутера Keenetic Giga KN-1011.
Шаг 4. Запустите веб-браузер и введите в адресной строке IP-адрес роутера. Он указан на задней панели роутера.
Шаг 5. В появившемся окне введите логин и пароль для доступа к настройкам роутера. Обычно по умолчанию логин и пароль – admin.
Шаг 6. В главном меню настройте режим подключения к интернету в соответствии с требованиями вашего провайдера. Можно выбрать режим PPPoE, динамический IP, статический IP и т.д.
Шаг 7. Если есть возможность, настройте беспроводную сеть Wi-Fi. Задайте уникальное имя сети (SSID) и пароль для доступа.
Шаг 8. Сохраните настройки и перезагрузите роутер.
Теперь ваш роутер Keenetic Giga KN-1011 готов к использованию. Подключите к нему другие устройства через Wi-Fi или проводные сетевые кабели, и наслаждайтесь высокоскоростным и надежным подключением к интернету.
Безопасность настройки роутера keenetic giga kn 1011
1. Измените пароль администратора по умолчанию. Первым шагом после настройки роутера keenetic giga kn 1011 должно быть изменение пароля администратора. Используйте сложный пароль, состоящий из разных символов и цифр, чтобы предотвратить взлом.
2. Обновляйте прошивку роутера. Регулярно проверяйте наличие обновлений прошивки для роутера keenetic giga kn 1011 и устанавливайте их, чтобы исправить уязвимости и повысить безопасность.
3. Включите брандмауэр. Брандмауэр поможет вам контролировать входящий и исходящий трафик в сети. Установите настройки брандмауэра в соответствии с вашими потребностями безопасности.
4. Ограничьте доступ к административным функциям. Ограничьте доступ к административным функциям роутера keenetic giga kn 1011 только для доверенных устройств или IP-адресов, чтобы предотвратить несанкционированный доступ к роутеру.
5. Включите шифрование Wi-Fi. Чтобы защитить вашу Wi-Fi сеть от несанкционированного доступа, включите шифрование, например, WPA2. Используйте сильный пароль для доступа к Wi-Fi сети.
6. Отключите ненужные функции и порты. Отключите все ненужные функции и порты роутера keenetic giga kn 1011, чтобы уменьшить возможности атак.
Обеспечение безопасности настройки роутера keenetic giga kn 1011 является важной задачей для защиты вашей сети и ваших данных. Следуйте рекомендациям выше, чтобы обеспечить безопасность вашего роутера.
Хотите самостоятельно подключить и выполнить настройку роутера Keenetic? В этой подробной инструкции я покажу, как это сделать. Расскажу о всех нюансах, добавлю фото и необходимые скриншоты. Демонстрировать процесс настройки я буду на примере интернет-центра Keenetic Viva, который был куплен специально для написания этой и еще нескольких инструкций, которые я буду размещать в отдельном разделе на этом сайте. Для начала выполним подключение, затем настройку подключения к интернету с помощью Ethernet-кабеля, настроим Wi-Fi и установим пароль.
Эта инструкция подойдет практически для всех новых роутеров Keenetic, на которых установлена операционная система KeeneticOS с новым веб-интерфейсом. Для следующих моделей: Keenetic Giga (KN-1010), Ultra (KN-1810), Speedster (KN-3010), Air (KN-1611), Start KN-1111, Lite KN-1311, City (KN-1511), Omni (KN-1410), DSL (KN-2010), Duo (KN-2110), Extra (KN-1710, KN-1711), 4G (KN-1210), Hero 4G (KN-2310), Runner 4G (KN-2210). Ну и для Keenetic Viva (KN-1910), на примере которого я буду писать эту статью.
Для начала я рекомендую узнать следующую информацию:
- Какой тип подключения использует ваш интернет-провайдер: Динамический IP (DHCP), Статический IP, PPPoE, L2TP, PPTP.
- Если тип подключения PPPoE – вы должны знать имя пользователя и пароль. Если L2TP или PPTP, то кроме имени пользователя и пароля у вас еще должен быть адрес сервера.
- Делает ли интернет-провайдер привязку по MAС-адресу.
Как правило, эту информацию можно посмотреть в договоре о подключении к интернету, или узнать у поддержки интернет-провайдера.
Как подключить интернет-центр Keenetic?
Подключите адаптер питания. Интернет (кабель с коннектором RJ-45, который проложил в ваш дом интернет-провайдер) подключите в 0 Ethernet-порт (он же WAN, или Интернет). На роутерах Keenetic он выделен голубым цветом. Если у вас интернет подключен через ADSL-модем, или оптический терминал, то вы точно так же подключаете сетевой кабель от модема/терминала к интернет-центру Keenetic.
Включите адаптер питания в розетку.
Дальше нам нужно подключить к роутеру устройство, с которого мы сможем выполнить настройку. Желательно использовать ПК или ноутбук. Если этих устройств нет – можно подключить и выполнить настройку с телефона или планшета. Компьютер можно подключить к роутеру с помощью сетевого кабеля (патч-корд). Он есть в комплекте с роутером. Подключаем в любой LAN-порт.
Если у вас ПК с Wi-Fi адаптером, ноутбук, телефон и т. д., то их можно подключить к роутеру Keenetic по Wi-Fi. Роутер раздает Wi-Fi сеть сразу после включения питания (обратите внимание на индикаторы). Заводское имя Wi-Fi сети и пароль для подключения можно посмотреть снизу роутера.
На устройстве, которое вы хотите подключить к роутеру нужно включить Wi-Fi, выбрать в списке сеть (с именем, которое указано на роутере), ввести пароль и подключиться. Если подключаете мобильное устройство, то попробуйте включить камеру и навести ее на QR-код. Так можно подключиться без ввода пароля вручную.
Обратите внимание: если после включения роутера устройства не видят его сеть, она с другим именем, не подходит пароль и т. д., то возможно роутер уже был настроен. Чтобы старые настройки на не мешали, и вы смогли настроить свой Keenetic по инструкции – нужно сделать сброс настроек.
Для этого чем-то острым нажмите на кнопку Reset (которая на фото ниже) и подержите ее нажатой 10-12 секунд.
После подключения к роутеру доступа к интернету может не быть. Это потому, что роутер еще не настроен. В веб-интерфейс интернет-центра можно зайти без доступа к интернету.
Настройка роутера Keenetic
Выполнить настройку можно двумя способами:
- Через мастер быстрой настройки, который можно запустить сразу после входа в веб-интерфейс. Это пошаговая настройка. Роутер попросит нас указать все необходимые настройки.
- Через отдельные разделы в панели управления. Можно перейти в панель управления и самостоятельно задать необходимые настройки в определенных разделах.
Я покажу оба варианта. Но сначала нам необходимо получить доступ к странице с настройками интернет-центра.
Вход в веб-интерфейс и мастер быстрой настройки
Чтобы открыть настройки роутера Keenetic, нужно в браузере на подключенном к роутеру устройстве перейти по адресу my.keenetic.net или 192.168.1.1.
Если не получается зайти в настройки, смотрите эту статью: my.keenetic.net – вход в настройки роутера Keenetic. Имя пользователя и пароль.
На начальной странице нужно выбрать язык. Там же можно «Начать быструю настройку», или сразу перейти в панель управления. Так как сначала я покажу, как выполнить установку роутера через мастер быстрой настройки, то нажимаем на кнопку «Начать быструю настройку». После чего нужно принять лицензионное соглашение.
Дальше устанавливаем пароль администратора. Придумайте пароль и укажите его два раза в соответствующих полях. Этот пароль в дальнейшем будет использоваться для входа в веб-интерфейс интернет-центра. Логин (имя пользователя) – admin.
Выбираем способ подключения к интернету. В этой инструкции я буду показывать настройку подключения через Ethernet-кабель. Этот кабель мы уже подключили в соответствующий порт на роутере.
Выбираем, что настраивать. У меня только «Интернет». Если ваш интернет-провайдер предоставляет услугу IPTV, то можете выбрать еще и «IP-телевидение» и сразу настроить просмотр ТВ каналов.
Дальше у нас настройки MAC-адреса. Если ваш интернет-провайдер не делает привязку по MAC-адресу, то выбираем «По умолчанию» и продолжаем настройку. Если делает привязку, то есть два варианта:
- Прописать у провайдера MAC-адрес вашего роутера Keenetic. Он указан снизу роутера (на наклейке) и в настройках, которые вы сейчас видите перед собой (под надписью «По умолчанию»).
- Выбрать пункт «Изменить MAC-адрес» и вручную прописать адрес, к которому на данный момент привязан интернет.
Выбираем способ настройки IP-адреса. Обычно это «Автоматическая». Если провайдер вам выдал IP-адрес (и, возможно, маску подсети, шлюз), то выберите «Ручная» и пропишите эти адреса.
Тип подключения к интернету. Очень важно правильно выбрать тип подключения, который использует ваш интернет-провайдер. «Без пароля» — это Динамический IP (DHCP). Если у вас есть имя пользователя и пароль, то это PPPoE, L2TP, или PPTP (для двух последних нужен еще адрес сервера). Если не знаете какой тип выбрать – смотрите договор о подключении к интернету, или звоните в поддержку провайдера.
У меня, например, «Без пароля».
В этом случае дополнительные настройки задавать не нужно.
Если PPPoE, то понадобится указать имя пользователя и пароль для подключения к интернету.
Эти данные выдает интернет-провайдер.
Если PPTP или L2TP, то нужно сначала указать адрес VPN-сервера.
Затем нужно указать имя пользователя и пароль.
Если все настроили правильно, то наш Keenetic должен сообщить: «Вы подключены к интернету» В моем случае он сразу загрузил и установил обновление программного обеспечения.
После перезагрузки настройка продолжилась. Нужно задать параметры защиты домашней сети. Настроить фильтр Яндекс.DNS или AdGuard DNS. Я не настраивал фильтр. Просто выбрал «Без защиты».
Меняем имя Wi-Fi сети, которую будет раздавать наш маршрутизатор и пароль к ней.
Если вы были подключены к роутеру по Wi-Fi – подключаемся заново (если сменили имя и/или пароль).
После повторного подключения должна открыться панель управления.
Быстрая настройка роутера Keenetic завершена.
Самостоятельная настройка в панели управления интернет-центра Кинетик
При первом входе веб-интерфейс (когда роутер еще на заводских настройках) мы можем сразу перейти в панель управления. То есть, пропустить мастер быстрой настройки.
Когда роутер уже настроен, установлен пароль администратора, то появится окно авторизации. Где нужно ввести имя пользователя (admin) и установленный ранее пароль. Если вы не знаете пароль, или забыли его, то нужно сделать сброс настроек (подробная информация в начале статьи).
В панели управления, на главном экране отображается вся основная информация о работе интернет-центра и о подключенных устройствах.
Если вы настраиваете свой роутер Keenetic самостоятельно, пропустили мастер быстрой настройки, то нужно выполнить две основные настройки:
- Подключение к интернету. Если интернет через роутер уже работает, на главной странице в блоке «Интернет» написано «Подключено…», то этот пункт можно пропустить.
- Настроить Wi-Fi сеть. Сменить имя сети и пароль. Если хотите, можете оставить заводские. Но я рекомендую сменить их.
Подключение к интернету
Перейдите в раздел «Интернет» – «Проводной». Если у вас там нет созданного подключения, нажмите на кнопку «Добавить провайдера» (+). Нужно выбрать «Приоритет подключения». Если это единственное и главное подключение к интернету – выберите «Основное подключение». По желанию можно задать «Имя провайдера» (произвольное, например, Билайн, или МТС). Ниже видим, что 0 порт выделен под интернет (туда подключен кабель провайдера). Если необходимо, другие порты можете назначить под ТВ-приставку.
Дальше устанавливаем следующие настройки:
- Настройка IP. В большинстве случаев – «Автоматическая». Если провайдер выдал вам IP-адрес, выберите «Вручную» и пропишите их.
- MAC-адрес. Если ваш провайдер не делает привязку по MAC-адресу – оставляем «По умолчанию». Если делает – прописываем у провайдера (через службу поддержки, или личный кабинет) MAC-адрес своего роутера (указан снизу на наклейке), или выбираем «Взять с Вашего ПК» (если роутер подключен по кабелю к компьютеру, к которому привязан интернет), или «Вручную» и прописать MAC-адрес к которому привязан интернет.
- Аутентификация у провайдера. Здесь выбираем тип подключения. Если «Динамический IP» (он же DHCP) – оставляем не использовать. Ну или выбираем PPPoE, PPTP, или L2TP. Эту информацию уточните у своего провайдера.
- Проверка подлинности по стандарту 802.1x – «Не использовать» (если ее не использует ваш провайдер).
- Проверка доступности интернет – «Не использовать».
Еще раз проверяем все настройки и нажимаем на кнопку «Сохранить».
Если у вас провайдер использует аутентификацию через протокол PPPoE, то понадобится ввести имя пользователя и пароль (выдает провайдер, обычно указаны в договоре).
Если PPTP или L2TP – нужно указать адрес сервера, имя пользователя и пароль.
После настройки подключения и сохранения настроек должно появиться подключение к интернету. Возможно, придется немного подождать (секунд 20).
В разделе «Системный монитор» должно быть написано «Подключено…».
Если у вас не получается настроить интернет, то вы можете обратиться в поддержку своего интернет-провайдера. Они подскажу вам, какие настройки и где нужно указать. Или пишите в комментариях, постараюсь помочь.
Настройка Wi-Fi сети
Перейдите в раздел «Мои сети и Wi-Fi» – «Домашняя сеть». Там я рекомендую оставить все настройки как есть (по умолчанию) и сменить только имя сети и/или пароль.
По умолчанию установлено одинаковое имя Wi-Fi сети и пароль для сети в диапазоне 2.4 ГГц и 5 ГГц. Включена функция Band Steering, которая автоматически определяет диапазон для каждого подключенного к роутеру устройства. То есть, устройства видят одну сеть, подключаются к ней, но могут автоматически переключаться между диапазоном 2.4 ГГц и 5 ГГц.
Как разделить Wi-Fi сети (разные имена для сети в диапазоне 2.4 ГГц и 5 ГГц)
Нужно открыть дополнительные настройки сети в диапазоне 5 ГГц.
Дальше просто меняем имя сети в диапазоне 5 ГГц. Пароль можно оставить такой же, как для диапазона 2.4 ГГц.
Не забудьте сохранить настройки. После этого ваши устройства будут видеть две Wi-Fi сети (в разных диапазонах). Настройки функции Band Steering будут недоступны.
Настройка IPTV
Для настройки IPTV (если ваш интернет-провайдер предоставляет эту услугу) перейдите в раздел «Интернет» – «Проводной». Там можно выделить любой Ethernet-порт (кроме 0, куда подключен интернет) под подключение ТВ-приставки.
Если ваш провайдер выдал вам параметры VLAN, то их нужно прописать в настройках. Для этого нажмите на «VLAN для интернета, IP-телефонии и IP-телевидения». Пропишите значения WLAN, которые предоставил интернет-провайдер.
Для сохранения настроек нажмите на кнопку «Сохранить».
Обновление прошивки
Интернет-центры Keenetic автоматически загружают и устанавливают обновление ПО. По умолчанию включено автоматическое обновление. Чтобы проверить, есть ли новая версия прошивки, или сменить какие-то настройки связанные с обновлением KeeneticOS нужно перейти в раздел «Управление» – «Общие настройки». Роутер сразу начнет проверять наличие новой версии ПО.
Можно сменить настройки канала обновлений. По умолчанию стоит «Релиз» (роутер загружает стабильную версию ПО). При желании можно сменить на «Тестовая сборка» или «Предварительная версия». Отключить автоматическое обновление, или задать время установки обновлений. Там же находится управление компонентами системы KeeneticOS.
Смена пароля администратора
Сменить пароль администратора интернет-центра Keenetic можно в разделе «Управление» – «Пользователи и доступ». Выберите свою учетную запись.
Дальше придумайте и два раза укажите пароль.
Сохраните настройки. Постарайтесь не забыть этот пароль. Если это случиться, то вы не сможете получить доступ к настройкам роутера. Придется делать полный сброс настроек.
Оставляйте комментарии! Оставляйте свои отзывы и впечатления от роутера Keenetic. Задавайте вопросы.
Шаг 1
Вам нужно открыть любой интернет-браузер и в адресной строке ввести http://192.168.1.1. Откроется веб-интерфейс роутера Keenetic. Нажмите кнопку «Начать настройку».
Шаг 2
Далее необходимо нажать на кнопку «Выйти из мастера», так получится настроить роутер быстрее.
Шаг 3
Роутер Keenetic предложит вам согласиться с лицензионным соглашением — нажмите кнопку «Принять».
Шаг 4
Нужно задать пароль для доступа на роутер, постарайтесь не использовать пароль вида admin, 12345, qwerty и т.п. чтобы обезопасить себя от несанкционированного доступа к вашему роутер, а, следовательно, и к вашей сети. После нажмите кнопку «Далее».
Обязательно запишите пароль, чтобы его не забыть и не потерять доступ к настройкам роутера.
Шаг 5
Вы попадете в главное меню роутера. Далее выберете нужную инструкцию ниже и раскройте ее.
Если вы ранее проходили авторизацию на IPOE – инструкцию «Настройка интернета» пропустите, она вам не нужна.
Шаг 1
Вам нужно открыть любой интернет-браузер и в адресной строке ввести http://192.168.1.1. Откроется веб-интерфейс роутера Keenetic.
Роутер предложит вам ввести имя пользователя и пароль.
Имя пользователя – admin.
Пароль – тот, который вы устанавливали при первичной настройке.
Нажмите кнопку «Войти».
Шаг 2
Вы попадете в главное меню роутера.
Далее выберете нужную инструкцию ниже и раскройте ее.
Если вы ранее проходили авторизацию на IPOE – инструкцию «Настройка интернета» пропустите, она вам не нужна.
Шаг 1
В левом меню выберите в разделе «Интернет» пункт «Проводной». Откроются настройки подключения.
Шаг 2
Прокрутите страницу немного вниз до пункта «Аутентификация у провайдера (PPoE/PPTP/L2TP)».
В строке «Тип (протокол)» выберите «Не использовать», затем нажмите кнопку Сохранить.
Если вы ранее проходили авторизацию на IPOE – инструкцию «Настройка интернета» пропустите, она вам не нужна.
Шаг 1
В левом меню выберите в разделе «Интернет» пункт «Проводной». Откроются настройки подключения.
Шаг 2
Прокрутите страницу немного вниз до пункта «Аутентификация у провайдера (PPoE/PPTP/L2TP)»
Настраиваем соединение:
Тип (протокол) – L2TP
После выбора протокола, ниже появятся дополнительные поля для настройки:
Адрес сервера – tp.internet.beeline.ru
Имя пользователя – логин от домашнего интернета (может начинаться на 089 или 085)
Пароль – пароль от домашнего интернета
Нажмите на кнопку «Сохранить» и если все настройки введены корректно – в течение минуты интернет заработает.
По умолчанию Wi-Fi-сеть роутера уже защищена паролем, данные для входа (Имя Wi-Fi-сети и пароль) напечатаны на наклейке, расположенной на нижней панели роутера. Если вы хотите изменить имя Wi-Fi-сети или пароль переходим к следующему шагу, если вас устраивать значения, установленные производителем, можете пропустить настройку Wi-Fi сети.
Шаг 1
Зайдите раздел Мои сети и Wi-Fi и выберите пункт «Домашняя сеть».
Настройка Wi-Fi сети 2,4 ГГц.
Шаг 1
В разделе «Беспроводная сеть Wi-Fi 2,4 ГГц» нажмите «Дополнительные настройки».
Шаг 2
Настраиваем Wi-Fi сеть:
Имя сети – так сеть будет отображаться на устройствах в списках сетей. Можете придумать любом имя сети, но на латинице.
Пароль – с помощью этого пароля будет выполняться подключение к Wi-Fi сети. Пароль должен быть не менее 8 символов.
Защита сети – WPA2-PSK
Стандарт – 802.11 b/g/n
Ширина канала – 20/40 МГц
Нажимаем «Сохранить». Настройка 2,4 ГГц сети завершена.
Настройка Wi-Fi сети 5 ГГц
Шаг 1
Прокрутите чуть ниже. Если ваша модель роутера Keenetic поддерживает частотный диапазон 5ГГц, вам будет доступна опции роуминга и Band Steering, первую рекомендуется отключить если у вас больше нет роутеров Keenetic в квартире, вторая функция позволяет роутеру автоматически переключать подключенные к Wi-Fi-сети устройства с одной Wi-Fi-сети на другую в зависимости от качества принимаемого сигнала. Если выставите значение поля «Band Steering» «Не использовать» у вас появится возможность настроить имя Wi-Fi-сети 5ГГц и пароль, для этого в разделе Wi-Fi сеть 5ГГц кликните по ссылке «Дополнительные настройки».
Шаг 2
Настраиваем Wi-Fi сеть:
Имя сети – так сеть будет отображаться на устройствах в списках сетей. Можете придумать любом имя сети, но на латинице.
Пароль – с помощью этого пароля будет выполняться подключение к Wi-Fi сети. Пароль должен быть не менее 8 символов.
Защита сети – WPA2-PSK
Стандарт – 802.11 a/n/ac
Ширина канала – 20/40/80 МГц
Нажимаем «Сохранить». Настройка 5 ГГц сети завершена.
Настройка порта для IPTV необходима только при наличии IPTV приставки. Если приставка Beeline TV (TVE) – настраивать порт для IPTV не нужно.
Шаг 1
В левом меню выберите в разделе «Интернет» пункт «Проводной». Откроются настройки подключения.
Шаг 2
В разделе «Порты и VLAN’ы», под портом, в который подключена IPTV-приставка раскройте список и выберете «ТВ-приставка», далее нажмите «Сохранить».
Выбранный порт будет работать только для IPTV-приставки. Если в этот порт подключить компьютер – интернет на нем работать не будет. Необходимо будет зайти настройки и выбрать по умолчанию.
На чтение 11 мин Просмотров 11.1к.
Юлия Дьякова
Системный администратор с навыками работы инженера-программиста.
В этом обзоре речь пойдет о Keenetic Giga KN-1010 – одной из первых моделей интернет-центров компании Кинетик. Он стал логическим продолжением линейки роутеров Zyxel Keenetic Giga. Однако в его названии уже нет отсылки к ней. С 2017 года марка Keenetic больше не принадлежит фирме Zyxel.
Содержание
- Особенности и технические характеристики
- Индикаторы и разъемы
- Подключение
- Вход в настройки роутера
- Автоматическая настройка
- Ручная настройка
- Настройка через мобильное приложение
- Подключение и параметры Wi-Fi
- Настройка IPTV
- Смена пароля
- Режим повторителя
- Обновление прошивки
- Сброс настроек
- Отзывы
Особенности и технические характеристики
Корпус маршрутизатора Keenetic Giga KN-1010 выполнен из прочного пластика двух цветов: белого снизу, светло-серого сверху. Устройство комплектуется 30 Вт блоком питания, плоским патч-кордом и инструкцией.
Технические характеристики:
- двухчастотный Wi-Fi – 2,4 и 5 ГГц, с пропускной способностью до 400 и 867 Мбит/с;
- 4 печатные антенны с усилителем 5 dbi;
- 4LAN и 1 WAN порт с пропускной способностью до 1Гбит/с;
- слот для модуля SFP, который нельзя использовать одновременно с WAN портом;
- 2 USB порта с версиями 2.0 и 3.0.
Особенности:
- При использовании двух интернет-соединений роутер автоматически подключается к наиболее устойчивому из них.
- USB порты расширяют возможности роутера. При подключении съемных носителей информации он становится файловым сервером. Через них же к роутеру подключаются принтеры, 3G/4G/LTE/DSL модемы или DECT телефоны.
- Доступна настройка гостевой сети WI-FI.
- Аппаратные кнопки роутера Кинетик Гига легко программируются на выполнение нужной операции.
- Интернет-центр совместим с приставками Smart TV и IPTV. Причем подключение можно организовать как проводным, так и беспроводным способом. Второй доступен только при условии поддержки приставкой вайфая.
- Беспроводной роутер Keenetic Giga KN-1010 оснащен опцией Band Steering. Она определяет, к какой частоте лучше подключить устройство и выполняет автоматическое соединение.
Удобство и простота настройки
9
Еще одна недорогая модель с близкими техническими характеристиками — Keenetic Viva KN1910.
Индикаторы и разъемы
Wi-Fi роутер Кинетик Гига оснащен 5 индикаторами. Расположены они не на передней панели, как у большинства маршрутизаторов, а на верхней крышке. Во включенном состоянии они оповещают пользователя о состоянии работы устройства, мигая зеленым светом. При необходимости их можно отключить, роутер при этом работать не перестанет.
Значения индикаторов слева направо:
- питание;
- соединение с интернет-провайдером;
- 2 кнопки управления USB портами;
- Wi-Fi.
Разъемы и кнопки маршрутизатора располагаются на задней и правой боковой панели. Всего их 12:
- сброс настроек;
- 4 LAN порта;
- 1 WAN порт;
- SFP слот;
- гнездо питания;
- 2 USB порта;
- кнопки FN 1 и FN 2.
Подключение
Подключить Keenetic Giga KN-1010 к выделенной линии Ethernet можно по следующей инструкции:
- Подключите роутер к электросети.
- При помощи входящего в комплектацию патч-корда соедините его с ПК.
- Подключите кабель провайдера к WAN порту или к SFP слоту.
Вход в настройки роутера
Зайти в настройки Wi-Fi маршрутизатора Keenetic Giga можно как по его символьному адресу, так и по логическому IP адресу. Оба указаны на наклейке роутера, найти которую можно на его обратной стороне. Если при первом входе маршрутизатор запросит учетные данные администратора, введите используемые по умолчанию: логин – admin, пароль – 1234.
Автоматическая настройка
Для этого способа настройки используется программа NetFriend. Она доступна в любом браузере компьютера по символьному адресу роутера – my.keenetic.net.
Пошаговая инструкция:
- Выберите язык установки.
- Установите пароль администратора, введя одну комбинацию латинских букв и цифр дважды.
- Выберите способ подключения и переходите к следующему шагу.
- Здесь укажите нужные услуги.
- Если провайдер не выдал параметры VLAN, выбирайте способ «Подключиться без VLAN». Иначе заполните его, указав выданный номер в соответствующем окне.
- То же самое касается и MAC-адреса. При отсутствии данных используется значение по умолчанию.
- Выберите параметры протокола IP-адреса.
- Укажите, какой тип подключения использует провайдер. Например, для протокола PPOE выберите его и введите указанные в договоре данные учетной записи.
- На следующем этапе роутер проверит подключение и обновления прошивки.
На последних этапах программа NetFriend предложит проверить работоспособность телевидения. По умолчанию под ТВ отводится 2 LAN порт. Тут же представится возможность установки защиты от киберугроз.
В завершение настройки выводятся данные Wi-Fi сети.
Ручная настройка
Основное меню настроек отображается внизу главной страницы. Тут имеется 4 основных раздела: «Интернет», «Мои сети Wi-Fi», «Сетевые правила» и «Управление». При подключении DECT телефонии разделов будет 5.
Инструкция по настройке Кинетик Гига KN-1010:
- Выберите пункт «Проводной».
- Передвиньте бегунок в положение вправо.
- Выберите пункт «Основное подключение».
- Укажите номер VLAN ID, если провайдер его предоставил.
- Выберите параметры IP. Каким он будет, зависит от провайдера. Например, при подключении к сетям Билайн выбирается пункт «Автоматическая DHCP», а для Ростелекома – «Без IP адреса».
- Заполните выделенные поля.
Аналогичным образом настраивается VPN. Разница заключается в протоколах: для проводного интернета используется PPOE, а для VPN – PPTP.
Настройка через мобильное приложение
Для настройки Wi-Fi маршрутизатора Keenetic Giga KN-1010 через мобильное приложение его потребуется предварительно скачать и установить. Для этого на смартфонах с ОС Android/iOS потребуется зайти в Play Market/AppStore и набрать в строке поиска его название – «Keenetic».
Инструкция по настройке:
- Нажмите «Продолжить», затем «Подключиться по Wi-Fi».
- Выберите способ подключения: через Wi-Fi сеть или QR код. В первом случае потребуется вручную ввести данные беспроводной сети, а во втором достаточно отсканировать QR код, расположенный на наклейке роутера.
- Задайте пароль администратора, указав его дважды.
- Повторите вход.
- Нажмите «Начать быструю настройку».
- Выберите тип подключения.
- Укажите необходимые услуги.
- Заполните при необходимости данные MAC адреса.
- Выберите способ настройки IP адреса. Изменять установленное по умолчанию значение нужно лишь в случае использования статического IP адреса или же при подключении по протоколу PPOE.
- Выберите тип подключения и укажите предоставленные провайдером данные.
При верной настройке маршрутизатора на экране телефона появится надпись: «Вы подключены к интернету».
Подключение и параметры Wi-Fi
Настройка Wi-Fi осуществляется в подразделе «Домашняя сеть» раздела «Мои сети Wi-Fi». Сначала настраивается сеть диапазона 2,4 ГГц, а затем и 5 ГГц.
Инструкция:
- активировать сеть путем перемещения бегунка вправо;
- укажите имя сети и пароль для доступа к ней.
Имя сети должно состоять из латинских букв, оно будет отображаться в поиске на подключающихся гаджетах.
Для пароля желательно применять комбинацию из букв и цифр, так его сложнее подобрать.
Чтобы не было путаницы при подключении, сетям 2,4 и 5 ГГц рекомендуется назначать разные имена. На этой вкладке настраиваются также ширина канала, мощность сигнала и стандарт.
Настройка IPTV
Многие провайдеры помимо интернета предоставляют услугу интерактивного телевидения. Обе услуги настраиваются в одном и том же разделе – «Интернет».
Инструкция:
- Выберите порт для подключения приставки.
- Нажмите на стрелочку под ним и выберите пункт «ТВ-приставка».
- При наличии номера VLAN пропишите его.
ТВ настроено, проверьте его работу на телевизоре.
Смена пароля
Смена установленного по умолчанию пароля позволяет защитить роутер от несанкционированного доступа.
Инструкция:
- в разделе «Управление» выберите подраздел «Пользователи»;
- в группе параметров «Учетная запись администратора» в поле «Пароль» введите новую ключевую фразу.
Пароль администратора изменится сразу после нажатия кнопки «Сохранить». Тут же можно создавать дополнительные учетные записи с ограниченными правами доступа.
Режим повторителя
Для работы роутера Keenetic Giga в режиме повторителя необходимо приобрести дополнительный модуль с поддержкой Mesh системы. Затем установить на основной роутер, которым будет Кинетик Гига, дополнительный компонент, именуемый «Контроллер Wi-Fi системы».
Инструкция по установке контроллера:
- В настройках интернет центра зайдите в раздел «Управление» и выберите пункт «Общие настройки».
- В подразделе «Компоненты KeeneticOS» нажмите на кнопку «Изменить набор компонентов».
- В открывшемся окне выберите пункт «Контроллер Wi-Fi системы», поставьте галочку в окне и нажмите на кнопку «Установить».
- Подтвердите действия нажатием кнопок «Установить обновления» и «Подтвердить».
- Дождитесь окончания процесса установки, после чего в разделе «Мои сети Wi-Fi» появится новый пункт «Wi-Fi система».
После установки контроллера необходимо подключить в сеть устройство, которое будет использоваться в качестве усилителя сигнала. Включить на нем режим ретранслятора, используя переключатель режима работы или веб конфигуратор. Для маршрутизаторов с 2-х позиционным режимом работы переключатель устанавливается в режим «B», а для 4-х позиционных – в режим «С».
Инструкция по переключению в режим ретранслятора в веб конфигураторе:
- выберите «Общие настройки»;
- нажмите изменить «Режим работы интернет центра»;
- поставьте точку в окошке «Усилитель».
Теперь интернет центр Кинетик Гига нужно подключить к основному маршрутизатору кабелем Ethernet.
Создание связи между ними:
- Зайдите в настройки основного роутера.
- Выберите раздел «Wi-Fi система» и нажмите кнопку «Захватить», расположенную рядом с названием подключенного ретранслятора.
- Установите его на удобное место, обеспечивая тем самым расширение зоны Wi-Fi.
Обновление прошивки
При включении функции автоматического обновления роутера наличие новой версии прошивки будет отображаться в разделе «О системе» веб конфигуратора.
Также о нем сообщает мигание индикатора FN, если не было изменений в его изначальных значениях.
Инструкция:
- нажмите на надпись: «Доступно обновление»;
- в следующем окне нажмите «Установить обновление» и подтвердите намерение нажатием кнопки «Подтвердить».
В процессе загрузки обновления роутер запрещено отключать от электросети и от сетей провайдера.
По завершении процесса установки обновления интернет-центр перезагрузится.
Сброс настроек
Сбросить роутер на заводские настройки можно как физически, так и программно. В первом случае потребуется удерживать кнопку сброса настроек нажатой примерно 12 секунд. Во втором следовать инструкции:
- Зайдите в раздел «Общие настройки».
- Нажмите кнопку «Вернуть заводские настройки» в разделе «Перезагрузка системы».
- Введите слово «RESET» и нажмите кнопку подтверждения действий.
Отзывы
Средняя стоимость – 9600 руб. Судя по отзывам владельцев, у роутера имеются как плюсы, так и минусы.
стабильный сигнал и большой радиус действия беспроводной сети;
удобный интерфейс;
легкая настройка;
отсутствие необходимости самостоятельного отслеживания и скачивания обновления прошивки;
отзывчивая поддержка.
цена;
большие размеры;
наружные антенны.