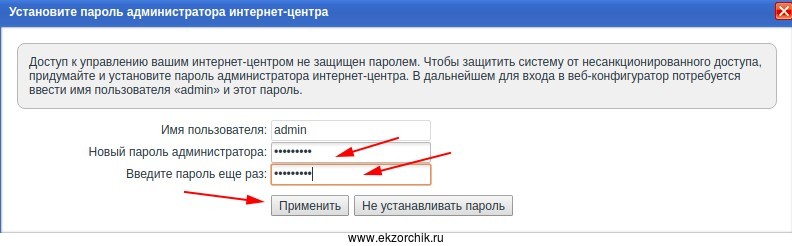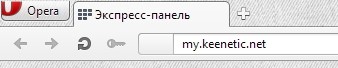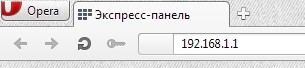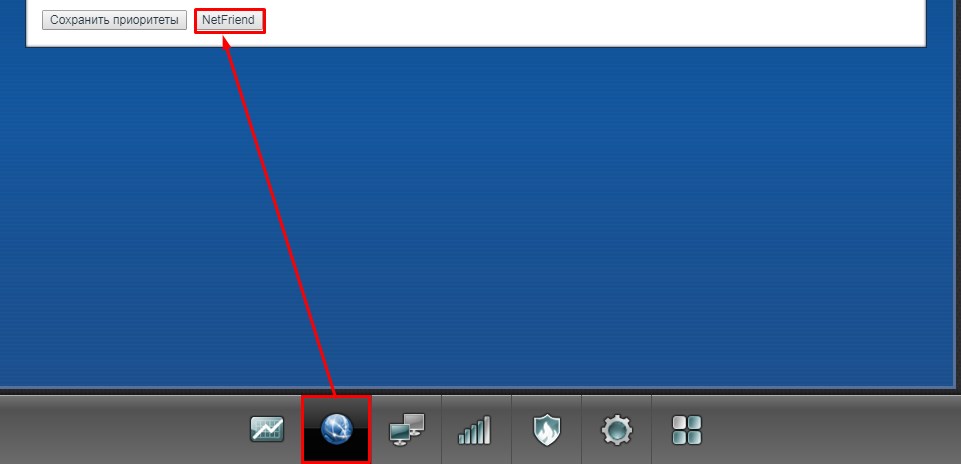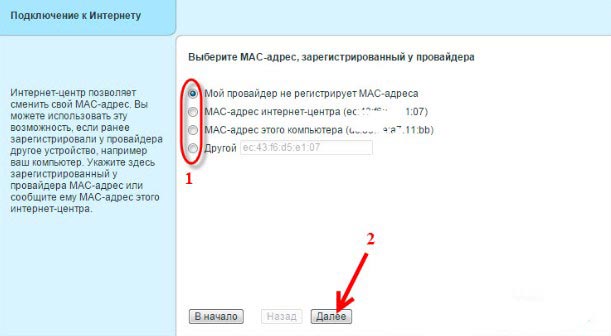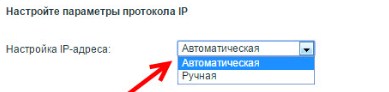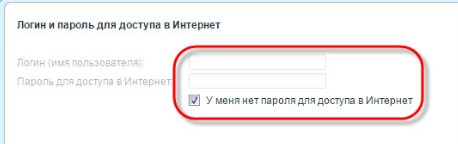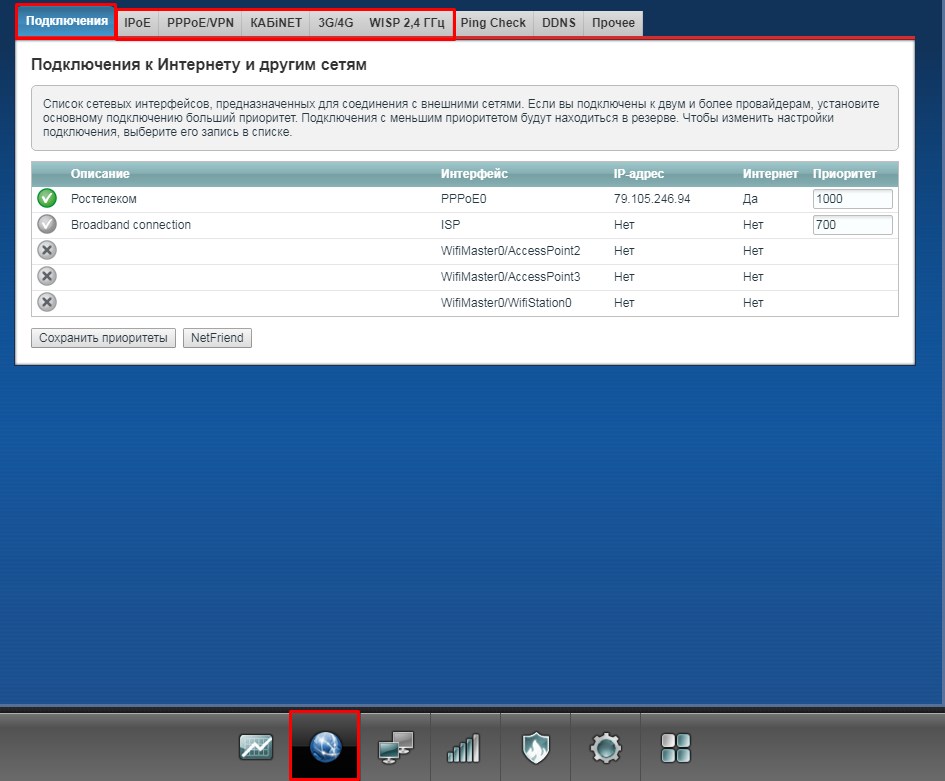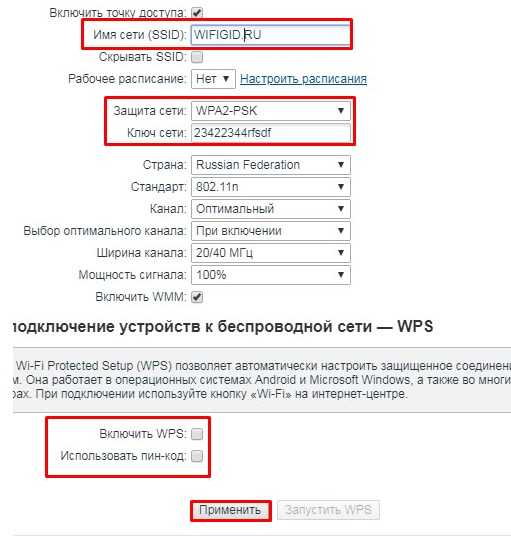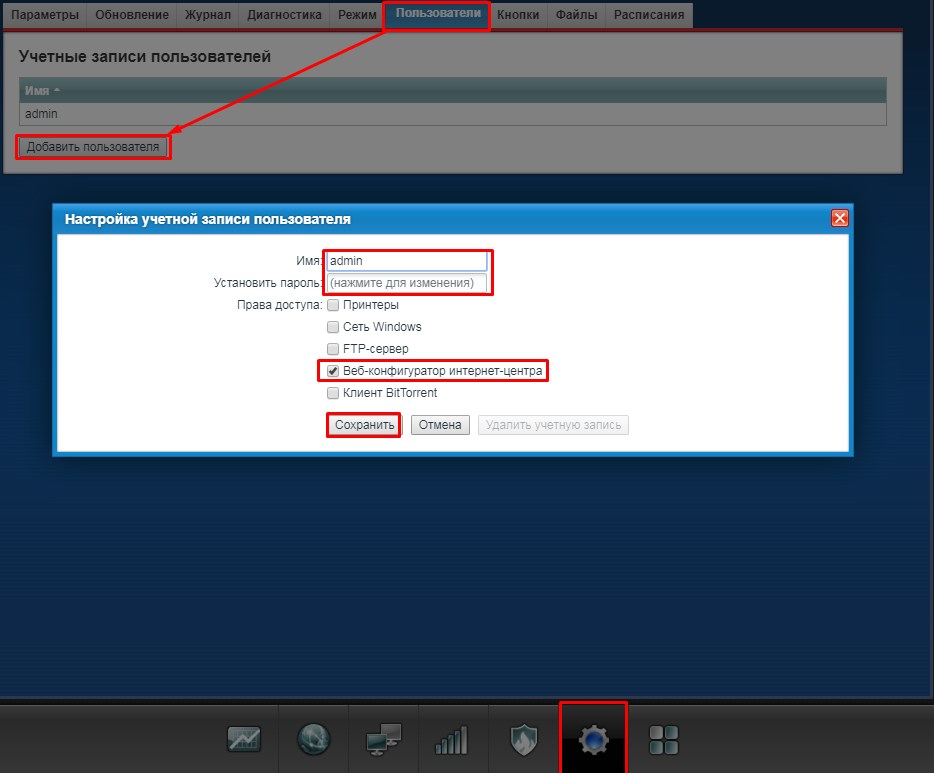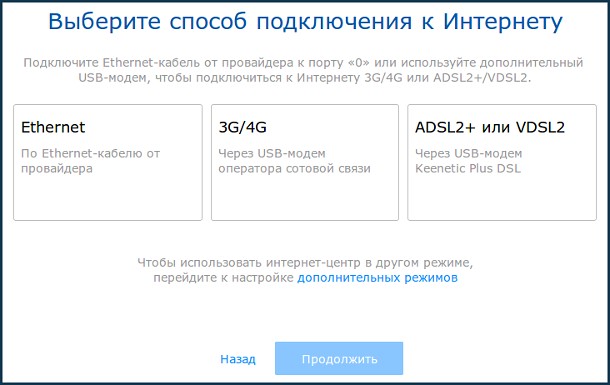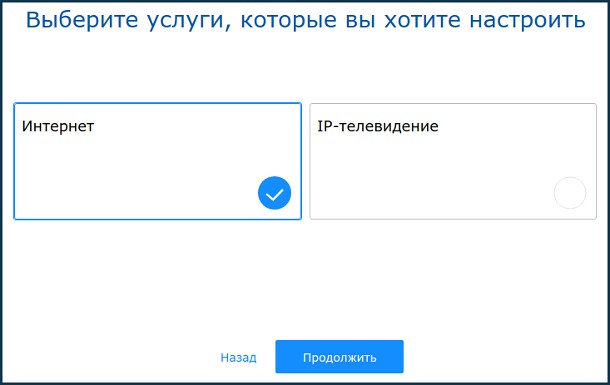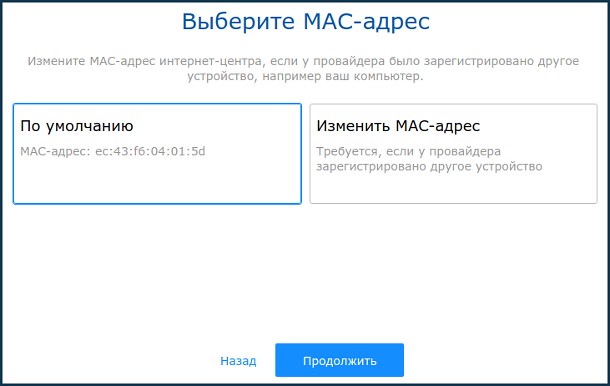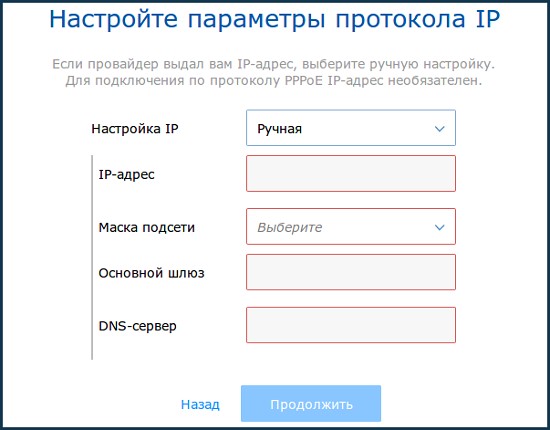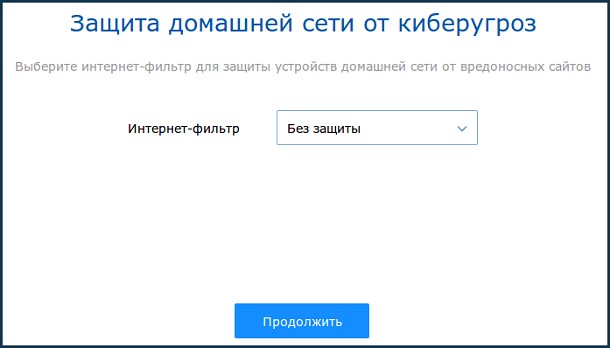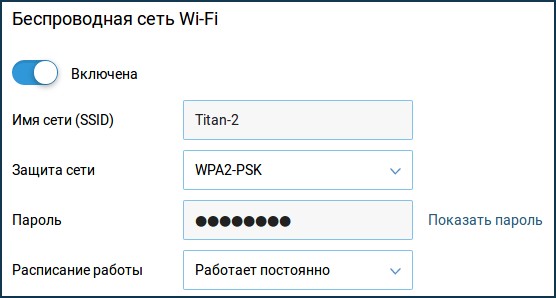На чтение 10 мин Просмотров 7.9к.
Сергей Сакадынский
Работал в сфере IT-консалтинга, занимался созданием и администрированием интернет-ресурсов. 10 лет опыта работы по проектированию и обслуживанию компьютерных сетей.
Задать вопрос
Торговая марка Keenetic привлекает пользователей сочетанием мощной аппаратной начинки и удобным программным обеспечением своих устройств. Модельный ряд роутеров этого производителя постоянно обновляется. При этом снятые с производства маршрутизаторы продолжают верой и правдой служить своим владельцам. Ниже пойдёт речь как раз о таком устройстве. Zyxel Keenetic Giga II уже не выпускается, но по своим возможностям всё ещё может дать фору конкурентам.
Содержание
- Характеристики
- Подключение
- Вход в настройки
- Автоматическая настройка
- Ручная настройка
- Подключение и параметры Wi-Fi
- Смена пароля
- Настройка IP TV
- Режим повторителя
- Обновление прошивки
- Сброс настроек
Характеристики
Рассмотрим внешний вид и характеристики Zyxel Keenetic Giga 2. Дизайн простой, без излишеств, как и у предыдущих моделей. Устройство в чёрном корпусе из глянцевого пластика оснащено двумя съёмными антеннами с коэффициентом усиления 5 dBi. На верхней панели рядом с логотипом расположена большая кнопка со значком Wi-Fi. Коротким нажатием на неё активируется режим WPS, а длительным осуществляется включение и выключение вещания беспроводной сети.
На передней панели расположены девять индикаторов: питания, активности сетевых портов, Wi-Fi, подключения к интернету и порта USB. Сетевые индикаторы пронумерованы цифрами от 0 до 4. А индикатор USB один, хотя самих портов два. Порты находятся на боковой панели справа.
На тыльной стороне роутера слева направо расположены кнопка сброса настроек, кнопка FN (по умолчанию предназначена для безопасного отключения USB-устройств, но в настройках ей можно задать другие функции), пять сетевых портов (жёлтые LAN и синий WAN, для подключения к интернету можно использовать любой порт), кнопка включения питания и разъём под сетевой адаптер 220 вольт.
Теперь рассмотрим технические характеристики Zyxel Keenetic Giga 2. Внутри корпуса прячется весьма мощная аппаратная начинка: процессор 700 мегагерц и 256 мегабайт оперативной памяти. Это гарантирует стабильную работу без зависаний.
Скорость сетевых портов 1 гигабит/сек. А Wi-Fi поддерживает стандарт 802.11n 300 Мбит/ на частоте 2,4 ГГц.
Подключение
Для начала подсоедините кабель провайдера к порту WAN и включите блок питания в розетку. На передней панели должны загореться индикаторы «Интернет», «Питание» и «Wi-Fi». Если этого не произошло, проверьте, включена ли кнопка питания.
Чтобы выполнить настройку Zyxel Keenetic Giga II, потребуется соединить устройство с компьютером. Для подключения к ПК прилагается сетевой провод. Его нужно подсоединить к разъёму сетевой карты вашего компьютера или ноутбука и к одному из LAN-портов на роутере.
Чтобы соединение заработало, в параметрах сетевой карты обязательно отметьте галочкой пункт «Получить IP-адрес автоматически».
Теперь можно приступать к настройке интернет-подключения.
Вход в настройки
Если вы подключаете роутер первый раз, при попытке войти в интернет из любого браузера должен запуститься мастер Net Fiend. Он поможет настроить Giga II в несколько простых шагов. Если этого не произошло, понадобится войти в меню маршрутизатора и авторизоваться. Для этого в адресной строке пишем IP роутера 192.168.1.1 и попадаем в окно, где нужно ввести логин и пароль. Они указаны на наклейке на нижней панели. Для этой модели admin и 1234.
Автоматическая настройка
Этот способ рекомендуется для начинающих пользователей. В открывшемся окне нажмите кнопку «Быстрая настройка» и следуйте подсказкам мастера.
Сразу же будет предложено выбрать тип подключения – динамический IP, PPTP или другое. Эту информацию предоставляет провайдер. Обычно сложностей на этом этапе не возникает. Но если, например, у вас подключение PPPoE, дополнительно нужно ввести логин и пароль. Для L2TP — адрес сервера. Если в договоре с провайдером этой информации нет, обратитесь в службу поддержки.
После этого маршрутизатор проверит подключение и, если всё настроено правильно, предложит обновить прошивку.
В процессе ни в коем случае не выключайте роутер и не отсоединяйте интернет-кабель: это может привести к сбою обновления и даже выходу устройства из строя.
В дальнейшем роутер сам будет запускать проверку обновлений при каждом входе в меню.
После того, как устройство перезагрузится, вы попадёте на страницу с информацией о его состоянии.
Интернет уже работает. Теперь вы можете войти в сеть или же внести дополнительные изменения в конфигурацию.
Ручная настройка
После завершения работы мастера настройки интернет будет работать, но некоторые параметры следует изменить вручную. Для защиты вашей сети от взлома необходимо установить ключ беспроводной сети и новый пароль администратора.
Для входа в ручные настройки нажмите кнопку «Веб-конфигуратор» внизу страницы.
Перед вами главная страница роутера, на которой отображены статус подключения, информация о работе беспроводной сети, нагрузке, времени работы, версии программного обеспечения. Переключаясь между вкладками, вы можете просмотреть дополнительные сведения: подключенных устройствах, параметрах домашней сети и так далее.
С помощью панели внизу можно переключаться между страницами, нажимая на соответствующие значки. Для изменения настроек интернета кликните на глобус и выберите вкладку «Подключение». Если интернет настроен, здесь трогать ничего не нужно. Перемещайтесь по вкладкам вверху для управления параметрами.
При желании можете изменить настройки работы WAN-порта, назначив вместо него любой из Ethernet-портов. Настроить 3G модем, DNS-сервер и другие параметры.
Но нас в первую очередь интересует настройка Wi-Fi. Внизу страницы найдите значок сигнала беспроводной сети и кликните по нему.
Подключение и параметры Wi-Fi
На этой странице выполняется настройка Wi-Fi для Zyxel Keenetic Giga 2. По умолчанию беспроводная сеть отключена, имя сети и пароль отсутствуют.
- Ставим галочку напротив «Включить точку доступа». В поле SSID вписываем название для вашей сети. Это может быть любое слово, написанное английскими буквами. Выбираем протокол безопасности WPA2-PSK. Далее в поле «Ключ» вводим пароль. Он должен быть сложным – с использованием строчных и заглавных букв, цифр и символов. Простые пароли вроде «0987654321» легко взломать.
- Ниже можно изменить другие параметры. Стандарт связи установите 802.11 bgn, чтобы не было проблем с подключением старых устройств. Канал оставьте в положении «Авто». Мощность сигнала установите по желанию. Если все ваши устройства, её можно уменьшить. Для увеличения площади покрытия выставьте значение 100%.
- Теперь нажмите кнопку «Применить».
- Wi-Fi сеть настроена. Найдите её в списке доступных и подключитесь, указав ваш пароль.
Смена пароля
Обязательно смените пароль по умолчанию для доступа в веб-интерфейс. Иначе любой, подключившийся к вашему роутеру, сможет произвольно менять на нём настройки.
Для этого кликните на шестерёнку внизу страницы. Вы попадёте на страницу «Система». Здесь перейдите во вкладку «Пользователи». Здесь пока что только один пользователь – администратор. Кликните на него и в открывшемся окне введите новый пароль.
После этого нажмите кнопку «Применить». После перезапуска маршрутизатора войдите в веб-интерфейс с новым паролем.
При желании на этой вкладке можно создать дополнительных пользователей с различными правами доступа.
Настройка IP TV
Большинство провайдеров не требует специальной настройки IPTV. Обычно достаточно подключить приставку к сетевому порту. Но, возможно, понадобится включить в настройках IGMP Proxy. Для этого кликните на значок с мониторами («Домашняя сеть») внизу страницы, перейдите на вкладку IGMP Proxy и установите галочку напротив «Включить функцию».
Если такой вкладки у вас нет, значит, нужный компонент не установлен. Перейдите во вкладку «Система» — «Компоненты», найдите «Служба IGMP», установите галочку и нажмите кнопку «Применить».
Режим повторителя
Для увеличения площади покрытия беспроводной сети могут использоваться два роутера. Один из них работает в режиме репитера (усилителя сигнала). При этом пользователь не замечает, как переключается между роутером и репитером. Это происходит автоматически.
Чтобы использовать Giga II в качестве репитера на странице «Система» найдите вкладку «Режим». Здесь нужно выбрать пункт «Усилитель – расширение зоны Wi-Fi».
Как и в предыдущем случае, может оказаться, что нужной вкладки у вас нет. Снова отправляемся в меню «Компоненты» и устанавливаем нужный.
После того, как вы переключили режим работы, устройство перезагрузится и включится в качестве ретранслятора. Завершающий этап – подключение к главному роутеру, сеть которого нужно усилить. Для этого на обоих устройствах активируем WPS. У Зуксел Кинетик Гига 2 это делается кратковременным нажатием большой кнопки сверху корпуса. У некоторых устройств такой кнопки нет, а WPS активируется через веб-интерфейс. Уточните эти нюансы для главного роутера.
Потребуется несколько секунд, чтобы роутер и репитер установили связь по Wi-Fi. Теперь в списке доступных сетей будет только SSID главного маршрутизатора.
Чтобы вернуть Giga 2 в обычный режим, нужно выбрать «Точка доступа» на той же вкладке. Только теперь у вашего роутера другой IP-адрес. Узнать его можно на главном роутере, посмотрев список подключенных устройств.
Обновление прошивки
При первом подключении к интернету маршрутизатор проверит наличие обновлений и загрузит самую новую версию прошивки. В дальнейшем он будет проверять, есть ли обновлённая версия каждый раз, когда вы входите на главную страницу веб-интерфейса.
Рекомендуется выполнять обновления регулярно: производитель добавляет в систему новые функции и исправляет ошибки.
Сделать это можно в автоматическом режиме. На главной странице справа отображается информация о наличии обновлений. Если есть новая прошивка, вы увидите активную ссылку «Доступны». Кликните по ней. Появится список доступных файлов и кнопка обновить внизу. Нажмите на неё и дождитесь завершения процесса. Маршрутизатор сам загрузит нужные компоненты и установит их.
Если по каким-то причинам не удаётся выполнить эти действия, обновление прошивки Zyxel Keenetic Giga 2 можно выполнить вручную. Скачать актуальную версию следует с официального сайта Keenetic. При этом убедитесь, что качаете именно нужный файл. Для этого сверьте данные на вашем роутере (на наклейке снизу) с информацией на сайте.
Скачанный файл распакуйте в папку на вашем компьютере.
Теперь перейдите на странице «Система» во вкладку «Файлы».
Кликаем файл firmware, в открывшемся окошке жмём кнопку «Выберите файл». В проводнике указываем путь к обновлению и жмём «Заменить». Подтверждаем выбор и ждём завершения процесса.
Сброс настроек
Сброс на заводские настройки Zyxel Keenetic Giga II потребуется, если ваш роутер уже использовался, и вы не знаете, какие на нём установлены параметры. В частности, логин и пароль для входа в меню. Также прибегнуть к процедуре сброса потребуется, когда вы забыли эту информацию.
На задней панели роутера есть утопленная в корпусе маленькая кнопка «Сброс». Её нужно нажать каким-либо тонким предметом и удерживать около 10 секунд. Роутер при этом должен быть включен в сеть. Индикаторы мигнут, устройство перезагрузится и вернётся к стандартным настройкам. Теперь можно запустить мастер Net Fiend и настроить маршрутизатор заново.
Содержание
- Включение устройства и подключение к локальной сети
- Вход в настройки роутера, ввода логина и пароля. Сброс настроек до заводских
- Настройка роутера ZyXEL Keenetic через веб браузер
- Подключение по протоколу PPPoE
- Настройка wi-fi сети
- Защита системы от взлома и сохранение настроек маршрутизатора
- Обновление прошивки
- Через панель управления
- Через загрузку файла с сайта
Для ускорения процесса производители рекомендуют воспользоваться пошаговой инструкцией по подключению и настройке всех параметров, защите от взлома и обновлению прошивки при необходимости. Рассмотрим этапы подключения роутера (маршрутизатора) Zyxel Keenetic.
Включение устройства и подключение к локальной сети
В комплекте к устройству идет все необходимое для быстрого подключения и настроить роутер zyxel keenetic в домашних условиях совсем несложно. При первом использовании маршрутизатор необходимо подсоединить к сети электропитания с помощью сетевого адаптера из комплекта.
Вилка вставляется в розетку, а другой конец провода — в разъем POWER (Питание) на задней панели маршрутизатора.
После этого включить кнопку питания на устройстве. Индикаторные лампочки начнут светиться.
Вместо кнопки может быть тумблер. Его нужно перевести в положение ON.
Далее определитесь со способом подключения. Существует 2 варианта:
-
Подключение с помощью провода;
-
Беспроводное (через планшет или телефон).
При проводном подключении кабель интернет — провайдера должен быть проложен до места расположения роутера. Коннектор с защелкой на конце провода нужно вставить в разъем WAN.
Сетевой шнур из комплекта подсоединяется к одному из входов роутера «Домашняя сеть». Второй конец подключается к компьютеру или ноутбуку в отверстие сетевой карты.
Беспроводное подключение можно осуществить двумя способами.
-
Через веб-интерфейс – начальные действия такие же, как и при подключении с помощью провода. На телефоне или планшете открываете браузер и вводите IP-адрес устройства. Он указан также на наклейке снизу.
-
Через мобильное приложение ZyXEL Keenetic NetFriend и Zyxel My.Keenetic — для начала необходимо загрузить их из Play Market или App Store. Далее после открытия ввести вручную имя и пароль сети с этикетки или сканировать QR — код с помощью камеры.
Вход в настройки роутера, ввода логина и пароля. Сброс настроек до заводских
Войти в настройки устройства поможет информация, размещенная на наклейке снизу.
Это:
-
адрес доступа к настройкам маршрутизатора;
-
стандартное имя сети;
-
пароль.
Адрес для доступа вводится в строку поиска браузера. Нажатие кнопки Enter откроет окно с двумя кнопками:
-
веб-конфигурация;
-
быстрые настройки.
При первом входе, выбрав любую кнопку понадобится ввести логин и пароль. Логин используется стандартный — admin.
Пароль необходимо придумать и ввести дважды. Он понадобится для последующего входа в настройки. Его лучше запомнить, а ещё лучше записать.
После выполнения этих шагов возможен выбор режима быстрой настройки. Откроется окно с запросом на ввод логина и нового пароля. После авторизации следуя пошаговой инструкции настройки можно завершить.
Закажите бесплатную консультацию
Если при попытке входа в настройки через адрес доступа логин или пароль не подходит, возможно, устройству уже были заданы другие параметры конфигурации. В этом случае необходимо сбросить настройки до заводских. Понадобится тонкий острый предмет (например игла), с помощью которого нужно зажать и удерживать на протяжении 10-30 секунд кнопку СБРОС на задней панели.
Если все индикаторы погасли и загорелись вновь не моргая — сброс настроек выполнен правильно.
Настройка роутера ZyXEL Keenetic через веб браузер
Для настройки через веб браузер необходимо на устройстве, подключенном к маршрутизатору любым способом, в адресной строке ввести IP-адрес устройства. По умолчанию это 192.168.1.1. Найти его можно в инструкции, которая идёт в комплекте с роутером.
В окне нужно ввести логин admin и пароль 1234 по умолчанию. Если все сделано правильно, откроется главное меню с доступом к информации о системе, сервисах и соединениях.
Подключение к интернету по динамическому IP-адресу не требует дополнительной настройки. Достаточно просто подключить шнур к роутеру и при необходимости указать в настройках Dynamic IP. Как правило, он используется по умолчанию.
Подключение по протоколу PPPoE
Для подключения:
-
в настройках роутера выбрать соответствующий тип подключения;
-
указать пароль и логин, предоставленные провайдером;
-
при необходимости задать статический IP в ручном режиме.
При типе соединения L2TP порядок действий такой же. Тип соединения перед подключением необходимо уточнить у провайдера.
Настройка wi-fi сети
- К настройкам беспроводной сети можно переходить, если интернет уже работает через маршрутизатор.
- Если не настраивать wi-fi дополнительно, имя и пароль будут использоваться такие же, как указаны на нижней панели роутера.
- Для изменения стандартных параметров в настройках роутера нужно выбрать вкладку wi-fi-сеть.
- В открывшемся окне в разделе Точка доступа укажите имя сети, которое будет использоваться для ее поиска.
- Вместо существующего пароля придумайте новый. Он должен состоять минимум из 8 символов.
- Остальные настройки можно оставить без изменений. Для сохранения нажмите кнопку Применить.
Защита системы от взлома и сохранение настроек маршрутизатора
Для защиты сети wi-fi от взлома необходимо:
-
отключить функцию WPS;
-
в настройках выбрать надежный тип безопасности и сгенерировать сложный ключ с помощью системы;
-
скрыть сеть, поставив галочку в графе Enable hidden Wireless;
-
уменьшить мощность передатчика так, чтобы сеть покрывала только Ваше жилое пространство.
Защита маршрутизатора будет высокой при использовании сложного пароля для входа в настройки и отключении функции внешнего администрирования. Также возможно изменить имя пользователя для входа в панель настроек.
После завершения всех необходимых изменений в окне главного меню нажмите кнопку «Применить» для сохранения настроек.
Обновление прошивки
Обновление прошивки доступно двумя способами.
Через панель управления
-
в настройках доступа ввести адрес 192.168.1.1 и нажать «Enter»;
-
в открывшемся окне указать логин и пароль;
-
в окне «Информация» о системе выбрать пункт «Обновления»;
-
при активности кнопки «Доступны» кликнуть на нее и загрузить обновления.
Через загрузку файла с сайта
-
зайти на официальный сайт Zyxel;
-
открыть страницу загрузок;
-
в окне «Ваше устройство» выбрать тип роутера;
-
выбрать на странице вкладку «Файлы загрузки»;
-
кликнуть кнопку «Микропрограммы»;
-
выбрать доступную версию обновления для нужной модели;
-
кликнуть на ссылку и скачать на компьютер;
-
переместить файл из архива на рабочий стол;
-
в настройках роутера выбрать вкладку «Файлы» и кликнуть иконку «Настройки»;
-
в окне нажать «Выберите файл»;
-
открыть скачанный файл на компьютере и нажать кнопку «Заменить»;
-
для подтверждения нажать «Да» и дождаться установки.
Вот пожалуй и всё что нужно знать о самостоятельной настройке роутера Zyxel Keenetic.
Прочитано:
7 438
Нужна заметка посредством которой буду уже отрепетированы действия, как вернуть настройки интернет центру Zyxel Keenetic Giga 2 к заводским. Такая процедура выполняется обычно если данный роутер Вам достался от друзей или был куплен с рук или Вы своими действия что-то в нем на изменяли и теперь не можете к нему подключиться.
На заметку: Процедура полного сброса всех настроек подразумевает, что все что было настроено на интернет центре Zyxel Keenetic Giga 2 будет возвращено в дефолтное состояние (заводские настройки), как при покупке.
Шаг №1: Следует отключить все Ethernet кабеля от интернет центра
Шаг №2: Либо Вытащить кабель питания и снова вставить, либо же рядом с кабелем адаптера питания есть кнопка: нажать/отжать ее, подождать пару минут покуда интернет центр загрузится.
Шаг №3: Затем в утопленную кнопку с надписью «СБРОС» вставляем тонкий предмет (распремленная скрепка) и удерживаем 30 секунд (Про себя считаем от 1 до 30), после отпускаем скрепку и ждем еще чуть чуть. В этом момент индикатор питания «Статус» на передней панели начинает мигание: загорается индикатор Wi-Fi сети
Шаг №4: Затем соединяем кабелем Ethernet (с обоих сторон обжат коннектор RJ45) первый порт на интернет центра Zyxel Keenetic Giga 2 и рабочий ноутбук (Lenovo E555) или компьютер (у Вас) за которым я сейчас работаю. После проверяю, как дефолтный IP-адрес получила моя рабочая система (Ubuntu 18.04 Desktop amd64)
|
ekzorchik@navy:~$ dmesg —T | grep eth0 |
[Вс янв 20 10:16:36 2019] r8169 0000:01:00.0 eth0: RTL8168g/8111g at 0x (ptrval), 68:f7:28:05:66:4f, XID 10900800 IRQ 41
[Вс янв 20 10:16:36 2019] r8169 0000:01:00.0 eth0: jumbo features [frames: 9200 bytes, tx checksumming: ko]
[Вс янв 20 10:16:36 2019] r8169 0000:01:00.0 enp1s0: renamed from eth0
|
ekzorchik@navy:~$ sudo dhclient enp1s0 ekzorchik@navy:~$ ip r | grep enp1s0 |
default via 192.168.1.1 dev enp1s0
192.168.1.0/24 dev enp1s0 proto kernel scope link src 192.168.1.33
192.168.1.0/24 dev enp1s0 proto kernel scope link src 192.168.1.33 metric 100
Отлично, мой IP-адрес 192.168.1.33, а адрес Интернет центра Zyxel Keenetic Giga 2: 192.168.1.1
На заметку: Согласно заводским настройкам на всех портах интернет центра Zyxel Keenetic Giga 2 с первого по четвертый работает DHCP сервис, это значит что после сброса всех настроек на заводские подключившись к любому порту Вы получите IP-адрес. И далее сможете зайти на Web-интерфейс, где в поле адреса Вашего браузера указываете URL строку вида: http://192.168.1.1 далее нажимаете клавишу Enter и Вас приветствует мастер быстрой настройки NetFriend. Тут два выбора настройки:
- через Web-интерфейс самим
- через мастер «Быстрая настройка»
я всегда выбираю этап самостоятельной настройки, т. е. Через Web-интерфейс. Как только я перешел в этот этап, интернет центр предлагает задать пароль на доступ к странице администрирования где Login: admin, указываю Password: 712mbddr@
На заметку: Не идите на соблазн не устанавливать пароль, не открывайте Вашу локальную сеть на всеобщее обозрение.
Пошаговое видео сброса настроек в заводские:
Итого, задача поставленная в самом начале данной заметки о том, как сбросить все настройки на интернет центре Zyxel Keenetic Giga 2 завершена, в дальнейших заметках я покажу как его настраивать и использовать в повседневности, как обычному пользователю, так и системному администратору. На этом у меня всё, с уважением автор блога Олло Александр aka ekzorchik.
Привет, дорогой читатель! Мы сегодня поговорим про настройку роутера Zyxel Keenetic Giga. Сразу скажу, что на рынке присутствует три версии этого роутера: обычная старая версия, Zyxel Keenetic Giga 2, а также новая версия KN-1010, которая до сих пор присутствует в продаже. Разница будет только в прошивке. Не переживайте – там ничего сложного нет и маршрутизатор настраивается достаточно просто.
У нового интернет-центра есть поддержка прошивки старше версии 2.12, а у остальных она старая. Не очень удобная, конечно, но я расскажу все нюансы в статье. Начнем мы с установки и подключения Кинетик Гига, а уже дальше перейдем к настройке.
Содержание
- Подключение и вход в Web-конфигуратор
- Настройка
- Старая прошивка
- Новая прошивка Zyxel Keenetic Giga KN-1010
- Дополнительно
- Задать вопрос автору статьи
Подключение и вход в Web-конфигуратор
И так для начала нам нужно вытащить его из коробки и поставить рядом с кабелем от провайдера. Если вы будете подключать интернет через 3G/4G модем, то лучше поставить поближе к окну. Теперь надо взглянуть на порты.
Для подключения интернета будем использовать синий порт. Остальные же предназначены для подключения локальных устройств: компьютеров, ноутбуков, телевизоров и т.д. У новой версии ещё добавляется SFP порт для оптоволокна. Он располагается с права на картинке ниже.
Не забудьте включить роутер к розетке. Теперь нужно подключить устройство к роутеру. Для этого я буду использовать компьютер. Один конец кабеля вставляем в локальный порт, а второй в сетевую карту. Подключиться также можно с телефона или планшета. Для этого нужно будет подключиться к Wi-Fi интернет-центра. Имя сети и пароль можно найти под корпусом на бумажке.
Теперь на устройстве открываем любой браузер и в адресную строку вписываем http://my.keenetic.net/ или 192.168.1.1.
Настройка
Далее у нас будет две главы. В первой я расскажу про старые, классические версии Zyxel Keenetic Giga и Giga II. Во второй главе будет рассказано про настройку по новой прошивке. Также вам понадобится договор от провайдера, где описан тип подключения.
ПРИМЕЧАНИЕ! Если при первой настройке вас попросят логин и пароль, то посмотрите эти данные там же на бумажке под корпусом аппарата. Если этих данных нет или они не подходят, то скорее всего им ранее кто-то пользовался. Нужно сбросить настройки до заводских. Для этого находим дырочку с надписью «Сброс» или «Reset» и зажимаем её на 10 секунд. После этого вновь заходим внутрь
Старая прошивка
- При первом запуске вас должен поприветствовать мастер быстрой настройки «NetFriend». Но его можно запустить самостоятельно на главной странице или в меню «Интернета» (значок планеты).
- Далее нужно будет указать привязку MAC-адреса. Эту функцию очень редко используют провайдеры, поэтому если в договоре про это ничего не сказано – выбираем первый пункт или вводим данные с листа.
- Теперь нужно будет выбрать, как именно у вас идёт настройка IP. Если в договоре есть IP адрес, маска и ДНС, то выбираем «Ручная», в противном случае выбираем «Автоматическая».
- Если есть логин и пароль в договоре, то вводим данные или выбираем нижнюю галочку.
- Теперь интернет должен быть настроен. Также вы можете сделать все тоже самое в ручном режиме в пункте меню «Интернет».
- Для того чтобы настроить вай-фай – нажимаем по лесенке.
- Я специально выделил все пункты, которые нужно проверить или изменить. В первой строке вводим имя. Далее выбираем защиту сети и вводим пароль от ней. В самом низу проверьте, чтобы WPS был выключен, если он вам не нужен. Нажимаем «Применить».
- Теперь нужно установить пароль от администраторской панели. «Пользователи» – теперь создаем нового пользователя или изменяем старого. Установите пароль и не забудьте сохранить.
Новая прошивка Zyxel Keenetic Giga KN-1010
- Выбираем какой именно у вас интернет.
- Теперь выбираем, что вы хотите настроить. Если у вас дополнительно идёт настройка на какой-то порт IP-телевидения, то выделяем второй пункт.
- Указываем MAC-адрес или если его нет выбираем первый пункт.
- Теперь нужно указать тип настройки IP: ручная или автоматическая. Если вы выделите ручная, то нужно будет ввести дополнительные данные. Далее нужно будет выбрать тип подключения интернета: «Подключение PPPoE», «VPN-подключение (PPTP)», «VPN-подключение (L2TP)», «Авторизация 802.1x» или «Без пароля (IPoE)». В зависимости от этого нужно будет дополнительно вписать данные – также из договора.
- Интернет-фильтр выбирать не нужно, но если очень хочется, то лучше настроить его потом самостоятельно.
- В самом конце вы увидите имя Wi-Fi сети и пароль от неё. Чтобы её поменять в главном меню переходим «Домашняя сеть» – «Беспроводная сеть Wi-Fi». Теперь можно установить имя и ключ от беспроводного пространства.
Дополнительно
Если у вас есть вопросы или дополнения – то смело пишите об этом в комментариях. Только старайтесь писать как можно подробнее, если у вас возникли трудности и вы хотите, чтобы я вам помог. В дополнение могу посоветовать более подробную статью по настройке и с ней вы можете ознакомиться по этой ссылке.