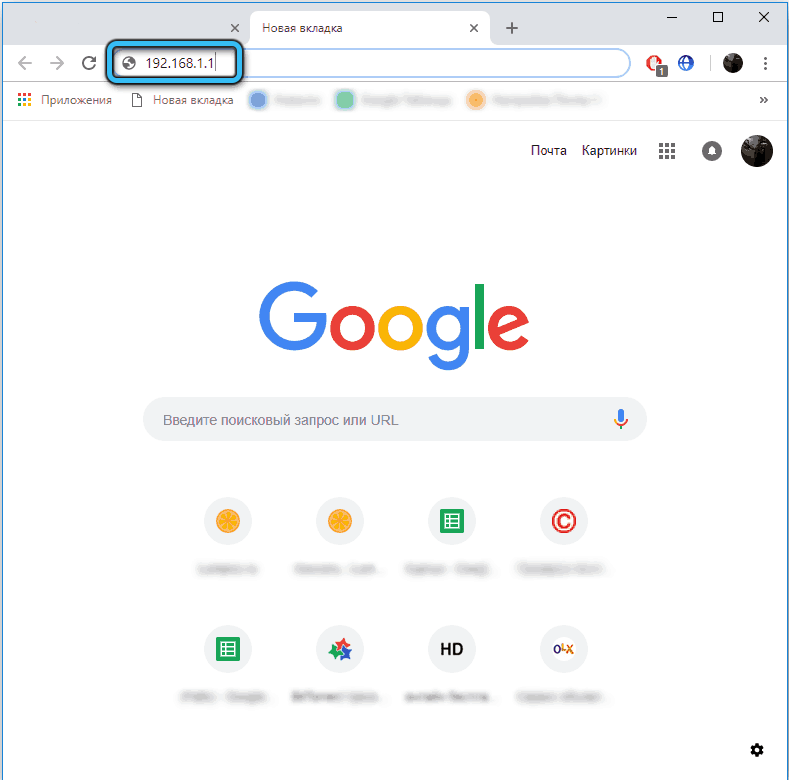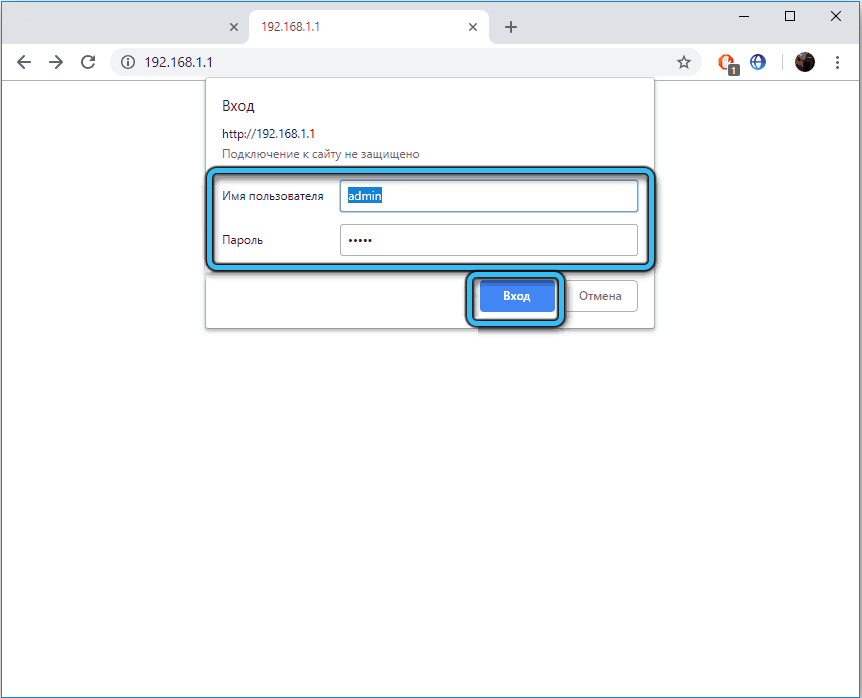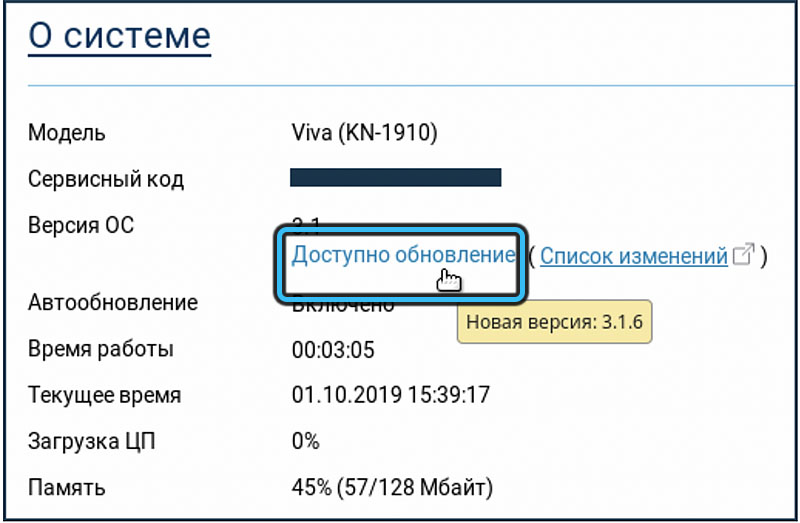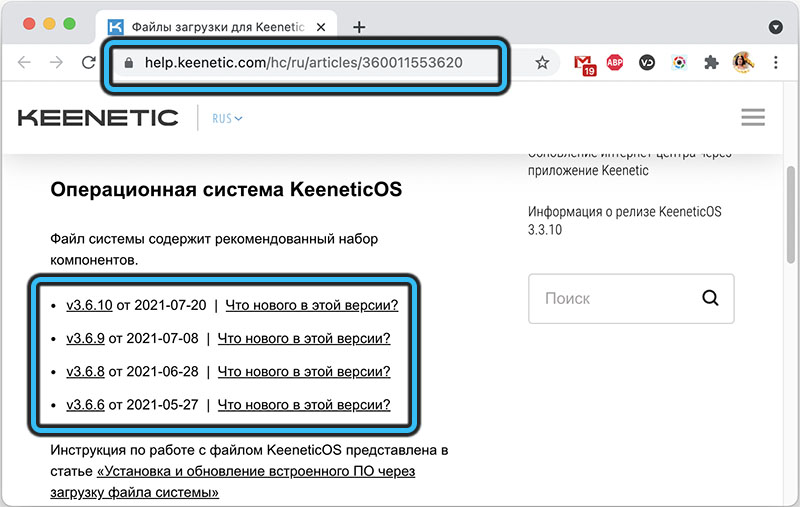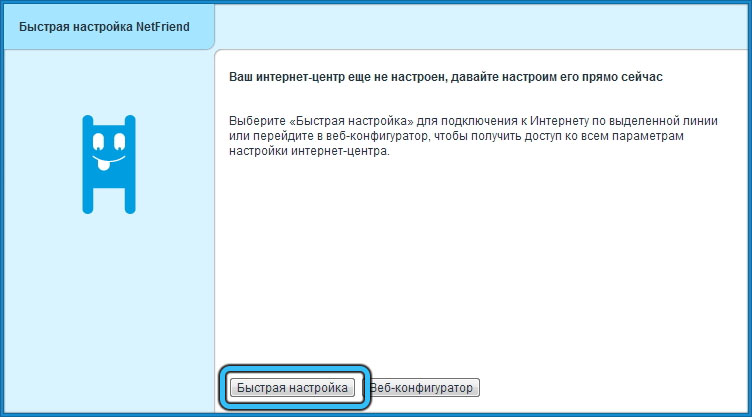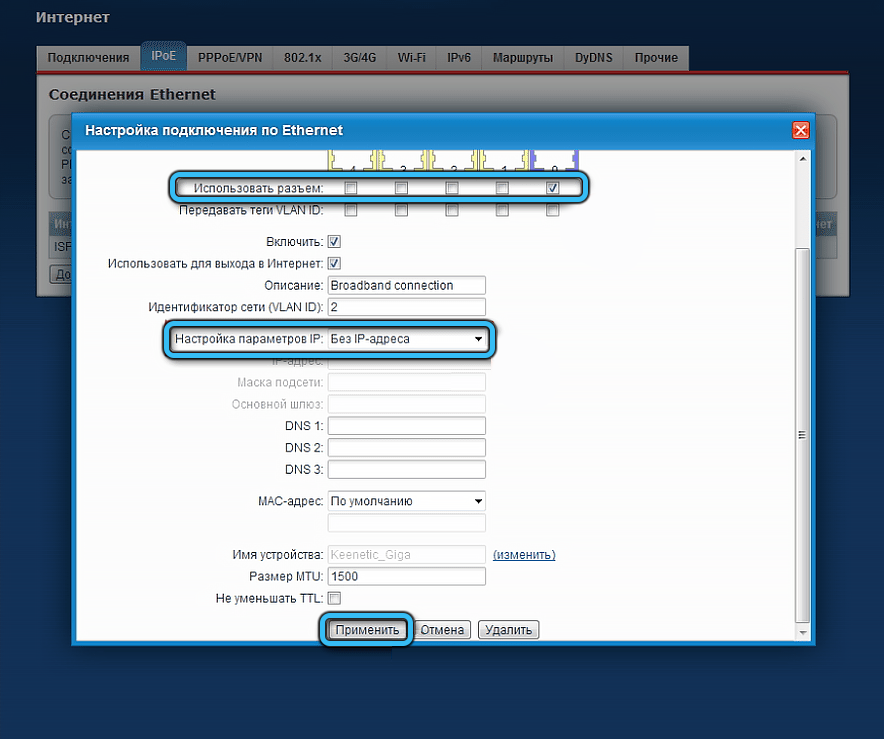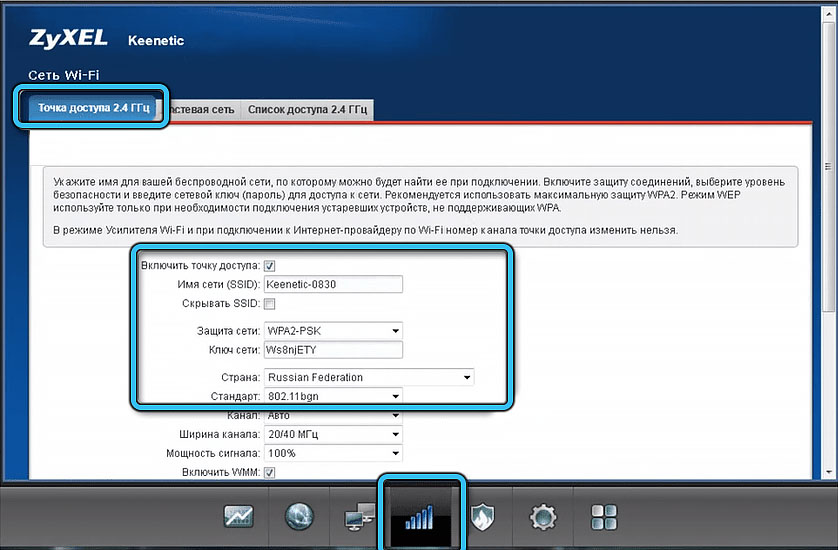Шаг 1
Вам нужно открыть любой интернет-браузер и в адресной строке ввести http://192.168.1.1. Откроется веб-интерфейс роутера Keenetic. Нажмите кнопку «Начать настройку».
Шаг 2
Далее необходимо нажать на кнопку «Выйти из мастера», так получится настроить роутер быстрее.
Шаг 3
Роутер Keenetic предложит вам согласиться с лицензионным соглашением — нажмите кнопку «Принять».
Шаг 4
Нужно задать пароль для доступа на роутер, постарайтесь не использовать пароль вида admin, 12345, qwerty и т.п. чтобы обезопасить себя от несанкционированного доступа к вашему роутер, а, следовательно, и к вашей сети. После нажмите кнопку «Далее».
Обязательно запишите пароль, чтобы его не забыть и не потерять доступ к настройкам роутера.
Шаг 5
Вы попадете в главное меню роутера. Далее выберете нужную инструкцию ниже и раскройте ее.
Если вы ранее проходили авторизацию на IPOE – инструкцию «Настройка интернета» пропустите, она вам не нужна.
Шаг 1
Вам нужно открыть любой интернет-браузер и в адресной строке ввести http://192.168.1.1. Откроется веб-интерфейс роутера Keenetic.
Роутер предложит вам ввести имя пользователя и пароль.
Имя пользователя – admin.
Пароль – тот, который вы устанавливали при первичной настройке.
Нажмите кнопку «Войти».
Шаг 2
Вы попадете в главное меню роутера.
Далее выберете нужную инструкцию ниже и раскройте ее.
Если вы ранее проходили авторизацию на IPOE – инструкцию «Настройка интернета» пропустите, она вам не нужна.
Шаг 1
В левом меню выберите в разделе «Интернет» пункт «Проводной». Откроются настройки подключения.
Шаг 2
Прокрутите страницу немного вниз до пункта «Аутентификация у провайдера (PPoE/PPTP/L2TP)».
В строке «Тип (протокол)» выберите «Не использовать», затем нажмите кнопку Сохранить.
Если вы ранее проходили авторизацию на IPOE – инструкцию «Настройка интернета» пропустите, она вам не нужна.
Шаг 1
В левом меню выберите в разделе «Интернет» пункт «Проводной». Откроются настройки подключения.
Шаг 2
Прокрутите страницу немного вниз до пункта «Аутентификация у провайдера (PPoE/PPTP/L2TP)»
Настраиваем соединение:
Тип (протокол) – L2TP
После выбора протокола, ниже появятся дополнительные поля для настройки:
Адрес сервера – tp.internet.beeline.ru
Имя пользователя – логин от домашнего интернета (может начинаться на 089 или 085)
Пароль – пароль от домашнего интернета
Нажмите на кнопку «Сохранить» и если все настройки введены корректно – в течение минуты интернет заработает.
По умолчанию Wi-Fi-сеть роутера уже защищена паролем, данные для входа (Имя Wi-Fi-сети и пароль) напечатаны на наклейке, расположенной на нижней панели роутера. Если вы хотите изменить имя Wi-Fi-сети или пароль переходим к следующему шагу, если вас устраивать значения, установленные производителем, можете пропустить настройку Wi-Fi сети.
Шаг 1
Зайдите раздел Мои сети и Wi-Fi и выберите пункт «Домашняя сеть».
Настройка Wi-Fi сети 2,4 ГГц.
Шаг 1
В разделе «Беспроводная сеть Wi-Fi 2,4 ГГц» нажмите «Дополнительные настройки».
Шаг 2
Настраиваем Wi-Fi сеть:
Имя сети – так сеть будет отображаться на устройствах в списках сетей. Можете придумать любом имя сети, но на латинице.
Пароль – с помощью этого пароля будет выполняться подключение к Wi-Fi сети. Пароль должен быть не менее 8 символов.
Защита сети – WPA2-PSK
Стандарт – 802.11 b/g/n
Ширина канала – 20/40 МГц
Нажимаем «Сохранить». Настройка 2,4 ГГц сети завершена.
Настройка Wi-Fi сети 5 ГГц
Шаг 1
Прокрутите чуть ниже. Если ваша модель роутера Keenetic поддерживает частотный диапазон 5ГГц, вам будет доступна опции роуминга и Band Steering, первую рекомендуется отключить если у вас больше нет роутеров Keenetic в квартире, вторая функция позволяет роутеру автоматически переключать подключенные к Wi-Fi-сети устройства с одной Wi-Fi-сети на другую в зависимости от качества принимаемого сигнала. Если выставите значение поля «Band Steering» «Не использовать» у вас появится возможность настроить имя Wi-Fi-сети 5ГГц и пароль, для этого в разделе Wi-Fi сеть 5ГГц кликните по ссылке «Дополнительные настройки».
Шаг 2
Настраиваем Wi-Fi сеть:
Имя сети – так сеть будет отображаться на устройствах в списках сетей. Можете придумать любом имя сети, но на латинице.
Пароль – с помощью этого пароля будет выполняться подключение к Wi-Fi сети. Пароль должен быть не менее 8 символов.
Защита сети – WPA2-PSK
Стандарт – 802.11 a/n/ac
Ширина канала – 20/40/80 МГц
Нажимаем «Сохранить». Настройка 5 ГГц сети завершена.
Настройка порта для IPTV необходима только при наличии IPTV приставки. Если приставка Beeline TV (TVE) – настраивать порт для IPTV не нужно.
Шаг 1
В левом меню выберите в разделе «Интернет» пункт «Проводной». Откроются настройки подключения.
Шаг 2
В разделе «Порты и VLAN’ы», под портом, в который подключена IPTV-приставка раскройте список и выберете «ТВ-приставка», далее нажмите «Сохранить».
Выбранный порт будет работать только для IPTV-приставки. Если в этот порт подключить компьютер – интернет на нем работать не будет. Необходимо будет зайти настройки и выбрать по умолчанию.
На чтение 10 мин Просмотров 11.9к.
Кристина Горбунова
Высшее образование по специальности “Информационные системы”. В сфере более 7 лет, занимается разработкой сайтов на WordPress и Tilda.
Keenetic Extra KN-1710 – первая модель в обновленной линейке Extra. Интернет-центр поддерживает работу в двух диапазонах. Модель оснащена усилителем беспроводного сигнала и портом для подключения USB-модема. Интернет-центр Кинетик позиционируется как домашний роутер, но подойдет и для маленького офиса. Настройка устройства осуществляется через русифицированный интерфейс.
Содержание
- Обзор, технические характеристики и опции
- Индикаторы и разъемы
- Подключение
- Вход в настройки роутера
- Быстрая настройка
- Ручная настройка
- Настройка через мобильное приложение
- Подключение и параметры Wi-Fi
- Настройка IPTV
- Смена пароля
- Режимы повторителя и моста
- Обновление прошивки
- Сброс настроек
Обзор, технические характеристики и опции
Дизайн Wi-Fi роутера Keenetic Extra KN-1710 стандартный для этого класса устройств. Корпус имеет прямоугольную форму, оформлен с использованием белого и светло-серого пластика. На боковых гранях и на задней стенке зафиксированы 4 антенны. По бокам есть вентиляционные отверстия.
Все важные характеристики интернет-центра производитель нанес на упаковку. В стандартную комплектацию входит роутер, блок питания, плоский патч-корд, руководство пользователя и гарантийный талон.
Основные технические характеристики KN-1710:
- Первый диапазон Wi-Fi 2,4 ГГц со скоростью 300 Мбит/с.
- Второй диапазон Wi-Fi 5 ГГц со скоростью 867 Мбит/с.
- 4 LAN-порта и 1 WAN-порт для подключения к провайдеру с максимальной скоростью 100 Мбит/с.
- 4 несъемные антенны обеспечивают стабильный сигнал в радиусе до 50 м.
Программные функции, поддерживаемые маршрутизатором Кинетик Экстра:
- DHCP-сервер для автоматического назначения IP-адресов сетевым устройствам;
- режим повторителя;
- родительский контроль, позволяющий ограничить доступ к определенным сайтам и настроить расписание по доступу к сети в определенные часы;
- SkyDNS, Яндекс.DNS для защиты от хакерских атак;
- поддержка IPTV, DECT-телефонии.
В целом отзывы на интернет-центр Keenetic KN-1710 положительные. Пользователи отмечают простоту настройки и высокое качество Wi-Fi сигнала. На частоте 5 ГГц прибор не снижает скорость интернета. К интернет-центру можно подключить беспроводной роутер. Кнопка питания на корпусе отсутствует, но эту функцию можно назначить на кнопку Fn.
Понятный веб-интерфейс.
Хороший уровень Wi-Fi сигнала.
Поддержка режимов 2,4 ГГц, 5 ГГц.
Стильный дизайн.
Несъемные антенны.
OpenVPN-соединения настраиваются исключительно вручную.
Отсутствует кнопка выключения/включения питания.
Индикаторы и разъемы
На задней панели расположено 4 LAN-порта и 1 WAN-разъем, кнопка обнуления настроек и гнездо для подключения блока питания.
На левой грани корпуса находится программируемая кнопка и USB-порт для подключения внешнего модема или накопителя.
Сверху расположена кнопка управления Wi-Fi сетью. Там же размещено 4 индикатора:
- питания;
- интернета;
- назначаемой кнопки или USB-устройства;
- беспроводной сети.
Подключение
Роутер необходимо подключить к электричеству и к компьютеру при помощи патч-корда в любой серый LAN порт. Кабель интернет-провайдера подсоединяется к синему WAN-порту. Приставку для приема IPTV надо напрямую подключить к роутеру с помощью коммутационного кабеля.
Настроить подключение к интернету можно по проводному или беспроводному соединению. В первом случае на компьютере необходимо запустить в браузере веб-интерфейс роутера.
Ноутбук, планшет смогут подключиться к устройству по Wi-Fi. Наименование беспроводной сети и пароль указаны на этикетке на нижней части корпуса. Настроить устройство можно также через мобильный браузер или специальное приложение My.Keenetic.
Вход в настройки роутера
Веб-интерфейс Keenetic Extra доступен по адресу my.keenetic.net или 192.168.1.1. После установки соединения пользователю предложат выбрать язык и начать автонастройку. Также пользователь может сразу перейти в панель управления для входа в веб-интерфейс и ручного ввода настроек.
Быстрая настройка
После запуска мастера быстрой настройки пользователю нужно ответить на запросы программы. Это займет 7 шагов:
- Выбрать способ подключения к интернету: Ethernet или 3G/4G через USB-модем.
- Кликнуть по вкладке «Интернет», для IPTV выбрать без VLAN или ввести номер VLAN, если его предоставил провайдер.
- Указать MAC-адрес по умолчанию или ввести его (при наличии привязки).
- Выбрать автоматический IP, если адрес динамический, или ручной, если адрес статический и предоставлен провайдером.
- Выбрать тип подключения: без пароля, PPPoE, PPTP, L2TP и т.д. Информацию об этом предоставляет провайдер и указывает ее в договоре.
- Дождаться проверки и установки обновлений для прошивки. Выключать роутер во время апдейта нельзя. Устройство перезагрузится.
- Выберите способ защиты от сетевых угроз. После этого на экране появится надпись об успешном подключении к интернету.
Ручная настройка
Для перехода в веб-интерфейс необходимо вместо «Быстрой настройки» кликнуть на «Панель управления». Пользователя сразу попросят ввести уникальный пароль для защиты роутера от несанкционированного доступа.
После установки нового пароля откроется главный экран веб-интерфейса. Для настройки соединения с провайдером нужно кликнуть на вкладку «Интернет».
Откроется вкладка с проводными подключениями. Необходимо перевести бегунок в положение «Вкл».
Далее нужно выбрать метод аутентификации у провайдера, указать логин и пароль для авторизации. При необходимости можно задать дополнительные настройки соединения.
Настройка через мобильное приложение
Роутер совместим с софтом My.Keenetic. Программу можно установить на смартфон и планшет, работающий на базе iOS или Android. Подключение с роутером через приложение устанавливается по QR-коду или же путем ручного ввода настроек WI-Fi.
QR-код расположен на наклейке в нижней части корпуса интернет-центра. Его и надо отсканировать для получения доступа к настройкам устройства.
При первом подключении к роутеру появится запрос на задание пароля для записи админа.
Перейдите во вкладку «Интернет» через меню, а затем запустите мастер настройки.
Далее следуйте инструкциям приложения. Если кабель провайдера не подключен, программа запросит его подсоединить. Далее необходимо указать логин и пароль для авторизации в интернете (если это требуется), выбрать настройку IP-адреса.
Некоторые компании осуществляют привязку клиента по MAC-адресу. Если ваш поставщик услуг тоже пользуется этим способом защиты пользователей, при запросе регистрации нужно выбрать «Да» и указать MAC-адрес.
После всех действий программа проверит доступ к сети. Если интернет будет работать, вы увидите соответствующее сообщение.
Подключение и параметры Wi-Fi
Беспроводное соединение настраивается в разделе «Мои сети и Wi-Fi». Необходимо перейти во вкладку «Домашняя сеть». Там сразу отобразится Wi-Fi 2,4 ГГц. По умолчанию роутер раздает сеть на оба диапазона, но при необходимости можно отключить ненужную частоту. Здесь задаете имя сети и пароль, защиту сети лучше оставить как на скриншоте.
Настройки Wi-Fi 5 ГГц идентичны параметрам 2,4 ГГц.
Настройка IPTV
По умолчанию телевидение работает без дополнительных настроек. Пользователь только должен указать в разделе проводных соединений порт, к которому подключена приставка и выбрать соответствующие значение в его настройках.
Если же настройки сбились, нужно открыть раздел «Домашняя сеть» и найти там IGMP-прокси. Эту функцию необходимо включить, указав использовать для подключения провайдера и протокол авто. Настройки необходимо сохранить и перезагрузить роутер. После этого IPTV заработает.
Смена пароля
Необходимо открыть раздел «Управление» и перейти во вкладку «Пользователи и доступ». Там нужно обратить внимание на «Учетные записи пользователей» и кликнуть на надпись admin.
Откроется окно для изменения пароля и настроек учетной записи. Необходимо ввести новый пароль и сохранить изменения.
Режимы повторителя и моста
В Кинетик Экстра эти режимы активируются в настройках веб-интерфейса. Необходимо открыть раздел «Общие настройки» и найти там «Режим работы», а затем кликнуть на кнопку «Изменить».
Откроется страница с режимами работы роутера. Там можно перевести интернет-центр в состояние повторителя. При этом соединение с интернетом будет разорвано.
После активации нового режима необходимо произвести донастройку интернет-центра в качестве повторителя: изменить IP-адрес для подключения к веб-конфигуратору.
Если в качестве повторителя будет использоваться новый модем, то активировать этот режим можно через мастера автонастройки. При выборе способа подключения к интернету кликните на «Дополнительные режимы».
Выберите «Усилитель».
Дождитесь перезагрузки устройства и далее одновременно зажмите на основном и дополнительном роутерах кнопку «Wi-Fi». Это нужно для автоматического копирования настроек сети в новое устройство.
Обновление прошивки
Обновление встроенного ПО необходимо выполнять через веб-интерфейс при стабильном подключении к сети. Если интернет постоянно зависает, следует скачать файл с новой версией прошивки на компьютер и запустить его загрузку.
В первом случае ничего делать не нужно. По умолчанию в KN-1710 активна автоматическая загрузка обновлений. Роутер периодически в периоды простоя загружает и устанавливает новое ПО. Но иногда инженеры при настройке интернета могут отключить эту функцию. Активировать ее обратно можно в «Общих настройках системы», расположенных в разделе «Управление».
Прошивка скачивается с официального сайта. Для обновления веб-интерфейса при помощи загруженных на компьютер файлов необходимо снова открыть раздел с общими настройками. Там нужно найти вкладку «Системные файлы» и кликнуть на firmware. Появится краткое описание файла. Необходимо кликнуть на кнопку «Заменить файл» и выбрать на компьютере папку, где хранится новая версия прошивки.
Начнется загрузка файлов. Необходимо дождаться завершения процедуры и завершения перезагрузки интернет-центра.
Мобильное приложение My.Keenetic тоже поддерживает обновление прошивки. Для этого нужно перейти через меню в раздел «Система» и там открыть подраздел «Об устройстве». Откроется информация об ОС центра и появится кнопка «Обновление устройства». На нее нужно тапнуть для загрузки новой версии прошивки.
Сброс настроек
Настройки обнуляются до заводских значений двумя способами: нажатием механической кнопки на задней панели роутера или в веб-интерфейсе устройства. Если пользователь забыл новый пароль для авторизации в прошивке, придется воспользоваться первым методом. Для этого необходимо взять скрепку или любой другой тонкий предмет, нажать кнопку на задней панели и удерживать её 10 секунд. Настройки обнулятся.
В веб-конфигураторе нужно зайти в раздел «Общих настроек» и пролистать до вкладки «Перезагрузка системы». Там будет кнопка «Вернуть заводские настройки». Необходимо кликнуть на нее и подтвердить сброс настроек, введя слово «RESET».
Хотите самостоятельно подключить и выполнить настройку роутера Keenetic? В этой подробной инструкции я покажу, как это сделать. Расскажу о всех нюансах, добавлю фото и необходимые скриншоты. Демонстрировать процесс настройки я буду на примере интернет-центра Keenetic Viva, который был куплен специально для написания этой и еще нескольких инструкций, которые я буду размещать в отдельном разделе на этом сайте. Для начала выполним подключение, затем настройку подключения к интернету с помощью Ethernet-кабеля, настроим Wi-Fi и установим пароль.
Эта инструкция подойдет практически для всех новых роутеров Keenetic, на которых установлена операционная система KeeneticOS с новым веб-интерфейсом. Для следующих моделей: Keenetic Giga (KN-1010), Ultra (KN-1810), Speedster (KN-3010), Air (KN-1611), Start KN-1111, Lite KN-1311, City (KN-1511), Omni (KN-1410), DSL (KN-2010), Duo (KN-2110), Extra (KN-1710, KN-1711), 4G (KN-1210), Hero 4G (KN-2310), Runner 4G (KN-2210). Ну и для Keenetic Viva (KN-1910), на примере которого я буду писать эту статью.
Для начала я рекомендую узнать следующую информацию:
- Какой тип подключения использует ваш интернет-провайдер: Динамический IP (DHCP), Статический IP, PPPoE, L2TP, PPTP.
- Если тип подключения PPPoE – вы должны знать имя пользователя и пароль. Если L2TP или PPTP, то кроме имени пользователя и пароля у вас еще должен быть адрес сервера.
- Делает ли интернет-провайдер привязку по MAС-адресу.
Как правило, эту информацию можно посмотреть в договоре о подключении к интернету, или узнать у поддержки интернет-провайдера.
Как подключить интернет-центр Keenetic?
Подключите адаптер питания. Интернет (кабель с коннектором RJ-45, который проложил в ваш дом интернет-провайдер) подключите в 0 Ethernet-порт (он же WAN, или Интернет). На роутерах Keenetic он выделен голубым цветом. Если у вас интернет подключен через ADSL-модем, или оптический терминал, то вы точно так же подключаете сетевой кабель от модема/терминала к интернет-центру Keenetic.
Включите адаптер питания в розетку.
Дальше нам нужно подключить к роутеру устройство, с которого мы сможем выполнить настройку. Желательно использовать ПК или ноутбук. Если этих устройств нет – можно подключить и выполнить настройку с телефона или планшета. Компьютер можно подключить к роутеру с помощью сетевого кабеля (патч-корд). Он есть в комплекте с роутером. Подключаем в любой LAN-порт.
Если у вас ПК с Wi-Fi адаптером, ноутбук, телефон и т. д., то их можно подключить к роутеру Keenetic по Wi-Fi. Роутер раздает Wi-Fi сеть сразу после включения питания (обратите внимание на индикаторы). Заводское имя Wi-Fi сети и пароль для подключения можно посмотреть снизу роутера.
На устройстве, которое вы хотите подключить к роутеру нужно включить Wi-Fi, выбрать в списке сеть (с именем, которое указано на роутере), ввести пароль и подключиться. Если подключаете мобильное устройство, то попробуйте включить камеру и навести ее на QR-код. Так можно подключиться без ввода пароля вручную.
Обратите внимание: если после включения роутера устройства не видят его сеть, она с другим именем, не подходит пароль и т. д., то возможно роутер уже был настроен. Чтобы старые настройки на не мешали, и вы смогли настроить свой Keenetic по инструкции – нужно сделать сброс настроек.
Для этого чем-то острым нажмите на кнопку Reset (которая на фото ниже) и подержите ее нажатой 10-12 секунд.
После подключения к роутеру доступа к интернету может не быть. Это потому, что роутер еще не настроен. В веб-интерфейс интернет-центра можно зайти без доступа к интернету.
Настройка роутера Keenetic
Выполнить настройку можно двумя способами:
- Через мастер быстрой настройки, который можно запустить сразу после входа в веб-интерфейс. Это пошаговая настройка. Роутер попросит нас указать все необходимые настройки.
- Через отдельные разделы в панели управления. Можно перейти в панель управления и самостоятельно задать необходимые настройки в определенных разделах.
Я покажу оба варианта. Но сначала нам необходимо получить доступ к странице с настройками интернет-центра.
Вход в веб-интерфейс и мастер быстрой настройки
Чтобы открыть настройки роутера Keenetic, нужно в браузере на подключенном к роутеру устройстве перейти по адресу my.keenetic.net или 192.168.1.1.
Если не получается зайти в настройки, смотрите эту статью: my.keenetic.net – вход в настройки роутера Keenetic. Имя пользователя и пароль.
На начальной странице нужно выбрать язык. Там же можно «Начать быструю настройку», или сразу перейти в панель управления. Так как сначала я покажу, как выполнить установку роутера через мастер быстрой настройки, то нажимаем на кнопку «Начать быструю настройку». После чего нужно принять лицензионное соглашение.
Дальше устанавливаем пароль администратора. Придумайте пароль и укажите его два раза в соответствующих полях. Этот пароль в дальнейшем будет использоваться для входа в веб-интерфейс интернет-центра. Логин (имя пользователя) – admin.
Выбираем способ подключения к интернету. В этой инструкции я буду показывать настройку подключения через Ethernet-кабель. Этот кабель мы уже подключили в соответствующий порт на роутере.
Выбираем, что настраивать. У меня только «Интернет». Если ваш интернет-провайдер предоставляет услугу IPTV, то можете выбрать еще и «IP-телевидение» и сразу настроить просмотр ТВ каналов.
Дальше у нас настройки MAC-адреса. Если ваш интернет-провайдер не делает привязку по MAC-адресу, то выбираем «По умолчанию» и продолжаем настройку. Если делает привязку, то есть два варианта:
- Прописать у провайдера MAC-адрес вашего роутера Keenetic. Он указан снизу роутера (на наклейке) и в настройках, которые вы сейчас видите перед собой (под надписью «По умолчанию»).
- Выбрать пункт «Изменить MAC-адрес» и вручную прописать адрес, к которому на данный момент привязан интернет.
Выбираем способ настройки IP-адреса. Обычно это «Автоматическая». Если провайдер вам выдал IP-адрес (и, возможно, маску подсети, шлюз), то выберите «Ручная» и пропишите эти адреса.
Тип подключения к интернету. Очень важно правильно выбрать тип подключения, который использует ваш интернет-провайдер. «Без пароля» — это Динамический IP (DHCP). Если у вас есть имя пользователя и пароль, то это PPPoE, L2TP, или PPTP (для двух последних нужен еще адрес сервера). Если не знаете какой тип выбрать – смотрите договор о подключении к интернету, или звоните в поддержку провайдера.
У меня, например, «Без пароля».
В этом случае дополнительные настройки задавать не нужно.
Если PPPoE, то понадобится указать имя пользователя и пароль для подключения к интернету.
Эти данные выдает интернет-провайдер.
Если PPTP или L2TP, то нужно сначала указать адрес VPN-сервера.
Затем нужно указать имя пользователя и пароль.
Если все настроили правильно, то наш Keenetic должен сообщить: «Вы подключены к интернету» В моем случае он сразу загрузил и установил обновление программного обеспечения.
После перезагрузки настройка продолжилась. Нужно задать параметры защиты домашней сети. Настроить фильтр Яндекс.DNS или AdGuard DNS. Я не настраивал фильтр. Просто выбрал «Без защиты».
Меняем имя Wi-Fi сети, которую будет раздавать наш маршрутизатор и пароль к ней.
Если вы были подключены к роутеру по Wi-Fi – подключаемся заново (если сменили имя и/или пароль).
После повторного подключения должна открыться панель управления.
Быстрая настройка роутера Keenetic завершена.
Самостоятельная настройка в панели управления интернет-центра Кинетик
При первом входе веб-интерфейс (когда роутер еще на заводских настройках) мы можем сразу перейти в панель управления. То есть, пропустить мастер быстрой настройки.
Когда роутер уже настроен, установлен пароль администратора, то появится окно авторизации. Где нужно ввести имя пользователя (admin) и установленный ранее пароль. Если вы не знаете пароль, или забыли его, то нужно сделать сброс настроек (подробная информация в начале статьи).
В панели управления, на главном экране отображается вся основная информация о работе интернет-центра и о подключенных устройствах.
Если вы настраиваете свой роутер Keenetic самостоятельно, пропустили мастер быстрой настройки, то нужно выполнить две основные настройки:
- Подключение к интернету. Если интернет через роутер уже работает, на главной странице в блоке «Интернет» написано «Подключено…», то этот пункт можно пропустить.
- Настроить Wi-Fi сеть. Сменить имя сети и пароль. Если хотите, можете оставить заводские. Но я рекомендую сменить их.
Подключение к интернету
Перейдите в раздел «Интернет» – «Проводной». Если у вас там нет созданного подключения, нажмите на кнопку «Добавить провайдера» (+). Нужно выбрать «Приоритет подключения». Если это единственное и главное подключение к интернету – выберите «Основное подключение». По желанию можно задать «Имя провайдера» (произвольное, например, Билайн, или МТС). Ниже видим, что 0 порт выделен под интернет (туда подключен кабель провайдера). Если необходимо, другие порты можете назначить под ТВ-приставку.
Дальше устанавливаем следующие настройки:
- Настройка IP. В большинстве случаев – «Автоматическая». Если провайдер выдал вам IP-адрес, выберите «Вручную» и пропишите их.
- MAC-адрес. Если ваш провайдер не делает привязку по MAC-адресу – оставляем «По умолчанию». Если делает – прописываем у провайдера (через службу поддержки, или личный кабинет) MAC-адрес своего роутера (указан снизу на наклейке), или выбираем «Взять с Вашего ПК» (если роутер подключен по кабелю к компьютеру, к которому привязан интернет), или «Вручную» и прописать MAC-адрес к которому привязан интернет.
- Аутентификация у провайдера. Здесь выбираем тип подключения. Если «Динамический IP» (он же DHCP) – оставляем не использовать. Ну или выбираем PPPoE, PPTP, или L2TP. Эту информацию уточните у своего провайдера.
- Проверка подлинности по стандарту 802.1x – «Не использовать» (если ее не использует ваш провайдер).
- Проверка доступности интернет – «Не использовать».
Еще раз проверяем все настройки и нажимаем на кнопку «Сохранить».
Если у вас провайдер использует аутентификацию через протокол PPPoE, то понадобится ввести имя пользователя и пароль (выдает провайдер, обычно указаны в договоре).
Если PPTP или L2TP – нужно указать адрес сервера, имя пользователя и пароль.
После настройки подключения и сохранения настроек должно появиться подключение к интернету. Возможно, придется немного подождать (секунд 20).
В разделе «Системный монитор» должно быть написано «Подключено…».
Если у вас не получается настроить интернет, то вы можете обратиться в поддержку своего интернет-провайдера. Они подскажу вам, какие настройки и где нужно указать. Или пишите в комментариях, постараюсь помочь.
Настройка Wi-Fi сети
Перейдите в раздел «Мои сети и Wi-Fi» – «Домашняя сеть». Там я рекомендую оставить все настройки как есть (по умолчанию) и сменить только имя сети и/или пароль.
По умолчанию установлено одинаковое имя Wi-Fi сети и пароль для сети в диапазоне 2.4 ГГц и 5 ГГц. Включена функция Band Steering, которая автоматически определяет диапазон для каждого подключенного к роутеру устройства. То есть, устройства видят одну сеть, подключаются к ней, но могут автоматически переключаться между диапазоном 2.4 ГГц и 5 ГГц.
Как разделить Wi-Fi сети (разные имена для сети в диапазоне 2.4 ГГц и 5 ГГц)
Нужно открыть дополнительные настройки сети в диапазоне 5 ГГц.
Дальше просто меняем имя сети в диапазоне 5 ГГц. Пароль можно оставить такой же, как для диапазона 2.4 ГГц.
Не забудьте сохранить настройки. После этого ваши устройства будут видеть две Wi-Fi сети (в разных диапазонах). Настройки функции Band Steering будут недоступны.
Настройка IPTV
Для настройки IPTV (если ваш интернет-провайдер предоставляет эту услугу) перейдите в раздел «Интернет» – «Проводной». Там можно выделить любой Ethernet-порт (кроме 0, куда подключен интернет) под подключение ТВ-приставки.
Если ваш провайдер выдал вам параметры VLAN, то их нужно прописать в настройках. Для этого нажмите на «VLAN для интернета, IP-телефонии и IP-телевидения». Пропишите значения WLAN, которые предоставил интернет-провайдер.
Для сохранения настроек нажмите на кнопку «Сохранить».
Обновление прошивки
Интернет-центры Keenetic автоматически загружают и устанавливают обновление ПО. По умолчанию включено автоматическое обновление. Чтобы проверить, есть ли новая версия прошивки, или сменить какие-то настройки связанные с обновлением KeeneticOS нужно перейти в раздел «Управление» – «Общие настройки». Роутер сразу начнет проверять наличие новой версии ПО.
Можно сменить настройки канала обновлений. По умолчанию стоит «Релиз» (роутер загружает стабильную версию ПО). При желании можно сменить на «Тестовая сборка» или «Предварительная версия». Отключить автоматическое обновление, или задать время установки обновлений. Там же находится управление компонентами системы KeeneticOS.
Смена пароля администратора
Сменить пароль администратора интернет-центра Keenetic можно в разделе «Управление» – «Пользователи и доступ». Выберите свою учетную запись.
Дальше придумайте и два раза укажите пароль.
Сохраните настройки. Постарайтесь не забыть этот пароль. Если это случиться, то вы не сможете получить доступ к настройкам роутера. Придется делать полный сброс настроек.
Оставляйте комментарии! Оставляйте свои отзывы и впечатления от роутера Keenetic. Задавайте вопросы.
Домашний маршрутизатор, или роутер – современный стандарт де-факто для частных пользователей проводного интернета. Ушли в небытие времена, когда единственным потребителем такого интернета был персональный компьютер, сегодня в каждой семье насчитывается несколько смартфонов, смарт-телевизоров, медиаплееров, ноутбуков и другой техники, для нормальной работы которой требуется выход во Всемирную сеть. Без роутера здесь не обойтись, а чтобы связь была стабильной и надёжной, нужно уметь его настраивать. Сегодня мы этим и займёмся, а объектом наших изысков будет маршрутизатор ZyXEL Keenetic Extra.
Описание, основные характеристики
Keenetic Extra можно было бы назвать «серой мышкой», ничем не выделяющейся среди себе подобных: небольшие размеры, всего две антенны – роутер как роутер. Но есть у него изюминка, благодаря которой он по праву может считаться намного более универсальным, чем остальные сородичи. Речь идёт о возможности подключения GSM-модема, используя единственный порт USB. В этом случае нестабильный интернет от провайдера (а временное отсутствие связи бывает и у очень известных и надёжных поставщиков услуг) можно компенсировать мобильным подключением к интернету. А там, где подключение по кабелю вообще невозможно (например, на даче), такой маршрутизатор будет единственной возможностью раздавать Wi-Fi всем домочадцам, а вернее, тем мобильным гаджетам, которые не имеют возможности самостоятельного использования мобильного подключения.
На этой оптимистической ноте обзор возможностей Keenetic Extra KN можно и завершить, но хотелось бы напоследок привести его технические характеристики.
Кроме проводного подключения (4 LAN-порта и один WAN), гигабитный роутер поддерживает беспроводный доступ к интернету по стандартам 3G/4G/LTE с использованием совместимого USB-модема.
Поддерживаемый стандарт Wi-Fi – 802.11 b/g/n, диапазон рабочих частот – 2,4/5 ГГц со скоростью до 300 Мб/сек на любой частоте и возможностью одновременной работы на обоих диапазонах.
Передатчик Keenetic Extra имеет мощность 20 dBM с коэффициентом антенного усиления 3 dBi. Единственный порт USB 2.0 можно использовать в качестве файлового или принт-сервера или для подключения внешнего USB-модема.
Габариты: 160х110х35 мм, вес 250 г. В комплект поставки, кроме роутера, включён патч-корд, кабель питания и документация.
Обновление прошивки
Хотя для обновления firmware Keenetic Extra можно использовать командную консоль маршрутизатора, для абсолютного большинства пользователей намного проще выполнять эту операцию через веб-интерфейс, в котором ничего не нужно вводить руками, за исключением самого входа в программу. Для этого в адресной строке любого браузера, в том числе и запускаемого на мобильном устройстве, необходимо набрать 192.168.1.1 – это стандартный IP-адрес устройства в пределах внутренней сети этого роутера. Можно воспользоваться и альтернативным вариантом – набрать my.keenetic.net, но цифровой вариант запоминается намного легче, он или адрес 192.168.0.1 используется практически во всех роутерах.
Для входа в админку потребуется ввести логин и пароль, которые по умолчанию устанавливаются для Keenetic Extra как admin и 1234 соответственно. Отметим, что во время начальной настройки программа потребует от вас сменить пароль, так что он может быть и другим. Не зная этого пароля, в веб-интерфейс не попасть.
Проще всего обновить операционную систему роутера Keenetic OS, используя встроенное средство, доступное в самой микропрограмме.
Автоматическая прошивка Keenetic
Итак, заходим в веб-интерфейс и переходим в раздел «Общие настройки» — либо непосредственно через вкладку «Управление», либо через раздел «О системе», где в подразделе «Версия ОС» будет кнопка «Доступно обновление».
Рекомендуется использовать именно второй вариант, поскольку здесь вы сможете выяснить, нуждается ли маршрутизатор в перепрошивке или установленное прошивки имеет последнюю доступную версию – в этом случае кнопка будет неактивной.
Итак, версия у нас не последняя, мы это выяснили и попали на страницу общих настроек. Наши дальнейшие шаги:
ВАЖНО. Для того чтобы автоматическая прошивка завершилась успешно, роутер доложен быть подключён к интернету, иначе он не сможет скачать последнюю версию микропрограммы с сайта производителя. Запрещается выключать роутер из сети во время процесса, иначе вам придётся сдавать его в ремонт.
Перепрошивка Keenetic Extra в ручном режиме
В некоторых случаях может потребоваться замена прошивки вручную – например, если интернет-соединение очень нестабильное или если вам нужно откатиться до более ранней версии.
В этом случае первый шаг – это скачивание нужной версии прошивки с официального сайта. После скачивания файл нужно разархивировать, поскольку он поставляется в упакованном виде (архив zip).
Приступаем непосредственно к перепрошивке:
После перезагрузки маршрутизатор Keenetic Extra KN-1710 будет работать на нужной вам версии прошивки.
Быстрая настройка
При первом включении роутера, зайдя в веб-интерфейс (через окно входа в админпанель, с дефолтными логином и паролем), вы попадёте на страницу, где будет доступно две кнопки: «Веб-конфигуратор» и «Быстрая настройка». Выбираем вторую, которая позволит вам быстро и просто привести устройство в рабочее состояние.
ВНИМАНИЕ. После ввода логина/пароля вам будет предложено изменить пароль. Делать это не обязательно, при желании это можно будет сделать позже, так что смело жмите кнопку «Не устанавливать пароль».
Дальнейшие действия:
Если всё сделано правильно, останется настроить беспроводное соединение, о чём мы расскажем ниже.
Ручная настройка
Иногда в процессе эксплуатации маршрутизации появляется необходимость ручной настройки подключения с использованием веб-интерфейса. В этом случае процедура будет сложнее, а предпринимаемые шаги окажутся разными для разных типов подключения.
Настройка PPPoE/VPN
Для проводного подключения это один из самых распространённых форматов подключения. Пошаговый алгоритм настройки интернета:
Настройка IPoE
Протокол, не требующий использования логина/пароля от компании, предоставляющей услугу доступа к интернету. Используется не так часто, но зато настраивается намного проще:
- на страничке «Интернет» выбираем вкладку «IPoE» и снова жмём кнопку «Добавить соединение»;
- откроется страница настроек, где нужно указать порт, через который маршрутизатор соединён с провайдером, обычно это синий порт с нулевым порядковым номером;
- в графе «Настройка параметров IP» выбираем значение «Без IP-адреса»;
- кликаем кнопку «Применить».
Чтобы изменения возымели действие, перезагружаем роутер.
Настройка Wi-Fi
Через 4 LAN-порта можно подключить к Keenetic Extra соответствующее количество стационарных устройств (ПК, медиаприставки, ресиверы и пр.), но для мобильных гаджетов нужно настроить беспроводный доступ к роутеру:
- заходим в веб-интерфейс;
- кликаем по иконке беспроводного соединения внизу страницы (вертикальные полоски лесенкой);
- выбираем вкладку «Точка доступа 2.4 ГГц»;
- ставим галочку напротив параметра «Включить точку доступа» (если её там нет);
- вводим имя домашней сети;
- в графе «Защита сети» выбираем значение «WPA2-PSK»;
- в следующем поле задаём пароль домашней сети Wi-Fi;
- кликаем по кнопке «Применить».
При желании можно аналогичным образом настроить «гостевую сеть» для выхода в интернет (доступ к домашней сети будет закрыт).
Теперь вы знаете, как прошить и настроить роутер Keenetic Extra. Поделитесь в комментариях своим опытом, получилось ли вам это сделать по нашим инструкциям и показалось ли вам это сложным.