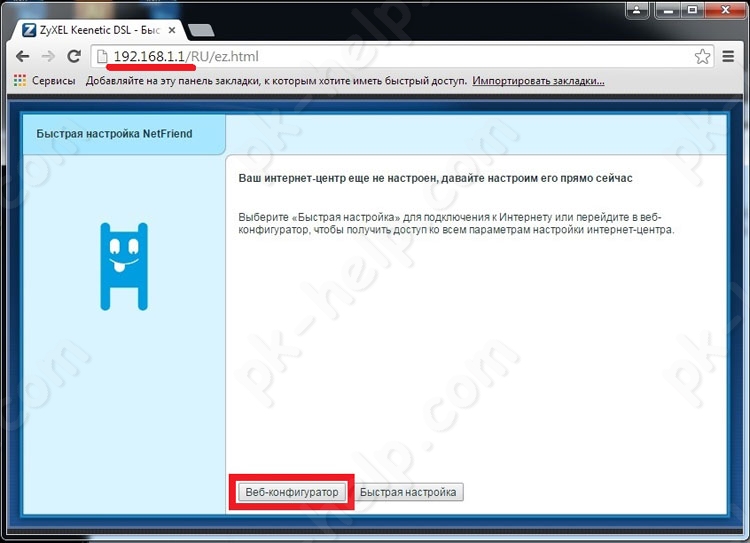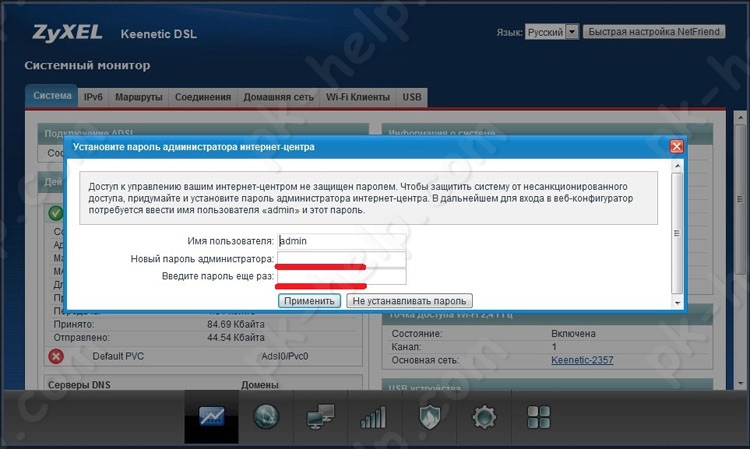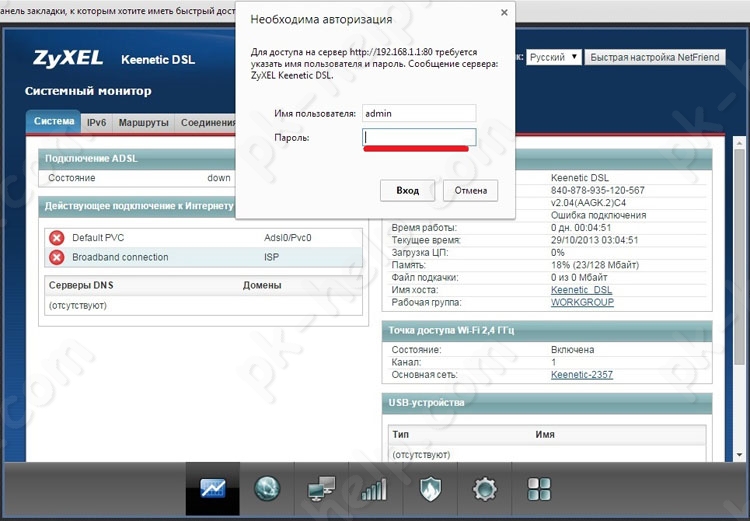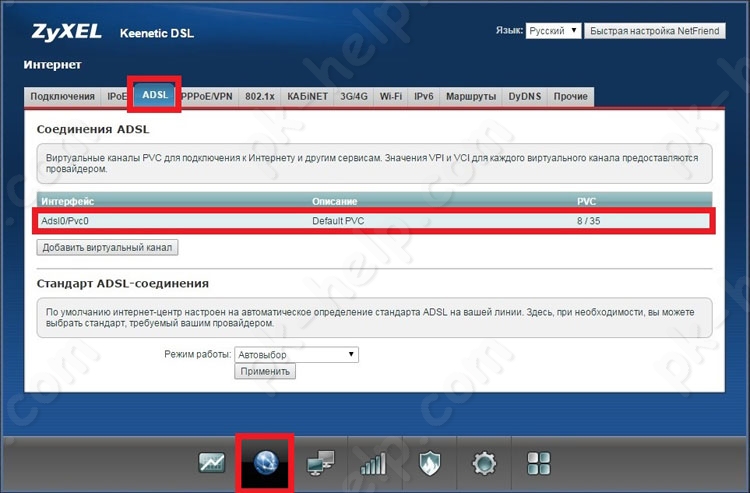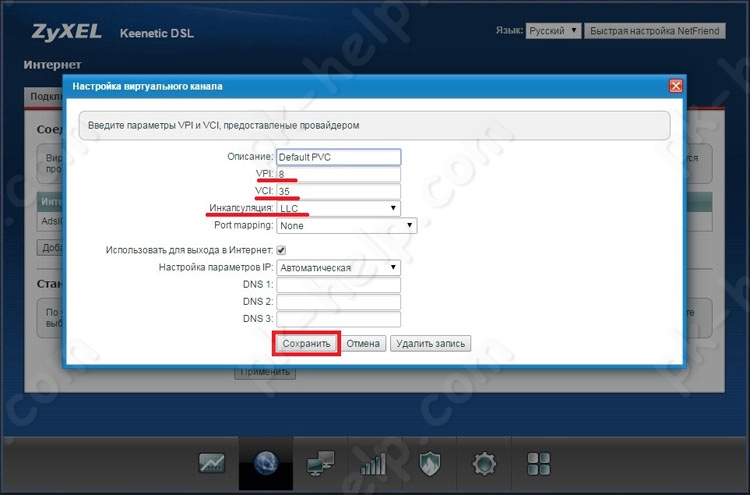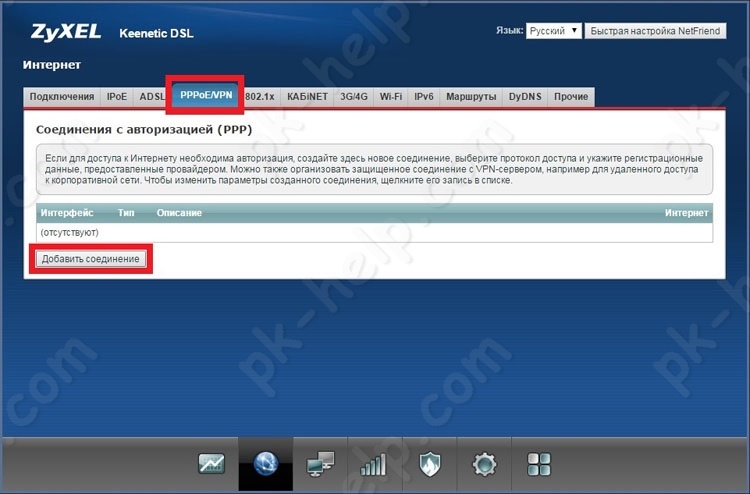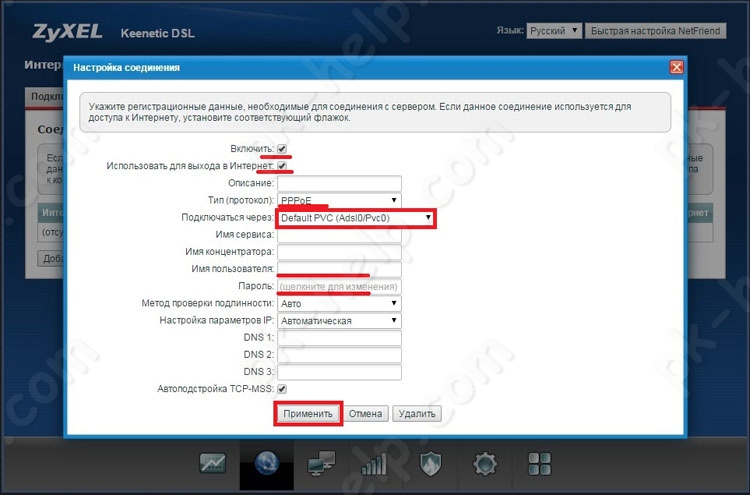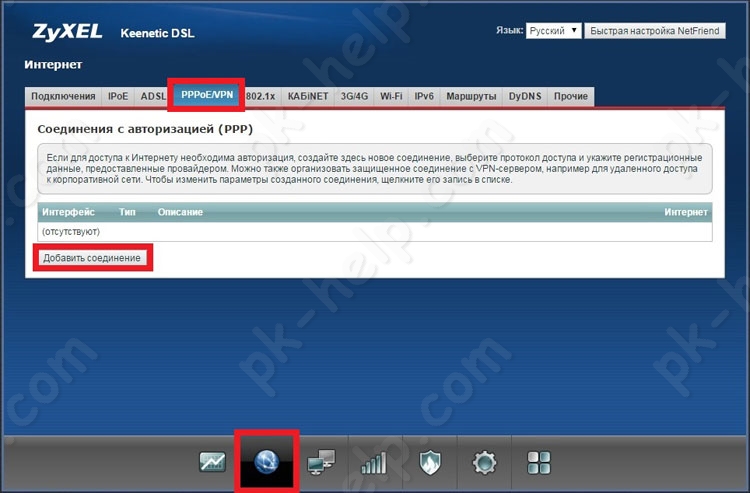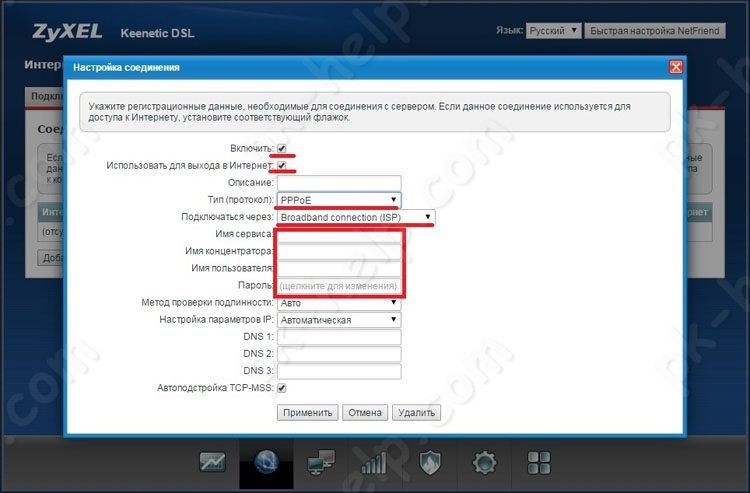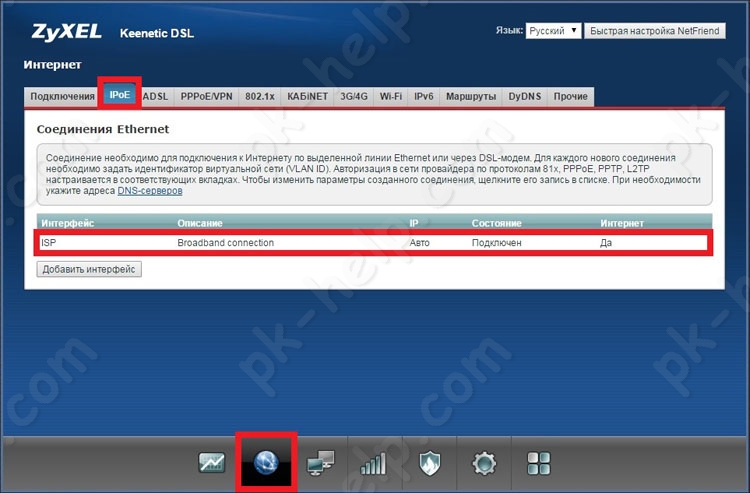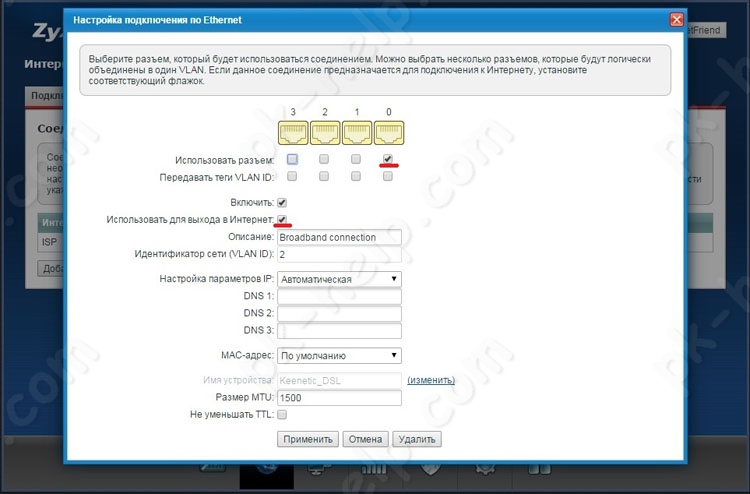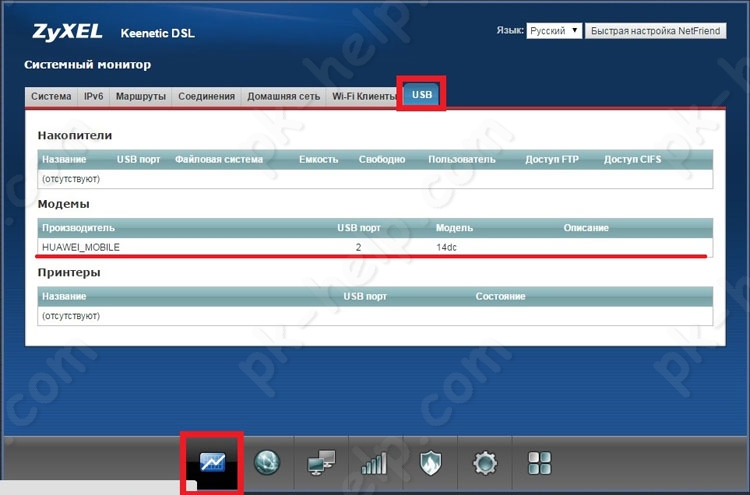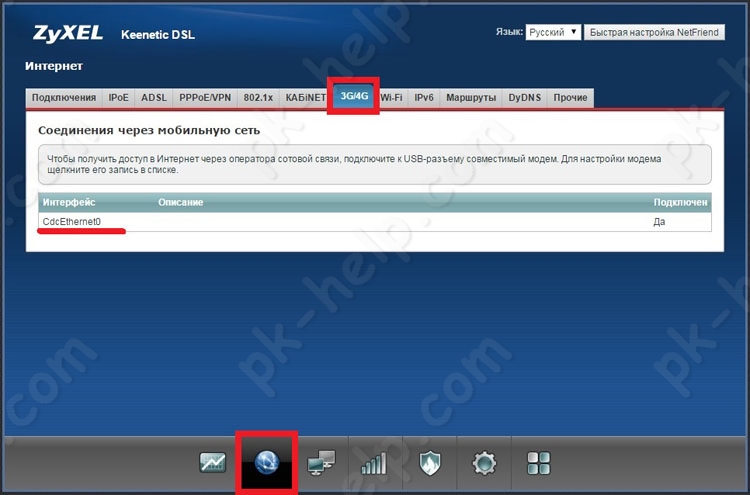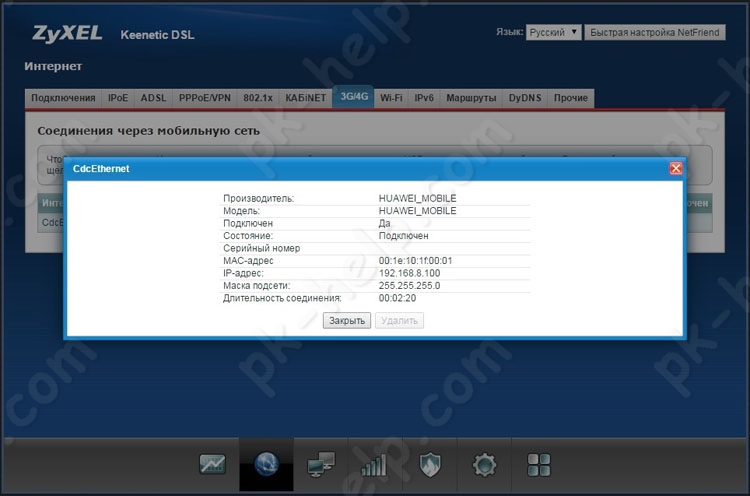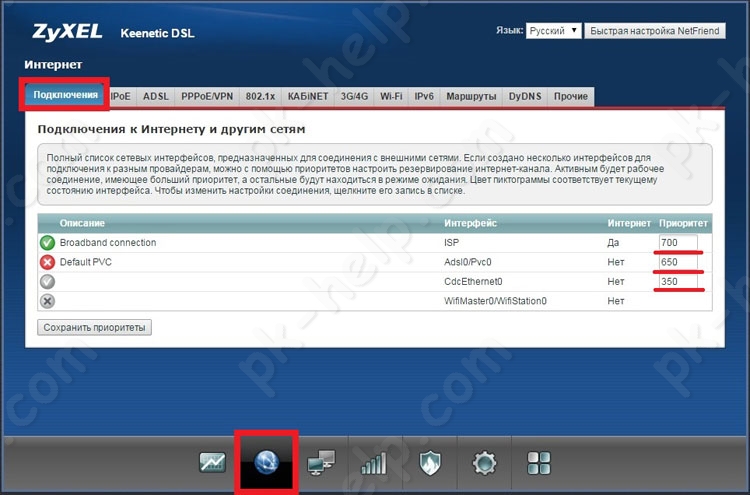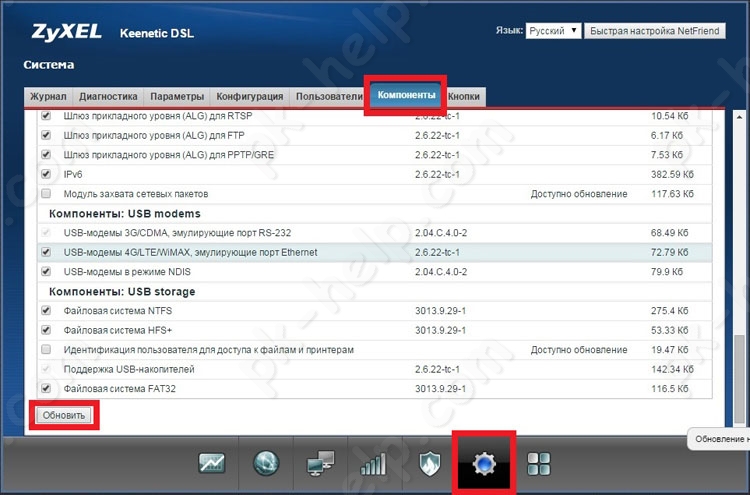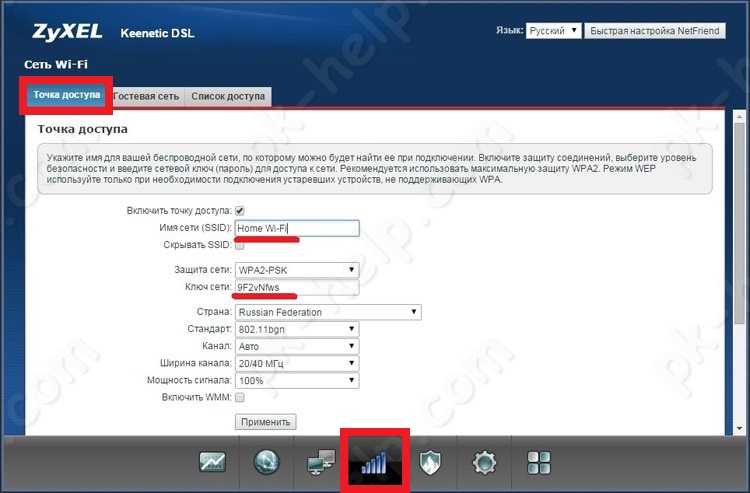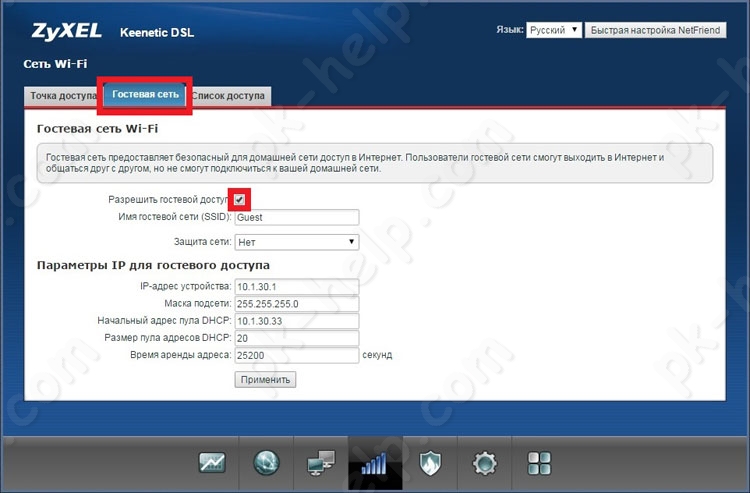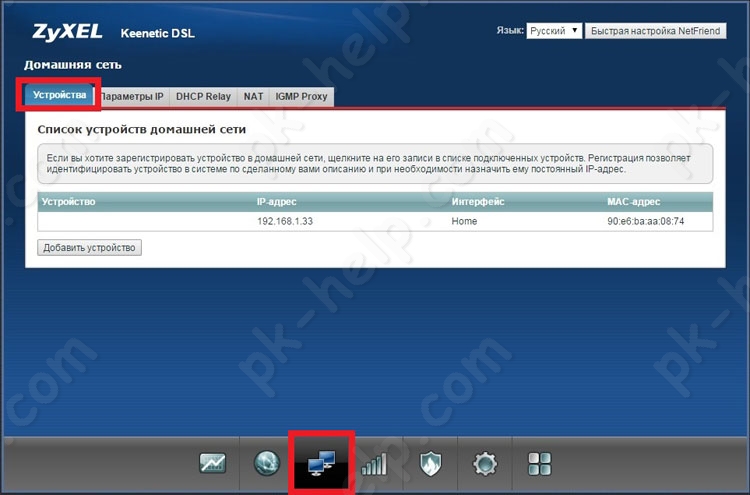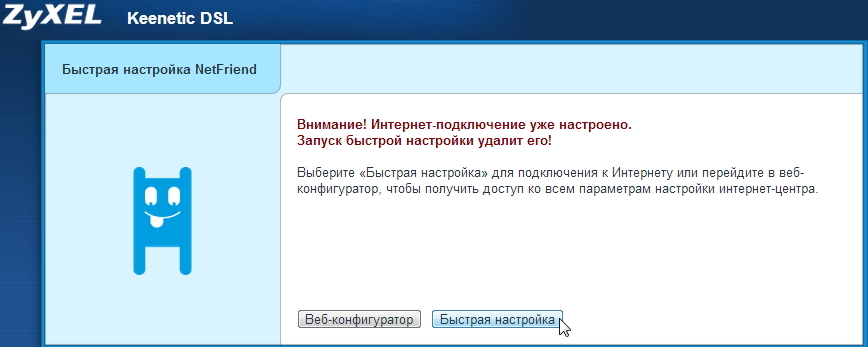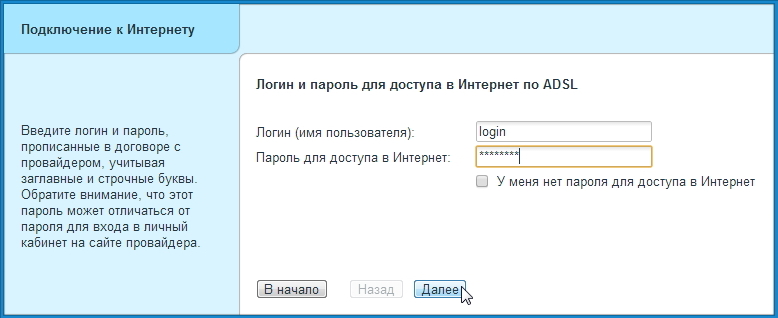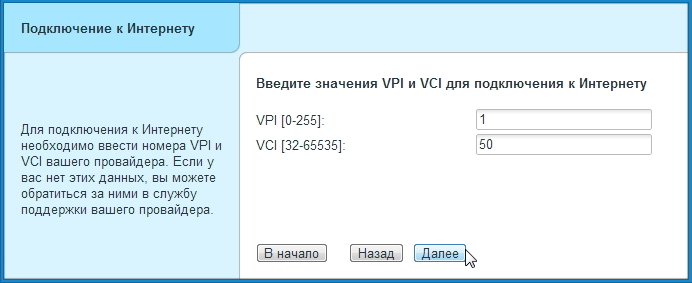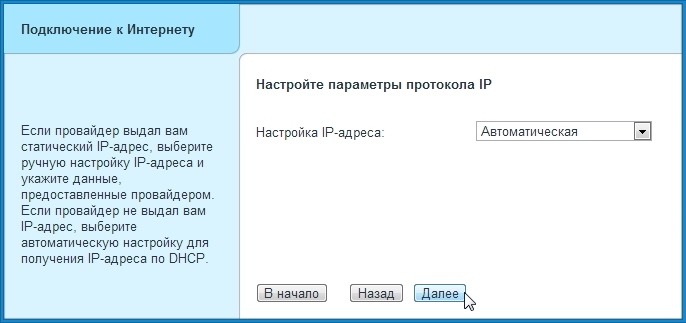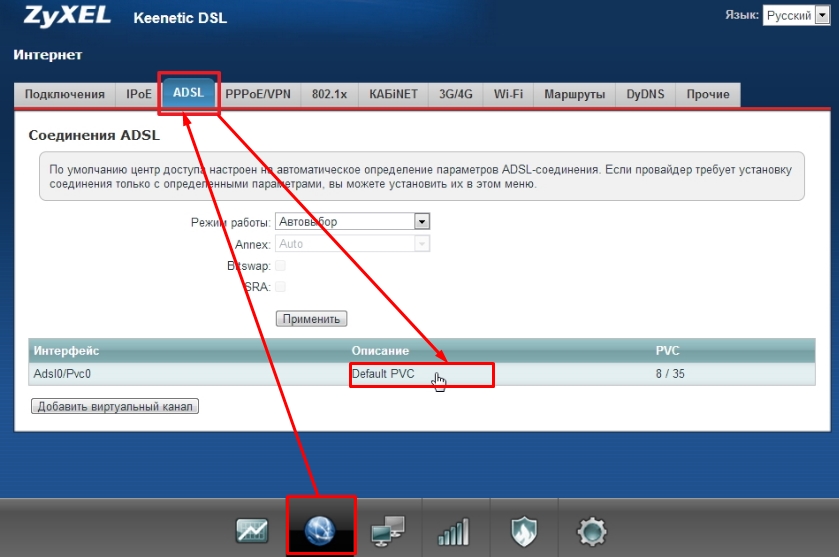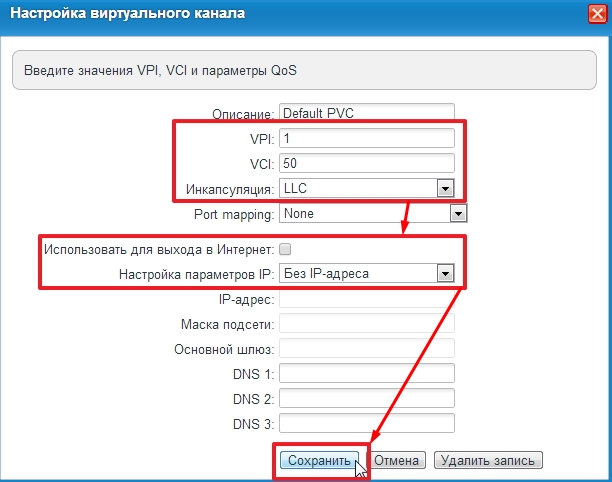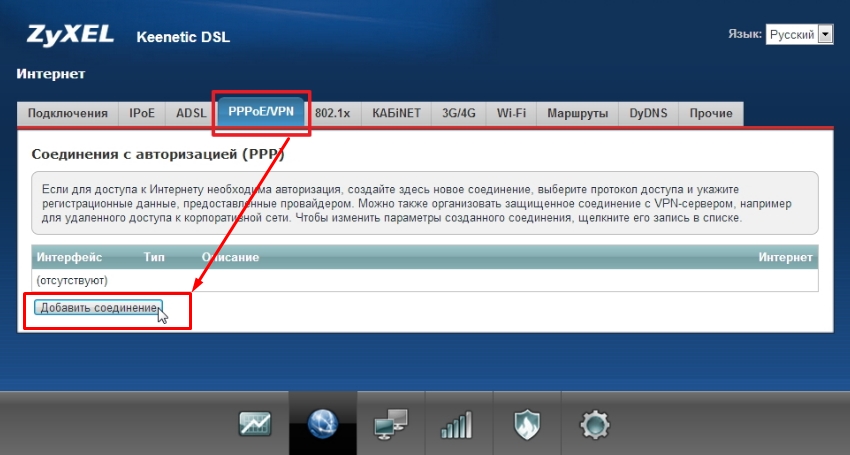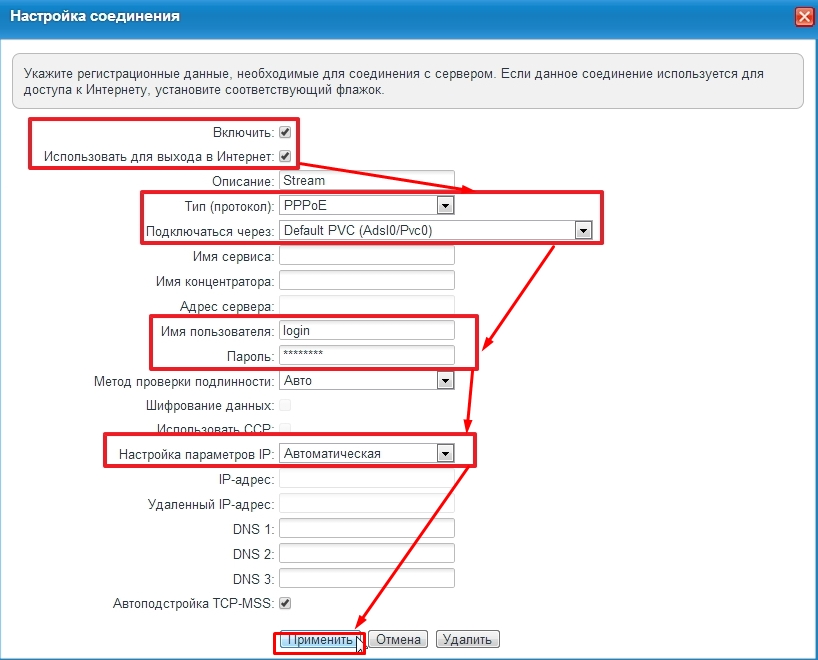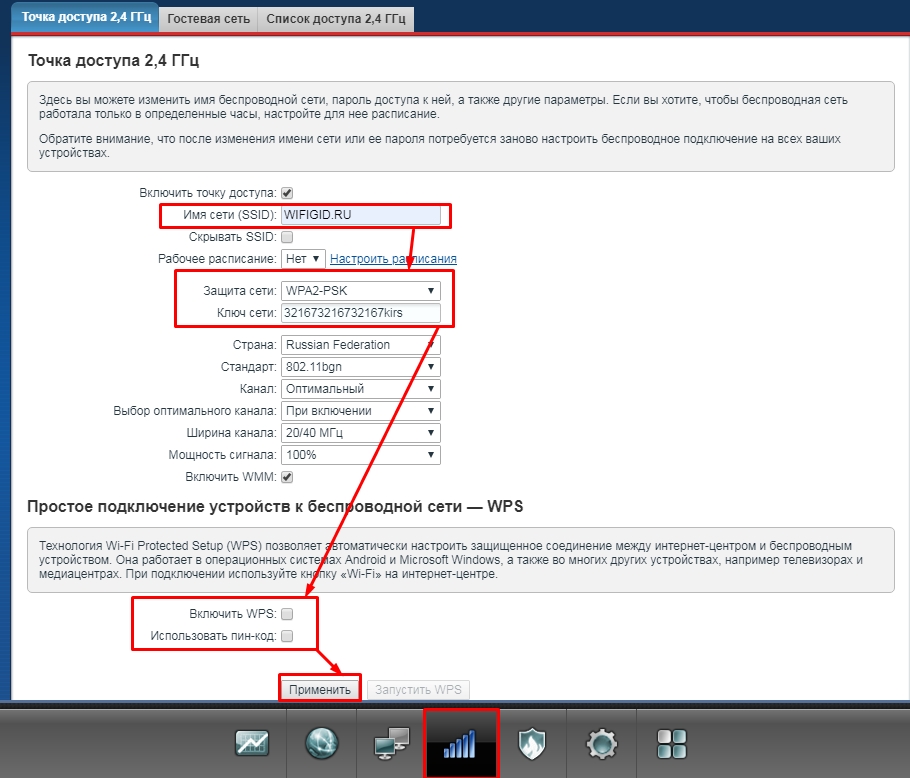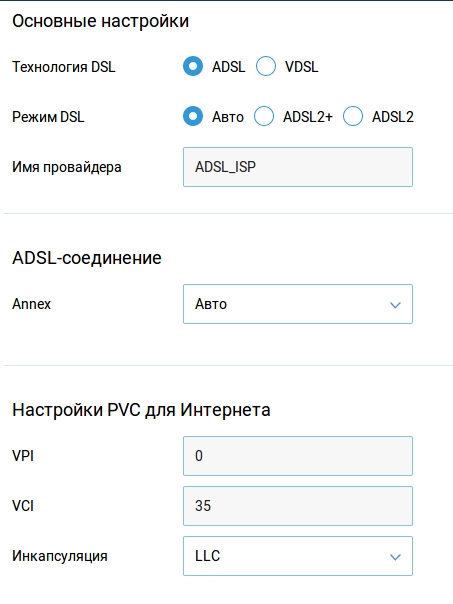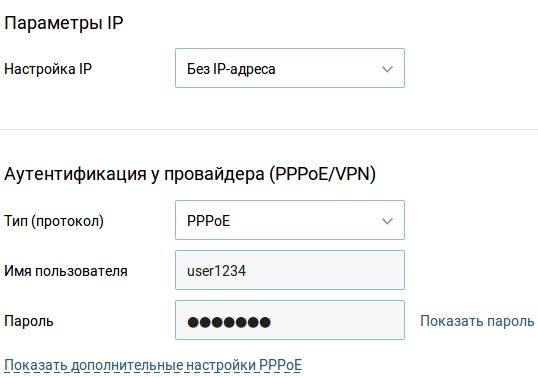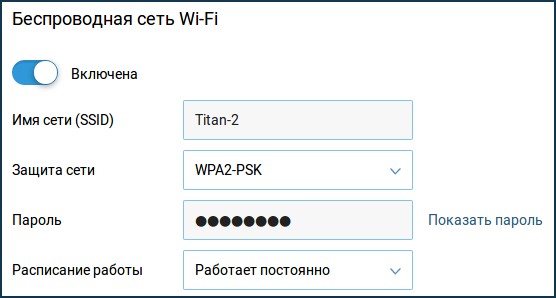Keenetic DSL KN-2010 — это современное устройство, предназначенное для настройки домашней сети и подключения к Интернету. В данной статье мы рассмотрим подробные инструкции по настройке данного роутера специально для провайдера Ростелеком. Благодаря мощным функциональным возможностям Keenetic DSL KN-2010 вы сможете настроить стабильное и безопасное соединение с Интернетом.
Прежде чем приступить к настройке, важно убедиться, что роутер Keenetic DSL KN-2010 уже подключен к сети. Если у вас возникли проблемы с подключением, прочтите инструкцию по установке, которая поставляется в комплекте с устройством. После успешного подключения перейдите к следующему шагу — настройке подключения к Интернету.
Для настройки роутера Keenetic DSL KN-2010 для Ростелеком необходимо выполнить несколько простых действий. В основном, настройка сводится к указанию правильных параметров подключения. Для этого вам потребуются следующие данные: логин и пароль от вашего аккаунта у провайдера. Обратите внимание, что эти данные предоставляются конфиденциально и не должны быть разглашены третьим лицам.
Важно: перед началом настройки убедитесь, что вы имеете права администратора на роутере Keenetic DSL KN-2010, так как без них вы не сможете изменить необходимые настройки.
Содержание
- Основные характеристики роутера Keenetic DSL KN-2010
- Назначение и возможности роутера Keenetic DSL KN-2010
- Шаги установки и подключения роутера Keenetic DSL KN-2010 к сети Ростелеком
- Обзор интерфейса и настройка параметров роутера Keenetic DSL KN-2010
- Настройка WiFi-сети на роутере Keenetic DSL KN-2010 для подключения устройств
- Дополнительные возможности и настройки роутера Keenetic DSL KN-2010 для пользователей Ростелеком
Основные характеристики роутера Keenetic DSL KN-2010
Roстельком предлагает своим подписчикам использовать роутер Keenetic DSL KN-2010, который обладает следующими основными характеристиками:
— Интерфейс Ethernet WAN/ADSL2+;
— Максимальная скорость передачи данных в локальной сети составляет 1000 Мбит/с;
— Поддерживает стандарты беспроводной связи Wi-Fi 802.11b/g/n/ac;
— Максимальная скорость передачи данных по Wi-Fi составляет 867 Мбит/с в диапазоне 5 ГГц и 300 Мбит/с в диапазоне 2.4 ГГц;
— Оборудован Ethernet-портами для подключения устройств по кабелю;
— Поддерживает функцию Multiple SSID, позволяющую создавать несколько виртуальных Wi-Fi-сетей;
— Обладает встроенной секцией Firewall для защиты от внешних атак;
— Обладает самоконфигурирующимся интеллектуальным домашним контролем и системой очистки от рекламных элементов.
Назначение и возможности роутера Keenetic DSL KN-2010
У роутера Keenetic DSL KN-2010 имеется широкий набор функций, которые позволяют настроить и управлять сетью по желанию пользователя. Он поддерживает Wi-Fi сети с использованием беспроводных стандартов IEEE 802.11b/g/n/ac и обеспечивает быструю и стабильную передачу данных. Встроенный 4-портовый коммутатор позволяет подключать к роутеру проводные устройства, такие как компьютеры, игровые приставки и сетевые хранилища.
Роутер Keenetic DSL KN-2010 обладает возможностью настройки виртуальной частной сети (VPN), что позволяет пользователям обеспечить безопасное подключение к удаленным сетям или доступ к локальным ресурсам из других мест. Также роутер поддерживает функцию контроля доступа, которая позволяет ограничить доступ к сети для определенных пользователей или устройств.
Keenetic DSL KN-2010 оснащен панелью управления, которая предоставляет интуитивно понятный интерфейс для настройки и управления сетью. Роутер также имеет функцию автоматической настройки, что позволяет быстро и легко настроить соединение с интернет-провайдером, минимизируя трудности при настройке сети.
- Подключение к интернету через технологии ADSL и VDSL
- Поддержка Wi-Fi сетей стандартов IEEE 802.11b/g/n/ac
- 4-портовый коммутатор для подключения проводных устройств
- Настройка виртуальной частной сети (VPN) и контроля доступа
- Интуитивно понятный интерфейс управления и функция автоматической настройки
Шаги установки и подключения роутера Keenetic DSL KN-2010 к сети Ростелеком
Для успешной настройки роутера Keenetic DSL KN-2010 и его подключения к сети Ростелеком следуйте следующим шагам:
Шаг 1: Подготовка необходимых материалов
Перед началом установки убедитесь, что у вас есть все необходимые материалы:
- Роутер Keenetic DSL KN-2010
- Интернет-кабель
- Адаптер питания
- Фильтр для линии подключения
Шаг 2: Подключение роутера
Подключите интернет-кабель к порту DSL на задней панели роутера.
Подключите другой конец интернет-кабеля к телефонной розетке.
Шаг 3: Подключение питания
Подключите адаптер питания к розетке и к разъему питания на задней панели роутера.
Шаг 4: Подключение фильтра
Если у вас есть фильтр для линии подключения, подключите его к телефонной розетке, а затем подключите интернет-кабель к фильтру.
Шаг 5: Завершение установки
Подождите, пока роутер завершит инициализацию и подключение к сети Ростелеком.
Проверьте, светятся ли индикаторы на передней панели роутера: должны светиться индикаторы Power, DSL и Internet.
Важно: Если индикаторы не светятся, перезагрузите роутер и дождитесь, пока он снова завершит инициализацию и подключение.
Теперь ваш роутер Keenetic DSL KN-2010 успешно подключен к сети Ростелеком и готов к использованию.
Обзор интерфейса и настройка параметров роутера Keenetic DSL KN-2010
При первом включении роутера вам будет доступен интерфейс управления, в котором вы сможете настроить основные параметры сети и подключения к интернету. Для этого вам потребуется зайти в настройки роутера с помощью веб-браузера.
Интерфейс управления роутером представляет собой набор разделов и подразделов, где можно настроить различные параметры. Например, в разделе «Соединение с интернетом» можно выбрать тип подключения к интернету (ADSL, VDSL, Ethernet) и указать соответствующие настройки, предоставленные вашим интернет-провайдером.
Для более точной настройки доступны разделы «LAN» и «WAN», где вы сможете настроить IP-адреса, маску подсети, DNS-сервера и другие параметры, связанные с работой локальной и широкой сети.
Чтобы обеспечить безопасность вашей домашней сети, роутер Keenetic DSL KN-2010 предлагает набор настроек для фильтрации трафика, включая настройки брандмауэра, контроль доступа и защиту от атак извне.
В разделе «Wi-Fi» вы сможете настроить параметры беспроводной сети: название сети, тип шифрования, пароль и другие настройки, которые помогут обеспечить стабильную и безопасную работу вашей беспроводной сети.
Кроме того, роутер Keenetic DSL KN-2010 предлагает возможность настройки сетевых сервисов, таких как сервер DHCP, VPN-сервер, файрвол и другие сервисы, которые помогут улучшить производительность и безопасность вашей сети.
В целом, роутер Keenetic DSL KN-2010 предоставляет множество возможностей для настройки и оптимизации вашей домашней сети. Интуитивно понятный интерфейс и широкий набор параметров позволяют настроить роутер под свои потребности и обеспечить стабильную и безопасную работу вашей сети.
Настройка WiFi-сети на роутере Keenetic DSL KN-2010 для подключения устройств
Подключение устройств к WiFi-сети на роутере Keenetic DSL KN-2010 осуществляется через интерфейс управления роутером. Для начала настройки WiFi-сети необходимо выполнить следующие шаги:
1. Подключитесь к роутеру Keenetic DSL KN-2010 с помощью Ethernet-кабеля или беспроводного подключения.
2. Откройте веб-браузер и введите IP-адрес роутера в адресной строке (например, 192.168.1.1).
3. Введите логин и пароль для входа в интерфейс управления роутером.
4. На главной странице интерфейса управления роутером найдите раздел настройки WiFi-сети.
5. В разделе настройки WiFi-сети задайте имя (SSID) для вашей сети. Имя сети должно быть уникальным и легко запоминаемым.
6. Выберите тип защиты для вашей сети (например, WPA2-PSK) и задайте пароль для доступа к WiFi-сети. Пароль должен быть надежным и состоять из букв, цифр и специальных символов.
7. Настройте другие параметры WiFi-сети, если необходимо, и сохраните изменения.
8. Перезагрузите роутер, чтобы применить новые настройки WiFi-сети.
После выполнения этих шагов WiFi-сеть на роутере Keenetic DSL KN-2010 будет настроена и готова к подключению устройств. Убедитесь, что все устройства поддерживают выбранный тип защиты и правильно вводите пароль для доступа к сети.
Дополнительные возможности и настройки роутера Keenetic DSL KN-2010 для пользователей Ростелеком
1. Настройка Wi-Fi
- Роутер Keenetic DSL KN-2010 позволяет легко настроить Wi-Fi сеть. Вы можете задать имя сети (SSID) и пароль для защиты сети.
- С помощью функции гостевой Wi-Fi вы можете создать отдельную сеть для гостей, чтобы обеспечить им доступ в Интернет, не раскрывая основной пароль.
- В роутере есть возможность управления скоростью и временем работы Wi-Fi для разных устройств с помощью функции ограничения скорости.
2. Управление доступом к сети
- С помощью функции родительского контроля вы можете ограничить доступ к определенным сайтам и приложениям для детей или других пользователей.
- Функция блокировки устройств позволяет вам запретить подключение конкретных устройств к вашей сети.
- Роутер Keenetic DSL KN-2010 также поддерживает функцию гостевого доступа, которая позволяет дать ограниченный доступ к сети без предоставления основного пароля.
3. Настройка безопасности
- В роутере Keenetic DSL KN-2010 есть возможность настройки фаервола, который защитит вашу сеть от внешних атак.
- Функция VPN позволяет создать безопасное соединение между удаленными сетями или устройствами.
- Родительский контроль и функция блокировки устройств также способствуют обеспечению безопасности сети.
4. Расширение функционала
- Вы можете подключить USB-накопитель к роутеру и использовать его в качестве сетевого хранилища. Это позволит вам создать домашнюю сетевую облачную систему.
- Роутер Keenetic DSL KN-2010 поддерживает IPv6, что обеспечивает более эффективное использование сети и исчерпание IP-адресов.
- Вы также можете установить приложение Keenetic для удобного управления роутером через мобильное устройство.
В заключение, роутер Keenetic DSL KN-2010 предоставляет пользователем Ростелеком широкий набор дополнительных возможностей и настроек для улучшения работы и безопасности сети. Вы можете настроить Wi-Fi, управлять доступом к сети, обеспечить безопасность и расширить функционал роутера с помощью USB-накопителя и приложения Keenetic. Используя эти возможности, вы сможете настроить роутер под свои потребности и получить максимальную отдачу от вашей сети.
Хотите самостоятельно подключить и выполнить настройку роутера Keenetic? В этой подробной инструкции я покажу, как это сделать. Расскажу о всех нюансах, добавлю фото и необходимые скриншоты. Демонстрировать процесс настройки я буду на примере интернет-центра Keenetic Viva, который был куплен специально для написания этой и еще нескольких инструкций, которые я буду размещать в отдельном разделе на этом сайте. Для начала выполним подключение, затем настройку подключения к интернету с помощью Ethernet-кабеля, настроим Wi-Fi и установим пароль.
Эта инструкция подойдет практически для всех новых роутеров Keenetic, на которых установлена операционная система KeeneticOS с новым веб-интерфейсом. Для следующих моделей: Keenetic Giga (KN-1010), Ultra (KN-1810), Speedster (KN-3010), Air (KN-1611), Start KN-1111, Lite KN-1311, City (KN-1511), Omni (KN-1410), DSL (KN-2010), Duo (KN-2110), Extra (KN-1710, KN-1711), 4G (KN-1210), Hero 4G (KN-2310), Runner 4G (KN-2210). Ну и для Keenetic Viva (KN-1910), на примере которого я буду писать эту статью.
Для начала я рекомендую узнать следующую информацию:
- Какой тип подключения использует ваш интернет-провайдер: Динамический IP (DHCP), Статический IP, PPPoE, L2TP, PPTP.
- Если тип подключения PPPoE – вы должны знать имя пользователя и пароль. Если L2TP или PPTP, то кроме имени пользователя и пароля у вас еще должен быть адрес сервера.
- Делает ли интернет-провайдер привязку по MAС-адресу.
Как правило, эту информацию можно посмотреть в договоре о подключении к интернету, или узнать у поддержки интернет-провайдера.
Как подключить интернет-центр Keenetic?
Подключите адаптер питания. Интернет (кабель с коннектором RJ-45, который проложил в ваш дом интернет-провайдер) подключите в 0 Ethernet-порт (он же WAN, или Интернет). На роутерах Keenetic он выделен голубым цветом. Если у вас интернет подключен через ADSL-модем, или оптический терминал, то вы точно так же подключаете сетевой кабель от модема/терминала к интернет-центру Keenetic.
Включите адаптер питания в розетку.
Дальше нам нужно подключить к роутеру устройство, с которого мы сможем выполнить настройку. Желательно использовать ПК или ноутбук. Если этих устройств нет – можно подключить и выполнить настройку с телефона или планшета. Компьютер можно подключить к роутеру с помощью сетевого кабеля (патч-корд). Он есть в комплекте с роутером. Подключаем в любой LAN-порт.
Если у вас ПК с Wi-Fi адаптером, ноутбук, телефон и т. д., то их можно подключить к роутеру Keenetic по Wi-Fi. Роутер раздает Wi-Fi сеть сразу после включения питания (обратите внимание на индикаторы). Заводское имя Wi-Fi сети и пароль для подключения можно посмотреть снизу роутера.
На устройстве, которое вы хотите подключить к роутеру нужно включить Wi-Fi, выбрать в списке сеть (с именем, которое указано на роутере), ввести пароль и подключиться. Если подключаете мобильное устройство, то попробуйте включить камеру и навести ее на QR-код. Так можно подключиться без ввода пароля вручную.
Обратите внимание: если после включения роутера устройства не видят его сеть, она с другим именем, не подходит пароль и т. д., то возможно роутер уже был настроен. Чтобы старые настройки на не мешали, и вы смогли настроить свой Keenetic по инструкции – нужно сделать сброс настроек.
Для этого чем-то острым нажмите на кнопку Reset (которая на фото ниже) и подержите ее нажатой 10-12 секунд.
После подключения к роутеру доступа к интернету может не быть. Это потому, что роутер еще не настроен. В веб-интерфейс интернет-центра можно зайти без доступа к интернету.
Настройка роутера Keenetic
Выполнить настройку можно двумя способами:
- Через мастер быстрой настройки, который можно запустить сразу после входа в веб-интерфейс. Это пошаговая настройка. Роутер попросит нас указать все необходимые настройки.
- Через отдельные разделы в панели управления. Можно перейти в панель управления и самостоятельно задать необходимые настройки в определенных разделах.
Я покажу оба варианта. Но сначала нам необходимо получить доступ к странице с настройками интернет-центра.
Вход в веб-интерфейс и мастер быстрой настройки
Чтобы открыть настройки роутера Keenetic, нужно в браузере на подключенном к роутеру устройстве перейти по адресу my.keenetic.net или 192.168.1.1.
Если не получается зайти в настройки, смотрите эту статью: my.keenetic.net – вход в настройки роутера Keenetic. Имя пользователя и пароль.
На начальной странице нужно выбрать язык. Там же можно «Начать быструю настройку», или сразу перейти в панель управления. Так как сначала я покажу, как выполнить установку роутера через мастер быстрой настройки, то нажимаем на кнопку «Начать быструю настройку». После чего нужно принять лицензионное соглашение.
Дальше устанавливаем пароль администратора. Придумайте пароль и укажите его два раза в соответствующих полях. Этот пароль в дальнейшем будет использоваться для входа в веб-интерфейс интернет-центра. Логин (имя пользователя) – admin.
Выбираем способ подключения к интернету. В этой инструкции я буду показывать настройку подключения через Ethernet-кабель. Этот кабель мы уже подключили в соответствующий порт на роутере.
Выбираем, что настраивать. У меня только «Интернет». Если ваш интернет-провайдер предоставляет услугу IPTV, то можете выбрать еще и «IP-телевидение» и сразу настроить просмотр ТВ каналов.
Дальше у нас настройки MAC-адреса. Если ваш интернет-провайдер не делает привязку по MAC-адресу, то выбираем «По умолчанию» и продолжаем настройку. Если делает привязку, то есть два варианта:
- Прописать у провайдера MAC-адрес вашего роутера Keenetic. Он указан снизу роутера (на наклейке) и в настройках, которые вы сейчас видите перед собой (под надписью «По умолчанию»).
- Выбрать пункт «Изменить MAC-адрес» и вручную прописать адрес, к которому на данный момент привязан интернет.
Выбираем способ настройки IP-адреса. Обычно это «Автоматическая». Если провайдер вам выдал IP-адрес (и, возможно, маску подсети, шлюз), то выберите «Ручная» и пропишите эти адреса.
Тип подключения к интернету. Очень важно правильно выбрать тип подключения, который использует ваш интернет-провайдер. «Без пароля» — это Динамический IP (DHCP). Если у вас есть имя пользователя и пароль, то это PPPoE, L2TP, или PPTP (для двух последних нужен еще адрес сервера). Если не знаете какой тип выбрать – смотрите договор о подключении к интернету, или звоните в поддержку провайдера.
У меня, например, «Без пароля».
В этом случае дополнительные настройки задавать не нужно.
Если PPPoE, то понадобится указать имя пользователя и пароль для подключения к интернету.
Эти данные выдает интернет-провайдер.
Если PPTP или L2TP, то нужно сначала указать адрес VPN-сервера.
Затем нужно указать имя пользователя и пароль.
Если все настроили правильно, то наш Keenetic должен сообщить: «Вы подключены к интернету» В моем случае он сразу загрузил и установил обновление программного обеспечения.
После перезагрузки настройка продолжилась. Нужно задать параметры защиты домашней сети. Настроить фильтр Яндекс.DNS или AdGuard DNS. Я не настраивал фильтр. Просто выбрал «Без защиты».
Меняем имя Wi-Fi сети, которую будет раздавать наш маршрутизатор и пароль к ней.
Если вы были подключены к роутеру по Wi-Fi – подключаемся заново (если сменили имя и/или пароль).
После повторного подключения должна открыться панель управления.
Быстрая настройка роутера Keenetic завершена.
Самостоятельная настройка в панели управления интернет-центра Кинетик
При первом входе веб-интерфейс (когда роутер еще на заводских настройках) мы можем сразу перейти в панель управления. То есть, пропустить мастер быстрой настройки.
Когда роутер уже настроен, установлен пароль администратора, то появится окно авторизации. Где нужно ввести имя пользователя (admin) и установленный ранее пароль. Если вы не знаете пароль, или забыли его, то нужно сделать сброс настроек (подробная информация в начале статьи).
В панели управления, на главном экране отображается вся основная информация о работе интернет-центра и о подключенных устройствах.
Если вы настраиваете свой роутер Keenetic самостоятельно, пропустили мастер быстрой настройки, то нужно выполнить две основные настройки:
- Подключение к интернету. Если интернет через роутер уже работает, на главной странице в блоке «Интернет» написано «Подключено…», то этот пункт можно пропустить.
- Настроить Wi-Fi сеть. Сменить имя сети и пароль. Если хотите, можете оставить заводские. Но я рекомендую сменить их.
Подключение к интернету
Перейдите в раздел «Интернет» – «Проводной». Если у вас там нет созданного подключения, нажмите на кнопку «Добавить провайдера» (+). Нужно выбрать «Приоритет подключения». Если это единственное и главное подключение к интернету – выберите «Основное подключение». По желанию можно задать «Имя провайдера» (произвольное, например, Билайн, или МТС). Ниже видим, что 0 порт выделен под интернет (туда подключен кабель провайдера). Если необходимо, другие порты можете назначить под ТВ-приставку.
Дальше устанавливаем следующие настройки:
- Настройка IP. В большинстве случаев – «Автоматическая». Если провайдер выдал вам IP-адрес, выберите «Вручную» и пропишите их.
- MAC-адрес. Если ваш провайдер не делает привязку по MAC-адресу – оставляем «По умолчанию». Если делает – прописываем у провайдера (через службу поддержки, или личный кабинет) MAC-адрес своего роутера (указан снизу на наклейке), или выбираем «Взять с Вашего ПК» (если роутер подключен по кабелю к компьютеру, к которому привязан интернет), или «Вручную» и прописать MAC-адрес к которому привязан интернет.
- Аутентификация у провайдера. Здесь выбираем тип подключения. Если «Динамический IP» (он же DHCP) – оставляем не использовать. Ну или выбираем PPPoE, PPTP, или L2TP. Эту информацию уточните у своего провайдера.
- Проверка подлинности по стандарту 802.1x – «Не использовать» (если ее не использует ваш провайдер).
- Проверка доступности интернет – «Не использовать».
Еще раз проверяем все настройки и нажимаем на кнопку «Сохранить».
Если у вас провайдер использует аутентификацию через протокол PPPoE, то понадобится ввести имя пользователя и пароль (выдает провайдер, обычно указаны в договоре).
Если PPTP или L2TP – нужно указать адрес сервера, имя пользователя и пароль.
После настройки подключения и сохранения настроек должно появиться подключение к интернету. Возможно, придется немного подождать (секунд 20).
В разделе «Системный монитор» должно быть написано «Подключено…».
Если у вас не получается настроить интернет, то вы можете обратиться в поддержку своего интернет-провайдера. Они подскажу вам, какие настройки и где нужно указать. Или пишите в комментариях, постараюсь помочь.
Настройка Wi-Fi сети
Перейдите в раздел «Мои сети и Wi-Fi» – «Домашняя сеть». Там я рекомендую оставить все настройки как есть (по умолчанию) и сменить только имя сети и/или пароль.
По умолчанию установлено одинаковое имя Wi-Fi сети и пароль для сети в диапазоне 2.4 ГГц и 5 ГГц. Включена функция Band Steering, которая автоматически определяет диапазон для каждого подключенного к роутеру устройства. То есть, устройства видят одну сеть, подключаются к ней, но могут автоматически переключаться между диапазоном 2.4 ГГц и 5 ГГц.
Как разделить Wi-Fi сети (разные имена для сети в диапазоне 2.4 ГГц и 5 ГГц)
Нужно открыть дополнительные настройки сети в диапазоне 5 ГГц.
Дальше просто меняем имя сети в диапазоне 5 ГГц. Пароль можно оставить такой же, как для диапазона 2.4 ГГц.
Не забудьте сохранить настройки. После этого ваши устройства будут видеть две Wi-Fi сети (в разных диапазонах). Настройки функции Band Steering будут недоступны.
Настройка IPTV
Для настройки IPTV (если ваш интернет-провайдер предоставляет эту услугу) перейдите в раздел «Интернет» – «Проводной». Там можно выделить любой Ethernet-порт (кроме 0, куда подключен интернет) под подключение ТВ-приставки.
Если ваш провайдер выдал вам параметры VLAN, то их нужно прописать в настройках. Для этого нажмите на «VLAN для интернета, IP-телефонии и IP-телевидения». Пропишите значения WLAN, которые предоставил интернет-провайдер.
Для сохранения настроек нажмите на кнопку «Сохранить».
Обновление прошивки
Интернет-центры Keenetic автоматически загружают и устанавливают обновление ПО. По умолчанию включено автоматическое обновление. Чтобы проверить, есть ли новая версия прошивки, или сменить какие-то настройки связанные с обновлением KeeneticOS нужно перейти в раздел «Управление» – «Общие настройки». Роутер сразу начнет проверять наличие новой версии ПО.
Можно сменить настройки канала обновлений. По умолчанию стоит «Релиз» (роутер загружает стабильную версию ПО). При желании можно сменить на «Тестовая сборка» или «Предварительная версия». Отключить автоматическое обновление, или задать время установки обновлений. Там же находится управление компонентами системы KeeneticOS.
Смена пароля администратора
Сменить пароль администратора интернет-центра Keenetic можно в разделе «Управление» – «Пользователи и доступ». Выберите свою учетную запись.
Дальше придумайте и два раза укажите пароль.
Сохраните настройки. Постарайтесь не забыть этот пароль. Если это случиться, то вы не сможете получить доступ к настройкам роутера. Придется делать полный сброс настроек.
Оставляйте комментарии! Оставляйте свои отзывы и впечатления от роутера Keenetic. Задавайте вопросы.
Что же представляет из себя роутер Zyxel Keenetic DSL, на самом деле за основу взята модель Keenetic II, к ней добавлен лишь ADSL модем. В Zyxel Keenetic DSL установлен высокопроизводительный многопотоковый процессор 700 МГц RT63386, используется 128 Мбайт оперативной памяти (DDR2). Запас производительности процессора позволяет при подключении USB-накопителей без ограничений использовать даже такие тяжеловесные функции, как встроенный торрент-клиент, файловый, FTP и DLNA-сервер. Имеется 4 LAN порта, один из портов без особых усилий можно сделать WAN и использовать для подключения к Интернету через Ethernet. Установлены две не съемные антенны (5dBi), что положительно скажется на площади покрываемой беспроводной сетью. Беспроводной интерфейс 802.11n скоростью до 300 Мбит/с.
От краткого обзора предлагаю перейти к настройке, первое, что необходимо сделать это настроить автоматическое получение сетевых настроек на компьютере/ ноутбуке с которого будет производиться настройка роутера. С помощью сетевого кабеля идущего в комплекте подключите ваш роутер (любой LAN порт) в компьютер/ ноутбук. Откройте любой браузер (Chrome, Opera, Mazilla) и в адресной строке введите ip адрес Zyxel Keenetic DSL — 192.168.1.1. Если вы подключаетесь к роутеру первый раз вам будет предложено настроить либо через Веб-конфигуратор, либо через Быструю настройку, нажмите «Веб- конфигуратор«. Если вы уже заходили на веб интерфейс введите логин и пароль который указывали при первом подключении, если же вы не помните пароль, необходимо сбросить настройки до заводских (следует учесть, что будут безвозвратно потеряны все настройки роутера), нажмите и удерживайте в течении нескольких секунд кнопку «Сброс», до перезагрузки роутера, после его включения вы получите абсолютно «чистый» роутер, на веб интерфейсе которого вы увидите предложение настроить через Веб-конфигуратор, или через Быструю настойку, нажмите «Веб-конфигуратор».
Откроется окно предлагающее ввести пароль для подключения к веб интерфейсу, рекомендую использовать сложный пароль не менее 8 символов с буквами, цифрами и спец. знаками.
После этого будет предложено подключиться и ввести только что придуманный пароль.
Первое что необходимо сделать, это настроить Интернет, как я говорил ранее, этот роутер имеет 3 способа выхода в Интернет: DSL, 3G/ 4G, Ethernet. Предлагаю разобрать каждый этот способ.
Настройка DSL Интернета на Zyxel Keenetic DSL.
Первым делом необходимо правильно подключить ADSL, внимательно посмотрите на сплитер и подключите все согласно надписям на нем, затем на веб интерфейсе перейдите на вкладку «Интернет» — «ADSL», выберите интерфейс «Adsl0/Pvc0».
В открывшемся окне необходимо посмотреть правильно ли указаны значение строк VPI и VCI, а также тип инкапсуляции — эту информацию вы найдете в договоре с провайдером или позвонив в тех. поддержу провайдера.
Далее откройте вкладку «PPPoE/VPN» и нажмите «Добавить соединение».
В окне «Настройка соединения» обратит внимание, что бы были установлены галочки «Включить» и «Использовать для выхода в Интернет», ниже укажите протокол, скорее всего это будет PPPoE, в поле «Подключаться через» выберите «Default PVC (Adsl0/PVC0)», ниже введите логин и пароль провайдера (его вы найдете в договоре с провайдером).
В конце не забудьте сохранить настройки. На этом настройку DSL Интернета можно считать оконченной.
Настройка Ethernet Интернета на Zyxel Keenetic DSL.
Данный роутер поддерживает наиболее популярные типы протоколов Интернет — PPTP, L2TP, PPPoE, Динамический IP. Для того, что бы настроить Интернет необходимо подключить кабель провайдера в 0 порт LAN (по умолчанию он настроен как WAN), Зайти на веб интерфейс роутера в меню «Интернет» во вкладку «PPPoE/ VPN», нажимаете кнопку «Добавить соединение». Если у вас Динамический IP то процедуры описанный ниже делать не нужно, просто подключите кабель провайдера в порт 0, Интернет заработает автоматически.
Выбираете тип протокола, в поле «Подключиться через» указываете «Broadband connection (ISP)», в зависимости от типа подключения заполняете необходимые поля. Для PPPoE — логин и пароль, для PPTP и L2TP, адрес сервера, логин и пароль (эта информация будет указана в договоре с провайдером).
В конце не забудьте нажать кнопку «Применить».
В случае если вы хотите отключить WAN порт и использовать его как LAN, нажмите меню «Интернет», вкладку «IPoE» выберите интерфейс «ISP».
В открывшемся меню уберите галочки с пунктов «Использовать разъем» и «Использовать для выхода в Интернет».
Не забудьте сохранить настройки. Теперь 0 порт будет обычным LAN портом.
Настройка 3G/ 4G Интернета на Zyxel Keenetic DSL.
Для использования 3G/ 4G Интернета необходимо подключить 3G/ 4G модем в любой USB вход роутера. На веб интерфейсе роутера при этом в меню «Системный монитор» во вкладке «USB» в поле «Модемы» увидите подключенное устройство.
Более подробную информацию о 3G/ 4G модеме можно получить, если зайти в меню «Интернет» — «3G/ 4G», и выбрать интерфейс «CdcEthernet0».
Выбрав интерфейс, откроется более подробная информация о 3G/ 4G модеме.
Настройка приоритетного способа выхода в Интернет на Zyxel Keenetic DSL.
Если вы хотите сделать отказоустойчивый выход в Интернет вы можете сделать одно подключение в Интернет приоритетным, а второе резервным. Т.е. при отключении или неполадках первого способа подключения, автоматически срабатывает выход в Интернет вторым способом. Для этого на веб Интерфейсе зайдите в меню «Интернет», вкладка «Подключения». Здесь вы увидите все возможные интерфейсы для выхода в Интернет, напротив каждого стоит приоритет, чем выше значение, тем выше приоритет.
Как видно на картинке в данном случае самый высокий приоритет у WAN Интернета, затем идет DSL, после него 3G/ 4G и замыкает Wi-Fi. Предположим основным интерфейсом для выхода в Интернет вы хотите сделать 3G/ 4G модем, а резервным DSL, для этого сделайте приоритет 3G/ 4G выше DSL, например:
3G/ 4G — приоритет 500
DSL — приоритет 400
WAN — приоритет 300
Таким образом, в случае, если у вас пропадет/ отключиться 3G/ 4G Интернет, то спустя несколько секунд подключиться ADSL, как только 3G/ 4G Интернет восстановиться роутер автоматически переключится на 3G/ 4G.
Обновление прошивки Zyxel Keenetic DSL.
Видео обзор обновления прошивки Zyxel.
Для того, что бы обновить прошивку необходимо настроить Интернет на Zyxel Keenetic DSL (описано выше), затем зайти на веб интерфейс роутера, выбрать меню «Система» вкладка «Компоненты». выбрать компоненты для обновления (можно оставить все пункты по умолчанию), нажать кнопку «Обновить».
Если появляется ошибка «Не удалось подключиться к серверу обновления компонентов. Пожалуйста, проверьте подключение к Интернету» воспользуйтесь ручным способ обновления прошивки, более подробно описано в статье «Обновление прошивки Zyxel«.
Настройка Wi-Fi на Zyxel Keenetic DSL.
Изначально на роутере Zyxel Keenetic DSL беспроводная сеть Wi-Fi уже настроена имя сети и пароль указаны на наклейке роутера.
Если вас, по каким то причинам, не устраивает имя сети или пароль, то его легко можно поменять, для этого зайдите на веб интерфейс роутера в меню «Сеть Wi-Fi» вкладку «Точка доступа». Здесь вы можете изменить имя Wi-Fi сети и пароль. Напомню пароль должен быть минимум 8 символов, желательно использовать цифры, буквы и спец знаки (!»№;). Остальные параметры я рекомендую оставить как на изображении ниже.
В конце не забудьте сохранить настройки и нажать кнопку «Применить».
В Zyxel Keenetic DSL возможно настроить помимо основной сети еще и гостевую, она предназначена для Гостей, т.е. людям которым вы не доверяете подключение в основную сеть, поскольку им станут доступны локальные ресурсы. Гостевая сеть имеет лишь доступ в Интернет и никуда больше. Очень часто применяется в офисах, что бы предоставлять Интернет сотрудникам не работающим в этой компании. Для того, что бы настроить гостевую сеть выберите меню «Сеть Wi-Fi» вкладку «Гостевая сеть» и укажите ее настройки (их можно сделать по аналогии с основной, только с другим именем и паролем или вообще без пароля).
Посмотреть, кто подключен к Zyxel Keenetic DSL.
Если вы хотите посмотреть, кто подключен к вашему роутеру (по Wi-Fi и локальной сети), зайдите на веб интерфейс, выберите меню «Домашняя сеть», откройте вкладку «Устройства» вы увидите все устройства, которые подключены к вашему роутеру.
Как я писал ранее у Zyxel DSL имеется два USB порта, позволяющие подключать к ним флешки/ внешние жесткие диски, принтеры и настраивать файловый сервер, FTP сервер, DLNA сервер, торрент клиент, сетевой принтер. Не буду дублировать и описывать все снова, поскольку все это я пошагово описал в статье Настройка Интернет, Wi-Fi, обновление прошивки на Zyxel Keenetic Omni (вторая часть статьи). Все настройки связанные с файловым сервером, DLNA, торрент клиентом, сетевым принтером на Zyxel Keenetic Omni абсолютно идентичны с Zyxel Keenetic DSL.
Я очень надеюсь, моя статья помогла Вам! Просьба поделиться ссылкой с друзьями:
Всем, здравствуйте! Сегодня мы как можно короче постараемся рассказать вам про настройку Zyxel Keenetic DSL. По сути, это почти тот же роутер, только с входных aDSL интерфейсом. Поэтому в первую очередь нужно правильно его подключить. Вытащите его из коробки, если пока этого не сделали.
Как вы, наверное, поняли, телефонный кабель нужно вставить в порт DSL. Также у нас есть 4 порта. нулевой (0) используется для отдельного подключения дополнительного роутера. Порты 1-3 будем использовать для локального подключения. Я подключу туда свой ноутбук. Кабель должен быть в коробке.
Не забудьте также вставить блок питания в самый левый вход и нажать на кнопку включения, которая расположена справа. Если у вас нет ноутбука или компьютера, то можно выполнить настройку с телефона или планшета. Для этого надо подключиться к Wi-Fi интернет-центра. Имя сети и пароль находится под корпусом.
После подключения нужно зайти в Web-интерфейс. Для этого воспользуемся любым браузером. Нужно войти по адресу: 192.168.1.1 или my.keenetic.net. На старых прошивках могут попросить логин и пароль от «админки». Эти данные также должны находиться на корпусе.
ПРИМЕЧАНИЕ! Если логин и пароль не подходят для модема Zyxel Keenetic DSL или этих данных нет, то скорее всего им ранее кто-то пользовался. Нужно сбросить его до заводской конфигурации. Для этого находим на задней панели, где находятся порты дырочку с надписью «Сброс» и зажимаем её на 10 секунд. Для этого можно воспользоваться иголкой или скрепкой.
Содержание
- Настройка
- Классическая прошивка
- Новая прошивка
- Задать вопрос автору статьи
Настройка
Инструкции могут отличаться в зависимости от прошивки. Есть новые и старые версии данного маршрутизатора. Смотрите исходя из того, что вы видите перед глазами. Также держите рядом с собой договор, где прописаны данные для подключения: Логин, пароль, указан тип подключения и дополнительные данные (LLC или VC). Далее я буду показывать конфигурацию на примере Ростелеком, но у вас может быть и другой провайдер.
Классическая прошивка
- При начальном запуске должен быть запущен «Мастера быстрой настройки NetFriend». Если этого не произошло, его можно найти на главной странице или в разделе «Интернет» (Знак планеты внизу экрана).
- Выбираем «Быстрая настройка».
- Теперь вводим логин и пароль для доступа в интернет.
- Указываем VPI и PCI.
- Если в договоре есть данные IP адреса, маски и шлюза, то устанавливаем настройку IP как статическую. В противном случае оставляем как «Автоматическая» и нажимаем «Далее».
Также можно потом поменять данные для настройки в «Админки». Для этого нужно:
- Нажимаем на планетку и далее выбираем раздел «ADSL». Там уже должно быть подключение просто выбираем «Adsl0/Pvc0».
- Теперь вводим VPI, VCI и указываем тип инкапсуляции как LLC. Теперь оставляем данные как на картинке выше и нажимаем «Сохранить».
- Теперь там же переходим в следующую вкладку «PPPoE/VPN» и нажимаем «Добавить соединение».
- Ставим верхние две галочки. Далее указывает тип подключения. Подключаться будем через то подключение, которое мы изменили ранее. Указываем логин и пароль. «Настройка параметров IP» – указывается исходя из данных в договоре. Нажимаем «Применить».
Для настройки Wi-Fi сети нужно нажать на значок «лесенки». Далее вписываем имя сети, выбираем защиту как WPA2-PSK и вписываем пароль. Выключаем WPS, если он включен и применяем настройки.
Новая прошивка
- Заходим «DSL-подключение» – «Технология DSL» – «ADSL».
- Тут нужно выбрать параметры как на картинке выше и вписать данные VPI, PCI, а инкапсуляцию выбрать как LLC.
- Идём: «Аутентификация у провайдера». Теперь указываем тип (протокол) подключение. Далее вписываем имя пользователя и пароль. Если нужно дополнительно вписать IP, маску и дополнительные данные – то указываем настройку IP.
- Чтобы задать имя сети и пароль от WiFi нужно пройти «Домашняя сеть» – «Беспроводная сеть Wi-Fi». Далее указываем необходимые данные.
ПОМОЩЬ! Если у вас возникли трудности при настройке Зиксель Кинетик ДСЛ, то смело обращайтесь со своими вопросами в комментарии на нашей статье. Старайтесь писать как можно подробнее, чтобы я смог вам помочь.
Поэтапная настройка устройства.
Этапы настройки мультимедийного центра и маршрутизатора (роутера) в одном лице Zyxel keenetic DSL достаточно просты и логичны. Настройка роутера Zyxel keenetic DSL, как и любого маршрутизатора, начинается с попытки входа в интерфейс устройства.
Вход в WEB интерфейс Zyxel keenetic DSL
Существует 2 способа подключения к данному маршрутизатору для последующей его настройки: через Wi-Fi и через сетевой кабель Ethernet. Оба способа полноценны: первый подходит для подключения с помощью ноутбука, второй — для стационарного ПК (можно использовать и для ноутбука через LAN), в котором не предусмотрено Wi-Fi модуля.
Подключение Zyxel keenetic DSL через сетевой кабель и настройка интернета по технологии Ethernet
Подключаем сетевой кабель от компьютера в порт №1 роутера, а второй разъём в компьютер (ноутбук). Сетевой кабель Ethernet, который идёт от оборудования вашего провайдера, необходимо подключить в порт №0;
Открываем браузер Google Chrome и в адресную строку вводим адрес, который указан на обратной стороне устройства в пункте Веб-Адрес: my.keenetic.net либо IP-адрес 192.168.1.1. В появившееся окно авторизации, посредством логина и пароля вводим: admin и 1234 – соответственно;
Попадаем в начальное окно Системный Монитор. Здесь можно получить информацию о подключении ADSL. В начале настройки соединение с интернетом отсутствует;
Переходим в закладку Интернет (нажимаем иконку внизу окна настроек в виде глобуса). При установке и настройке PPPoE соединения для маршрутизатора Zyxel keenetic DSL переходим на вкладку PPPoE/VPN.
Нажимаем Добавить Соединение.
В открывшемся окне («Настройка Соединения») добавляем произвольное имя в Описание. Затем в строке «Подключаться Через» выбираем «Любое интернет соединение» или «Broadband connection»(Broadband-ISDN). Следующие две строки оставляем пустыми. В Имя Пользователя вводим ваш логин, указанный в договоре с провайдером. Затем вводим пароль из тех же документов. Все остальные поля можно оставить без изменений.
Жмём «Применить». Переходим в «Системный Монитор». В поле «Действующее подключение к интернету» видим подключение PPPoE соединение с сетью интернет. Интернет работает.
Подключение маршрутизатора Zyxel keenetic DSL через Wi-Fi соединение
Включаем Wi-Fi на ноутбуке. Находим сеть, имя которой указано на обратной стороне устройства. В нашем случае — это Keenetic-3454. Подключаемся к сети по указанному тут же паролю. У нас это — TDkN***d.
Вход на маршрутизатор осуществляется также, как и в случае подключения с помощью сетевого кабеля: запускаем браузер, вводим логин и пароль (admin и 1234). Далее идём в настройки и настраиваем доступ в интернет.
Настройка PPPoE описана выше. Данную шпаргалку можно использовать при настройке «Шпарки Дамавик» по Ethernet технологии. Для использования маршрутизатора Zyxel keenetic DSL в качестве ADSL модема для ByFly потребуется другой тип настройки для «Настройки Соединения», о нём в следующий раз.
Надо сказать, что после данной настройки роутер автоматически начинает раздавать интернет по Wi-Fi сети. Т.е. уже после подключения к сети Keenetic-3454 и настройки PPPoE соединения. Любое устройство, будь то другой ноутбук, смартфон Android, устройство на iOS, может осуществить подключение к данной сети (Keenetic-3454) по текущему паролю. Еще раз повторю, что эти параметры указаны на обратной стороне маршрутизатора.
Сменить название сети SSID, шифрование и пароль для входа можно в разделе «Сеть WiFi» и закладке «Точка доступа» по аналогии с любым устройством подобного типа. Придётся изменить: имя сети, защита сети, ключ сети (пароль доступа). Нажать кнопку «Применить».
Если настроить Wi-Fi сеть для данного или любого другого роутера не получается, наша компания готова помочь. Настроить Wi-Fi с выездом мастера на дом, офис быстро и с гарантией — качественная и доступная услуга нашей компании.