Приложение My.Keenetic настраивает интернет-центр в минимум шагов: подключает к Интернету, задает параметры Wi-Fi, при необходимости обновляет операционную систему.
После первоначальной настройки My.Keenetic становится удобным инструментом для управления домашней сетью. Вы сможете узнать состояние и текущую скорость вашего интернет-подключения, включить или выключить гостевую точку доступа, а также контролировать все подключенные к интернет-центру домашние устройства. Для каждого из них можно ограничить скорость, полностью или по расписанию запретить доступ в Интернет, пробросить необходимые порты, включить интернет-фильтр AdGuard DNS или SkyDNS для защиты домашних устройств от опасных сайтов и других угроз.
Благодаря облачной технологии управление с помощью My.Keenetic доступно не только из домашней сети, но и в любом месте, где на вашем смартфоне или планшете есть Интернет. Приложение запомнит все ваши интернет-центры и позволит подключаться к ним без паролей и логинов из любой точки мира (даже при отсутствии «белого» публичного IP-адреса на внешнем интерфейсе роутера).
Обращаем ваше внимание, что приложение My.Keenetic работает с интернет-центром, когда тот настроен в основном режиме (этот режим используется в интернет-центре по умолчанию), и не поддерживает работу в дополнительных режимах (Адаптер, Усилитель, Точка доступа).
Чтобы настроить и подключиться к интернет-центру необходимо выполнить следующие действия:
1. Установите на мобильное устройство приложение My.Keenetiс из Google Play (Android) или App Store (iOS).
2. Запустите его и подключитесь к интернет-центру по Wi-Fi.
При первом запуске, приложение попросит подключиться к Wi-Fi-сети вашего интернет-центра. Для этого предлагаются два варианта:
Вариант 1: сосканируйте QR-код на обратной стороне интернет-центра (в случае, если интернет-центр находится на заводских установках, т.е. с настройками по умолчанию).
Вариант 2: перейдите в Настройки > Wi-Fi, подключитесь к интернет-центру и вернитесь в приложение.
Затем нажмите OK, Wi-Fi подключен.
3. Приложение запросит ввести учетную запись администратора интернет-центра Keenetic (этот логин и пароль используется для подключения к веб-конфигуратору интернет-центра).
После ввода учетной записи нажмите Готово.
Важно! Начиная с версии 53 приложения My.Keenetic была добавлена проверка наличия пароля у администратора интернет-центра. Для работы приложения обязательно должен быть задан пароль учетной записи администратора (admin). Если ранее вы не использовали пароль, придумайте его и установите. Это необходимо для защиты от несанкционированного доступа к настройкам интернет-центра. Запомните или сохраните пароль администратора, он может понадобиться в дальнейшем для изменения настроек интернет-центра.
При первом подключении к интернет-центру с заводскими установками вы увидите сообщение о необходимости задать пароль администратора, т.к. по умолчанию он не предустановлен. Введите его в поле «Пароль» и нажмите «Сохранить».
4. После подключения вы увидите доступные настройки интернет-центра.
После подключения ваше мобильное устройство появится в веб-конфигураторе интернет-центра (в меню Управление на странице Общие настройки в подразделе Облачная служба Keenetic Cloud) в списке мобильных устройств, которым разрешено удаленное управление.
5. При следующих запусках приложения вы будете видеть запись вашего интернет-центра (при использовании нескольких интернет-центров, будет отображаться весь список устройств, доступных для управления).
Обращаем ваше внимание, что при подключении к интернет-центру из его локальной домашней сети, в списке устройств интернет-центр будет отображаться со значком беспроводной сети 
6. Для проверки, отключите Wi-Fi (WLAN) на мобильном устройстве и включите 3G/4G-Интернет.
В приложении статус интернет-центра должен измениться на значок «глобус» 
Это будет означать, что подключение к интернет-центру осуществляется через облачную службу, т.е. из Интернета, а не из локальной домашней сети.
Примечание
В случае, если по какой-то причине вам не удается настроить удаленное подключение к интернет-центру через приложение, обратите внимание на следующее:
— Убедитесь, что в интернет-центре установлен специальный компонент системы Агент облачной службы Keenetic Cloud и KeenDNS необходимый для работы мобильного приложения и сервиса облачной службы. Сделать это можно на странице Общие настройки в разделе Обновления и компоненты, нажав на Изменить набор компонентов.
— Убедитесь, что включена Облачная служба Keenetic Cloud.
Данная настройка находится в меню Управление на странице Общие настройки.
— Если по какой-то причине мобильное устройство перестало подключаться, удалите его из списка мобильных устройств, которым разрешено удаленное управление и затем заново выполните подключение к интернет-центру через приложение.
Для удаления устройства из облачной службы, нажмите Удалить в строке его записи.
На чтение 3 мин Просмотров 36.7к. Опубликовано
Обновлено
Серия моделей роутеров Zyxel Keenetic отличается тем, зайти в настройки каждого из них имеется возможность не только с компьютера, но и с телефона. И речь сейчас идет вовсе не о традиционном способе через браузер. Для этого существует специальное мобильное приложение My Keenetic GetApp, благодаря которому доступ к управлению беспроводной сетью Keenetic со смартфона будет с вами 24 часа в сутки.
Приложение My Keenetic GetApp для подключения с телефона к роутеру Zyxel
Скажу больше, при помощи программы My Keenetic GetApp управление с телефона роутером Zyxel Keenetic через интернет возможно из любой точки земного шара. То есть не обязательно даже быть подключенным к его WiFi сети, как это требуется при входе через мобильный браузер. Такая функция достигается благодаря использованию облачного подключения по его ID, который привязывается к личному кабинету пользователя.
Сервис Keenetic Cloud
Если ваш роутер черного цвета из уже устаревшей серии, которая шла еще под брендом Zyxel, то можете пропустить эту главу и переходить к следующему шагу, так как облачная функция работает в нем по умолчанию. А вот для новых Keentic перед тем, как начать настройку с телефона, нужно подключиться к нему с компьютера или ноутбука и активировать сервис Keenetic Cloud — в разделе «Управление — Общие настройки»
Вход в настройки Keenetic GetApp
Если вы подключаетесь к совершенно новому роутеру Zyxel Keenetic, то для входа в настройки нужно отсканировать QR код, который находится на наклейке на корпусе — в нем зашифрованные данные для доступа к конкретной модели. У меня же wifi сеть уже была создана и телефон был к ней подключен, поэтому я сразу нажимаю на кнопку «OK, WiFi подключен» и ввожу логин и пароль от админки роутера.
Попадаем на главную страницу. Для начала пройдемся по вкладкам второго меню:
- Сеть — здесь можно посмотреть, кто в данный момент подключен к роутеру и заблокировать незарегистраированные устройства
- USB — управление подсоединенными к роутеру Zyxel накопителями
- Cloud — облачные устройства, с которых управляется роутер
Верхний блок меню — с иконками самый часто используемых параметров роутера
частично дублирует расширенные конфигурации системы, которые скрываются за иконкой вызова основного меню.
Wi-Fi
Тут задаются настройки беспроводной сети — основной и гостевой
Интернет
Настройка на подключение к провайдеру, которое по умолчанию называется «Broadband Conncetion».
Если хотите с нуля заново настроить роутер Zyxel через приложение My Keenetic с телефона, то запускаем помощник «NetFriend» — о нем расскажу отдельно.
Система
Тут находятся основные настройки управления маршрутизатором — обновление прошивки, добавление администраторов, расписание работы, перезагрузки и сброс настроек.
Приложения
Здесь отображаются дополнительные компоненты интернет-центра, которые я установил отдельно. Это управление параметрами DyDNS, Фильтров сайтов, DLNA и торрентами.
Актуальные предложения:

Задать вопрос
- 10 лет занимается подключением и настройкой беспроводных систем
- Выпускник образовательного центра при МГТУ им. Баумана по специальностям «Сетевые операционные системы Wi-Fi», «Техническое обслуживание компьютеров», «IP-видеонаблюдение»
- Автор видеокурса «Все секреты Wi-Fi»
( 841 оценка, среднее 4 из 5 )
На чтение 12 мин Просмотров 10.5к.
Михаил Романовский
Инженер по ремонту компьютерной техники, специалист технической поддержки
Плотность Wi-Fi-роутеров в городах растет, и это негативно сказывается на стабильности работы домашнего интернета у каждой отдельной семьи. Перебои в работе, скачки скорости, проблемы в подключении (особенно когда домашних устройств много) – все это уже не новость для большинства жителей многоквартирных домов. А решение проблемы лежит на поверхности – переход на частоту 5 ГГц и новый стандарт беспроводной связи. Доступных моделей с поддержкой обоих не так много, но Keenetic City KN 1510, созданный специально для густонаселенных локаций, один из таких. Расскажем о его настройке.
Содержание
- Особенности и технические характеристики
- Индикаторы и разъемы
- Подключение
- Вход в настройки роутера
- Автоматическая настройка
- Ручная настройка
- Настройка через мобильное приложение
- Подключение и параметры Wi-Fi
- Настройка IPTV
- Смена пароля
- Режим повторителя
- Обновление прошивки
- Сброс настроек
- Отзывы
Особенности и технические характеристики
В сердце роутера Keenetic City KN 1510 – надежные процессоры MediaTek — MT7628AN и MT7610EN. Первый отвечает за сеть 2,4 ГГц, использует две боковых антенны и позволяет работать в двух режимах – интернет-центра и концентратора для интернета вещей. Но любителей систем «умный дом» ждет разочарование, так как для управления другими смарт-устройствами здесь не предусмотрены дополнительные разъёмы типа SD-ридера или USB. Второй управляет сетью 5 ГГц, под которую отведена единственная центральная антенна.
Объём постоянной памяти – 32 Мб, но для прошивки доступна лишь половина. Остальное пространство отдано под бэкап, чтобы пользователь смог быстро восстановить ПО в случае некорректного обновления или программного сбоя. Оперативной – в 4 раза больше, 128 Мегабайт.
Комплект поставки обычный:
- Маршрутизатор;
- блок питания (9В, 0,6А);
- плоский патч-корд;
- руководство пользователя.
На коробке есть QR-код, который используется для скачивания мобильного приложения для управления роутером.
Корпус интернет-центра лёгкий и очень компактный. Три антенны большие, дипольные, с усилением 5 дБи, что дает теоретический радиус действия в 50 метров в помещении. Стоит учесть, что кирпич или железобетон способен ослабить сигнал примерно на четверть, так что в личных домах лучше ставить два таких роутера или больше. Тем более, что эта модель поддерживает режим повторителя, о котором будет подробно рассказано ниже.
Краткие характеристики Keenetic City KN 1510:
- Скорость всех портов (WAN и LAN) – 100 Мбит/с.
- 2 диапазона WI-Fi – 2,4 ГГц и 5 ГГц, максимальная скорость – до 300 и 433 Мбит/с соответственно.
- 3 высокоточных антенны.
- Частота процессора MT7628AN – 580 МГц.
- Класс Wi-Fi – AC750.
Индикаторы и разъемы
Одна из интересных особенностей Keenetic City KN 1510 – 4 индикатора на верхней крышке:
- Питание – если горит зелёным, роутер включен, если нет – выключен.
- Состояние сети – любые перебои с подключением можно увидеть, обратив внимание на этот индикатор.
- FN – программируемый пользователем светодиод, выводящий ту информацию, которая задана в настройках.
- Индикатор активности – оповещает о том, передается ли информация по беспроводной сети.
Рядом находится кнопка, обозначенная так же, как и последний индикатор. Ее поведение тоже регулируется настройками, всего можно назначить до трех функций. Различаются одиночное быстрое нажатие, длительное и двойное.
Сзади роутер имеет обычный набор кнопок и интерфейсов: 4 порта (3 LAN и 1 WAN), кнопка аппаратного сброса настроек и гнездо подключения блока питания. Ни одно сетевое гнездо не экранировано, так что владельцу придется позаботиться о защите от удара молнии самостоятельно. По бокам корпуса находятся отверстия вентиляции, которые должны уберечь устройство от перегрева.
Удобство и простота настройки
9
Подключение
Процесс аппаратного подключения очень прост: достаточно вставить кабель, который провел в жилище интернет-провайдер, в синий разъем на задней части. После этого можно подсоединить блок питания и включить роутер с помощью кнопки.
Если у пользователя в компьютере нет Wi-Fi адаптера (внешнего или встроенного в материнскую плату), его нужно соединить с Keenetic City патч-кордом, который идёт в комплекте. Вставлять его нужно в один из LAN-разъемов.
В отличие от других маршрутизаторов, которые сразу получают все настройки от провайдера по DHCP, Keenetic сначала отправляет пользователя на страницу предварительной конфигурации. При попытке зайти на любой сайт будет выведено сообщение о невозможности соединения, а сервис captive portal выведет уведомление о том, что нужно перейти на страницу настройки.
Если пользователь случайно закрыл страницу начальной настройки, найти ее можно по адресу my.keenetic.net/#start и только при подключении через роутер.
Вход в настройки роутера
Для перехода в мастер NetFriend нужно нажать на кнопку «Открыть страницу входа в сеть», которая показана на предыдущем изображении. Или ввести в адресную строку любого браузера адрес my.keenetic.net. После этого пользователь попадает на экран начальной конфигурации.
Здесь можно выбрать язык и метод настройки. Начинающим пользователям рекомендуется сначала попробовать автоматический режим. Он легче, имеет меньше экранов, в которых нужно что-то настраивать, и оканчивается успешно в подавляющем большинстве случаев. Людям же, которые любят все настраивать под себя, лучше потратить больше времени, но при этом получить по-настоящему персонализированные параметры. Различия между методами рассмотрим ниже.
Автоматическая настройка
Самый простой способ получить готовое к работе устройство быстрее всего. Для запуска несложного мастера быстрой настройки нужно нажать одноименную кнопку, которую видно на прошлом изображении, и следовать несложным инструкциям. Из обязательного здесь только установка пароля администратора. Все остальные пункты можно вообще не трогать, Wi-Fi точка заработает и так.
Ручная настройка
Первое, что попросит сделать мастер – указать MAC-адрес, который зарегистрирован у провайдера за абонентом. Желательно при этом знать, есть ли такая процедура у поставщика услуг вообще. Если заменяется старый роутер, лучше просто указать его MAC-адрес.
Если же это первая Wi-Fi точка в доме, а до этого был проводной интернет, подойдет адрес сетевого адаптера компьютера или ноутбука, но при этом их адреса придётся изменить на произвольные. В любых других случаях, если после завершения настройки подключения нет, лучше обратиться в службу поддержки провайдера. Там могут перерегистрировать MAC так, как это удобно абоненту.
После этого настраивается конфигурация IP-протокола. Можно включить автоматическое присвоение параметров по DHCP или ввести адрес вручную. Во втором случае надо следить за тем, чтобы выбранный адрес был в пределах допустимых сетевых имен шлюза. Кроме того, здесь же настраивается DNS-сервер.
После этого выбирается тип соединения, о котором пользователь должен знать самостоятельно из инструкции по подключению от провайдера, устанавливаются все необходимые обновления и нажимается кнопка «Выйти в Интернет» на финальном экране.
Настройка через мобильное приложение
Все пункты, описанные выше, можно найти и в официальном приложении My.Keenetic, доступном для Android и iOS. Для настройки Keenetic City KN 1510 оно тоже подходит. Скачать его можно либо вручную, либо отсканировав QR-код на нижней крышке роутера. Стоит заметить, что дальнейшие действия по настройке доступны только тогда, когда смартфон подключен к точке доступа роутера.
На начальном экране нужно нажать «ОК, Wi-Fi подключен».
Далее, после ввода пароля администратора, становится доступна кнопка «Запустите мастер настройки NetFriend».
После этого пользователь может следовать несложным инструкциям на экране, они полностью повторяют уже описанные в процессе ручной настройки действия.
Подключение и параметры Wi-Fi
Чтобы подсоединиться к точке доступа, которой является роутер, нужно сначала ее настроить. Все необходимые параметры собраны в пункте меню «Wireless ISP» программы конфигурации.
Здесь присутствует две вкладки – WISP 2,4 ГГц и WISP 5 ГГц. Каждая настраивается отдельно, так как обеим частотам соответствуют отдельные точки доступа.
Первым в каждой вкладке размещен переключатель, отвечающий за видимость подключения для беспроводного устройства. Дальше можно настроить приоритет и расписание работы точки, если не нужно её круглосуточное функционирование.
После этого идут поля имени и пароля доступа. Именно эта информация высвечивается при сканировании доступных подключений, ее нужно настраивать очень внимательно. Ниже можно присвоить каждому устройству статический IP, что при современном показателе среднего количества смарт-девайсов на семью неудобно. Лучше оставить автоматическое присвоение (DHCP).
Настройка IPTV
Цифровое интернет-телевидение в роутере Keenetic City KN 1510 вынесено в отдельное приложение. Для доступа к нему у пользователя должен быть либо файл со всеми настройками, который можно импортировать по сети, либо адрес, по которому он сможет смотреть ТВ и управлять каналами. Настройка осуществляется точно так же интуитивно и в большинстве случаев достаточно подключить ТВ-приставку к телевизору и роутеру.
Есть несколько случаев, при которых автоматическое подключение не происходит, например:
- Требуется дополнительная настройка службы IGMP Proxy от провайдера. Это необходимо для создания многоадресной рассылки в локальной сети, то есть чтобы пакеты, получаемые через интернет и IPTV, не пересекались между собой. Рекомендуется перейти на странице «Домашняя сеть» в раздел «IGMP Proxy» и проверить, установлены ли настройки по умолчанию. Если они не позволяют пользоваться IP-телевидением, нужно уточнить параметры подключения у провайдера.
- Если провайдер требует регистрации MAC-адресов всех транслирующих устройств в сети, а для самого подключения телевидения нужен номер VLAN. Тогда для ТВ-приставки придется выделить отдельный LAN-порт.
В последнем случае нужна дополнительная настройка. Требуется в разделе «Подключение и VLAN» на главном экране перейти на страницу «Проводной». Здесь отображается конфигурация всех портов на задней части роутера. Теперь нужно соответствующий разъем перевести в режим «ТВ-приставка». После этого достаточно ввести номер VLAN, предоставленный провайдером, в поле «Телевидение» и настройка завершена.
Смена пароля
Изменить данные входа можно на главной странице подключения. Если же требуется поменять пароль администратора, нужно либо в браузере, либо в приложении зайти в меню «Пользователи» и там сменить кодовую фразу.
Режим повторителя
Если перейти в раздел «Управление», а затем «Общие настройки», можно сконфигурировать работу интернет-центра. Всего есть 4 режима:
- Основной – базовый, только для беспроводных устройств, в нем не работают никакие гнезда на задней панели кроме WAN.
- Адаптер – стандартный для большинства случаев, с полным задействованием всех портов.
- Усилитель – тот самый режим «повторителя». Роутер Keenetic City KN 1510 становится спутником основного раздающего интернет устройства и обеспечивает бесшовный переход между зонами покрытия.
- Точка доступа – еще один вариант повторителя, но не бесшовный, сохраняются все остальные функции подключения.
Выбор между двумя последними режимами – на плечах пользователя и зависит от ситуации. Если это многоэтажный личный дом, лучше использовать последний вариант. Он позволит получать самый стабильный сигнал на каждом этаже, но с небольшими неудобствами в виде переподключений. Если это квартира, предпочтительнее как раз «бесшовная сеть» в режиме усилителя.
Обновление прошивки
На стартовой странице находится раздел «О системе». Если перейти на него, можно посмотреть текущую версию ОС. При выпуске свежей версии ПО прямо под ней будет ссылка «Доступно обновление», нажав на которую, пользователь инициирует загрузку и установку прошивки.
После завершения обновления роутер сам перезагрузится.
Важно! Запрещено отключать питание роутера при обновлении прошивки. Это приведет к поломке устройства.
Сброс настроек
Аппаратный «ресет» можно сделать, зажав тонким предметом соответствующую кнопку на задней панели устройства. Обычно нужно держать ее нажатой около 12 секунд для этого, но лучше всего ориентироваться по индикатору «Статус», который начинает часто мигать при входе в режим сброса.
Программно это делается удобнее всего через приложение. Нужно перейти в раздел «Система» и выбрать самый нижний пункт, «Сброс настроек», выделенный специально красным.
Все параметры при этом сбросятся до значений по умолчанию.
Отзывы
Так как модель Keenetic City KN 1510 недорогая и достаточно функциональная для домашнего использования, большинство отзывов положительные.
Хороший сигнал
Не перегревается
Простая настройка и обновления
Большие «рога» и отсутствие подставки
Иногда пропадает сеть
В этой статье я покажу, как зайти в настройки роутера Keenetic по адресу my.keenetic.net или 192.168.1.1. Мы так же рассмотрим решения популярных проблем, когда не удается зайти в настройки роутера, не подходит пароль, появляется ошибка при попытке открыть веб-интерфейс интернет-центра Keenetic.
Эта статья будет написана на примере актуальных версий роутеров Keenetic, которые выполнены в белом корпусе и работают на новой версии операционной системы KeeneticOS. С новым и современным веб-интерфейсом. Инструкция подойдет для следующих моделей: Keenetic Start, 4G, Lite, Omni, DSL, City, Air, Extra, Duo, Speedster, Viva, Ultra, Giga, Runner 4G, Hero 4G. У меня роутер Keenetic Viva.
Как открыть настройки роутера Keenetic?
Если вы уже когда-то самостоятельно выполняли вход в веб-интерфейс любого другого роутера, то с Keenetic проблем возникнуть не должно, там все точно так же. Чтобы сделать инструкцию максимально простой и понятной, разделю ее на несколько шагов.
Шаг 1 – подключение
Устройство, с которого вы хотите получить доступ к странице с настройками должно быть подключено к роутеру Keenetic. Если ваш роутер уже настроен и устройства в вашем доме к нему подключены, то вы можете использовать любое устройство: ноутбук, ПК, телефон, планшет. Если роутер новый, то к нему нужно подключить какое-то одно устройство, с которого вы выполните настройку. Лучше всего использовать обычный компьютер, или ноутбук. Есть два варианта подключения:
- По кабелю. Просто соедините свой компьютер с Keenetic с помощью сетевого кабеля, который есть в комплекте с интернет-центром.
- По Wi-Fi. Как только вы включите роутер, он будет раздавать Wi-Fi. Нужно подключиться к этой Wi-Fi сети. Заводское имя сети и пароль для подключения к ней указаны на корпусе роутера (наклейка расположена снизу).
Если подключаетесь с телефона или планшета, можете запустить камеру и навести ее на QR-код, который есть на той же наклейке снизу.
Шаг 1 – вход на my.keenetic.net или 192.168.1.1
На устройстве, которое подключено к роутеру откройте любой браузер. Я на компьютере использую стандартный Microsoft Edge. Для входа в веб-интерфейс роутеров Keenetic можно использовать обычный адрес my.keenetic.net (указан снизу роутера, на фото выше) или IP-адрес 192.168.1.1.
Можно использовать любой адрес. Разницы никакой нет. Введите адрес в адресной строке браузера (не в поисковой строке!) и перейдите по нему (нажав на Enter).
Дальше есть три варианта:
- Если роутер уже был настроен, пароль администратора изменен, то откроется страница авторизации в веб-конфигураторе Keenetic. На которой нужно указать имя пользователя и пароль (который был установлен при первой настройке) и выполнить вход.
В том случае, когда вы не знаете пароль, или забыли его, в настройки зайти не получится. Попробуйте стандартный логин и пароль admin/admin или admin/1234. Если не подошли – нужно делать сброс настроек роутера. Для этого нужно чем-то острым нажать на кнопку «Reset» (она утоплена в корпус) и подержать 10-12 секунд. После сброса настроек и повторного перехода по адресу my.keenetic.net или 192.168.1.1 появится страница, о которой я рассужу ниже (2 вариант). Более подробная инструкция по сбросу настроек есть в конце статьи.
- Если роутер новый (или после сброса настроек), то появится окно, в котором можно выбрать язык веб-интерфейса, запустить мастер быстрой настройки, или перейти в панель управления.
Выбрав один из двух вариантов, появится окно в котором нужно принять лицензионное соглашение, а затем установить пароль администратора интернет-центра. Нужно придумать пароль и указать его два раза. Имя пользователя по умолчанию будет admin.
В дальнейшем это имя пользователя и установленный пароль нужно будет вводить каждый раз, когда вы будете выполнять вход в веб-интерфейс маршрутизатора. После установки пароля откроется либо мастер быстрой настройки, с помощью которого вы сможете быстро настроить свой роутер (подключение к интернету, Wi-Fi сеть), либо же панель управления, которая выглядит вот так:
После чего вы можете перейти в отдельные разделы и задать необходимые настройки, сменить пароль и т. д.
- Ну и третий вариант – страница с настройками не открывается. При попытке перейти по адресу my.keenetic.net или 192.168.1.1 появляется ошибка (страница недоступна, не удается открыть эту страницу), бесконечная загрузка.
Либо же открывается страница поисковой системы Google или Яндекс.
О решении этих проблем я расскажу более подробно.
my.keenetic.net или 192.168.1.1 не открывается. Что делать?
Попробуйте применить следующие решения:
- Проверьте оба адреса. Если не заходит на my.keenetic.net, попробуйте перейти по адресу 192.168.1.1.
- Проверьте подключение устройства к роутеру. Подключение может быть без доступа к интернету, но настройки должны открываться.
- Перезагрузите роутер (отключить/включить питание).
- Попробуйте зайти через другой браузер.
- Отключите VPN (если он установлен как отдельная программа или расширение в браузере).
- Подключите к роутеру Keenetic другое устройство и попробуйте открыть веб-интерфейс с его помощью.
- Если пытаетесь зайти с компьютера, то проверьте, выставлены ли автоматические настройки IP-адреса в Windows.
- Если открывается поисковая система, то вы скорее всего вводите адрес в поисковой строке, а не в адресной.
- Посмотрите дополнительные решения в этой статье: не заходит в настройки роутера на 192.168.0.1 или 192.168.1.1.
- Сделайте сброс настроек роутера. Это в крайнем случае. О том как это сделать, читайте дальше в статье.
Неправильное имя пользователя или пароль
Имя пользователя и пароль по умолчанию на роутерах Keenetic не установлены. Если я не ошибаюсь, то эти настройки не были установлены и на более старых моделях. Это значит, что при первой настройке роутера пользователь сам устанавливает пароль (имя пользователя admin). Если у вас появилось окно авторизации в веб-конфигураторе, но вы не знаете какое имя пользователя и пароль вводить, или появляется ошибка «Неправильное имя пользователя или пароль», то нужно делать сброс настроек роутера.
Попробуйте стандартные: admin/admin или admin/1234.
Если это не сработало, остается только один вариант – сброс настроек. После этой процедуры роутер будет как новый, его придется настраивать заново. Включите роутер и подождите несколько минут. Скрепкой, или другим острым предметом зажмите кнопку на 10-12 секунд.
Кнопку можно отпускать, когда индикатор «Статус» начнет быстро мигать.
После этого вы снова сможете зайти в настройки интернет-центра и установить новый пароль администратора.
Если остались какие-то вопросы – задавайте их в комментариях.
Вдобавок к тому, что веб-интерфейс KeeneticOS прекрасно оптимизирован для экранов смартфонов, для мобильного управления одиночным интернет-центром, Wi-Fi-системой или территориально распределенными инсталляциями мы предлагаем удобное приложение для iOS и Android. Теперь интернет-центры можно подключать к мобильному управлению удаленно, семейные профили позволяют назначать правила доступа в интернет сразу для групп устройств, а облачная статистика поможет проанализировать трафик за большие периоды времени. О событиях и статусах вас известят пуш-уведомления.
Ключевые характеристики:
-
Список интернет-центров теперь не привязан к конкретному мобильному телефону. Вся информация о ваших устройствах будет храниться в облаке, и при замене смартфона уже не потребуется заново их добавлять.
-
Добавление интернет-центров возможно в любом режиме работы: Роутер, Ретранслятор, Усилитель/Ретранслятор, Точка доступа/Ретранслятор, Адаптер.
-
Управление работает даже в том случае, если IP-адрес на WAN-интерфейсе Keenetic является частным. Поддерживает доступ к вашему маршрутизатору при переключении на резервный канал. Никаких дополнительных настроек не требуется.
-
Добавление интернет-центра возможно удаленно по уникальному идентификатору CID (CloudID).
-
Вы можете настроить уведомления, которые позволят получать информацию о событиях на интернет-центре удобным для вас способом, например, push-оповещения на мобильное устройство или уведомления на e-mail.
-
Семейные профили позволяют управлять группами подключенных устройств, имеющих общего владельца. Это особенно полезно для реализации родительского контроля. Создав отдельный «детский» профиль, вы сможете добавить в него устройства, которые собираетесь контролировать, установить расписание работы для них, включить интернет-фильтр (Яндекс.DNS, SkyDNS или AdGuard DNS). Наличие семейного профиля при необходимости позволит разом отключить от Интернета все гаджеты вашего ребенка, даже если вы находитесь не дома.
-
Глобальная статистика трафика. Наличие облака позволяет агрегировать и получать данные любой группы устройств или пользователей за промежуток времени до месяца. Теперь вам легче будет вычислить основного потребителя интернет-трафика.
-
Совместимо с Wi-Fi-системой. Приложение позволяет построить Wi-Fi-систему и управлять входящими в нее устройствами.
-
Безопасность. Для передачи данных между интернет-центром, облаком и приложением используются защищенные по технологии E2EE Curve25519 + AES каналы и P2P-сессии.
Узнайте больше:
Добавление интернет-центра в приложение
Доступ к настройкам интернет-центра



















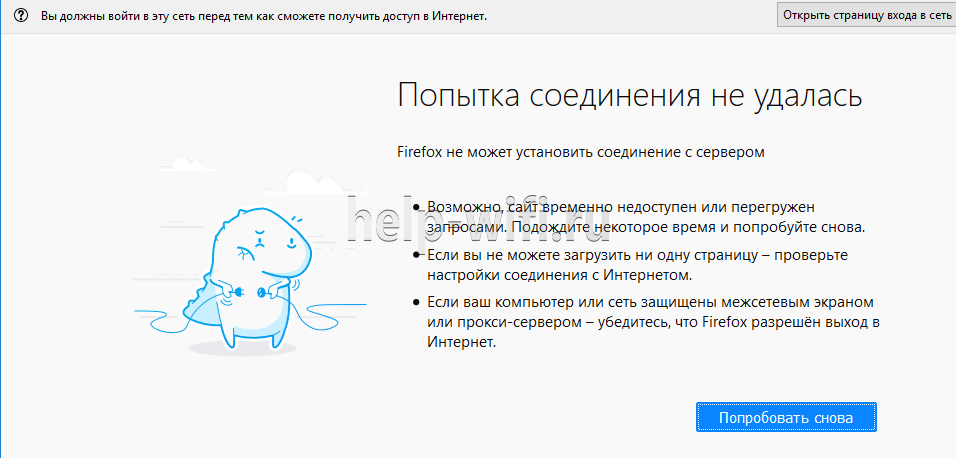


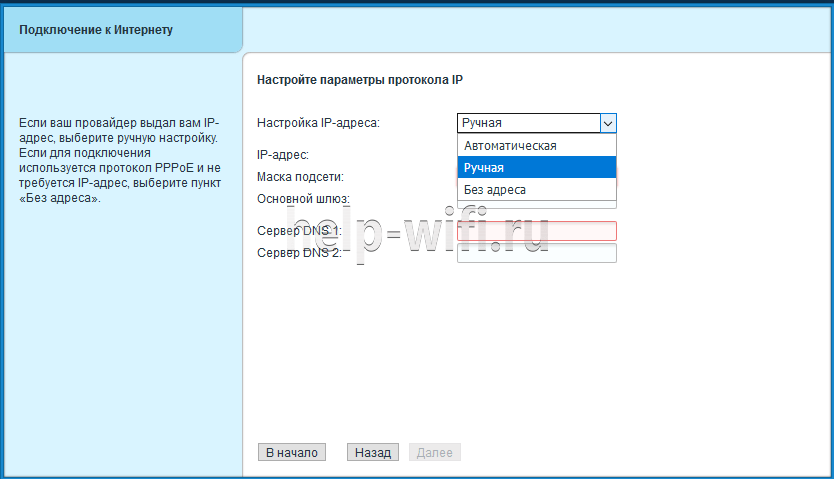


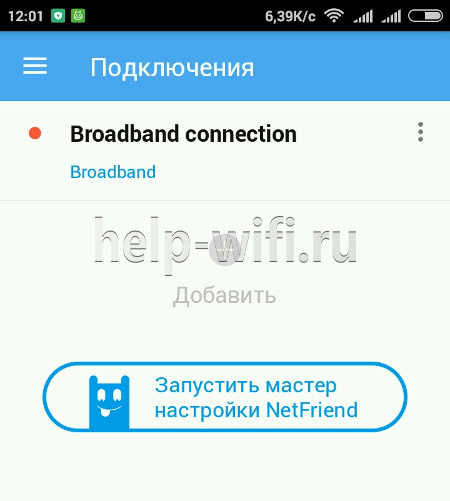
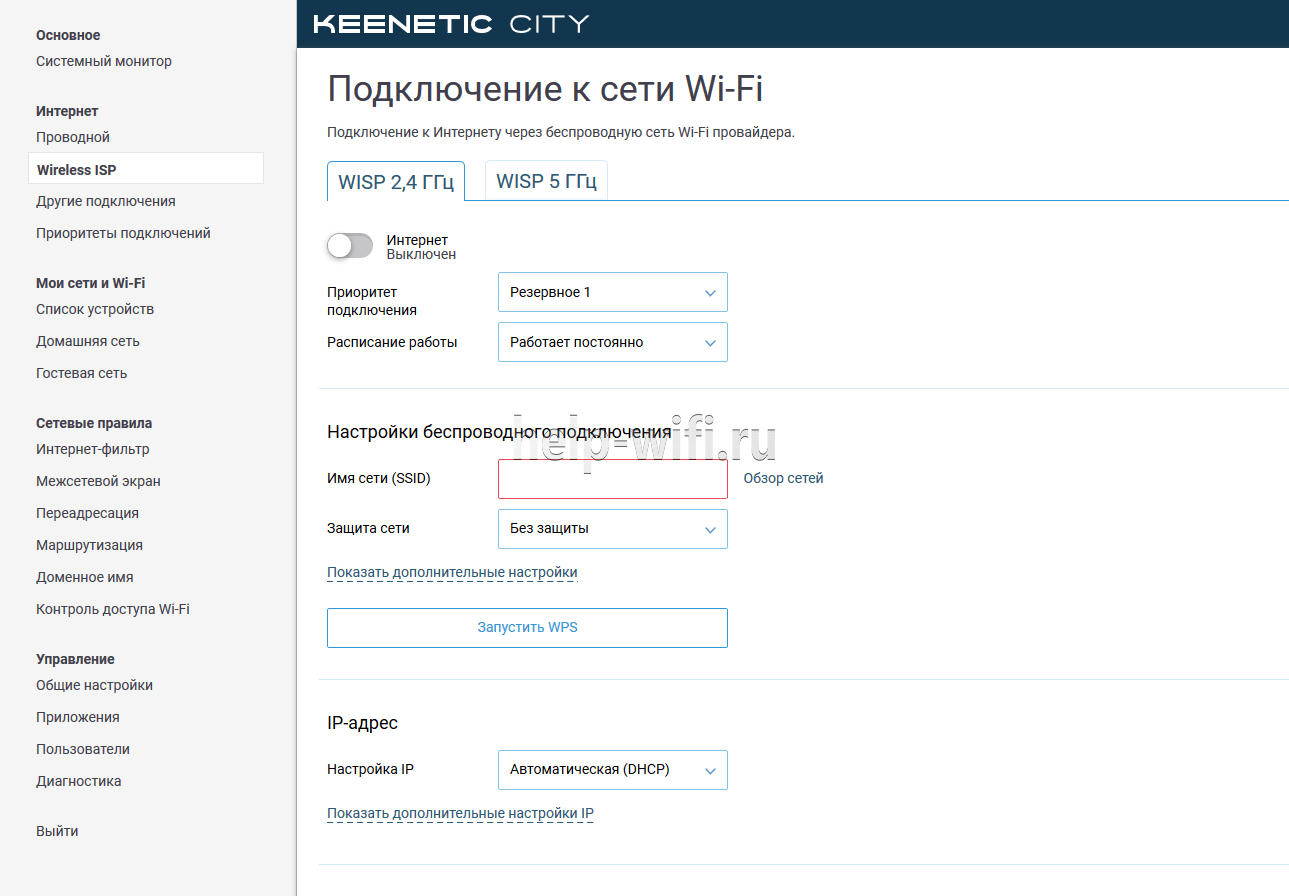
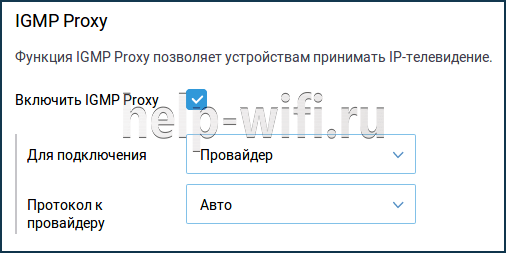
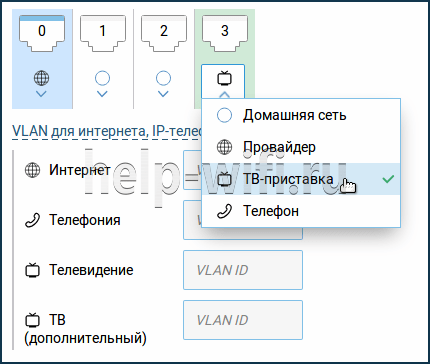
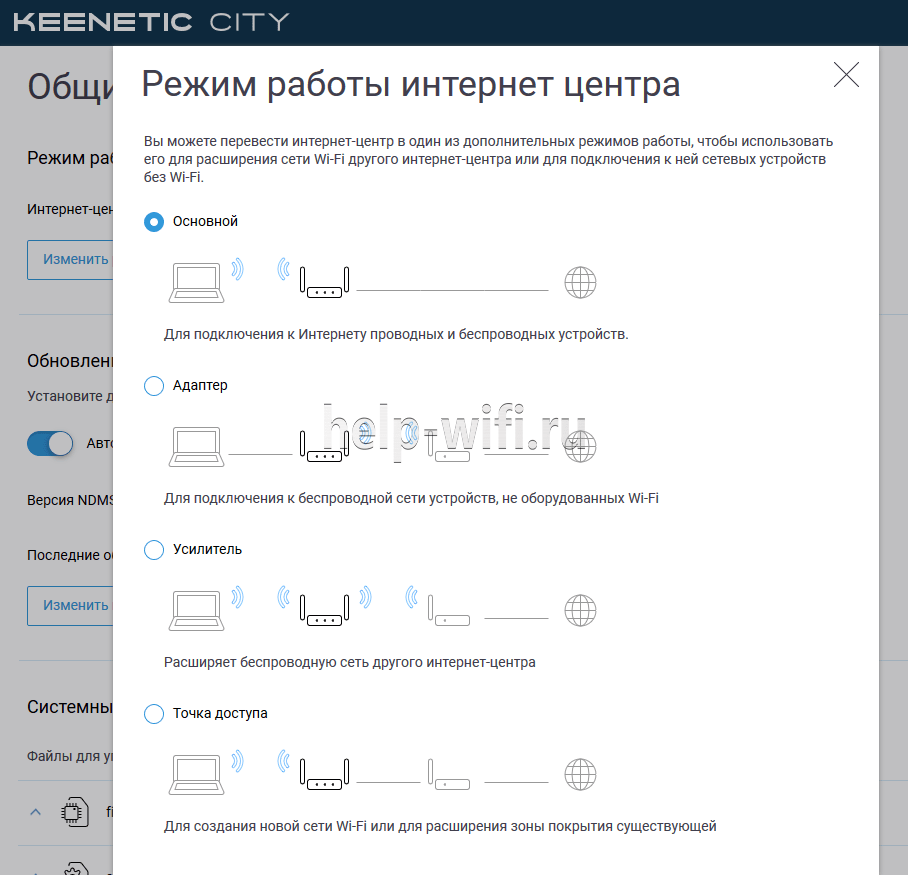

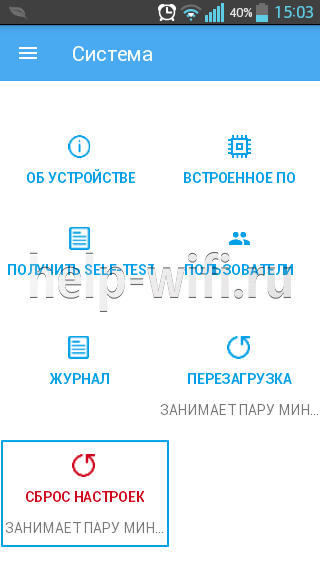

 Если подключаетесь с телефона или планшета, можете запустить камеру и навести ее на QR-код, который есть на той же наклейке снизу.
Если подключаетесь с телефона или планшета, можете запустить камеру и навести ее на QR-код, который есть на той же наклейке снизу.
 В том случае, когда вы не знаете пароль, или забыли его, в настройки зайти не получится. Попробуйте стандартный логин и пароль admin/admin или admin/1234. Если не подошли – нужно делать сброс настроек роутера. Для этого нужно чем-то острым нажать на кнопку «Reset»
В том случае, когда вы не знаете пароль, или забыли его, в настройки зайти не получится. Попробуйте стандартный логин и пароль admin/admin или admin/1234. Если не подошли – нужно делать сброс настроек роутера. Для этого нужно чем-то острым нажать на кнопку «Reset» Выбрав один из двух вариантов, появится окно в котором нужно принять лицензионное соглашение, а затем установить пароль администратора интернет-центра. Нужно придумать пароль и указать его два раза. Имя пользователя по умолчанию будет admin.
Выбрав один из двух вариантов, появится окно в котором нужно принять лицензионное соглашение, а затем установить пароль администратора интернет-центра. Нужно придумать пароль и указать его два раза. Имя пользователя по умолчанию будет admin. В дальнейшем это имя пользователя и установленный пароль нужно будет вводить каждый раз, когда вы будете выполнять вход в веб-интерфейс маршрутизатора. После установки пароля откроется либо мастер быстрой настройки, с помощью которого вы сможете быстро настроить свой роутер
В дальнейшем это имя пользователя и установленный пароль нужно будет вводить каждый раз, когда вы будете выполнять вход в веб-интерфейс маршрутизатора. После установки пароля откроется либо мастер быстрой настройки, с помощью которого вы сможете быстро настроить свой роутер  После чего вы можете перейти в отдельные разделы и задать необходимые настройки, сменить пароль и т. д.
После чего вы можете перейти в отдельные разделы и задать необходимые настройки, сменить пароль и т. д. Либо же открывается страница поисковой системы Google или Яндекс.
Либо же открывается страница поисковой системы Google или Яндекс. О решении этих проблем я расскажу более подробно.
О решении этих проблем я расскажу более подробно.



