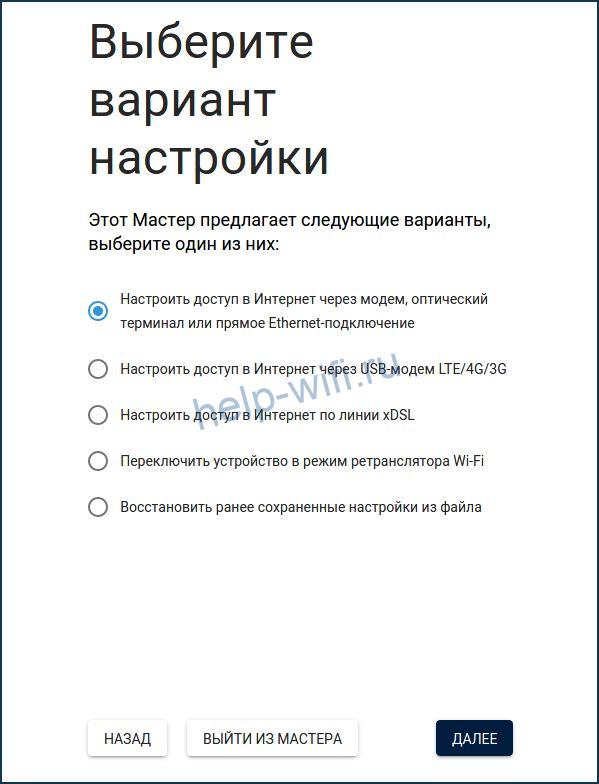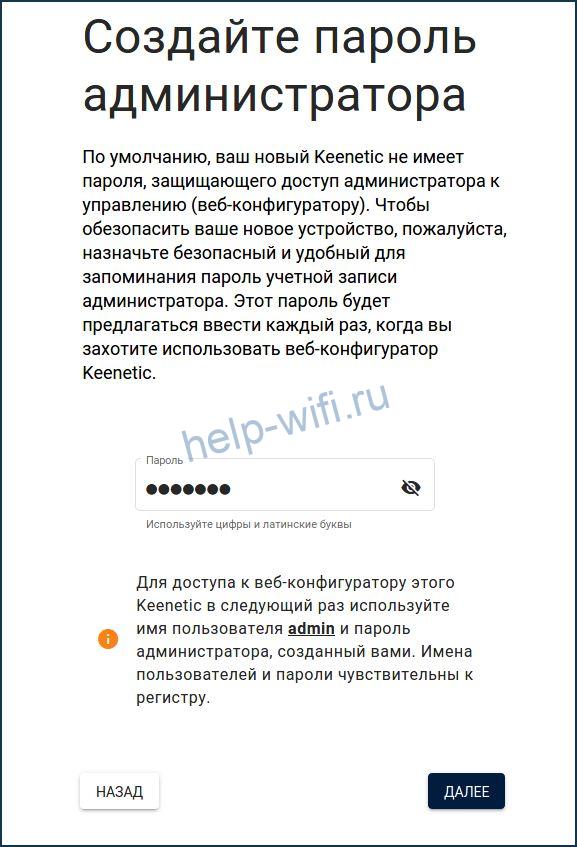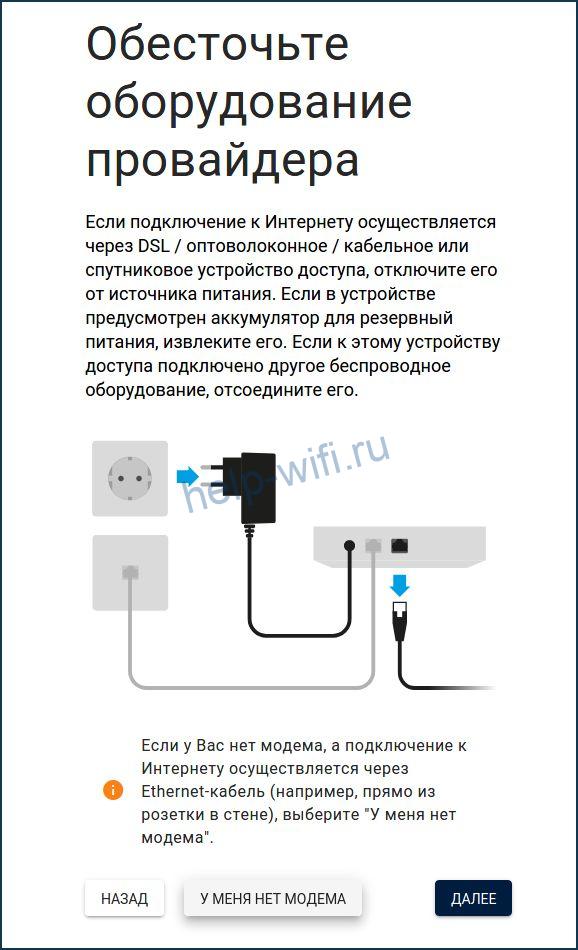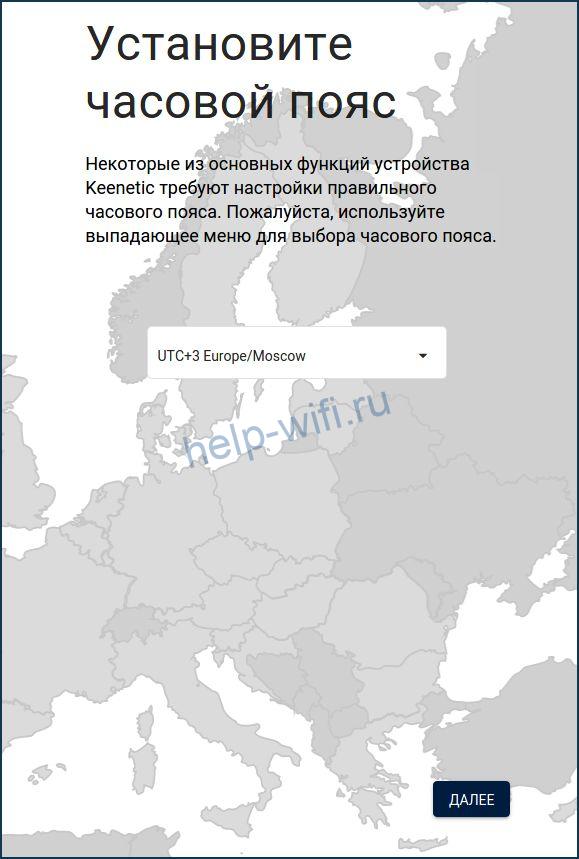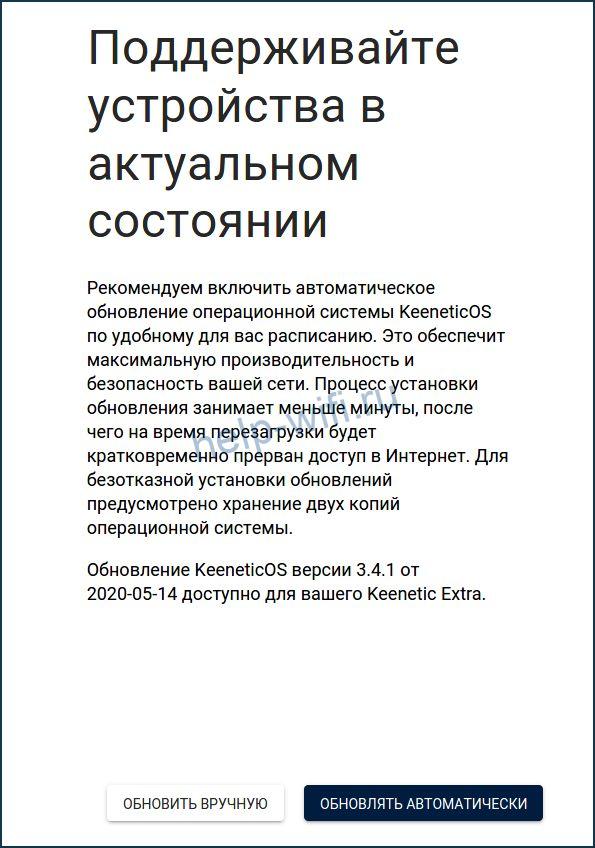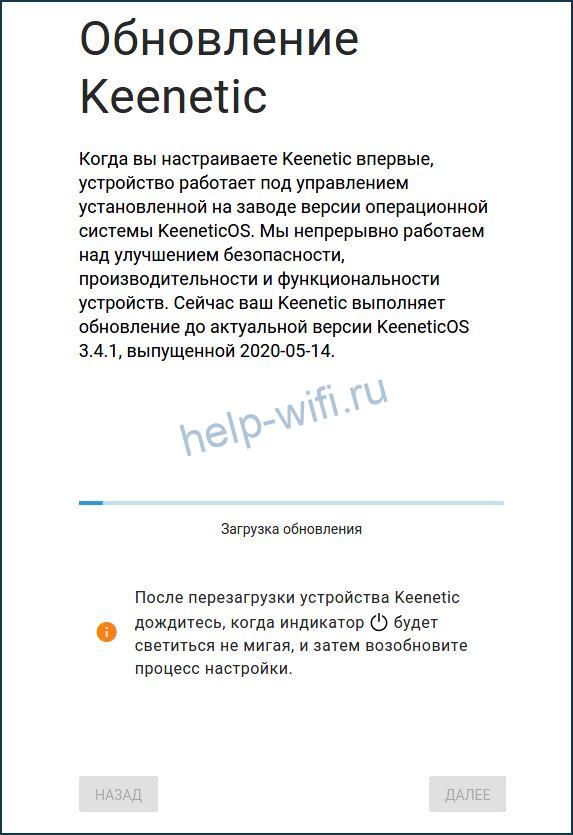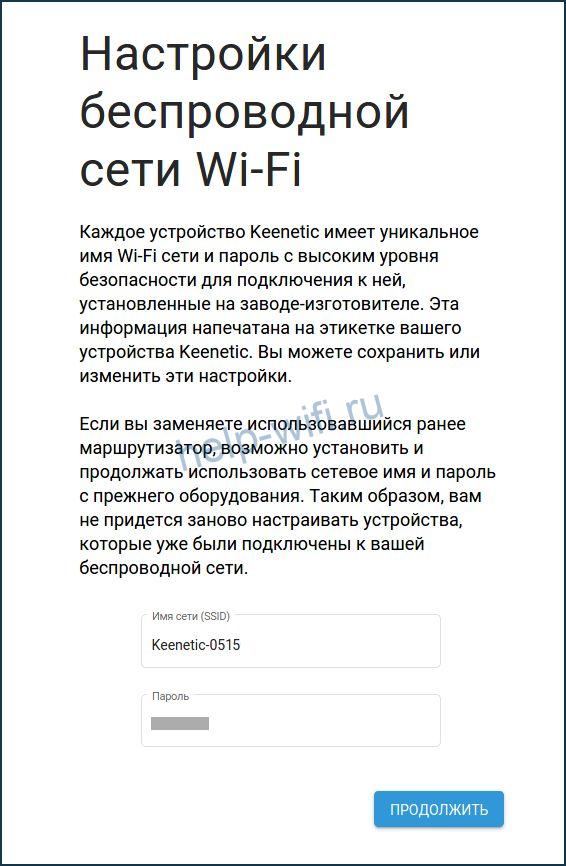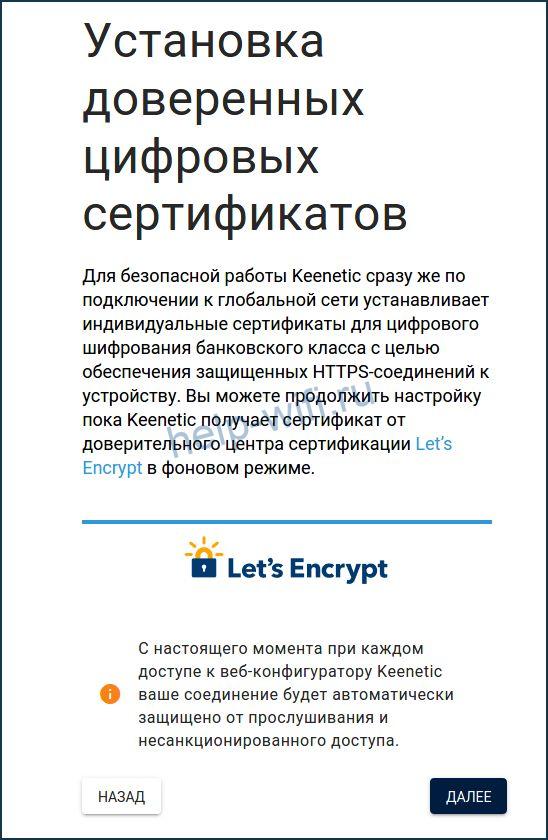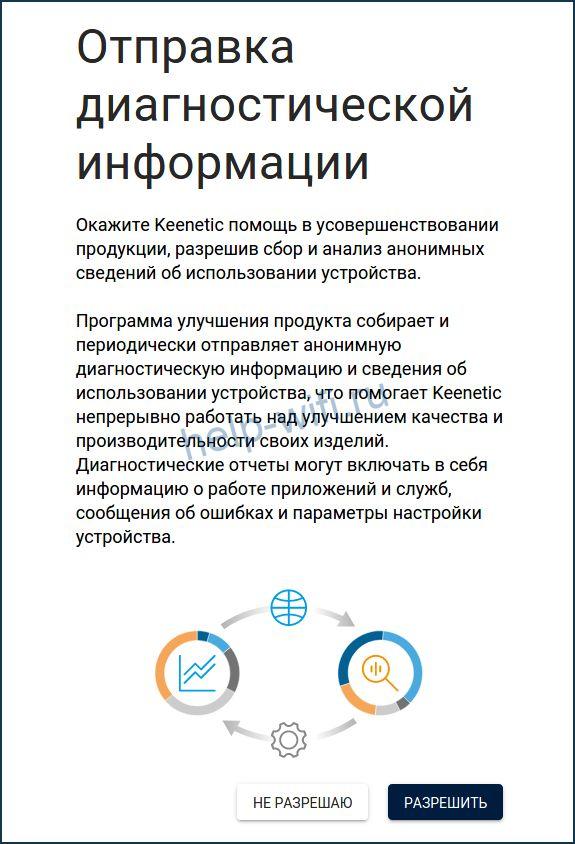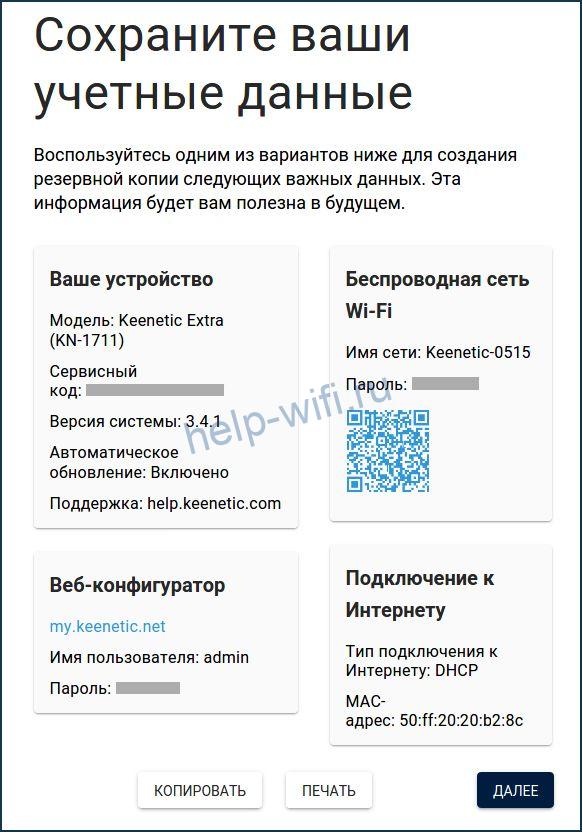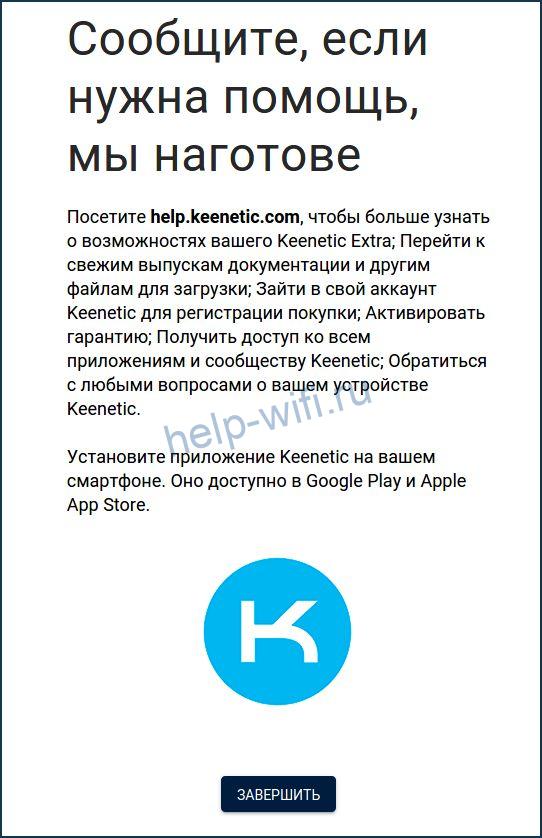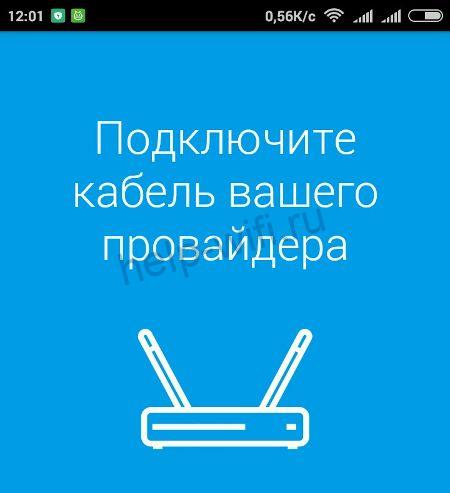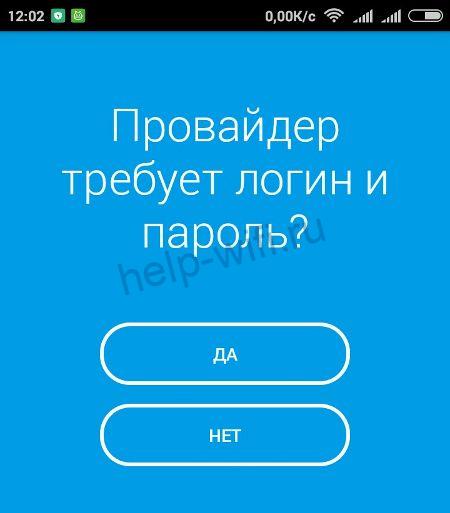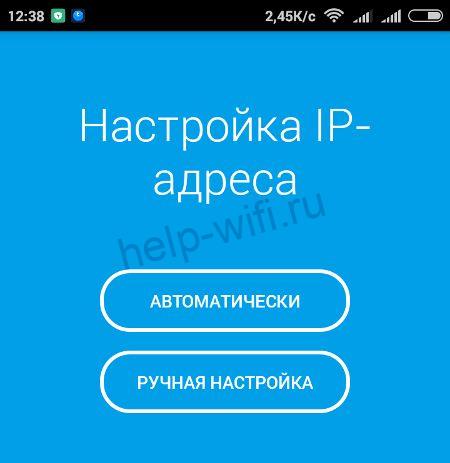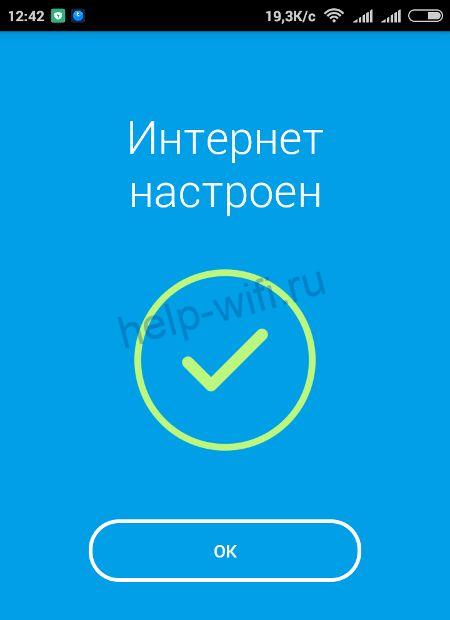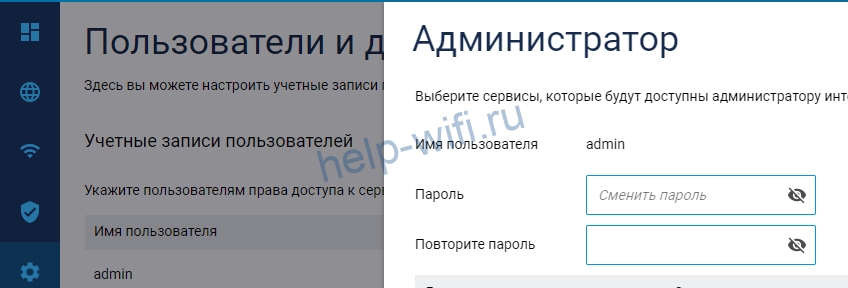Wi-Fi роутеры являются неотъемлемой частью нашей повседневной жизни. Они позволяют подключаться к Интернету без проводов и обеспечивают бесперебойную работу сети. Один из популярных моделей роутеров – Keenetic Air KN 1613. В этой статье мы подробно расскажем о том, как настроить этот Wi-Fi роутер.
Сначала необходимо подключить Keenetic Air KN 1613 к вашему домашнему компьютеру или ноутбуку с помощью сетевого кабеля. Затем включите роутер и дождитесь, пока он полностью загрузится. После этого введите IP-адрес роутера в адресную строку вашего браузера. Обычно адрес состоит из четырех чисел, разделенных точками, например, 192.168.1.1.
Далее вас попросят ввести имя пользователя и пароль для входа в настройки роутера. По умолчанию название пользователя и пароль можно найти на задней панели роутера или в документации, поставляемой в комплекте. Введите эти данные и нажмите «Войти». После успешной авторизации вы попадете на главную страницу настроек Wi-Fi роутера Keenetic Air KN 1613.
Содержание
- Подключение и активация Wi-Fi роутера Keenetic Air KN 1613
- Начало установки и подключение к интернету
- Активация роутера через веб-интерфейс
Подключение и активация Wi-Fi роутера Keenetic Air KN 1613
Для успешной настройки Wi-Fi роутера Keenetic Air KN 1613 необходимо правильно подключить устройство к сети и активировать его.
Шаг 1: Подготовка к подключению.
Перед началом подключения убедитесь, что у вас есть следующие компоненты:
- Wi-Fi роутер Keenetic Air KN 1613;
- Кабель Ethernet;
- Проводное подключение к интернету (например, ADSL-модем или кабельный модем).
Шаг 2: Подключение устройств.
1. Подключите один конец кабеля Ethernet к порту «WAN» на задней панели роутера Keenetic Air KN 1613.
2. Подключите другой конец кабеля Ethernet к одному из доступных портов на вашем модеме.
Шаг 3: Включение и активация роутера.
1. Подключите роутер Keenetic Air KN 1613 к источнику питания.
2. Дождитесь, пока светодиодные индикаторы на передней панели роутера загорятся зеленым цветом.
3. Откройте веб-браузер на вашем компьютере и введите в адресной строке IP-адрес роутера. Обычно это адрес 192.168.1.1.
4. Нажмите клавишу «Enter» на клавиатуре, чтобы открыть веб-интерфейс роутера.
5. Введите логин и пароль для входа в настройки роутера. Если вы не меняли эти данные, используйте стандартные значения. Логин — admin, пароль — admin.
6. После успешного входа в интерфейс роутера, следуйте инструкциям по установке и настройке Wi-Fi соединения.
7. После завершения настройки Wi-Fi роутер готов к использованию.
Обратите внимание: Параметры подключения и активации Wi-Fi роутера Keenetic Air KN 1613 могут отличаться в зависимости от ваших сетевых условий и провайдера интернет-услуг.
Начало установки и подключение к интернету
Перед началом установки Wi-Fi роутера Keenetic Air KN 1613, убедитесь, что вы имеете все необходимые компоненты.
Требуемые компоненты:
- Wi-Fi роутер Keenetic Air KN 1613;
- Интернет-кабель;
- Блок питания;
- Компьютер или ноутбук;
- Доступ к проводному интернету (Ethernet-соединение) для конфигурирования роутера.
Для начала подключите интернет-кабель к входу «WAN» на задней панели Wi-Fi роутера.
Подключите другой конец интернет-кабеля к своему устройству, предоставляющему доступ к интернету (например, модему).
Используя блок питания, подключите Wi-Fi роутер к электрической розетке.
Включите Wi-Fi роутер, нажав кнопку питания.
Подключение к интернету:
Подключите компьютер или ноутбук к роутеру с помощью Ethernet-кабеля. Один конец кабеля подключите к порту «LAN» на задней панели роутера, а другой конец – к сетевой карты вашего устройства.
Откройте веб-браузер и в адресной строке введите IP-адрес роутера, который указан в документации (обычно 192.168.1.1). Нажмите Enter.
Введите логин и пароль администратора роутера, если они требуются (данные указаны в документации). Нажмите войти.
Вам будет предложено настроить соединение с вашим провайдером интернет-услуг. Выберите тип соединения, предоставленный вашим провайдером, и следуйте инструкциям по настройке.
После завершения настройки соединения, перезагрузите роутер и компьютер или ноутбук.
Теперь ваш Wi-Fi роутер Keenetic Air KN 1613 готов к работе! Вы можете подключиться к Wi-Fi сети, используя новые учетные данные, которые вы настроили.
Активация роутера через веб-интерфейс
После того, как вы подключили роутер Keenetic Air KN 1613 к электропитанию и проводу от интернет-провайдера, необходимо активировать его через веб-интерфейс. Для этого выполните следующие шаги:
- Откройте веб-браузер на компьютере или устройстве, подключенном к роутеру.
- Введите в адресной строке IP-адрес роутера. Обычно его можно найти на самом роутере или в документации.
- Нажмите клавишу Enter, чтобы перейти по указанному адресу.
- Откроется страница веб-интерфейса роутера. Введите логин и пароль для доступа к настройкам. Если вы не меняли их, то используйте стандартные данные. Логин — admin, пароль — admin.
- После успешной авторизации вы окажетесь в главном меню веб-интерфейса.
- Настройте основные параметры подключения, такие как тип подключения интернета (если нужно), Wi-Fi сеть и пароль.
- Сохраните изменения и перезагрузите роутер, чтобы они вступили в силу.
Теперь ваш роутер Keenetic Air KN 1613 активирован и готов к использованию. Вы можете подключить к нему другие устройства по Wi-Fi или проводом, а также выполнять дополнительные настройки веб-интерфейса по вашему желанию.
На чтение 4 мин Опубликовано Обновлено
Настройка Wi-Fi роутера – одна из важнейших задач при создании домашней сети. Качественная сеть Wi-Fi обеспечит стабильное подключение к интернету и удобство использования для всех пользователей. В этой статье мы рассмотрим подробную инструкцию по настройке Wi-Fi роутера Keenetic Air KN-1613.
Keenetic Air KN-1613 — это мощный и универсальный Wi-Fi роутер, который способен обеспечить высокую скорость передачи данных и широкий радиус действия сети. Для настройки этого роутера необходимы всего несколько шагов, и мы подробно рассмотрим каждый из них.
Прежде чем приступить к настройке роутера Keenetic Air KN-1613, необходимо подключить его к источнику питания и компьютеру с помощью Ethernet-кабеля. После этого можно приступать к настройке.
Важно помнить, что настройка роутера может отличаться в зависимости от прошивки, поэтому рекомендуется ознакомиться с инструкцией пользователя или обратиться к технической поддержке.
Содержание
- Wi-Fi роутер Keenetic Air KN-1613
- Проверка комплектации
- Что входит в комплект роутера Keenetic Air KN-1613
- Подключение к электрической сети
- Порядок подключения Wi-Fi роутера Keenetic Air KN-1613 к электрической сети
Wi-Fi роутер Keenetic Air KN-1613
Характеристики роутера Keenetic Air KN-1613:
- Стандарт Wi-Fi: 802.11ac;
- Пропускная способность: 867 Мбит/с;
- Количество антенн: 4;
- Диапазон частот: 2.4 ГГц, 5 ГГц;
- Поддержка шифрования: WEP, WPA, WPA2;
- Интерфейсы: 4x LAN, 1x WAN, USB;
- Поддержка гостевой сети;
- Поддержка функции QoS (Quality of Service);
- Поддержка IPTV и VoIP;
- Мощность передатчика: до 100 мВт.
Для настройки Wi-Fi роутера Keenetic Air KN-1613 следуйте инструкции ниже:
- Подключите роутер к компьютеру с помощью Ethernet-кабеля.
- Откройте любой веб-браузер и введите в адресной строке IP-адрес роутера (по умолчанию 192.168.1.1).
- Введите логин и пароль (по умолчанию admin/admin) для входа в панель управления роутером.
- Настройте основные параметры, такие как имя сети (SSID) и пароль для беспроводного подключения.
- Настройте дополнительные функции роутера, включая гостевую сеть, фильтрацию MAC-адресов, родительский контроль и др.
- После завершения настройки, сохраните изменения и перезагрузите роутер.
После выполнения этих шагов ваш Wi-Fi роутер Keenetic Air KN-1613 будет полностью настроен и готов к использованию. Удачной работы!
Проверка комплектации
Перед началом настройки Wi-Fi роутера Keenetic Air KN-1613 необходимо проверить комплектацию устройства. Проверьте, чтобы в комплекте были следующие компоненты:
- Wi-Fi роутер Keenetic Air KN-1613 — основное устройство, которое будет использоваться для создания беспроводной сети.
- Адаптер питания — специальное устройство, которое предоставляет питание Wi-Fi роутеру Keenetic Air KN-1613. Удостоверьтесь, что адаптер питания соответствует электрическим требованиям вашего региона.
- Сетевой кабель — используется для подключения Wi-Fi роутера Keenetic Air KN-1613 к интернет-провайдеру или другому устройству, такому как компьютер.
- Руководство пользователя — содержит информацию о настройке и эксплуатации Wi-Fi роутера Keenetic Air KN-1613. Рекомендуется внимательно изучить данное руководство перед началом работы.
Если все компоненты присутствуют в комплекте, можно приступать к настройке Wi-Fi роутера Keenetic Air KN-1613.
Что входит в комплект роутера Keenetic Air KN-1613
При покупке роутера Keenetic Air KN-1613 вы получите следующие компоненты:
- Сам роутер Keenetic Air KN-1613;
- Адаптер питания;
- Сетевой кабель;
- Инструкция пользователя;
- Гарантийный талон.
Вся эта продукция будет упакована в коробку, которая защищает ее от повреждений при транспортировке. Перед началом использования рекомендуется ознакомиться с инструкцией пользователя, чтобы правильно подключить и настроить роутер.
Подключение к электрической сети
Для начала настройки Wi-Fi роутера Keenetic Air KN-1613 необходимо его подключить к электрической сети. Для этого выполните следующие шаги:
- Возьмите кабель питания Wi-Fi роутера и вставьте его в разъём, расположенный на задней панели роутера.
- Подключите другой конец кабеля питания к розетке электрической сети.
- Убедитесь, что розетка работает и включена в электрическую сеть.
- Включите Wi-Fi роутер, нажав на кнопку питания на его задней панели.
- Дождитесь, пока индикаторы на передней панели роутера загорятся и останутся стабильными.
Теперь ваш Wi-Fi роутер Keenetic Air KN-1613 подключен к электрической сети и готов к дальнейшей настройке. Следующим шагом будет подключение к Интернету.
Порядок подключения Wi-Fi роутера Keenetic Air KN-1613 к электрической сети
Для успешной настройки Wi-Fi роутера Keenetic Air KN-1613 необходимо правильно подключить его к электрической сети. В этом разделе будет описан порядок действий для подключения устройства.
Для начала, убедитесь, что у вас имеется правильный комплект поставки роутера Keenetic Air KN-1613, который включает в себя сам роутер, блок питания, сетевой кабель и руководство пользователя.
Следующие шаги позволят вам подключить и настроить роутер:
| Шаг | Описание |
| 1 | Разместите роутер в удобном для вас месте, где сигнал Wi-Fi будет наилучшим. Учтите, что роутер должен находиться в пределах действия вашей электрической сети. |
| 2 | Присоедините один конец сетевого кабеля к разъему «LAN» на задней панели роутера. |
| 3 | Подключите другой конец сетевого кабеля к компьютеру или локальной сети. |
| 4 | Включите роутер в электрическую сеть, используя блок питания. Убедитесь, что зеленый индикатор питания светится. |
Теперь Wi-Fi роутер Keenetic Air KN-1613 подключен к электрической сети и готов к настройке. Вы можете продолжать процесс настройки согласно инструкции пользователя или спецификации производителя.
Обратите внимание, что настройки и спецификации могут отличаться в зависимости от модели и версии роутера.
Wi-Fi роутер Keenetic Air KN 1613 — это мощное и универсальное устройство, которое обеспечивает стабильное и быстрое подключение к интернету. Если вы недавно приобрели этот роутер или хотите освоить его полный потенциал, то вам понадобится небольшая помощь в настройке. В данной статье мы подробно рассмотрим все основные этапы настройки Keenetic Air KN 1613, чтобы вы могли настроить свое домашнее Wi-Fi соединение максимально эффективно и безопасно.
Первым шагом при настройке Wi-Fi роутера Keenetic Air KN 1613 является физическое подключение устройства. Вам понадобится сетевой кабель, который нужно подключить к разъему WAN на задней панели роутера и вашему модему или проводному интернет-подключению. Подключите другой конец кабеля к соответствующему порту на модеме или проводном подключении.
После успешного физического подключения, вам нужно будет включить роутер через кнопку питания на задней панели. После включения роутера подождите несколько минут, пока он полностью загрузится и инициализируется. Затем можно приступать к настройке.
Важно помнить о мероприятиях безопасности при настройке Wi-Fi роутера Keenetic Air KN 1613. Рекомендуется сменить стандартные учетные данные (логин и пароль) для входа в настройки роутера. Также рекомендуется включить защиту Wi-Fi сети с использованием безопасного пароля.
Содержание
- Начало работы с Wi-Fi роутером Keenetic Air KN 1613
- Первоначальная настройка роутера
- Настройка безопасности Wi-Fi
- Дополнительные функции и настройки роутера
- Проблемы и их решение при настройке роутера
Начало работы с Wi-Fi роутером Keenetic Air KN 1613
Прежде чем приступить к настройке Wi-Fi роутера Keenetic Air KN 1613, убедитесь, что у вас есть все необходимые компоненты:
- Wi-Fi роутер Keenetic Air KN 1613
- Кабель питания для роутера
- Кабель Ethernet для подключения роутера к модему или ISP-устройству
После того как вы подготовили все необходимые компоненты, следуйте инструкциям ниже для начала работы с Wi-Fi роутером Keenetic Air KN 1613:
- Подключите кабель питания к роутеру и вставьте его в розетку.
- Соедините роутер с модемом или ISP-устройством с помощью кабеля Ethernet. Один конец кабеля подключите к порту WAN на задней панели роутера, другой конец подключите к соответствующему порту на модеме или ISP-устройстве.
- Подождите, пока роутер полностью загрузится. Обычно это занимает около минуты.
- Чтобы получить доступ к веб-интерфейсу роутера, откройте любой интернет-браузер на вашем компьютере и в адресной строке введите IP-адрес роутера. Обычно этот адрес написан на наклейке на задней панели роутера или указан в документации на роутер.
- В появившемся окне авторизации введите имя пользователя и пароль. По умолчанию они оба равны «admin».
- После успешной авторизации вы окажетесь в веб-интерфейсе роутера, где сможете выполнить все необходимые настройки для вашей сети.
Теперь вы можете приступить к настройке Wi-Fi роутера Keenetic Air KN 1613 в соответствии с вашими потребностями и требованиями.
Первоначальная настройка роутера
Перед началом первоначальной настройки роутера Keenetic Air KN1613 убедитесь, что он подключен к источнику питания и его индикаторы питания и подключения к интернету горят зеленым.
1. Подключите один конец кабеля Ethernet/проводного интернета к порту WAN на задней панели роутера, а другой конец — к модему или проводному источнику интернета.
2. Подключите и включите роутер в сеть. Дождитесь, пока все индикаторы на передней панели загорятся зеленым, что указывает на успешную загрузку.
3. На компьютере или другом устройстве, подключенном к роутеру, откройте веб-браузер и введите адрес http://my.keenetic.net для доступа к веб-интерфейсу роутера.
4. В открывшейся странице введите пароль по умолчанию: admin. Затем нажмите кнопку «Войти».
5. После успешной авторизации вы попадете на главную страницу веб-интерфейса роутера Keenetic Air KN1613.
6. Далее следуйте инструкциям по настройке Wi-Fi, безопасности и других параметров сети, в зависимости от ваших потребностей и предпочтений.
7. После завершения настройки роутера, рекомендуется сохранить изменения и перезагрузить устройство для применения всех настроек.
Теперь ваш роутер Keenetic Air KN1613 готов к использованию и может обеспечить вам стабильное и безопасное подключение к интернету.
Настройка безопасности Wi-Fi
- Смените имя и пароль Wi-Fi-сети. Используйте уникальное и сложное имя сети (SSID) и пароль, чтобы предотвратить взлом.
- Включите шифрование Wi-Fi. Рекомендуется использовать протокол WPA2 или WPA3, поскольку они более надежны и безопасны по сравнению с устаревшими протоколами WEP или WPA.
- Отключите автоматическое подключение к Wi-Fi. Это позволит вам контролировать, когда ваше устройство будет подключаться к Wi-Fi-сети, и предотвратить подключение к неизвестным или небезопасным сетям.
- Установите фильтр MAC-адресов. Это позволит вам разрешать только указанным устройствам подключаться к Wi-Fi-сети, и предотвратить доступ злоумышленников.
- Измените адрес администратора роутера. Установите уникальный логин и пароль для доступа к настройкам роутера, чтобы предотвратить несанкционированный доступ к ним.
- Включите брандмауэр на роутере. Брандмауэр поможет блокировать вредоносные сетевые пакеты и предотвратить несанкционированный доступ к вашей сети.
- Обновляйте прошивку роутера регулярно. Регулярные обновления прошивки роутера помогут закрывать уязвимости и повысить общую безопасность сети.
Эти шаги помогут вам создать надежную и безопасную Wi-Fi-сеть, которую вы можете использовать для своих нужд.
Дополнительные функции и настройки роутера
Wi-Fi роутер Keenetic Air KN 1613 предлагает не только базовые функции, но и ряд дополнительных возможностей, которые позволяют настроить сеть и обеспечить безопасность подключенных устройств.
Одной из основных функций является возможность создания гостевой сети. Это позволяет разделить доступ к интернету для гостей и для домашних устройств. Вы можете настроить отдельное название гостевой сети, установить пароль и ограничить скорость доступа для устройств, подключенных к этой сети.
Управление доступом в сеть осуществляется с помощью функции родительского контроля. Вы можете ограничить доступ к определенным сайтам или установить время, в течение которого дети могут пользоваться интернетом. Также можно создать список разрешенных сайтов, что позволит уберечь детей от нежелательного контента.
В роутере Keenetic Air KN 1613 есть возможность настройки VPN-сервера. Вы можете безопасно подключаться к вашей домашней сети через интернет из любого места. Это особенно полезно при доступе к локальным файлам и ресурсам, а также обеспечивает безопасное подключение к публичным Wi-Fi сетям.
Также роутер поддерживает функцию QoS, которая позволяет распределить пропускную способность сети между устройствами. Вы можете установить приоритеты для определенных устройств или приложений, чтобы обеспечить стабильное соединение и минимизировать задержку.
В Keenetic Air KN 1613 также доступна возможность настройки брандмауэра. Благодаря этой функции можно ограничить доступ к определенным портам и протоколам, установить фильтры для входящего и исходящего трафика, а также отслеживать подключенные устройства и регистрировать события в журнале.
Роутер Keenetic Air KN 1613 предлагает множество дополнительных функций и настроек, которые позволяют более гибко управлять вашей домашней сетью. Используйте эти возможности для повышения безопасности и качества работы сети.
Проблемы и их решение при настройке роутера
В процессе настройки роутера Keenetic Air KN 1613 могут возникнуть некоторые проблемы, но большинство из них можно решить самостоятельно. В данной таблице представлены наиболее распространенные проблемы и способы их решения.
| Проблема | Решение |
|---|---|
| Нет соединения с интернетом | Проверьте подключение кабелей и убедитесь, что провайдер предоставляет доступ к интернету. Перезагрузите роутер и компьютер. Если проблема не была решена, свяжитесь с провайдером. |
| Забыт пароль от Wi-Fi сети | Сбросьте настройки роутера до заводских, затем войдите в панель управления роутером и задайте новый пароль для Wi-Fi сети. |
| Не удается подключить устройство к Wi-Fi сети | Убедитесь, что устройство находится в зоне действия сигнала Wi-Fi. Проверьте правильность введенного пароля. Перезагрузите роутер и переподключите устройство к Wi-Fi сети. |
| Плохое качество сигнала Wi-Fi | Проверьте, что роутер расположен в максимально открытой и центральной точке помещения. Избегайте преград, таких как стены или другие электронные устройства, которые могут помешать распространению сигнала. Рассмотрите возможность использования репитера Wi-Fi для расширения зоны покрытия. |
| Не работает доступ к настройкам роутера | Проверьте правильность адреса для входа в панель управления роутером (обычно 192.168.1.1). Убедитесь, что компьютер подключен к роутеру по кабелю или Wi-Fi. Если проблема не решена, перезагрузите роутер. |
Если проблема не была решена с помощью указанных методов, рекомендуется обратиться в техническую поддержку производителя роутера Keenetic Air KN 1613.
Шаг 1
Вам нужно открыть любой интернет-браузер и в адресной строке ввести http://192.168.1.1. Откроется веб-интерфейс роутера Keenetic. Нажмите кнопку «Начать настройку».
Шаг 2
Далее необходимо нажать на кнопку «Выйти из мастера», так получится настроить роутер быстрее.
Шаг 3
Роутер Keenetic предложит вам согласиться с лицензионным соглашением — нажмите кнопку «Принять».
Шаг 4
Нужно задать пароль для доступа на роутер, постарайтесь не использовать пароль вида admin, 12345, qwerty и т.п. чтобы обезопасить себя от несанкционированного доступа к вашему роутер, а, следовательно, и к вашей сети. После нажмите кнопку «Далее».
Обязательно запишите пароль, чтобы его не забыть и не потерять доступ к настройкам роутера.
Шаг 5
Вы попадете в главное меню роутера. Далее выберете нужную инструкцию ниже и раскройте ее.
Если вы ранее проходили авторизацию на IPOE – инструкцию «Настройка интернета» пропустите, она вам не нужна.
Шаг 1
Вам нужно открыть любой интернет-браузер и в адресной строке ввести http://192.168.1.1. Откроется веб-интерфейс роутера Keenetic.
Роутер предложит вам ввести имя пользователя и пароль.
Имя пользователя – admin.
Пароль – тот, который вы устанавливали при первичной настройке.
Нажмите кнопку «Войти».
Шаг 2
Вы попадете в главное меню роутера.
Далее выберете нужную инструкцию ниже и раскройте ее.
Если вы ранее проходили авторизацию на IPOE – инструкцию «Настройка интернета» пропустите, она вам не нужна.
Шаг 1
В левом меню выберите в разделе «Интернет» пункт «Проводной». Откроются настройки подключения.
Шаг 2
Прокрутите страницу немного вниз до пункта «Аутентификация у провайдера (PPoE/PPTP/L2TP)».
В строке «Тип (протокол)» выберите «Не использовать», затем нажмите кнопку Сохранить.
Если вы ранее проходили авторизацию на IPOE – инструкцию «Настройка интернета» пропустите, она вам не нужна.
Шаг 1
В левом меню выберите в разделе «Интернет» пункт «Проводной». Откроются настройки подключения.
Шаг 2
Прокрутите страницу немного вниз до пункта «Аутентификация у провайдера (PPoE/PPTP/L2TP)»
Настраиваем соединение:
Тип (протокол) – L2TP
После выбора протокола, ниже появятся дополнительные поля для настройки:
Адрес сервера – tp.internet.beeline.ru
Имя пользователя – логин от домашнего интернета (может начинаться на 089 или 085)
Пароль – пароль от домашнего интернета
Нажмите на кнопку «Сохранить» и если все настройки введены корректно – в течение минуты интернет заработает.
По умолчанию Wi-Fi-сеть роутера уже защищена паролем, данные для входа (Имя Wi-Fi-сети и пароль) напечатаны на наклейке, расположенной на нижней панели роутера. Если вы хотите изменить имя Wi-Fi-сети или пароль переходим к следующему шагу, если вас устраивать значения, установленные производителем, можете пропустить настройку Wi-Fi сети.
Шаг 1
Зайдите раздел Мои сети и Wi-Fi и выберите пункт «Домашняя сеть».
Настройка Wi-Fi сети 2,4 ГГц.
Шаг 1
В разделе «Беспроводная сеть Wi-Fi 2,4 ГГц» нажмите «Дополнительные настройки».
Шаг 2
Настраиваем Wi-Fi сеть:
Имя сети – так сеть будет отображаться на устройствах в списках сетей. Можете придумать любом имя сети, но на латинице.
Пароль – с помощью этого пароля будет выполняться подключение к Wi-Fi сети. Пароль должен быть не менее 8 символов.
Защита сети – WPA2-PSK
Стандарт – 802.11 b/g/n
Ширина канала – 20/40 МГц
Нажимаем «Сохранить». Настройка 2,4 ГГц сети завершена.
Настройка Wi-Fi сети 5 ГГц
Шаг 1
Прокрутите чуть ниже. Если ваша модель роутера Keenetic поддерживает частотный диапазон 5ГГц, вам будет доступна опции роуминга и Band Steering, первую рекомендуется отключить если у вас больше нет роутеров Keenetic в квартире, вторая функция позволяет роутеру автоматически переключать подключенные к Wi-Fi-сети устройства с одной Wi-Fi-сети на другую в зависимости от качества принимаемого сигнала. Если выставите значение поля «Band Steering» «Не использовать» у вас появится возможность настроить имя Wi-Fi-сети 5ГГц и пароль, для этого в разделе Wi-Fi сеть 5ГГц кликните по ссылке «Дополнительные настройки».
Шаг 2
Настраиваем Wi-Fi сеть:
Имя сети – так сеть будет отображаться на устройствах в списках сетей. Можете придумать любом имя сети, но на латинице.
Пароль – с помощью этого пароля будет выполняться подключение к Wi-Fi сети. Пароль должен быть не менее 8 символов.
Защита сети – WPA2-PSK
Стандарт – 802.11 a/n/ac
Ширина канала – 20/40/80 МГц
Нажимаем «Сохранить». Настройка 5 ГГц сети завершена.
Настройка порта для IPTV необходима только при наличии IPTV приставки. Если приставка Beeline TV (TVE) – настраивать порт для IPTV не нужно.
Шаг 1
В левом меню выберите в разделе «Интернет» пункт «Проводной». Откроются настройки подключения.
Шаг 2
В разделе «Порты и VLAN’ы», под портом, в который подключена IPTV-приставка раскройте список и выберете «ТВ-приставка», далее нажмите «Сохранить».
Выбранный порт будет работать только для IPTV-приставки. Если в этот порт подключить компьютер – интернет на нем работать не будет. Необходимо будет зайти настройки и выбрать по умолчанию.
На чтение 9 мин Просмотров 3.9к.
Виталий Леонидович Черкасов
Системный администратор, инженер компьютерных систем.
Задать вопрос
Интернет-центр Keenetic Air KN-1610 может использоваться как маршрутизатор класса АС1200, когда не требуются функции, предоставляемые USB. Благодаря наличию переключателя легко переходит в режим ретранслятора. Оснащён Wi-Fi с технологией Mesh и пятипортовым коммутатором. Сделаем обзор модели и расскажем о настройке Keenetic Air KN-1610.
Содержание
- Особенности и технические характеристики
- Подключение
- Вход в настройки роутера
- Автоматическая настройка
- Ручная настройка
- Настройка через мобильное приложение
- Подключение и параметры Wi-Fi
- Настройка IP TV
- Смена пароля
- Режим повторителя
- Обновление прошивки
- Сброс настроек
Особенности и технические характеристики
Основные характеристики интернет-центра Keenetic Air KN-1610:
- количество портов: 4xLAN (RJ45), 1х WAN (RJ45);
- скорость портов LAN: до 100 Мбит/сек;
- скорость портов WAN: до 100 Мбит/сек;
- скорость Wi-Fi: до 300 Мбит/сек (2,4 ГГц), до 867 Мбит/сек (5 ГГц);
- класс беспроводной сети: АС1200;
- антенны: 4 с коэффициентом усиления 5 дБ;
- габариты 159х110х29 мм;
- вес 236 г.
Keenetic Air KN-1610 может принимать Wi-Fi сигнал в двух диапазонах – 2,4 и 5 ГГц. Оборудован четырьмя печатными антеннами на 5 дБи. Благодаря технологиям Яндекс.DNS и SkyDNS он может защитить ваши данные от кибергроз и настроить родительский контроль. Неплохую производительность обеспечивает процессор MT7628N, работающий на частоте 580 МГц.
Keenetic Air KN-1610, по отзывам пользователей, не идеальный, но качественный и надежный маршрутизатор.
работает в двух диапазонах Wi-Fi – 2,4 и 5 ГГц
Можно настраивать без участия компьютера, с помощью смартфона, используя программу My.Keenetic
Отсутствие USB-порта
Невозможно снять и заменить антенны
Подключение
Расскажем, как подключить Keenetic Air KN-1610.
- Подсоедините кабель, идущий от поставщика интернет-услуг, к синему порту WAN роутера.
- Возьмите патч-корд (кабель, на котором установлены коннекторы, идёт в комплекте с интернет-центром) и подключите его одним концом к любому из LAN-разъёмов роутера, а другим к ПК.
- Подключите маршрутизатор к электрической сети.
Вход в настройки роутера
Перед тем, как приступать к настройкам Keenetic Air KN-1610 нужно сначала войти в его веб интерфейс. Для этого выполните следующие действия:
- наберите в адресной строке вашего браузера «my.keenetic.net» или «192.168.1.1»;
- введите логин «admin» в верхней строке и пароль в нижней (по умолчанию «1234»);
- кликните «Войти».
Автоматическая настройка
Сразу, как только войдёте в настройки, вы увидите окно, в котором сможете выбрать язык. Когда выберите язык, нажмите «Начать настройку», чтобы запустить автоматическую настройку роутера.
Приведём для Keenetic Air KN-1610 инструкцию по быстрой настройке, на примере соединения IPoE, которое не требует ввода пароля и логина.
- В первом окне отметьте строку «Настроить доступ в Интернет через модем, оптический терминал или прямое Ethernet-подключение».
- Когда появится лицензионное соглашение, примите его.
- Задайте пароль для доступа к настройкам интернет-центра (для пользователя «admin»).
- Кликните по кнопке «У меня нет модема»;
- Выберите, как вы будете смотреть интернет-телевидение. Если с помощью SmartTV, то нужно выбрать верхний вариант, а если через приставку IPTV (нужно будет выбрать порт, через который будете подключаться) отметьте нижнюю строку.
- Задайте свой часовой пояс, это нужно для настройки работы по расписанию и некоторых других функций.
- Кликните по кнопке «Обновлять автоматически», чтобы новые версии программного обеспечения устанавливались без вашего участия. Или по «Проверить обновления», чтобы ПО обновилось однократно.
- Дождитесь окончания установки новой версии прошивки.
- Задайте пароль на доступ к Wi-Fi и SSID беспроводной сети.
- После этого вы сможете установить сертификат безопасности, он требуется для защиты беспроводного подключения от атак.
- Теперь вам нужно будет выбрать требуется или не требуется отправлять диагностическую информацию разработчику оборудования.
- Проверьте сделанные настройки и подтвердите их.
- Кликните по кнопке «Завершить».
Ручная настройка
Перед настройкой обязательно нужно знать тип подключения и данные, которые при необходимости нужно будет заполнить. Вся информация находится в договоре с провайдером, в крайнем случае на горячей линии техподдержки специалист сообщит нудные данные.
Рассмотрим, как настроить Keenetic Air KN-1610, не используя мастер быстрой настройки. Сделаем это на примере протокола PPPoE, который используют многие провайдеры, в том числе Ростелеком.
- Выберите слева раздел «Интернет» со значком глобуса, далее «Проводной» и перейдите в подраздел «Аутентификация у провайдера (PPPoE / PPTP / L2TP)».
- В выпадающем списке «Тип (протокол)» выберите значение «PPPoE». Заполните поля ниже.
- Щёлкните по ссылке «Показать дополнительные настройки PPPoE».
- Проверьте настройки и установите дополнительные, если этого требует провайдер. Чтобы настроить статический IP-адрес, в строке «Настройка IP» установите значение «Ручная». После чего появятся дополнительные строки «IP-адрес» и «Удалённый IP-адрес», в которые нужно ввести данные, предоставленные вам провайдером.
Настройка через мобильное приложение
Настроить Keenetic Air KN-1610 можно с помощью мобильного приложения Keenetic. Загрузить его можно через AppStore и Google Play. Для этого зайдите в магазин приложений, введите «Keenetic» в строке поиска и установите программу. После установки и запуска приложения:
- установите связь с маршрутизатором по беспроводной сети обычным способом, введя SSID и пароль или с помощью QR-кода, расположенного на нижней крышке;
- нажмите на значок «Интернет», он расположен внизу экрана, и запустите мастер NetFriend;
- проверьте, подключён ли кабель провайдера к разъёму WAN;
- выберите ваш вариант ответа на вопрос «Требует ли провайдер логин и пароль»;
- Выберите, как происходит настройка IP-адреса: вручную или провайдер автоматически выдаёт вам адрес при подключении;
- ответьте на вопрос, требует ли провайдер регистрацию МАС-адреса?;
- если на предыдущий вопрос вы ответили «Да», введите МАС-адрес устройства;
- дождитесь окончания проверки подключения;
- когда проверка закончится, вы увидите сообщение «Интернет настроен».
Подключение и параметры Wi-Fi
Для настройки подключения к маршрутизатору по вайфай требуется:
- в панели управления найти раздел «Мои сети и Wi-Fi» и кликнуть по строке «Домашняя сеть»;
- установить ползунок переключателя в положение «Включена»;
- придумать и задать имя SSID;
- поставить защиту WPA2-PSK;
- установить пароль;
- нажать «Сохранить».
Для настройки 5ГГц нужно перейти на вкладку «Точка доступа 5 ГГц» и повторить все перечисленные выше действия.
Настройка IP TV
Чаще всего, настраивать роутер Keenetic Air KN-1610 для того, чтобы воспользоваться IP TV, не нужно. Но если подключиться не удалось, то нужно проверить настройки.
Смена пароля
Для того, чтобы сменить пароль администратора для входа в интернет-центр Keenetic Air KN-1610, требуется:
- Выбрать раздел «Управление», затем зайти на страницу «Пользователи и доступ»;
- кликнуть на имя пользователя (admin) и вписать 2 раза новый пароль.
- Создать надежный пароль поможет наш генератор.
Режим повторителя
Для переключения маршрутизатора в режим повторителя требуется передвинуть переключатель на корпусе устройства в положение В. Затем подключить маршрутизатор по Wi-Fi c основным роутером, используя WPS.
Обновление прошивки
На главной странице веб интерфейса найдите пункт «О системе», здесь вы увидите надпись «Версия ОС».
В том случае, если компания выпустила новое обновление, возле этой надписи, будет расположена ссылка «Доступно обновление». Чтобы начать обновление, требуется кликнуть по этой ссылке.
После загрузки обновления роутер перезагрузится и будет готов к работе уже с новой версией ОС.
Также можно включить автоматическое обновление ОС в основных настройках раздела «Управление».
Сброс настроек
Чтобы обнулить настройки Keenetic Air KN-1610 нужно:
- подключить маршрутизатор к электрической сети и подождать несколько секунд, пока он загрузится;
- взять любой тонкий предмет, зажать им кнопку «Reset» на 10-15 секунд. Она находится на задней панели интернет маршрутизатора;
- подождать пока индикатор питания, расположенный на передней панели не начнёт мигать и отпустить кнопку;
- подождать, пока интернет-центр не перезагрузится.
После того как маршрутизатор перезагрузится, настройки вернутся к заводским.