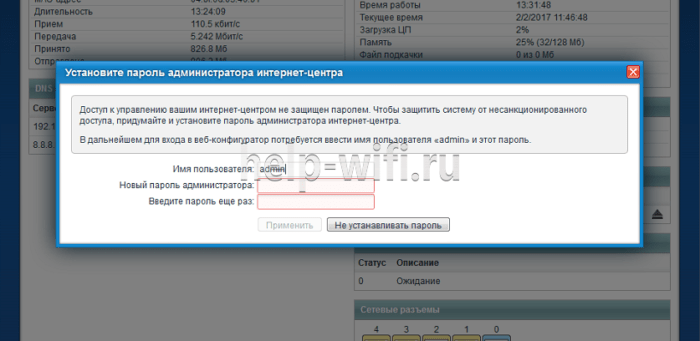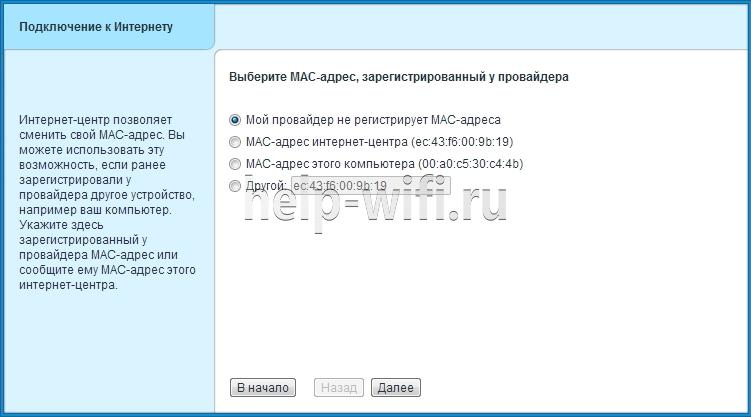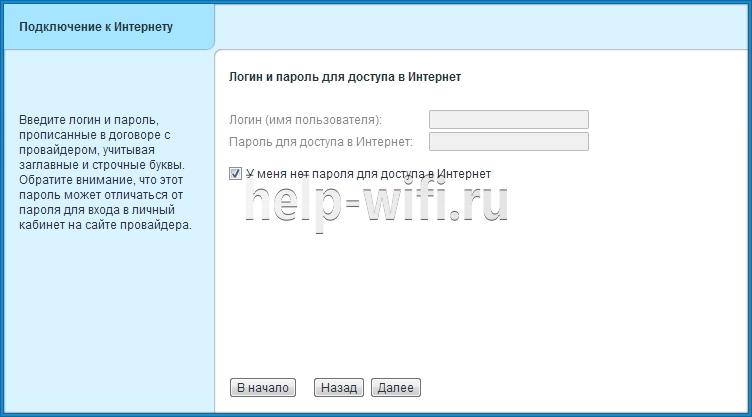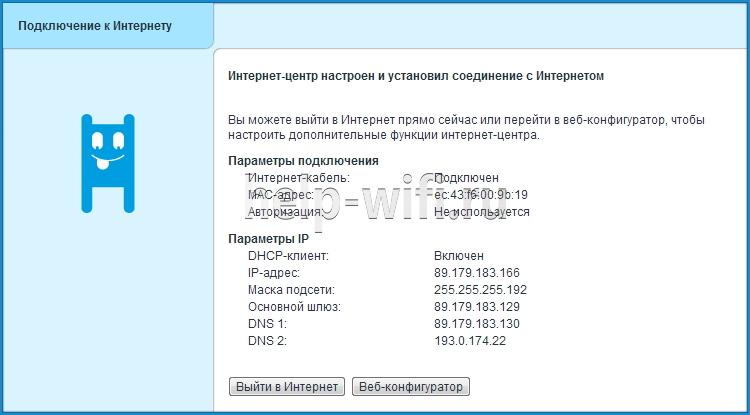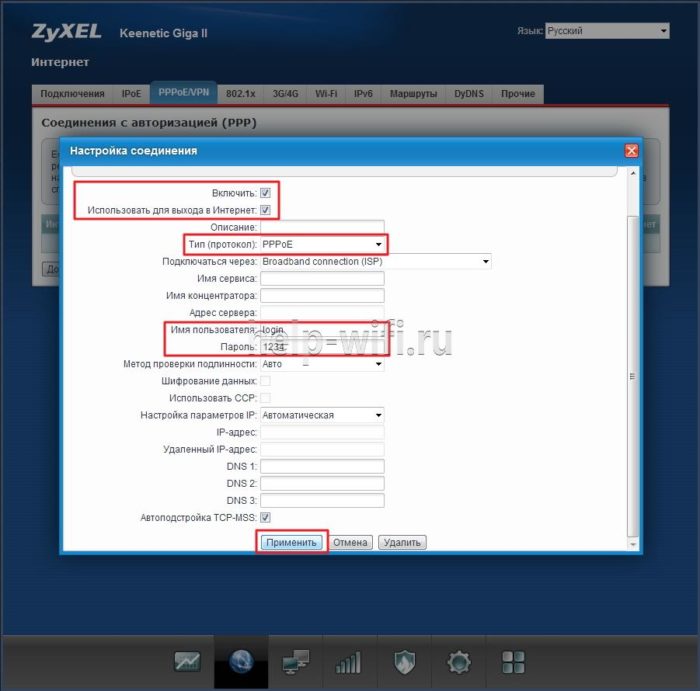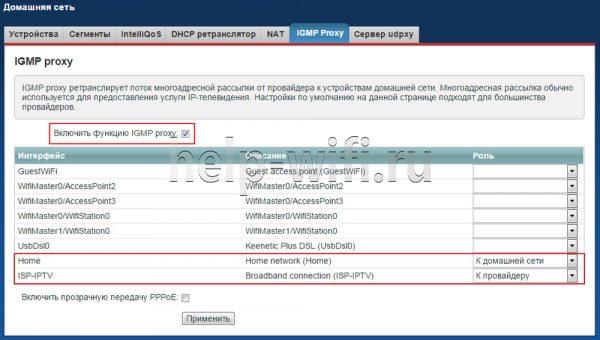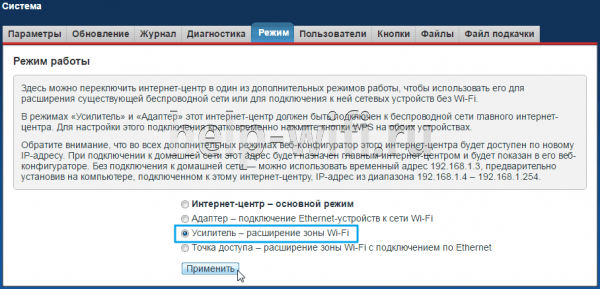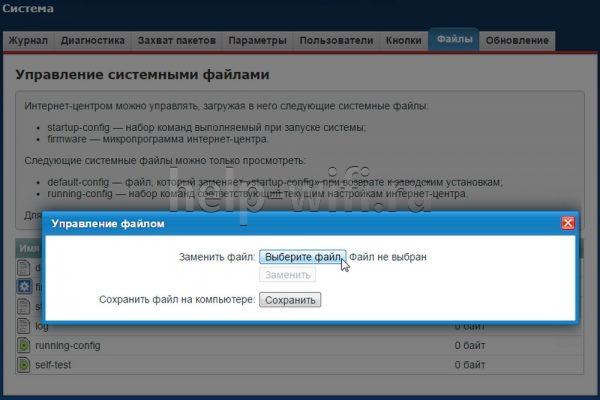Keenetic Air – это надежное и функциональное устройство, которое может быть использовано не только в качестве основного роутера, но и в качестве усилителя сети. Если у вас есть несколько роутеров Keenetic Air и вы хотели бы расширить диапазон Wi-Fi в вашем доме или офисе, то вам потребуется настроить один из них как усилитель.
Настройка Keenetic Air в качестве усилителя сети является простым и понятным процессом. Вам потребуется выполнить несколько шагов, чтобы настроить роутер в режиме усилителя и улучшить сигнал Wi-Fi на большей площади.
Важно помнить, что для настройки Keenetic Air в качестве усилителя необходим доступ к основному роутеру или модему. Также у вас должно быть предварительное понимание основных параметров сети и процесса настройки роутера.
Перед началом настройки роутера Keenetic Air в режиме усилителя, убедитесь, что у вас есть доступ к его веб-интерфейсу. Для этого подключите ваш компьютер к роутеру по кабелю Ethernet или подключитесь к Wi-Fi сети роутера. Затем откройте веб-браузер и введите IP-адрес роутера в адресную строку. Введите логин и пароль администратора, чтобы получить доступ к настройкам роутера.
Содержание
- Шаг 1: Подключите Keenetic Air к основному роутеру
- Шаг 2: Войдите в настройки Keenetic Air
- Шаг 3: Настройка Keenetic Air в режиме усилителя сигнала
Шаг 1: Подключите Keenetic Air к основному роутеру
Первым шагом необходимо подключить ваш Keenetic Air к основному роутеру, чтобы использовать его в качестве усилителя сети Wi-Fi.
Для этого выполните следующие действия:
- С помощью сетевого кабеля подключите один из портов LAN Keenetic Air к свободному порту LAN основного роутера. Обычно порты LAN на роутере обозначены цифрами 1-4.
- Убедитесь, что Keenetic Air подключен к электропитанию и включен.
Теперь ваш Keenetic Air подключен к основному роутеру и готов к настройке в качестве усилителя.
Шаг 2: Войдите в настройки Keenetic Air
Для настройки роутера Keenetic Air в качестве усилителя WiFi-сигнала, вам необходимо войти в его настройки. Для этого выполните следующие действия:
- Подключите свой компьютер или ноутбук к роутеру Keenetic Air с помощью Ethernet-кабеля.
- Откройте веб-браузер и в адресной строке введите IP-адрес вашего роутера Keenetic Air. Обычно по умолчанию это
192.168.1.1 - Нажмите клавишу Enter на клавиатуре или нажмите кнопку «Перейти».
- Откроется страница входа в настройки роутера Keenetic Air. Введите логин и пароль для доступа. Обычно они также указаны на самом роутере или в упаковке к нему.
- Нажмите кнопку «Войти» или «ОК», чтобы продолжить.
После успешного входа в настройки роутера Keenetic Air вы будете готовы к следующему шагу настройки его в качестве усилителя WiFi-сигнала. Чтобы узнать, какие настройки необходимо изменить, перейдите к следующему разделу.
Шаг 3: Настройка Keenetic Air в режиме усилителя сигнала
После того как вы подключили Keenetic Air к сети питания и подождали, пока устройство загрузится, переходите к его настройке в режиме усилителя сигнала. Следуйте инструкциям ниже, чтобы правильно настроить ваш роутер Keenetic Air:
1. Откройте веб-браузер на любом устройстве, подключенном к роутеру Keenetic Air.
2. Введите IP-адрес роутера Keenetic Air в адресной строке браузера и нажмите клавишу «Enter». Стандартный IP-адрес роутера Keenetic Air — 192.168.1.1.
3. В открывшемся окне введите логин и пароль от вашего роутера Keenetic Air. Если вы не изменили логин и пароль по умолчанию, используйте следующие учетные данные: логин — admin, пароль — admin.
4. После успешной авторизации вы попадете на главную страницу настроек роутера Keenetic Air.
5. В левом меню выберите раздел «Усилитель сигнала».
6. В разделе «Настройка режима использования» выберите «Усилитель сигнала».
7. Нажмите кнопку «Сохранить» для применения изменений.
8. Теперь ваш роутер Keenetic Air настроен в режиме усилителя сигнала. Он будет автоматически подключаться к основному роутеру и усиливать его сигнал в тех местах, где он слабый.
Теперь вы смогли успешно настроить ваш роутер Keenetic Air в режиме усилителя сигнала. Он будет обеспечивать более стабильное и сильное подключение Wi-Fi в вашем доме или офисе.
Практически каждый современный Wi-Fi роутер умеет работать в режиме репитера. Роутеры от компании Zyxel не исключение. Все роутер Zyxel Keenetic можно использовать для расширения зоны покрытия уже существующей сети. Нужно только выполнить некоторые настройки. Благодаря Алексею, который в комментариях к этой статье подсказал мне что да как, я во всем разобрался, протестировал, и сейчас расскажу вам, как настроить режим работы «Усилитель» на устройствах Zyxel.
Статья подойдет для всех устройств, начиная с прошивки NDMS V2.05. В любом случае, если в процессе настройки, вы увидите, что у вас нет возможности выбрать нужный режим работы, вы сможете обновить прошивку своего Zyxel Keenetic.
Немного теории:
Что такое режима репитера? Это когда роутер усиливает уже существующую Wi-Fi сеть. Лучше рассказать на примере: у вас уже установлен один Wi-Fi роутер. Не важно какой. Это может быть Zyxel, Tp-Link, Asus, D-Link и т. д. Но, покрытие беспроводной сети может быть не по всему дому, или квартире. Проще говоря, из-за слабого роутера, Wi-Fi у вас не ловит во всех комнатах. Или ловит, но не стабильно. Есть такие специальные устройства, которые называются репитеры (ретрансляторы). Они берут интернет по Wi-Fi от первого роутера, и передают его дальше. То есть, усиливают сигнал. Точно такая же функция есть и в роутерах Zyxel. Называется она «Усилитель».
Наш роутер Zyxel Keenetic подключится к уже существующей сети, и будет усиливать ее. При этом, Wi-Fi сеть будет одна (с одним именем), по всему дому и разумеется с одним паролем. Устройства будут автоматически переключатся от одного роутера к другому (где сеть более сильная). Вы этого даже не заметите. А вот радиус действия вашей Wi-Fi сети значительно увеличится.
Очень часто задают вопрос: «есть ли интернет по кабелю, в режиме репитера?» Проверил, на Zyxel Keenetic Start интернет по кабелю работает.
Показывать процесс настройки я буду на примере роутера Asus, он у нас будет главным. А Zyxel Keenetic Start, который мы недавно настраивали, будет у нас в качестве репитера. Как я уже писал выше, все протестировал, никаких проблем не возникло.
Главный роутер у вас должен быть настроен, он должен раздавать интернет по Wi-Fi сети. Какие-то особые настройки на главном роутере выполнять не нужно.
Настраиваем Zyxel в качестве репитера. Режим работы – «Усилитель»
Заходим в настройки нашего роутера (который будем использовать для усиления сигнала Wi-Fi сети). Переходим по адресу 192.168.1.1 и указываем логин и пароль. По умолчанию — admin и admin. Если вы меняли эти данные, то укажите их. Или смотрите статью по входу в настройки на маршрутизаторах компании Zyxel.
Для начала, нужно сменить режим работы нашего Zyxel на «Усилитель». Сделать это можно в панели управления роутером. И только, если у вас модель Keenetiс Lite III, то сменить режим работы нужно специальным переключателем на задней части устройства. Выберите режим «Усилитель», и пропустите выбор режима в панели управления. Если же у вас не Keenetiс Lite III, то делам так:
В настройках переходим на вкладку Система (снизу). И выбираем сверху вкладку Режим. Ставим переключатель возле режима Усилитель — расширение зоны Wi-Fi, и нажимаем на кнопку Применить.
Появится окно с предложением перезагрузить роутер. Нажмите кнопку «Сейчас».
Что делать, если нет вкладки Режим и возможности выбрать режим работы?
У меня изначально не было возможности выбрать режим работы роутера Zyxel. Просто не было вкладки «Режим». Что я сделал:
Открыл в настройках вкладку Система — Компоненты. Установил галочки возле трех компонентов: Режим усилителя, Режим точки доступа, и Режим адаптера. Затем, нажал на кнопку Обновить. Роутер скачал нужные обновления, установили, и после перезагрузки, у меня уже все работало. Появилась вкладка «Режим».
Возможно, понадобится что бы роутер был подключен к интернету. Если у вас так не получается, то посмотрите включены ли компоненты на вкладке Система — Обновление. Или, просто установите последнюю версию прошивки для вашей модели.
После включения режима «Усилитель», вы уже не сможете зайти в настройки своего роутера по обычному адресу 192.168.1.1. Это нормально. В конце статьи покажу как получить доступ к настройкам.
Zyxel: устанавливаем соединение, для расширения зоны действия Wi-Fi сети
Осталось самое важное, это установить соединение с главным роутером, с сетью, которую мы будем усиливать.
Для этого, нужно одновременно, на обоих роутерах (в моем случае на ASUS и на Zyxel Keenetic Start) нажать кнопку Wi-Fi. Она же кнопка активации WPS. На Zyxel Keenetic Start она выглядит вот так:
На главном роутере (Wi-Fi сеть которого мы будем усиливать), эта кнопка может выглядеть иначе. Для примера на Asus, который был главным в моем случае:
А вот так выглядит кнопка на роутере Tp-Link TL-MR3220:
На D-Link кнопка WPS выглядит так:
Я не знаю какой у вас главный роутер, но думаю, что кнопку такую найдете.
Так вот, нажимаем кнопку Wi-Fi на Zyxel Keenetic Start (который уже включен в режиме «Усилитель») и на главном роутере. Не обязательно нажимать одновременно, прям с точностью до секунды. Я сначала пошел, нажал эту кнопку на главном роутере (там сразу активно замигал индикатор Wi-Fi), затем нажал кнопку на Zyxel Keenetic (так же начал активно мигать индикатор питания и Wi-Fi). Кнопку держать не нужно, просто нажать.
Немного подождал, и все соединилось. Как я это понял? А на Zyxel Keenetic Start засветился индикатор Интернет (WAN).
Открыл список доступных сетей, а там отображалась только одна моя сеть, и со 100% сигналом. Хотя, главный роутер далеко от меня. А это значит, что наш репитер скопировал информацию о беспроводной сети с главного роутера, и просто усиливает ее. Все работает!
Взял планшет, поход по дому (от роутера к роутеру), и интернет отлично работал. Получается, что устройство подключается к более стабильной сети. Радиус действия моей Wi-Fi сети конечно же прилично увеличился.
После выключения одного из роутеров (или обоих), соединение устанавливается автоматически, и Zyxel продолжает ретранслировать сеть.
Как зайти в настройки «репитера» Zyxel, если 192.168.1.1 не подходит?
После того, как будет установлено соединение между роутерами, зайти в настройки Zyxel по обычному для нас адресу 192.168.1.1 (или my.keenetic.net) — не получится. Страница просто будет недоступна. Даже при подключении по сетевому кабелю.
Это все потому, что главный роутер автоматически выдает IP нашему репитеру, и мы его просто не знает. Поэтому, нам нужно зайти в настройки главного роутера (по обычному для него адресу), и посмотреть там IP нашего роутера, который работает как усилитель. Смотрите инструкцию по входу в настройки разных маршрутизаторов — Как зайти в настройки роутера? Подробная инструкция для всех моделей.
На странице настроек главного роутера, ищите раздел, в котором можно посмотреть все подключенные устройств. Что-то типа «Список клиентов». На моем стареньком Asus это выглядит так:
В списке устройств будет наш «репитер». Его IP адрес у меня почему-то был даже активным. Я перешел по нему, и сразу попал в настройки своего Zyxel Keenetic Start. Если не знаете какой IP вам нужен, то можно использовать метод тыка:)
Там можно увидеть всю необходимую информацию: режим работы, IP-адреса, список клиентов, состояние Wi-Fi сети и т. д. Меню в режиме «Усилитель» будет урезанным по сравнению с стандартным режимом «Интернет-центр».
Как вернуть роутер Zyxel Keenetic в стандартный режим работы?
Если вы захотите использовать свой роутер в нормальном режиме, для обычной раздачи Wi-Fi при подключении интернета по кабелю, то нам нужно просто сменить режим работы на основной. Сделать это можно с настроек, как я показывал выше. Просто открываем вкладку Система (снизу), затем сверху вкладку Режим, выбираем режим Интернет-центр – основной режим и перезагружаем роутер.
Или же, можно воспользоваться способом, который работает 100% — сделать сброс настроек.
После этого, страница с настройками будет доступна по адресу 192.168.1.1.
Заключение
Все настраивается очень просто, если разобраться. И все действительно стабильно работает. Мой роутер Zyxel без проблем клонировал сеть главного роутера Asus, и усиливал ее. Радиус действия сети получился очень большой. Кстати, очень важно правильно установить репитер, в правильном месте. Что бы от него было как можно больше пользы. Главное, что бы был стабильный сигнал от главного маршрутизатора.
И что очень удобно, так это то, что сеть остается одна, и устройства автоматически переключаются между роутерами. Ну и все подключенные устройства находятся в одной сети. Что очень важно, например, для просмотра фильмов по DLNA, или настройке локальной сети.
Делитесь своим опытом в комментариях. А если что-то не получается настроить, то задавайте вопросы. Удачи!
Роутер Keenetic Air — это мощное и надежное устройство для организации беспроводного интернет-соединения. Однако, в некоторых случаях, сигнал Wi-Fi может быть недостаточно сильным, особенно в дальних комнатах или на втором этаже дома. В таких ситуациях усилитель сигнала может стать отличным решением, а Keenetic Air — отличным вариантом для его настройки.
Настройка роутера Keenetic Air в качестве усилителя сигнала Wi-Fi — это простой и доступный способ расширить покрытие вашей беспроводной сети. Этот процесс состоит из нескольких шагов, которые при правильном выполнении позволят вам наслаждаться качественным и стабильным Wi-Fi сигналом в любой точке вашего дома.
Важно помнить, что перед началом процесса настройки, роутер Keenetic Air должен быть правильно подключен к вашей основной беспроводной сети.
В этой пошаговой инструкции я расскажу вам, как правильно настроить роутер Keenetic Air в качестве усилителя сигнала Wi-Fi. Следуйте указанным ниже инструкциям и вскоре вы сможете наслаждаться улучшенным и более стабильным сигналом Wi-Fi во всех уголках вашего дома.
Содержание
- Подготовка роутера Keenetic Air
- Шаги по настройке роутера
- Подключение роутера Keenetic Air
- Инструкция для подключения роутера
Подготовка роутера Keenetic Air
Перед тем как приступить к настройке роутера Keenetic Air в качестве усилителя сигнала Wi-Fi, необходимо подготовить его к работе. Вот шаги, которые нужно выполнить:
1. Подключение устройства к питанию
Сначала необходимо подключить роутер Keenetic Air к источнику питания. Для этого вставьте один конец сетевого кабеля в разъем «Power» на задней панели роутера, а другой – в розетку.
2. Подключение компьютера к роутеру
Далее необходимо соединить компьютер с роутером Keenetic Air с помощью сетевого кабеля. Подключите один конец кабеля к LAN-порту роутера, а другой – к сетевой карты компьютера.
3. Открытие веб-интерфейса роутера
Теперь можно открыть веб-интерфейс роутера Keenetic Air в браузере. Введите в адресной строке IP-адрес роутера (обычно это 192.168.1.1) и нажмите Enter.
4. Ввод логина и пароля
На странице авторизации введите логин и пароль для доступа к настройкам роутера Keenetic Air. Если вы не изменяли эти данные ранее, воспользуйтесь значениями по умолчанию: логин «admin» и пароль «admin».
После выполнения всех этих шагов роутер Keenetic Air будет готов к началу процесса настройки в качестве усилителя сигнала Wi-Fi.
Шаги по настройке роутера
Для того чтобы настроить роутер Keenetic Air в качестве усилителя сигнала Wi-Fi, выполните следующие шаги:
Шаг 1: Подключение роутера
Подключите роутер Keenetic Air к источнику питания и к вашему компьютеру с помощью Ethernet-кабеля.
Шаг 2: Вход в настройки роутера
Откройте веб-браузер и введите IP-адрес роутера (обычно 192.168.1.1) в адресную строку. Нажмите Enter.
Шаг 3: Вход в режим усилителя сигнала
В меню роутера найдите раздел «Настройки» и выберите «Беспроводной репитер» или «Усилитель Wi-Fi».
Шаг 4: Подключение к основному роутеру
Выберите сеть Wi-Fi, к которой вы хотите подключиться, и введите пароль Wi-Fi. Нажмите «Подключиться».
Шаг 5: Настройка сети усилителя
В настройках усилителя задайте имя сети (SSID) и пароль Wi-Fi. Вы можете использовать те же самые значения, что и на основном роутере.
Шаг 6: Проверка подключения
Перезагрузите роутер, чтобы изменения вступили в силу. Проверьте подключение к интернету с помощью вашего компьютера или устройства.
Шаг 7: Расположение роутера
Разместите усилитель сигнала Wi-Fi Keenetic Air там, где вы хотите усилить сигнал Wi-Fi. Рекомендуется выбрать место в пределах действия сигнала основного роутера.
Обратите внимание, что процесс настройки роутера Keenetic Air может незначительно отличаться в зависимости от модели и версии программного обеспечения.
Подключение роутера Keenetic Air
Для начала подключите роутер Keenetic Air к источнику питания и включите его.
1. Возьмите адаптер питания, входящий в комплект поставки, и подключите его к разъему питания на задней панели роутера.
2. Подсоедините другой конец адаптера питания к электрической розетке и убедитесь, что роутер включился (индикатор питания загорелся).
3. С помощью сетевого кабеля подсоедините один из LAN-портов на задней панели роутера к коммуникационной розетке, используемой для подключения к интернету.
4. Включите Wi-Fi на устройстве, с которого вы будете конфигурировать роутер, и найдите беспроводную сеть, с именем по умолчанию «Keenetic_Air_XXXX» (где XXXX — последние четыре символа MAC-адреса роутера).
5. Подключитесь к сети «Keenetic_Air_XXXX» с помощью пароля, указанного на наклейке на штепселе адаптера питания.
Теперь вы успешно подключили роутер Keenetic Air и можете приступать к его настройке в качестве усилителя сигнала Wi-Fi.
Инструкция для подключения роутера
Для настройки Keenetic Air в качестве усилителя сигнала Wi-Fi, следуйте следующим шагам:
| Шаг 1: | Подключите роутер Keenetic Air к источнику питания и нажмите кнопку включения. |
| Шаг 2: | Подключите кабель Ethernet от основного роутера к порту LAN на Keenetic Air. Убедитесь, что соединение надежно установлено. |
| Шаг 3: | Войдите в веб-интерфейс Keenetic Air, введя в адресной строке браузера IP-адрес, указанный на роутере. |
| Шаг 4: | Войдите в настройки Wi-Fi и установите такие же сетевые параметры, как и на основном роутере. |
| Шаг 5: | Отключите функцию DHCP-сервера на Keenetic Air, чтобы избежать конфликтов со сетью основного роутера. |
| Шаг 6: | Установите режим работы Keenetic Air в качестве точки доступа (Access Point). Это позволит роутеру работать как усилитель сигнала Wi-Fi. |
| Шаг 7: | Сохраните настройки и перезагрузите роутер Keenetic Air. |
| Шаг 8: | Подключите устройства к Wi-Fi сети Keenetic Air и проверьте, что сигнал усилен и доступен во всех необходимых местах. |
Следуя этим шагам, вы сможете успешно настроить Keenetic Air в качестве усилителя сигнала Wi-Fi и улучшить охват вашей сети.
На чтение 12 мин Просмотров 11.6к.
Специалист техподдержки, PHP-программист, разработчик WordPress
Задать вопрос
Линейку Air компания Zyxel позиционирует как интернет-центр для домашнего пользователя. Zyxel Keenetic Air (AC1200) – один из представителей этой серии. Подробно опишем настройки роутера. Нужно отметить, что появляются новые прошивки линейки Zyxel Keenetic Air, и в новых версиях могут быть небольшие различия, но алгоритм настройки от этого не меняется.
Содержание
- Особенности и технические характеристики
- Индикаторы и разъёмы
- Подключение
- Вход в настройки роутера
- Автоматическая настройка
- Ручная настройка
- Особенности настройки для Ростелеком
- Настройка через мобильное приложение
- Подключение и параметры Wi-Fi
- Настройка IPTV
- Режим повторителя
- Смена пароля
- Обновление прошивки
- Сброс настроек
- Отзывы
Особенности и технические характеристики
Прежде чем подключить и настроить роутер, сделаем небольшой обзор внешних параметров и функций.
Zyxel Keenetic Air- черно-белый. Плоская коробочка, 4 несъемные антенны, которые надо поднять для работы, логотипы на крышке и самих антеннах.
Пользователь получает:
- поддержку всех современных стандартов подключения к провайдеру;
- IPTV — если такая услуга есть у провайдера;
- возможность подключить любой беспроводной девайс, начиная от самых древних;
- удобное управление всеми часто используемыми функциями прямо с корпуса без необходимости входить в веб-интерфейс;
- девайс способен поддерживать устойчивый сигнал на скорости до 867 Мбит/c (стандарт 802.11ас) или до 300 Мбит/с (802.11n);
- WPS — позволяющее новым устройствам «договориться» обо всех необходимых настройках с роутером самостоятельно;
- Два диапазона беспроводной связи с улучшенной защитой каждого.
Также можно отметить:
- встроенный DHCP — сервер, автоматически выдающий все необходимые настройки девайсу, перед допуском его в сеть интернет;
- поддержку перенаправления портов, которую по достоинству оценят пользователи торрент сетей;
- фильтрацию по MAC, IP, URL — списки доступа и запрета на указанные действия;
- несколько режимов работы с лёгким переключением между ними;
- возможность ведения системного журнала;
- функцию подмены MAC — после её настройки совсем не обязательно сообщать провайдеру об установке роутера;
Физические характеристики устройства:
- длина — 167 мм;
- ширина — 100 мм;
- высота без учёта антенн — 33 мм (длина антенны 170 мм).
Удобство и простота настройки
10
Индикаторы и разъёмы
Передняя панель роутера Zyxel Keenetic Air имеет 4 индикатора режимов работы, а также одну кнопку.
Для последней можно выбрать действие в настройках. В обычном случае она включает/выключает режим WPS.
Индикаторы:
- Питание устройства.
- Наличие связи с провайдером.
- Наличие обновлений прошивки (можно изменить в настройках).
- Сеть Wi-Fi.
Индикаторов для подключения по кабелю не предусмотрено, но большинство современных устройств показывает индикацию прямо в гнезде.
Задняя панель АС1200 имеет:
- 2 разъёма для подключения по кабелю.
- Кнопку сброса настроек.
- Разъём для блока питания.
- Тумблер переключения режимов.

- А — это стандартный режим, роутер с точкой доступа;
- В — режим адаптера для проводной сети;
- С — усилитель (репитер) сторонней сетки;
- D — беспроводная сеть, точка доступа.
На нижней панели наклейка с данными для входа в интерфейс и другой служебной информацией, лапки — чтоб девайс не «ездил» по столу, и «ушки», предоставляющие возможность повесить его на стену.
Подключение
Разобравшись, что пользователь увидит во время работы, самое время подключить и начать настройку нового девайса.
Для полного управления настройками рекомендуется использовать компьютер или ноутбук, но в Кинетике «из коробки» один из диапазонов беспроводной сети уже включен. Так что ограничиваться кабельным подключением не обязательно.
Установив маршрутизатор на столе (или повесив на стенку), подключают кабель от провайдера в гнездо, традиционно покрашенное в синий цвет. Кабель от компьютера вставляют в оставшееся гнездо. Включают блок питания в сеть 220В, второй конец провода — в гнездо питания. Должен замигать индикатор сети, через пару секунд перейти к постоянному свечению. Роутер готов к работе.
Как правило, загораются два индикатора. Второй — Wi-Fi.
Если планируется настройка посредством беспроводного устройства, пароль к сетке нужно посмотреть на нижней крышке, на наклейке. Там есть данные беспроводной сети, а также данные для входа в веб-интерфейс.
Вход в настройки роутера
Для настройки роутера подойдёт любой веб-браузер. Keenetic Air, как и другие модели бренда, можно настраивать посредством специальной программы, которая называется NetFriend, но её надо искать в интернете. Дисками с ПО современные маршрутизаторы перестали комплектовать.
В строке адреса вбивается традиционные http://192.168.1.1 или фирменный адрес my.keenetic.net. После чего пользователю открывается окно с предложением установить свой пароль для администратора интернет-центра.
Здесь же есть кнопка «не создавать пароль», но при следующем входе в веб-интерфейс предложение появится снова.
После создания пароля (в дальнейшем его будут запрашивать при входе) открывается основное окно, где нам любезно сообщают, что роутер работает, но он не настроен, и предлагают выполнить настройки.
В нижней части окна есть две кнопки «Быстрая настройка» и «Веб-конфигуратор». Первая подразумевает полуавтоматический режим, вторая — полностью ручной.
Автоматическая настройка
Нажимая левую кнопку, переходим к автоматической настройке. Программа построена таким образом, что для настройки роутера понадобится всего пару щелчков. Сначала Zyxel Keenetic Air нужно подключить к кабелю провайдера (или ДСЛ-модема):
После проверки подключения роутер поинтересуется, как провайдер относится к МАС-адресам, записывает ли он их. Если пользователь этого не знает, здесь есть функция (на картинке ниже — третья) оставить провайдеру адрес, уже известный ему:
Затем программа переходит к настройке интернета, интересуясь у пользователя, какой тип подключения использует провайдер. Динамический, когда вся необходимая информация получается автоматически, или статический, когда всю информацию пользователю нужно вводить самому. Обычно это указывается в договоре.
После ввода всех данных на следующем шаге, программа попросит имя пользователя и пароль. Они также есть в договоре.
Дальше потребуется выбрать тип подключения. Он тоже есть в договоре
В зависимости от типа, могут потребоваться какие-то дополнительные настройки, но все они приводятся в бумагах, выданных поставщиком интернета. После ввода всех данных маршрутизатор попробует выйти в сеть и заодно проверить, есть ли на сайте бренда для него обновление.
Обновления найдены. Нужно нажать «обновить»
После обновления Keenetic Air AC1200 перезагрузится и выдаст сводный экран настроек.
Автоматическая настройка не предусматривает возможность установки беспроводной сети, поэтому на данном экране стоит выбрать кнопку «Веб-конфигуратор».
Ручная настройка
Если автоматическая установка некорректно настраивает сеть или у провайдера особо хитрые настройки, Кинетик Эйр можно настроить и вручную. Выбирается кнопка «Веб-конфигуратор».
В нижней строке открывшегося окна нажимается вторая слева кнопка (называться она может по-разному, но отвечает за настройку соединения). Большинство провайдеров РФ использует РРРоЕ, поэтому нужно перейти на соответствующую вкладку в верхней части окна.
Если настройка проводится впервые, нужно нажать кнопку «Добавить соединение». Если перестраивается неудачная автоматическая настройка, соединение уже будет, и его нужно только исправить. Откроется новое окно.
Здесь нужно настроить все параметры согласно приведённой на скрине инструкции, а также сведениям из документов, предоставленным поставщиком интернета. На скрине стоит имя и пароль по умолчанию. У пользователя они будут другими.
Приведённый вариант предполагает получение настроек адресов от провайдера. Если провайдер выдаёт статический адрес, то в поле «Настройка параметров IP» устанавливают режим «Ручная» и в появившихся дополнительных полях вводят все необходимые данные.
Особенности настройки для Ростелеком
Настройки маршрутизатора под Ростелеком мало чем отличаются от приведённых выше. Если провайдер использует РРРоЕ, то этот параметр вводится в соответствующее окно.
Если постоянные адреса, то информация вводится следующим образом.
Настройка других опций ничем не отличается.
Настройка через мобильное приложение
Настройка Keenetic возможна и через мобильное приложение. В инструкции к конкретному девайсу даются ссылки на страницу на сайте бренда, где можно скачать приложение — keenetic.com/getapp. Единственное условие — зайти нужно с телефона. Посредством установленного приложения можно настраивать интернет, проверять скорость, списки подключённых устройств и даже обновлять ОС маршрутизатора.
Подключение и параметры Wi-Fi
В нижней строке окна конфигуратора выбираем кнопку «уровень сигнала»
Проверяем настройки, согласно приведённой на скрине инструкции.
Несколько пояснений:
- Включить точку доступа — отключение или включение диапазона.
- Имя сети (SSID) — здесь указывают, как домашние устройства идентифицируют сеть роутера.
- Рабочее расписание — Эйр может поддерживать любой график работы.
- Ключ сети — пароль для входа в сеть.
Остальные настройки можно изменять только точно зная, что хотите получить.
В нижней части окна есть возможность выключить режим WPS — для безопасности его рекомендуется включать только на время настройки нового гаджета.
Настройка IPTV
Если провайдер предлагает услугу ТВ, то для просмотра на компьютере обычно настраивать ничего не надо. Нужно только проверить, включен ли флажок «Включить функцию IGMP proxy».
Для просмотра ТВ дополнительно на приставке нужно сделать ещё несколько настроек. Опять открывают вторую вкладку.
Только теперь переходят в раздел «Подключения», где выбирают разъём, куда будет включена приставка, и проводят следующие настройки.
Обращаем внимание, что чекбокс напротив разъёма 0 тоже должен быть установлен.
Все следующие настройки проводятся в окне «система», выбираемом соответствующим значком на нижней панели.
Режим повторителя
Чтобы использовать роутер как усилитель другой беспроводной сетки, переходят на вкладку «Режим» и в нижней части выставляют флажок в соответствующее положение.
Нужно дождаться перезагрузки, после чего настроить один из диапазонов беспроводной сети на параметры родительской сетки.
Смена пароля
Пароль, который все новые прошивки требуют ещё до первого входа в настройки роутера, сохраняется на вкладке «Пользователи» того же окна настроек. Здесь так же, как в разделе выше, всего один раздел. Надо ввести старый и новый пароли, дождаться перезагрузки.
Обновление прошивки
Обновление ПО предлагается ещё на этапе настроек. Но если возникает необходимость, это можно сделать и позднее со вкладки «файлы» окна системных настроек.
Проверяется наличие на сайте производителя, затем переходят в окно обновления.
Здесь надо указать файл, нажать «Заменить» (функция становится активной после выбора файла).
Сброс настроек
Как и в большинстве устройств, сброс настроек до заводских из меню убрали. При необходимости такого действия кнопка сброса на задней панели зажимается в течение 10-30 сек, пока индикатор питания не замигает. Роутер перегрузится и при повторной загрузке забудет обо всех пользовательских настройках. Будут использованы параметры, выставленные на заводе.
Отзывы
Пользователи довольны моделью. Единственное нарекание вызывает экономия на разъёмах для подключения проводных соединений. В некоторых модификациях их всего два, при этом одно занято кабелем провайдера. Подключить можно только одно устройство, остальные только по Wi-Fi.
Простота настройки;
Надежность.
Мало разъемов;
Скромная пропускная способность.
Keenetic Air — это мощный и современный роутер, который может быть использован не только для создания беспроводной сети, но и в качестве усилителя сигнала Wi-Fi. Если у вас уже установлен основной роутер, но сигнал Wi-Fi не доходит до отдаленных комнат, то использование Keenetic Air в качестве усилителя может быть отличным решением.
Настройка Keenetic Air на роль усилителя сигнала Wi-Fi относительно проста и не требует особых навыков. Но перед тем, как приступить к настройке, важно убедиться, что Keenetic Air уже подключен к основному роутеру и работает стабильно.
Для начала, необходимо зайти в настройки роутера Keenetic Air. Для этого, откройте веб-браузер и в адресной строке введите IP-адрес роутера, который обычно указан на его корпусе или в документации. После этого, вам будет предложено ввести логин и пароль для доступа к настройкам. Если вы не меняли эти данные, то можно ввести стандартные значения admin/admin.
Содержание
- Подготовка роутера Keenetic Air
- Выбор режима работы усилителя сигнала Wi-Fi
- Подключение роутера Keenetic Air в качестве усилителя сигнала Wi-Fi
- Настройка параметров усилителя сигнала Wi-Fi на Keenetic Air
- Проверка качества сигнала после настройки роутера Keenetic Air
- Решение проблем с усилителем сигнала Wi-Fi на Keenetic Air
- 1. Медленная скорость Wi-Fi
- 2. Проблемы с подключением к Wi-Fi
- 3. Низкий уровень сигнала Wi-Fi
- Рекомендации по использованию роутера Keenetic Air в качестве усилителя сигнала Wi-Fi
Подготовка роутера Keenetic Air
Перед тем как приступить к настройке роутера Keenetic Air как усилителя сигнала Wi-Fi, необходимо выполнить несколько подготовительных шагов:
- Распакуйте роутер Keenetic Air из упаковки и установите его на удобное для вас место.
- Подключите к роутеру Keenetic Air питание и подождите, пока он полностью загрузится. Обычно этот процесс занимает около 1-2 минут.
- После того, как роутер загрузился, подсоедините к нему компьютер или ноутбук с помощью сетевого кабеля.
- Откройте веб-браузер и в адресной строке введите IP-адрес роутера Keenetic Air. Обычно адрес состоит из комбинации цифр, например, 192.168.1.1. Если вы не знаете IP-адрес своего роутера, вы можете найти его в руководстве пользователя или на задней панели роутера.
- После ввода IP-адреса нажмите клавишу Enter на клавиатуре или щелкните на кнопке «Перейти».
- В открывшемся окне вам будет предложено ввести логин и пароль для доступа к настройкам роутера. Обычно логин и пароль по умолчанию указаны в руководстве или на задней панели роутера. Если вы ранее меняли логин и пароль, введите свои учетные данные.
- После успешной авторизации вы попадете в панель управления роутером Keenetic Air, где сможете выполнить все необходимые настройки.
Следующим шагом будет настройка роутера Keenetic Air в качестве усилителя сигнала Wi-Fi посредством его интеграции в существующую беспроводную сеть.
Выбор режима работы усилителя сигнала Wi-Fi
Роутер Keenetic Air предоставляет возможность использовать его в режиме усилителя сигнала Wi-Fi, чтобы расширить зону покрытия сети в вашем доме или офисе. При настройке роутера в этом режиме необходимо выбрать один из следующих вариантов работы.
- Режим «Расширитель сети (Extender)»
- Режим «Мост (Bridge)»
- Режим «Мост + точка доступа (Bridge + Access Point)»
Этот режим позволяет использовать роутер Keenetic Air как усилитель сигнала Wi-Fi без проводного подключения к основной сети. В этом режиме роутер ретранслирует сигнал Wi-Fi, усиливая его и увеличивая зону покрытия. Для настройки этого режима необходимо выбрать веб-интерфейс роутера и в разделе «Настройки Wi-Fi» выбрать режим «Расширитель сети». Затем следуйте инструкциям на экране для завершения настройки.
В режиме «Мост» роутер Keenetic Air действует как беспроводной мост между основной сетью и устройствами, подключенными к нему. В этом режиме роутер передает сигнал Wi-Fi без его усиления и не создает свою собственную сеть. Для настройки этого режима необходимо выбрать веб-интерфейс роутера и в разделе «Настройки Wi-Fi» выбрать режим «Мост». Затем следуйте инструкциям на экране для завершения настройки.
Этот режим позволяет использовать роутер Keenetic Air одновременно как беспроводной мост и точку доступа Wi-Fi. В режиме «Мост + точка доступа» роутер подключается по проводу к основной сети и усиливает ее сигнал Wi-Fi, а также создает собственную сеть для подключения устройств. Для настройки этого режима необходимо выбрать веб-интерфейс роутера и в разделе «Настройки Wi-Fi» выбрать режим «Мост + точка доступа». Затем следуйте инструкциям на экране для завершения настройки.
Выбор режима работы усилителя сигнала Wi-Fi зависит от ваших потребностей и настроек существующей сети. Важно выбрать наиболее подходящий режим для достижения оптимального качества сигнала и покрытия.
Подключение роутера Keenetic Air в качестве усилителя сигнала Wi-Fi
Роутер Keenetic Air может быть использован в качестве усилителя сигнала Wi-Fi для расширения покрытия вашей сети. Для этого необходимо правильно настроить роутер и выполнить соответствующие действия.
- Поставьте Keenetic Air в режим «ретранслятор» или «мост».
- Подключите Keenetic Air к вашему основному роутеру с помощью Ethernet-кабеля.
- Войдите в веб-интерфейс Keenetic Air, введя IP-адрес роутера в браузере.
- Настройте Wi-Fi на Keenetic Air, чтобы использовать тот же SSID (имя Wi-Fi сети) и пароль, что и на основном роутере.
- Настройте канал Wi-Fi на Keenetic Air таким образом, чтобы он не пересекался с каналом основного роутера. Например, если основной роутер использует канал 6, установите канал 1 или 11 на Keenetic Air.
- Разместите Keenetic Air в месте, где сигнал Wi-Fi от основного роутера является слабым.
- Убедитесь, что Keenetic Air успешно подключен к основному роутеру и расширяет его сигнал Wi-Fi.
Таким образом, вы сможете расширить зону покрытия Wi-Fi сети с помощью Keenetic Air в режиме усилителя сигнала.
Настройка параметров усилителя сигнала Wi-Fi на Keenetic Air
Для того чтобы настроить роутер Keenetic Air в качестве усилителя сигнала Wi-Fi, следуйте указанным ниже шагам:
- Подключите роутер в качестве клиента Wi-Fi:
- Подключите свой компьютер или ноутбук к роутеру Keenetic Air с помощью Ethernet-кабеля.
- Откройте веб-браузер и введите IP-адрес роутера Keenetic Air в строку адреса (по умолчанию это 192.168.1.1).
- Войдите в настройки роутера, используя логин и пароль (по умолчанию логин admin, пароль admin).
- Перейдите на вкладку «Интернет» и выберите раздел «Wi-Fi клиент».
- Найдите доступную Wi-Fi сеть, к которой вы хотите подключиться, и введите пароль от нее.
- Сохраните настройки и перезагрузите роутер.
- Настройте Wi-Fi ретрансляцию:
- Вернитесь в настройки роутера, используя IP-адрес и логин/пароль, как в предыдущем шаге.
- Перейдите на вкладку «Wi-Fi» и выберите раздел «Ретрансляция».
- Включите режим «Режим ретрансляции Wi-Fi».
- Выберите сеть, которую вы хотите усилить, из выпадающего списка в поле «SSID».
- Сохраните настройки и перезагрузите роутер.
- Проверьте работу усилителя сигнала Wi-Fi:
- Подключите свое устройство (например, смартфон или планшет) к Wi-Fi сети, ретранслируемой усилителем сигнала.
- Убедитесь, что устройство успешно подключено и имеет доступ к интернету.
- Проверьте качество сигнала и скорость передачи данных в разных точках помещения, чтобы убедиться, что усилитель сигнала работает эффективно.
После выполнения всех указанных выше шагов, ваш роутер Keenetic Air будет работать в качестве усилителя сигнала Wi-Fi, обеспечивая качественный и стабильный Wi-Fi сигнал в разных уголках вашего дома или офиса.
Проверка качества сигнала после настройки роутера Keenetic Air
После того, как вы осуществили настройку роутера Keenetic Air в качестве усилителя сигнала Wi-Fi, рекомендуется провести проверку качества сигнала для убедиться в эффективности настроек.
Для проверки сигнала можно использовать различные инструменты:
- Speedtest: это онлайн-сервис, который измеряет скорость интернет-соединения. Вы можете запустить Speedtest на любом устройстве, подключенном к роутеру Keenetic Air, и узнать скорость загрузки и отдачи данных.
- Встроенный инструмент Keenetic: роутер Keenetic Air предлагает встроенные инструменты для проверки сигнала, такие как «Проверить Wi-Fi» и «Обзор сетей». С помощью этих инструментов вы можете получить информацию о качестве сигнала и обнаружить возможные проблемы или помехи.
- Мобильное приложение Keenetic: вы также можете использовать мобильное приложение Keenetic для проверки качества сигнала Wi-Fi. Приложение предоставляет подробную информацию о силе сигнала, качестве соединения и других параметрах.
При проведении проверки качества сигнала рекомендуется обратить внимание на следующие показатели:
- Сила сигнала (RSSI): этот параметр указывает на мощность сигнала, который ваше устройство получает от роутера. Чем выше значение RSSI, тем лучше. Обычно рекомендуется, чтобы сила сигнала была не менее -70 дБм.
- Качество соединения: этот параметр отображает степень помех и потерь в вашем соединении. Чем выше значение, тем лучше. Рекомендуется, чтобы качество соединения было не менее 70-80%.
- Канал Wi-Fi: рекомендуется использовать канал, который имеет минимальное количество помех от других устройств и сетей Wi-Fi. Используйте функцию автоматического выбора канала роутера для определения оптимального канала.
Если вы обнаружите проблемы с качеством сигнала Wi-Fi после настройки роутера Keenetic Air, вы можете попробовать изменить его местоположение или настроить параметры для устранения проблем. Также рекомендуется проверить настройки других роутеров и устройств в вашей сети для исключения возможных конфликтов.
Регулярная проверка качества сигнала поможет вам поддерживать стабильное и высокоскоростное интернет-соединение в вашей домашней сети.
Решение проблем с усилителем сигнала Wi-Fi на Keenetic Air
Владельцы роутера Keenetic Air могут столкнуться с различными проблемами, связанными с усилителем сигнала Wi-Fi. В этом разделе мы рассмотрим некоторые распространенные проблемы и предложим решения.
1. Медленная скорость Wi-Fi
Если вы обнаружили, что скорость Wi-Fi на вашем Keenetic Air ниже ожидаемой, вот несколько шагов, которые могут помочь решить эту проблему:
- Убедитесь, что ваш роутер находится в центре дома и нет физических преград, мешающих передаче сигнала.
- Включите режим 802.11n в настройках роутера.
- Измените канал Wi-Fi в настройках роутера, чтобы избежать пересечений с другими беспроводными устройствами в вашем доме.
- Перезапустите роутер и проверьте, улучшилась ли скорость.
2. Проблемы с подключением к Wi-Fi
Если у вас возникли проблемы с подключением к Wi-Fi на Keenetic Air, попробуйте следующие действия:
- Убедитесь, что пароль Wi-Fi введен правильно.
- Проверьте, что роутер находится в зоне покрытия Wi-Fi сигналом.
- Попробуйте перезапустить роутер и проверить, помог ли это восстановить подключение.
- Если вы используете больше одного роутера Keenetic Air в качестве усилителей сигнала, убедитесь, что они настроены правильно и синхронизированы между собой.
3. Низкий уровень сигнала Wi-Fi
Если сигнал Wi-Fi на Keenetic Air недостаточно сильный, вот несколько рекомендаций, чтобы улучшить его:
- Установите роутер в центральном месте, чтобы максимизировать зону покрытия.
- Убедитесь, что антенны роутера ориентированы вертикально.
- Избегайте размещения роутера рядом с металлическими предметами или другими источниками помех.
- Воспользуйтесь функцией «Guest Wi-Fi», чтобы создать отдельную Wi-Fi сеть только для гостей, которая поможет разгрузить основную сеть.
Если эти рекомендации не решают проблему с усилителем сигнала Wi-Fi на Keenetic Air, рекомендуется обратиться к специалистам-консультантам Keenetic для получения дополнительной помощи.
Рекомендации по использованию роутера Keenetic Air в качестве усилителя сигнала Wi-Fi
Если у вас есть роутер Keenetic Air и вы хотите использовать его в качестве усилителя сигнала Wi-Fi, следуйте следующим рекомендациям:
- Разместите роутер в правильном месте:
- Настройте Keenetic Air в режиме точки доступа:
- Настройте сетевые параметры:
- Выберите правильный канал:
- Проверьте качество сигнала:
- Регулярно обновляйте прошивку:
Определите области вашего дома или офиса, где сигнал Wi-Fi слабый или отсутствует. Разместите роутер Keenetic Air в таком месте, чтобы он был в центре этих областей. Это поможет распределить сигнал Wi-Fi равномерно по всему помещению.
Войдите в веб-интерфейс управления роутером Keenetic Air, выберите режим работы «Точка доступа» и следуйте инструкциям для установки параметров сети Wi-Fi. Убедитесь, что у вас есть доступ к основному роутеру, чтобы подключить Keenetic Air к нему.
Во время настройки Keenetic Air в режиме точки доступа, задайте уникальные имя сети (SSID) и пароль для сети Wi-Fi. Эти параметры позволят устройствам подключаться к вашему усилителю сигнала Wi-Fi.
Во избежание перегрузки и помех других сетей Wi-Fi, выберите оптимальный канал для вашего Keenetic Air. Веб-интерфейс управления роутером позволяет вам автоматически выбрать наилучший канал или задать его вручную.
После установки Keenetic Air в качестве усилителя сигнала Wi-Fi, убедитесь, что сигнал во всех нужных вам точках достаточно сильный. Используйте мобильное устройство или ноутбук, чтобы проверить качество сигнала в разных частях помещения.
Разработчики постоянно выпускают обновления прошивки для Keenetic Air, которые могут улучшить работу роутера и качество сигнала Wi-Fi. Проверяйте наличие обновлений и устанавливайте их по мере необходимости.
Следуя этим рекомендациям, вы сможете настроить роутер Keenetic Air в качестве усилителя сигнала Wi-Fi и расширить покрытие своей беспроводной сети.