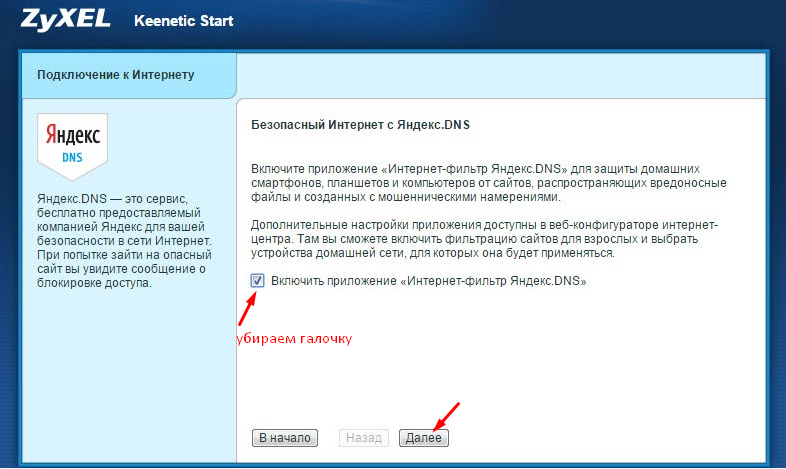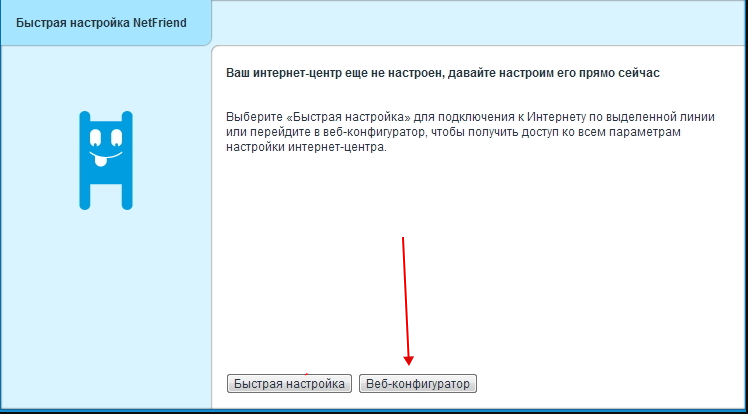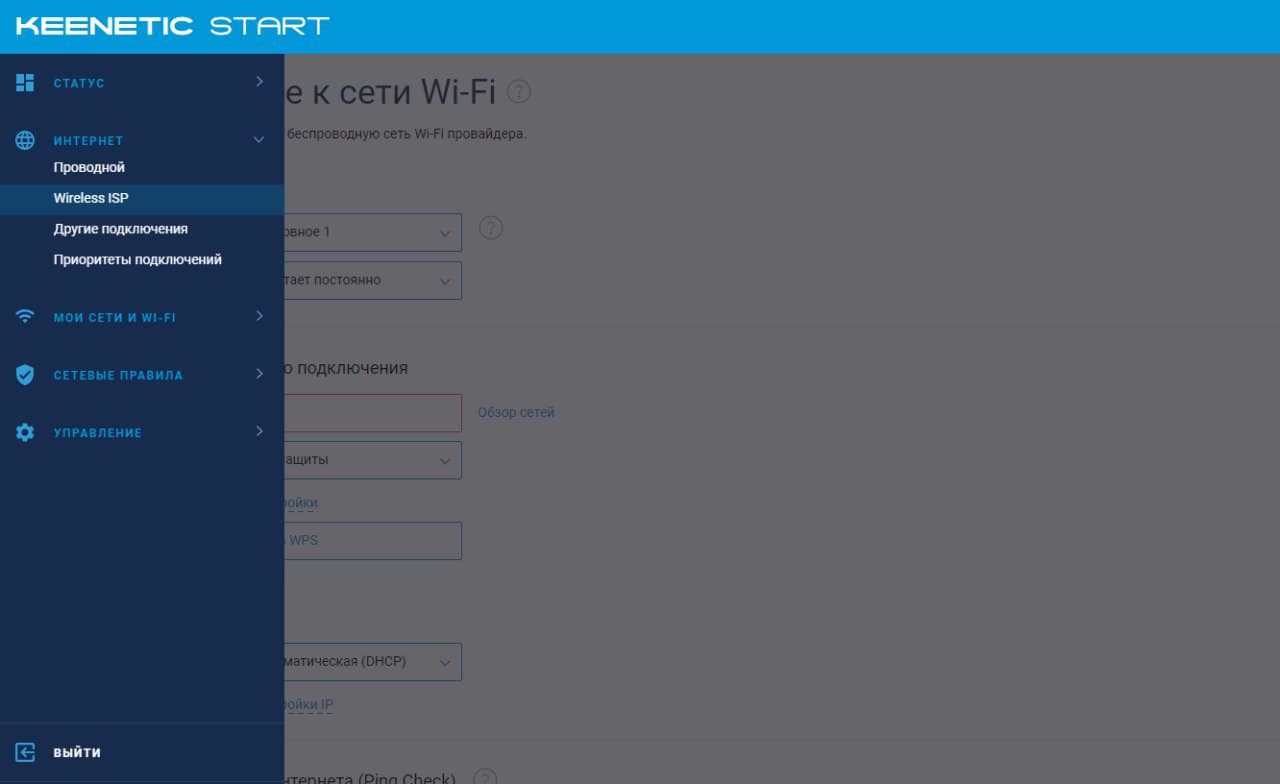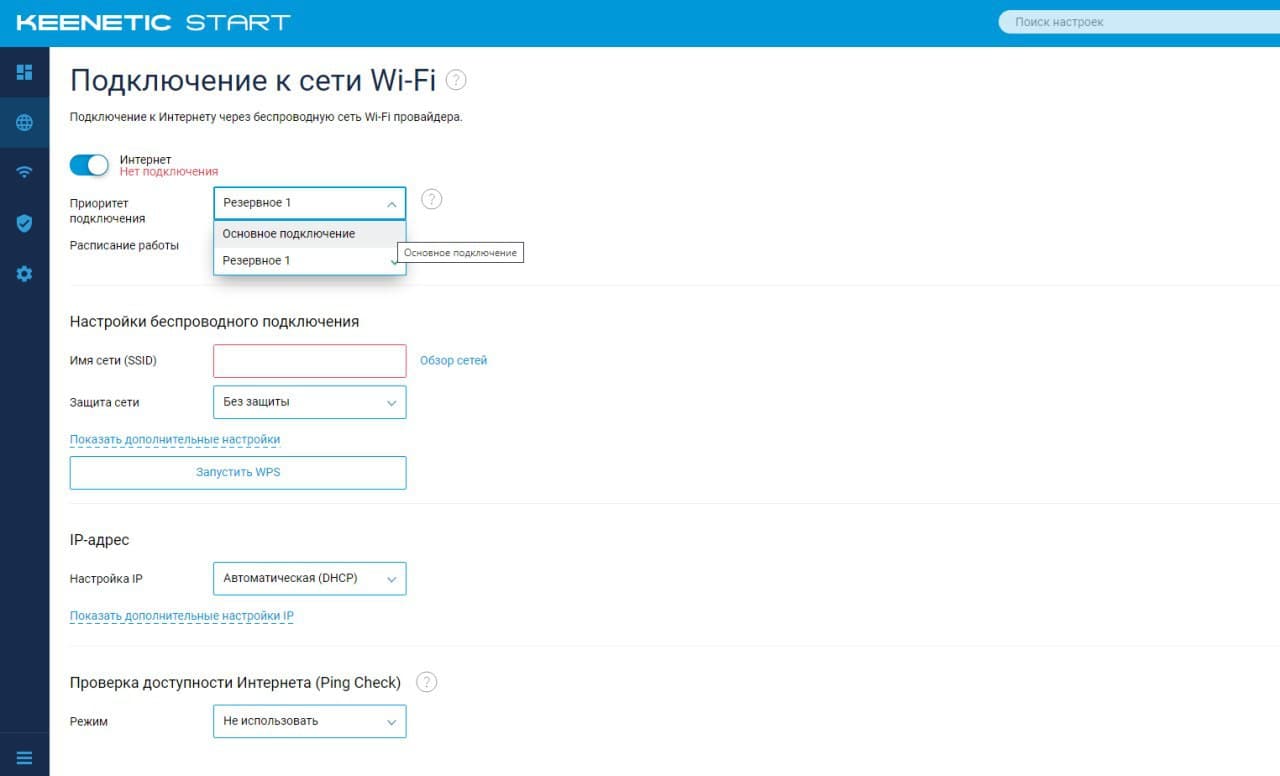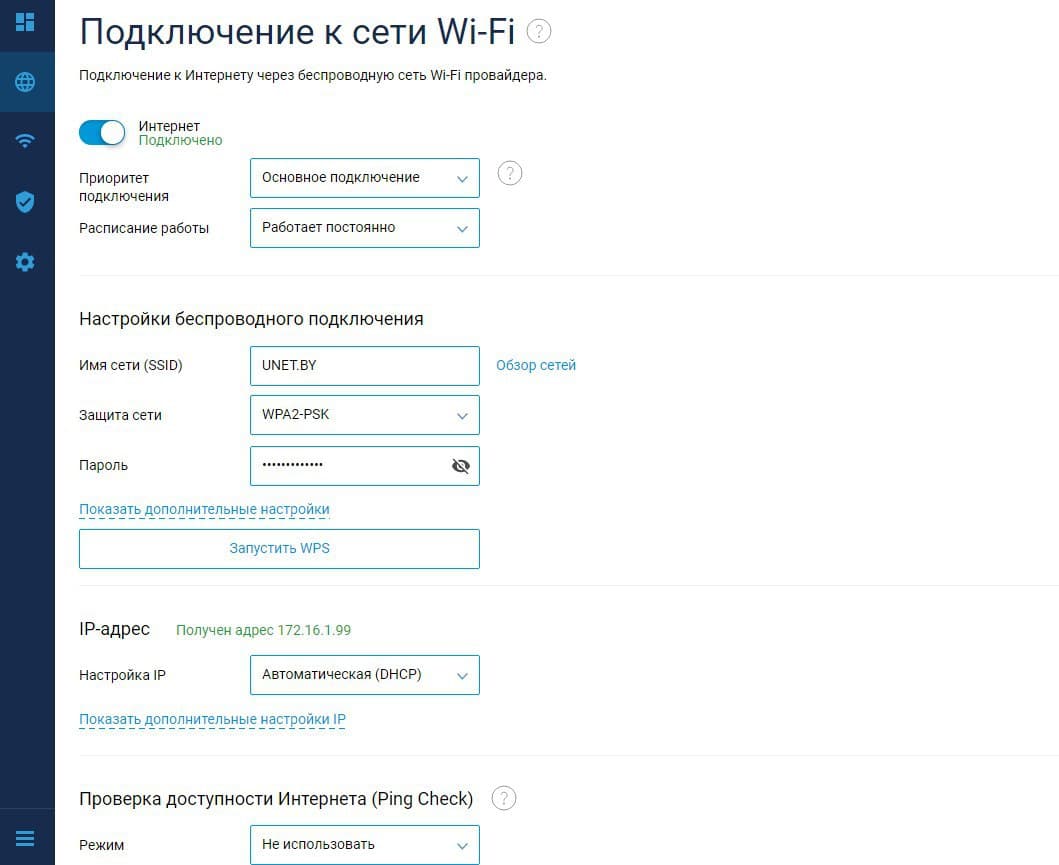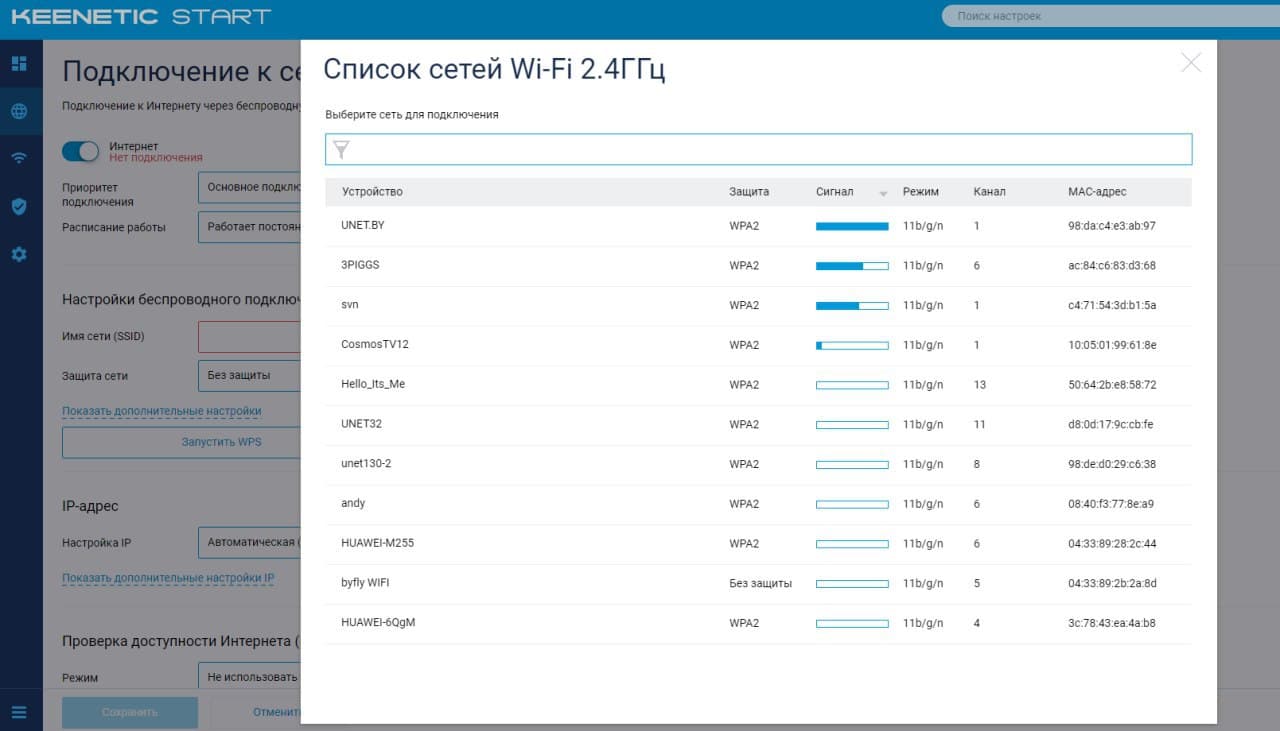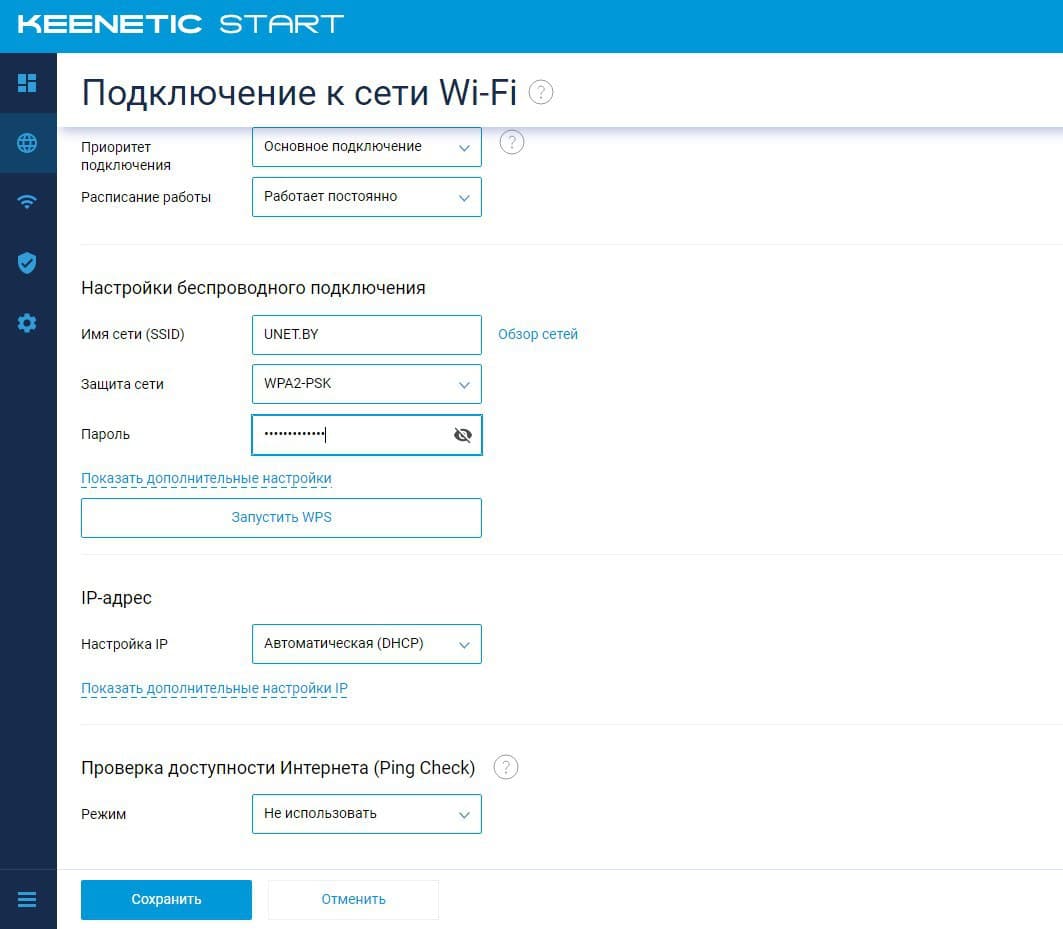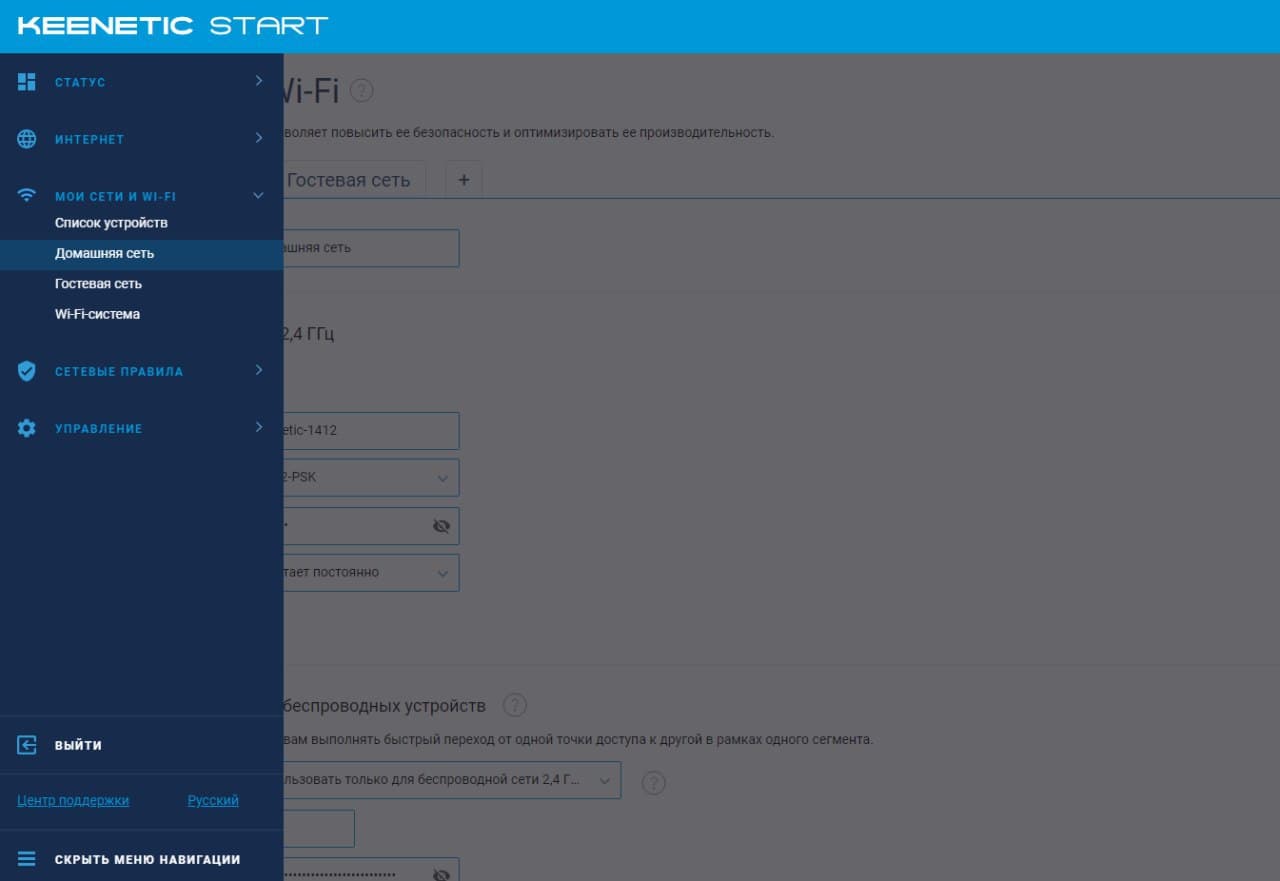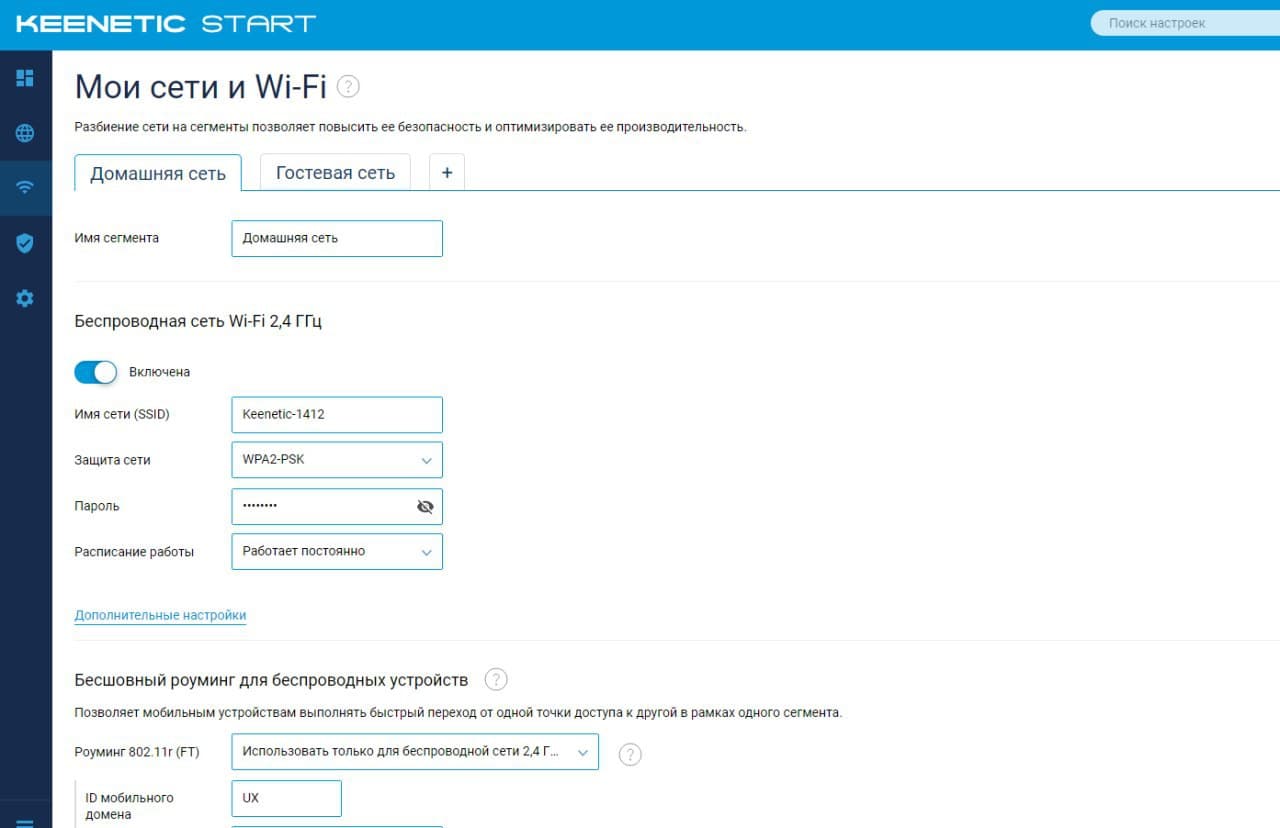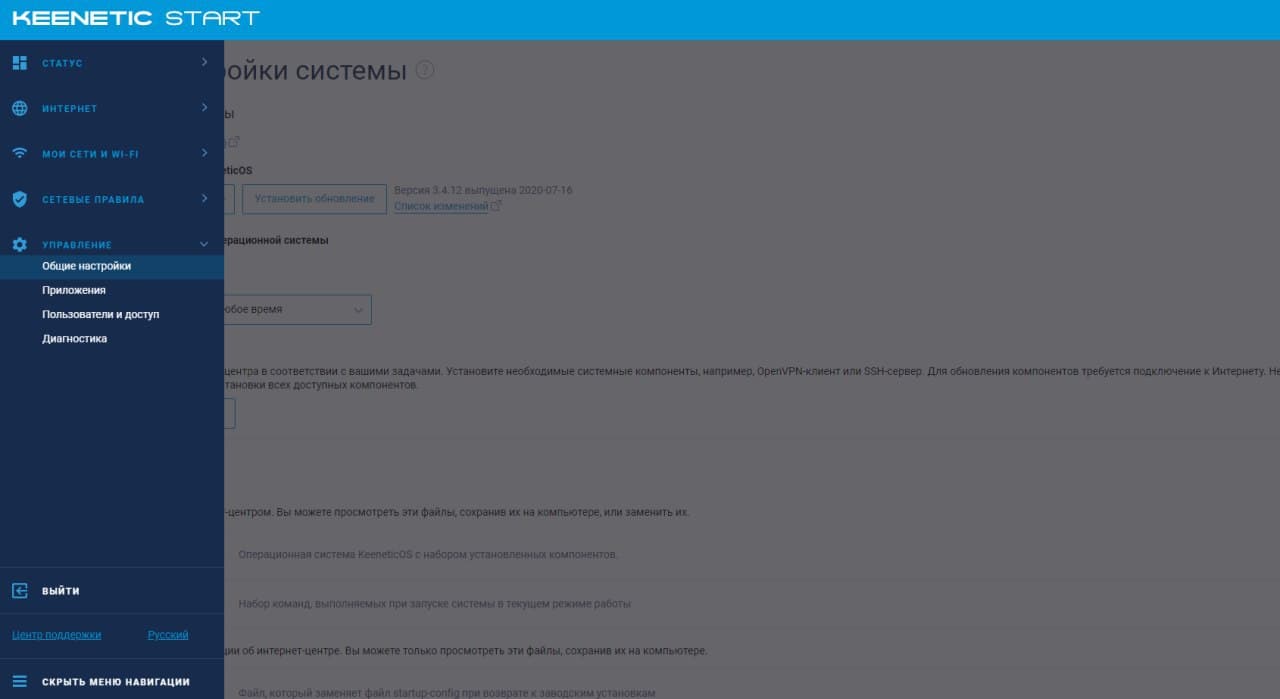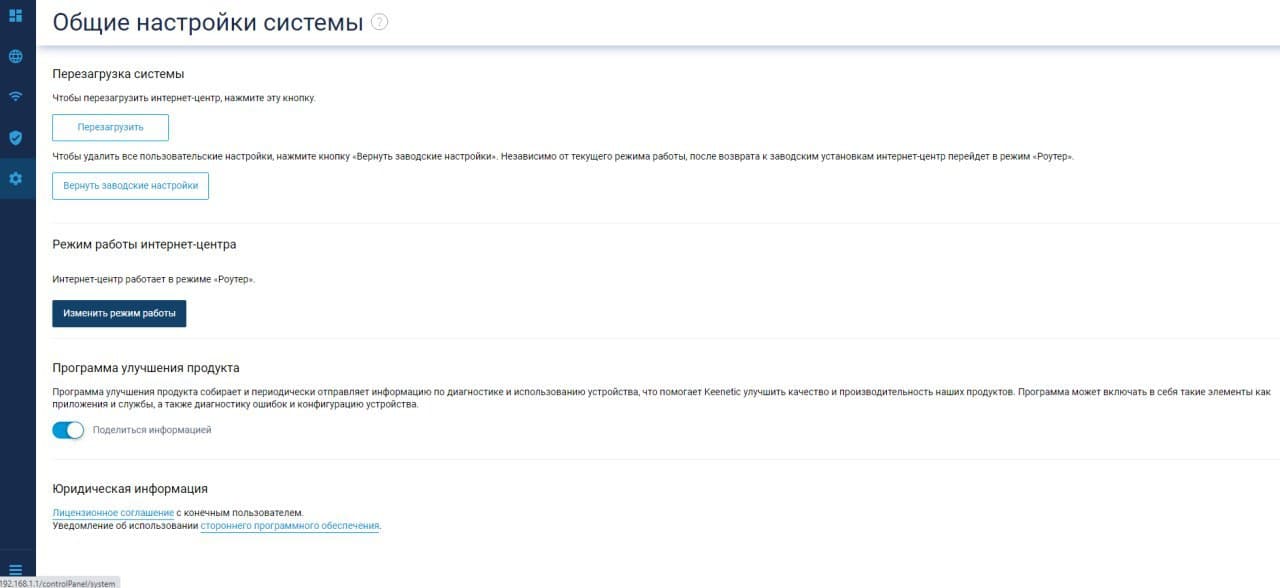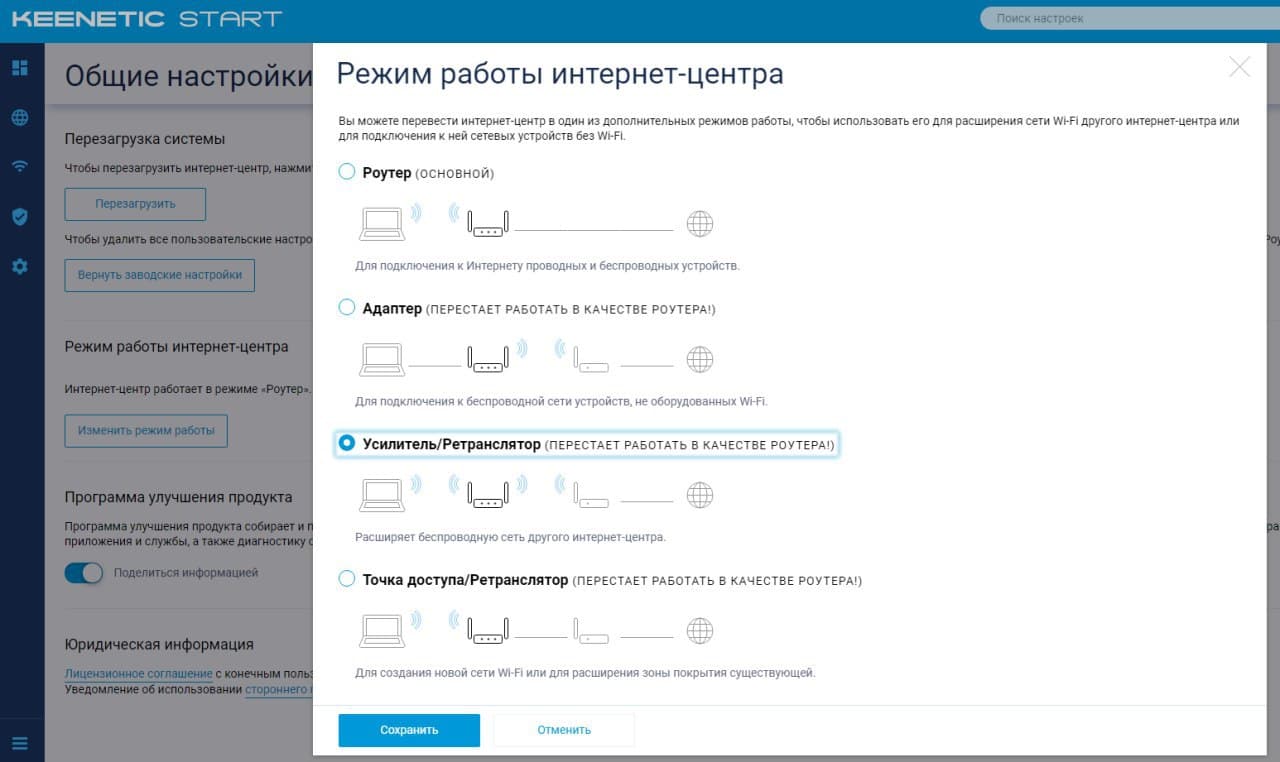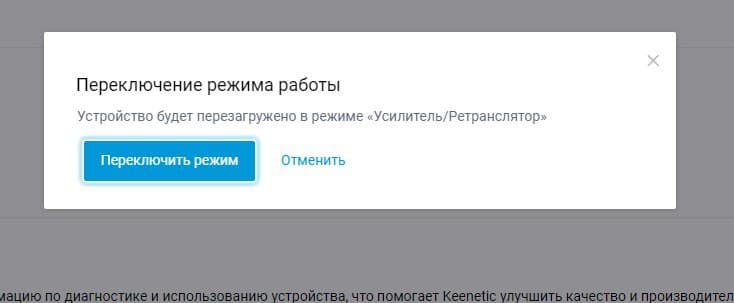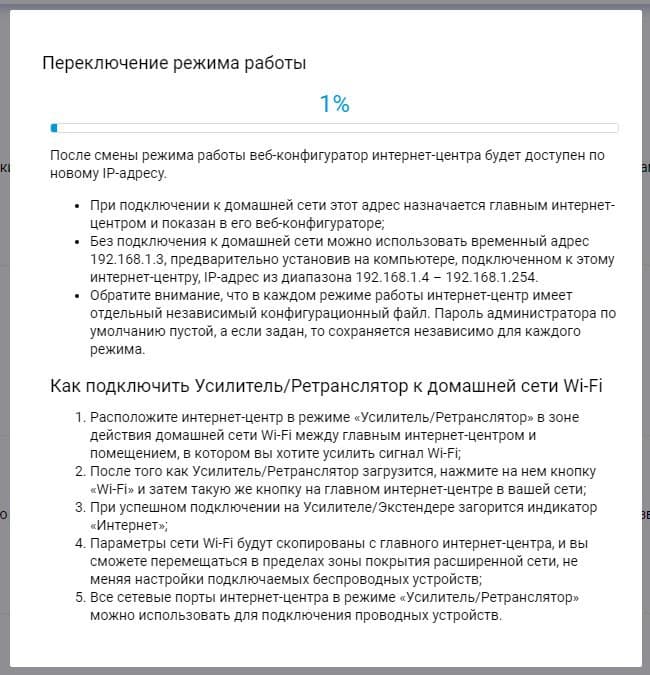Практически каждый современный Wi-Fi роутер умеет работать в режиме репитера. Роутеры от компании Zyxel не исключение. Все роутер Zyxel Keenetic можно использовать для расширения зоны покрытия уже существующей сети. Нужно только выполнить некоторые настройки. Благодаря Алексею, который в комментариях к этой статье подсказал мне что да как, я во всем разобрался, протестировал, и сейчас расскажу вам, как настроить режим работы «Усилитель» на устройствах Zyxel.
Статья подойдет для всех устройств, начиная с прошивки NDMS V2.05. В любом случае, если в процессе настройки, вы увидите, что у вас нет возможности выбрать нужный режим работы, вы сможете обновить прошивку своего Zyxel Keenetic.
Немного теории:
Что такое режима репитера? Это когда роутер усиливает уже существующую Wi-Fi сеть. Лучше рассказать на примере: у вас уже установлен один Wi-Fi роутер. Не важно какой. Это может быть Zyxel, Tp-Link, Asus, D-Link и т. д. Но, покрытие беспроводной сети может быть не по всему дому, или квартире. Проще говоря, из-за слабого роутера, Wi-Fi у вас не ловит во всех комнатах. Или ловит, но не стабильно. Есть такие специальные устройства, которые называются репитеры (ретрансляторы). Они берут интернет по Wi-Fi от первого роутера, и передают его дальше. То есть, усиливают сигнал. Точно такая же функция есть и в роутерах Zyxel. Называется она «Усилитель».
Наш роутер Zyxel Keenetic подключится к уже существующей сети, и будет усиливать ее. При этом, Wi-Fi сеть будет одна (с одним именем), по всему дому и разумеется с одним паролем. Устройства будут автоматически переключатся от одного роутера к другому (где сеть более сильная). Вы этого даже не заметите. А вот радиус действия вашей Wi-Fi сети значительно увеличится.
Очень часто задают вопрос: «есть ли интернет по кабелю, в режиме репитера?» Проверил, на Zyxel Keenetic Start интернет по кабелю работает.
Показывать процесс настройки я буду на примере роутера Asus, он у нас будет главным. А Zyxel Keenetic Start, который мы недавно настраивали, будет у нас в качестве репитера. Как я уже писал выше, все протестировал, никаких проблем не возникло.
Главный роутер у вас должен быть настроен, он должен раздавать интернет по Wi-Fi сети. Какие-то особые настройки на главном роутере выполнять не нужно.
Настраиваем Zyxel в качестве репитера. Режим работы – «Усилитель»
Заходим в настройки нашего роутера (который будем использовать для усиления сигнала Wi-Fi сети). Переходим по адресу 192.168.1.1 и указываем логин и пароль. По умолчанию — admin и admin. Если вы меняли эти данные, то укажите их. Или смотрите статью по входу в настройки на маршрутизаторах компании Zyxel.
Для начала, нужно сменить режим работы нашего Zyxel на «Усилитель». Сделать это можно в панели управления роутером. И только, если у вас модель Keenetiс Lite III, то сменить режим работы нужно специальным переключателем на задней части устройства. Выберите режим «Усилитель», и пропустите выбор режима в панели управления. Если же у вас не Keenetiс Lite III, то делам так:
В настройках переходим на вкладку Система (снизу). И выбираем сверху вкладку Режим. Ставим переключатель возле режима Усилитель — расширение зоны Wi-Fi, и нажимаем на кнопку Применить.
Появится окно с предложением перезагрузить роутер. Нажмите кнопку «Сейчас».
Что делать, если нет вкладки Режим и возможности выбрать режим работы?
У меня изначально не было возможности выбрать режим работы роутера Zyxel. Просто не было вкладки «Режим». Что я сделал:
Открыл в настройках вкладку Система — Компоненты. Установил галочки возле трех компонентов: Режим усилителя, Режим точки доступа, и Режим адаптера. Затем, нажал на кнопку Обновить. Роутер скачал нужные обновления, установили, и после перезагрузки, у меня уже все работало. Появилась вкладка «Режим».
Возможно, понадобится что бы роутер был подключен к интернету. Если у вас так не получается, то посмотрите включены ли компоненты на вкладке Система — Обновление. Или, просто установите последнюю версию прошивки для вашей модели.
После включения режима «Усилитель», вы уже не сможете зайти в настройки своего роутера по обычному адресу 192.168.1.1. Это нормально. В конце статьи покажу как получить доступ к настройкам.
Zyxel: устанавливаем соединение, для расширения зоны действия Wi-Fi сети
Осталось самое важное, это установить соединение с главным роутером, с сетью, которую мы будем усиливать.
Для этого, нужно одновременно, на обоих роутерах (в моем случае на ASUS и на Zyxel Keenetic Start) нажать кнопку Wi-Fi. Она же кнопка активации WPS. На Zyxel Keenetic Start она выглядит вот так:
На главном роутере (Wi-Fi сеть которого мы будем усиливать), эта кнопка может выглядеть иначе. Для примера на Asus, который был главным в моем случае:
А вот так выглядит кнопка на роутере Tp-Link TL-MR3220:
На D-Link кнопка WPS выглядит так:
Я не знаю какой у вас главный роутер, но думаю, что кнопку такую найдете.
Так вот, нажимаем кнопку Wi-Fi на Zyxel Keenetic Start (который уже включен в режиме «Усилитель») и на главном роутере. Не обязательно нажимать одновременно, прям с точностью до секунды. Я сначала пошел, нажал эту кнопку на главном роутере (там сразу активно замигал индикатор Wi-Fi), затем нажал кнопку на Zyxel Keenetic (так же начал активно мигать индикатор питания и Wi-Fi). Кнопку держать не нужно, просто нажать.
Немного подождал, и все соединилось. Как я это понял? А на Zyxel Keenetic Start засветился индикатор Интернет (WAN).
Открыл список доступных сетей, а там отображалась только одна моя сеть, и со 100% сигналом. Хотя, главный роутер далеко от меня. А это значит, что наш репитер скопировал информацию о беспроводной сети с главного роутера, и просто усиливает ее. Все работает!
Взял планшет, поход по дому (от роутера к роутеру), и интернет отлично работал. Получается, что устройство подключается к более стабильной сети. Радиус действия моей Wi-Fi сети конечно же прилично увеличился.
После выключения одного из роутеров (или обоих), соединение устанавливается автоматически, и Zyxel продолжает ретранслировать сеть.
Как зайти в настройки «репитера» Zyxel, если 192.168.1.1 не подходит?
После того, как будет установлено соединение между роутерами, зайти в настройки Zyxel по обычному для нас адресу 192.168.1.1 (или my.keenetic.net) — не получится. Страница просто будет недоступна. Даже при подключении по сетевому кабелю.
Это все потому, что главный роутер автоматически выдает IP нашему репитеру, и мы его просто не знает. Поэтому, нам нужно зайти в настройки главного роутера (по обычному для него адресу), и посмотреть там IP нашего роутера, который работает как усилитель. Смотрите инструкцию по входу в настройки разных маршрутизаторов — Как зайти в настройки роутера? Подробная инструкция для всех моделей.
На странице настроек главного роутера, ищите раздел, в котором можно посмотреть все подключенные устройств. Что-то типа «Список клиентов». На моем стареньком Asus это выглядит так:
В списке устройств будет наш «репитер». Его IP адрес у меня почему-то был даже активным. Я перешел по нему, и сразу попал в настройки своего Zyxel Keenetic Start. Если не знаете какой IP вам нужен, то можно использовать метод тыка:)
Там можно увидеть всю необходимую информацию: режим работы, IP-адреса, список клиентов, состояние Wi-Fi сети и т. д. Меню в режиме «Усилитель» будет урезанным по сравнению с стандартным режимом «Интернет-центр».
Как вернуть роутер Zyxel Keenetic в стандартный режим работы?
Если вы захотите использовать свой роутер в нормальном режиме, для обычной раздачи Wi-Fi при подключении интернета по кабелю, то нам нужно просто сменить режим работы на основной. Сделать это можно с настроек, как я показывал выше. Просто открываем вкладку Система (снизу), затем сверху вкладку Режим, выбираем режим Интернет-центр – основной режим и перезагружаем роутер.
Или же, можно воспользоваться способом, который работает 100% — сделать сброс настроек.
После этого, страница с настройками будет доступна по адресу 192.168.1.1.
Заключение
Все настраивается очень просто, если разобраться. И все действительно стабильно работает. Мой роутер Zyxel без проблем клонировал сеть главного роутера Asus, и усиливал ее. Радиус действия сети получился очень большой. Кстати, очень важно правильно установить репитер, в правильном месте. Что бы от него было как можно больше пользы. Главное, что бы был стабильный сигнал от главного маршрутизатора.
И что очень удобно, так это то, что сеть остается одна, и устройства автоматически переключаются между роутерами. Ну и все подключенные устройства находятся в одной сети. Что очень важно, например, для просмотра фильмов по DLNA, или настройке локальной сети.
Делитесь своим опытом в комментариях. А если что-то не получается настроить, то задавайте вопросы. Удачи!
Keenetic air — это мощный и универсальный Wi-Fi роутер, который предлагает возможность использовать его в качестве репитера Wi-Fi. Это полезная функция для тех, кто хочет расширить покрытие Wi-Fi сети либо усилить сигнал в труднодоступных местах.
Настройка Keenetic air в качестве репитера Wi-Fi довольно проста и не требует особых навыков. В этой статье мы подробно расскажем, как настроить Keenetic air в качестве репитера Wi-Fi и получить максимальную эффективность от своей сети без лишних хлопот.
Прежде чем приступить к настройке, убедитесь, что у вас есть Keenetic air и у вас уже установлена основная Wi-Fi сеть, которую вы хотите расширить. Также вам потребуются данные для подключения к этой сети, такие как имя сети (SSID) и пароль. После этого вы будете готовы настраивать Keenetic air в качестве репитера Wi-Fi.
Примечание: перед настройкой Keenetic air в режиме репитера Wi-Fi, рекомендуется обновить прошивку на последнюю доступную версию.
Содержание
- Инструкция по настройке Keenetic Air в качестве репитера Wi-Fi
- Шаг 1: Подключение и начальная настройка
- Шаг 2: Настройка репитера Keenetic Air
- Шаг 3: Проверка соединения и расширение Wi-Fi сети
Инструкция по настройке Keenetic Air в качестве репитера Wi-Fi
- Подключите Keenetic Air к источнику питания и дождитесь загрузки.
- С помощью сетевого кабеля подключите компьютер или ноутбук к Keenetic Air.
- Откройте веб-браузер и введите адрес 192.168.1.1 в адресной строке.
- В открывшемся окне введите логин и пароль для доступа к настройкам Keenetic. Если вы не меняли данные для входа, используйте стандартные логин admin и пароль admin.
- После успешной авторизации вы попадете в панель управления Keenetic.
- Перейдите в раздел «Сети» или «Настройки сети» в зависимости от версии прошивки.
- Выберите раздел «Wi-Fi» и перейдите в настройки Wi-Fi.
- Включите функцию репитера Wi-Fi.
- Выберите существующую беспроводную сеть, к которой вы хотите подключиться в качестве репитера.
- Введите пароль для выбранной сети и сохраните настройки.
- Keenetic Air выполнит перезагрузку и подключится к выбранной беспроводной сети в качестве репитера Wi-Fi.
После завершения этих шагов Keenetic Air будет работать в качестве репитера Wi-Fi, расширяя покрытие вашей сети. Вы можете разместить его в любом месте, где есть доступ к выбранной беспроводной сети, и наслаждаться стабильным и надежным сигналом Wi-Fi.
Шаг 1: Подключение и начальная настройка
Прежде чем приступить к настройке Keenetic air в режиме репитера Wi-Fi, необходимо установить его физическое подключение.
1. Подключите один конец сетевого кабеля к порту LAN на вашем основном роутере.
2. Подключите другой конец сетевого кабеля к порту LAN на Keenetic air.
3. Подключите блок питания к Keenetic air.
4. Подключите блок питания к источнику электропитания.
После того, как физическое подключение завершено, можно приступать к начальной настройке:
- Соедините ваш компьютер с Wi-Fi сетью Keenetic air. Для этого найдите сетевое имя (SSID) на задней панели устройства и выберите его в списке доступных Wi-Fi сетей.
- Откройте браузер и введите адрес 192.168.0.1 в адресной строке.
- В появившемся окне введите логин и пароль для доступа к панели управления Keenetic air. Если вы впервые настраиваете свое устройство, используйте логин «admin» и пароль «admin».
- Перейдите в раздел «Настройки» и выберите вкладку «Сеть».
- Настройте параметры репитера Wi-Fi, указав сетевое имя (SSID) вашей основной Wi-Fi сети и пароль.
- Сохраните изменения и перезагрузите Keenetic air.
После перезагрузки Keenetic air станет репитером Wi-Fi и будет передавать сигнал от вашего основного роутера, расширяя зону покрытия Wi-Fi сети.
Шаг 2: Настройка репитера Keenetic Air
После подключения и включения Keenetic Air необходимо выполнить настройку репитера для расширения Wi-Fi сети. Для этого следуйте инструкциям:
1. Откройте веб-браузер на устройстве и в адресной строке введите IP-адрес репитера (например, 192.168.1.1) и нажмите Enter.
2. В открывшемся окне авторизации введите логин и пароль для доступа к настройкам репитера. Если вы впервые настраиваете устройство, используйте стандартные данные: логин admin, пароль admin.
3. После успешной авторизации откроется главная страница настроек Keenetic Air.
4. Настройте параметры репитера следуя инструкциям и рекомендациям в документации устройства.
5. Не забудьте сохранить внесенные изменения, нажав на кнопку «Сохранить» или «Применить».
Теперь ваш Keenetic Air настроен в качестве репитера Wi-Fi и готов к использованию. Он будет расширять и усиливать сигнал вашей основной Wi-Fi сети, позволяя вам наслаждаться стабильным и высокоскоростным подключением на большей площади.
Шаг 3: Проверка соединения и расширение Wi-Fi сети
После успешной настройки Keenetic air в качестве репитера Wi-Fi необходимо проверить соединение и расширить Wi-Fi сеть. Для этого выполните следующие действия:
- Убедитесь, что Keenetic air и основной маршрутизатор находятся в одной сети и имеют доступ к интернету.
- Подключите устройство (например, ноутбук или смартфон) к новой Wi-Fi сети, созданной Keenetic air в качестве репитера.
- Откройте браузер на подключенном устройстве и перейдите по адресу 192.168.1.1 (или другому IP-адресу, указанному в руководстве по настройке).
- Войдите в интерфейс управления Keenetic air с помощью указанных логина и пароля.
- Проверьте статус подключения в разделе «Сеть» или «Статус». Убедитесь, что репитер успешно подключен к основному маршрутизатору и имеет доступ к интернету.
- Расширьте Wi-Fi сеть, если необходимо. В интерфейсе управления Keenetic air найдите соответствующий раздел или настройку, где можно изменить имя и пароль новой Wi-Fi сети.
- Сохраните изменения и перезагрузите Keenetic air для применения новых настроек.
После выполнения этих шагов ваш Keenetic air будет работать в режиме репитера Wi-Fi, усиливая и расширяя домашнюю Wi-Fi сеть. Убедитесь, что все устройства подключены к новой Wi-Fi сети и настройки работают корректно.
На чтение 4 мин Просмотров 37.1к. Опубликовано
Обновлено
Настройка роутеров серии Zyxel Keenetic в качестве репитера WiFi, или усилителя, чуть сложнее, чем у других производителей. Напомню, что режим беспроводного повторителя, или WDS моста, позволяет повторять сигнал от другого источника вай-фай и тем самым продлевать зону его работы. В этой статье я покажу, как настраивается режим усилителя wifi как на морально устаревших маршрутизаторах Zyxel Keenetic Lite или 4G, так и на обновленных моделях, которые производятся уже под отдельным брендом Keenetic — Start, Giga, Viva, Air, Ultra, Speedster, Runner 4G и так далее.
Как установить функцию усилителя wifi на маршрутизатор Zyxel Keenetic?
Дело в том, что прошивка Zyxel Keenetic построена по модульному принципу. То есть в ней есть отдельные компоненты, отвечающие за те или иные функции. На моем Zyxel Keenetic Giga II компонент, отвечающий за работу в качестве усилителя wifi, не был установлен, поэтому новичок мог бы подумать, что функции репитера в нем нет. Однако можно скачать отдельно модуль, отвечающий за подключение беспроводного WDS моста и усилить wifi сигнал, либо объединить две сети.
Напомню, что есть некий базовый набор компонентов, который устанавливается по умолчанию на ту или иную модель. А есть дополнительные, которых из коробки нет, но вы их можете дозагрузить в процессе эксплуатации. Это очень удобно, так как если в какой-то функции надобности нет, например роутера Zyxel Keenetic в режиме репитера, ее можно просто удалить. И поставить другую, и тем самым не загружать излишне память маршрутизатора.
Для этого нужно зайти в раздел настроек системы маршрутизатора, который скрывается в меню за иконкой «шестеренки», и открыть вкладку «Обновление».
И видим как раз те самые модули — часть из них активна, а часть — не установлена. Здесь прокручиваем список вниз до значения «Режим усилителя» и ставим на нем «галочку» — в правой колонке появится надпись «Будет установлен».
Также можно сразу выбрать и другие функции, которые понадобятся при работе с локальной сетью. Теперь прокручиваем до самого конца и нажимаем на кнопку «Установить»
Как использовать роутер Zyxel Keenetic в роли WiFi репитера?
После инсталляции компонента и перезагрузки роутера возвращаемся в раздел «Система» (шестеренка) и открываем вкладку «Режим». Здесь выбираем «Усилитель — Расширение зоны WiFi» (это и есть режим повторителя и репитера). И жмем на кнопку «Применить»
И еще раз подтверждаем кнопкой «ОК».
После перезагрузки откроется окно с кратким руководством по дальнейшим действиям. В частности, совершенно справедливо указывается, что поскольку IP адрес роутера изменится, вход в настройки Zyxel Keenetic больше не будет доступен по 192.168.1.1, а свой адрес теперь Zyxel Keenetic получит от основного роутера. При этом подключить его к сети WiFi предлагается кнопкой автоматической настройки «WPS».
Для этого нужно нажать на кнопку на лицевой части роутера Zyxel Keenetic и одновременно на такую же кнопку на основном маршрутизаторе сети.
Будьте внимательны, если у вас основной роутер другой фирмы, то часто кнопка WPS совмещена с функцией сброса настроек — в этом случае не зажимайте ее надолго.
После этого роутер Zyxel Keenetic начнет работать в режиме репитера.
Новый маршрутизатор Keenetic в качестве повторителя WiFi
Теперь рассмотрим тот же процесс настройки роутера Keenetic в роли повторителя, но в уже обновленной версии. Несмотря на то, что здесь операционная система также построена по принципу компонентов, все самые необходимые из них сразу активированы. Поэтому включить режим репитера можно сразу, как только достали устройство из коробки.
Для этого сначала проделываем стандартный набор действий — включаем его и коннектимся к сети wifi по умолчанию
Входим в его настройки, выбираем язык и задаем пароль администратора
Далее заходим в «Дополнительные режимы»
И выбираем «Усилитель — расширение существующей сети Wi-Fi»
Далее ждем перезагрузки Keenetic, после чего нажимаем одновременно кнопки «Wi-Fi» (или WPS) на нем и на основном маршрутизаторе, с которого будем получать сигнал.
После этого настройки сети автоматически скопируются на наш Keenetic и на нем загорится индикатор «Интернет», что означает, что он подключился к интернету.
Чтобы переключить теперь Zyxel Keenetic в какой-либо другой режим работы, нужно будет выполнить полный сброс.
UPD: в 2019 году вышла новая прошивка KeeneticOS, позволяющая создать бесшовный роуминг между двумя wifi роутерами Кинетик. Подробно о включении этой настройки читайте в нашей отдельной инструкции, а также в статье на официальном сайте разработчика ПО.
Здесь лишь скажу, что сегодня любой роутер Keenetic — Speedster, Viva, Air, Runner, Hero, Giga, Ultra и т.д — может выступать в роли повторителя беспроводного сигнала от другого роутера данного бренда с функцией создания бесшовного wifi
Актуальные предложения:

Задать вопрос
- 10 лет занимается подключением и настройкой беспроводных систем
- Выпускник образовательного центра при МГТУ им. Баумана по специальностям «Сетевые операционные системы Wi-Fi», «Техническое обслуживание компьютеров», «IP-видеонаблюдение»
- Автор видеокурса «Все секреты Wi-Fi»
Что же такое репитер и для чего он нужен?
Бываю такие ситуации, когда роутер стоит в одной комнате, а вот, например, на кухне wi-fi уже плохо ловит или не ловит совсем. В таких случаях нужно расширить зону покрытия wi-fi сети и сделать это можно с помощью репитера, так как его главная задача — это усиливать сигнал уже существующей wi-f сети.
Множество компаний выпускаю такие специальные устройства, но если у Вас дома остался старый роутер, то его тоже можно настроить, что бы он работал в режиме репитера и усиливал покрытие Вашей wi-fi сети.
Сразу хотели бы отметить, что необходимо правильно выбрать место для расположения Вашего репитера. Нужно стараться установить устройство в таком месте, где будет хороший сигнал от роутера (для минимальной потери скорости), и где репитер будет покрывать Wi-Fi сигналом необходимые комнаты.
Для того, чтобы настроить Keenetic Start в режиме репитера (повторителя Wi-Fi сигнала) нужно:
Первый вариант
1. Подключить модем к компьютеру по LAN кабелю или по Wi-FI стандартной сети (название сети и пароль указаны на оборотной стороне модема)
2. Зайти через браузер по адресу 192.168.1.1 и задать пароль для входа.
Убираем галочку:
3. Нажимаем Веб-конфигуратор
4. Далее переходим во вкладку Интернет — Wireless ISP
5. Затем выбираем Приоритет подключения: Основное подключение
6. Нажимаем Обзор сети (напротив Имя сети (SSID)) и выбираем Вашу сеть
7. Вносим пароль от Вашей Wi-fi Сети.
Сохраняем
8. Переходим в Мои сети и Wi-fi — «Домашняя сеть» Если хотите изменить имя Wi-fi сети.
Второй вариант:
1. Переходим в Управление — Общие настройки.
2. Находим «Режим работы интернет-центра«, выбираем «Изменить режим работы«
3. Выбираем «Усилитель/Ретранслятор»
Подтверждаем
Затем следуем инструкции:
Как предлагается, нажимаем эту кнопку:
Настройка завершена. Теперь Ваш роутер Keenetic Start работает в режиме репитера и позволяет расширить Вам покрытие wi-fi в вашей квартире.
Подпишитесь на мобильное приложение: Viber, Telegram.
А также следите за актуальными новостями в нашем Telegram-канале.
Если у Вас возникли вопросы — напишите нам или позвоните 7778282 (любой мобильный оператор).
Просмотров 12.7к.
Прошли те времена, когда домашний роутер был типичным конвертером сигнала из кабеля, направляя его на подключенные устройства. Многие из них являются самодостаточными компьютерными девайсами со своей операционной системой и множеством технологий передачи и ретрансляции данных. Одним из таких основ для интернет-центра является Zyxel Keenetic Air KN-1611. В этом обзоре мы рассмотрим основные возможности устройства, и расскажем, как настроить роутер Keenetic Air без посторонней помощи.
Содержание
- Коротко о главном
- Возможности и особенности
- Как подключить
- Как настроить проводное подключение
- Настройка с помощью компьютера
- Как настроить Wi-Fi и установить пароль
- Смена пароля входа (учетной записи)
- Особенности настройки Ростелекома
- Настройка через приложение
- Настраиваем IPTV
- Быстрая настройка режима репитера
- Обновление системы роутера
- Откат к заводским настройкам
- Кнопкой сброса
- Через панель управления
- Вывод
Коротко о главном
Изначально Keenetic Air KN-1611 позиционировался производителем как универсальное устройство для создания устойчивого Wi-Fi-покрытия на работе или дома. О его «профессиональном» назначении говорит и строгий утилитарный внешний вид: серый прямоугольник с четырьмя антеннами правильной геометрической формы.
Приемопередатчик у кинетика — двухдиапазонный с рабочими частотами 2,4 и 5 ГГц. Модель соответствует классу AC 1200 (Wi-Fi 802.11ac 5-го поколения с пропускной способностью 1200 Мбит/с.). Антенны делятся на 2 приемные и 2 передаваемые, по паре для каждого диапазона с коэффициентом усиления 5 дБи.
Кабельный интерфейс роутера представлен одним WAN и четырьмя LAN-портами с пропускной способностью до 100 Мбит/с (на практике скорость маршрутизации не превышает 95 Мбит/с). На корпусе имеется двухпозиционный переключатель Mesh Wi-Fi для активации режима ретранслятора.
Аппаратное обеспечение устройства представлено 32-битным одноядерным процессором MediaTek MT7628N и оперативной памятью DDR2 на 128 Мбайт. Флэш-памяти для системы и хранения настроек доступно 32 Мбайт. Несмотря на скромное оснащение, его вполне достаточно для создания интернет-центра в офисе или большой квартире.
Интересный факт: Более ранняя версия Keenetic Air KN-1610 имеет вдвое меньше ОЗУ и ПЗУ, при этом также хорошо справляется со своими задачами.
Возможности и особенности
Главной характеристикой Keenetic Air KN-1611 является два режима работы. Первый — это классический 100-мегабитный двухдиапазонный роутер, работающий по протоколу IPoE/PPPoE, L2TP/PPTP и 802.11ac.
Второй — ретранслятор сигнала по кабелю или в составе беспроводной системы Mesh Wi-Fi. Именно из-за этой функции роутер назвали интернет-центром.
Важной функцией для развитой Mesh-системы является бесшовный роуминг — при перемещении пользователей в пространстве переподключение между точками происходит автоматически и без задержек. С ней отпадает необходимость постоянной настройки подключений роутера Keenetic Air KN 1611.
Из полезных особенностей для геймеров и любителей смотреть видео-4К можно выделить:
- функцию распараллеливания сигнала между клиентами MU-MIMO;
- технологию повышения пропускной способности для быстрых девайсов Airtime Fairness;
- динамическое направление сигнала для стабилизации соединения Beamforming.
Строгий внешний вид, боковые вентиляционные прорези и отверстия для настенного крепления позволяют разместить Keenetic Air KN-1611 где и как угодно.
Лучшим вариантом станет настенная установка маршрутизатора на уровне 1,5-2 м от пола.
Как подключить
Перед тем, как приступить к настройке роутера Keenetic Air KN 1611 на компьютере, нужно определиться с типом его подключения. Классический способ — по кабелю «витая пара». Заранее нужно уточнить у провайдера технологию и протокол подключения, максимальную скорость передачи данных.
Для простейшего подключения нужно:
- Вставить в синий порт WAN до щелчка кабель со штекером RJ-45 от провайдера (или абонентского клиента);
- Вставить в любой разъем LAN на роутере и на компьютере комплектный провод с аналогичными штекерами;
- Перевести переключатель на корпусе в режим «A» — роутер.
- Подключить шнур блока питания к роутеру и включить его.
Далее необходимо настраивать устройство с помощью компьютера или мобильного девайса.
Как настроить проводное подключение
Для настройки Keenetic Air KN 1611 желательно иметь компьютер или ноутбук. При его отсутствии можно воспользоваться утилитой «Keenetic» для мобильных устройств.
Настройка с помощью компьютера
Для первоначальной ручной настройки:
- Включаем компьютер, открываем любой интернет-браузер, и вводим в адресной строке локальный IP-адрес роутера 192.168.1.1 или ссылку my.keenetic.net;
- Перейдя по нему, на экране появится окно мастера быстрой настройки Wi-Fi роутера Keenetic Air KN 1611;
- На данном этапе выбираем: «Настроить доступ в интернет через модем, оптический терминал или прямое Eternet-подключение» и жмем Далее;
- Далее нам предлагается придумать пароль для доступа к веб-конфигуратору. Обратите внимание логин для по умолчанию (admin) уже установлен.
- После сохранения пароля делаем перезагрузку Keenetic-Air, для этого необходимо лишить его питания на несколько секунд, после чего снова включить роутер в розетку.
- Дальнейшая настройка идет в полуавтоматическом режиме: то есть поэтапно происходит настройка беспроводной сети wi-fi, установка доверенных цифровых сертификатов, отправка диагностической информации. После каждого этапа вам необходимо кликать кнопку далее или разрешить.
- Сохраняем учетные данные одним из предложенных способов. В данном примере мы скачиваем данные в формате обычного блокнота на свой компьютер и нажимая далее завершаем настройку.
После этих манипуляций интернет по проводу и wi-fi должен заработать.
Как настроить Wi-Fi и установить пароль
Быструю настройку беспроводной сети модема можно делать вышеуказанным способом. Для более подробной настройки домашней сети заглянем в панель управления Keenetic Air KN-1611.
Для настройки Wi-Fi покрытия:
- Для перехода в панель управления устройством
Keenetic Air KN-1611 в адресной строке браузера вводим: my.keenetic.net - Из меню в панели управления роутером переходим в раздел «Мои сети и Wi-Fi» и выбираем меню «Домашняя сеть»;
- Включаем ползунок сети, придумываем ей имя и восьмизначный пароль;
- При необходимости устанавливаем дополнительные параметры (режим защиты, время работы и т.п.) и сохраняем изменения большой синей кнопкой.
Обратите внимание! В ОС Keenetic можно переключать частоты работы Wi-Fi модуля ползунками. Для большой квартиры советуем включать оба режима одновременно.
Смена пароля входа (учетной записи)
По умолчанию вход в роутер осуществляется по логину и паролю «admin». Это допустимо в домашнем использовании, но для офисного оборудования системные администраторы советуют усложнять доступ к системе. Это защитит устройство от неумелых действий посторонних сотрудников и возможной утечки данных.
Для смены пароля:
- Заходим в раздел «Пользователи и доступ»;
- В меню «Учетные записи пользователей» нажать на значок карандаша;
- Ввести действующий пароль, написать новый и подтвердить действие кнопкой «Сохранить».
Важно! Запишите новый пароль на листе бумаги или в блокноте. Потеряв его, вы не сможете зайти в настройки, и вам придется делать сброс до заводских кнопкой Reset на корпусе.
Особенности настройки Ростелекома
Перед тем, как настроить роутер Keenetic Air KN 1611, нужно учитывать особенности и требования оператора-поставщика услуг.
На данный момент Ростелеком поставляет услуги по трем технологиям:
- GPON — самая современная технология передачи данных по оптоволоконному кабелю. Теоретическая пропускная способность такого интерфейса достигает 2,5 Гб/с. На практике скорость интернета урезается техническими ограничениями и тарифными планами, максимальный из которых на июнь 2021 года — 890 Мбит/с.
Минусом данной технологии является дороговизна и ограниченное распространение в малых населенных пунктах. Также для ее работы требуется приобретать (или получать от Ростелекома) коммутационное устройство — абонентский клиент (ONU).
- FTTB — главные отличия от GPON состоят в непосредственном подведении кабеля витой пары к абоненту. Достаточно подключить его напрямую к роутеру или компьютеру, и сразу можно переходить к настройке подключения. Минус связи через FTTB — общее распределительное устройство в доме зачастую имеет низкую пропускную способность. Ростелеком поставляет телекоммуникационные услуги на скорости 100 Мбит/с.
- ADSL — морально устаревшая, но все еще применяющаяся технология передачи данных по телефонному кабелю. Теоретическая скорость такого интернета не может превышать 24 Мбит/с, а на практике редко достигает 8-10 Мбит/с. ADSL все еще поставляется Ростелекомом в удаленных и небольших населенных пунктах. Для его работы нужен специальный ADSL-модем со сплиттером (разделителем) сигнала на телефон.
Важно! Роутер Keenetic Air KN 1611 может подключаться напрямую только к FTTB-интернету. Для всех остальных технологий нужны промежуточные устройства, указанные выше.
Инструкция по настройке Wi-Fi роутера Keenetic Air KN 1611 через оператора Ростелеком не отличается от вышеописанных способов. Единственная проблема может заключаться при подключении к нему ПК.
Чтобы исключить проблемы на этом уровне:
- На подключенном к маршрутизатору компьютере входим в Пуск/Параметры/Сеть и интернет;
- Выбираем активную сеть и нажимаем «Свойства»;
- В пункте «Параметры IP» жмем «Редактировать»;
- Выбираем параметр «Автоматически» и сохраняем его.
Соединение должно наладиться. Если этого не произошло — проверьте правильность ввода данных авторизации в меню модема из договора услуг.
Настройка через приложение
Производитель Keenetic предусмотрел управление модемом через мобильное приложение со смартфона или планшета. Этот вариант значительно удобнее «компьютерной» настройки, так как позволяет удаленно подключить проводной интернет, сменить Wi-Fi-пароль, включать дополнительные функции и управлять Wi-fi Mesh-системой.
Чтобы настроить роутер Keenetic Air KN 1611 через приложение:
- Скачиваем программу Keenetic на Android или iOS-устройство с Play Market или AppStore соответственно;[appbox googleplay appid id=com.keenetic.kn]
[appbox appstore appid id1413650865] - Включаем на модеме режим Wi-Fi нажатием кнопки на лицевой стороне. Подключаемся к беспроводной сети с мобильного устройства, используя стандартный пароль на обороте модема;
- Запускаем приложение и проходим регистрацию на сервисе, используя свой адрес email;
- Нажимаем «Мастер настройки» в нижней части экрана и «Запустить настройку»;
- Выбираем свой язык и «Начать быструю настройку»;
- Задаем имя пользователя и пароль (можно оставить «admin»);
- Выбираем один из способов интернет-подключения и вид услуги (смотрим в договоре);
- Указываем MAC-адрес (если он есть в договоре) или оставляем по умолчанию;
- Указываем постоянный сетевой IP-адрес, маску подсети, основной шлюз, DNS-сервер (если они прописаны в договоре) или оставляем автоматически;
- Определяем тип подключения из текста договора и нажимаем «Готово».
После успешного подключения роутер начнет обновление. Завершаем настройку соответствующей синей кнопкой.
Теперь в главном окне приложения будут отображены подключенные устройства, количество переданных и полученных данных, системные уведомления и другая полезная информация.
Через виджет «Air (KN-1611)» можно настраивать дополнительные функции беспроводной сети, задавать сетевые правила, управлять операционной системой Keenetic Air KN-1611.
Настраиваем IPTV
Если провайдер предоставляет услугу цифрового телевидения IPTV, то на Keenetic Air KN 1611 ему можно выделить отдельный порт. Делается это через панель управления устройством, в автоматическом режиме и с помощью мобильного приложения. Мы выберем первое.
Для этого:
- Переходим в настройки роутера (по IP 192.168.1.1 или ссылке my.keenetic.net);
- Входим в панель управления по логину и паролю;
- Заходим в меню «Интернет/Проводной» и кликаем порт, к которому подключен кабель от IPTV-приставки;
- Выбираем параметр «ТВ-приставка» и указываем номер VLAN (если провайдер его предоставляет). Если номера в договоре нет — пропускаем пункт;
- Подключаем IPTV-приставку к телевизору и перезагружаем ее.
После этого сигнал цифрового телевидения должен приходить на ТВ-приставку.
Быстрая настройка режима репитера
Пожалуй, главное достоинство Keenetic Air KN 1611 — возможность работы как ретранслятор. Включив соответствующий режим, можно принимать слабый Wi-Fi-сигнал и передавать его в усиленном виде. Данное устройство способно входить в состав разветвленных Mesh-систем.
Важно! Роутер-ретранслятор сначала нужно подключить к ПК, а на роутере-источнике включить функцию DHCP-сервера
Чтобы включить роутер в режим репитера (ретранслятора):
- Переключаем на роутере флажок в режим ретранслятора «B»;
- Переходим в «Панель управления» роутером, «Общие настройки» и выбираем режим работы «Усилитель», после ожидаем перезагрузки устройства;
- На обоих устройствах (можно купить второй аналогичный маршрутизатор) нажимаем кнопку WPS/Wi-Fi (один раз для 2,4 ГГц сети, а два — для 5 ГГц);
- После получения от главного устройства IP-адреса и других данных ретранслятор заработает в штатном режиме. Его состояние можно будет проверить в графе «Зарегистрированные устройства».
Обновление системы роутера
Рассматриваемый роутер работает на базе фирменной операционной системы Keenetic OS. Она регулярно получает обновления, исправляющие ошибки и улучшающие работу устройства. При первом подключении к интернету, роутер сам предложит обновиться. Если вы хотите проверить наличие обновлений самостоятельно, то это можно сделать через панель управления или мобильное приложение.
Обновление в ручном режиме выполняется так:
- Авторизуемся и заходим в «панель управления»;
- В окне «О системе» находим и кликаем ссылку «Доступно обновление» (если ее нет, то и обновление не требуется);
- Выбираем канал обновления «Релиз» и нажимаем на «Установить обновление»;
- Подтверждаем действие и ждем окончания процесса.
Важно: Во время обновления не отключайте роутер от сети или интернета. Это может нарушить работу системы.
После перезагрузки роутер будет работать в штатном режиме.
Откат к заводским настройкам
Если у вас возникли проблемы с работой роутера, или вы забыли пароль авторизации, то устройство можно вернуть к заводским настройкам. Делается это двумя способами, описанными ниже.
Кнопкой сброса
Это самый радикальный и простой метод обнуления роутера. Он подходит, когда пароль для входа в систему был утерян.
Для включения сброса:
- Подключаем модем к сети;
- Разогнутой скрепкой вдавливаем кнопку «Reset» на тыльной стенке корпуса, и держим более 10 секунд. Во избежание включения аварийного режима нельзя держать кнопку более 30 секунд;
- После начала мигания передней панели бросаем кнопку и заходим в систему под логином «admin»;
Через панель управления
Для сброса из меню настроек:
- Заходим в «Общие настройки» модема;
- В разделе «Перезагрузка системы» нажимаем кнопку: «Вернуть заводские настройки»;
- Соглашаемся с действиями, нажав красную кнопку «Удалить настройки».
Вывод
В данной статье мы рассказали, как настроить Keenetic Air KN 1611 в различных конфигурациях. Стоит отметить, что производитель постарался сделать оболочку OS Keenetic красивой и интуитивно понятной даже новичку. Этим модем выгодно отличается от конкурентов.