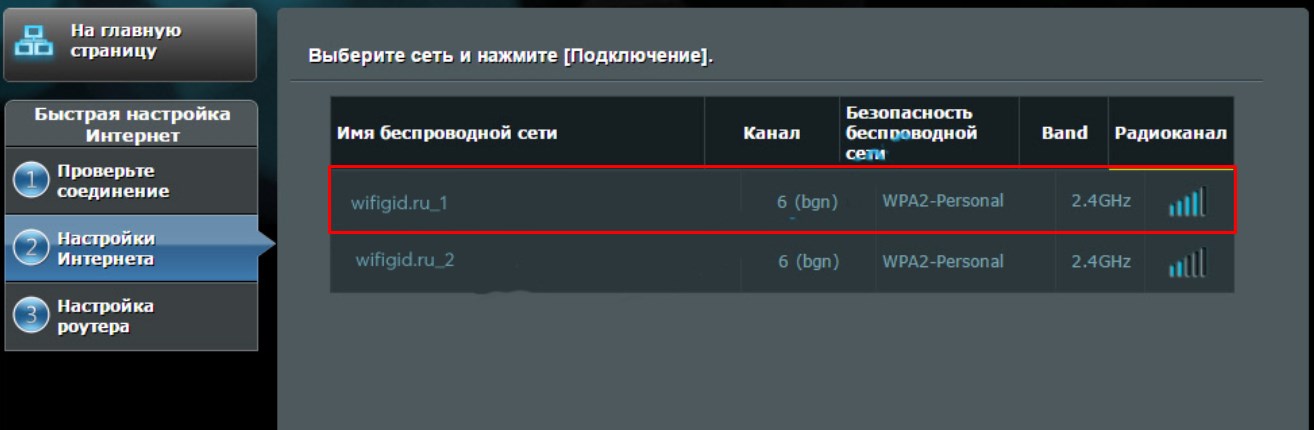Современный роутер, это уже как правило не просто роутер, он совмещает в себе несколько устройств. Может выполнять разные задачи, об одной из которых мы поговорим в этой статье. Есть такое устройство, как Wi-Fi приемник, или адаптер. Его задача принимать Wi-Fi сигнал, проще говоря подключать определенное устройство к Wi-Fi сети. Такие адаптеры встроены в ноутбуки, планшеты, смартфоны, телевизоры и т. д.
Есть так же внешние адаптеры, например для стационарных компьютеров (о них я писал в статье как подключить обычный компьютер (ПК) к Wi-Fi сети), или для телевизоров. Но что делать, если нам нужно подключить к интернету по Wi-Fi тот самый стационарный компьютер, или телевизор, в котором нет встроенного Wi-Fi приемника. Да и внешнего у нас так же нет. Покупать мы его не хотим, или просто нет такой возможности.
В такой ситуации, нас может выручить обычный роутер, он может выступить в роли приемника Wi-Fi сети. То есть, он будет принимать интернет по Wi-Fi от нашей беспроводной сети, и передавать его на устройство (телевизор, компьютер) по сетевому кабелю.
Нужно сразу заметить, что есть маршрутизаторы, в которых есть отдельный режим работы «Адаптер». Но в большинстве устройств, нужно будет настраивать режим репитера, моста (WDS), клиента, или беспроводное подключение к провайдеру.
Сейчас мы подробно рассмотрим эти режимы на маршрутизаторах разных производителей, и выясним, как использовать роутер в качестве приемника беспроводной сети. Рассмотрим самых популярных производителей: TP-LINK, ASUS, ZyXEL, D-Link, Netis. Ищите ниже заголовок с информацией по вашему устройству.
Делаем приемник Wi-Fi из роутера ZyXEL
Я решил начать из устройств компании ZyXEL. Из линейки маршрутизаторов ZyXEL Keenetic. У этой компании роутеры поддерживают самые разные режимы работы. И в том числе есть режим «Адаптер». На устройствах с новой версией прошивки NDMS V2, которая синяя на вид.
К тому же, все настраивается очень просто и понятно. И все работает. Я уже проверил все режимы работы роутера ZyXEL (на примере модели Keenetic Start), и конечно же подготовил подробные инструкции. Просто ставим роутер возле компьютера, или телевизора, соединяем их по сетевому кабелю, настраиваем режим «Адаптер», и все готово.
Я не буду снова подробно расписывать процесс настройки, а просто даю ссылку на подробную инструкцию: роутер Zyxel Keenetic в качестве Wi-Fi приемника.
Если у вас вдруг нет такого режима работы, то можно настроить режим WISP (беспроводное подключение к провайдеру). Кстати, этот способ можно использовать на более старых версиях устройств.
Ну и режим усилителя Wi-Fi сети так же можно использовать. К тому же, вы сможете не просто подключить устройство к интернету по кабелю, но и расширить радиус действия основной беспроводной сети.
У компании ZyXEL в этом плане все отлично, молодцы.
Режим адаптера беспроводной сети на роутерах ASUS
Если вы в качестве приемника хотите использовать маршрутизатор компании ASUS, то здесь так же есть несколько вариантов. Эти роутеры умеют работать в режиме репитера, что уже хорошо. Да, этот режим предназначен для немного других задач, но и в режиме повторителя роутер ASUS раздает интернет по кабелю, а значит без проблем может быть в качестве адаптера.
Я уже писал подробную инструкцию по настройке это функции, так что просто даю ссылку: https://help-wifi.com/asus/nastrojka-routera-asus-v-kachestve-repitera-rezhim-povtoritelya-wi-fi-seti/.
Режим Media Bridge
Только в процессе написания этой статьи, на более дорогой модели Asus RT-N18U я обнаружил режим работы Media Bridge, который подходит нам намного лучше, чем режим усилителя (даже, если смотреть на схему работы в панели управления).
А вот в Asus RT-N12+ этого режима работы нет. Что в принципе логично, ведь он не очень подходит для серьезных мультимедийных задач. В ближайшее время я подготовлю отдельную инструкцию по настройке режима Media Bridge. Все проверю, и напишу как он, подходит, или нет.
Приемник Wi-Fi из маршрутизатора TP-LINK
Особенно, часто спрашивают как переделать в приемник такие популярные подели как TP-LINK TL-WR740N, TL-WR841N и т. д.
На таких устройствах придется использовать режим моста, он же WDS.
Так как в режиме репитера, эти маршрутизаторы не работают (писал об этом здесь). Вот только ничего не могу пока сказать по поводу новых маршрутизаторов от TP-LINK. Возможно, там уже есть поддержка разных режимов работы. Знаю, что только точки доступа от TP-LINK умеют работать в режиме повторителя. А режима адаптера, насколько я знаю нет.
По настройке режима WDS на TP-LINK так же есть отдельная инструкция: https://help-wifi.com/tp-link/nastrojka-routera-tp-link-v-rezhime-mosta-wds-soedinyaem-dva-routera-po-wi-fi/
Могу с уверенностью сказать, что в режиме моста интернет от роутера TP-LINK по сетевому кабелю работает. Было много вопросов по этому поводу, я спрашивал у поддержки TP-LINK, все работает. Нужно просто отключать DHCP. В статье по ссылке выше есть вся необходимая информация.
Маршрутизатор D-Link в качестве приемника
Не могу точно ответить по всем моделям маршрутизаторов D-Link, но исходя из собственного опыта, могу сказать, что для использования этих маршрутизатор в качестве адаптера, их можно настраивать в режиме беспроводного клиента. Проверял на DIR-615, DIR-300.
Нужно признать, что такой режим работы роутера D-Link отлично подходит для раздачи интернета по кабелю. К тому же, есть возможность отключить беспроводную сеть, а это очень полезно.
Более подробную инструкцию по настройке режима клиента на устройствах D-Link смотрите здесь: https://help-wifi.com/sovety-po-nastrojke/nastrojka-dvux-routerov-v-odnoj-seti-soedinyaem-dva-routera-po-wi-fi-i-po-kabelyu/. Смотрите после заголовка «Подключение роутера D-Link к другому роутеру по Wi-Fi (режим клиента)». Там все подробно расписано. Возможно, позже подготовлю отдельную инструкцию.
Режим адаптера (клиента) на роутерах Netis
Если у вас есть маршрутизатор Netis, и вы хотите использовать его для подключения устройств к интернету по сетевому кабелю, то лучше всего настроить его в режиме «Клиент». Можно без проблем так же использовать режим «Повторитель» на Netis. Проверял, все работает.
Настройка роутера в режиме «Клиент»
Все очень просто. В настройках, в которые можно зайти по адресу netis.cc переходим в расширенные настройки нажав на большую кнопку Advanced и сразу переходим на вкладку «Беспроводной режим» – «Настройки Wi-Fi». В выпадающем меню «Режим радио» выберите «Клиент». Нажмите на кнопку «AP Scan».
Появится список доступных сетей, с которыми можно установить соединение. Напротив своей сети установите переключатель «Подключ.». Нажмите на кнопку «Подключится».
Затем задайте пароль от основной Wi-Fi сети, и нажмите на кнопку «Сохранить».
После этих действий у меня роутер перезагрузился, и интернет сразу заработал по кабелю.
Важный момент: в режиме клиента роутер Netis не транслирует Wi-Fi сеть, что очень хорошо. Если вам нужен интернет по кабелю и по Wi-Fi, тогда настраивайте его в режиме повторителя (ссылка на инструкцию есть выше).
Послесловие
Позже постараюсь добавить информацию по другим производителям: Tenda, Linksys и т. д.
Практически любой маршрутизатор можно превратить в приемник. У многих, я думаю, есть старый роутер, который уже просто пылится на полке, и только место занимает. А он еще может пригодится. И заменить адаптер для стационарного компьютера, телевизора, игровой приставки и других устройств. Что бы не тянуть сетевой кабель через весь дом.
Установка роутера как передатчик – это превосходный способ расширить сетевое покрытие и усилить сигнал Wi-Fi. Если у вас есть роутер, который не удовлетворяет вашим потребностям и вы хотите установить его как передатчик, то этот гайд поможет вам разобраться в этом процессе. В этом руководстве для начинающих мы рассмотрим несколько основных шагов, которые помогут вам настроить роутер как передатчик и улучшить качество вашей домашней сети.
Прежде чем начать, важно знать, что передатчик и роутер – это два разных устройства. Роутер позволяет вам подключиться к Интернету, создавая локальную сеть для всех ваших устройств. С другой стороны, передатчик получает сигнал от роутера и усиливает его, чтобы расширить покрытие Wi-Fi на большую площадь. Если у вас уже есть роутер, вы можете настроить его как передатчик и использовать его для увеличения сигнала Wi-Fi в слабо покрытых областях вашего дома или офиса.
В этом руководстве мы рассмотрим шаги, которые вам потребуются для настройки вашего роутера в качестве передатчика. Важно помнить, что процесс может слегка отличаться в зависимости от модели вашего роутера и поставщика услуг интернета, поэтому убедитесь, что вы обладаете необходимыми знаниями и сохраняете все соответствующие настройки для последующих шагов.
Содержание
- Преимущества использования роутера как передатчика данных
- Важность настройки роутера для передачи данных
- Шаг 1: Подключение роутера к сети
- Шаг 2: Настройка базовых параметров роутера
- Шаг 3: Конфигурирование Wi-Fi соединения
- Шаг 4: Защита роутера от несанкционированного доступа
Преимущества использования роутера как передатчика данных
Роутеры, как передатчики данных, предлагают ряд значительных преимуществ для пользователей. Вот некоторые из них:
1. Повышенная безопасность: Когда роутер используется в качестве передатчика данных, это позволяет значительно повысить безопасность вашей сети. Роутер обеспечивает защиту от вредоносных программ и несанкционированного доступа, благодаря встроенным механизмам защиты, таким как брандмауэр и виртуальные частные сети (VPN).
2. Улучшенная производительность: Передача данных через роутер позволяет более эффективно управлять трафиком и распределять его между различными устройствами. Это особенно важно в сетях с большим количеством устройств и высокими требованиями к скорости передачи данных.
3. Легкость настройки: Роутеры обычно поставляются с простым в использовании интерфейсом и множеством интуитивных функций. Это делает процесс настройки роутера как передатчика данных достаточно простым даже для начинающих пользователей. Большинство производителей также предлагают подробные инструкции по настройке роутера, что делает процесс настройки еще более удобным.
4. Повышенная гибкость: Использование роутера как передатчика данных также дает больше гибкости в управлении сетью. Роутеры позволяют создавать виртуальные сети, оптимизировать работу сетевых приложений, настраивать доступ по времени и многое другое. Благодаря этим возможностям пользователи могут осуществлять более тонкую настройку своей сети в соответствии с их потребностями.
5. Лучшая поддержка множества устройств: Роутеры обеспечивают подключение к Интернету множества устройств одновременно. Это особенно полезно в семьях с несколькими членами или небольших офисах. Роутер может обеспечить каждому устройству стабильное и надежное интернет-подключение без снижения скорости.
Вывод: Использование роутера как передатчика данных предоставляет множество преимуществ, повышая безопасность, улучшая производительность и обеспечивая большую гибкость в управлении сетью. Он также позволяет подключать большое количество устройств одновременно и обеспечивает стабильное интернет-подключение.
Важность настройки роутера для передачи данных
Корректная настройка роутера позволяет обеспечить стабильную и безопасную передачу данных. Важно правильно настроить параметры роутера, такие как IP-адрес, маска подсети, шлюз, DNS-серверы и другие. Это позволит устройствам в сети правильно идентифицировать друг друга и использовать правильные протоколы передачи.
Без настройки роутера данные могут передаваться неправильно или вообще не передаваться. Это может привести к проблемам с подключением к Интернету, медленной скорости передачи данных, перерывам в сети и другим неудобствам. Кроме того, неправильная настройка роутера может создать уязвимые точки в сети, через которые хакеры могут получить доступ к вашей личной информации.
Правильная настройка роутера также позволяет оптимизировать работу сети. Вы можете настроить беспроводное соединение, управлять скоростью передачи данных, устанавливать правила доступа к сети и многое другое. Это позволит создать надежную и эффективную сеть, которая соответствует вашим потребностям и требованиям.
Поэтому осознанная и правильная настройка роутера для передачи данных является необходимым шагом для обеспечения надежности, безопасности и эффективности вашей сети.
Шаг 1: Подключение роутера к сети
Перед тем, как настроить ваш роутер как передатчик, вам необходимо подключить его к сети. Для этого выполните следующие действия:
- Убедитесь, что ваш роутер отключен от питания.
- Используйте Ethernet-кабель, чтобы соединить порт WAN на задней панели роутера с модемом широкополосного доступа.
- Если у вас имеется внутренняя сеть, используйте Ethernet-кабель, чтобы подключить один из портов LAN к вашему сетевому устройству (например, компьютеру).
- Подключите роутер к источнику питания и включите его.
После выполнения этих шагов ваш роутер будет подключен к сети и будет готов для дальнейшей настройки.
Шаг 2: Настройка базовых параметров роутера
После успешного подключения к роутеру, вы можете приступить к настройке его базовых параметров. В этом разделе мы рассмотрим основные настройки, которые помогут установить соединение с вашим провайдером интернета.
1. Войдите в интерфейс администрирования роутера. Для этого откройте веб-браузер и введите IP-адрес вашего роутера в адресной строке. Обычно IP-адрес роутера указан на его корпусе или в документации. Например, 192.168.1.1.
2. При необходимости, введите имя пользователя и пароль для доступа к интерфейсу администрирования роутера. Эти данные также могут быть указаны на корпусе или в документации. Если вы не знаете учетные данные, обратитесь к провайдеру интернета.
3. Во вкладке «Настройки» или аналогичной, найдите раздел, отвечающий за подключение к провайдеру интернета. Обычно его называют «Соединение» или «WAN».
4. Выберите тип соединения, который соответствует вашим условиям использования интернета. Например, если вы используете кабельное соединение, выберите «Динамический IP» или «Статический IP», в зависимости от предоставленных вам данных от провайдера.
5. Введите необходимые параметры подключения, такие как IP-адрес, маску сети, шлюз по умолчанию и DNS-серверы. Эти данные обычно предоставляются вашим провайдером интернета.
6. Сохраните внесенные изменения и перезагрузите роутер, чтобы они вступили в силу.
После выполнения этих шагов, ваш роутер будет настроен на передачу сигнала интернета между вашим провайдером и устройствами в домашней сети. Теперь вы можете подключиться к интернету и наслаждаться его преимуществами.
Шаг 3: Конфигурирование Wi-Fi соединения
1. Подключите устройство (например, ноутбук или смартфон) к роутеру посредством Ethernet-кабеля или через Wi-Fi соединение.
2. Откройте веб-браузер и введите IP-адрес роутера в строке адреса. Обычно это 192.168.0.1 или 192.168.1.1. Если вы не уверены, какой IP-адрес вашего роутера, вы можете найти его в документации или обратиться к производителю.
3. Введите имя пользователя и пароль, чтобы получить доступ к административной панели роутера. Если вы не изменили эти данные, вероятнее всего, они установлены по умолчанию. Снова обратитесь к документации или к производителю роутера, чтобы найти эти данные.
4. После успешной аутентификации в административной панели роутера, найдите раздел, который отвечает за настройку Wi-Fi соединения. Обычно его можно найти в разделе «Настройки сети» или «Беспроводная сеть».
5. В этом разделе вы сможете изменить имя Wi-Fi сети (SSID) и пароль. Рекомендуется выбрать уникальное имя сети и установить надежный пароль, чтобы защитить свою сеть от несанкционированного доступа.
6. После внесения всех необходимых изменений, сохраните настройки и перезагрузите роутер, чтобы применить изменения.
Теперь ваш роутер настроен как передатчик и имеет конфигурированное Wi-Fi соединение. Вы можете подключать устройства, используя новое имя сети (SSID) и пароль, которые вы установили.
Шаг 4: Защита роутера от несанкционированного доступа
1. Измените пароль администратора: При первом подключении к роутеру обязательно измените стандартный пароль администратора. Используйте надежный пароль, состоящий из комбинации букв, цифр и специальных символов. Это поможет предотвратить несанкционированный доступ к настройкам роутера.
2. Включите брандмауэр: Брандмауэр обеспечивает дополнительный уровень защиты от внешних атак. Включите брандмауэр настроек роутера и настройте его правила для разрешения доступа только к необходимым портам и сервисам.
3. Обновляйте прошивку: Регулярно проверяйте наличие обновлений прошивки для роутера. Обновление прошивки помогает исправить уязвимости и улучшить безопасность роутера. Следуйте инструкциям производителя для обновления прошивки роутера.
4. Ограничьте доступ к Wi-Fi: Если вы используете Wi-Fi соединение, убедитесь, что высокая защита установлена на вашей сети Wi-Fi. Включите WPA2 шифрование и настройте сложный пароль для доступа к сети. Также рекомендуется скрыть имя сети (SSID) и отключить функцию автоматического подключения (WPS) для предотвращения несанкционированного доступа.
5. Ограничение доступа через MAC-адреса: Вы можете ограничить доступ к вашему роутеру, разрешив только определенным устройствам подключаться к сети. Настройте фильтрацию MAC-адресов в настройках роутера и добавьте только разрешенные MAC-адреса устройств.
Следуя этим рекомендациям, вы можете значительно улучшить безопасность вашего роутера и защитить его от несанкционированного доступа.
Всех приветствую и доброго времени суток, дорогие друзья! Сегодня мы поговорим об очень интересной и насущной проблеме. А в частности – можно ли использовать роутер как Wi-Fi адаптер и как его настроить. Сразу отвечу, что это вполне реально. Как вы, наверное, знаете, основным отправителем радиопакетов является именно маршрутизатор.
Но как мы знает приёмник или Wi-Fi модуль есть только на ноутбуках, телефонах, планшетах. Но что же делать, если нужно подключить тот же самый телевизор, у которого есть только LAN порт. Или стационарный компьютер — вот в таком случае может помочь старый второстепенный роутер.
Сам принцип достаточно простой. Роутер выступает неким повторителем, он подключается к основной сети, а далее повторяет сигнал как в радиопространство, так и по кабелю. Второстепенные устройства, просто можно подключить к LAN порту по сетевому проводу. Единственный минус в том, что не на всех маршрутизаторах есть отдельный режим адаптера. Иногда приходится пользоваться мостом или другим режимом. Сама суть при этом не меняется.
Наша задача сначала настроить роутер, а уже потом подключать его к конечному устройству. Для этого я написал подробную статью для каждой модели, которые есть на рынке. Просто выберите главу с названием фирмы, которая выпустила ваш интернет-центр.
Содержание
- Zyxel Keenetic
- Новая прошивка
- Старая прошивка
- Подключение
- ASUS
- Tp-Link
- Классическая прошивка
- Новая прошивка
- D-link
- Netis
- Как подключить
- Задать вопрос автору статьи
Zyxel Keenetic
Новая прошивка
Как сделать из WiFi роутера адаптер? – для этого на некоторых моделях есть отдельный переключатель на задней панели. Там будет бегунок, который нужно переключить в режим «Адаптер». Это модели типа Keenetic Air или Lite. На других аппаратах это можно сделать через внутренний интерфейс.
Заходим туда и на главной странице найдите и нажмите «Изменить режим работы». Устанавливаем наш режим. Подтверждаем действие.
Теперь вы должны увидеть окно загрузки с предупреждением.
Старая прошивка
Кликаем по шестеренке, переходим во вкладку «Режим» и включаем нужный нам. Далее нажимаем «Применить».
Подключение
Для подключения двух устройств от компании Zyxel Keenetic нужно чтобы «Адаптер» был рядом с основным роутером. Далее нажмите на кнопку со значком Wi-Fi на адаптере. А потом такую же кнопку нажмите на основном роутеру. У аппаратов других фирм, данная кнопка может иметь надпись и название WPS. «Адаптер» будет иметь основной адрес 192.168.1.3. Убедитесь, что основной маршрутизатор также имеет туже подсеть, то есть первые 3 цифры должны совпадать.
Если режима WPS на основной аппарате нет. То просто заходим в Web-конфигуратор адаптера по адресу 192.168.1.3 и далее заходим в пункт меню «Режим Адаптера». Там можно настроить подключение вручную.
ASUS
У Асус данный режим называется как «Повторитель» или «Репитер». По сути, сам смысл в подключении к основной сети и повторении основного сигнала как на Wi-Fi так и на локальные порты.
- Слева кликаем по пункту «Администрирование».
- Выбираем режим.
- Теперь вы должны увидеть все ближайшие сети. Просто выбираем нашу. Далее нужно будет ввести пароль от неё и подключиться.
Tp-Link
Здесь режима «Адаптера» нет, поэтому мы будет пользоваться режимом моста.
Классическая прошивка
- И так, нужно на первом основном роутере установить определённый канал. Я установил 6, вы можете поставить какой захотите. Главное не 12 и 13 – они не рабочие. Сохраняем настройки.
- Заходим в настройки роутера, который и будет выступать неким адаптером.
- Для начала надо поменять IP адрес этого маршрутизатора. Заходим в «Сеть» – «LAN». Меняем и сохраняем значение. Меняем последнюю цифру на 3. Только убедитесь, чтобы оба аппарата были в одной подсети.
- Устанавливаем тот же канал, как на первом интернет-центре. И ставим галочку «Включить WDS».
- Нажимаем «Поиск» выбираем нашу сеть, далее просто надо будет вписать пароль и нажать «Сохранить».
Новая прошивка
Всё делается аналогично, как и на старой прошивке, но пункты меню могут находиться в других местах. Поэтому пишу более подробную инструкцию.
- На том аппарате, на котором есть интернет, нужно установить статический Wi-Fi канал.
- Теперь на втором аппарате ТП-Линк, заходим: «Дополнительные настройки» – «Сеть» – «LAN». Меняем IP адрес – последнюю на 3. Первые 3 цифры должны быть как на основном аппарате. «Сохранить» – «Перезагрузить».
- Заходим по новому адресу – «Дополнительные настройки» – «Беспроводной режим» – «Доп. настройки». Включаем режим «WDS». Сканируем сеть, находим нашу. Далее прописываем пароль и подключаем к основному приёмнику.
D-link
- «Wi-Fi» – «Клиент» – Включаем режим. Далее вы должны увидеть нужную сеть. Если её нет, то нажмите на кнопку «Поиск Сетей чуть ниже». Выбираем нужную и вводим пароль в поле «Ключ шифрования PSK». Нажимаем «Применить».
- Заходим в «Сеть» – «WAN». Выбираем все галочки и нажимаем «Удалить». После этого нажимаем «Добавить».
- Выбираем «Динамический IP», а в интерфейсе «WiFiClient». Применяем настройки.
Netis
- Переходим в подробный настройки, нажав на «Advanced».
- «Wireless» – «Wireless Settings». Теперь «Radio Mode» включаем в режим «Client». После этого нажимаем «AP Scan».
- Выбираем нашу сеть и ставим напротив неё галочку или точку. После этого нажимаем «Connect».
- Вписываем пароль и сохраняемся.
Как подключить
Мы уже подобрались к самому концу решения вопроса – как использовать роутера в качестве приемникам. После подключения к основной сети роутера по Wi-Fi, устанавливаем второстепенный «Адаптер» рядом с устройством, которое вы хотите подключить. Будь это телевизор или ПК. Далее понадобится сетевой провод. Он обычно находится в коробке из-под маршрутизатора. Просто один конец вставляем в LAN порт роутера, а второй в сетевой LAN порт телевизора или компа.
Настройка роутера в качестве передатчика является одной из самых распространенных и полезных функций, которую можно использовать для расширения сети в домашних условиях или в офисе. Эта функция позволяет использовать роутер не только для распределения интернет-соединения, но и для передачи сигнала Wi-Fi на большие расстояния, а также для улучшения качества сигнала в сложных условиях.
Перед тем как настроить роутер в качестве передатчика, необходимо убедиться, что у вас есть роутер с поддержкой этой функции. Обычно это указывается в спецификации или на коробке роутера. Для начала, вам нужно подключить роутер к компьютеру с помощью сетевого кабеля и открыть веб-браузер.
Важно помнить, что каждый роутер имеет свой уникальный IP-адрес для доступа к его настройкам. Обратитесь к документации роутера или используйте инструкции производителя, чтобы узнать IP-адрес вашего роутера.
После открытия браузера, введите IP-адрес роутера в адресной строке и нажмите клавишу Enter. Появится окно авторизации, где вам нужно будет ввести логин и пароль для доступа к настройкам роутера. Обычно логин и пароль по умолчанию указаны в документации к роутеру или на коробке.
Содержание
- Шаг 1: Подготовка
- Выбор роутера и подключение к компьютеру
- Шаг 2: Вход в настройки роутера
- Открытие веб-интерфейса роутера
- Шаг 3: Настройка подключения к интернету
- Ввод данных от провайдера интернет-услуг
Шаг 1: Подготовка
Перед началом настройки роутера в качестве передатчика, необходимо выполнить несколько подготовительных шагов:
- Проверьте наличие всех необходимых компонентов и устройств, таких как роутер, компьютер, проводное или беспроводное соединение и другие.
- Убедитесь, что у вас есть доступ к административной панели роутера. Обычно для этого требуется знание IP-адреса роутера и учетных данных для входа в систему.
- Подключите компьютер к роутеру с помощью проводного или беспроводного соединения. Убедитесь, что соединение установлено и функционирует нормально.
- Ознакомьтесь с документацией и руководством пользователя к роутеру. Имейте в виду, что процедура настройки может отличаться в зависимости от модели и производителя.
После завершения этих шагов вы будете готовы перейти к настройке роутера в качестве передатчика и использовать его для распространения сигнала Wi-Fi.
Выбор роутера и подключение к компьютеру
Прежде чем приступить к настройке роутера в режиме передатчика, вам понадобится подходящий роутер. Ориентируйтесь на следующие параметры:
- Проверьте, что роутер поддерживает режим передатчика или моста. Эта информация должна быть указана в описании устройства или в его технических характеристиках.
- Выберите роутер с поддержкой нужных вам стандартов Wi-Fi. Например, для подключения к компьютеру через Wi-Fi, выберите роутер с поддержкой стандарта 802.11ac или 802.11n.
- Проверьте, что у роутера есть Ethernet-порт. Этот порт позволит вам подключить роутер к компьютеру с помощью сетевого кабеля.
После выбора подходящего роутера, выполните следующие шаги для его подключения к компьютеру:
- Подключите роутер к источнику питания и дождитесь его запуска. Обычно требуется несколько минут для инициализации роутера.
- С помощью сетевого кабеля подключите Ethernet-порт роутера к сетевой карты вашего компьютера. Обычно порт на роутере отмечен как «LAN» или «Ethernet».
- Проверьте, что на компьютере включена сетевая карта, и она настроена на автоматическое получение IP-адреса. Если вы не уверены в настройках сетевой карты, обратитесь к документации к вашей операционной системе.
- После подключения кабеля вы должны увидеть, что на роутере загорелся индикатор, указывающий на успешное подключение к компьютеру.
После выполнения этих шагов ваш роутер успешно подключен к компьютеру и готов к настройке в режиме передатчика.
Шаг 2: Вход в настройки роутера
Перед тем как начать настраивать роутер как передатчик, необходимо получить доступ к его настройкам:
1. Подключите свой компьютер к роутеру с помощью Ethernet-кабеля или подключитесь к его Wi-Fi-сети.
2. Откройте веб-браузер и в адресной строке введите IP-адрес роутера. Если вы не знаете IP-адрес роутера, вы можете найти его на задней панели роутера или в документации.
3. Нажмите Enter и вы должны увидеть страницу входа в настройки роутера.
4. Введите имя пользователя и пароль для входа. Если вы не знаете имя пользователя и пароль, вы можете найти их в документации к роутеру или на его задней панели. Обычно, по умолчанию имя пользователя — admin, а пароль — admin или password. Если эти данные не подходят, попробуйте найти соответствующую информацию для вашего конкретного роутера.
5. После успешного входа в настройки роутера, вы можете приступать к настройке его режима работы как передатчика.
Открытие веб-интерфейса роутера
Чтобы настроить роутер как передатчик, нужно получить доступ к его веб-интерфейсу. Для этого выполните следующие шаги:
1. Подключите компьютер к роутеру с помощью сетевого кабеля или подключитесь к Wi-Fi сети, если она уже настроена на роутере.
2. Откройте веб-браузер на компьютере и в адресной строке введите IP-адрес роутера. Обычно это 192.168.0.1 или 192.168.1.1. Если вы не знаете IP-адрес роутера, можно найти его в инструкции к устройству или обратиться к провайдеру интернета.
3. Нажмите клавишу Enter или кликните по кнопке «Ввод». Браузер откроет страницу веб-интерфейса роутера.
4. Введите логин и пароль для доступа к веб-интерфейсу. Если вы ранее не меняли эти данные, обратитесь к инструкции или используйте стандартные данные доступа, которые часто представлены на корпусе роутера.
5. После успешной авторизации вы попадете на страницу управления роутером, где сможете настроить его в режиме передатчика.
Таким образом, открытие веб-интерфейса роутера позволяет получить полный контроль над его настройками и изменить его режим работы на передатчик. Следуйте указанным выше шагам и без проблем настройте роутер под свои нужды.
Шаг 3: Настройка подключения к интернету
После успешной настройки железного оборудования роутера, необходимо приступить к настройке подключения к интернету. Для этого выполните следующие действия:
- Откройте веб-браузер на вашем компьютере и введите IP-адрес роутера в адресной строке. Обычно это 192.168.0.1 или 192.168.1.1, но вы можете узнать эту информацию в руководстве к вашему роутеру.
- Введите логин и пароль администратора роутера. Эту информацию также можно найти в руководстве или на задней панели роутера.
- В меню настроек роутера найдите раздел «Настройки подключения к интернету» или что-то похожее.
- Выберите способ подключения к интернету, предоставленный вашим интернет-провайдером. Обычно это DHCP, PPPoE или статический IP.
- Введите необходимые данные, такие как имя пользователя и пароль от интернет-провайдера, а также другие сведения, если таковые требуются.
- Сохраните настройки и перезагрузите роутер.
После перезагрузки роутера подключение к интернету должно быть установлено. Вы можете проверить его, открыв веб-браузер и попытавшись загрузить веб-страницу.
Ввод данных от провайдера интернет-услуг
Перед тем, как настроить роутер в качестве передатчика, вам потребуется следующая информация от вашего провайдера интернет-услуг:
- Имя и пароль для доступа к вашей учетной записи провайдера.
- Тип подключения к интернету (например, PPPoE, DHCP, статический IP).
- IP-адрес, который вам предоставил провайдер (если используется статический IP).
- DNS-сервера провайдера для разрешения доменных имен.
Обратитесь к своему провайдеру, чтобы получить эту информацию. Убедитесь, что вы записали все данные точно, чтобы в дальнейшем правильно настроить роутер.
Содержание
- 1 Каким образом из роутера сделать Wi-Fi-адаптер
- 2 Настройка роутеров ZyXEL
- 3 Преобразование роутеров Asus
- 4 Перенастройка маршрутизаторов D-Link
- 5 Создание адаптера из роутера TP-Link
- 6 Настройка роутеров Netis
- 7 Возможные проблемы во время настройки
- 8 Видео по теме
Главной задачей любого роутера считается раздача Интернета. Однако при необходимости устройство можно перенастроить как приемник. Этим полезно пользоваться в тех случаях, когда любое компьютерное устройство перестает самостоятельно принимать Интернет. О том, может ли быть роутер в качестве адаптера, будет рассказано в данной статье.
Каким образом из роутера сделать Wi-Fi-адаптер
Разберемся, может ли роутер выступать в качестве ВайФай адаптера. Если воспользоваться специальным инструментом ресивера, то получится перенастроить его в качестве Wi-Fi-приемника. После этого раздача беспроводной связи прекратится, и устройство с помощью сетевого кабеля начнет передавать сигнал окружающим устройствам. Нет ничего сложного в том, чтобы понять, как настроить точку доступа. Для этого потребуется использовать всего лишь один Wi-Fi-канал.
Далее понадобится взять маршрутизатор и настроить его в качестве основного устройства, раздающего беспроводной сигнал по определенной площади. После данной процедуры к нему необходимо подключить кабель и организовать Интернет через локальный порт LAN.
Настройка роутеров ZyXEL
В первую очередь будет рассмотрена методика настройки маршрутизаторов ZyXEL. По сравнению с другими производителями данное устройство обладает большим количеством настроек с разными режимами работы. К примеру, любое устройство ZyXEL можно использовать в качестве репитера. Наиболее легко настроить данный режим в NDMS V2 прошивках.
Также есть роутеры Lite 3 Keenetic, в которых можно переключать режимы, используя физические клавиши на корпусе девайса. В том случае, если в устройстве не установлен аналоговый вариант, то потребуется воспользоваться веб-интерфейсом.
Как подключить роутер к репитеру:
- Открыть браузер и воспользоваться стандартным адресом роутеров ZyXEL (my.keenetic.net).
- Отыскать вкладку «Система».
- Выбрать режим работы.
- Далее откроется окно, в котором будет специальный переключатель. Сменить его в пользу адаптера.
- Нажать кнопку подтверждения.
- Перезапустить систему.
- Далее нужно подсоединить репитер к роутеру.
- Нажать клавишу WPS на двух устройствах.
После этого воспользоваться интерфейсом повторителя не удастся до его очередного перезапуска.
Рекомендуется обновить прошивку, если в административной панели отсутствует раздел режима.
Преобразование роутеров Asus
Во время использования данных устройств следует помнить, что они также могут выступать как повторители. Однако в отличие от приборов ZyXEL данные роутеры будут передавать сигнал девайсам посредством кабеля.
Перенастроить роутер Asus в адаптер можно следующим образом:
- Открыть веб-обозреватель на компьютере и ввести стандартный адрес прибора (192.168.1.1).
- Авторизоваться в административной панели, указав логин и пароль, которые по умолчанию имеют значения «admin» и «admin».
- Отыскать раздел «Администрирование».
- Открыть вкладку с рабочим режимом.
- Включить опцию функционирования в режиме повторителя, установив соответствующую галочку.
- Выбрать из перечня необходимую сеть для расширения.
- Подключиться к ней, введя защитный код.
- Применить настройки и сохранить изменения.
- Подключиться и ознакомиться с сетью.
Перенастройка маршрутизаторов D-Link
Рассмотрим, можно ли роутер D-Link использовать как Wi-Fi-адаптер. Как и в предыдущих случаях, устройства данного производителя способны передавать Интернет компьютерам и ноутбукам с помощью сетевого кабеля. Однако процесс настройки будет отличаться, так как для стабильной работы маршрутизатор потребуется преобразовать в клиентский формат. Данный режим функционирует на большинстве моделей производителя.
Для них настройка выглядит следующим образом:
- Воспользоваться веб-браузером и перейти в панель управления (192.168.0.1.).
- Открыть раздел беспроводного подключения.
- Установить флажок напротив «Включить».
- В появившемся списке выбрать доступную сеть.
- Прописать пароль от сети и сохранить изменения.
- Дать разрешение на смену канала.
- Перейти к разделу сети.
- Открыть блок «WAN».
- Выбрать все профили, после чего удалить их.
- Выбрать динамический адрес, нажав на кнопку «Добавить».
- Перейти к разделу интерфейса, после чего нажать на «Клиент Wi-Fi».
- Сохранить изменения и перезагрузить систему через одноименный раздел.
Далее следует убедиться в работоспособности. Если настройки установлены правильно, то подсоединенный роутер преобразуется в адаптер и будет передавать Интернет через сетевой кабель или беспроводной канал.
Если Интернет в любом устройстве есть, а прибор перестал передавать Интернет по Wi-Fi, значит, необходимо сбросить настройки и установить их заново.
Создание адаптера из роутера TP-Link
У наиболее распространенных производителей раздающих устройств TP-Link также предусмотрена возможность настраивать роутер в режим ВайФай адаптера. Однако методика преобразования значительно отличается от конкурирующих приборов. Это обуславливается в необходимости применения отладки работы в режиме моста, используя технологию WDS. По умолчанию возможность работать репитером у роутеров TP-Link отсутствует. Однако передавать сигнал по кабелю в режиме моста все же можно.
Инструкция по созданию адаптера выглядит следующим образом:
- Открыть настройки подчиненного устройства, введя стандартный адрес 192.168.1.1.
- Перейти в раздел сети.
- Выбрать «LAN».
- Изменить IP. Ввести новый адрес, заменив всего 2 последние цифры.
- После установки настроек сохранить изменения.
- Далее система автоматически перезагрузится.
- Используя новый IP-адрес, перейти к настройкам роутера.
- Открыть раздел «Wireless».
- Ввести название второй сети в строке названия беспроводной сети.
- В строке «Канал» вписать название канала, которое указано в настройках основного роутера.
- Разрешить работу, установив флажок напротив пункта «Мост».
- Кликнуть на клавишу обзора и в появившемся перечне указать необходимую сеть.
- Нажать на кнопку подключения.
- Для новой сети в появившемся списке указать вариант безопасности.
- Придумать пароль и сохранить изменения.
Далее необходимо выполнить полную перезагрузку прибора. Для этого следует вынуть вилку из общей сети, подождать пару минут и снова ее подключить.
На следующем этапе рекомендуется проверить успешность работы. Чтобы знать, как сделать это, необходимо перейти в интерфейс роутера и посетить вкладку беспроводных сетей. Там должна быть надпись «Запущено».
Настройка роутеров Netis
Маршрутизаторы Netis также имеют возможность принимать и раздавать Wi-Fi-сигнал для ПК и прочих устройств. Главным преимуществом приборов данного производителя является быстрая настройка. Для этого потребуется перенастроить раздающее устройство в клиент.
Инструкция по созданию адаптера выглядит следующим образом:
- Открыть браузер и ввести в поисковую строку «netis.cc.»
- Перейти во вкладку «Беспроводной режим».
- Далее открыть настройки Wi-Fi.
- Во вкладке режима работы указать клиент.
- На следующем этапе нажать на поле «AP Scan».
- В появившемся списке выбрать и подключиться к необходимой сети.
- Убедиться в работоспособности раздающего оборудования.
По завершении необходимо ввести новый защитный код от основной сети, после чего применить изменения. Затем ожидать пока оборудование перезагрузится и начнет раздавать Интернет.
Отличительной чертой маршрутизаторов Netis является передача сигнала в режиме приемника через сетевой кабель. При необходимости можно настроить устройство в качестве репитера. После этого Интернет получится раздавать как по кабелю, так и по беспроводному каналу.
Возможные проблемы во время настройки
Главная проблема в том, чтобы был роутер как приемник (роутер в качестве приемника) заключается в методике настройки роутера под конкретную модель. Для начала необходимо определиться с имеющимися режимами и узнать, может ли определенный прибор вообще выступать в качестве адаптера. Это даст понимание того, как использовать устройство. К примеру, одна модель способна работать в роли повторителя, в то время как другая будет раздавать Интернет в режиме клиента. Далее следует определиться с вариантами передачи — через кабель или посредством беспроводного канала.
Также зачастую после включения определенного режима Интернет не раздается по причине отсутствия подключения или окружающих факторов, которые влияют на прием. Чтобы исправить ошибку, необходимо посетить параметры точки доступа, открыть беспроводной режим и ознакомиться с имеющейся информацией.
Наиболее распространенными методами решения проблем являются следующие варианты:
- перезапуск раздающего оборудования и повторный ввод настроек;
- подключение кабеля к компьютеру напрямую;
- одновременное использование провода и беспроводного канала для компьютера.
Если ни один из указанных способов не помогает, тогда проблема заключается в технических неисправностях.