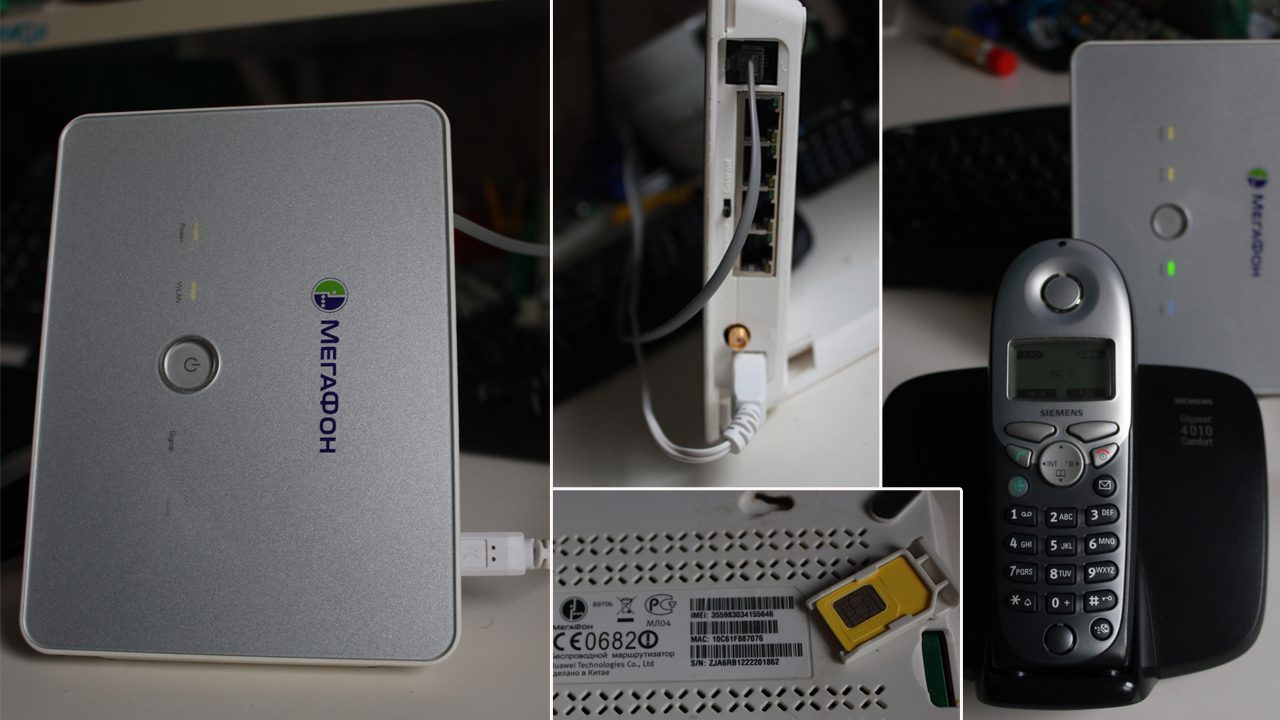Подключение роутера к телефонной линии – это одна из самых важных и распространенных операций для обеспечения доступа к Интернету в домашних условиях. Сегодня практически каждый современный дом имеет стационарный или беспроводной роутер, который делает возможной связь с Интернетом посредством подключения к телефонной линии.
Процесс подключения роутера к телефонной линии довольно прост и легко выполним даже для новичков. В данной пошаговой инструкции мы рассмотрим все этапы этой операции и поможем вам успешно подключить роутер к телефонной линии без проблем.
Шаг 1: Проверьте, что ваш роутер и телефонная линия находятся в близком расстоянии друг от друга. Убедитесь, что все необходимые кабели и адаптеры на месте.
Шаг 2: Возьмите телефонный кабель с двумя разъемами. В один разъем вставьте один конец кабеля, а другой конец подключите к розетке на задней панели роутера. Таким образом, роутер будет получать сигнал с телефонной линии.
Шаг 3: Возьмите другой конец телефонного кабеля и вставьте его в телефонную розетку в вашем доме. Теперь роутер готов к работе и будет передавать сигнал Интернета через ваши сетевые устройства.
Содержание
- Подключение роутера к телефонной линии: пошаговая инструкция
- Требуемое оборудование для подключения
- Шаг 1: Подготовка телефонной линии
- Шаг 2: Подключение роутера к телефонной линии
- Шаг 3: Настройка роутера
- Шаг 4: Подключение устройств к роутеру
Подключение роутера к телефонной линии: пошаговая инструкция
- Убедитесь, что у вас есть все необходимое оборудование для подключения: роутер, телефонный кабель.
- Разъедините телефонный кабель от телефонного разъема.
- Подключите один конец телефонного кабеля к телефонной линии, а другой конец — к порту входящей линии на вашем роутере.
- Включите роутер и подождите, пока он завершит загрузку.
- Откройте веб-браузер на компьютере и введите IP-адрес роутера в адресную строку. В большинстве случаев IP-адрес указывается на задней панели роутера.
- Введите имя пользователя и пароль для доступа к настройкам роутера. Если вы никогда не меняли эти учетные данные, обратитесь к документации роутера для получения информации о значениях по умолчанию.
- Проверьте, что у вас есть доступ к настройкам роутера. Если все настройки выглядят правильно, это означает, что ваш роутер полностью подключен к телефонной линии.
- Настройте свое подключение к Интернету в соответствии с требованиями вашего провайдера услуг интернет-подключения.
- Сделайте тестовое подключение к Интернету, чтобы убедиться, что все работает должным образом.
Следуя этим простым шагам, вы сможете подключить роутер к телефонной линии и настроить доступ в Интернет. При возникновении проблем не стесняйтесь обратиться к документации роутера или обратиться в службу поддержки провайдера услуг интернет-подключения.
Требуемое оборудование для подключения
Для успешного подключения роутера к телефонной линии вам понадобятся следующие компоненты:
- Роутер — основное устройство, которое будет обеспечивать подключение к интернету через телефонную линию;
- Модем — устройство, необходимое для преобразования сигнала телефонной линии в цифровой сигнал, который может быть обработан роутером;
- Телефонный кабель — специальный кабель, который будет использоваться для подключения модема к телефонной линии;
- Сетевой кабель — кабель, который позволит соединить роутер с компьютером или другим устройством для получения доступа к интернету;
- Фильтр ADSL — устройство, которое будет устранять помехи и шумы на линии телефона, чтобы обеспечить стабильное и качественное соединение с интернетом.
Убедитесь, что имеете все необходимые компоненты перед началом установки и подключения роутера к телефонной линии. Это обеспечит гладкое и эффективное подключение без лишних проблем.
Шаг 1: Подготовка телефонной линии
Прежде чем подключить роутер к телефонной линии, необходимо выполнить несколько подготовительных шагов:
1. Определите тип телефонной линии
Узнайте, какой тип телефонной линии у вас установлен. Это может быть аналоговая (обычная) или цифровая (ISDN, ADSL, VDSL и т.д.). В зависимости от типа телефонной линии, будут использоваться разные порты и настройки.
2. Проверьте наличие необходимого оборудования
Убедитесь, что у вас есть все необходимое оборудование для подключения роутера к телефонной линии. Вам может понадобиться ADSL-модем, кабель или фильтр для телефонной линии.
3. Узнайте у провайдера необходимые настройки
Свяжитесь с вашим интернет-провайдером и узнайте необходимые настройки для подключения роутера. Обычно это включает в себя имя пользователя и пароль, а также специфические настройки для вашего типа телефонной линии.
После выполнения этих подготовительных шагов, вы будете готовы к подключению роутера к вашей телефонной линии.
Шаг 2: Подключение роутера к телефонной линии
Перед подключением роутера к телефонной линии вам понадобятся следующие компоненты: роутер, телефонный кабель и адаптер для кабеля. Проверьте наличие этих компонентов перед началом процесса.
Шаг 1: Установите адаптер для кабеля на одном конце телефонного кабеля. В основном, адаптер обладает двумя разъемами: одним для телефонной линии, а другим для вашего роутера.
Шаг 2: Вставьте конец телефонного кабеля с адаптером в разъем аналоговой телефонной линии вашей стены или розетки.
Шаг 3: Вставьте другой конец телефонного кабеля в разъем на задней панели вашего роутера.
Шаг 4: Установите роутер в месте, где вы хотите, чтобы он находился. Убедитесь, что он установлен на некотором расстоянии от других электронных устройств, таких как телевизор или микроволновая печь.
По завершении этих шагов, ваш роутер должен быть успешно подключен к телефонной линии, и вы готовы приступить к настройке и использованию вашей сети Wi-Fi.
Шаг 3: Настройка роутера
После успешного подключения роутера к телефонной линии необходимо приступить к его настройке. Для этого следуйте указаниям производителя роутера или используйте стандартные настройки.
1. Подключите компьютер к роутеру с помощью сетевого кабеля или через Wi-Fi, если это возможно.
2. Откройте веб-браузер и введите IP-адрес роутера, указанный в инструкции. Например, 192.168.0.1.
3. Введите логин и пароль администратора роутера. Если у вас нет этих данных, обратитесь к производителю роутера или найдите их в инструкции к устройству.
4. После успешного входа в настройки роутера, вы сможете выполнить необходимые действия, такие как настройка Wi-Fi, пароля доступа к сети и других параметров.
5. Сохраните внесенные изменения и перезагрузите роутер.
6. Проверьте работу интернет-подключения, подключив другое устройство к Wi-Fi или проводному интерфейсу роутера.
Теперь ваш роутер полностью настроен и готов к использованию. Вы можете подключить к нему все необходимые устройства и наслаждаться стабильным интернет-соединением.
Шаг 4: Подключение устройств к роутеру
После того как вы успешно подключили роутер к телефонной линии, вы можете приступить к подключению своих устройств к роутеру.
Для этого выполните следующие действия:
1. Подключите компьютер к роутеру.
Вставьте один конец сетевого кабеля в порт LAN роутера, а другой — в сетевой порт вашего компьютера или ноутбука.
2. Подключите другие устройства.
Если у вас есть другие устройства, которые вы хотите подключить к интернету через роутер, повторите вышеуказанные шаги для каждого устройства. Подключите сетевой кабель от порта LAN роутера к сетевому порту каждого устройства.
3. Установите беспроводное соединение (если применимо).
Если вы хотите использовать беспроводное подключение к роутеру, убедитесь, что ваше устройство поддерживает Wi-Fi и включите его. Затем найдите вашу беспроводную сеть в списке доступных сетей и подключитесь к ней, введя пароль Wi-Fi (если требуется).
Примечание: Если вы используете встроенный Wi-Fi-адаптер на вашем компьютере или другом устройстве, вам может потребоваться перезагрузить его, чтобы обнаружить новую сеть.
После выполнения этих шагов вы успешно подключите устройства к роутеру, и они будут готовы к использованию интернета. Обратите внимание, что необходимо настроить каждое устройство для работы с роутером (если требуется), что может варьироваться в зависимости от типа устройства и операционной системы.
В наше время у многих пользователей возникает необходимость подключить роутер к телефонной линии для обеспечения стабильного интернет-соединения. Однако, это может оказаться сложной задачей для тех, кто не имеет опыта в данной области. В данной статье мы рассмотрим несколько полезных советов и предоставим простую инструкцию, которая поможет вам осуществить подключение без проблем.
Первым шагом при подключении роутера к телефонной линии является выбор правильного оборудования. В зависимости от вашего провайдера и типа соединения, вам может потребоваться различное оборудование. Важно уточнить, поддерживает ли ваш провайдер подключение роутера и какие требования он предъявляет.
После выбора оборудования, следующим шагом является правильное подключение. Помните, что существуют различные способы подключения роутера к телефонной линии. Один из наиболее распространенных способов — подключение через ADSL фильтр. Этот фильтр позволяет разделить телефонный сигнал и интернет-соединение, обеспечивая более стабильную работу обоих устройств.
Важно принять во внимание правила безопасности при подключении роутера к телефонной линии. Необходимо следовать инструкциям, предоставляемым производителем оборудования, и обращать внимание на подключение правильных кабелей и разъемов. Также следует убедиться, что ваш роутер обновлен до последней версии программного обеспечения для обеспечения безопасности вашей сети.
Содержание
- Особенности подключения роутера к телефонной линии
- Советы по выбору роутера
- Как подключить роутер к телефонной линии?
- Настройка роутера для работы с телефонной линией
- Проблемы и решения при подключении роутера к телефонной линии
Особенности подключения роутера к телефонной линии
Подключение роутера к телефонной линии может быть немного сложным, но с правильными инструкциями и советами вы сможете осуществить эту задачу. В этой статье мы рассмотрим основные особенности и шаги, которые вам нужно предпринять, чтобы успешно подключить роутер к телефонной линии.
Перед тем, как приступить к подключению, вам необходимо убедиться, что у вас есть все необходимые материалы, включая роутер, модем DSL и телефонный кабель. Также стоит обратить внимание на наличие у вас действующей DSL-линии.
Первым шагом является подключение модема DSL к телефонному кабелю. Обычно модем DSL имеет порт, в который вставляется телефонный кабель. Убедитесь, что кабель надежно подключен как к модему, так и к телефонной розетке.
Затем вам нужно подключить роутер к модему DSL. Большинство роутеров имеют порт WAN, который предназначен для подключения модема. Вставьте один конец кабеля Ethernet в порт WAN роутера, а другой конец в порт Ethernet модема DSL.
Когда все соединения установлены, вам необходимо настроить роутер. Откройте веб-браузер и введите IP-адрес роутера в адресной строке. Обычно IP-адрес указан на обратной стороне роутера или в документации. Вам может потребоваться ввести также имя пользователя и пароль, чтобы войти в настройки роутера.
В настройках роутера найдите раздел, отвечающий за подключение к Интернету. Обычно это называется «Настройки соединения» или «Настройки WAN». Вам потребуется ввести информацию о вашем провайдере интернета, такую как тип подключения, имя пользователя и пароль. Эту информацию можно получить у вашего провайдера или в документации к подключению.
| Пункт подключения | Инструкции |
|---|---|
| Подключение модема DSL | Вставьте телефонный кабель в порт модема DSL и в телефонную розетку. |
| Подключение роутера к модему DSL | Вставьте Ethernet-кабель в порт WAN роутера и в порт Ethernet модема DSL. |
| Настройка роутера | Введите IP-адрес роутера в веб-браузере, войдите с помощью имени пользователя и пароля и настройте соединение к Интернету. |
Когда вы закончите настройку, сохраните изменения и перезагрузите роутер. После перезагрузки вы должны иметь функционирующее подключение к Интернету через роутер.
Убедитесь, что ваш роутер находится в подходящем месте для обеспечения лучшей Wi-Fi-сети. Избегайте помещения роутера в металлических или бетонных стенах, а также рядом с другими электронными устройствами, которые могут вызывать помехи.
В заключение, подключение роутера к телефонной линии требует внимания и последовательности действий. Следуйте инструкциям и у вас будет стабильное и надежное подключение к Интернету через роутер.
Советы по выбору роутера
При выборе роутера для подключения к телефонной линии необходимо обратить внимание на несколько важных моментов:
1. Тип роутера: существует большое разнообразие роутеров на рынке, каждый из которых имеет свои особенности и функционал. В зависимости от ваших потребностей, выберите роутер, подходящий именно вам.
2. Совместимость: убедитесь, что выбранный вами роутер поддерживает подключение к телефонной линии. Обратите внимание на спецификации и технические характеристики устройства.
3. Скорость интернета: оцените скорость интернета, которую предоставляет выбранный роутер. Убедитесь, что она соответствует вашим требованиям и позволит вам пользоваться интернетом без задержек и перебоев.
4. Безопасность: обратите внимание на наличие функций защиты и безопасности в выбранном роутере. Убедитесь, что вы сможете защитить свою домашнюю сеть и данные от внешних угроз.
5. Цена: определите свой бюджет и выберите роутер, который будет соответствовать вашим требованиям по функционалу и качеству, при этом не превышая вашего финансового ограничения.
Важно помнить: перед покупкой роутера, рекомендуется прочитать отзывы и рейтинги о выбранной модели, а также проконсультироваться с специалистами, чтобы быть уверенным в правильности выбора.
Как подключить роутер к телефонной линии?
Шаг 1: Проверьте, имеете ли вы доступ к физической линии телефонного провайдера, которую вы хотите использовать для подключения роутера. Убедитесь, что линия работоспособна и не повреждена.
Шаг 2: Разъедините телефонный кабель от стены и подключите его к порту «Line» на задней панели роутера.
Шаг 3: Возьмите другой телефонный кабель и подключите его из порта «Phone» на задней панели роутера к телефону или аппарату, который вы собираетесь использовать.
Шаг 4: Перейдите к настройкам вашего роутера, введя IP-адрес роутера в адресную строку браузера и авторизовавшись.
Шаг 5: В меню настроек роутера найдите раздел «Internet» или «WAN». Возможно, вам понадобится проскроллить страницу вниз.
Шаг 6: В разделе «Интернет» выберите опцию «PPPoE».
Шаг 7: Введите ваше имя пользователя и пароль, предоставленные вашим провайдером интернет-услуг. Эти данные обычно можно найти на вашем счете или на сайте провайдера.
Шаг 8: Сохраните настройки и перезагрузите роутер.
Шаг 9: После перезагрузки роутера подключение к интернету должно быть установлено через вашу телефонную линию.
Примечание: Настоящие инструкции могут немного отличаться в зависимости от модели вашего роутера. В случае затруднений рекомендуется обратиться к документации к вашему роутеру или связаться с технической поддержкой провайдера интернет-услуг.
Настройка роутера для работы с телефонной линией
Настройка роутера для работы с телефонной линией может быть немного сложной задачей, но с помощью данной инструкции вы сможете успешно подключить ваш роутер к телефонной линии и настроить его для работы.
Вот пошаговые инструкции:
| Шаг 1: | Убедитесь, что ваш роутер поддерживает подключение к телефонной линии. Некоторые модели роутеров имеют встроенный порт для подключения телефонной линии, в то время как другие требуют использования адаптера. |
| Шаг 2: | Подключите телефонный кабель к порту на задней панели роутера, предназначенному для подключения телефонной линии. Если ваш роутер требует использования адаптера, подключите его к роутеру, а затем подключите кабель телефонной линии к адаптеру. |
| Шаг 3: | Настройте роутер с использованием веб-интерфейса управления. Для этого откройте веб-браузер и введите IP-адрес вашего роутера в адресной строке. Войдите в систему с использованием своего имени пользователя и пароля администратора. |
| Шаг 4: | Перейдите в настройки сети или подключения и найдите опцию «Настройки телефонной линии» или что-то похожее. В этом разделе вы должны найти настройки для подключения к телефонной линии. |
| Шаг 5: | Введите необходимые параметры, такие как номер телефонной линии, тип соединения (аналоговая или цифровая), а также учетные данные, предоставленные вашим провайдером. Обязательно следуйте инструкциям провайдера для правильного заполнения этих параметров. |
| Шаг 6: | Сохраните настройки и перезагрузите роутер. |
| Шаг 7: | Проверьте подключение, подняв трубку телефона и проверив наличие сигнала набора. Если все настройки выполнены правильно, вы должны услышать наборный тон при поднятии трубки. |
Следуя этим инструкциям, вы сможете подключить ваш роутер к телефонной линии и настроить его для работы. Если у вас возникнут проблемы, обратитесь за помощью к вашему интернет-провайдеру или производителю роутера.
Проблемы и решения при подключении роутера к телефонной линии
При подключении роутера к телефонной линии могут возникнуть различные проблемы. Ниже перечислены наиболее распространенные проблемы и их возможные решения.
| Проблема | Решение |
|---|---|
| Отсутствие сигнала на роутере | Убедитесь, что все кабели подключены правильно. Проверьте порт ADSL и наличие сигнала на телефонной линии. Если проблема не решена, попробуйте заменить кабель или обратитесь к вашему провайдеру интернета. |
| Низкая скорость интернета | Проверьте настройки роутера и убедитесь, что вы используете оптимальные настройки для вашего провайдера интернета. Вы можете обратиться к провайдеру для получения рекомендаций по настройкам. |
| Частые разрывы соединения | Проверьте кабельное соединение между роутером и телефонной линией. Попробуйте заменить кабель, если кабель поврежден. Возможно, требуется настройка параметров соединения на роутере. Обратитесь к документации роутера или провайдеру для получения дополнительной помощи. |
| Проблемы со звуком при телефонных разговорах | Проверьте качество звука на других устройствах, подключенных к телефонной линии. Если проблема существует только на роутере, попробуйте настроить параметры аудио настройки или перезагрузить роутер. |
Если проблемы не удается решить самостоятельно, рекомендуется обратиться к специалисту или связаться с технической поддержкой вашего провайдера интернета.
Подключение роутера к телефонной линии может показаться сложной задачей для многих пользователей. Однако, соответствующая инструкция и некоторые базовые знания помогут вам успешно подключить роутер и настроить доступ в Интернет.
Первым шагом является выбор правильного соединительного кабеля. В большинстве случаев требуется использовать адекватный телефонный кабель. Он должен быть достаточно длинным, чтобы подключить роутер к телефонной розетке. Убедитесь, что кабель не поврежден и хорошо соединяется с обоими устройствами.
Затем, найдите телефонную розетку в вашем доме или офисе. Она обычно располагается на стене и имеет несколько разъемов. Один из них будет объединяться с роутером. Внимательно проверьте состояние разъема и убедитесь, что он работает исправно.
После этого, подключите один конец кабеля к роутеру, а другой конец вставьте в телефонную розетку. Убедитесь, что кабель хорошо зафиксирован и не сдвигается из разъема. После установки включите роутер и дождитесь его инициализации.
Важно помнить, что настройка роутера может отличаться в зависимости от модели и производителя. Рекомендуется ознакомиться с инструкцией пользователя или обратиться в службу поддержки, если возникают трудности при настройке.
В завершение, проверьте статус подключения к Интернету, чтобы убедиться, что роутер успешно подключен к телефонной линии. Это можно сделать, открыв страницу любого веб-браузера и вводя IP-адрес роутера или домашней страницы.
Общая инструкция поможет вам правильно подключить роутер к телефонной линии. Однако, не забывайте, что в случае затруднений всегда имеется обратиться за помощью к специалистам или воспользоваться услугами службы поддержки.
Содержание
- Почему нужно правильно подключить роутер к телефонной линии?
- Шаг 1: Подготовка
- Какие материалы и инструменты понадобятся?
- Шаг 2: Разводка проводов
- Как правильно провести провода от телефонной розетки до роутера?
- Шаг 3: Подключение роутера
- Как правильно подключить роутер к телефонной линии?
- Шаг 4: Настройка роутера
Почему нужно правильно подключить роутер к телефонной линии?
Важно понимать, что роутер осуществляет передачу данных между интернет-провайдером и вашим устройством, поэтому его правильное подключение к телефонной линии позволяет обеспечить качественную передачу сигнала.
Ошибки при подключении роутера к телефонной линии могут произойти в различных местах: неправильное подключение кабелей, неправильно настроенные параметры, несовместимость с провайдером и другие проблемы. В таких случаях могут возникать проблемы со скоростью интернет-соединения, прерывания соединения или совсем отсутствовать доступ в Интернет.
Поэтому для обеспечения стабильной работы интернета и избежания возможных проблем, рекомендуется обратиться к специалисту или воспользоваться подробной инструкцией, предоставленной интернет-провайдером. Только правильное подключение роутера к телефонной линии позволит наслаждаться высокоскоростным и надежным интернетом без проблем и сбоев в работе.
Шаг 1: Подготовка
Перед тем как подключить роутер к телефонной линии, важно выполнить несколько подготовительных действий. Это поможет обеспечить более стабильное и эффективное подключение.
1. Ознакомьтесь с роутером.
Перед началом установки необходимо изучить документацию, прилагаемую к вашему роутеру. В ней вы найдете не только инструкции по установке, но и важные сведения о его особенностях и функциях.
2. Проверьте наличие необходимых компонентов.
Убедитесь, что у вас есть все необходимые компоненты для установки роутера: сам роутер, телефонный кабель, адаптер питания и, если требуется, фильтры для подавления помех.
3. Подготовьте свою телефонную линию.
Если на вашей телефонной линии уже есть абонентский терминал (телефон, факс и т.д.), отключите его от линии. Если на линии установлены фильтры, возможно, вам придется удалить их для подключения роутера.
4. Подключите роутер к компьютеру.
Для настройки и установки роутера обычно требуется подключить его к компьютеру с помощью Ethernet-кабеля или через Wi-Fi. Убедитесь, что у вас есть свободный Ethernet-порт на компьютере или доступ к Wi-Fi сети.
Какие материалы и инструменты понадобятся?
Для подключения роутера к телефонной линии вам понадобятся следующие материалы и инструменты:
1. Роутер — устройство, которое будет выполнять функцию маршрутизации сигнала интернета по проводной или беспроводной сети.
2. Телефонный кабель — провод, который будет использоваться для подключения роутера к телефонной розетке.
3. Разъем RJ-11 — стандартный разъем, используемый в телефонных сетях для подключения кабеля к оборудованию.
4. Интернет-провайдер — поставщик услуг интернета, у которого вы получите необходимую информацию для настройки роутера.
5. Компьютер — устройство, через которое вы будете настраивать роутер.
6. Провод Ethernet — необходим для подключения компьютера к роутеру для настройки.
7. Программа для настройки роутера — установите необходимое программное обеспечение с официального сайта производителя роутера.
Шаг 2: Разводка проводов
После выбора места для размещения роутера необходимо приступить к подключению проводов. Для этого потребуются следующие материалы и инструменты:
| 1. | Комплект проводов, включающий в себя телефонный кабель и ethernet-кабель. |
| 2. | Кабельные разъемы (разъемы RJ11 и RJ45), при необходимости. |
| 3. | Кусачки для обрезки проводов. |
| 4. | Отвертка или плоскогубцы для подключения разъемов. |
Перед началом работы необходимо отключить электропитание и предварительно оценить длину требуемых проводов, учитывая расстояние от телефонной розетки до места расположения роутера.
Итак, приступим к разводке проводов:
- 1. Возьмите телефонный кабель и обрежьте его в нужной длине с помощью кусачек.
- 2. Подсоедините один конец телефонного кабеля к порту «Line» роутера.
- 3. Подсоедините другой конец телефонного кабеля к телефонной розетке, сохраняя подходящую ориентацию разъема, чтобы провода были подключены в правильной последовательности.
- 4. Убедитесь, что провода плотно вставлены в разъемы и не выпадут.
- 5. Для подключения компьютера или других устройств по Ethernet-сети используйте ethernet-кабель. Подсоедините один конец ethernet-кабеля к порту «Ethernet» роутера.
- 6. Подсоедините другой конец ethernet-кабеля к Ethernet-порту вашего устройства.
- 7. Для обеспечения более надежного соединения можно использовать кабельные разъемы: RJ11 для телефонного кабеля и RJ45 для ethernet-кабеля. Для этого следует правильно подсоединить разъемы к концам кабелей с помощью отвертки или плоскогубцев.
После разводки проводов можно приступить к следующему шагу — настройке роутера.
Как правильно провести провода от телефонной розетки до роутера?
Для правильного подключения роутера к телефонной линии необходимо правильно провести провода от телефонной розетки до устройства. Вот пошаговая инструкция, как это сделать:
- Подготовьте необходимые инструменты: набор отверток, ножницы, клеммы или разъемы для проводов.
- Откройте телефонную розетку и проверьте, какие провода подключены. Обычно это два провода — белый и красный.
- Отсоедините провода от розетки, ослабив крепление или открутив винты.
- Подготовьте провода, укоротив их до нужной длины и удалите изоляцию с концов.
- Определите, какой провод будет соответствовать линии и какой провод — телефонному аппарату.
- Присоедините провода к роутеру, используя клеммы или разъемы. Обычно есть отметка на роутере, указывающая, куда подключать провода.
- Подключите другой конец проводов к телефонной розетке, убедившись, что провода правильно подключены к соответствующим контактам.
- Закрепите провода в розетке, убедившись, что они надежно закреплены.
- Проверьте подключение, подключив роутер к электропитанию и проверив его работу.
Следуя этой инструкции, вы сможете правильно провести провода от телефонной розетки до роутера и настроить работу интернета на вашем устройстве.
Шаг 3: Подключение роутера
После того как телефонная линия проведена и настроена, можно приступить к подключению роутера. Вам понадобится следующее:
- Роутер
- Ethernet-кабель
- Адаптер питания для роутера
Для начала, убедитесь, что телефонная розетка, к которой подключена линия, находится близко к месту, где вы хотите разместить роутер.
1. Подключите Ethernet-кабель к порту «WAN» (или «интернет») на роутере.
2. Подключите другой конец Ethernet-кабеля к телефонной розетке.
3. Подключите адаптер питания к роутеру и вставьте его в розетку.
4. Включите роутер и дождитесь, пока индикаторы связи начнут мигать или загорятся зеленым цветом, что означает успешное подключение.
Теперь ваш роутер готов к использованию!
Как правильно подключить роутер к телефонной линии?
Подключение роутера к телефонной линии может показаться сложным процессом, особенно для тех, кто впервые сталкивается с такой задачей. Но на самом деле это не так сложно, если вы следуете определенной инструкции. В этой статье мы расскажем вам пошагово, как правильно подключить роутер к телефонной линии.
Первым шагом в подключении роутера к телефонной линии является определение того, какую телефонную линию вы будете использовать. В большинстве случаев это обычная аналоговая телефонная линия, но может быть и цифровая линия или Интернет-линия.
После того, как вы определили тип телефонной линии, следующий шаг — подключение проводов. Обычно роутеры имеют два порта для подключения телефонной линии. Один порт предназначен для подключения роутера к телефонной розетке, а второй — для подключения телефона. Вы должны использовать специальный кабель, который поставляется в комплекте с роутером, чтобы правильно подключить эти провода.
После того, как вы подключили провода, следующий шаг — настройка вашего роутера. Это можно сделать, введя IP-адрес роутера в веб-браузере. Настройки роутера могут варьироваться в зависимости от производителя, поэтому вам нужно будет ознакомиться с инструкцией, поставляемой с роутером, чтобы получить подробные инструкции по его настройке.
В настройках роутера вам нужно будет указать тип вашей телефонной линии (аналоговая, цифровая или Интернет-линия), а также настроить параметры подключения, такие как пароль и адрес вашего провайдера услуг связи.
После того, как вы завершили настройку роутера, он будет готов к использованию. Теперь вы можете подключить к нему компьютеры или другие устройства через Wi-Fi или проводное соединение и получить доступ к Интернету.
Важно помнить, что подключение роутера к телефонной линии может различаться в зависимости от вашего провайдера услуг связи и конкретной модели роутера. Поэтому, если вы столкнулись с трудностями при подключении, рекомендуется обратиться к документации или службе поддержки провайдера или производителя роутера для получения дополнительной помощи.
Шаг 4: Настройка роутера
После того, как вы успешно подключили роутер к телефонной линии, настало время настройки устройства. В этом шаге вы научитесь настраивать роутер для подключения к интернету и обеспечения безопасности.
Вот несколько основных шагов, которые нужно выполнить:
- Включите роутер и подождите, пока он полностью загрузится.
- Подключите компьютер к роутеру с помощью кабеля Ethernet или через Wi-Fi, если устройство поддерживает беспроводное подключение.
- Откройте веб-браузер и введите IP-адрес роутера на панели управления (обычно это адрес 192.168.1.1 или 192.168.0.1). Если у вас возникнут проблемы с определением IP-адреса, обратитесь к документации роутера.
- Войдите в систему управления роутером, введя логин и пароль. Если вы не знаете учетные данные, обратитесь к документации роутера или свяжитесь с поставщиком услуг интернета.
- Настройте подключение к интернету в соответствии с требованиями вашего поставщика услуг интернета. Это может включать ввод параметров, таких как имя пользователя и пароль, предоставленных вашим провайдером.
- Настройте безопасность вашей Wi-Fi-сети, чтобы защитить ее от несанкционированного доступа. Выберите надежный пароль Wi-Fi и включите другие функции безопасности, предлагаемые роутером.
После завершения настройки роутера, вы сможете подключить устройства к Вашей Wi-Fi-сети и наслаждаться безопасным и стабильным интернет-соединением.
Как подключить роутер к телефонной линии
Для того, чтобы подключить роутер через телефонную линию, вам необходимо выполнить следующие шаги:
- С помощью разветвителя подключите DSL-порт роутера к телефонной линии.
- Возьмите соединительный кабель, который должен быть частью вашего сетевого устройства, а затем подключите его к каналу LAN.
- Подключите другой конец кабеля к сетевому адаптеру компьютера пользователя.
- Включите ноутбук и Wi-Fi.
- Можно ли настроить роутер с помощью мобильного устройства
- Как распространить Интернет с мобильного на роутер
- Как настроить сеть через роутер
- DSL — что это такое
- Преимущества
- Недостатки
- Полезные советы и выводы
Можно ли настроить роутер с помощью мобильного устройства
Да, настройку роутера можно произвести с помощью мобильного устройства — планшета Android и iPad или телефона — также на Android или Apple iPhone. Это можно сделать с любого другого устройства, где есть экран, возможность подключиться по Wi-Fi и браузер. Вам нужно просто ввести IP-адрес своего роутера в браузер и произвести настройку через удобный вам интерфейс.
Как распространить Интернет с мобильного на роутер
Если вы хотите поделиться интернетом с мобильного устройства на другие устройства в сети, то вам нужно:
- Зайти в настройки телефона.
- Найти раздел «Беспроводные сети» и «Режим модема».
- Найти точку доступа Wi-Fi и перейти в ее настройки.
- Активировать функцию для подключения всех устройств.
Как настроить сеть через роутер
Чтобы настроить сеть через роутер, нужно:
- Нажать клавиши Win + R и прописать в строке команду control.
- Открыть раздел «Сеть и Интернет».
- Зайти в подраздел «Центр управления сетями и общим доступом».
- В блоке «Просмотр активных сетей» щелкнуть по интерактивной надписи и переключить тип сети на домашнюю.
DSL — что это такое
DSL (Digital Subscriber Line) — это технология передачи данных по стандартной телефонной линии. Она позволяет организовать широкополосный доступ в Интернет по проводной линии связи. Основные преимущества и недостатки телефонного подключения к интернету через DSL:
Преимущества
- Высокая скорость передачи данных (от 8 Мбит/с до 100 Мбит/с);
- Возможность использования существующей телефонной линии для доступа в Интернет;
- Надежность и стабильность соединения.
Недостатки
- Ограниченный радиус действия (до 5 км от центрального узла подключения);
- Не всегда возможность круглосуточного подключения к Интернету;
- Цена на установку и подключение может быть выше, чем у других провайдеров Интернета.
Полезные советы и выводы
При подключении роутера через телефонную линию важно следовать инструкциям и настройкам провайдера интернет-услуг. Всегда делайте регулярные проверки скорости соединения и обновляйте прошивку вашего роутера для максимальной стабильности и безопасности сети. Использование телефонной линии для подключения к Интернету — хороший выбор для тех, кто ищет надежность и стабильность, но может быть не самым дешевым способом.
Как зайти в свой роутер мтс
Если вы хотите настроить свой роутер МТС, вам потребуется зайти в программный интерфейс устройства. Для этого вам нужно открыть браузер и набрать адрес 192.168.1.1. Затем вам будет предложено ввести данные для авторизации. Имя пользователя должно быть «admin», а пароль — «mts». После того, как вы успешно введете эти данные, вы сможете перейти на сервер с настройками роутера. Здесь вы сможете настроить все необходимые параметры сети, такие как тип подключения, пароли, SSID и другие настройки. Выберите нужные параметры и сохраните изменения. Если вы столкнетесь с проблемами, не стесняйтесь обратиться за помощью к специалистам МТС.
Что такое ключ безопасности сети TP Link
Ключ безопасности сети TP Link — это защитный механизм, который используется для обеспечения безопасности беспроводной сети Wi-Fi. Он позволяет зашифровать данные, которые передаются по сети, тем самым предотвращая возможность их перехвата и использования злоумышленниками.
С помощью ключа безопасности можно установить доступ к беспроводной сети только авторизованным пользователям, при этом ограничивая доступ несанкционированных лиц. Он позволяет создать защищенную сеть, что имеет особое значение для организаций, где высоко ценится конфиденциальность информации.
Важно правильно настроить ключ безопасности для сети, чтобы максимально обезопасить передачу данных. TP Link предоставляет возможность выбора из нескольких протоколов безопасности, таких как WPA/WPA2, которые обеспечивают высокий уровень защиты. От этого не зависит только качество связи в сети, но и безопасность персональных данных, передаваемых в процессе использования беспроводной сети.
Как зайти в настройки тп линк
Для доступа к настройкам роутера TP-Link необходимо пройти авторизацию. Для этого откройте интернет-браузер и в адресной строке введите 192.168.1.1 или 192.168.0.1. В появившемся окне введите имя пользователя — admin и пароль — admin (если вы не меняли заводские настройки). Если пароль был изменен, введите свой личный пароль. После успешной авторизации вы попадете в веб-интерфейс роутера, где сможете настроить все параметры сети и интернет-соединения, а также управлять функциями безопасности. Помните, что доступ в настройки роутера может быть ограничен администратором сети на уровне устройства. В таком случае, необходимо получить дополнительные авторизационные данные для входа в настройки.
Как узнать IP адрес TP-Link
Чтобы получить доступ к роутеру TP-Link по IP-адресу, необходимо знать его значение. Однако, иногда страница http://tplinkwifi.net может быть недоступна. В таком случае, нужно обратить внимание на IP-адрес роутера, который обычно имеет значение http://192.168.0.1 или http://192.168.1.1. Чтобы узнать IP-адрес роутера на компьютере с операционной системой Windows, нужно выполнить следующие действия. Нажмите на кнопку «Пуск» и выберите «Выполнить». В строке поиска введите команду cmd и нажмите на клавишу «Enter». В появившемся окне введите команду ipconfig, и в ответе найдите значение «Шлюз по умолчанию». Оно и будет являться IP-адресом роутера. Таким образом, зная значение IP-адреса, вы сможете получить доступ к настройкам роутера TP-Link и управлять им.
Как настроить IP телефонию у себя дома
wikiHow работает по принципу вики, а это значит, что многие наши статьи написаны несколькими авторами. При создании этой статьи над ее редактированием и улучшением работали, в том числе анонимно, 29 человек(а).
Количество просмотров этой статьи: 20 843.
VoIP (IP-телефония) означает, что вы можете совершать звонки через Интернет на любой телефон в мире. Телефон, на который вы звоните, не обязательно должен поддерживать VoIP. Обычно стоимость использования VoIP ниже, чем пользоваться услугами местной телефонной компании, и вы можете сохранить существующий телефонный номер или выбрать новый с кодом любого региона вашей страны. Цены могут отличаться.
Как подключить стационарный телефон к WiFi-роутеру
Если вы хотите узнать , как подключить стационарный телефон к Wi-Fi роутеру или как это сделать, то вы сразу ищете решение. Подключить телефон к стационарной линии очень просто, если у вас есть голосовая связь через Интернет (VoIP) Vice.
Со временем все переходит от аналогового к цифровому миру. Сейчас интернет больше не роскошь, как 10-15 лет назад, он стал необходимостью. И в этой ситуации отсутствие интернета означает, что вы отрезаны от всего мира. В любом случае, давайте перейдем к процессу, но перед этим важно знать, что такое услуга VoIP.
Ознакомьтесь с предложениями домашнего широкополосного доступа в Великобритании
Услуга передачи голоса через Интернет (VoIP)
Когда вы звоните по телефону, он передает ваш звонок по телефонным линиям, поскольку эта технология устарела, это всем известно. Но с помощью VoIP, когда вы звоните, он соединяет вас через Интернет, а не по телефонным линиям. Нет никакой разницы в опыте, поскольку VoIP предоставляет все услуги, которые может предоставить ваш обычный телефон. Вы можете получать больше, чем просто голосовые вызовы с помощью VoIP, так как он также обладает потенциалом для видеоконференций.
Чтобы установить соединение, вам не понадобится технический или инженер от вашего провайдера, поскольку это довольно легко и просто, и в кратчайшие сроки ваша установка будет готова к работе.
Как подключить стационарный телефон к WiFi-роутеру
Механизм включения Принцип работы этой системы прост: голосовые сигналы, передаваемые с вашего стационарного телефона, при подключении поступают на маршрутизатор и преобразуются в цифровые сигналы. Затем эти сигналы пройдут через Интернет и соединят вас с другой стороной. Для подключения стационарного телефона к маршрутизатору требуется DSL или любой высокоскоростной Интернет, выполнив следующие простые действия:
- Прежде всего, выключите и отсоедините модем перед подключением. или отсоединив любой кабель на задней панели модема.
- Теперь вам понадобится кабель Ethernet. Найдите порт на задней панели вашего стационарного телефона для маршрутизатора Wi-Fi, куда вам нужно вставить кабель Ethernet. Теперь подключите другой конец Ethernet к соответствующему порту на задней панели модема или DSL.
- Теперь возьмите другой кабель Ethernet и подключите его к порту LAN, который находится на задней панели стационарного телефона, к маршрутизатору Wi-Fi. А другой конец должен быть подключен к порту Ethernet вашего ПК или ноутбука.
- Теперь проведите кабель от аналогового домашнего телефона к задней панели стационарного телефона к маршрутизатору Wi-Fi. Затем подключите его к маршрутизатору и порту телефонного адаптера, который обычно находится сзади и иногда обозначается как «телефон 1».
Вот и все. Теперь ваш стационарный телефон настроен, подключен к Wi-Fi и готов к использованию..
- Теперь включите модем и настольный компьютер или ноутбук (что бы вы ни подключали) и подождите, пока индикаторы не начнут мигать в обычном режиме, как и раньше.
- Подождите и дайте компьютеру и модему стабилизироваться.
- Затем поверните Подключите стационарный телефон к маршрутизатору Wi-Fi и оставьте его до тех пор, пока на маршруте не загорится мигающий зеленый индикатор.
- Теперь у вас есть настраиваем соединение и остается только тестирование системы. Для этого просто снимите трубку и посмотрите, слышен ли вы гудок. Вы также можете сделать пробный звонок.
ПРИМЕЧАНИЕ. Нет необходимости включать компьютер каждый раз, когда вы звоните.
Более того, если у вас есть стационарный телефон, подключенный к маршрутизатору Wi-Fi, который работает как модем, а также высокоскоростное подключение к Интернету, вы можете выполнить следующие простые шаги.
- Будьте осторожны с электрическими устройствами и обязательно выключите их, прежде чем делать что-либо, например, подключать провода. Поэтому прежде всего отключите стационарный телефон от маршрутизатора Wi-Fi.
- Найдите порт с пометкой «вход» на задней панели стационарного телефона для подключения к маршрутизатору Wi-Fi. К нему вы подключите свой стационарный телефон.
- Теперь возьмите телефонный кабель и подключите его один конец к телефону, а другой соответствующий конец — к порту, обозначенному как «Телефон».
- Убедившись, что все соединения правильно подключены, включите стационарный телефон и подключите его к маршрутизатору Wi-Fi. Проверьте световые индикаторы, и если они горят зеленым и горят постоянно, значит у вас есть работающая система, готовая к работе.
- Для тестирования позвоните по телефону и убедитесь, что соединение в порядке. Вы также можете определить это по тональному сигналу, который вы сможете прослушать, если все работает нормально.
Что вам следует знать, прежде чем продолжить Упомянутые методы?
Самая важная вещь, которую вы всегда должны помнить, — это тип вашего интернет-соединения и его средняя скорость. Честно говоря, скорость интернет-соединения зависит от вашего провайдера широкополосного доступа, расстояния от вышки сотовой связи и того, какой у вас интернет-пакет.
В случае проблемы
Если у вас возникнут какие-либо проблемы с подключением или вы не можете позвонить , первое, что вам нужно сделать, это проверить все ваши провода и кабельные соединения. Если вы не слышите гудок, проверьте соединение еще раз, потому что эти типы проблем могут возникнуть из-за плохого соединения проводов.
Если последнее не решает вашу проблему, проверьте находится ли телефонный блок, который вы используете, в надлежащем рабочем состоянии или нет. И в случае, если вы не можете найти порты, упомянутые на задней панели стационарного телефона, для подключения к маршрутизатору или модему Wi-Fi, к сожалению, вы не сможете подключить свой стационарный телефон к маршрутизатору Wi-Fi.
Однако, если есть какая-либо проблема, для которой вы не можете найти решение, мы рекомендуем вам всегда звонить тому, кто является экспертом в этой области и может проанализировать и устранить проблему.
Как звонить с 3G / 4G маршрутизатора, подключив обычный телефон с разъемом RJ-11
Многие из Вас, кто имеет в своем распоряжении 3G или 4G маршрутизаторы ( роутеры, читай как одно и тоже), могут подключить обычный телефон в разъем RJ-11 и совершить телефонный звонок. Предполагаем, что многие даже не догадывались о такой возможности. Понятное дело, что сам звонок осуществляется с симкарты, которую вставили в роутер. При этом можно совершать как исходящие звонки, так и принимать входящие звонки. При звонке интернет продолжает работать. Единственное, если роутер 4G, при звонке он переходит в 3G режим, и скорость интернета падает, но он не выключается. По сути маршрутизатор раздает Wi-fi и работает как домашний телефон, от сотового оператора. Такой вариант отлично подойдет для дачи. С помощью одного маршрутизатора с портом rj-11 в вашем доме будет и телефон, и интернет. Очень полезная функция.
Посмотрим, что нам необходимо для осуществления данной затеи. Нам необходим 3G или 4G маршрутизатор с разъемом rj-11. Обычно, такие роутеры производит либо Huawei, либо ZTE. Также нужна симкарта от сотового оператора, где разблокированы интернет и звонки. Последний элемент — обычный телефон с разъемом rj-11. Теперь расскажем про каждый элемент более подробно.
3G или 4G маршрутизаторы ( роутеры) с разъемом rj-11.
Маршрутизатор обязательно должен быть с разъемом rj-11. В этот разъем будем подключать телефон. В настоящее время бесспорными лидерами являются Huawei и ZTE. Именно они производят нужное нам оборудование. В зависимости от модели и года выпуска, роутер может поддерживать 3G, а может 3G и 4G. В настоящие время выпущено огромное количество маршрутизаторов, которые могут звонить при подключении телефона в разъем rj-11. Мы же собрали самые популярные модели и свели их в небольшую таблицу ниже.
Huawei: B970b, B660, B315, B310s, B311, B68L, E5172As, B525.
ZTE: MF283.
Мы рекомендуем к покупке модели роутеры, в которых присутствует разъем для подключения внешней антенны для улучшения сигнала сотовой связи 3G и 4G. Не путайте с разъемом для подключения wi-fi антенн!
Симкарта для 3G/4G интернета от сотового оператора.
Для того чтобы осуществлять звонки, необходимо чтобы симкарта сотового оператора не была залочена на звонки. Многие операторы мобильной связи делают специальные симки для работы только с маршрутизаторами. Обычно на таких симкартах работает только интернет, а звонки заблокированы. Поэтому нужна обычная симкарта, которая может выходить в интернет, а также осуществлять звонки. Нам очень нравятся симкарты от теле2 и тинькоф мобайл, так как тарифы на интернет и звонки вполне адекватные и качество связи на высоте. Вам же следует выбирать того оператора, который лучше всего ловит в том месте, где будет использоваться роутер и телефон. И конечно, не забудьте про оптимальный тарифный план.
Телефонный аппарат с разъемом rj-11.
Использовать можно любой телефон с разъемом rj-11, который поддерживает тональный (тоновый) режим. Это могут быть как проводные, так и беспроводные телефоны. Бывает, что необходимо перевести телефон в тональный режим специальной командой. У разных производителей команды могут отличаться. У большинства современных телефонов DECT (беспроводные радиотелефоны) тональный режим установлен по умолчанию. Имеются исключения, где его необходимо активировать. Мы рекомендуем использовать радиотелефоны, так как они обычно уже настроены и очень удобно перемещаться по дому.
Настройка и осуществление звонка.
Вставляем симкарту в маршрутизатор. Необходимо найти место в доме, где лучше всего ловит сотовую связь данного оператора. Теперь подключаем в разъем rj-11 маршрутизатора телефонный аппарат. Включаем в сеть (в розетку) маршрутизатор и телефонный аппарат. Включаем всю технику. Ждем пару минут, чтобы роутер подключился к сети сотового оператора, после чего пробуем осуществить звонок. Набор номера осуществляем так же, как и на сотовом телефоне через восьмерку. Например, 89161112211. Помимо исходящих звонков, мы также можем принимать звонки. Для приема необходимо позвонить на номер симкарты, которую мы вставили в роутер.
В некоторых моделях маршрутизаторов необходимо зайти в настройки и включить функцию звонков. Для этого нужно подключиться к роутеру по wi-fi или lan порту и в любом браузере набрать 192.168.1.1 . Вводим данные для авторизации, обычно логин admin и пароль может быть: admin или 12345. У разных моделей айпи адрес и данные для авторизации могут отличаться. Необходимо смотреть инструкцию для каждой конкретной модели. После этого мы попадем на страницу авторизации настроек нашего устройства. Далее в настройках ищем телефонные звонки и включаем их.