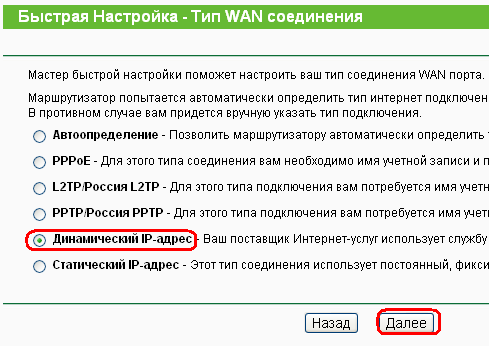1. Подключите Ваш роутер к сети Internet (основному сетевому кабелю) и розетке.
2. Откройте браузер на устройстве и в адресной строке введите 192.168.0.1, либо зайдите на сайт TP-LINK.
3. В открывшемся окне введите заводские данные для доступа к настройкам:
— Имя пользователя: admin
— Пароль: admin
3. В левом меню зайдите во вкладку «Интернет» и затем откройте раздел «Основные настройки».
Проследите, чтобы в поле «Тип Интернет-подключения» был выбран Динамический IP-адрес. Если Вы выбрали его сами, то нажмите Сохранить.
4. Далее открываем раздел «Беспроводной режим» и Настройки беспроводного режима.
Имя сети (SSID) — это название Вашей сети Wi-Fi, которое можно поменять. Также необходимо придумать 8-значный пароль.
Когда всё сделаете, нажмите Сохранить и справа вверху нажмите Перезагрузка.
Когда роутер завершит перезагрузку, закройте окно с настройками, поищите на устройстве свою сеть и попробуйте к ней подключиться с паролем. Пароль куда-нибудь запишите, чтобы не потерять.
Настройка роутера под интерсвязь — это важный этап при подключении к интернету. Роутер является центральным устройством, которое обеспечивает доступ к сети и обеспечивает связь между компьютерами и другими устройствами в домашней или офисной сети.
В этом пошаговом руководстве мы расскажем, как правильно настроить роутер под интерсвязь. Мы покажем вам все необходимые шаги, начиная от подключения роутера к вашей сети до настройки домашней сети и защиты вашего соединения.
Перед тем как начать настройку роутера, вам понадобится некоторая информация от вашего интернет-провайдера, такая как IP-адрес, имя пользователя и пароль. Убедитесь, что у вас есть эта информация и что вы правильно ее ввели при настройке.
Важно: перед началом настройки, рекомендуется сохранить существующую конфигурацию вашего роутера, на случай если что-то пойдет не так. Также убедитесь, что вы имеете доступ к роутеру и знаете его текущую конфигурацию, такую как IP-адрес и адрес веб-интерфейса.
Теперь, когда у вас есть все необходимые данные и знания, давайте перейдем к настройке роутера под интерсвязь.
Содержание
- Подготовка к настройке роутера
- Установка необходимых программ и драйверов
- Выбор подходящего роутера
Подготовка к настройке роутера
Перед началом настройки роутера, следует выполнить несколько шагов:
1. Ознакомьтесь с документацией
Перед настройкой роутера полезно ознакомиться с его документацией. Обратите внимание на специфические особенности вашей модели роутера и инструкции по настройке.
2. Подготовьте необходимые материалы
Для настройки роутера вам понадобятся следующие материалы:
- Роутер и его блок питания;
- Кабель Ethernet для подключения роутера к компьютеру или модему;
- Учетные данные вашего интернет-провайдера (логин и пароль);
- Проверенный и работающий компьютер или ноутбук.
3. Подготовьте рабочее пространство
Убедитесь, что у вас есть удобное и просторное рабочее место, где вы сможете комфортно настроить роутер. Важно, чтобы у вас был доступ к розеткам питания и все необходимые кабели были под рукой.
4. Сделайте резервную копию настроек (по желанию)
Если у вас уже есть настроенный роутер, вы можете сделать резервную копию его настроек. Это позволит вам восстановить настройки в случае сбоя или ошибки в процессе настройки.
Подготовка к настройке роутера поможет вам сэкономить время и избежать проблем при начале процесса настройки.
Установка необходимых программ и драйверов
Для успешной настройки роутера под интерсвязь вам понадобятся определенные программы и драйверы, которые обеспечат корректную работу устройства. В этом разделе мы рассмотрим, как установить все необходимое.
1. Установите программу управления роутером. Обычно она предоставляется вместе с устройством либо может быть загружена с официального сайта производителя. Зайдите на сайт производителя своего роутера и найдите раздел «Поддержка» или «Скачать». Там вы сможете найти последнюю версию программы управления.
2. Подключите роутер к компьютеру при помощи сетевого кабеля. Установите драйвер для работы сетевого адаптера роутера. Драйвер может быть предоставлен вместе с программой управления роутером или может быть найден на сайте производителя.
3. Запустите программу управления роутером и следуйте инструкциям по установке. В процессе установки вы можете быть попрошены ввести данные, такие как имя пользователя и пароль для доступа к роутеру. Внимательно запишите эти данные, так как вам понадобится доступ к роутеру для настройки.
4. После установки программы управления роутером и драйвера для сетевого адаптера, вы можете начать настройку роутера под интерсвязь. Для этого откройте программу управления и следуйте инструкциям, предоставленным производителем. Обычно в программе управления доступны различные параметры настройки, такие как тип подключения к интернету, адреса DNS серверов, безопасность сети и другие.
5. После завершения настройки не забудьте сохранить изменения и перезагрузить роутер. Это поможет применить все внесенные изменения.
Теперь вы готовы использовать настроенный роутер для доступа в интернет и обеспечения связи.
Выбор подходящего роутера
Первым делом необходимо определить максимально возможную скорость интернет-соединения вашего провайдера. В зависимости от этого параметра следует выбрать роутер, который способен обработать и передавать данные соответствующей скорости.
Также стоит обратить внимание на количество подключаемых устройств. Если в вашем доме или офисе планируется одновременное использование большого количества устройств (например, компьютеры, смартфоны, телевизоры), необходимо выбрать мощный роутер с поддержкой высокой пропускной способности.
Дальнейшим критерием выбора является тип подключения к интернету. Если вы подключаетесь по проводу, то стандартный роутер с Ethernet-портами будет подходящим вариантом. Если же вы хотите подключаться по Wi-Fi, обратите внимание на поддержку соответствующего стандарта (например, Wi-Fi 5 или Wi-Fi 6).
Обязательным условием выбора роутера должна являться поддержка безопасности сети. Роутер должен иметь возможность настройки пароля для вашей сети Wi-Fi и поддерживать различные методы шифрования данных.
Кроме того, стоит учесть дополнительные функции, которые могут быть полезны при настройке роутера, например, гостевая сеть, контроль родительского доступа или возможность подключения сетевых накопителей.
И наконец, необходимо учитывать свои предпочтения по бренду роутера и доступным средствам. Рекомендуется выбирать роутеры известных производителей, которые имеют хорошую репутацию и предлагают длительную гарантию на свою продукцию.
В итоге, выбор подходящего роутера зависит от ваших конкретных требований и ситуации. Важно тщательно оценить все возможности и необходимости, чтобы обеспечить стабильное и безопасное интернет-соединение.
Wi-FI роутер TP-Link TL-WR841N — очень удачное решение. По соотношению цена-качество пожалуй самый лучший выбор в текущих реалиях.
Надежность и производительность этого роутера позволит без задержек скачивать любые файлы, включая torrent раздачи.
- На что следует обратить внимание настраивая Wi-Fi роутер?
- Подключение роутера TP-Link TL-WR841N к компьютеру
- Вход и авторизация
- Настройка подключения интернет (WAN порта)
- Настройка безопасности и Wi-Fi
Правильно настроенный роутер работает годами, как лампочка. Включил и через 30 секунд можно открыть любимую страницу или получить — отправить почту, напечатать документы (если у Вас несколько компьютеров в сети). Для онлайн игр он очень даже ничего, работает без проблем.
Правильно настроенный Wi-Fi модуль роутера TP-Link так же, работает устойчиво, без обрывов и пропадании интернета
На что следует обратить внимание настраивая Wi-Fi роутер?
- Наличие линка — при подключении провода от провайдера в роутер должен загораться индикатор, что сигнализирует о физическом подключении, если этого не происходит, значит либо поврежден кабель, либо неисправно оборудование провайдера. В любом случае надо звонить в тех.поддержку и устранять причины.
- Настройка безопасности Wi-Fi — не забудьте установить узнаваемое имя wi-fi сети (SSID) и сложный пароль (не менее 8 символов, в английской раскладке) для подключения, что бы никто, кроме Вас не смог подключиться и паразитировать на Вашем роутере.
- Настройка DHCP — без нее компьютер, смартфон или ноутбук будут дезориентированы, не смогут общаться между собой и получать интернет.
- Смена пароля на самом роутере — совершенно необходимая мера предосторожности, даже если, кто то взломает ваш wi-fi, он не сможет изменить его настройки.
- Настройка «Родительского контроля» — с помощью этой опции, Вы сможете ограничить время в интернете для Вашего ребенка.
Подключение роутера TP-Link TL-WR841N к компьютеру
- Необходимо подключить кабель, который Вам провел провайдер, к синему порту роутера (то есть это тот кабель, который идет в Вашу квартиру, дом, офис, и т.д. из вне). Далее по тексту WAN.
- затем кабель, который шел в комплекте с роутером, один конец в один из четырех портов, которые обозначены желтым цветом на роутере, а другой конец подключите к Вашему ноутбуку либо ПК. Далее по тексту LAN.
- Подключить шнур питания
Вход и авторизация
Для дальнейшей настройки роутера TP-Link TL-WR841N нужно в строке адреса браузера (интернет эксплорер, хром, файерфокс, опера) 

login admin
password admin
Регистр имеет значение, только маленькими английскими буквами
Настройка подключения интернет (WAN порта)
Когда откроется меню настроек маршрутизатора
- выбираем пункт Network слева в вертикальном меню опций, и далее подменю WAN
- В строке WAN Connection Type выбираем Динамический IP-адрес
- Сохраните настройки
Настройка безопасности и Wi-Fi
Что бы защитить Вашу сеть и данные на компьютерах от взлома и подбора паролей необходимо заменить стандартные учетные данные (admin,admin) на свои, по возможности уникальные.
Что бы не забыть пароль и логин, запишите их на стикере и наклейте на нижнюю часть корпуса роутера, это в последствии избавит Вас от повторной настройки, на верхней части корпуса можно написать название Wi-Fi и пароль которые Вы придуали.
Возможно, вам понадобятся дополнительные настройки, посмотрите видео:
Данная инструкция актуальная для настройки интернета провайдера Интерсвязь практически всех модификаций роутеров и маршрутизаторов TP-LINK:
- tp link 841
- tp link mr3220
- tp link mr3420
- tp link td w8951nd
- tp link tl mr3020
- tp link tl mr3420
- tp link tl wn722n
- tp link tl wn725n
- tp link tl wr1043nd
- tp link tl wr720n
- tp link tl wr840n
- tp link tl wr841nd
- tp link tl wr842n
- tp link tl wr941nd
- tp link w8968
- tp link wn722n
- tp link wn723n
- tp link wn725n
- tp link wn727n
- tp link wn821n
- tp link wn823n
- tp link wr1043nd
- tp link wr740n
- tp link wr840n
- tp link wr841n
- tp link wr842nd
Дорогой Читатель!
-
Лучшей благодарностью для автора будет, если Вы поделитесь этой записью или подпишитесь на наш канал на Яндекс Дзен поощряйте тексты лайками и репостами!
-
Если Вам нужна помощь или совет, спрашивайте, задавайте вопросы в комментариях к статье.
Настраивать роутер самостоятельно – это задача, которая может показаться сложной для многих пользователей. Однако, если у вас в квартире или доме доступна сеть «ИнтерСвязь», вы можете легко подключить роутер и настроить его для использования данного провайдера. Процесс настройки роутера для сети «ИнтерСвязь» включает несколько шагов, которые мы рассмотрим в данной статье.
Шаг 1: Подключение роутера к сети «ИнтерСвязь»
Прежде чем приступить к настройке роутера, вам необходимо сначала подключить его к сети «ИнтерСвязь». Для этого подключите сетевой кабель от роутера к сетевому разъему провайдера. Если у вас есть модем, подключите его к роутеру с помощью Ethernet-кабеля.
Шаг 2: Вход в настройки роутера
Чтобы настроить роутер, вам нужно войти в его панель администрирования. Для этого откройте веб-браузер и введите IP-адрес роутера в адресной строке. Обычно IP-адрес указан на наклейке на задней панели роутера.
Шаг 3: Ввод настроек сети «ИнтерСвязь»
После того, как вы вошли в настройки роутера, найдите раздел «Настройки сети» или «WAN-подключение». Введите данные, предоставленные вам провайдером «ИнтерСвязь»: логин, пароль, IP-адрес DNS-сервера.
Примечание: В зависимости от модели роутера, шаги настройки могут незначительно отличаться. Если у вас возникнут сложности, обратитесь к руководству пользователя вашего роутера.
После того, как вы внесли все необходимые настройки, сохраните изменения и перезагрузите роутер. Теперь ваш роутер готов к использованию с сетью «ИнтерСвязь». Удачного вам использования!
Содержание
- Покупка необходимых материалов
- Подключение кабелей
- Включение роутера
- Ввод логина и пароля
- Настройка безопасности сети
- Проверка подключения
Покупка необходимых материалов
Для настройки роутера и подключения к сети «ИнтерСвязь» вам понадобятся следующие материалы:
| 1. | Роутер с поддержкой протокола IPv4 и IPv6. |
| 2. | Интернет-кабель (Ethernet-кабель) с разъемами RJ45. |
| 3. | Адаптер питания для роутера. |
| 4. | Модем от провайдера «ИнтерСвязь» (если не предоставляется провайдером). |
| 5. | Розетка для подключения адаптера питания. |
Убедитесь, что все материалы и компоненты находятся в рабочем состоянии перед началом настройки.
Подключение кабелей
Для правильного подключения роутера к сети «ИнтерСвязь» необходимо выполнить следующие шаги:
- Убедитесь, что у вас есть все необходимые кабели для подключения роутера. Вам потребуется кабель Ethernet для подключения роутера к вашему компьютеру или модему.
- Выключите и ваш компьютер и модем перед подключением кабелей.
- Возьмите один конец кабеля Ethernet и вставьте его в порт WAN (обычно отмечен желтым цветом) на задней панели роутера.
- Вставьте другой конец кабеля Ethernet в порт LAN на модеме или в компьютер, если у вас нет модема.
- Включите модем и подождите несколько минут, чтобы он загрузился.
- Включите роутер и подождите, пока он установит соединение с сетью «ИнтерСвязь». Загорятся индикаторы, указывающие на успешное подключение.
- Включите ваш компьютер и подождите, пока он подключится к сети «ИнтерСвязь».
Теперь вы успешно подключили роутер к сети «ИнтерСвязь» и можете настраивать его для использования в вашей домашней сети.
Включение роутера
Для начала настройки роутера для подключения к сети «ИнтерСвязь» необходимо включить его. Следуйте инструкции ниже:
Шаг 1: Подключите роутер к электрической сети, используя соответствующий кабель питания. Убедитесь, что роутер подключен к розетке и прокаблеванию.
Шаг 2: Включите питание роутера, нажав кнопку питания на задней панели (обычно это переключатель On/Off).
Шаг 3: Дождитесь, пока роутер полностью загрузится. Это может занять несколько минут. Убедитесь, что индикаторы на передней панели роутера показывают стабильную работу.
Шаг 4: Проверьте, есть ли соединение с роутером, подключив компьютер или другое устройство к порту Ethernet роутера с помощью сетевого кабеля.
Вы успешно включили роутер и готовы перейти к настройке для подключения к сети «ИнтерСвязь».
Ввод логина и пароля
После успешного подключения к роутеру через Ethernet-кабель, необходимо открыть веб-браузер и ввести IP-адрес роутера в адресную строку. Обычно IP-адрес роутера указан на наклейке на его корпусе или в документации.
После ввода IP-адреса роутера и нажатия клавиши «Enter», откроется страница входа в роутер. На этой странице будет представлена форма для ввода логина и пароля.
Логин и пароль для первого входа в роутер обычно указаны в документации по установке или на наклейке на корпусе роутера. Если вы не можете найти эти данные, проверьте информацию, предоставленную вашим интернет-провайдером.
Введите логин и пароль в соответствующие поля на странице входа в роутер. Обратите внимание, что логин и пароль чувствительны к регистру. После ввода данных нажмите кнопку «Войти» или «OK», чтобы продолжить.
Если логин и пароль введены правильно, вы будете перенаправлены на главную страницу настроек роутера. Здесь вы сможете изменить различные параметры и настройки подключения к сети «ИнтерСвязь».
Настройка безопасности сети
Настройка безопасности сети очень важна, чтобы защитить данные и устройства от несанкционированного доступа. Вот несколько шагов, которые можно предпринять для обеспечения безопасности вашей сети.
- Изменение пароля администратора: Первым шагом в настройке безопасности сети является изменение пароля администратора вашего роутера. Установите надежный пароль, состоящий из комбинации строчных и прописных букв, цифр и специальных символов. Не используйте легко угадываемые пароли, такие как «admin» или «password».
- Обновление прошивки: Регулярное обновление прошивки вашего роутера важно для обеспечения безопасности. Прошивка содержит исправления ошибок и уязвимостей, которые могут использоваться злоумышленниками для внедрения в вашу сеть. Проверяйте наличие обновлений прошивки на веб-сайте производителя роутера и устанавливайте их при необходимости.
- Включение беспроводной защиты: Если вы используете беспроводную сеть, убедитесь, что включена беспроводная защита, такая как WPA2. Это поможет защитить вашу сеть от несанкционированных подключений и предотвратить доступ к вашей сети.
- Скрытие SSID: Если вы хотите увеличить безопасность вашей беспроводной сети, вы можете скрыть свой SSID (имя вашей сети) от видимости. Это сделает вашу сеть невидимой для посторонних устройств и затруднит несанкционированный доступ.
- Фильтрация MAC-адресов: Фильтрация MAC-адресов позволяет управлять доступом к вашей сети, разрешая или запрещая подключение определенным устройствам. Вы можете настроить список разрешенных MAC-адресов и настройки безопасности, чтобы сеть была доступна только авторизованным устройствам.
Следуя этим рекомендациям, вы сможете обеспечить безопасность своей сети и защитить свои данные и устройства от несанкционированного доступа.
Проверка подключения
После настройки роутера для подключения к сети «ИнтерСвязь», важно убедиться в правильности выполненных настроек и проверить подключение к сети.
Для этого можно выполнить следующие шаги:
-
Перезагрузите роутер и компьютер:
Перед проверкой подключения рекомендуется перезагрузить роутер и компьютер, чтобы убедиться, что все настройки применились корректно.
-
Проверьте подключение к роутеру:
Убедитесь, что компьютер или другое устройство подключены к роутеру посредством проводного или беспроводного соединения. Проверьте, что на устройстве отображается соответствующая иконка подключения к сети.
-
Проверьте доступ в Интернет:
Откройте веб-браузер и попробуйте загрузить веб-страницу. Если страница успешно открывается, значит, подключение к Интернету прошло успешно.
-
Проверьте скорость подключения:
Существует множество онлайн-сервисов, которые позволяют измерить скорость подключения к Интернету. Откройте любой из таких сервисов и выполните тестирование скорости подключения.
После выполнения этих шагов вы можете быть уверены в том, что ваш роутер настроен и подключен к сети «ИнтерСвязь» правильно.
Настройка TP-LINK для сетей провайдера Интерсвязь
Wi-FI роутер TP-Link TL-WR841N — очень удачное решение. По соотношению цена-качество пожалуй самый лучший выбор. Надежность и производительность этого роутера позволит без задержек скачивать любые файлы, включая torrent раздачи.
Правильно настроенный роутер работает годами, как лампочка. Включил и через 30 секунд можно открыть любимую страницу или получить — отправить почту, напечатать документы (если у Вас несколько компьютеров в сети). Для онлайн игр он очень даже ничего, работает без проблем. Wi-Fi модуль TP-Link так же, работает устойчиво, без обрывов и пропаданий.
Подключение роутера TP-Link TL-WR841N к компьютеру
- Необходимо подключить кабель, который Вам провел провайдер, к синему порту роутера (то есть это тот кабель, который идет в Вашу квартиру, дом, офис, и т.д. из вне). Далее по тексту WAN.
- затем кабель, который шел в комплекте с роутером, один конец в один из четырех портов, которые обозначены желтым цветом на роутере, а другой конец подключите к Вашему ноутбуку либо ПК. Далее по тексту LAN.
- Подключить шнур питания
Вход и авторизация
Для дальнейшей настройки роутера TP-Link TL-WR841N нужно в строке адреса браузера (интернет эксплорер, хром, файерфокс, опера) 

login admin
password admin
[note style=»alert» show_icon=»true»]Регистр имеет значение, только маленькими английскими буквами[/note]
Настройка подключения интернет (WAN)
Когда откроется меню настроек маршрутизатора
- выбираем пункт Network слева в вертикальном меню опций, и далее подменю WAN
- В строке WAN Connection Type выбираем Динамический IP-адрес
- Сохраните настройки
Настройка безопасности и Wi-Fi
Что бы защитить Вашу сеть и данные на компьютерах от взлома и подбора паролей необходимо заменить стандартные учетные данные (admin,admin) на свои, по возможности уникальные.
[note style=»success» show_icon=»true»]Что бы не забыть пароль и логин, запишите их на стикере и наклейте на нижнюю часть корпуса роутера, это в последствии избавит Вас от повторной настройки, на верхней части корпуса можно написать название Wi-Fi и пароль которые Вы придуали. [/note]
Возможно, вам понадобятся дополнительные настройки, посмотрите видео:
Данная инструкция актуальная для настройки интернета провайдера Интерсвязь практически всех модификаций роутеров и маршрутизаторов TP-LINK:
- tp link tl wr720n
- tp link tl wr840n
- tp link tl wr841nd
- tp link tl wr842n
- tp link tl wr941nd
- tp link w8968
- tp link wn722n
- tp link wn723n
- tp link wn725n
- tp link wn727n
- tp link wn821n
- tp link wn823n
- tp link wr1043nd
- tp link wr740n
- tp link wr840n
- tp link wr841n
- tp link wr842nd
Надеюсь что материал статьи Вам понравился, если хотите поправить автора или поделиться своими мыслями оставьте комментарий ниже. Рекомендую вступить в одну из наших групп в соц сетях:
и тогда Вы будете в курсе новых статей и буду рад Вашим идеям.
_ _ _
Читайте полностью » https://100uslug.com/nastroi-ka-tp-link-dlya-setej-provajdera-intersvyaz/