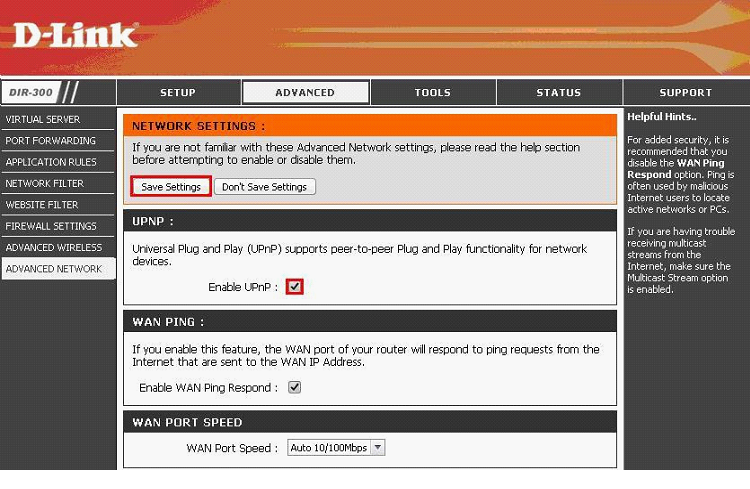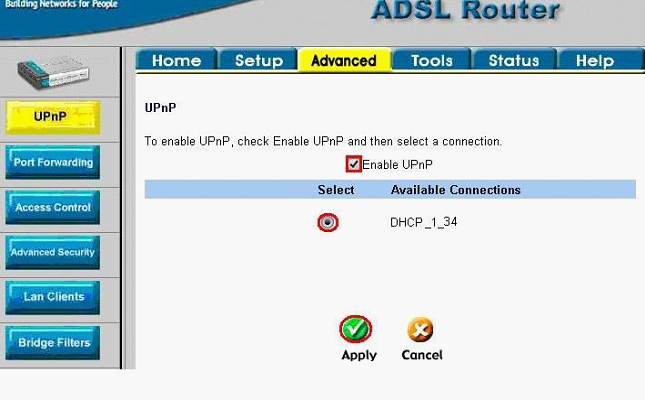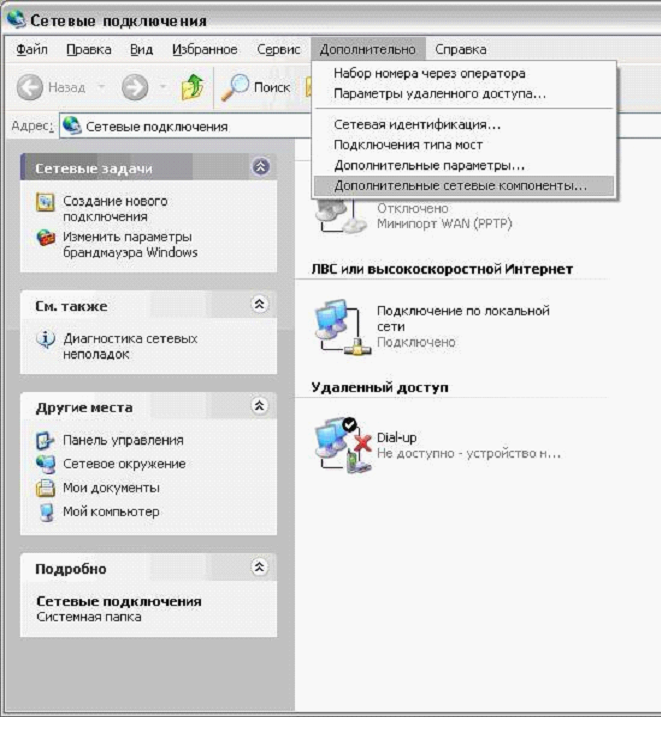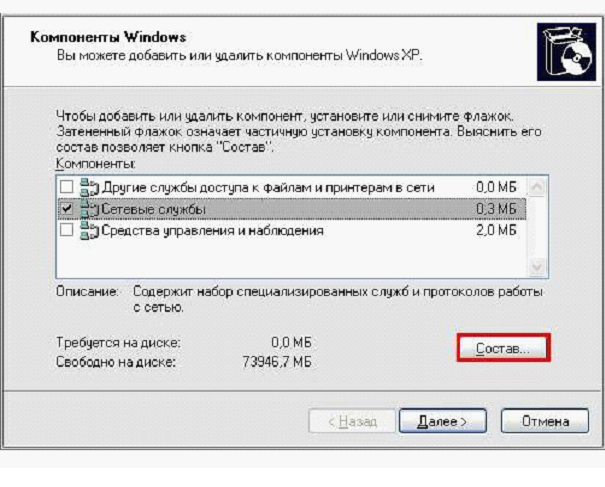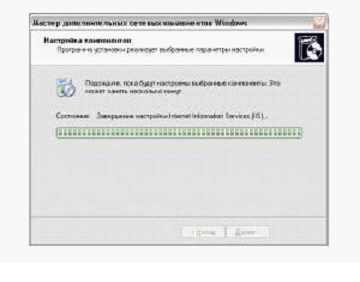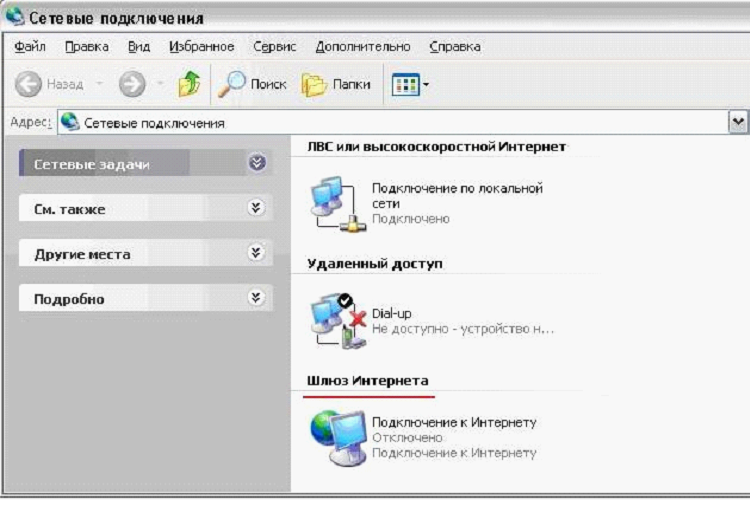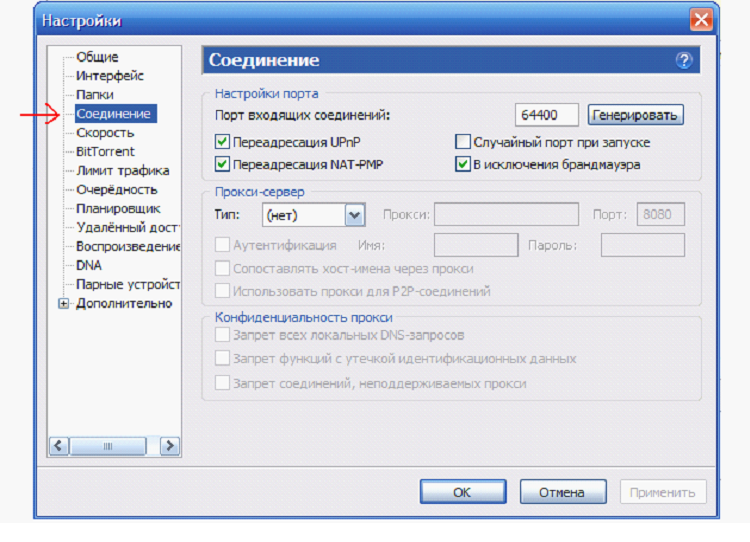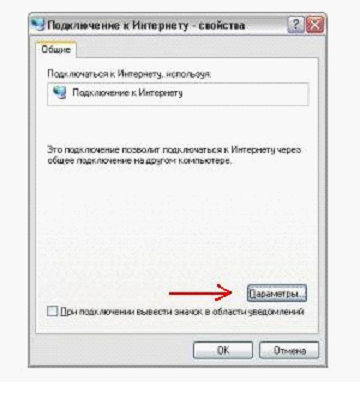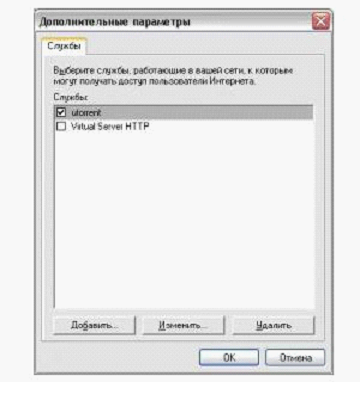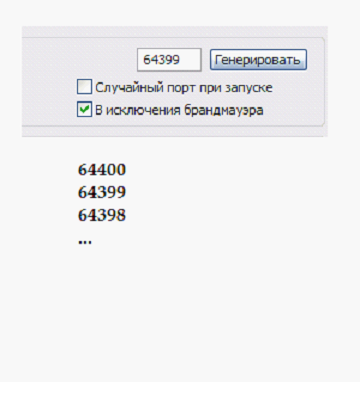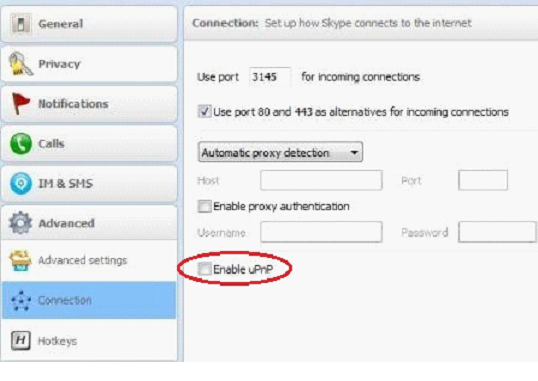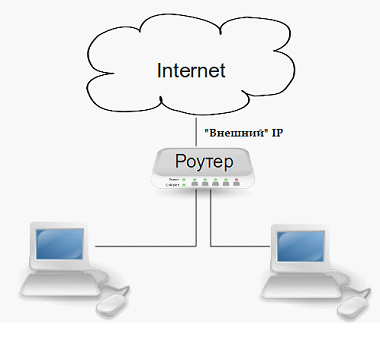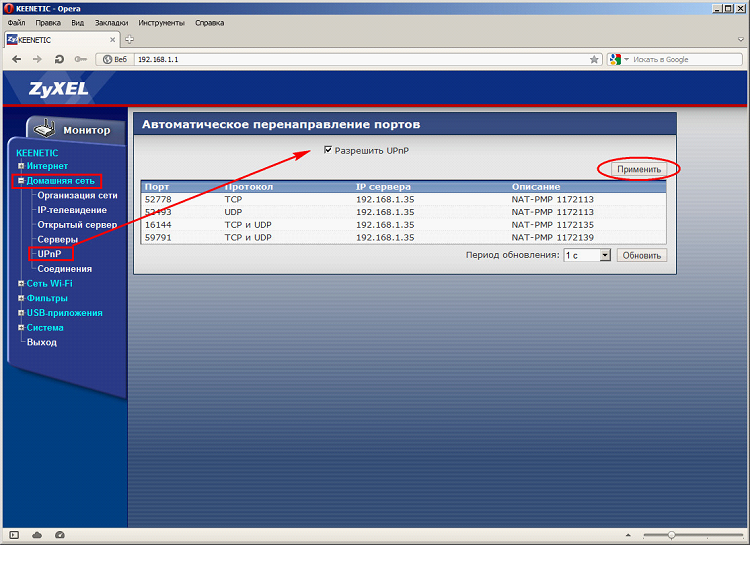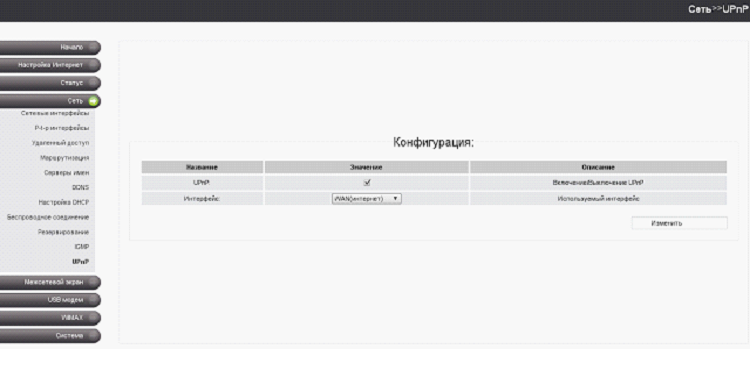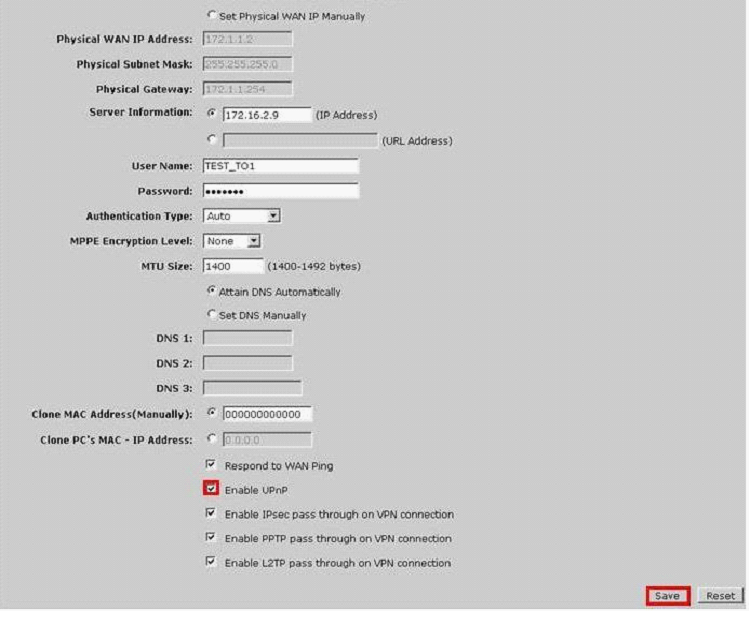Прежде всего – что такое UPNP? Это – служба Universal Plug and Play, позволяющая автоматически находить и настраивать любые устройства в локальной сети. Сначала – рассмотрим, как включить upnp на роутере, затем – на компьютере. Все популярные программы: uTorrent, ICQ, Skype – корректно работают с этой службой, в них нужно просто «включить» UPNP… Все остальные настройки (портов и IP-адресов для работы программ), система «берет на себя». То есть, настраивать ничего не придется, в каждой новой программе – включается UPNP, и роутер – выдает «адрес» и «порт». Впрочем, все – по порядку.
Что даст вашей локальной «сети» включение UPNP? Высокую скорость работы на торрентах, без необходимости настраивать роутер. Технологию UPNP «понимают» большинство современных программ. Отсутствует необходимость в проброске портов. Вручную же, настраивать сопоставление портов для каждой программы – сложно; а без него, не будет реакции на «внешнюю» сеть (важно для FTP-server, Skype, ICQ).
Чтобы включить службу UPNP, сначала – внесем изменения в настройки роутера.
Настраиваем роутер
Зайдите в web-интерфейс вашего роутера. Нужна вкладка с «дополнительными настройками». На примере dir-300: «Advanced Network» ->«Advanced».
Web интерфейс роутера
Установив одну галочку «Enable UPNP», сохраните настройки с перезагрузкой («Save Settings»).
На D-link 500T, нужно включить UPnP (вкладка «Advanced» – > «UPnP») и DHCP-1-34 (и, затем – жать «Apply»).
Web интерфейс роутера D-link 500T
Смысл, в общем, понятен: в большинстве роутеров, сервис включается одной галочкой («UPNP»), с сохранением данных и перезагрузкой. Другие примеры – будут рассмотрены дальше.
Изменяем настройки на компьютере
В «Панель управления», в меню «Сетевых подключений» – нужен пункт «Дополнительные компоненты»:
Сетевые подключения
В новом окне, смотрим «состав» «Сетевых служб»:
Компоненты Windows
Здесь – как раз и включается «интерфейс UPNP».
Пользовательский интерфейс UPNP
Жмем «ОК». Затем «Далее». Ждем какое-то время (до завершения установки):
Мастер настройки
После которой, среди «Сетевых подключений» – появится новое («Шлюз Интернета»):
Окно “сетевые подключения”
На этом, настройка – завершена. Аналогичные действия, выполняем на каждом компьютере.
Примечание: иногда, чтобы сервис начал работать, требуется перезагрузка ПК.
Настройка программ
В завершении, мы должны настроить «на сервис» и сами программы.
Например, пусть это будет u-Torrent:
Настройка программы u-Torrent
В меню «Настройки» – нажать «Настройки Программы». Выбрать «Соединение». И настройть – как на рисунке. После «ОК» -> «Применить», торрент будет работать c UPNP.
Убедиться в чем – можно, перейдя к «Свойствам» соединения в «Шлюзе»:
Контекстное меню
В «Свойствах», нужно нажать «Параметры»:
Параметры подключения – Свойство
В которых, мы видим, что правило для «u-Torrent» – появилось автоматически:
Дополнительные параметры
Примечание: если u-Torrent установлен на нескольких «станциях» сети, в каждом u-Torrent-е, вы задаете «свой» порт:
Настройка портов
К примеру, возможны значения: 64400, 64399, и т.д. Притом, ни в коем случае не нужно задействовать «Случайный порт».
Настройка клиента u-Torrent – завершена.
Приступим к настройке программы Skype:
Настройка клиента Skype
Вот как настроить UPNP в «Скайп» (включив одну галочку – «UPNP»). В результате, получим локальную сеть, которая работает так.
Схема подключения
Ваша программа, станет доступна из внешней сети по «внешнему» IP-адресу (в паре «внешний» IP: ее «порт»). Следить нужно только за тем, чтобы значения «порта» – не пересекались (в разных программах; на разных ПК). Пожалуй, это – единственное, что от пользователя требуется.
Дополнительно: включение в роутерах сервиса «UPNP»
В Zyxel keenetic (v1):
Web интерфейс Zyxel keenetic
Вкладка «Домашняя сеть» -> «UPNP», нужна галочка – «Разрешить». Нажав «Сохранить», вы сохраните настройки без перезагрузки (которая, вроде бы, не обязательна).
Или, в dir-620:
Web интерфейс dir-620
Здесь UPNP – на последней закладке «Сети» (ставим галочку, сохраняем, перезагружаем).
В Zyxel-е 330 W-EE:
Web интерфейс Zyxel-е 330 W-EE
Ставим галочку (вкладка «WAN»), и – сохраняем настройки («Save»).
Список моделей – можно дополнить (оставив свое сообщение в «комментариях»). Надеемся, вся информация – будет полезна нашим читателям.
Предыдущая
AsusПодключение периферии к usb на wifi роутере
Следующая
РоутерКак защитить свой роутера от взлома?
Помогла статья? Оцените её
Загрузка…
Всех приветствую и рад видеть! Сегодня разберем протокол UPnP: что такое в роутере, зачем нужен и нужен ли вообще, как включить эту опцию и правильно ее настроить, а также какие могут возникнуть ошибки при работе устройства.
Что такое UPnP
Аббревиатура расшифровывается как Universal Plug and Play и является логическим продолжением технологии PnP. Так называют набор сетевых протоколов и аппаратных решений, задача которых – облегчить и автоматизировать настройку сетевых устройств в корпоративной среде или при домашнем использовании.
Неважно, сколько девайсов коннектится к маршрутизатору и какие операционные системы или прошивки они используют – благодаря этой опции, подключение выполняется в несколько кликов.
Технология оперирует принятыми стандартами и технологиями, обеспечивающими функционирование Глобальной паутины – XML, HTTP и TCP/IP, обеспечивая автоматизацию подключения и бесперебойную работу однородных устройств в сетевой среде.
Это упрощает настройку для обычного пользователя: не нужно обладать глубокими познаниями в компьютерной технике, чтобы самостоятельно запустить сетевое соединение.
UPnP, в основном, используется для компактных сетей. На эффективность работы не влияют ни среда для передачи сигнала, ни используемые языки программирования. Функция поддерживается большинством популярных программ – например, Skype, uTorrent или TOR.
Для правильной работы достаточно настроить только саму программу – все остальные задачи ОС берет на себя. Принцип прост – после активации маршрутизатор автоматически выдает устройству или отдельному ПО собственный сетевой адрес и порт для подключения.
Как включить функцию в настройках роутера
В современных маршрутизаторах эта опция почти всегда доступна в настройках, независимо от бренда – она присутствует в Tp-link, в asus, в Zyxel или Keenetic. Для активации необходимо перейти в меню настроек роутера, введя в браузере IP-адрес в адресной строке и авторизовавшись с помощью логина и пароля.
После сохранения этих настроек, девайсу может потребоваться перезагрузка. Хочу уточнить, что как правило, эта опция активирована по умолчанию уже «с коробки».
Как отключить – убрать галочку или переместить флажок в положение Disabled. Как настроить эту опцию – ничего дополнительно настраивать, кроме самой активации, нет необходимости: технология полностью автоматизирована и требует от пользователя минимального вмешательства.
Изменение настроек компьютера
При неправильных настройках ПК или ноутбука сеть бывает недоступна. В таком случае может потребоваться изменить дополнительные настройки. Выполняется по следующему алгоритму:
- Перейдите на Панель управления;
- Откройте вкладку «Центр управления сетями и общим доступом»;
- Выберите раздел «Изменить дополнительные параметры» в меню слева;
- В разделе «Сетевое обнаружение» переместите флажок в положение «Включить»;
- Нажмите кнопку «Сохранить изменения».
В Windows 10 процедура выполняется аналогично, за исключением того что пара пунктов называется по другому.
Не исключен вариант, что отдельно придется настраивать необходимые программы – например, UTorrent или Skype. Как правило, необходимая опция находится в разделе «Соединение» или Connection. Для активации достаточно установить галочку или переместить флажок в положение Enabled.
Надеюсь вам было интересно. Также рекомендую вам почитать публикации о «WDS в роутере – что это за функция» и «Нужно ли обновлять прошивку», можете почитать тут. Если статья была вам полезна, буду вам благодарен, если поделитесь этим постом в социальных сетях. Пока!
С уважением, автор блога Андрей Андреев.
При настройке сети часто появляется вопрос по поводу функции UPnP — что такое в роутере, как работает, и какие риски несет для пользователя ее включение. Ниже рассмотрим назначение опции, как ее активировать, отключать и настраивать. Поговорим о преимуществах и недостатках, а также опасности для пользователя Сети.
Что такое UPnP
Для начала разберемся с терминологией — в чем суть UPnP в роутер, и что это такое. UPnP (Universal Plug and Play) — это расширение, с помощью которого программа на ПК может подать запрос к роутеру на упомянутом языке, а после перенаправить на себя порт. Архитектура построена на базе действующих технологий Интернет-сети и стандартов, среди которых XML, HTTP, TCP/IP и другие.
Простыми словами, UPnP — протокол, позволяющий программам и другим устройствам сети открывать или закрывать порты для подключения. К примеру, для коммутации МФО ко всему оборудованию в квартире придется вбивать настройки для каждого девайса отдельно.
Для чего он нужен
С помощью службы UPnP происходит автоматическое перенаправление портов. Такая опция используется в Скайпе, торрент-клиентах, XBOX Live и т. д. После включения функции автоматически задает требуемый набор правил NAT и межсетевого экрана, что экономит время пользователя на настройку.
Для нормальной работы UPnP должна быть активна не только в роутере, но и в приложении, для которого осуществляется проброс портов. Правила для переадресации формируются в автоматическом режиме путем подачи запроса через механизм рассматриваемой службы. Установленные правила работают только в период сессии и исключительно для хоста, с которого идет запрос. После окончания сессии правило убирается.
Включение UPnP в роутере необходимо в следующих случаях:
- подключение игровых приставок для передачи онлайн-игр;
- организация видеонаблюдения на расстоянии;
- применением цифровых голосовых помощников;
- подключение умных замков;
- потоковая передача мультимедиа и т. д.
Зная особенности UPnP IGD, и что это в роутере, можно быстро активировать опцию и использовать ее возможности для соединения нескольких устройств без ввода настроек вручную.
Как пользоваться: включение, отключение, настройка
Применение UPnP подразумевает три этапа — активация нужной функции в роутере, ее включение на ПК (если требуется), а также настройка в приложении. Рассмотрим каждый подробнее.
Включение в роутере
Для начала рассмотрим, как включить UPnP на роутере, если служба не активирована по умолчанию или была выключена ранее.
Инструкция к действию (на примере TP-Link):
- Войдите в любой веб-обозреватель и вбейте в адресной строке IP роутера. Информацию для входа можно найти на этикетке в нижней части устройств.
- В поле идентификации введите логин и пароль. Если ранее пользователь не вносил изменения, достаточно два раза ввести admin.
- Переместитесь в раздел Дополнительные настройки и найдите необходимые данные.
- В блоке расширенных настроек найдите пункт Переадресация NAT и войдите в него для внесения правок в установки роутера.
- В появившемся меню найдите название службы UPnP и кликните по ней.
- Переместите ползунок в правую сторону и тем самым включите опцию на роутере.
В дальнейшем можно отключить функцию UPnP, сделав те же самые шаги. Разница только в том, что на завершающем этапе тумблер нужно будет перевести влево.
Для разных роутеров настройка может отличаться. В частности, в ZyXEL необходимо перейти в раздел Домашняя сеть, а далее найти отметку UPnP и установить галочку Разрешить, а после сохранить изменения.
Включение на ПК
После внесения настроек в роутере необходимо изменить конфигурацию и на компьютере. Ниже рассмотрим пример для ПК с установленной на нем ОС Виндовс 8. В остальных версиях принцип действия такой же, но с небольшими особенностями.
Для включения UPnP сделайте следующее:
- Кликните правой кнопкой на Пуск, а в появившемся окне найдите ссылку Панель управления. Перейдите в этот раздел.
- Направляйтесь в секцию Сеть и Интернет, где найдите необходимые настройки.
- На странице Сеть и Интернет жмите левой кнопкой по ссылке Центр управления сетями…
- Выберите строчку изменения дополнительных параметров общего доступа и жмите на ее.
- В свойствах профиля включите сетевое обнаружение, а также автонастройку на сетевом оборудовании.
- Сохраните изменения и перезапустите компьютер.
Теперь функция включена в роутере и на компьютере.
Настройка программ
Для пользования службой необходимо настроить на сервис используемые программы. Здесь все зависит от того, какое ПО вы планируете использовать. Рассмотрим несколько вариантов:
- Торрент-клиент. Войдите в настройки ПО, выберите Соединение, а после этого Настроить. На следующем этапе жмите ОК и Применить, чтобы торрент работал только с UPnP.
Убедитесь в правильности ввода информации. Для этого войдите в Свойства соединения в Шлюзе, кликните на кнопку Параметры и убедитесь в появлении правила для uTorrent. Если торрент установлен на двух и более «станциях», для каждой программы задается свой порт. В дальнейшем ни в коем случае нельзя использовать случайное значение.
- Скайп. Войдите в настройки Скайпа и перейдите в раздел соединения. Там уберите отметку с пункта Enable UPnP. В дальнейшем необходимо следить, чтобы параметры порта не пересекались.
По похожему принципу можно настроить и другие программы для работы с UPnP.
Плюсы и минусы использования
В любой технологии можно найти преимущества и недостатки. В том числе UPnP.
Плюсы:
- Высокая скорость обмена между P2P-клиентами. Этот показатель давно перешагнул за отметку в 100 Мбит/с.
- Легкость настройки. После включения UPnP на роутере, ПК и в других программах больше не нужно вручную настраивать порты. Эта работа происходит в автоматическом режиме, что экономит время.
Минусы:
- Ошибки в программе. Режим UPnP работает много лет, поэтому разработчики постоянно занимаются его усовершенствованием. Главные проблемы удалось убрать в течение первых лет деятельности. Несмотря на это, риск ошибок программирования все еще остается. Этим могут воспользоваться злоумышленники для обхода защиты.
- Подключение к общественной сети. При соединении с такой сетью человек должен быть внимательным, чтобы избежать потери конфиденциальной информации. Подключение к общественной сети — всегда риск.
Несмотря на ряд недостатков, технология считается одной из самых востребованных в роутере. Не удивительно, что многие пользователи часто включают ее на постоянной основе.
Безопасно ли использование UPnP
При появлении технологии планировалось, что UPnP будет функционировать на локальном уровне для подключения устройств внутри сети. Но некоторые производители включили опцию в роутерах по умолчанию, что делает устройство доступным из WAN, а это ведет к уязвимости в сфере безопасности. Во время работы UPnP не применяется авторизация или аутентификация. Считается, что все подключаемые устройства имеют высокую степень надежности.
Хакеры пользуются такой уязвимостью и могут найти слабые места в сети. Распространенная ситуация — отправка UPnP запроса на роутер с последующем открытием порта. После подключения к сети злоумышленник получает доступ к другому оборудованию, находящемуся в сети. В дальнейшем он может установить вирус, украсть конфиденциальные сведения или использовать маршрутизатор в роли прокси-сервера. Негативных сценариев много. При этом выявить хакера трудно, ведь, по сути, атаки идут изнутри сети.
Для защиты можно использовать следующие методы:
- Активируйте UPnP-UP на роутере, подразумевающий авторизацию и аутентификацию. Минус в том, что такой режим многие устройства не поддерживают.
- Отключите опцию вообще. В таком случае придется вносить настройки вручную, но при этом можно быть уверенным в безопасности.
UPnP для роутера — удобная функция, упрощающая процесс настройки портов. Но нужно помнить о рисках и предусмотреть дополнительные способы защиты.
На чтение 6 мин. Просмотров 4.7k. Опубликовано
Компьютер, ноутбук, телевизор, смартфон и множество других гаджетов населяют дома в 21 веке. Каждый из них имеет свои настройки и функции. IT-компании задумались о возможности простого соединения всех этих умных гаджетов в единую систему. На информационный рынок был выпущен сервис UPnP.
UPnP – аббревиатура Universal Plug and Play. По сути, это набор протоколов, с помощью которых соединяются программы и другие IT-устройства между собой. Например, ноутбук привязывается к видеокамере и становится возможно наблюдать за квартирой удалённо, или смотреть фото и видеофайлы с телефона на большом экране телевизора.
Конечно, это возможно сделать и без медиа-сервиса Universal Plug and Play, но для соединения придется настраивать каждое устройство отдельно вручную. В помощь приходит UPnP. Разберемся, как функционирует этот сервис и как его настроить.
Содержание
- Принцип работы UPnP
- Запуск UPnP в маршрутизаторе
- UPnP в ASUS
- UPnP в «D-Link»
- UPnP в «ТР-Link»
- UPnP в «Zyxel»
- UPnP на компьютере
- Активация сервиса на компьютере
- Настройки программ на ПК для работы UPnP
- u-Torrent
- Skype
- Почему Universal Plug and Play небезопасен
- Способы защиты от уязвимости UPnP
Принцип работы UPnP
Принцип работы Universal Plug and Play – открытие и закрытие портов для подключения между собой разных программ и приложений, установленных на IT-устройствах. Чтобы не заниматься настройкой каждого девайса отдельно, UPnP автоматизировал этот процесс.
Разберемся в переадресации портов. Все умные устройства, в одном месте соединяются в единую локальную сеть. Все они работают через роутер, который подключен уже к глобальной сети Интернет. Таким образом, между домашней и глобальной сетью посредником выступает WiFi-роутер.
Universal Plug and Play необходим, чтобы все телефоны, компьютеры, телевизоры и прочие гаджеты работали нормально, открывали навстречу друг другу свои «порты», как автоматические двери без помощи рук.
UPnP располагает нулевой конфигурацией. То есть, каждый объект, находящийся в локальной сети через маршрутизатор не надо настраивать отдельно. С помощью умного сервиса Universal Plug and Play этот процесс связи автоматизирован, и все объекты в сети без дополнительных настроек вручную определяются в общей сети, находят и подключаются к другим компьютерным гаджетам.
Персональные компьютеры в своих базовых настройках уже имеют функцию Universal Plug and Play. Именно, за счет нее, при подключении любой флешки, ПК автоматически распознает и дает прочитать данное USB-устройство.
В Universal Plug and Play объединены несколько сетевых протоколов вместе. За счет этого разные интеллектуальные устройства подключаются друг к другу автоматически, что позволяет избежать установки драйверов для каждого девайса отдельно и отпадает необходимость исправлять конфигурации сетей.
Для автоматического распознавания всех устройств, необходимо активировать протокол UPnP на всех гаджетах сети, объединенных в систему.
Запуск UPnP в маршрутизаторе
UPnP по умолчанию установлен практически во всех современных WiFi-роутерах. Для активации автоматического подключения устройств необходимо включить UPnP в настройках. Для входа в меню, надо зайти на сайт роутера по адресу веб-интерфейса. Адрес прописан на нижней части корпуса маршрутизатора и выглядит следующим образом: 192.168.0 или 1.1. Рассмотрим алгоритм активации UPnP для разных моделей роутеров:
UPnP в ASUS
- В меню слева выбрать вкладку «ПАРАМЕТРЫ»
- Нажать клавишу «ДОПОЛНИТЕЛЬНЫЕ НАСТРОЙКИ»
- Выбрать «ИНТЕРНЕТ»
- В правой части меню напротив «UPnP FAQ» согласиться
UPnP в «D-Link»
- В верхнем меню перейти в раздел «Advanced»
- Слева в меню расширенных настроек выбрать «Advanced Network»
- Кликнуть на окошко рядом «Enable UPnP»
UPnP в «ТР-Link»
- Слева в меню пройти в раздел «ПЕРЕАДРЕСАЦИЯ» («Forwarding»)
- Провалиться в подраздел «UPnP»
- Выбрать в поле «Status» положение ВКЛЮЧЕНО («Enabled»)
UPnP в «Zyxel»
- В меню выбрать «ОБЩИЕ НАСТРОЙКИ»
- Перейти на вкладку «ИЗМЕНИТЬ НАБОР КОМПОНЕНТОВ»
- В разделе СЛУЖБА UPnP кликнуть на кнопку «УСТАНОВИТЬ»
Активация протокола UPnP на роутере запускает режим автоматического перенаправления портов.
UPnP на компьютере
Активация сервиса на компьютере
Вторым этапом активации протокола UPnP является изменение конфигурации на ПК. Для всех операционных систем Windows алгоритм действий аналогичен.
Последовательность действий на ПК для включения протокола UPnP:
После проделанных манипуляций, необходимо сохранить изменения и перезагрузить компьютер.
Настройки программ на ПК для работы UPnP
Чтобы программы на компьютере также автоматически подключались к устройствам сети через UPnP, необходимо им правильно настроить. Рассмотрим алгоритм настройки для программ «Торрент» и «Скайп».
u-Torrent
- Правой кнопкой мышки в меню выбрать «НАСТРОЙКИ»
- Вкладка «ПРОГРАММЫ»
- Слева выбрать «СОЕДИНЕНИЕ»
- В правой части окна настроить порт следующим образом:
- Порт входящих соединений: «64400»
- Кликнуть в окошки рядом с: «ПЕРЕАДРЕСАЦИЯ UPnP», «ПЕРЕАДРЕСАЦИЯ NAT-PMP» и «В ИСКЛЮЧЕНИЯ БРАНДМАУЭРА»
- Тип протокола-сервера в всплывающем меню выбрать: «(НЕТ)».
- Нажать внизу окна кнопки «ОК» и «ПРИМЕНИТЬ»
Программа «Торрент» будет связываться с устройствами в сети через UPnP автоматически.
Проверить, что программа «Торрент» работает с UPnP, можно пройдя по вкладкам: «СВОЙСТВА» – «ШЛЮЗ ИНТЕРНЕТА» – «СОСТОЯНИЕ» – «СВОЙСТВА» – «ПАРАМЕТРЫ».
Skype
Скайп внедрил в свою программу собственный протокол UPnP. В последних версиях этого сервиса связи, открытый доступ объектов сети к программе Skype заложен в программу по умолчанию. В более ранних версиях, подключить UPnP можно поставив соответствующую галочку в контекстном меню «НАСТРОЙКИ».
Настройки UPnP для прочих компьютерных программ схожи. Подробные инструкции представлены на официальных сайтах разработчиков соответствующих программ.
Почему Universal Plug and Play небезопасен
Компьютерные технологии призваны облегчать работу различных современных гаджетов. Но при их использовании существуют риски:
- Доступ глобальной сети.
Изначально планировалось использовать этот умный сервис для связи домашних компьютерных гаджетов только на локальном уровне внутри одной сети. Эта система настолько прижилась в IT-мире, но и многие модифицированные роутеры теперь включают UPnP в прошивку по умолчанию, тем самым давая доступ к самому маршрутизатору и всем подключенным к нему девайсам сети Интернет. Этим могут воспользоваться компьютерные злоумышленники (получить доступ к чужому ПК, использовать подключенные устройства для рассылки спама и вирусов).
- Ошибки программирования устройств.
Не все электронные гаджеты поспевают за обновлениями программных обеспечений. UPnP совершенствуется разработчиками каждый год, но мошенники находят уязвимые места в программах подключенных устройств и тем самым обходят защиту UPnP и подключаются к персональным устройствам пользователя из его локальной сети.
Способы защиты от уязвимости UPnP
Для защиты собственных устройств и своих персональных данных есть два способа защиты:
1. Подключить сервис UPnP последних версий, поддерживающую функцию аутентификации и авторизации для устройств и приложений, соединенных с помощью UPnP.
2. Отключить Universal Plug and Play полностью.
Операционная система сервиса UPnP обновляется каждый год. Сегодня эти протоколы связи между устройствами используется не только внутри локальных домашних сетей, но и в крупных корпоративных компаниях под управлением штата сисадминов. Современный сервис Universal Plug and Play — это набор унифицированных протоколов, которые подходят большей части современных девайсов.
UPnP (Universal Plug and Play) — это протокол, который позволяет устройствам в домашней сети автоматически настраивать себя и взаимодействовать друг с другом. Это особенно полезно, когда речь идет о роутере, который является основным элементом домашней сети и подключает все устройства к Интернету. Включение функции UPnP на роутере может значительно упростить настройку и использование сетевых устройств.
Однако, для того чтобы воспользоваться преимуществами UPnP, необходимо правильно настроить роутер. В этой статье мы расскажем о деталях настройки UPnP на роутере и предоставим подробную инструкцию по его активации и использованию для обеспечения быстрой и стабильной работы устройств в вашей домашней сети.
Перед началом настройки UPnP на роутере необходимо убедиться, что ваш роутер поддерживает эту функцию. Большинство современных роутеров имеют поддержку UPnP, но если вы не уверены, лучше проверить в документации или на сайте производителя.
Содержание
- Как настроить роутер для UPnP: подробная инструкция
- Шаг 1: Вход в панель управления роутером
- Шаг 2: Настройка UPnP
- Шаг 3: Сохранение изменений
- Шаг 4: Проверка настроек
- Что такое UPnP и зачем он нужен
- Как проверить поддержку UPnP на роутере
- Шаг 1: Вход в настройки роутера
- Шаг 2: Поиск раздела UPnP
- Шаг 3: Включение функции UPnP
- Шаг 4: Сохранение и перезагрузка роутера
- Как проверить, работает ли UPnP
- Вывод
Как настроить роутер для UPnP: подробная инструкция
Universal Plug and Play (UPnP) — это протокол сетевого взаимодействия, который позволяет устройствам в домашней сети автоматически настраивать порты и обмениваться информацией без необходимости ручной настройки. Если вы хотите настроить роутер для использования UPnP, следуйте этой подробной инструкции.
Шаг 1: Вход в панель управления роутером
Откройте веб-браузер и введите IP-адрес роутера в адресную строку. Наберите имя пользователя и пароль, чтобы войти в панель управления роутером. Обычно эти данные указываются на задней панели роутера или в руководстве пользователя.
Шаг 2: Настройка UPnP
- Найдите в панели управления роутером вкладку, связанную с настройками сети или расширенными настройками.
- Найдите опцию UPnP или подобное ей. Обычно она находится под названием «UPnP», «UPnP Enabled» или «Enable UPnP».
- Установите флажок рядом с этой опцией, чтобы включить UPnP.
Примечание: В некоторых роутерах опция UPnP может быть скрыта или находиться в другом месте. Проверьте руководство пользователя для вашего конкретного роутера, чтобы найти нужную опцию.
Шаг 3: Сохранение изменений
После включения UPnP необходимо сохранить изменения в панели управления роутером. Обычно есть кнопка «Сохранить» или «Применить», которая позволяет сохранить новые настройки.
Примечание: В процессе сохранения изменений роутер может перезагрузиться или потребовать повторной авторизации. Не закрывайте веб-браузер и дождитесь окончания процесса сохранения.
Шаг 4: Проверка настроек
После сохранения изменений проверьте работу UPnP на вашем роутере. Это можно сделать, открыв любое устройство в вашей домашней сети и запустив приложение или игру, которые требуют открытия портов. Если UPnP настроен правильно, порты будут открываться автоматически, и вы сможете легко использовать необходимое приложение или игру без дополнительной настройки портов.
Теперь вы знаете, как настроить роутер для UPnP. Не забудьте сохранить настройки и проверить их работу после настройки. Удачной работы в сети!
Что такое UPnP и зачем он нужен
UPnP (Universal Plug and Play) – это набор протоколов и стандартов, позволяющих различным устройствам в сети автоматически обнаруживать друг друга и настраиваться для совместной работы. Он обеспечивает простоту установки и настройки сетевых устройств, таких как маршрутизаторы, принтеры, сетевые накопители и медиаплееры.
UPnP решает проблему ручной настройки сетевых устройств, что зачастую представляет собой сложную и трудоемкую задачу для пользователей. Благодаря UPnP, устройства автоматически обнаруживаются и настраиваются без необходимости работы с IP-адресами, портами и другими техническими параметрами.
Главная задача UPnP – сделать процесс настройки и использования сетевых устройств максимально простым и удобным для обычных пользователей. Он позволяет подключать новые устройства к сети и мгновенно начинать их использование, минимизируя временные и технические затраты на установку и настройку.
UPnP также благоприятно влияет на качество и стабильность работы сети. Он автоматически настраивает проброс портов, необходимых для работы различных приложений и игр, тем самым обеспечивая надлежащий доступ к сетевым ресурсам из интернета. Это позволяет пользователям проводить видеоконференции, играть в онлайн-игры и обмениваться файлами без необходимости вручную настраивать маршрутизаторы и Firewall.
Как проверить поддержку UPnP на роутере
UPnP (Universal Plug and Play) – стандарт, который позволяет устройствам в локальной сети, таким как компьютеры, принтеры, смартфоны и другие, автоматически обнаруживать другие устройства и подключаться к ним без необходимости выполнения сложных настроек.
Проверить поддержку UPnP на роутере можно с помощью следующих шагов:
- Откройте веб-браузер и введите IP-адрес своего роутера в строке адреса. Обычно адрес роутера указывается в сопроводительной документации или на самом роутере.
- В UI (интерфейсе пользователя) роутера найдите раздел, связанный с настройками сети или настройками безопасности.
- В разделе настроек найдите опцию UPnP (Universal Plug and Play) или подобное название. Возможно, она будет находиться в подразделе «Сеть» или «Порты».
- Убедитесь, что опция UPnP включена. Если она уже включена, значит, роутер поддерживает UPnP.
- Если опция UPnP выключена, включите ее и сохраните настройки.
После выполнения этих шагов роутер будет поддерживать UPnP и автоматически настраивать проброс портов и подключение устройств в вашей локальной сети без дополнительных настроек.
UPnP является удобным и простым способом настроить роутер для быстрой и стабильной работы сети. Если вы хотите использовать различные сетевые сервисы, такие как игры, стриминговые устройства или удаленный доступ к сетевым ресурсам, рекомендуется проверить и включить поддержку UPnP на вашем роутере.
Шаг 1: Вход в настройки роутера
Перед началом настройки UPnP на роутере, вам необходимо войти в настройки самого роутера. Для этого выполните следующие действия:
- Откройте веб-браузер на вашем компьютере.
- Введите IP-адрес роутера в адресной строке браузера. Обычно адрес указан на наклейке на самом роутере или в документации.
- Нажмите клавишу Enter или выполните поиск.
После выполнения этих шагов вы должны увидеть страницу входа в настройки роутера.
Шаг 2: Поиск раздела UPnP
После входа в настройки роутера следует найти раздел, отвечающий за настройку UPnP. Местоположение этого раздела может различаться в зависимости от производителя и модели роутера, но обычно его можно найти в разделе «Настройки», «Сеть» или «Дополнительно».
Чтобы облегчить поиск, можно воспользоваться функцией поиска на странице (обычно представленной в виде значка «лупы» или текстового поля). Введите ключевые слова, такие как «UPnP» или «Universal Plug and Play», и нажмите на кнопку «Найти» или Enter.
Если вы не можете найти раздел UPnP, рекомендуется обратиться к документации, поставляемой с роутером, либо связаться с технической поддержкой производителя для получения точной информации о том, где находится раздел UPnP в вашей модели роутера.
Шаг 3: Включение функции UPnP
После того, как вы вошли в настройки роутера, найдите вкладку или раздел с названием «UPnP». Обычно она расположена в основном меню или вкладке «Сеть». Возможно, что вам потребуется прокрутить страницу вниз, чтобы найти эту опцию.
Когда вы нашли вкладку UPnP, убедитесь, что она помечена как «включено» или «активировано». Если у вас есть возможность выбирать между «включено» и «выключено», выберите «включено».
Также, рядом с опцией UPnP может быть доступна дополнительная настройка, например, «UPnP Port Forwarding» или «UPnP Control». Если вы хотите использовать эти функции, убедитесь, что они также включены.
После включения UPnP сохраните изменения, нажав кнопку «Сохранить» или «Применить» в нижней части страницы.
Теперь функция UPnP активирована на вашем роутере, что позволит вашим устройствам автоматически настраивать сетевые порты и устанавливать соединение с другими устройствами в сети. Это поможет обеспечить быструю и стабильную работу ваших приложений и игр.
Шаг 4: Сохранение и перезагрузка роутера
После того, как вы настроили все нужные параметры UPnP, необходимо сохранить изменения и перезагрузить роутер, чтобы они вступили в силу.
Для сохранения изменений и перезагрузки роутера выполните следующие действия:
- На странице настроек роутера найдите кнопку «Save» или «Применить».
- Нажмите на эту кнопку, чтобы сохранить все внесенные изменения.
- После сохранения роутер может запросить подтверждение перезагрузки. Прочитайте информационное сообщение и подтвердите перезагрузку, если она требуется.
Перезагрузка роутера может занять некоторое время. При этом он будет временно недоступен, и вы можете потерять интернет-соединение на устройствах, подключенных к роутеру.
После перезагрузки роутера ваши настройки UPnP должны быть применены и готовы к использованию. Убедитесь, что все устройства, которым требуется использование UPnP, подключены к роутеру и готовы к работе.
Как проверить, работает ли UPnP
Чтобы убедиться, что UPnP работает на вашем роутере, вы можете выполнить несколько простых проверок:
- Проверьте настройки роутера: войдите в административный интерфейс роутера, навигируя веб-браузером к его IP-адресу (обычно 192.168.0.1 или 192.168.1.1). Затем найдите в настройках роутера раздел, связанный с UPnP. Если вы видите возможность включить или отключить UPnP, значит, он поддерживается вашим роутером.
- Проверьте подключенные устройства: если UPnP включен на вашем роутере, то подключенные устройства в сети должны автоматически получить IP-адреса и настройки портов. Чтобы проверить, работает ли UPnP для конкретного устройства, вы можете открыть его настройки сетевого подключения и проверить, есть ли там IP-адрес, присвоенный роутером. Если устройство получило IP-адрес из диапазона вашего роутера (например, 192.168.0.X), то это означает, что UPnP работает для этого устройства.
- Проверьте список открытых портов: UPnP автоматически открывает и закрывает порты на роутере для нуждающихся устройств. Чтобы проверить, какие порты открыты на вашем роутере, вы можете зайти в настройки роутера и найти соответствующую вкладку или раздел с информацией о портах. Если вы видите записи о портах, которые были открыты или закрыты UPnP, то это означает, что UPnP работает на вашем роутере.
Важно отметить, что наличие встроенного UPnP в роутере не гарантирует его успешной работы с конкретным устройством или приложением. В некоторых случаях может потребоваться дополнительная настройка портов или другие действия для обеспечения правильной работы UPnP.
Вывод
Настройка UPnP на роутере – это важный шаг для обеспечения быстрой и стабильной работы сети. UPnP позволяет автоматически открывать и закрывать порты в роутере, что позволяет упростить настройку и использование устройств в сети. Однако, следует помнить, что UPnP может представлять определенные безопасностные риски, поэтому стоит включать эту функцию только в надежных сетях и использовать дополнительные средства безопасности.
Настройка UPnP на роутере может отличаться в зависимости от производителя и модели устройства, поэтому перед включением данной функции рекомендуется обратиться к руководству пользователя роутера или к сайту производителя для получения подробной инструкции.
В данной статье были рассмотрены основные шаги по настройке UPnP на роутере. Опишем их кратко:
- Подключите компьютер к роутеру посредством проводного или беспроводного подключения.
- Откройте веб-браузер и введите IP-адрес вашего роутера в адресной строке.
- Войдите в настройки роутера, введя логин и пароль администратора.
- Найдите в настройках раздел, отвечающий за UPnP.
- Включите функцию UPnP.
- Сохраните изменения и перезагрузите роутер.
После выполнения этих шагов UPnP будет включена на вашем роутере, и устройства в вашей сети смогут автоматически настраивать необходимые порты для своей работы. Если возникнут проблемы с подключением или использованием устройств через UPnP, рекомендуется обратиться к службе поддержки вашего интернет-провайдера или производителя роутера для получения дополнительной помощи.
Помните, что безопасность вашей сети и связанные с ней данные являются важными аспектами, поэтому перед включением UPnP на роутере необходимо убедиться в надежности вашей сети и принять все меры для защиты от возможных угроз.
Надеюсь, данная статья помогла вам разобраться в настройке UPnP на роутере и использовать данную функцию для оптимизации работы вашей домашней сети.