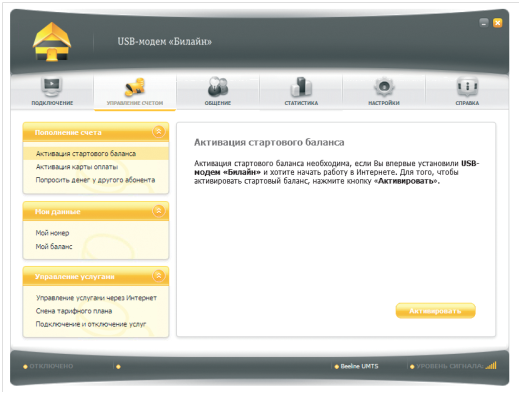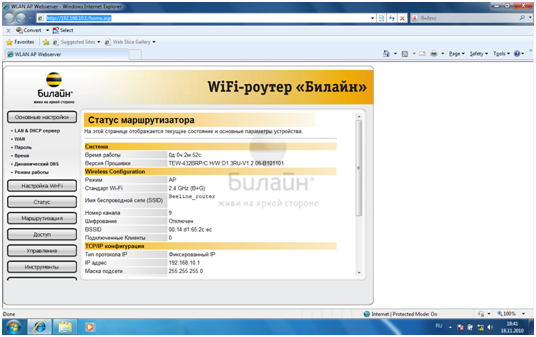Представленный вашему вниманию обзор, о том как подключить Wi-Fi роутер через мобильный 3G, 4G модем это универсальный метод абсолютно для любой модели wi-fi роутера и от марки производителя не зависит. Отличия лишь в оформлении интерфейса раздела настроек, в названиях и расположении самих разделов настроек. Внимание! Убедитесь, что ваш роутер имеет поддержку мобильных модемов выбранного вами оператора. Эту информацию вы найдете в инструкции раздел «спецификация устройства» или на сайте производителя. Данное руководство подойдет для любого провайдер, предоставляющих услуги мобильного интернета — Мегафон, МТС, Билайн, Yota, Tele2, SkyLink и всех остальных мобильных операторов!
Этапы настройки
1. Берем ваш USB-модем от оператора мобильного интернета и вставляем и вставляем его в USB порт на роутере, а кабель Ethernet (или патчкорд), который идет в комлпекте с роутером, первым концом в разъем LAN на роутере, вторым — в сетевую карту вашего компьютера.
2. На вашем персональном компьютере (под управлением Windows 7) заходим в раздел сетевых настроек, делаем это по такому пути: Пуск => Панель Управления => Сеть и Интернет => Центр управления сетями и общим доступом => Управление сетевыми подключениями => Изменения параметров адаптера.
Нажимаем правой кнопкой мыши по пункту «Подключение по локальной сети» далее «Свойства» потом в пункт меню Протокол Интернета который «TCP/IPv4» и выбираем следующие пункты «IP автоматически» и «DNS сервера автоматически»
Сохраняем, нажимаем «ОК».
3. На роутера (с его обратной стороны) находим IP адрес, который используется для входа в админку роутера (как правило это — 192.168.0.1), и доступы (зачастую login:admin, password: admin)
4. Открываем ваш любимый браузер и пишем там где адресная строка — 192.168.0.1 (или тот другой, который указан на роутере), и залогиниваемся.
5. Смотрим на меню роутера и находим пункт «USB модем» ( или может быть 3G/4G или настройка USB и т.п. варианты), активируем его и вводим в указанные на изображении поля данные для вашего оператора.
Приведу список настроек для большинства мобильных операторов, но напомню актуальные настройки ищите у своего мобильного оператора.
Мегафон
APN: internet
Номер доступа: *99# или *99***1#
Имя пользователя: gdata (не обязательно)
Пароль: gdata (не обязательно)
Билайн
APN: internet.beeline.ru или home.beeline.ru
Номер доступа: *99# или *99***1#
Имя пользователя: beeline
Пароль: beeline
МТС
APN: internet.mts.ru
Номер доступа: *99# или *99***1#
Имя пользователя: mts Пароль: mts
Tele2
APN: internet.tele2.ru
Номер доступа: *99# или *99***1#
U-Tel (Ростелеком)
Точка доступа: internet.usi.ru
Имя пользователя/пароль: пусто
Номер дозвона: *99***1#
Yota
APN: yota.ru
Номер доступа: *99#
Имя пользователя: (пусто)
Пароль: (пусто)
SkyLink
APN: пусто Номер дозвона: #777
Имя пользователя: mobile
Пароль: internet
Смартс
APN: internet.smarts.ru
Номер доступа: *99# или *99***1#
Имя пользователя: internet (не обязательно)
Пароль: internet (не обязательно)
МТС-Беларусь
Точка доступа/APN: mts
Имя пользователя/User name: mts
Пароль/Password:
mts Life
Точка доступа/APN:internet
Имя пользователя/пароль: не требуются
Номер доступа: *99#
Билайн Украина
Точка доступа(APN): internet.beeline.ua
Номер доступа: *99#, *99***1# или *99**1*1#для некоторых моделей телефона
Пользователь: необязательный параметр – можно оставить незаполненным;
Пароль: необязательный параметр – можно оставить незаполненным.
Киевстар
APN:
Для абонентов предоплаченной связи — www.ab.kyivstar.net
Для контрактных абонентов — www.kyivstar.net
Номер доступа: *99# или *99***1#
Теле2 (TELE2 KZ)
Точка доступа: internet
Номер дозвона: *99#
Логин: (пусто)
Пароль: (пусто) Строка инициализации модема (необязательно): AT+CGDCONT=1,»IP»,»internet»
Билайн (Beeline KZ)
Точка доступа: internet.beeline.kz
Номер дозвона: *99#
Логин: beeline
Пароль: beeline Строка инициализации модема (необязательно): AT+CGDCONT=1,»IP»,»internet.beeline.kz»
Kcell-Activ
Точка доступа: internet
Номер дозвона: *99#
Логин: (пусто)
Пароль: (пусто)
Строка инициализации модема (необязательно): AT+CGDCONT=1,»IP»,»internet»
Некоторые модели роутеров поддерживают автоматическую настройку в зависимости от оператора мобильной связи.
6. Открываем в меню роутера «Беспроводная сеть» и задаем следующие значения:
- SSID — имя вашей wifi сети.
- Защита вашей сети — WPA2-Personal
- Шифрование — AES или TKIP
- Пароль — секретный набор символов для Wi-Fi, не менее 8 символов.
8. Пьем чай, едим баранки — настройка закончена.
На чтение 7 мин Просмотров 178к. Опубликовано
Обновлено
Мобильный 3G — 4G роутер WiFi — это беспроводное устройство с сим картой, позволяющее подключаться к интернету в любой точке земного шара, где имеется прием сотовых операторов, и ретранслировать его по беспроводному сигналу на другие гаджеты. Сейчас это самое мобильное средство обеспечения раздачи интернета без привязки к определенному месту подключения (не считая мобильного телефона в режиме модема) однако менее скоростной и более дорогой по сравнению с обычным кабельным интернетом. Исходя из его особенностей, настроить 3G роутер имеет смысл там, где есть стабильный прием мобильной сети, но нет возможности протянуть интернет по кабелю, чтобы потом организовать беспроводную сеть WiFi.
Что такое 3G — 4G WiFi роутер?
Мобильный 3G (4G) wifi роутер — это полноценный маршрутизатор, в который вставляется сим-карта и который раздает wifi всем окружающим.
Работа 3G/4G роутера состоит в том, что интернет на него мы получаем тем же способом, что и наши телефоны — при помощи встроенной сим-карты сотового оператора. А он уже в свою очередь раздает его по WiFi на ноутбук или другие устройства. В последнее время такие устройства получили большую популярность, так как в отличие от стационарного 3G/4G роутера с СИМ-картой, данная модель автономная, ее можно взять с собой в поездку, на пикник или на дачу.
Существует несколько видов 3G/4G wi-wi роутеров для разных целей, которые мы сейчас подробно разберем.
- У каждой сотовой компании есть свои собственные модели, заточенные под их тарифные планы мобильного интернета и настроенные на работу в их сети. Так, схожие модели продают МТС, Мегафон, Билайн, Теле2 и Skylink. По размерам такой девайс не больше мобильного телефона, поэтому его легко положить в карман или сумку и использовать в дороге. Также как и в мобильнике, в 3g роутере имеется перезаряжаемый аккумулятор, что дает ему полную автономность.
- Обычные роутеры с поддержкой 4G — 3G модемов — это похожее по назначению оборудование, но отличается тем, что симка не встроена в него напрямую, а есть порт USB, в который вставляется 3G модем. То есть для работы вам надо будет еще и модем прикупить. Но такой девайс уже является полноценным сетевым маршрутизатором с полным набором функций — поддерживать бОльше одновременных соединений и даже иметь несколько LAN портов для подключения к интернету при помощи кабелей. Но использовать его можно только в помещении, поскольку такой автономности, как у собственно 3G роутера, у него нет — питание подается через обычную розетку.
Такие штуки производят как мобильные операторы, так и вообще разработчики сетевого оборудования — роутеры с поддержкой 3G модемов. Какие именно модели этих модемов они поддерживают, надо смотреть в инструкции и по прошивке, бывает, что не все, но у всех них есть одна отличительная особенность — наличие USB разъема. Это более универсальный вариант устройства и подойдет, если вас при использовании 3g интернета интересует в первую очередь не мобильность, а широта возможностей. Если вы хотите использовать именно этот вариант, то обязательно прочитайте подробную инструкцию по подключению 3G/4G модема через роутер
Теперь давайте более подробно посмотрим, как настроить интернет на примере двух образцов.
Самым популярным устройством первого типа является модель ZTE MF30 производства китайской фирмы Huawei. Ее снабжают своими симками почти все ведущие операторы — Билайн, Мегафон и МТС точно видел. Просто каждый из них наклеивает свой логотип, а устройство остается тем же. Я буду показывать именно на примере от МТС.
Открываем коробку комплекта «МТС Коннект» и смотрим содержимое. Самое главное, что нас интересует в рамках этой статьи — это два типа настройки данного 3g роутера: через локальную сеть или в программе через USB-кабель. Я являюсь приверженцем произведения всех манипуляций через web-интерфейс, и в данном случае это сделать проще простого! Достаточно лишь включить устройство и оно начнет трансляцию интернета. SSID по умолчанию — MTS MF30. Его, а также логин и пароль вы найдете на обратной стороне крышки устройства. Кликаем на иконку сетевых подключений в трее Windows, находим эту сеть и подключаемся.
Как видите, ничего даже настраивать не нужно, все запускается на автопилоте. Если же хотим повозиться в настройках, а также если хотим получать интернет не по wifi, а напрямую от роутера, например, в случае, если у ПК нет wifi адаптера, то это тоже сделать весьма просто.
Посему, включаем его кнопкой, вставляем прилагающийся USB шнур к 3g роутеру и компьютеру и ждем, пока он определится системой. Никаких дополнительных драйверов устанавливать не надо. После того, как они «подружатся», на экране появится окно, приглашающее начать установку программного обеспечения.
Мы конечно же соглашаемся, запускаем установочный файл программы «Коннект Менеджер», в которую необходимо зайти после завершения установки. Появится главное окно программы. Здесь мы можем проверить баланс сим-карты и пополнить его, но прежде всего нажмем кнопку «Подключить», чтобы сконнектиться с роутером.
Если все прошло удачно, то теперь ваш компьютер уже подключен к интернету и осталось только настроить раздачу сигнала другим гаджетам. Для этого идем в раздел роутер и задаем знакомые параметры сети — SSID, режимы шифрования, логин и пароль для соединения.
Сохраняем настройки.
Теперь можно проверить через наш любимый способ — веб-интерфейс. Кликаем по иконке сетевого адаптера, находим нашу новую сеть, подключаемся к ней, используя только что сохраненные логин и пароль. Интернет должен начать работать.
После этого заходим в браузере по адресу http://192.168.0.1 и вводим admin/admin для доступа в админку. Для защиты подключения потом измените эти данные. Попадаем на первую страницу, где информация об IP самого роутера, диапазон масок и включение DCHP сервера, раздающего автоматически ай-пи всем подключаемым к нему устройствам.
Настройка мобильного роутера Мегафон на 3G — 4G интернет
Аналогично происходит работа с 3G и 4G роутерами Мегафон, Билайн и Теле 2. Давайте посмотрим, как работает Мегафон. Для его настройки нужно зайти через браузер по адресу 192.168.1.1. Попадем на стартовую страницу, где надо ввести пароль, указанный на наклейке на крышке роутера.
После этого на последующих страницах несколько раз нажимаем «Далее» для применения уже вшитых в устройство настроек. Как обычно, в разделе WAN из меню «Настройки» легко задаются имя сети (SSID), логин и пароль для подключения.
Также дам несколько рекомендаций по экономии заряда батареи — ведь длительность автономной работы является определяющим параметром при работе «на выезде». Итак, для того, чтобы заряд держался как можно дольше, активируйте на устройстве «Режим подключения» на «Автоматический». Это даст 3g wifi роутеру подключаться только тогда, когда идет образение к файлу или странице в Интернет. И еще один режим, помогающий сэкономить заряд, — автовыключение. Если роутер не используется некоторое время, то он выключается автоматически и включается обратно кнопкой, расположенной сбоку.
Универсальный роутер с поддержкой Мегафон, МТС, Билайн и Теле 2
А это уже более продвинутая модель, нечто среднее между тем, что мы только что посмотрели, и полноценным роутером с поддержкой модемов. Здесь уже есть один разъем кабеля LAN для встройку роутера в локальную проводную сеть, но для его работы требуется отдельно приобретенный 3g модем от того же оператора, что и сам роутер. В данном примере от Мегафона.
Настройка wifi 3g роутера данной модификации происходит точно так же, как и в первом случае. Либо сразу подключаемся к нему по wifi, используя данные для доступа, указанные на днище устройства, либо подключаем через USB.
Имя сети (SSID): MegaFon_3G_Wi-Fi_xxxx
где xxxx – 7-ая, 8-ая, 9-ая, 10-ая цифры MAC-адреса.
Пароль: последние 8 цифр MAC-адреса
Для беспроводного входа в админку используйте адрес http://router.3g, логин и пароль оригинальностью и на этот раз не отличаются — admin-admin. В панели управления все это, как всегда, можно поменять.
Аналогично производится настройка 3G роутеров Huawei, то есть этих же самых агрегатов, предоставляемых Билайн, Теле2 и остальными операторами -думаю? здесь и так все уже понятно. Разница только во вшитых заводских настройках на ту или иную мобильную сеть.
Для возвращения заводских настроек для любого из описанных 4G — 3G роутеров имеется спрятанная в углублении кнопка на боковой поверхности, которую надо нажать острым предметом и подождать 5-10 секунд.
Актуальные предложения:

Задать вопрос
- 10 лет занимается подключением и настройкой беспроводных систем
- Выпускник образовательного центра при МГТУ им. Баумана по специальностям «Сетевые операционные системы Wi-Fi», «Техническое обслуживание компьютеров», «IP-видеонаблюдение»
- Автор видеокурса «Все секреты Wi-Fi»
Не так давно на рынке сетевого компьютерного оборудования появились роутеры с поддержкой 3G сети. Проще говоря, это роутер с сим картой. До конца 2010 года они представляли собой стационарные устройства, внешне практически ничем не отличаясь от простых роутеров. Но в конце 2010 года компания «ВымпелКом», более известная как «Билайн», выпустила флагманскую модель поистине мобильного устройства – 3G Wi-Fi роутер Билайн по цене полторы тысячи рублей.
Первый 3G Wi-Fi роутер от сотового оператора «Билайн»
Важно! Не следует путать данный роутер с простым 3G модемом, который предназначен только для индивидуального использования. В случае же с 3G Wi-Fi роутером имеется возможность объединить в сеть с выходом в интернет до пяти устройств, будь то компьютеры, планшеты, смартфоны, фотоаппараты и телевизоры.
Создание локальной сети при помощи 3G Wi-Fi роутера «Билайн»
Интерфейсы 3G Wi-Fi роутера
Wifi роутер с сим картой имеет автономную батарею емкостью 1500 мА/ч, которая обеспечит связь до 100 часов в режиме ожидания и до 4 часов в режиме максимальной нагрузки. Это если использовать его, например, в дороге, либо в лесу. Роутер просто лежит у вас в кармане. Дома же роутер можно подключить к компьютеру через mini USB разъем, расположенный в нижней части роутера, тем самым используя внешний источник питания.
Остальные все кнопки и разъемы устройства расположены по бокам. 3G Wi-Fi роутер Билайн снабжен слотом для microSD карт.
Кнопки на боковом торце 3G Wi-Fi роутера «Билайн»
Дисплей 3G Wi-Fi роутера.
На передней части панели в виде круга расположены четыре светодиодных индикатора, по которым можно определить следующую информацию:
- Тип сотового соединения. 2G или 3G,
- Активность Wi-Fi передатчика,
- Состояние батареи,
-
Передача данных.
Зоны покрытий 3G Wi-Fi роутера
Мощность вай-фай передатчика для роутеров такого класса является слабым местом – его едва хватает на 3- или 4-комнатную квартиру с капитальными стенами. В тоже время нужно отметить более высокую чувствительность антенны GSM модуля, прием сигнала с сотовой вышки гораздо увереннее по сравнению с большинством сотовых телефонов.
3G Wi-Fi роутер Билайн поставляется на продажу с уже установленной SIM картой, подключенной к наиболее оптимальному к 3G сетям тарифу на данный момент.
Первый способ настройки 3G Wi-Fi роутера
Далее рассмотрим способы настройки роутера. Способ первый, и более предпочтительный – это через программное обеспечение, вшитое в сам роутер.
Меню настройки вшитого программного обеспечения 3G Wi-Fi роутера «Билайн»
Для этого просто достаточно подключить его к компьютеру через mini USB интерфейс, в результате чего операционная система определит его как съемный диск и предложит установить программу. В принципе все аналогично, как и с 3G модемом, wifi роутер сим карта на этом этапе ничем не отличается.
После установки программного обеспечения необходимо включить Wi-Fi модуль роутера. Для этого переходим во вкладку «Настройки», далее «Настройки роутера», и далее «Настройки Wi-Fi». Ставим галочку напротив фразы «Включить Wi-Fi». После этого на этой же странице можно задать название вашей сети, которое будет отображаться при подключении к роутеру, и, при желании, можно сделать вашу сеть скрытой. Это придаст дополнительную защиту, так как сеть не будет обнаруживаться при стандартном поиске Wi-Fi оборудования. После внесения всех изменений нажимаем кнопку «Применить».
После включения модуля необходимо защитить сеть путем установки пароля для подключения. Находится эта опция в разделе «Шифрование Wi-Fi». Тип аутентификации выбираем WPA-PSK/WPA2-PSK, так как он считается наиболее защищенным, режим шифрования оставляем по умолчанию, а в поле «WPA Pre-Shared Key» вводим ключ безопасности. Это и есть пароль. Лучше, чтобы он был максимально сложным, с использованием цифр и обоих регистров алфавита. Не забываем про кнопку «Применить». Все, никаких больше настроек не требуется.
Второй способ настройки 3G Wi-Fi роутера
Другой способ войти в меню настроек аналогичен простым роутерам – через веб-интерфейс при условии, что на роутере включен модуль Wi-Fi и установлено соединение с компьютером.
Для этого откройте любой веб браузер и в адресной строке введите http://192.168.0.1 Появится окно авторизации, в котором в поле «пароль» наберите слово «admin» и кнопку «Вход». Если пароль не подходит, значит, ранее были произведены изменения заводских настроек. Для сброса параметров на заводские нажмите одновременно и удерживайте 3 секунды кнопки включения роутера и кнопку «WPS», находящуюся рядом.
После успешного входа на веб интерфейс настроек роутера перед вами появится следующее окно:
Веб интерфейс настройки 3G Wi-Fi роутера «Билайн»
Меню полностью на русском языке, никаких сложных настроек, как в маршрутизаторах, тут нет, только все самое необходимое.
Хочется подчеркнуть, что и остальные сотовые операторы тоже предоставили рынку свои аналогичные устройства. Так как различия между ними минимальные, пожалуй, только внешний вид, то и смысла рассказывать подробности о каждом из них смысла нет. Приведем лишь фотографии некоторых их них:
3G Wi-Fi роутер от сотового оператора «Мегафон»
Цена данного девайса составляет немногим больше 2 тысячи рублей.
3G Wi-Fi роутер от сотового оператора «МТС»
Цена данного устройства составляет уже полторы тысячи рублей.
Напоследок рассмотрим роутер по видеообзору:
Предыдущая
РоутерWiFi на вашем телефоне
Следующая
D-LinkДомашний интернет для двух компьютеров
Шаг 1. Подготовка.
Прежде чем приступить к настройке непосредственно роутера, нам нужно:
- Убедиться что модем входит в список совместимости роутера (пример, для модели 842N версии 5). Как узнать модель модема – обычно модель указывается на наклейке на самом модеме или же на наклейке под крышкой модема
В случае с модемами YOTA, модель можно определить по серийному номеру:
-
- Yota Модем (WLTUBA-107) LTE Cat.3 — SN начинается с цифр до 1434 (например, 1420…)
- Yota Модем (WLTUBQ-108) LTE Cat.4 — SN начинается с 1434
- Yota Модем (WLTUBA-115) LTE Cat.4 — SN начинается с 1645
- Yota Модем (S15) LTE Cat.4 — SN содержит 11 символов, а в других модемах 12 символов. Например: s/n 12345678901
- Yota Wi-Fi Модем LTE Cat.3 — SN начинается с цифр до 1443 (например, 1415…)
- Yota Wi-Fi Модем LTE Cat.4 — SN начинается с 1443
- Yota Many Cat.3 (белый корпус) — SN начинается с цифр до 1545 (например, 1530…)
- Yota Many Cat.4 (белый корпус) — SN начинается с 1545 до 3251
- Yota Many Cat.4 (черный корпус) — SN начинается с 3251 до 3267
- Проверить работу модема напрямую в компьютере или ноутбуке. Для этого вставляем модем в компьютер и проверяем работу интернета. Помимо просто работы интернета необходимо проверить уровень сигнала (при плохом уровне сигнала модем может работать в компьютере, но может не заработать в роутере!). Чтобы проверить уровень сигнала посмотрите инструкцию от модема (обычно уровень сигнала можно посмотреть или через утилиту провайдера в модеме или на странице веб-интерфейса модема.
Сигнал может отображаться как в RSSI, так и в RSRP, будьте внимательны при определении.
Если Ваш модем отображает сигнал RSSI:
RSSI (Received Signal Strength Indicator) — индикатор силы принимаемого сигнала.
CINR (Carrier to Interference + Noise Ratio) также называемый SINR (Signal to Interference + Noise Ratio) – отношение полезного сигнала к шуму.
Диапазон изменения этих параметров
|
Качество сигнала: |
RSSI (дБм) |
SINR/CINR (дБ) |
|
Хорошее |
>= -65 |
>= 30 |
|
Нормальное |
от -65 до -75 |
от 20 до 30 |
|
Плохое |
от -75 до -85 |
от 10 до 20 |
|
Очень плохое |
<= -80 |
<= 10 |
Значение мощности сигнала показывает уровень принимаемого сигнала LTE. Эти значения соответствуют показаниям RSSI (Received Signal Strength Indication) LTE-подключения. Значение измеряется в дБм (dBm).
Если Ваш модем отображает сигнал RSRP:
RSRP (Reference Signal Received Power) – средняя величина мощности принятых пилотных сигналов (Reference Signal) или уровень сигнала, принимаемого с Базовой Станции. RSRP измеряется в дБм (dBm).
Для понимания качества Вашего сигнала воспользуйтесь таблицей ниже:
|
Качество сигнала: |
RSRP (дБм) |
SINR/CINR (дБ) |
|
Очень хорошее |
>= -80 |
>= 20 |
|
Хорошее |
от -80 до -90 |
от 13 до 20 |
|
Удовлетворительное |
от -90 до -100 |
от 0 до 13 |
|
Очень плохое |
<= -100 |
<= 0 |
При плохом уровне сигнала возможны разрывы или модем вовсе не заработает через роутер. Если у Вас такой сигнал, попробуйте перенести модем в другое место, например к окну.
Шаг 2. Подключение модема к роутеру
После того как мы убедились в качестве сигнала и в том, что модем входит в список совместимости, можно подключать модем к роутеру. При подключении не рекомендуется использовать удлинители USB, так как они могут приводить к разрывам подключения или к проблемам в работе модема, например при использовании удлинителя модем вовсе может не определиться роутером.
Подключаем модем к роутеру, и соединяем компьютер с помощью кабеля LAN с роутером
Шаг 3. Настройка роутера
Теперь необходимо настроить роутер. Для настройки нам нужно зайти в веб интерфейс роутера. Мы уже подключили роутер к компьютеру, теперь на компьютере открываем любой браузер (Opera, Google Ghrome, Firefox) и в строке адреса пишем http://192.168.0.1 (так же может быть адрес http://192.168.1.1)
В появившемся окне ввода логина и пароля вводим
- Логин – admin
- Пароль – admin
Переходим во вкладку Дополнительные настройки – Сеть — Рабочий режим и выбираем режим 3G/4G роутера. Потребуется перезагрузка устройства.
Для детальной настройки соединения 3G/4G Вы можете перейти во вкладку Сеть – Настройка 3G/4G и по необходимости настроить нужные APN (профиль). В большинстве случаев модем автоматически сообщает роутеру страну и оператора, поэтому роутер для всех популярных операторов России сам поставит нужный профиль самостоятельно.
Но если Вы являетесь владельцем какой-то необычной сим-карты или вы юр. лицо, необходимо будет настроить профиль (номер набора, имя точки доступа и т.д.) вручную.
Проверяем корректность подключенного модема. Для этого смотрим на пункт 3G/4G USB модем (изображение выше) и проверяем статус подключения:
- Не подключен — роутер не видит модем. Проверьте подключение модема к роутеру и убедитесь, что он подключен напрямую без каких-либо переходников. Попробуйте переподключить модем.
- Не определен — роутер видит модем, но не может его определить. Проверьте что модем подключен напрямую без переходников, а также проверьте список совместимости роутера. Возможно, модем несовместим с данной моделью роутера.
- Определен успешно — роутер видит модем и определил его. Все в порядке, модем успешно подключен к роутеру.
После переходим в Дополнительные настройки – Беспроводной режим – Настройка беспроводного режима. Вводим:
- Имя сети – то название сети, которое у Вас будет отображаться при подключении через Wi-Fi (например, Vasya). Не используйте русские и спец. символы в имени, используйте только латиницу и цифры.
- Защита – WPA/WPA2 Personal (рекомендуется)
- Пароль – ваш пароль для подключения к Wi-Fi сети. Рекомендуется использовать цифры (не менее 8-ми символов).
Сохраняем и перезагружаем роутер.
Роутеру необходимо до 10 минут на подключение. После можно проверить интернет.
Если интернет не заработал, модем успешно определен, все инструкции выше Вы проделали, 10 минут подождали, тогда зайдите в настройки роутера – Дополнительные настройки – Системные инструменты – Системный журнал, сохраните журнал и с полным описанием проблемы (какой оператор, какой модем, какой роутер, какой сигнал и т.д) пришлите его нам на почту – support.ru@tp-link.com. Наши инженеры ознакомятся с описанием проблемы и журналом и постараются Вам помочь в решении проблемы.
Был ли этот FAQ полезен?
Ваш отзыв поможет нам улучшить работу сайта.
Что вам не понравилось в этой статье?
- Недоволен продуктом
- Слишком сложно
- Неверный заголовок
- Не относится к моей проблеме
- Слишком туманное объяснение
- Другое
Как мы можем это улучшить?
Спасибо
Спасибо за обращение
Нажмите здесь, чтобы связаться с технической поддержкой TP-Link.
В компании TP-Link постарались и сделали так, что настраивать TP-Link TL-MR6400 практически не нужно. Он сам определяет SIM-карту и сразу подключается к интернету. Нам остается только настроить Wi-Fi сеть. Сменить заводское имя Wi-Fi сети, установить пароль на Wi-Fi и на сам роутер. Я решил показать весь процесс настройки TP-Link TL-MR6400 и выделить некоторые моменты. Например, если PIN код на SIM-карте не отключен, то его нужно ввести в настройках роутера и включить автоматический ввод. Так же панель управления у этого маршрутизатора на английском языке, что может вызвать дополнительные неудобства при настройке.
Если вы хотите использовать TL-MR6400 как обычный маршрутизатор и подключить к нему интернет по Ethernet-кабелю, то достаточно в панели управления сменить режим работы на Wireless Router Mode, подключить кабель в LAN/WAN порт и задать параметры для своего интернет-провайдера. В конце статьи я напишу об этом более подробно.
Для тех кто еще не купил этот Wi-Fi роутер – оставляю ссылку на мой обзор 3G/4G LTE Wi-Fi роутера TP-Link TL-MR6400 с поддержкой SIM-карт. Там вы так же сможете посмотреть тест скорости через 4G.
Перед настройкой рекомендую сделать сброс настроек. Если роутер новый и вы его еще не настраивали, то сброс можно не делать. Чтобы сбросить настройки на TL-MR6400 нужно нажать кнопку WPS/Reset и подержать ее пока не начнет активно мигать индикатор питания. После чего нужно дождаться загрузки роутера (примерно минута) и можно переходить к настройке.
Но сначала в слот «SIM Card» нужно вставить нашу SIM-карту формата micro-SIM.
Скорее всего роутер сразу подключиться к сети мобильного оператора и начнет раздавать интернет. Это можно определить по индикатору «Интернет» и уровню сети.
Но если SIM-карта новая (не отключен PIN-код), то нужно выполнить некоторые настройки. Я не уверен, но мне кажется, что новую SIM-карту нужно еще и активировать в телефоне, совершив звонок на любой номер. Возможно я ошибаюсь. Если у вас не получиться подружить роутер с SIM-картой, то попробуйте это сделать. Или посмотрите документацию от SIM-карты, там обычно написано, как начать ею пользоваться.
Вход в web-интерфейс TL-MR6400 и быстрая настройка
Подключитесь к роутеру по Wi-Fi сети (заводское имя (SSID) и пароль (Wireless Password/PIN) указаны на наклейке снизу устройства), или по сетевому кабелю.
Дальше запускаем браузер и переходим по адресу http://tplinkmodem.net. Подробнее читайте здесь: tplinkmodem.net – вход в настройки модема TP-Link. Так же можно использовать IP-адрес – 192.168.1.1. Если не удается зайти в web-интерфейс роутера, то смотрите эту статью.
Первым делом нужно установить пароль на роутер (этот пароль нужен для защиты настроек роутера). Придумайте пароль и укажите его два раза. Обязательно запишите пароль, чтобы не забыть его. Его нужно будет вводить каждый раз, когда будете заходить в настройки TL-MR6400.
Если SIM-карта заблокирована, то появится соответствующее сообщение с предложением перейти в настройки и ввести PIN-код.
Вводим PIN-код (обычно он указан в документации к самой карте) и ставим переключатель возле «Auto-unlock PIN» чтобы роутер в дальнейшем сам смог вводить этот PIN-код. Нажимаем «Save» и возвращаемся к быстрым настройкам нажав на «Quick Setup».
SIM-карта разблокирована и мы можем продолжать настройку. Выбираем свой регион.
Настройка SIM-карты. У меня автоматически были прописаны параметры моего оператора Киевстар. Думаю, в вашем случае так же настраивать ничего не понадобится. Если же роутер не сможет определить настройки вашего оператора, то пропишите вручную имя точки доступа (APN).
Следующий шаг – настройка Wi-Fi. Здесь просто меняем имя Wi-Fi сети и пароль. Не рекомендую оставлять заводской пароль на Wi-Fi (как это сделал я).
Ставим переключатель возле необходимого пункта и нажимаем «Next».
Тест подключения. Нажимаем еще раз «Next». Если появится сообщение, что «Интернет не подключен. Интернет недоступен из-за отсутствия сигнала 3G или 4G», то возможно в том месте где вы сейчас находитесь действительно нет покрытия 3G/4G. Возможно, нужно использовать SIM-карту другого оператора. Или проверить эту SIM-карту в телефоне. Так же возможно есть какие-то ограничения со стороны оператора. Или вы неправильно задали настройки для своего оператора.
В следующем окне нажимаем на кнопку «Finish».
Если главная страница web-интерфейса не откроется автоматически, то просто заново перейдите по адресу tplinkmodem.net.
Там будет указана вся необходимая информация. В том числе по подключению к мобильной сети оператора. Режим сети 3G/4G, уровень сигнала и т. д.
В web-интерфейсе можно настроить необходимые дополнительные функции. Так же через настройки роутера можно просматривать и отправлять SMS (в отдельном разделе SMS), или отправлять простые USSD команды (в разделе Network – USSD). Например, для проверки баланса.
Настройка подключения через WAN – Ethernet
Если у вас интернет по кабелю, то в настройках, в разделе «Operation Mode» переводим роутер в режим «Wireless Router Mode». После сохранения настроек роутер будет перезагружен.
Кабель от провайдера нужно подключить в порт LAN/WAN.
Снова заходим в настройки и в разделе «Network» – «Internet» создаем новый профиль в котором выбираем тип подключения и задаем необходимые параметры для подключения к своему интернет-провайдеру. Все параметры вы можете уточнить у поддержки провайдера. Обратите внимание, что провайдер может делать привязку по MAC-адресу.
После настройки сохраняем профиль. Роутер должен подключиться к интернету. Статус созданного подключения должен быть «Connected».
Обратите внимание на пункт «3G/4G Backup». Его можно выключить или включить. Я так понимаю, что эта настройка позволяет использовать соединение через SIM-карту как резервное. Когда пропадает интернет по кабелю, роутер устанавливает подключение через сеть 3G/4G.
К сожалению у меня нет возможности проверить, как работает резервное подключение. Если вы уже все проверили – напишите в комментариях. Там же можете оставлять свои вопросы и дополнения к статье.