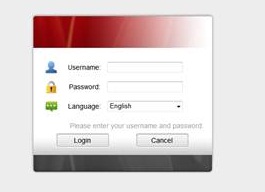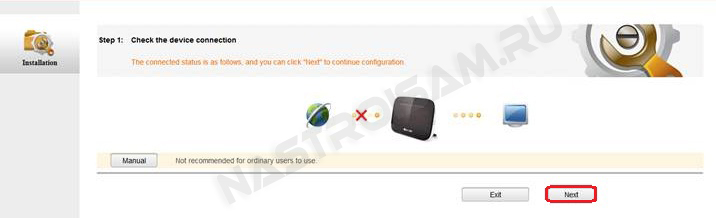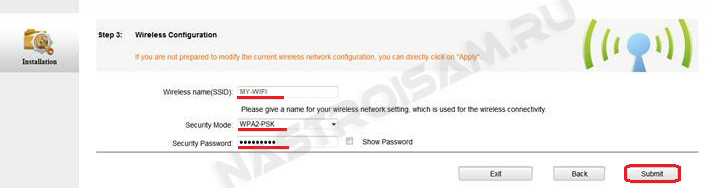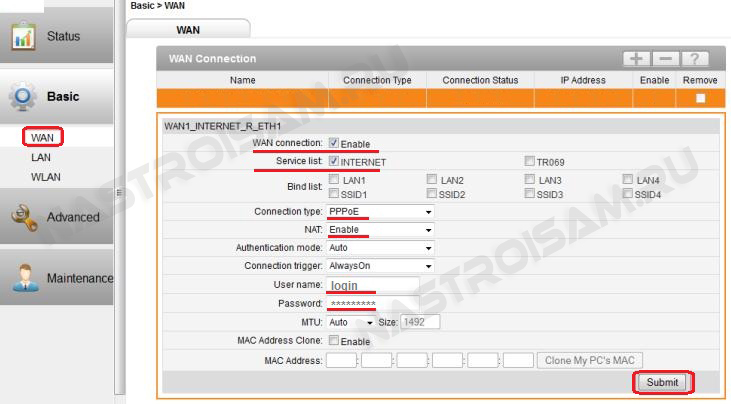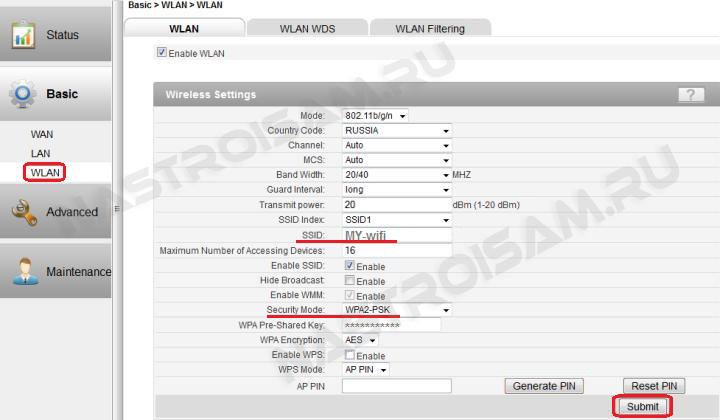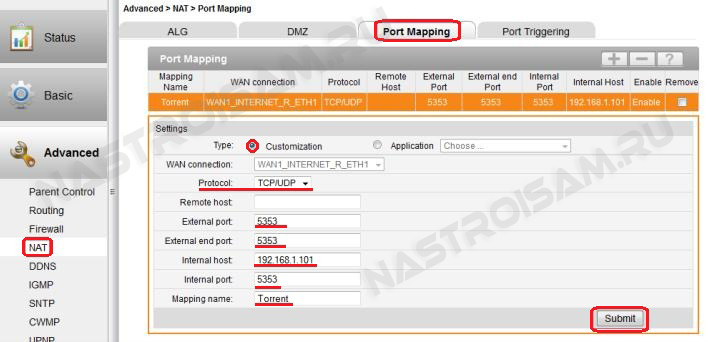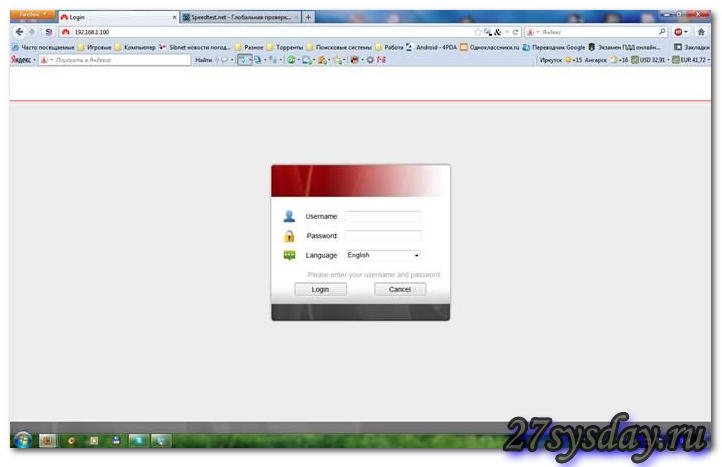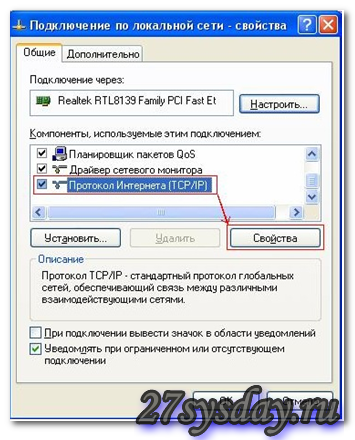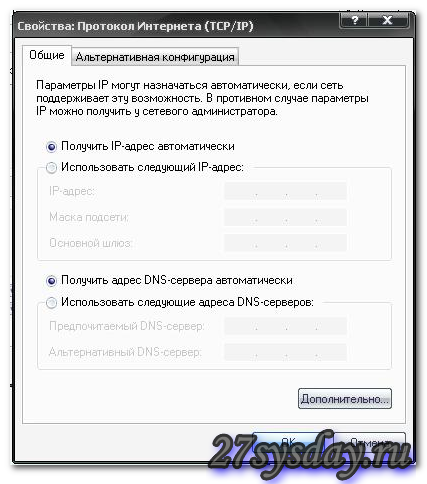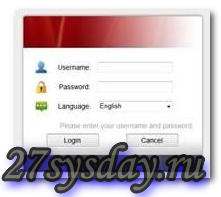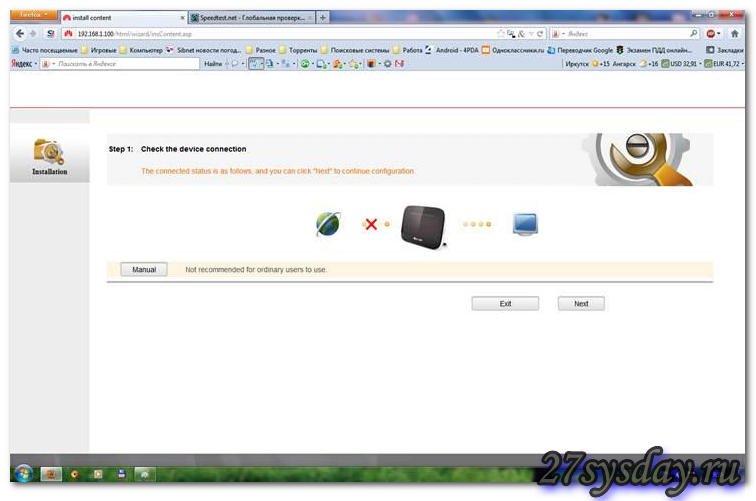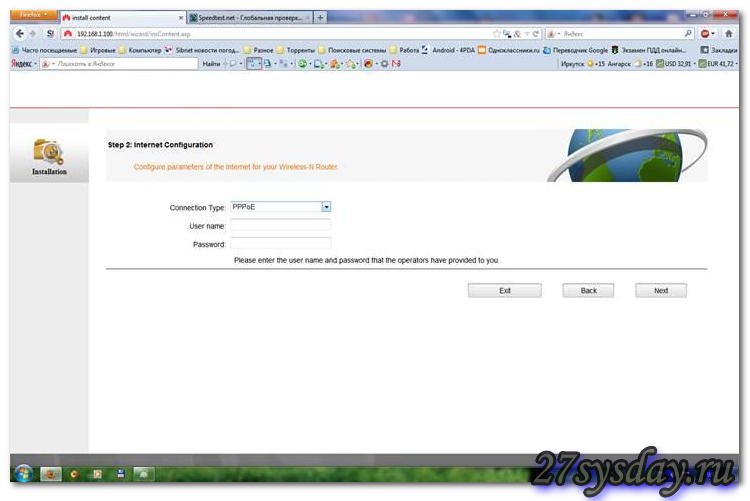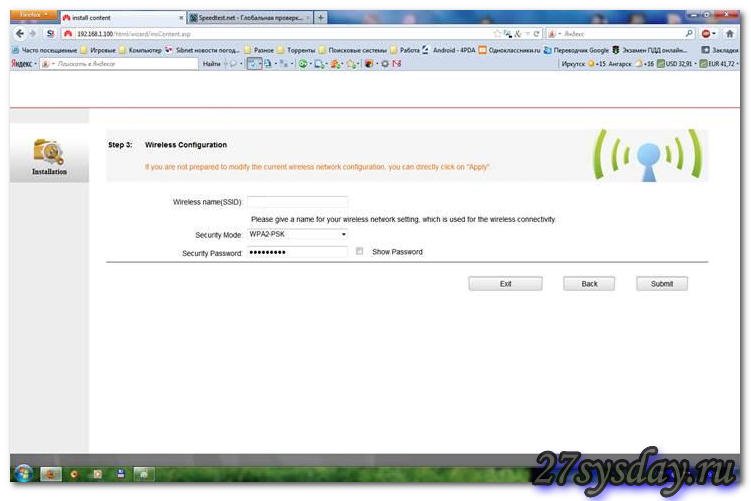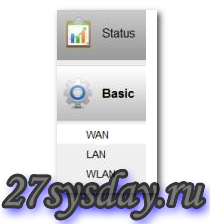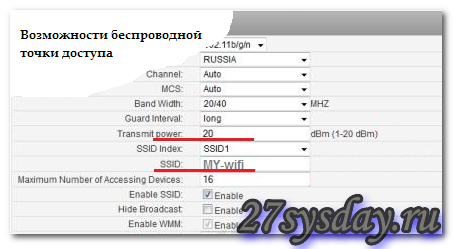Роутер Huawei HG231F — яркий представитель класса ультра-бюджетных маршрутизаторов. Наличие Wi-Fi с поддержкой 802.11n и цена в районе 1000 рублей делает его привлекательным при покупке роутера начального уровня. Хотя стоит отметить что за эти же деньги можно купить уже более интересное устройство — Upvel UR-325BN, который уже обладает двумя дипольными антеннами и умеет тегировать трафик, а значит обладает полноценной поддержкой IPTV. К сожалению, Huawei HG231F всем этим обделен, но именно его выбрала компания ТТК как брендированный роутер, и даже прошивка на таких девайсах идет с логотипом ТТК.
Внешне роутер выглядит тоже необычно: глянцевый, с крупными индикаторами, вертикальный форм-фактор и внутренние антенны. В ряду однотипных горизонтальных и рогатых устройств — устройство от Huawei явно выделяется:
Сетевые разъёмы и разъём питания расположены на задней стенке маршрутизатора. Там же находится и кнопка Reset:
Лично мне такое расположение разъёмов не нравится — чтобы воткнуть коннектор Вам надо будет придерживать роутер спереди, за глянцевый корпус, который после этого останется в отпечатках. Об этом видимо дизайнеры не подумали.
Настроим устройство для подключения по PPPoE к таким провайдерам как Ростелеком, ТТК и Дом.ru. IP-адрес у HG231F — 192.168.1.100. Соответственно в браузере вводим адрес: http://192.168.1.100 и заходим в веб-интерфейс. Видим окно авторизации:
Вводим логин admin и пароль admin, нажимаем кнопку Login.
У Huawei HG231F веб-интерфейс сделан таким образом, что по-умолчанию запускается Мастер настройки. Если надо настроить роутер нажимаем кнопку «Manual». Мы рассмотрим оба способа.
1. Настройка через Мастер:
Нажимаем кнопку Next.
«Connection Type» выбираем «PPPoE» и в поля «User name» и «Password» вводим соответственно логин и пароль на доступ в Интернет, выданные провайдером. Нажимаем Next.
Последний шаг автоматической настройки — конфигурирование беспроводной сети Wi-Fi. В поле «Wireless name (SSID)» вводим название создаваемой беспроводной сети — например: My-WiFi. «Security Mode» ставим «WPA2-PSK» и вводим ключ сети в поле «Security Password». В качестве ключа беспроводной сети можно использовать любую буквенную, цифирную или смешанную последовательность не короче 8 символов. Нажимаем кнопку «Submit».
2. Настройка вручную.
Выбираем раздел «Basic» > «WAN»:
Ставим галку «Enable» напротив «WAN Connection», потом в «Service List» отмечаем «INTERNET». Ниже, «Connection Type» выбираем «PPPoE», «NAT» — «Enable», «Connection trigger» — «Always On», а в поля «User Name» и «Password» вводим соответственно логин и пароль на доступ в Интернет. В случае Дом.ru рекомендуется нажать кнопку «Clone My PC’s MAC», так как у этого провайдера есть ограничение по MAC-адресам. Нажимаем кнопку «Submit».
Переходим в раздел «LAN»:
Здесь можно при необходимости изменить адрес устройства в сети на стандартный: 192.168.1.1 либо какой-нибудь другой. Так же можно включить или отключить DHCP-сервер и изменить пул динамически выдаваемых адресов. Нажимаем «Submit».
Теперь надо настроить Wi-Fi. Переходим в соответствующий раздел — «WLAN»:
В этом разделе мы меняем идентификатор беспроводной сети SSID на любой свой — например: My-WiFi, «Security Mode» ставим «WPA2-PSK» и вводим ключ сети в поле «WPA Pre-Shared Key». В качестве ключа беспроводной сети можно использовать любую буквенную, цифирную или смешанную последовательность не короче 8 символов. Нажимаем кнопку «Submit».
На этом базовая настройка устройства завершена.
Если Вам необходимо открыть порт (пробросить) на Huawei HG231F, то надо сделать следующее. Переходим в раздел «Advanced» > «NAT»:
Здесь можно выбрать правило для заранее определенных приложений, типа FTP или HTTP-севера. А можно создать своё правило. Для этого в поле «Type» ставим галочку «Customization». Если у Вас несколько WAN-соединений, то выбираем соединение для Интернета, затем выбираем протокол TCP, UDP или оба сразу(TCP/UDP). Ниже в поля «External port» , «External end port» и «Internal port» указываем открываемый порт. В поле «Internal Host» прописываем IP-адрес для всё это делаем, а в «Mapping name» указываем название правила. Нажимаем «Submit».
Роутер Huawei HG231F является одним из популярных устройств для создания домашней сети. Он обладает множеством функций и настроек, которые позволяют управлять интернет-подключением и обеспечивать безопасность вашей сети. В этой статье мы рассмотрим подробную инструкцию по настройке роутера Huawei HG231F, которая поможет вам разобраться во всех его возможностях.
Первый шаг – подключение и настройка роутера. Подключите роутер к электропитанию и подключите его к интернет-провайдеру с помощью кабеля Ethernet. Затем подключите компьютер к одному из LAN-портов роутера с помощью еще одного Ethernet-кабеля.
Когда роутер включен, откройте веб-браузер и введите IP-адрес роутера в адресной строке. Обычно IP-адрес роутера Huawei HG231F – 192.168.1.1. Нажмите клавишу Enter и откроется веб-интерфейс роутера.
Далее вам потребуется ввести логин и пароль. Если вы не меняли их ранее, используйте стандартные данные: логин – admin, пароль – admin. Как только вы войдете в систему, рекомендуется сменить эти данные на более безопасные.
Содержание
- Разбираемся с интерфейсом роутера Huawei HG231F
- Подключение роутера Huawei HG231F к интернету
- Настройка беспроводного подключения на роутере Huawei HG231F
- Настройка защиты Wi-Fi на роутере Huawei HG231F
- Настройка портов на роутере Huawei HG231F
- Настройка DHCP на роутере Huawei HG231F
- Создание гостевой Wi-Fi-сети на роутере Huawei HG231F
- Обновление прошивки роутера Huawei HG231F
Разбираемся с интерфейсом роутера Huawei HG231F
Интерфейс роутера Huawei HG231F представляет собой удобное и понятное средство управления всеми его функциями и настройками. Для доступа к интерфейсу роутера необходимо подключиться к его Wi-Fi сети или подключиться к нему с помощью сетевого кабеля.
После успешного подключения веб-браузером откройте страницу управления роутером по адресу «192.168.1.1» и введите логин и пароль для доступа к интерфейсу. Логин и пароль по умолчанию можно найти на задней панели роутера или в документации к нему.
После входа в интерфейс роутера откроется главная страница с возможностью доступа ко всем основным функциям и настройкам роутера. На главной странице вы можете увидеть информацию о состоянии сети, подключенных устройствах, а также основные настройки Wi-Fi.
Для настройки Wi-Fi сети роутера необходимо перейти в раздел «Настройка беспроводной сети». В этом разделе можно изменить имя сети (SSID), установить пароль для доступа к Wi-Fi, выбрать канал и другие параметры.
Также в интерфейсе роутера Huawei HG231F есть возможность настройки безопасности, создания резервных копий настроек, настройки сетевого фильтра и других функций. Все необходимые разделы расположены в меню слева от главной страницы интерфейса.
При необходимости внесения изменений в настройки роутера, будьте осторожны, чтобы не повредить его работу. Перед внесением изменений рекомендуется ознакомиться с инструкцией по использованию роутера и обратиться к провайдеру интернет-услуг для получения поддержки и консультации.
Использование интерфейса роутера Huawei HG231F – простой и удобный способ настроить и контролировать работу вашей домашней сети, обеспечивая стабильное и безопасное подключение к Интернету.
Подключение роутера Huawei HG231F к интернету
Перед началом настройки роутера Huawei HG231F необходимо его подключить к интернету. Следуйте этим шагам, чтобы выполнить подключение:
|
Шаг 1. Убедитесь, что ваш роутер и модем Huawei HG231F подключены к электрической сети и включены. |
|
Шаг 2. Подключите один конец Ethernet-кабеля в порт WAN на задней панели роутера Huawei HG231F и другой конец — в Ethernet-порт вашего модема. Порт WAN обычно отмечен специальной меткой. |
|
Шаг 3. Убедитесь, что светодиодные индикаторы на роутере и модеме горят постоянным светом, что указывает на успешное подключение. |
|
Шаг 4. Теперь можно перейти к настройке роутера Huawei HG231F. Подключение к интернету уже выполнено и готово к использованию. |
Обращайтесь к руководству пользователя роутера Huawei HG231F для получения дополнительной информации о подключении и настройке.
Настройка беспроводного подключения на роутере Huawei HG231F
Для настройки беспроводного подключения на роутере Huawei HG231F выполните следующие шаги:
- Подключите компьютер к роутеру с помощью сетевого кабеля.
- Откройте веб-браузер и введите адрес 192.168.1.1 в адресную строку.
- Нажмите Enter и введите имя пользователя и пароль для входа в интерфейс роутера. Если вы не меняли эти данные, по умолчанию они равны admin.
- В меню настройки выберите «Беспроводные настройки» или «Wireless Settings».
- Убедитесь, что беспроводное соединение включено. Если оно выключено, включите его, выбрав опцию «Вкл» или «Enable».
- Задайте имя для вашей Wi-Fi сети (SSID). Это будет имя, которое будет отображаться при поиске доступных Wi-Fi сетей на устройствах пользователей.
- Выберите тип безопасности для вашей сети Wi-Fi, например WPA2 или WPA-PSK.
- Введите пароль для беспроводной сети Wi-Fi. Пароль должен быть достаточно длинным и сложным, чтобы обеспечить безопасность вашей сети.
- Нажмите кнопку «Сохранить» или «Применить», чтобы применить настройки.
После выполнения этих шагов ваш роутер Huawei HG231F будет настроен для беспроводного подключения. Убедитесь, что вы помните имя вашей Wi-Fi сети и пароль, чтобы вы могли подключиться к ней с других устройств.
Настройка защиты Wi-Fi на роутере Huawei HG231F
Безопасность Wi-Fi соединения на роутере Huawei HG231F имеет важное значение для защиты вашей сети от несанкционированного доступа. В этом разделе предоставляется подробная инструкция о том, как правильно настроить защиту Wi-Fi на вашем роутере.
- Войдите в административную панель роутера, введя IP-адрес роутера в адресной строке браузера. По умолчанию адрес может быть 192.168.1.1 или 192.168.0.1. Введите имя пользователя и пароль для входа в административную панель.
- Выберите вкладку «Wireless» или «Беспроводная сеть» в меню настроек роутера.
- Настройте параметры защиты Wi-Fi:
- Выберите тип шифрования Wi-Fi. Рекомендуется использовать WPA2 для лучшей безопасности.
- Введите пароль для Wi-Fi сети. Пароль должен быть достаточно сложным и надежным.
- Установите другие параметры безопасности, такие как скрытие имени сети (SSID) или ограничение доступа по MAC-адресам.
- Сохраните внесенные изменения, нажав кнопку «Применить» или «Сохранить».
После того, как вы настроили защиту Wi-Fi на роутере Huawei HG231F, убедитесь, что все ваши устройства подключаются к защищенной сети. Не рекомендуется использовать открытую Wi-Fi сеть без пароля, так как это может представлять угрозу для вашей безопасности и приватности.
Настройка портов на роутере Huawei HG231F
Настройка портов на роутере Huawei HG231F позволяет распределить сетевой трафик между различными устройствами, подключенными к роутеру, и задать специальные параметры для определенных портов. Настройка портов обеспечивает более эффективное использование роутера и улучшает производительность сети.
Для начала настройки портов на роутере Huawei HG231F выполните следующие шаги:
- Откройте веб-браузер и введите IP-адрес роутера (обычно 192.168.1.1) в адресной строке.
- В появившемся окне введите имя пользователя и пароль.
- На главной странице управления роутером найдите раздел «Настройки портов» или «Port Forwarding».
- Выберите нужный порт или создайте новое правило для открытия порта.
- Укажите нужные параметры для порта, такие как тип порта (UDP или TCP), внутренний и внешний порт, IP-адрес устройства и т.д.
- Сохраните настройки и перезагрузите роутер для применения изменений.
После настройки портов на роутере Huawei HG231F устройства, подключенные к роутеру, смогут взаимодействовать с внешней сетью через указанные порты. Не забудьте установить необходимые защитные меры и проверить безопасность открытых портов при необходимости.
Настройка DHCP на роутере Huawei HG231F
Динамический протокол настройки хостов (DHCP) позволяет роутеру автоматически выделять IP-адреса и другие настройки сети устройствам, подключенным к сети роутера. Настройка DHCP в роутере Huawei HG231F позволяет упростить процесс управления IP-адресами и обеспечить более удобное подключение устройств к сети.
Чтобы настроить DHCP на роутере Huawei HG231F, следуйте инструкциям:
- Откройте веб-браузер на компьютере и введите IP-адрес роутера в строке адреса. По умолчанию IP-адрес роутера Huawei HG231F — 192.168.1.1.
- Введите имя пользователя и пароль для входа в административный интерфейс роутера. По умолчанию имя пользователя — admin, пароль — admin.
- В административном интерфейсе роутера найдите раздел «Настройка DHCP» или «DHCP-сервер».
- Включите DHCP-сервер, поставив галочку в соответствующем поле.
- Настройте диапазоны IP-адресов, которые будет выделять DHCP-сервер. Укажите начальный и конечный адрес диапазона.
- Укажите время аренды IP-адреса (в секундах), после которого клиент будет автоматически освобождать и запрашивать новый IP-адрес.
- Сохраните настройки и перезагрузите роутер.
После настройки DHCP на роутере Huawei HG231F, устройства, подключенные к сети роутера, будут автоматически получать IP-адрес и другие настройки сети. Это упростит процесс подключения новых устройств к сети и автоматизирует управление IP-адресами.
Создание гостевой Wi-Fi-сети на роутере Huawei HG231F
Для создания гостевой Wi-Fi-сети на роутере Huawei HG231F, выполните следующие шаги:
- Откройте веб-браузер на компьютере и введите адрес роутера http://192.168.1.1 в адресной строке.
- Введите имя пользователя и пароль для входа в интерфейс роутера. По умолчанию имя пользователя: admin, пароль: admin.
- После успешной аутентификации откроется интерфейс роутера.
- Перейдите к настройкам беспроводной сети, обычно доступной в разделе «Настройки Wi-Fi».
- Включите опцию «Гостевая сеть» или «Guest Network».
- Установите имя для гостевой сети (SSID). Например, «Guest Wi-Fi».
- Выберите тип безопасности для гостевой сети. Рекомендуется использовать WPA2-PSK или WPA3-PSK для обеспечения безопасности.
- Установите пароль для гостевой сети. Пароль должен быть достаточно сложным и надежным.
- Нажмите кнопку «Применить» или «Сохранить», чтобы сохранить настройки.
Теперь гостевая Wi-Fi-сеть будет доступна для подключения гостями с использованием указанного имени и пароля. Помните, что гостевая сеть может иметь ограниченные возможности и доступ к некоторым функциям сети может быть ограничен.
Обратите внимание, что процедура настройки гостевой сети может отличаться в зависимости от модели роутера и версии прошивки. Убедитесь, что вы используете актуальное руководство пользователя для вашей конкретной модели роутера Huawei HG231F.
Обновление прошивки роутера Huawei HG231F
Перед началом обновления прошивки, убедитесь, что у вас есть последняя версия прошивки для Huawei HG231F. Вы можете найти ее на официальном веб-сайте Huawei или в разделе поддержки вашего провайдера интернет-услуг.
Чтобы обновить прошивку роутера Huawei HG231F, выполните следующие шаги:
- Скачайте последнюю версию прошивки с официального сайта Huawei или получите ее от вашего провайдера интернет-услуг.
- Откройте веб-браузер на вашем компьютере и введите IP-адрес вашего роутера (обычно это 192.168.1.1).
- Войдите в настройки роутера, используя учетные данные администратора (обычно это admin/admin).
- Найдите раздел «Обновление прошивки» или «Firmware Upgrade» в меню настроек роутера.
- Выберите скачанное файл прошивки и нажмите на кнопку «Обновить» или «Upgrade».
- Дождитесь завершения процесса обновления. В это время не отключайте питание роутера и не выключайте компьютер.
- После успешного обновления прошивки роутер автоматически перезагрузится.
После обновления прошивки роутера Huawei HG231F рекомендуется проверить его настройки и убедиться, что все функции работают корректно. Если у вас возникли проблемы после обновления прошивки, вы можете вернуться на предыдущую версию прошивки или обратиться в службу поддержки Huawei для получения помощи.
Обновление прошивки роутера Huawei HG231F — это важная процедура, которая поможет вам получить максимум от вашего устройства. Следуйте инструкциям производителя и будьте внимательны, чтобы избежать ошибок и проблем в процессе обновления.
Роутер Huawei HG231F — это надежное устройство, которое обеспечивает высокую скорость и стабильность подключения к интернету. Одним из ключевых моментов при работе с роутером является его правильная настройка. В этой статье мы подробно рассмотрим, как настроить роутер Huawei HG231F и получить максимальную производительность.
Первым шагом при настройке роутера Huawei HG231F является подключение его к компьютеру или ноутбуку с помощью кабеля Ethernet. После подключения роутера, введите адрес веб-интерфейса (обычно это 192.168.1.1 или 192.168.0.1) в адресной строке браузера. После этого появится окно авторизации, где нужно ввести свой логин и пароль. Обратитесь к руководству пользователя, чтобы узнать логин и пароль по умолчанию.
После успешной авторизации вы попадете на главную страницу веб-интерфейса роутера Huawei HG231F. Здесь вы сможете произвести все необходимые настройки для вашего интернет-подключения. На этой странице вы найдете различные вкладки, такие как «Настройки Wi-Fi», «Настройки безопасности», «Подключение к интернету» и т.д. В каждой вкладке можно установить нужные параметры, соответствующие вашим требованиям.
Следует отметить, что для стабильной и безопасной работы роутера Huawei HG231F рекомендуется обновить прошивку до последней версии. Чтобы это сделать, зайдите на официальный сайт Huawei, найдите раздел поддержки и загрузите последнюю прошивку для вашей модели роутера. Затем войдите в веб-интерфейс роутера, перейдите в раздел «Обновление прошивки» и загрузите скачанный файл.
Содержание
- Как выбрать роутер Huawei HG231F
- Подготовка к настройке роутера Huawei HG231F
- Подключение роутера Huawei HG231F к интернету
- Вход в настройки роутера Huawei HG231F
- Настройка Wi-Fi на роутере Huawei HG231F
Как выбрать роутер Huawei HG231F
При выборе роутера Huawei HG231F следует учитывать несколько факторов, которые помогут вам сделать правильный выбор и удовлетворить все ваши потребности в сетевом оборудовании.
1. Скорость и тип подключения:
Определите скорость вашего интернет-подключения и убедитесь, что роутер поддерживает необходимую скорость передачи данных. Также обратите внимание на тип подключения (Ethernet, Wi-Fi и т.д.), чтобы он соответствовал вашим потребностям.
2. Поддержка технологий:
Изучите технические характеристики роутера и убедитесь, что он поддерживает все необходимые технологии, такие как IPv6, WPA2, VPN и т.д., которые могут быть важными для вашей сети.
3. Размер и дизайн:
Определите, какой размер и дизайн роутера наилучшим образом сочетаются с вашим интерьером и пространством. Учитывайте также наличие антенн у роутера, которые могут повлиять на его эффективность и удобство использования.
4. Безопасность:
Обратите внимание на функции безопасности, доступные в роутере. Убедитесь, что роутер поддерживает шифрование данных, защиту паролем и другие функции безопасности, чтобы обеспечить защиту вашей сети от несанкционированного доступа.
5. Бюджет:
Установите предполагаемую ценовую категорию для роутера и найдите модель Huawei HG231F, которая соответствует вашему бюджету.
Учитывая все эти факторы, вы сможете выбрать подходящий роутер Huawei HG231F, который будет отвечать всем вашим требованиям и обеспечит надежное и безопасное сетевое соединение.
Подготовка к настройке роутера Huawei HG231F
Перед тем, как приступить к настройке роутера Huawei HG231F, необходимо выполнить несколько предварительных шагов:
1. Подключение роутера к компьютеру или ноутбуку
Для начала подключите роутер Huawei HG231F к своему компьютеру или ноутбуку с помощью сетевого кабеля. Один конец кабеля должен быть подключен к LAN-порту роутера, а другой – к сетевой карте вашего компьютера.
2. Проверка питания роутера
Убедитесь, что роутер Huawei HG231F включен в электрическую розетку и имеет стабильное питание. Проверьте, горит ли индикатор питания на роутере.
3. Проверка подключения к интернету
Проверьте, подключен ли ваш роутер Huawei HG231F к сети интернет. Убедитесь, что кабель от провайдера интернет-услуг подключен к WAN-порту роутера.
4. Подготовьте необходимые данные
Соберите информацию, которую вам потребуется для настройки роутера Huawei HG231F. Это может быть логин и пароль от интернет-провайдера, данные для подключения к Wi-Fi, а также другие настройки, предоставленные провайдером.
Следуя этим простым шагам, вы готовы приступить к настройке роутера Huawei HG231F и наслаждаться быстрым и стабильным интернет-соединением в вашем доме или офисе.
Подключение роутера Huawei HG231F к интернету
Для подключения роутера Huawei HG231F к интернету, следуйте приведенным ниже инструкциям:
- Вставьте один конец сетевого кабеля в порт ADSL на задней панели роутера, а другой конец подключите к модулю xDSL вашего интернет-провайдера.
- Вставьте один конец сетевого кабеля в один из четырех портов Ethernet на задней панели роутера, а другой конец подключите к сетевому адаптеру вашего компьютера.
- Включите роутер, нажав кнопку питания на задней панели. Дождитесь, пока индикаторы питания и подключения к интернету загорятся зеленым цветом.
После того, как вы успешно подключили роутер Huawei HG231F к интернету, вы сможете настроить его параметры для обеспечения стабильного и безопасного интернет-соединения.
Вход в настройки роутера Huawei HG231F
Для начала настройки роутера Huawei HG231F, вам потребуется войти в его настройки через веб-интерфейс. Это можно сделать, следуя нескольким простым шагам:
- Убедитесь, что ваш компьютер подключен к роутеру по кабелю Ethernet или через Wi-Fi сеть.
- Откройте любой веб-браузер на вашем компьютере и введите в адресной строке IP-адрес роутера. По умолчанию адрес входа в настройки HG231F — 192.168.1.1.
- Нажмите клавишу Enter или Return, чтобы перейти по указанному адресу.
- В открывшейся странице входа введите свои учетные данные. По умолчанию имя пользователя и пароль составляют «admin».
- Нажмите кнопку «Войти» или «Submit», чтобы войти в настройки роутера HG231F.
После успешного входа вы будете перенаправлены на главную страницу настроек роутера Huawei HG231F, где вы сможете производить все необходимые изменения для оптимальной работы вашей сети.
Настройка Wi-Fi на роутере Huawei HG231F
Доступ к беспроводной сети Wi-Fi на роутере Huawei HG231F можно настроить с помощью графического интерфейса управления. Для этого следуйте указаниям ниже:
Шаг 1: Подключите ваш компьютер или мобильное устройство к роутеру Huawei HG231F с помощью Ethernet-кабеля или через беспроводное соединение Wi-Fi.
Шаг 2: Откройте веб-браузер и введите адрес 192.168.1.1 в адресной строке. Нажмите «Enter», чтобы перейти к странице входа.
Шаг 3: Введите логин и пароль администратора для доступа к настройкам роутера. Если вы не меняли эти данные ранее, введите стандартные значения: логин «admin» и пароль «admin». Нажмите «Войти».
Шаг 4: Перейдите к разделу «Настройки Wi-Fi» или «Wireless Settings». В этом разделе вы сможете настроить параметры беспроводной сети.
Шаг 5: Установите имя (SSID) для вашей Wi-Fi сети. Имя должно быть уникальным и легко запоминающимся.
Шаг 6: Установите защиту для своей беспроводной сети Wi-Fi. Рекомендуется выбрать тип защиты WPA2-PSK и установить пароль. Пароль должен быть достаточно надежным, содержать буквы, цифры и специальные символы.
Шаг 7: Нажмите «Сохранить» или «Применить», чтобы применить внесенные изменения. Роутер Huawei HG231F перезагрузится с новыми настройками Wi-Fi.
После завершения настройки Wi-Fi вы сможете подключаться к беспроводной сети с помощью устройств, поддерживающих Wi-Fi.
Наряду с такими известными брендами, как D-Link, Asus, ZyXEL, более бюджетные фирмы, в частности, Huawei,продолжают производить оборудование для домашних сетей по более низкой цене. Рассматриваемый сегодня роутер Huawei, на первый взгляд, ничем не хуже (не лучше) других: один порт WAN-соединения (Интернет), четыре аппаратных LAN-порта, и wi-fi точка доступа (b/g/n – стандарта). Далее, мы приведем аналоги от других фирм. Рассматриваемая же нами модель – роутер Нuawei hg231f– стоит дешевле, чем очень недорогой (и очень современный) D-Link dir-620. Хотя, здесь нет порта USB (как у D-Link). Но, обо всем по порядку.
Краткий обзор
huawei wifi роутер
Роутер с поддержкой 802.11 n, по цене 30 у.е. в рознице – наверное, это предел. На самом деле, в инструкции сказано: точка доступа роутера, в стандарте 802.11 n – поддерживает до 150 Мбит/с. Минус ли это – без практических тестов, сложно сказать. Важно вот что: процессор, установленный в роутер, это Ralink RT3050F. То есть, такой же, как в dir-300, ZyXEL Кинетик-лайт, и т.п. Официальная прошивка роутера – ищите на официальном сайте).
Роутер изнутри
Объем оперативной памяти – всего 16 Мегабайт (как у всех «бюджетных» решений сегодня). Исходя из этого, выбор альтернативной прошивки не будет очень простым (а в «базовой», нет даже IPTV). На самом деле, у компании Huawei wifi роутер получился не лучше и не хуже, чем у других… Судя по отзывам, все работает очень надежно (отзывы – касались устройства с прошивкой «по умолчанию»).
Роутер huawei
Из дополнительных «плюшек», отметим наличие кнопки «wps» (вход в защищенную wi-fi сеть), и кнопки отключения сети wi-fi. А еще, точка доступа в этом роутере – может работать с несколькими SSID (именами сети). Правда, вряд ли кому-то это будет полезно в реальности… А сейчас, рассмотрим возможности «штатного» web-интерфейса.
Настройка
Перед тем, как зайти в web-интерфейс (через который осуществляется настройка роутера hg231f), роутер необходимо правильно подключить. Любой из портов устройства (кроме «синего»), вы соединяете с портом сетевой карты компьютера (посредством патч-корда, входящего в комплект). Не забудьте подключить сетевой кабель провайдера Интернет (порт WAN). Затем, включается блок питания роутера.
Открываем любой браузер, в адресной строке набираем 192.168.1.100. Должен появиться web-интерфейс:
Авторизация
Если этого не происходит, то проверяем настройки сетевой карты. В свойствах «Подключения по локальной сети», в самой нижней строке, смотрим свойства протокола TCP/IP:
Сетевые подключения
Мы должны сделать так, как на рисунке (то есть, IP адрес и DNS, сетевая карта получает автоматически):
Получать ип адрес автоматически
Пробуем снова зайти в web-интерфейс. Пароль и логин при первой настройке – admin и admin.
Авторизация
После нажатия кнопки «Login», открывается мастер настройки. Жмем «Next»:
веб интерфейс
Заметим, что настройка роутера Huawei сначала осуществляется в режиме мастера (можно, конечно, нажать кнопку «Manual», но – не при первой настройке). Интернет-соединение – будем настраивать под «Ростелеком»:
Настройка PPPoE
Тип – PPPoE. Имя, пароль – как в договоре. Затем, кнопочка «Next».
Настройка вай-фай
Настраиваем точку доступа wi-fi. Имя сети (SSID) – придумайте, заполните поле. Если нужно шифрование – лучше выбрать WPA2. Ключ (пароль к wi-fi сети) – вносится в последнее поле. Нажимаем «Submit».
В течение 1-2 минут, производится проверка соединения. Затем, нужно нажать «Finish» (после чего, можно выйти из web-интерфейса). Как видим, несложно.
Настройка в режиме Manual
Прежде всего, нужно зайти в web-интерфейс. Осуществляется, как сказано выше (адрес – 192.168.1.100, admin и admin). На первой странице, находится кнопка «Manual». Нажимаем.
Статус
То, как настроить роутер Huawei в ручном режиме – подробно мы не рассматриваем. Инструкция – здесь (www.merlion.ru/data/reviews/2012/2666/HUAWEI%20HG231f%20Wireless-N%20Router%20User%20Guide-Russian.pdf).
Основные настройки – находятся в меню BASIC: WAN – соединение с провайдером, LAN – настройка проводной локальной сети (в том числе, DHCP, и IP-адреса роутера). Вкладка WLAN – настраивает беспроводную сеть.
Рассмотрим подробнее возможности третьей (то есть, WLAN) вкладки:
Статистика
Пользователь может менять «имя сети» SSID, которое – можно «скрыть» (сняв «Enable SSID»). Но, главное: можно настраивать необходимый уровень сигнала (значения – целые числа от 1 до 20). То есть, wi fi роутер Huawei, позволяет менять мощность wi-fi-передатчика, что редко встречается в «бюджетных» моделях других фирм. Обратите на это внимание.
Заключение
На самом деле, китайская компания на нашем рынке представляет сейчас значительное число моделей сетевых устройств. К примеру, мобильный роутер Huawei E5830 – продается под логотипом компании «МТС», E960 – «Билайн». Из универсальных роутеров, можно отметить «532c» – но это роутер со встроенным ADSL. Модель несет уже 32 МБ памяти (и 4 – флешь памяти), а цена – не такая «бюджетная». У пользователя – будет выбор.
http://youtu.be/UmBxu2Z6Jeo
Предыдущая
D-LinkНастройка роутера для сети «Ростелеком»
Следующая
РоутерНастройка ip камеры через роутер
Настройка роутера является неотъемлемой частью создания домашней сети и обеспечения интернет-подключения для всех устройств в доме. Если у вас есть роутер Huawei HG231F и вы хотите настроить его самостоятельно, эта пошаговая инструкция поможет вам сделать это без проблем.
Шаг 1: Подключите роутер к вашему компьютеру с помощью Ethernet-кабеля. Убедитесь, что оба конца кабеля плотно прикреплены к соответствующим портам на роутере и компьютере.
Шаг 2: Откройте любой веб-браузер на вашем компьютере и введите IP-адрес роутера в адресную строку. Обычно IP-адрес роутера Huawei HG231F — 192.168.1.1. Нажмите клавишу «Enter», чтобы перейти на страницу входа в настройки роутера.
Шаг 3: Введите имя пользователя и пароль для входа в настройки роутера. Если вы не знаете эти данные, обратитесь к документации к роутеру или свяжитесь с вашим интернет-провайдером. Обычно имя пользователя и пароль по умолчанию для роутера Huawei HG231F — admin/admin.
Шаг 4: После успешного входа в настройки роутера, вы перейдете на главную страницу роутера. Здесь вы можете настроить различные параметры сети, включая подключение к интернету, Wi-Fi настройки, файрвол и другие. Изменяйте параметры согласно вашим потребностям и сохраняйте настройки.
Следуя этой пошаговой инструкции, вы сможете настроить роутер Huawei HG231F самостоятельно и настроить свою домашнюю сеть так, как вам удобно. Не забудьте сохранить изменения после настройки роутера и чтобы он занимал достаточно прохладное место для оптимальной работы.
Содержание
- Подключение к роутеру
- Вход в настройки роутера
- Настройка подключения к интернету
- Настройка безопасности сети
Подключение к роутеру
Подключение к роутеру Huawei HG231F производится с помощью кабеля Ethernet. Для этого необходимо выполнить следующие шаги:
- Возьмите кабель Ethernet и подключите его один конец к порту WAN на задней панели роутера.
- Вставьте другой конец кабеля Ethernet в свободный порт вашего модема, предоставленного вашим интернет-провайдером.
- Подключите роутер к источнику питания, используя прилагаемый адаптер переменного тока.
- Включите роутер, нажав кнопку питания на его передней панели.
После подключения роутера к питанию и источнику интернета, вы должны убедиться, что соединение работает. Для этого выполните следующие действия:
- Откройте любой веб-браузер на вашем компьютере.
- Введите IP-адрес роутера (обычно 192.168.1.1) в адресной строке браузера и нажмите Enter.
- В открывшемся окне аутентификации введите имя пользователя и пароль (по умолчанию они оба равны admin). Нажмите Войти или Enter.
- Если введенные данные правильные, то вы будете перенаправлены на главную страницу настроек роутера.
Теперь вы можете использовать роутер Huawei HG231F и настроить его согласно вашим потребностям.
Вход в настройки роутера
Для того чтобы настроить роутер Huawei HG231F, необходимо зайти в его настройки через веб-интерфейс. Для этого выполните следующие шаги:
- Убедитесь, что ваш компьютер подключен к роутеру по Ethernet-кабелю или Wi-Fi.
- Откройте любой веб-браузер (например, Chrome, Firefox, Safari).
- В адресной строке браузера введите IP-адрес роутера. В случае Huawei HG231F это может быть 192.168.1.1 или 192.168.0.1. Если эти адреса не работают, найдите IP-адрес роутера в документации или на задней панели роутера.
- Нажмите клавишу Enter или перейдите по ссылке.
- Откроется страница входа в настройки роутера. Введите свои учетные данные (логин и пароль), если они у вас уже есть. Если нет, проверьте документацию роутера или обратитесь к вашему интернет-провайдеру для получения учетных данных.
- Нажмите кнопку «Войти» или «ОК».
После успешного входа в настройки роутера вы сможете настроить необходимые параметры, такие как подключение к интернету, Wi-Fi, безопасность и другие. Обратитесь к руководству пользователя роутера или провайдеру интернет-услуг для получения дополнительной информации.
Настройка подключения к интернету
Для настройки подключения к интернету на роутере Huawei HG231F следуйте инструкциям ниже:
- Подключите роутер к источнику питания и включите его кнопкой питания.
- Подключите модем, через который вы получаете доступ в интернет, к порту WAN (Wide Area Network) на задней панели роутера с помощью сетевого кабеля.
- С помощью компьютера или ноутбука, подключенного к роутеру, откройте веб-браузер и введите адрес 192.168.1.1 в строке адреса. Нажмите клавишу «Enter».
- Откроется страница входа в настройки роутера. Введите логин и пароль администратора. По умолчанию логин и пароль — admin.
- На главной странице настройки найдите раздел «Internet Setup» (Настройка интернета) или похожий раздел. В этом разделе выберите тип подключения к интернету, предоставленный вашим интернет-провайдером. Обычно доступны следующие типы подключения:
- PPPoE (Point-to-Point Protocol over Ethernet) — используется, если для подключения к интернету требуется имя пользователя и пароль.
- DHCP (Dynamic Host Configuration Protocol) — используется, если интернет-провайдер автоматически выделяет настройки сети.
- Static IP (Статический IP) — используется, если у вас есть статический IP-адрес.
- В зависимости от выбранного типа подключения, введите соответствующие настройки. Например, если выбран тип PPPoE, введите имя пользователя и пароль, предоставленные провайдером. Если выбран тип DHCP, то настройки автоматически получатся от провайдера.
- После ввода всех необходимых настроек, сохраните изменения и перезагрузите роутер, чтобы применить новые настройки.
- После перезагрузки роутера выполните проверку подключения к интернету, открыв веб-браузер и попробовав открыть какой-нибудь сайт.
Поздравляю, вы настроили подключение к интернету на роутере Huawei HG231F! Теперь вы можете наслаждаться высокоскоростным и стабильным интернет-соединением.
Настройка безопасности сети
Настройка безопасности сети является важным шагом при настройке роутера Huawei HG231F. В этом разделе мы рассмотрим несколько способов обеспечения безопасности вашей сети.
1. Изменение пароля
Первым шагом для обеспечения безопасности вашей сети является изменение пароля администратора по умолчанию. Это позволит предотвратить несанкционированный доступ к настройкам вашего роутера. Для изменения пароля администратора выполните следующие действия:
- Откройте веб-интерфейс роутера, введя его IP-адрес в адресную строку браузера.
- Войдите в настройки роутера, используя пароль администратора по умолчанию.
- Найдите раздел «Настройки безопасности» или «Смена пароля».
- Введите новый пароль администратора и сохраните изменения.
2. Включение шифрования Wi-Fi
Для защиты вашей беспроводной сети от несанкционированного доступа рекомендуется включить шифрование Wi-Fi. Это позволит зашифровать передаваемые данные и предотвратит возможное подключение к вашей сети третьими лицами. Для включения шифрования Wi-Fi выполните следующие действия:
- Откройте веб-интерфейс роутера и войдите в настройки роутера.
- Найдите раздел «Wi-Fi» или «Беспроводная сеть».
- Включите опцию шифрования (например, WPA2-PSK) и задайте пароль для доступа к сети.
- Сохраните изменения и перезагрузите роутер.
3. Фильтрация MAC-адресов
Для дополнительной защиты вашей сети вы можете использовать фильтрацию MAC-адресов. Это позволит вам разрешить только определенным устройствам подключаться к вашей сети. Для настройки фильтрации MAC-адресов выполните следующие действия:
- Откройте веб-интерфейс роутера и войдите в настройки роутера.
- Найдите раздел «Фильтрация MAC-адресов» или «Список доступа».
- Включите опцию фильтрации MAC-адресов и добавьте адреса устройств, которым вы разрешаете доступ к сети.
- Сохраните изменения и перезагрузите роутер.
4. Обновление прошивки роутера
Регулярное обновление прошивки роутера может помочь устранить уязвимости безопасности и улучшить общую стабильность и производительность сети. Проверяйте наличие обновлений прошивки на официальном сайте производителя и следуйте инструкциям для их установки.
Обратите внимание: Эти рекомендации по безопасности являются лишь некоторыми из возможных шагов для обеспечения безопасности вашей сети. Важно также использовать сильные пароли, не передавать их третьим лицам и быть внимательным при подключении новых устройств к сети.