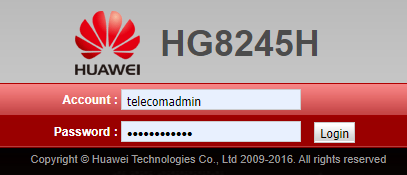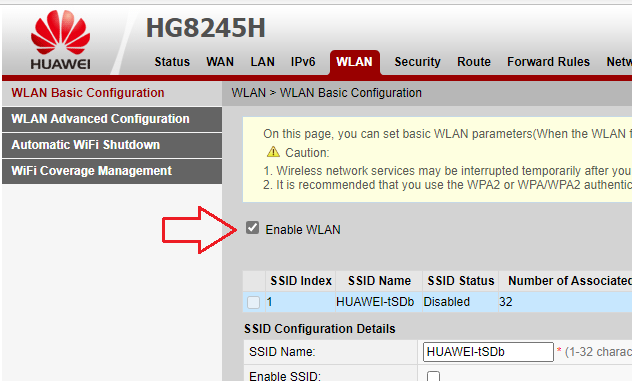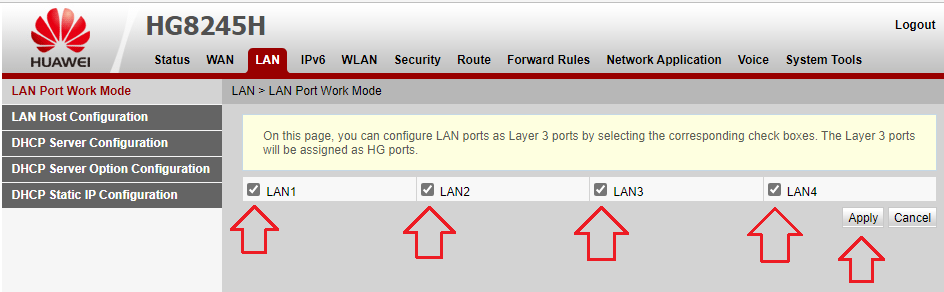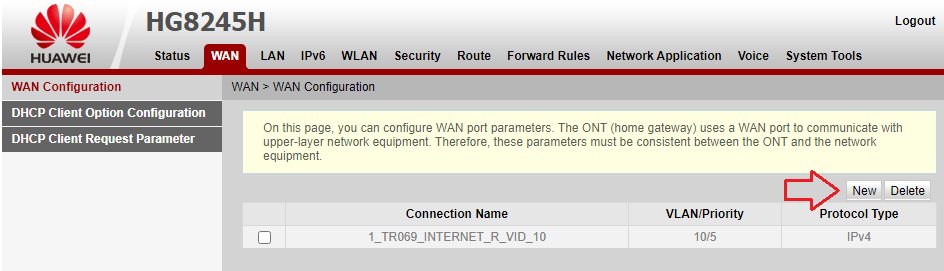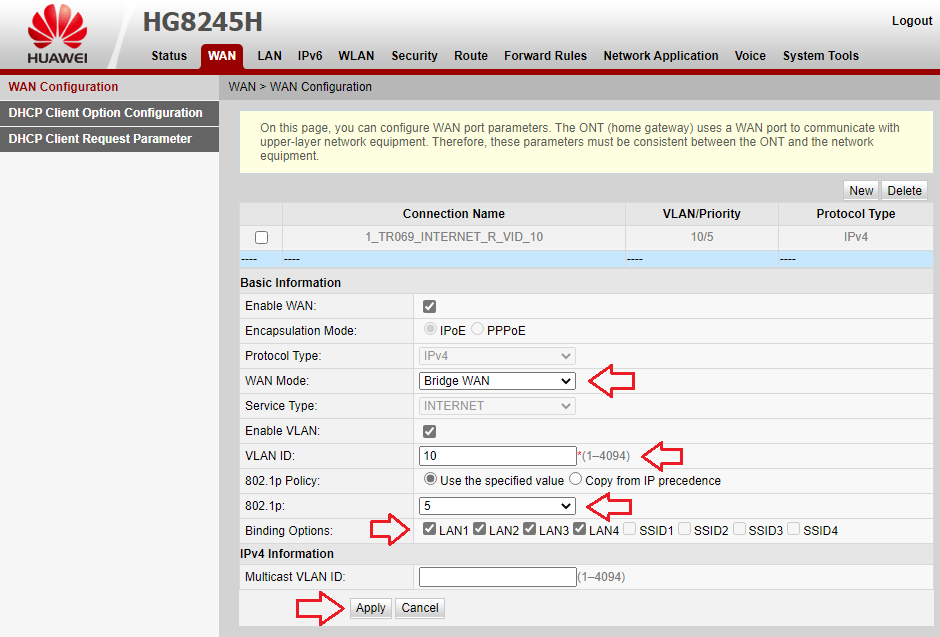| Режимы работы | PPPoE/Static IP/DHCP/L2TP |
|---|---|
| Wi-Fi | IEEE 802.11 b/g/n (2.4G) |
| Поддержка скоростных тарифов | Да, включая тарифы до 300 Мбит |
| Порты | Порт GPON класса B + 4 порта Gigabit Ethernet — максимальная пропускная способность 1 Гбит/с (1000 Мбит/с); 2 телефонный порт (POTS) с поддержкой IPтелефонии SIP/H.248; 1 порт USB2.0 |
1. ON/OFF — указывает на кнопку питания, используется для включения или выключения ONT.
2. POWER — электропитание, предназначено для подключения к адаптеру сетевого питания или резервной батареи.
3. USB — указывает USB хост-порт, используется для подключения к устройствам хранения USB.
4. TEL1–TEL2 — указывает VoIP телефонные порты (RJ-11), который используется для подключения телефонных аппаратов.
5. LAN1–LAN4 — указывает автоматическое определение 10/100/1000M Base-T Ethernet (RJ-45), используемых для подключения к компьютеру или IP-приставкам (STBs).
6. Reset — указывает на кнопку сброса. Удержите кнопку в течение небольшого промежутка времени, чтобы сбросить ONT устройство; удерживайте кнопку в течении длительного промежутка времени (не менее 10 секунд) чтобы восстановить настройки по умолчанию и сделать перезагрузку.
7. WLAN — указывает на WLAN кнопку, используется для включения или отключения WLAN функции.
WPS — указывает на защищенные настройки WLAN.
1. POWER — блок питания светодиодов:
- всегда ON — ONT — включено;
- OFF — источник питания отключён.
2. PON — аутентификация LED — таб. 1.
3. LOS — 3. LOS — подключение LED — таб. 2.
4 — 7. LAN1—LAN4 — Ethernet-порт LED:
- всегда ON — подключение Ethernet находится в нормальном состоянии;
- мигающий — информация передается на порт Ethernet;
- OFF— подключение Ethernet не настроено.
8 — 9. TEL1—TEL2 — голосовой порт:
- всегда ON — модем Huawei HG8245H зарегистрирован в программных коммутаторах, но потоки услуг не передаются;
- мигающий — сервисные потоки передаются;
- OFF— модем Huawei HG8245H не включён или не зарегистрирован на программном коммутаторе.
10. USB:
- индикатор всегда показывает — USB подключено и работает в режиме «хост», но никакие потоки не передаются;
- быстро мигает (дважды в секунду) — данные ONT передаются на USB;
- не горит — система не работает или USB не подключено.
11. WLAN — WLAN LED:
- всегда ON — функция WLAN включена;
- мигающий — информация передается на WLAN;
- OFF— WLAN функция отключена.
12. WPS — WPS LED:
- всегда ON — функция WPS включена;
- мигающий — Wi-Fi-терминал доступа к системе;
- OFF — функция WPS отключена.
Терминал настраивается в режим моста автоматически при подключении (устройство, подключённое по патч-корду, должно получать IP-адрес, начинающийся на 100.х.х.х), в случае если этого не произошло, воспользуйтесь инструкцией, размещённой ниже.
Вход в настройки терминала
Перейдите по адресу 192.168.100.1 — вы попадёте на страницу авторизации ONT.
Роутер потребует авторизацию:
— в поле Username — telecomadmin
— в поле Password — admintelecom
— нажимаем Login.
Отключение Wi-Fi
На вкладке WLAN сделать чек-бокс Enable WLAN неактивным.
Включение LAN-портов
На вкладке LAN сделать чек-боксы LAN1–LAN 4 активными и сохранить настройки кнопкой Apply.
Настройка соединения
Шаг 1.
На вкладке WLAN нажать кнопку New.
Шаг 2.
Внести изменения в настройки:
- 1. WAN Mode: Bridge WAN
- 2. VLAN ID: 10
- 3. На всех портах LAN установить настройку Bridge.
- 4. 802.1p: выставить значение «5».
- 5. Binding Options: отмечаем все LAN-порты (LAN1–LAN4).
- 6. Нажать кнопку Apply для сохранения настроек.
После настройки необходимо соединить роутер и терминал WAN → LAN — в любой настроенный порт на терминале LAN1–LAN4 подключить кабель от роутера.
Роутер Huawei WS5200 – это мощное устройство, которое позволяет создать стабильную и быструю Wi-Fi сеть в вашем доме или офисе. Однако, чтобы использовать все его функции, необходимо правильно настроить роутер с учетом требований вашего провайдера. В этой подробной инструкции мы расскажем вам, как настроить роутер Huawei WS5200 на подключение к сети Билайн.
Первым шагом для настройки роутера Huawei WS5200 на Билайн является подключение устройства к интернету. Для этого вам понадобится Ethernet-кабель, который вы должны подключить от порта WAN на роутере к сетевому разъему, предоставленному вашим провайдером. Обратите внимание, что сетевой разъем может быть различным для разных провайдеров, поэтому ознакомьтесь с инструкциями от Билайн или свяжитесь с их службой поддержки для получения дополнительной информации.
После подключения роутера Huawei WS5200 к интернету, необходимо выполнить настройку Wi-Fi сети. Войдите в веб-интерфейс роутера, открыв веб-браузер и введя IP-адрес роутера (по умолчанию 192.168.3.1) в адресной строке. Введите логин и пароль администратора, которые по умолчанию указаны на задней панели роутера.
Содержание
- Как настроить роутер Huawei WS5200 на Билайн
- Описание роутера Huawei WS5200
- Шаги настройки роутера Huawei WS5200 на Билайн
- Подключение роутера Huawei WS5200 к сети Билайн
- Обновление прошивки роутера Huawei WS5200
Как настроить роутер Huawei WS5200 на Билайн
Настройка роутера Huawei WS5200 на провайдера Билайн не сложная процедура и займет всего несколько минут. Следуя этой подробной инструкции, вы сможете настроить роутер с легкостью.
- Подключите роутер Huawei WS5200 к питанию и настройте его подключением к вашему компьютеру с помощью Ethernet-кабеля.
- Откройте любой ваш браузер и введите адрес http://192.168.3.1 в строку адреса.
- Вы будете перенаправлены на страницу аутентификации. Введите логин и пароль администратора по умолчанию. Логин — admin, пароль — admin.
- После успешной аутентификации вы попадете на главную страницу настроек роутера.
- Перейдите в раздел «Сеть» и выберите «WAN настройки».
- В поле «Интернет» выберите провайдера «Билайн».
- В поле «Тип соединения» выберите соединение «PPPoE».
- Введите ваш логин и пароль от провайдера в соответствующие поля.
- Нажмите кнопку «Сохранить» для применения настроек.
- Роутер Huawei WS5200 будет перезагружен и применит новые настройки. После перезагрузки, вы сможете использовать интернет-соединение от провайдера Билайн.
Теперь роутер Huawei WS5200 настроен на работу с провайдером Билайн и готов к использованию. Убедитесь, что вы правильно ввели логин и пароль от провайдера для успешного подключения к интернету.
Описание роутера Huawei WS5200
Основные характеристики роутера Huawei WS5200:
- Поддержка стандартов Wi-Fi 802.11ac, 2.4 ГГц и 5 ГГц, что обеспечивает стабильное и быстрое подключение к интернету;
- Скорость передачи данных до 1167 Мбит/с, что позволяет с легкостью загружать и скачивать большие файлы;
- Уникальная технология Huawei Wi-Fi +» позволяет разделять Wi-Fi сеть на два отдельных канала, что обеспечивает более стабильную связь и увеличивает скорость передачи данных;
- 4 внешние антенны обеспечивают широкий радиус покрытия и отличное качество сигнала;
- Простой и понятный интерфейс роутера, что делает его использование максимально удобным;
- Возможность подключить до 64 устройств к одной сети без потери скорости интернет-соединения;
- Поддержка функции «Родительский контроль», которая позволяет ограничивать доступ к определенным сайтам;
- Совместимость с мобильным приложением Huawei SmartHome, которое позволяет управлять роутером и настраивать его на расстоянии.
Роутер Huawei WS5200 является надежным решением для создания стабильной и быстрой беспроводной сети. Благодаря своим функциям и характеристикам, данная модель является отличным выбором для домашнего использования.
Шаги настройки роутера Huawei WS5200 на Билайн
Если вы хотите настроить роутер Huawei WS5200 для использования с интернет-провайдером Билайн, следуйте этим шагам:
- Включите роутер и подключите его к компьютеру с помощью сетевого кабеля.
- Откройте веб-браузер и введите адрес 192.168.3.1 в поле адреса.
- Введите логин и пароль для входа в интерфейс роутера. Обычно логин и пароль по умолчанию это «admin». Если вы уже меняли их, введите соответствующие данные.
- Откройте раздел «Настройки соединения» или «WAN».
- Выберите тип подключения, соответствующий вашему интернет-провайдеру. Для Билайн это обычно PPPoE.
- Введите имя пользователя и пароль, предоставленные вам интернет-провайдером Билайн.
- Нажмите кнопку «Сохранить» или «Применить», чтобы сохранить настройки.
- Подождите, пока роутер перезагрузится с новыми настройками.
После завершения этих шагов ваш роутер Huawei WS5200 должен быть настроен для использования с интернет-провайдером Билайн.
Подключение роутера Huawei WS5200 к сети Билайн
Для того чтобы настроить роутер Huawei WS5200 на сеть Билайн, следуйте инструкциям ниже:
1. Подключите роутер к питанию и подключите его к вашему компьютеру с помощью кабеля Ethernet.
2. Откройте любой веб-браузер на вашем компьютере и введите IP-адрес роутера в адресной строке. По умолчанию IP-адрес роутера Huawei WS5200 — 192.168.3.1. Нажмите Enter на клавиатуре для загрузки страницы настроек.
3. Введите имя пользователя и пароль для доступа к настройкам роутера. Если вы не изменили эти данные раньше, введите «admin» в поле «Имя пользователя» и «admin» в поле «Пароль». Нажмите Вход (Login), чтобы продолжить.
4. После успешного входа вы увидите главную страницу настроек роутера. В левой части страницы выберите вкладку «Сеть» (Network).
5. На странице настройки сети найдите раздел «Доступ в Интернет» (Internet Access) и выберите режим работы соединения, который подходит для вас. Если у вас динамический IP-адрес, выберите режим «Автоматический» (Auto). Если у вас статический IP-адрес, выберите режим «Вручную» (Manually) и введите соответствующие настройки.
6. Введите данные, предоставленные вашим интернет-провайдером Билайн, в соответствующие поля. Эти данные могут включать в себя IP-адрес, маску подсети, шлюз по умолчанию и DNS-серверы. Обратитесь к документации Билайн или свяжитесь с их службой поддержки, если у вас возникнут проблемы или вопросы по этим настройкам.
7. После внесения всех необходимых настроек нажмите кнопку «Сохранить» (Save) или «Применить» (Apply), чтобы сохранить изменения.
8. Подключите кабель Ethernet от порта WAN вашего роутера к сетевому разъему вашего модема Билайн.
9. Проверьте соединение, открыв веб-браузер и перейдя на любую веб-страницу. Если вы можете открыть страницу без проблем, значит, ваш роутер Huawei WS5200 успешно подключен к сети Билайн.
Теперь у вас должна быть работающая сеть Билайн через роутер Huawei WS5200, и вы можете наслаждаться быстрым и стабильным интернет-соединением.
Обновление прошивки роутера Huawei WS5200
Обновление прошивки роутера Huawei WS5200 позволяет исправить ошибки в работе устройства и обеспечить его более стабильную работу. В этом разделе мы расскажем вам о том, как обновить прошивку роутера Huawei WS5200.
- Подключите роутер Huawei WS5200 к вашему компьютеру с помощью кабеля Ethernet.
- Откройте браузер и введите адрес 192.168.3.1 в строке поиска.
- В появившемся окне введите логин администратора и пароль (по умолчанию они равны admin).
- В левой части окна выберите раздел «Обновление ПО».
- Нажмите на кнопку «Обзор» и выберите файл с прошивкой, который вы предварительно скачали с официального сайта Huawei.
- Нажмите на кнопку «Обновить», чтобы начать процесс обновления прошивки. Подождите, пока процесс завершится. Не отключайте питание роутера и не закрывайте окно браузера во время обновления.
- После завершения обновления роутер автоматически перезагрузится. Это может занять некоторое время.
- После перезагрузки роутера проверьте его наличие в сети и убедитесь, что все функции работают корректно.
Теперь вы знаете, как обновить прошивку роутера Huawei WS5200. Следуйте данной инструкции и получите доступ к новым функциям и улучшенной стабильности работы вашего устройства.
Роутер является неотъемлемой частью домашней сети, позволяя подключить несколько устройств к Интернету без проводных соединений. Если вы являетесь пользователем сети Билайн и хотите подключить роутер Huawei к этой сети, для этого есть несколько простых шагов.
Первым шагом является подключение роутера к питанию. Для этого вам понадобится кабель питания, который поставляется вместе с роутером. Подключите один конец кабеля к разъему на задней панели роутера, а другой конец – в розетку.
Далее необходимо подключить роутер к проводному Интернету. Возможно, у вас уже есть проводное соединение, например, через Ethernet-кабель. Подключите этот кабель к порту WAN на задней панели роутера и другой конец кабеля – к розетке. Если у вас нет проводного соединения, вы можете подключить роутер к сети Билайн через Wi-Fi, если это поддерживается вашим роутером и провайдером.
Содержание
- Подключение роутера Huawei к сети Билайн: пошаговая инструкция
- Шаг 1: Проверьте совместимость оборудования
- Шаг 2: Приобретите необходимые кабели
- Шаг 3: Подготовьте роутер к подключению
- Шаг 4: Подключите роутер к сети Билайн
- Шаг 5: Настройте параметры подключения
- Шаг 6: Проверьте соединение
Подключение роутера Huawei к сети Билайн: пошаговая инструкция
Чтобы подключить роутер Huawei к сети Билайн, следуйте этим простым шагам:
| Шаг 1: | Установите SIM-карту Билайн в слот SIM-карты роутера Huawei. |
| Шаг 2: | Подключите роутер к источнику питания и включите его. |
| Шаг 3: | Настройте параметры подключения к сети Билайн. Для этого откройте веб-браузер и введите IP-адрес роутера Huawei в адресной строке. Обычно это 192.168.8.1. |
| Шаг 4: | Введите имя пользователя и пароль для входа в настройки роутера. Обычно это admin/admin или root/admin. |
| Шаг 5: | Перейдите на вкладку «Настройки сети» и выберите режим «Автоматически». |
| Шаг 6: | Нажмите кнопку «Применить» для сохранения изменений. |
| Шаг 7: | Подождите несколько минут, пока роутер Huawei подключится к сети Билайн. |
| Шаг 8: | Проверьте подключение, открыв веб-браузер и перейдя на любую веб-страницу. |
Теперь ваш роутер Huawei успешно подключен к сети Билайн и готов к использованию.
Шаг 1: Проверьте совместимость оборудования
Прежде чем подключать роутер Huawei к сети Билайн, убедитесь, что ваше оборудование совместимо с услугами оператора. Для этого проверьте следующие моменты:
1. Поддержка стандартов: Роутер Huawei должен быть совместим с использование сетевых стандартов, поддерживаемых сетью Билайн. Убедитесь, что ваш роутер поддерживает стандарты, такие как ADSL, VDSL или Ethernet, в зависимости от вашего типа интернет-подключения.
2. Наличие разъемов: Проверьте наличие необходимых разъемов на роутере Huawei для подключения к сети Билайн. Обычно требуются разъемы для подключения телефонной линии (для ADSL или VDSL) и/или Ethernet-кабеля (для Ethernet-подключения).
3. Совместимость с услугами: Дополнительно убедитесь, что ваш роутер поддерживает необходимые функции и услуги, предоставляемые оператором Билайн. Некоторые функции, такие как IPTV или VoIP, могут требовать специфической настройки на роутере.
Если ваш роутер Huawei не подходит по совместимости, обратитесь к оператору Билайн для получения рекомендаций по выбору подходящего оборудования.
Шаг 2: Приобретите необходимые кабели
Перед тем как приступить к подключению роутера Huawei к сети Билайн, вам потребуются следующие кабели:
- Кабель Ethernet для подключения роутера к компьютеру или ноутбуку. Кабель должен иметь коннектор RJ45 на обоих концах. Обратите внимание, что длина кабеля должна быть достаточной для удобного расположения роутера.
- Кабель Ethernet для подключения роутера к модему Билайн. Также необходим кабель с коннекторами RJ45 на обоих концах.
- Кабель питания для роутера Huawei. Убедитесь, что кабель соответствует требованиям роутера и имеет правильный тип и размер разъема для подключения к роутеру и сети Билайн.
Если вам не хватает нужного кабеля или если он в плохом состоянии, рекомендуется приобрести его в специализированном магазине или у официального представителя Huawei.
Шаг 3: Подготовьте роутер к подключению
Перед тем, как подключить роутер Huawei к сети Билайн, необходимо выполнить несколько подготовительных шагов:
- Убедитесь, что в роутере установлены все необходимые компоненты, включая антенны для беспроводного подключения.
- Проверьте наличие необходимых кабелей, которые понадобятся для подключения роутера к сети. В основном это кабель питания и Ethernet-кабель для подключения к модему.
- Проверьте наличие документации, поставляемой вместе с роутером. Она может содержать полезную информацию о настройке и установке роутера.
После выполнения этих шагов можно переходить к подключению роутера Huawei к сети Билайн.
Шаг 4: Подключите роутер к сети Билайн
После того, как вы настроили роутер Huawei, пришло время подключить его к сети Билайн. Для этого выполните следующие шаги:
- Подключите один конец сетевого кабеля к WAN-порту роутера Huawei, а другой конец к разъему модема Билайн.
- Убедитесь, что модем Билайн включен и находится в рабочем состоянии.
- Подождите несколько минут, чтобы роутер Huawei установил соединение с сетью Билайн.
- Проверьте, активирован ли доступ в Интернет на вашем роутере Huawei. Для этого откройте любой веб-браузер на подключенном к роутеру устройстве и попробуйте открыть любой веб-сайт.
- Если доступ в Интернет работает, то роутер успешно подключен к сети Билайн.
Теперь вы можете использовать роутер Huawei для подключения всех ваших устройств к Интернету через сеть Билайн.
Шаг 5: Настройте параметры подключения
После успешного подключения вашего роутера Huawei к сети Билайн, необходимо настроить параметры подключения для обеспечения стабильной работы интернета.
Для этого выполните следующие действия:
- Зайдите в настройки роутера, введя IP-адрес роутера в адресную строку вашего браузера.
- Войдите в систему, введя логин и пароль. Если вы не сменили их после покупки роутера, используйте стандартные данные: логин — admin, пароль — admin.
- Перейдите в раздел «Настройки соединения» или аналогичный раздел вашего роутера.
- Выберите тип подключения «PPPoE» (Point-to-Point Protocol over Ethernet) или «DHCP» (Dynamic Host Configuration Protocol), в зависимости от вашей сети Билайн.
- Введите данные вашего провайдера Билайн, такие как имя пользователя (логин) и пароль. Следуйте инструкциям вашего провайдера, поскольку эти данные могут варьироваться.
- Сохраните изменения и перезагрузите роутер, чтобы применить новые настройки.
После выполнения этих действий ваш роутер Huawei должен быть полностью настроен для работы в сети Билайн.
Шаг 6: Проверьте соединение
Когда все предыдущие этапы настройки роутера Huawei завершены, необходимо проверить соединение с сетью Билайн. Для этого выполните следующие действия:
- Убедитесь, что все кабели правильно подключены и роутер включен.
- Откройте веб-браузер и введите в адресной строке IP-адрес роутера Huawei. Обычно это 192.168.1.1 или 192.168.0.1.
- В появившемся окне аутентификации введите логин и пароль, указанные в инструкции к роутеру или на его корпусе. Если вы не меняли эти данные, то стандартные логин и пароль обычно admin.
- После успешной аутентификации вы попадете на главную страницу настроек роутера Huawei.
- На главной странице роутера должна отображаться информация о подключении к интернету. Проверьте, что статус подключения отображается как «соединено» или «активно».
- Если статус подключения отображается как «нет соединения» или «неактивное», проверьте кабель, подключенный к порту WAN роутера, а также убедитесь, что настройки соединения с интернетом правильно настроены.
Если вы все сделали правильно, и статус подключения отображается как «соединено» или «активно», значит, роутер Huawei успешно подключен к сети Билайн и вы можете начать пользоваться интернетом.
Роутер – это устройство, которое обеспечивает сетевое подключение и распределение сигнала между различными устройствами в домашней или офисной сети. Huawei – одна из ведущих компаний, занимающихся разработкой и производством сетевого оборудования. Билайн – один из крупнейших российских операторов связи, который предлагает широкий спектр услуг в сфере телекоммуникаций. Сотрудничество Huawei и Билайн позволяет пользователям выбрать высококачественные и надежные роутеры для настройки своей сети.
Одной из особенностей роутеров Huawei для Билайн является их широкий функционал. Они поддерживают разные стандарты сети (N, AC), что позволяет обеспечить стабильное и быстрое подключение к интернету. Эти роутеры оснащены продвинутыми технологиями, такими как MU-MIMO и комплексной системой безопасности, что обеспечивает безопасность и стабильность работы сети. Кроме того, они обладают высокой производительностью и эффективно справляются с большим количеством подключенных устройств.
Настройка роутера Huawei для Билайн
Настройка роутера Huawei для Билайн происходит через web-интерфейс. Для начала необходимо подключить роутер к компьютеру с помощью Ethernet-кабеля и включить его. Затем, открыв веб-браузер, в адресной строке нужно ввести IP-адрес роутера (обычно это 192.168.1.1) и нажать Enter. После этого появится окно входа, где нужно будет ввести логин и пароль.
Примечание: Логин и пароль по умолчанию указывается в документации к роутеру. Если вы изменяли данные для входа, введите новые.
После успешной авторизации откроется главное меню web-интерфейса, в котором можно будет настроить различные параметры сети. В зависимости от модели роутера, в интерфейсе будут доступны такие разделы, как «Настройки беспроводной сети», «Настройки безопасности», «Доступ к интернету» и другие. В каждом из них можно изменить настройки по своему усмотрению и сохранить введенные данные.
Таким образом, роутер Huawei для Билайн – это надежное и функциональное устройство, которое обеспечит стабильное и безопасное подключение к интернету. Благодаря простому и понятному интерфейсу, его настройка не вызовет проблем, даже у неопытных пользователей.
Выбор роутера Huawei для Билайн
При выборе роутера Huawei для услуг провайдера Билайн, необходимо учитывать ряд особенностей. Билайн поддерживает несколько моделей роутеров Huawei, которые предлагают различные характеристики и возможности.
Первым критерием выбора является тип подключения. Билайн предоставляет услуги, работающие по технологиям ADSL, VDSL и Ethernet. Поэтому, при выборе роутера, необходимо убедиться в его совместимости с выбранной услугой.
Вторым важным фактором является скорость и дальность сигнала Wi-Fi. Если у вас большая площадь жилого помещения или множество преград, то рекомендуется выбирать модель с поддержкой более высоких скоростей и сильным сигналом.
Также стоит обратить внимание на возможность подключения внешних устройств, например, скорости LAN-портов. Если вам требуется подключить большое количество устройств, то рекомендуется выбирать модель с несколькими LAN-портами.
Не менее важным фактором выбора является уровень защиты и безопасности. Роутер Huawei должен иметь возможность шифрования данных, брандмауэр и блокировку подозрительных подключений.
| Модель роутера | Тип подключения | Скорость Wi-Fi | Порты LAN | Уровень защиты |
|---|---|---|---|---|
| Huawei HG8245 | Ethernet | 300 Мбит/с | 4 порта | WPA2, SPI Firewall |
| Huawei HG532e | ADSL | 150 Мбит/с | 2 порта | WPA2, SPI Firewall |
| Huawei HG658v2 | VDSL | 300 Мбит/с | 4 порта | WPA2, SPI Firewall |
Исходя из этих критериев, вы сможете выбрать подходящий роутер Huawei для услуг провайдера Билайн. Помните, что правильный выбор роутера позволяет оптимизировать работу вашей домашней сети и обеспечить стабильное и безопасное интернет-подключение.
Настройка роутера Huawei для подключения к интернету от провайдера Билайн может показаться сложной задачей для многих пользователей. Однако, с помощью нашей пошаговой инструкции, вы сможете с легкостью настроить свой роутер и наслаждаться стабильным и быстрым интернет-соединением.
Первым шагом при настройке роутера Huawei для Билайн является подключение к проводному или беспроводному источнику питания. Убедитесь, что ваш роутер подключен к источнику питания и включен. Вторым шагом будет подключение Ethernet-кабеля от вашего роутера к розетке на стене или к модему Билайн.
После того, как физическое подключение установлено, вы сможете приступить к настройке роутера через веб-интерфейс. Откройте любой веб-браузер на вашем компьютере и введите IP-адрес роутера в адресную строку. Обычно это 192.168.1.1 или 192.168.0.1. Вы увидите страницу входа в веб-интерфейс роутера.
Введя логин и пароль, вы попадете в основное меню настроек роутера Huawei. Здесь вы сможете провести дополнительные настройки, такие как изменение имени и пароля Wi-Fi, настройка портов, включение и настройка брандмауэра и многое другое. Помните, что после внесения изменений в настройки роутера, рекомендуется сохранить изменения и перезагрузить устройство для применения новых настроек.
Следуя этим простым шагам, вы сможете успешно настроить роутер Huawei для использования с Билайн и пользоваться стабильным интернет-соединением. При возникновении сложностей, не стесняйтесь обратиться в техническую поддержку провайдера для получения дополнительной помощи.
Содержание
- Подготовка к настройке роутера
- Подключение роутера Huawei к сети Билайн
- Вход в интерфейс настройки роутера Huawei
- Настройка безопасности и пароля на роутере Huawei для Билайн
Подготовка к настройке роутера
Перед тем, как начать настраивать роутер Huawei для провайдера Билайн, необходимо выполнить ряд предварительных действий:
- Подключение роутера к компьютеру. Для начала настройки вам потребуется подключить роутер Huawei к компьютеру с помощью сетевого кабеля.
- Получение доступа к настройкам роутера. Для этого вам нужно открыть веб-браузер и в адресной строке ввести IP-адрес роутера. Обычно IP-адрес указан на задней панели роутера (например, 192.168.1.1).
- Вход в интерфейс управления роутером. После ввода IP-адреса роутера откроется страница авторизации. Введите логин и пароль, которые указаны на стикере на задней панели роутера. Если стикер отсутствует или данные не подходят, попробуйте стандартные комбинации логин/пароль: admin/admin, admin/password и т.д.
- Настройка подключения к интернету. После успешной авторизации вы попадете в интерфейс управления роутером. Далее необходимо настроить параметры подключения к интернету от провайдера Билайн.
На этом этапе подготовки к настройке роутера Huawei для Билайн закончен. Переходите к следующему шагу — настройке подключения к интернету. Убедитесь, что у вас есть все необходимые данные, такие как логин и пароль от провайдера Билайн, а также IP-адреса DNS-серверов, если они требуются.
Подключение роутера Huawei к сети Билайн
Для того чтобы настроить роутер Huawei для использования сети Билайн, необходимо выполнить следующие шаги:
- Подготовьте необходимые материалы и данные:
- Роутер Huawei и его силовой кабель;
- Кабель Ethernet для подключения роутера к модему Билайн;
- Логин и пароль от учетной записи интернет-провайдера Билайн;
- IP-адрес шлюза Билайн и диапазон IP-адресов для использования в локальной сети.
- Подключите роутер Huawei к сети:
- Подключите силовой кабель к роутеру и вставьте его в электрическую розетку;
- Соедините роутер с модемом Билайн с помощью кабеля Ethernet: один конец к порту LAN роутера, второй — к порту модема Билайн.
- Настройте роутер Huawei через веб-интерфейс:
- Откройте веб-браузер на компьютере или мобильном устройстве и введите IP-адрес шлюза Билайн в адресной строке (обычно 192.168.1.1 или 192.168.0.1);
- Введите логин и пароль от учетной записи интернет-провайдера (если по умолчанию не изменены, используйте логин admin и пароль admin);
- Выберите раздел настроек для подключения к интернету;
- Установите соединение с помощью автоматической настройки или введите необходимые данные вручную, включая логин и пароль от учетной записи Билайн;
- Сохраните настройки и перезагрузите роутер.
- Проверьте подключение и настройки роутера:
- Подключите компьютер или другое устройство к роутеру Huawei с помощью кабеля Ethernet;
- Откройте веб-браузер и проверьте доступ к интернет-ресурсам;
- Убедитесь, что все устройства в локальной сети имеют доступ к интернету;
- Проверьте настройки безопасности и защиты роутера, чтобы предотвратить несанкционированный доступ к сети.
После выполнения этих шагов, ваш роутер Huawei должен быть успешно подключен к сети Билайн и готов к использованию.
Вход в интерфейс настройки роутера Huawei
Для начала настройки роутера Huawei для Билайн необходимо войти в его интерфейс управления. Для этого выполните следующие шаги:
- Откройте веб-браузер на компьютере или устройстве, подключенном к роутеру.
- В адресной строке браузера введите IP-адрес роутера. Обычно это 192.168.1.1, но также возможны и другие варианты, например 192.168.0.1. Проверьте IP-адрес в документации к роутеру или на его задней панели.
- Нажмите клавишу Enter или выполните поиск, чтобы перейти по указанному адресу.
После выполнения этих шагов вы должны попасть на страницу входа в интерфейс настройки роутера Huawei.
Если вас попросили ввести логин и пароль для доступа к интерфейсу, укажите соответствующие данные. Обычно логин и пароль по умолчанию указаны в документации к роутеру или на его задней панели. Если вы их не нашли, попробуйте ввести комбинацию admin/admin или admin/пароль, указанный на роутере.
После успешного входа в интерфейс настройки роутера Huawei вы будете готовы приступить к настройке его параметров для использования с провайдером Билайн.
Настройка безопасности и пароля на роутере Huawei для Билайн
При настройке роутера Huawei для услуги интернета от Билайн необходимо уделить внимание безопасности и настройке пароля, чтобы защитить свою сеть от несанкционированного доступа.
Вот пошаговая инструкция по настройке безопасности и пароля на роутере Huawei для услуг Билайн:
- Открыть веб-интерфейс роутера Huawei: Введите IP-адрес роутера в адресную строку браузера. Обычно это 192.168.1.1, но может отличаться в зависимости от модели роутера.
- Войдите в настройки роутера: Введите имя и пароль администратора. Они обычно находятся на задней панели роутера или указаны в документации. Если вы их не знаете, обратитесь к поставщику услуг Билайн.
- Измените пароль администратора: Перейдите в раздел «Настройки» или «Администрирование» и найдите опцию для смены пароля администратора. Установите новый надежный пароль и запомните его.
- Включите шифрование Wi-Fi: Перейдите в раздел «Wi-Fi» или «Беспроводная сеть» и найдите опцию для включения шифрования. Рекомендуется использовать протокол WPA2-PSK и установить надежный пароль Wi-Fi.
- Отключите WPS (Wi-Fi Protected Setup): WPS может быть уязвимым для атак, поэтому рекомендуется его отключить. Найдите настройку WPS и отключите ее.
- Установите фильтр MAC-адресов (опционально): Фильтр MAC-адресов позволяет разрешить только определенным устройствам подключаться к вашей сети. Вы можете добавить MAC-адреса своих устройств в белый список, а все остальные будут блокироваться.
После настройки безопасности и пароля на роутере Huawei для услуг Билайн, ваша сеть будет лучше защищена от несанкционированного доступа и возможных угроз.