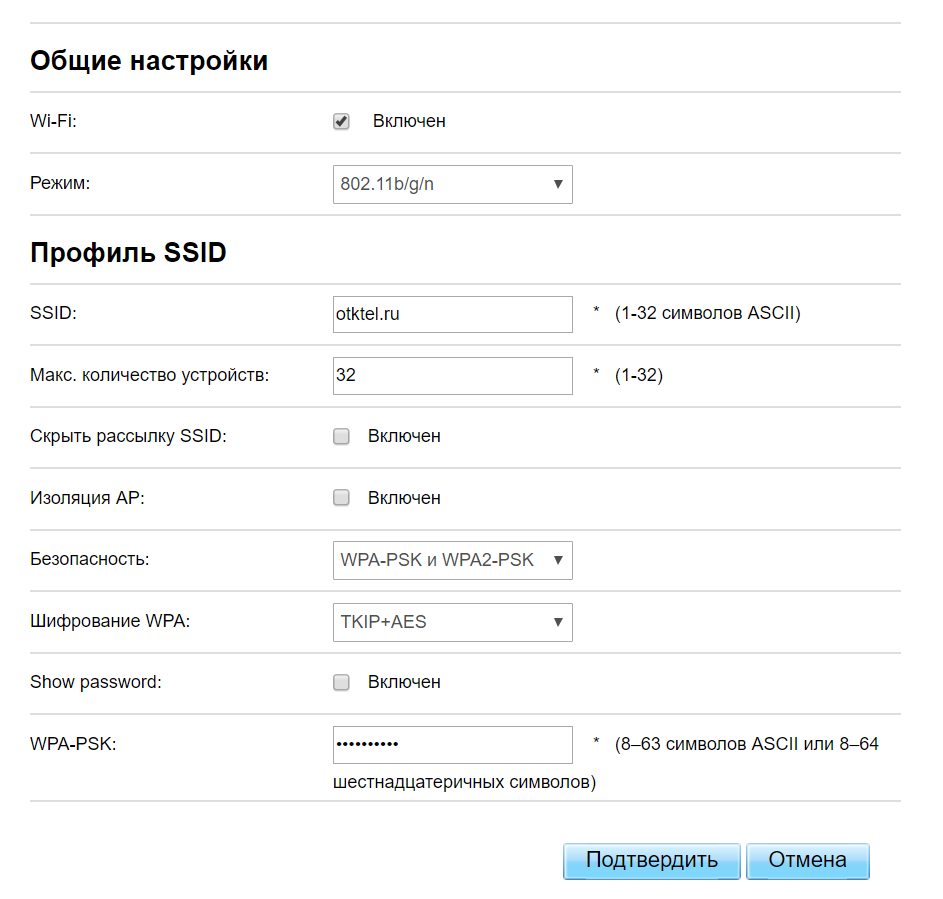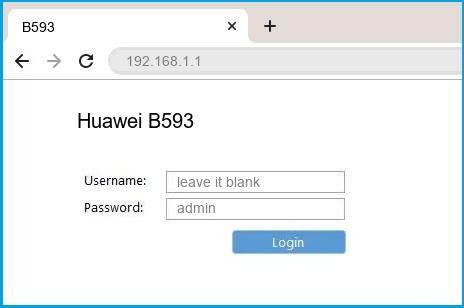Роутер Huawei B593 категории cat.4 – это один из лучших вариантов для подключения мобильного безлимитного интернета посредством sim-карт в офис или загородный дом. Устройство дает возможность подключиться к сети в любом месте, где есть покрытие 2G/3G или 4G от оператора мобильной связи.
Роутер Huawei B593 адаптирован для работы со всеми российскими операторами связи и поддерживает широкий диапазон частот.
В комплекте роутер не имеет усиливающих антенн. Однако у него имеются два SMA выхода для подключения внешней антенны с целью усиления сигнала и повышения скорости мобильного интернет. Усиление может достигать существенных показателей даже на значительном удалении от базовой станции. Уровень усиления мобильного сигнала и увеличение скорости зависит от производителя используемой антенны и применяемых технологий в ней.
Данный роутер является младшей моделью по отношению к Huawei B525.
Тарифы на 4G интернет для Huawei B539
5194 руб./мес.
СкоростьДо 300 Мбит/с
Статический IP-адресДа
Дополнительный резервный канал (2 SIM-карты)Да
- Два радиоканала (2 SIM-карты) для стабильного доступа в интернет.
- Переключение в автоматическом и ручном режиме для выбора сети с наилучшим уровнем сигнала.
- Единый внешний IP-адрес.
- Безлимитный трафик.
- Скорость до 300 Мбит/с без ограничений – все зависит только от Вашего оборудования и уровня сигнала сети.
- SIM-карты подходят для 4G модемов, роутеров, телефонов, авто и любых других мобильных устройств.
- Для персонального и коллективного доступа – любое количество пользователей.
- Без ограничений по он-лайн сервисам – качайте торренты, смотрите видео, играйте в игры и наслаждайтесь реально безлимитным трафиком.
2597 руб./мес.
Скорость Интернетадо 150 Мбит/с
Включенный трафик
Безлимит
350Гб
500Гб
Статический IP-адрес
Нет
Да
Выезд для тестированияПо запросу
- Действительно безлимитный трафик;
- Выделенная APN для высокой стабильности соединения и отсутствия блокировок по скорости;
- Без ограничения количества пользователей;
- Любые типы подключаемых устройств: USB-модемы, 4G LTE роутеры;
- Можно использовать уже установленное свое оборудование от других операторов – бесплатно перенастроим;
- Раздача интернета на любых устройствах открыта;
- Для интернета в офис и на дачу, ip-телефонии, облачных решений, онлайн-касс и любых других офисных нужд;
- Не требует дополнительных проводов – бесплатное подключение за 5 минут;
- Собственная инженерная группа для оперативных технических выездов;
- Выделенная линия телефонной поддержки и в Telegram-bot @otk_support;
- Безналичная постоплата для юридических лиц и ИП.
Бесплатная настройка оборудования для абонентов ОТК
Безлимитный трафик, скорость до 300 Мбит/с, выгодные тарифы, оперативная техническая поддержка — все это Вы получите при подключении 4G Интернета от ОТК
Таблица технических характеристик роутера Huawei B593:
|
Диапазоны 4G |
800/900/1800/2100/2600MHz |
|
Диапазоны 3G |
900 / 2100 MHz |
|
Диапазоны 2G |
850 / 900 / 1800 / 1900 MHz |
|
Антенный разъем |
Два разъёма SMA |
| Wi-Fi | Только 2.4 GHz |
|
Категория модема |
Cat. 4 |
|
Скорость приёма данных |
До 100 Мбит/с |
|
Скорость передачи данных |
До 50 Мбит/с. |
| Габариты | Высота — 176 мм, ширина — 190 мм, толщина — 35 мм, вес — 500 г. |
|
Количество LAN портов |
4 |
|
Скорость портов |
100 Мбит/сек |
|
Расширенные функции |
Файловый сервер, разъём RJ-11 для аналогового телефона |
| Настройка | Веб-интерфейс |
Настройка роутера Huawei B593
У роутера есть свой web-интерфейс для настройки подключения. Для этого необходимо зайти в интернет-браузер и в адресной строке набрать адрес: 192.168.1.1, после чего нажать Enter. Роутер запросит имя пользователя и пароль. По умолчанию Имя пользователя admin , Пароль admin
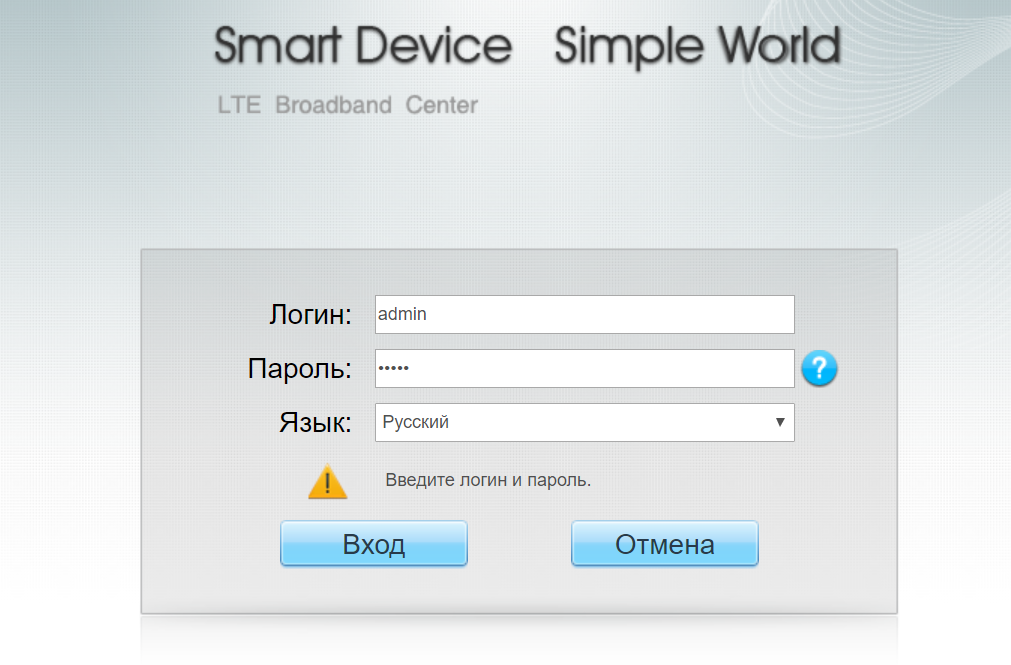
Для дальнейшей
настройки переходим в Интернет -> Управление
APN.
Чуть ниже нажимаем на Кнопку Добавить.
В графе Имя профиля пишем OTK. В графе APN
вводим
данные согласно Вашему базовому оператору связи.
Для
базовой сети Мегафон:
APN
– otk.msk
Для
базовой сети Теле2:
APN
– otk.tele2.ru
Для
базовой сети Beeline
APN
– home.beeline.ru
После нажимаем на кнопку Подтвердить
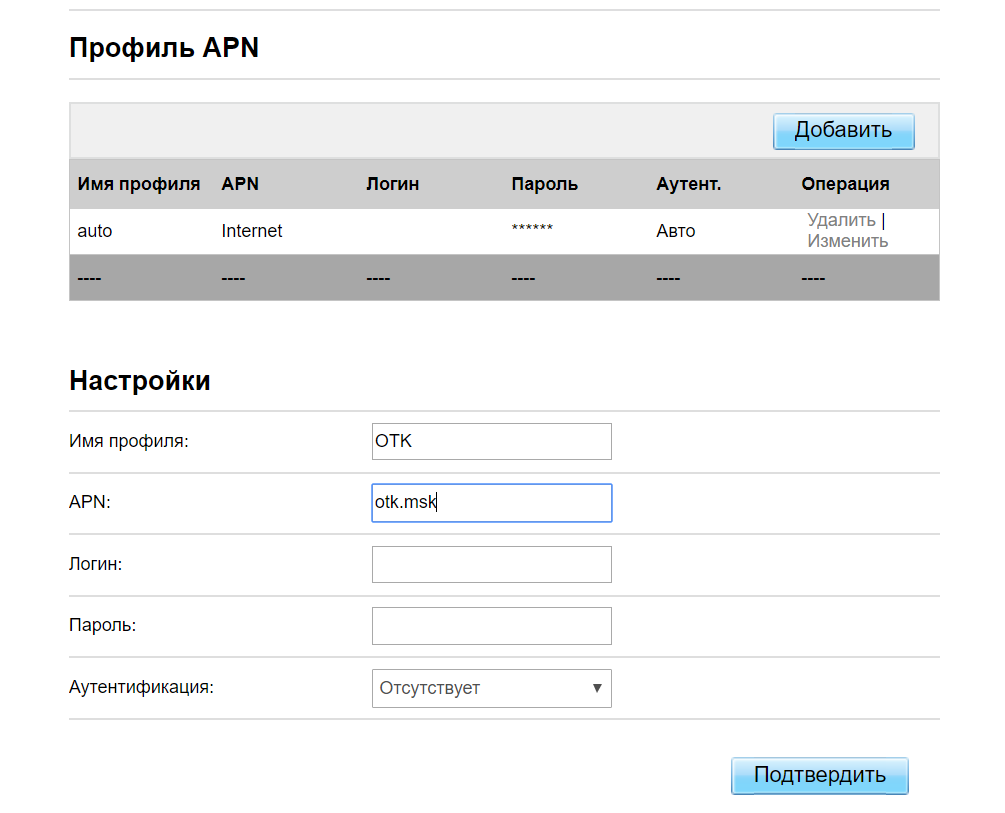
Переходим в Подключение к сети. На данном шаге необходимо в графе Режим сети выбрать только 4G. Делается это во избежание переключений модема между сетями GSM, UMTS и т.д. Режим подключения Всегда вкл. Профиль OTK. После внесения настроек необходимо нажать кнопку Подтвердить.
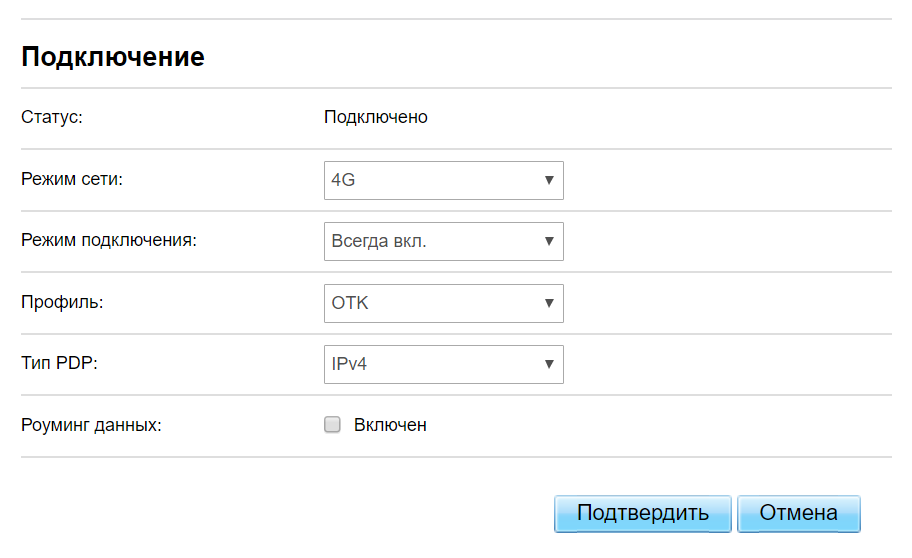
Для настройки Wi-Fi переходим в Wi–Fi -> Настройки Wi–Fi.
В поле SSID вписываем название Вашей сети, в поле WPA-PSK пароль (не менее 8 символов)
На этом настройка роутера закончена. Переходим на Главную страницу и видим уровень сигнала. Уровень сигнала зависит от положения роутера относительно вышки с базовой станцией оператора и выбранных диапазонов частот. Если сигнал низкий, например, 1-2 деления, попробуйте переместить роутер Huawei B593 в другое место, повернуть в другую сторону.
Роутер Huawei B593 является хорошим выбором для офисов в бизнез-центрах с незагруженной сетью Wi-Fi. В случае же больших помех Wi-Fi отличными решениями для офиса также являются роутеры Zyxel LTE 3316-M604 и 4G роутер Huawei B525, являющийся эволюционным наследником данной модели.
Huawei B593 роутер со встроенным 3G/4G модемом хорошее решение для организации интернета в загородном доме. В данной статье краткий обзор и настройка данного маршрутизатора.
Мобильный 4G/LTE роутер Huawei B593 предназначен для раздачи мобильного интернета через Wi-Fi и по витой паре на несколько устройств. B593 имеет два разъёма для подключения внешний антенны и для усиления мобильного сигнала, что позволяет использовать его в районах неуверенного приёма, а мощная Wi-Fi имеет большую зону покрытия и может обеспечить интернетом загородный дом. Роутер работает в широкой полосе частот 2G/3G/4G. Поддержка SIM-карт любых операторов (в том числе YOTA) позволит Вам выбрать оператора с наиболее качественным сигналом, что сильно повысит скорость интернета, а в районах, где хорошо работает два и более операторов, выбрать того который, предлагает лучший тариф.

Роутер имеет два разъёма типа SMA для подключения внешней антенны. Huawei B593 работает с технологией MIMO и поддерживать широкую полосу частот (800/900/1800/2100/2600MHz). Это позволяет ему работать со всеми существующими операторами и форматами связи. Для того, чтобы максимально использовать все возможности роутера, мы рекомендуем использовать вместе с ним широкополосные MIMO антенны такие как: Agata MIMO, PETRA BB MIMO. Для районов, где есть только 3G интернет: AX-2020p, AX-2014P, AX-2017P. Так же можно использовать широкополосные антенны без технологии MIMO (Zeta, Petra BB, Agata). Это сократит затраты на кабель, однако, снизит эффективность работы роутера в режиме LTE по сравнению с MIMO антеннами. Данные антенны отлично подойдут, если необходимо принимать сигнал в форматах GSM, 2G, 3G.
Настройка Huawei B593 очень проста. Фактически вам нужно только вставить в роутер SIM-карту. Зайти в настройки роутер и изменить пароль для Wi-Fi со стандартного на свой, и роутер готов к эксплуатации.
Чтобы зайти в настройки роутера, нужно в вести в адресной строке браузера:192.168.1.1. Появится поля логин/пароль. Введите туда логин:admin. Пароль: admin. Появится меню роутера. Выберете раздел Wi-Fi и в нём смените пароль на свой.
Отличительной особенностью роутера является возможность подключения обычного домашнего стационарного телефона. Эта функция облегчит жизнь пожилым людям, проживающим за городом, которым сложно разобраться с мобильными телефонами.
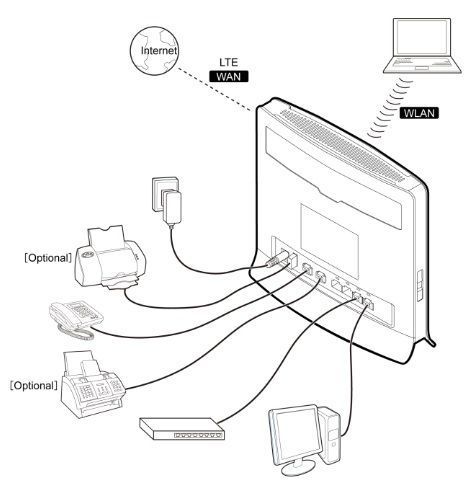
На роутере имеется множество индикаторов. Что же они означают?
1. Индикатор питания. Не горит – значит, что роутер отключён от сети
2. Индикатор работы Wi-Fi. Если не горит он — роутер не раздаёт Wi-Fi (либо функция отключена в настройках, либо роутер неисправен).
3. Индикатор WPS. WPS — это функция полуавтоматического подключения к Wi-Fi. Чтобы с помощью этой функции защищенно подключить устройство к роутеру, нужно всего лишь нажать кнопку на корпусе роутера.
4. Индикатор работы телефона. Если горит — выполняется вызов, если мигает — значит звонят Вам, если не горит, то линия свободна или телефон не подключён.
5. Режим (Mode). Этот индикатор показывает, какой режим подключения выбран (LTE/3G/2G). Он имеет цветовую классификацию:
- индикатор горит голубым, то устройство подключено к сети 4G, но передачи данных нет. Если мигает, то данные передаются.
- горит зелёным, то подключение идёт в формате 3G, но данные не передаются, если мигает, то передача данных осуществляется.
- горит жёлтым — устройство подключено к 2G, но нет передачи данных, если мигает, то данные передаются.
- горит красным — значит устройство не подключено к мобильной сети (возможно, нет сигнала или неправильно вставлена SIM-карта, или же она не активна).
- горит фиолетовым — SIM-карта не вставлена или не введён пин-код (рекомендую заранее отключить пин-код на SIM-карте с помощью телефона, во избежание подобной проблемы)
6. Индикатор уровня сигнал. Выполнен в виде стандартной шкалы с несколькими делениями, количество подсвеченных шкал показывает уровень сигнала. Чем больше шкал горит, тем лучше сигнал. Соответственно, если шкала не горит вообще, значит, сигнал отсутствует. Если такое происходит, рекомендуем купить антенну для усиления сигнала.
Теперь рассмотрим слоты и кнопки на корпусе роутера.
7. Слот для SIM-карты
8. Кнопка питания.
9. Порт для подключения выносного блока питания.
10. USB-порт. С помощью этого порта появляется возможность подключения внешних жестких дисков (только форматов FAT и FAT32). Подключение внешних жёстких дисков и USB накопителей позволяет сделать записанные на нём файлы (фильмы, документы, фото) доступными для всех устройств, подключённых к роутеру. Также сюда можно подключить принтер и прочие устройства.
11. Порт подключения телефона. Сюда подключается стационарный телефон.
12. Порт LAN. На устройстве их количество — 4 штуки. К ним подключаются ПК с помощью витой пары.
13. Индикатор LAN. Он находится над портом и показывает, активно ли подключение (горит) и передаются ли через него данные (мигает).
14. Кнопка WPS. Нажмите и удерживайте эту кнопку пол секунды, чтобы подключить устройство к роутеру через Wi-Fi в полуавтоматическом режиме.
15. Кнопка перезагрузки. Иногда бывает, что накапливающиеся ошибки в операционной памяти роутера уменьшают скорость передачи данных. Для того чтобы «обнулить» эти ошибки достаточно перезагрузить роутер.
16. Режим WLAN.
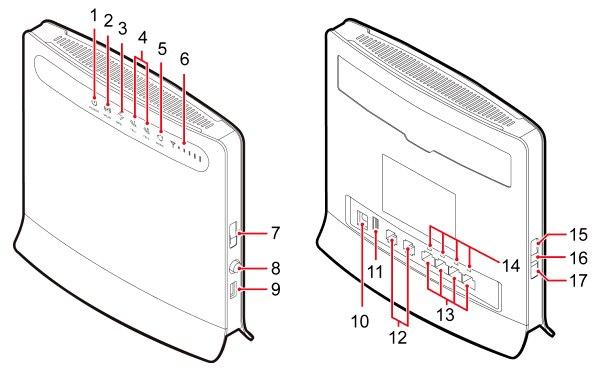
- Home
- Huawei
- B593
Huawei B593 router setup & security
- To login to Huawei B593 Router, Open your web browser and type the default IP Address 192.168.1.1 in the address bar
- You should now see the router login page with 2 text fields where you can type a username and a password
- The default username for your Huawei B593 router is blank and the default password is admin
- In the login page of the router’s web user interface, type-in the username & password, hit «Login» and now you should see the Huawei B593 router control panel
(Remember, you must be at home and connected to home WiFi to do this)
And no need to get your breathing rates high in case you have changed the username / password of Huawei B593 and forgot them, as you can just reset the Huawei B593 router by press-and-hold the reset button with a clip for about 15 seconds.
Huawei B593 Quick links:
| Default username for Huawei B593: | blank | |
| Default password for Huawei B593: | admin | COPY |
2.Change Huawei B593 Default Login and Password
Since, security of a network is vital, the first and foremost task is to change the Huawei B593 router Default Login and Password to something more personal and secure.
Huawei B593 Router Password Tips:
Choose a complex and hard-to-guess password for your Huawei which only you can remember
It should be something personal, like &ilostmyvirginity@30, so that you’ll never forget it. Ever
Protect it
The amount of protection directly depends on the password complexity, and the effort taken to protect that password on your Huawei B593 router.
Usability first
Give Password for your Huawei B593 router that you can remember (usability first). Of course, you can build a strong hash password with special characters, numbers, Greek, and Latin. But ultimately you’ll end up writing it on a sticky and putting it on the router, which defeats the purpose. Here is an example $lasttriptovegas0916
You did good so far. Now consider ⭐ Bookmarking this page. It always helps.
3.Change Huawei B593 Default WiFi name (SSID) and WiFi Password and enable Network Encryption
Another small suggestion (as it has no impact on security), is to change the Huawei B593 Default WiFi name (SSID) as it will make it more obvious for others to know which network they are connecting to.
Steps:
- Look for — General Settings (found in the left hand side menu bar) , and click on it
- Look for — WLAN Settings (found in the left hand side menu bar), and click on it
Look for Network Name (SSID), this is the WiFi name of your Huawei B593 Router. Do not use your name, home address, or other personal information (since this isn’t a Facebook status!) in the SSID name. (No Mr.Paul&Princy) A few funny WiFi name suggestions: I’m cheating on my WiFi!, FBI Surveillance Van #594 (scares away stupid criminals), Lord of the Pings …
Once you enter the name for your network, you have to enable WPA2-PSK encryption on your Huawei B593 router. That’s the strongest encryption standard available for home networks.
Enter a new WPA Pre-Shared Key / WiFi Password – this is the password that you will use to connect to your home WiFi. Keep it to 16-20 characters (please!) don’t use the same password that you used for Huawei B593 router login!
🤓 Geek out your guests. Print a Free WiFi QR Code Sticker for your fridge now
4.Update router firmware in Huawei B593 and turn on Automatic Updates
Router software often contains critical bugs and security vulnerabilities; Check if your router has known vulnerabilities
Check — Huawei B593
Its important that you turn on Automatic Firmware updates and always keep your Huawei B593 router up-to-date. To turn on Automatic updates, Login to your Huawei B593 router and look for the section which contains Automatic updates and turn it «ON»
And even if the router has auto-update, check every now and then to make sure it is actually working, and the router firmware is up-to-date. If your router manufacturer hasn’t released any updates to the firmware in the past 3-5 years, consider upgrading to a «newer» router
5.Security is a continuous process
Just keep in mind to change the passwords often or at least once in every 6 months! on your Huawei B593 You don’t want the safety you have worked so hard for to fail just because of ignorance, negligence, or casual laziness! Time for a bulletin on the fridge, folks! We can remind you though? Enter your email below! Nope, we are not spammers!
Huawei B593 Router Reset instructions
How to Reset the Huawei B593 Router To Factory Default
To reset Huawei B593 router,
- Turn on the Huawei B593 router
- Look for the reset button. Few routers have a tiny hole and few others have a reset button.
- Press the Factory reset button with a straightened paperclip pin or something that gets through the tiny hole, and hold it for about 15 seconds! (till you see all the lights flashing)
- The Huawei B593 router will reboot automatically. the unit has been reset and is ready to use. You can start from Step 1 in this guide to set it up.
Huawei B593 Password Does not Work
Passwords find a way to not work! Or, in most cases, users find a way to forget them! In either case, look up the How to Reset the Huawei B593 Router To Default Settings section
Forgot Password for Huawei B593 Router
Incase if you have changed the default username and password of Huawei B593 and forgot it, please see How to Reset the Huawei B593 Router To Default Settings section
How to boost Huawei B593 WiFi and overcome connectivity issues
1.Place the Huawei B593 in a perfect spot
The perfect spot does it all; be it romance or your router! To avail the best signal and network connectivity, make sure you keep your Huawei B593 router visible and not facing the wall or behind the curtains
2.Find a Good Wireless Channel Instead of Auto on your Huawei B593 router
Auto-channels might fail you once in a while; believe that you’re smarter than the Huawei router! Find a seamless wireless channel instead of what the router finds automatically. This would ensure that your signal doesn’t interfere with that of your neighbors.
If you’re running a Windows-based PC, you can see what channels neighboring Wi-Fi networks are using.
- Press Start > type “cmd”. Open Command prompt
- In command prompt type netsh wlan show all
You will see a list of all wireless networks and the channels being used in your vicinity. instead of using “Auto” for the control channel, Pick the channel that has the lowest interference
3.Check the frequency of Huawei B593
Check if Huawei B593 has dual-band, the most commonly used band would be 2.4GHz; however, switching to 5GHz would bring out better results! It depends on your device though; if you’re running an old lad, you might have to switch back to the conventional
4.Hardwire gaming consoles / media streamers into your Huawei B593 instead of WiFi
Gaming consoles/media streamers work better when connected through Ethernet cable of Huawei B593; in fact, as you might not be moving your TV all over the house, why connect it to the Wi-Fi at all? The Gaming consoles / video streaming devices flood the network with data. This means that if possible, you should consider hardwire (using Ethernet cable) the devices that tend to consume a lot of bandwidth. Although this can sort of defeat the purpose of having wireless networks, it can actually help your overall network speed of Huawei B593 if you can hardwire the bandwidth hogs.
5. Reboot Huawei B593 on schedule
Here’s something important to note! On schedule, folks, reboot your Huawei B593 router! Though routers are built to constantly be running at all times, simple tweaks like regular power cycling (a fancy way of saying, unplugging the power cord and shoving it back up) helps with most issues. Rebooting your Huawei B593 can fix Internet connection problems, improve slow moving connections, and resolve wireless issues altogether. Try unplugging your Huawei modem on a quarterly basis to stay proactive (Never reset; always reboot router)
Popular Router Brands
Popular IP Addresses
Popular IP mispellings
Роутер Huawei B593 является популярным устройством, которое позволяет установить высокоскоростное интернет-соединение в доме или офисе. Он предлагает различные функции и настройки, которые могут быть сложными для новичков. В данной статье мы подробно рассмотрим процесс настройки роутера Huawei B593 и предоставим полезные советы, которые помогут вам сделать это проще и быстрее.
Перед началом настройки роутера Huawei B593 рекомендуется ознакомиться с его основными характеристиками и функциями. Возможности этого устройства включают поддержку 4G-сетей, Wi-Fi подключение, наличие разъемов для подключения антенн и т.д. Это позволяет использовать роутер для создания стабильного и быстрого интернет-соединения.
Для начала настройки роутера Huawei B593 необходимо подключить его к питанию и подсоединить к компьютеру с помощью Ethernet-кабеля. Затем откройте любой веб-браузер и введите в адресной строке IP-адрес роутера (например, 192.168.1.1). После этого вы увидите страницу входа в систему роутера, где нужно будет ввести имя пользователя и пароль (по умолчанию они обычно равны admin).
Содержание
- Начало работы с роутером Huawei B593:
- Подключение устройства к сети
- Авторизация на роутере
- Обновление прошивки роутера
- Настройка сетевых параметров:
- Настройка Wi-Fi
Начало работы с роутером Huawei B593:
Перед тем как приступить к настройке роутера Huawei B593, важно убедиться, что у вас есть следующие компоненты:
- Роутер Huawei B593
- Антенна (опционально, но рекомендуется для повышения сигнала)
- Сим-карта оператора с активированным мобильным интернетом
- Интернет-кабель (обычно RJ-45)
- Блок питания для роутера
После того как у вас есть все необходимое, можно приступить к настройке роутера:
- Первым делом, убедитесь, что индикаторы роутера горят зеленым цветом, что означает, что устройство включено и готово к работе.
- Подключите антенну, если вы планируете ее использовать.
- Вставьте сим-карту в соответствующий слот на задней панели роутера. Убедитесь, что она вставлена правильно и надежно закреплена.
- Соедините роутер с вашим компьютером или другим устройством при помощи интернет-кабеля. Один конец кабеля должен быть подключен к порту LAN на роутере, а другой — к порту Ethernet на вашем устройстве.
- Подключите блок питания к роутеру и в розетку.
После всех этих шагов вы должны быть готовы к настройке роутера и подключению к интернету. Перейдите к следующему разделу руководства, чтобы узнать, как выполнить дополнительные настройки и подключиться к сети оператора.
Подключение устройства к сети
Чтобы начать использовать роутер Huawei B593, необходимо выполнить подключение устройства к сети провайдера интернет-услуг. Для этого следуйте инструкции ниже:
- Подключите роутер к источнику питания, используя прилагаемый адаптер и кабель питания.
- Убедитесь, что сигнальные индикаторы на роутере загорелись.
- Подключите проводной Ethernet-кабель к одному из портов LAN на задней панели роутера и к порту Ethernet на компьютере или ноутбуке.
- Дождитесь, пока светодиод индикатора подключения прекратит мигать и загорится постоянно.
Если ваш провайдер поддерживает подключение через Wi-Fi, вы также можете подключиться к роутеру посредством беспроводной сети. Для этого:
- На компьютере или ноутбуке найдите доступные Wi-Fi сети.
- Выберите сеть с именем (SSID), соответствующим имени вашего роутера Huawei B593.
- Введите пароль для доступа к сети, если таковой установлен.
- Подождите, пока компьютер или ноутбук установят соединение с роутером.
Теперь ваше устройство успешно подключено к сети и готово к использованию.
Авторизация на роутере
Для доступа к настройкам роутера Huawei B593 необходимо пройти процедуру авторизации. Ниже представлены основные шаги для входа на роутер:
- Убедитесь, что ваше устройство подключено к роутеру по Wi-Fi или с помощью сетевого кабеля.
- Откройте любой веб-браузер.
- В адресной строке введите IP-адрес роутера. Обычно это 192.168.1.1 или 192.168.0.1.
- Нажмите клавишу Enter.
- Откроется страница авторизации роутера, где вам необходимо будет ввести имя пользователя и пароль.
- По умолчанию имя пользователя и пароль: admin.
- Введите имя пользователя и пароль в соответствующие поля на странице авторизации.
- Нажмите кнопку «Войти».
Если вы ввели правильные данные, вы будете авторизованы на роутере и получите доступ ко всем его функциям и настройкам.
Обратите внимание, что в целях безопасности рекомендуется изменить имя пользователя и пароль по умолчанию после первой авторизации. Таким образом, вы сможете установить более надежные учетные данные.
Обновление прошивки роутера
Обновление прошивки роутера Huawei B593 может быть необходимо для улучшения его функциональности, исправления ошибок или добавления новых возможностей. В этом разделе вы найдете подробную инструкцию о том, как обновить прошивку на вашем роутере.
- Первым шагом необходимо подключить компьютер к роутеру Huawei B593 с помощью Ethernet-кабеля или через Wi-Fi.
- Откройте веб-браузер и введите адрес роутера (обычно 192.168.1.1) в строку адреса.
- Войдите в панель управления роутером, используя свои учетные данные.
- Перейдите в раздел «Обновление прошивки» или «Настройки системы». Местоположение этого раздела может немного отличаться в зависимости от версии прошивки.
- Скачайте последнюю версию прошивки с официального сайта Huawei. Обычно прошивка представлена в виде файлу с расширением «.bin» или «.zip».
- Вернитесь в панель управления роутером и нажмите кнопку «Обзор» или «Выбрать файл».
- Выберите скачанный файл прошивки на вашем компьютере и нажмите кнопку «Обновить» или «Применить».
- Дождитесь завершения процесса обновления прошивки. Во время этого процесса роутер может перезагрузиться несколько раз.
- После завершения обновления прошивки роутер автоматически перезагрузится и применит новую версию прошивки.
- Подключитесь к роутеру снова и проверьте, что прошивка успешно обновлена. При необходимости, выполните дополнительные настройки, связанные с новой прошивкой.
Обновление прошивки роутера Huawei B593 поможет вам улучшить функциональность вашего устройства и получить доступ к новым возможностям. Следуйте указанным выше шагам для обновления прошивки на вашем роутере и наслаждайтесь улучшенным функционированием вашей сети.
Настройка сетевых параметров:
Для настройки сетевых параметров роутера Huawei B593 вам потребуется выполнить следующие шаги:
- Подключите ваш компьютер к роутеру с помощью сетевого кабеля или Wi-Fi.
- Откройте веб-браузер и введите IP-адрес роутера (по умолчанию 192.168.1.1) в адресной строке.
- Введите имя пользователя и пароль администратора (по умолчанию admin/admin) и нажмите кнопку «Войти».
- В левом меню выберите «Настройки» и перейдите на вкладку «Сеть».
- Настройте тип подключения к Интернету в разделе «Интернет». Вы можете выбрать один из следующих вариантов:
- Статический IP — настройка сетевых параметров вручную, включая IP-адрес, маску подсети, шлюз и DNS-серверы.
- Динамический IP — роутер автоматически получает IP-адрес от провайдера.
- PPPoE — настройка подключения через PPPoE с использованием логина и пароля, предоставленных провайдером.
- PPTP/L2TP — настройка VPN-подключения.
- Настройте параметры Wi-Fi в разделе «Wi-Fi». Вы можете задать имя сети (SSID), тип шифрования (например, WPA2-PSK), пароль и другие настройки безопасности.
- В разделе «DHCP» вы можете настроить параметры DHCP-сервера, такие как диапазон IP-адресов, выделяемых клиентам, время аренды IP-адреса и т.д.
- Если у вас есть статические маршруты, вы можете настроить их в разделе «Маршрутизация».
- После завершения настройки параметров, не забудьте сохранить изменения, нажав кнопку «Применить».
После настройки сетевых параметров роутера Huawei B593, ваша сеть будет готова к использованию. Убедитесь, что все настройки корректны и соответствуют требованиям вашего провайдера интернет-соединения.
Настройка Wi-Fi
Настройка беспроводной сети Wi-Fi на роутере Huawei B593 предоставляет возможность подключения к сети интернет устройств без использования проводов. Для этого необходимо выполнить следующие шаги:
- Войдите в веб-интерфейс роутера, введя IP-адрес (обычно «192.168.1.1») в адресную строку браузера.
- Введите логин и пароль от роутера (если они не были изменены, стандартные данные указаны в инструкции).
- Перейдите в раздел «Настройки Wi-Fi».
- Включите функцию Wi-Fi, нажав на соответствующую кнопку.
- Установите имя (SSID) для вашей беспроводной сети.
- Выберите тип шифрования для защиты сети (обычно рекомендуется использовать WPA2).
- Введите пароль для доступа к сети Wi-Fi. Пароль должен быть достаточно надежным, содержать как минимум 8 символов, включая буквы верхнего и нижнего регистра, цифры и специальные символы.
- Сохраните настройки.
После выполнения этих шагов, ваш роутер Huawei B593 будет готов к подключению устройств по Wi-Fi. Для подключения к сети необходимо на устройстве выбрать созданную беспроводную сеть и ввести пароль, указанный в настройках роутера.
Роутер Huawei B593 – это мощное сетевое устройство, которое позволяет подключиться к интернету через мобильный оператор, используя технологию 4G LTE. Он предоставляет высокую скорость передачи данных и стабильное соединение, что делает его отличным выбором для дома или офиса. В этой статье мы рассмотрим подробную инструкцию по настройке роутера Huawei B593.
Шаг 1: Подключите роутер Huawei B593 к источнику питания и включите его. Дождитесь, пока все индикаторы на передней панели загорятся.
Шаг 2: Соедините ваш компьютер с роутером с помощью кабеля Ethernet или подключитесь к Wi-Fi сети, созданной роутером.
Шаг 3: Откройте веб-браузер и введите в адресной строке IP-адрес роутера. Обычно это 192.168.1.1, но вы можете проверить эту информацию в документации к роутеру или связаться с вашим интернет-провайдером.
Шаг 4: После ввода IP-адреса вы увидите страницу входа в интерфейс роутера. Введите имя пользователя и пароль. Если вы не знаете эти данные, обратитесь к документации к роутеру или свяжитесь с вашим интернет-провайдером.
Шаг 5: После успешной авторизации вы попадете на главную страницу интерфейса роутера. Здесь вы сможете осуществить все необходимые настройки, такие как безопасность Wi-Fi сети, настройка портов и многое другое.
Будьте внимательны при настройке роутера Huawei B593 и следуйте инструкциям, чтобы избежать ошибок. Если вы испытываете проблемы, не стесняйтесь обратиться за помощью к профессионалам или службе поддержки интернет-провайдера.
С помощью данной инструкции вы сможете настроить роутер Huawei B593 и наслаждаться стабильным и быстрым интернетом. Не забывайте регулярно обновлять прошивку устройства и выполнять другие рекомендации производителя для оптимальной работы.
Содержание
- Как правильно настроить роутер Huawei B593
- Шаг 1: Подключение роутера
- Шаг 2: Подключение к компьютеру
- Шаг 3: Вход в настройки роутера
- Шаг 4: Вход в систему
- Шаг 5: Настройка соединения
- Шаг 6: Настройка безопасности
- Шаг 7: Перезагрузка роутера
- Подготовка к настройке роутера Huawei B593
- Подробная инструкция по настройке роутера Huawei B593
- Шаг 1: Вход в веб-интерфейс роутера
- Шаг 2: Авторизация в веб-интерфейсе роутера
- Шаг 3: Настройка подключения к интернету
- Шаг 4: Настройка беспроводной сети Wi-Fi
- Шаг 5: Дополнительные настройки
- Шаг 6: Применение настроек
Как правильно настроить роутер Huawei B593
Настройка роутера Huawei B593 является важным шагом для обеспечения стабильной работы интернет-соединения. В этой статье мы подробно расскажем, как правильно настроить данный роутер.
Шаг 1: Подключение роутера
Перед началом настройки необходимо подключить роутер к источнику питания и соединить его с модемом или сетевым кабелем. Убедитесь, что все кабели надежно подключены.
Шаг 2: Подключение к компьютеру
Для настройки роутера необходимо подключиться к нему с помощью компьютера. Подключитесь сетевым кабелем к порту LAN сзади роутера и к компьютеру.
Шаг 3: Вход в настройки роутера
Откройте веб-браузер на своем компьютере и введите в адресной строке IP-адрес роутера. Обычно это 192.168.1.1 или 192.168.0.1. Нажмите Enter, чтобы продолжить.
Шаг 4: Вход в систему
Введите имя пользователя и пароль, чтобы войти в систему настройки роутера. Обычно имя пользователя – admin, а пароль – admin или указывается на задней панели роутера.
Шаг 5: Настройка соединения
В настройках роутера найдите раздел, где можно настроить соединение с провайдером интернета. Введите данные, предоставленные провайдером, включая имя пользователя и пароль.
Шаг 6: Настройка безопасности
Очень важно настроить безопасность вашего роутера, чтобы защитить вашу домашнюю сеть от несанкционированного доступа. Измените пароль для входа в настройки роутера и настройте шифрование Wi-Fi.
Шаг 7: Перезагрузка роутера
После всех настроек роутера рекомендуется перезагрузить его, чтобы изменения вступили в силу. Выключите роутер, подождите несколько секунд и снова включите его.
Поздравляем, вы успешно настроили роутер Huawei B593! Теперь ваша домашняя сеть готова к использованию.
Подготовка к настройке роутера Huawei B593
Перед тем, как приступить к настройке роутера Huawei B593, необходимо выполнить несколько подготовительных действий, чтобы обеспечить успешное подключение и работу устройства.
- Вставьте SIM-карту в слот SIM-карты на задней панели роутера. Убедитесь, что SIM-карта работает и имеет доступ к интернету. Также убедитесь, что у вас есть доступ к учетным данным и настройкам вашей SIM-карты (номер телефона, пароль, APN и т.д.).
- Подключите роутер к источнику питания с помощью шнура питания, предоставленного в комплекте с устройством. Удостоверьтесь, что питание подключено к надежному источнику, чтобы избежать перебоев в работе роутера.
- Подключите антенну к порту «Main» на задней панели роутера. Антенна поможет усилить сигнал и улучшить качество сети, особенно если вы находитесь на значительном расстоянии от ближайшей базовой станции оператора.
- Проверьте, что на передней панели роутера загораются нужные индикаторы. Обычно на роутере есть индикаторы для питания, сигнала, подключения к интернету и Wi-Fi. Убедитесь, что все индикаторы горят или мигают в соответствии с инструкцией.
После выполнения этих простых шагов ваш роутер Huawei B593 будет полностью готов к настройке. В следующем разделе вы узнаете, как выполнить первоначальную настройку устройства и подключиться к интернету.
Подробная инструкция по настройке роутера Huawei B593
Настройка роутера Huawei B593 может производиться с использованием веб-интерфейса роутера. Для начала необходимо подключиться к роутеру с помощью компьютера или другого устройства с беспроводным соединением Wi-Fi или с помощью сетевого кабеля.
Шаг 1: Вход в веб-интерфейс роутера
Для входа в веб-интерфейс роутера откройте любой веб-браузер и в адресной строке введите IP-адрес роутера. По умолчанию IP-адрес Huawei B593 равен 192.168.1.1. Нажмите клавишу Enter.
Шаг 2: Авторизация в веб-интерфейсе роутера
Для авторизации в веб-интерфейсе введите логин и пароль, который по умолчанию задан на роутере. Логин по умолчанию: admin, пароль по умолчанию: admin. Нажмите кнопку «Войти».
Шаг 3: Настройка подключения к интернету
Во вкладке «Настройки интернета» выберите тип интернет-подключения, который предоставляется вашим интернет-провайдером. Обычно в качестве типа подключения выбирается «Dynamic IP» или «PPPoE». Введите все необходимые параметры, которые предоставляет ваш интернет-провайдер. Нажмите кнопку «Сохранить» для применения настроек.
Шаг 4: Настройка беспроводной сети Wi-Fi
Во вкладке «Беспроводная сеть» вы можете настроить параметры беспроводной сети Wi-Fi. Введите имя сети (SSID), выберите тип шифрования и введите пароль (ключ). Нажмите кнопку «Сохранить», чтобы применить настройки.
Шаг 5: Дополнительные настройки
Во вкладке «Дополнительно» вы можете настроить дополнительные функции и параметры роутера Huawei B593, такие как настройки фильтрации URL-адресов, настройки портов, перенаправление портов и другие.
Шаг 6: Применение настроек
После того как вы завершили настройку роутера, необходимо нажать кнопку «Сохранить» или «Применить» для применения настроек и перезапуска роутера.
Вот и все! Теперь ваш роутер Huawei B593 настроен для работы в вашей сети.