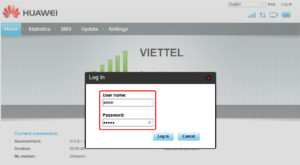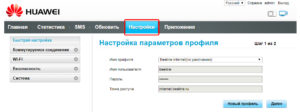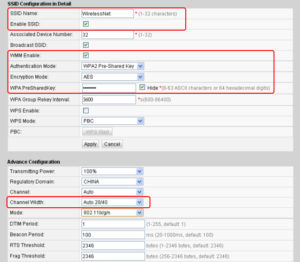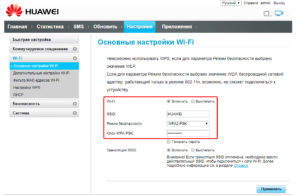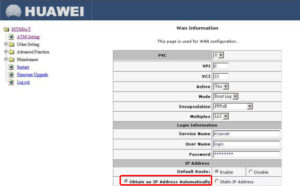На чтение 5 мин Просмотров 21.5к. Опубликовано
Обновлено
Сегодня решили сделать для вас подробную инструкцию, как подключиться к wifi роутеру Huawei или Honor с телефона и настроить его при помощи мобильного приложения AI Life. Речь в статье пойдет о настройке стационарного маршрутизатора на примере модели Huawei WS5200, однако она универсальна и для других модификаций, в том числе суббренда Honor. Покажу, как подключиться к wifi со смартфона и установить соединение с интернетом.
Мобильное приложение AI Life (Huawei Smart Home)
Как большинство современных производителей сетевого оборудования, программисты разработали собственное мобильное приложение для быстрой и удобной настройки своих роутеров Huawei и Honor, а также для последующего управления wifi сетью со смартфона. Это во многих случаях удобнее, чем заходить в настройки маршрутизатора через 192.168.3.1 с компьютерного браузера.
Давайте те же рассмотрим весь процесс подключения интернета к роутеру Huawei (Honor) подробнее. Прежде всего нам необходимо установить приложение AI Life на свой смартфон. Имеется версия как для операционной системы Android, так и для iOS от Apple. Программу можно найти либо через поиск в магазине Google Play Store и Apple Store или просто отсканировать QR код, который изображен на упаковке маршрутизатора.
Не удивляйтесь, что в магазине оно называется Huawei Smart Home, поскольку новая версия приложения универсальна для создания полноценной системы умного дома на базе wifi роутера.
При первом запуске необходимо принять условия использования
И далее подключить смартфон к wifi сети, которую раздает маршрутизаторы Хуавей и Хонор сразу после его включения в розетку и подачи питания.
Она изначально не имеет пароля и называется «HUAWEI_XXXX» или «HONOR_XXXX». Точное название можно посмотреть на этикетке, которая наклеена на днище корпуса роутера.
После подключения к беспроводному сигналу приложение обнаружит wifi роутер Honor/Huawei и предложит его настроить
На первом шаге еще раз принимаем условия использования и также при желании ставим галочку на автоматическое получение обновлений версий системы


Далее происходит автоматическая проверка соединения роутера с интернетом. В случае, если у вас тип подключения DHCP, ничего вводить дополнительно не нужно, система сама применить все требуемые настройки
Следующий шаг — установка параметров Wi-Fi сети.
- Приоритет 5 ГГц — здесь активируется автоматический выбор работы на частотах 5 GHz в режиме Band Steering, который включен по умолчанию. Это означает, что маршрутизатор Huawei или Honor будет отдавать предпочтение данному диапазону в зоне его хорошего приема для подключения ваших ноутбуков или смартфонов
- Имя и пароль сети WiFi — название соединения, которое будет отображаться на устройствах
- Ключ от беспроводного сигнала можно одновременно использовать для авторизации в личном кабинете роутера Huawei/Honor, однако это понижает безопасность системы
- Пароль роутера — собственно, для входа в панель администратора
Для внесения изменений необходимо перезагрузить маршрутизатор
После чего приложение отобразит имя новой беспроводной сети, к которой нужно подключить смартфон для продолжения настройки роутера Honor/Huawei
Возвращаемся обратно в приложение и попадаем на стартовую страницу со сводной информацией о нагрузке на роутер Huawei/Honor и подключенных к нему устройствах.
Настройки маршрутизатора
Уже отсюда на смартфоне можно выполнить некоторые настройки на роутерах Honor и Huawei, а точнее одну — управлять доступом к локальной сети wifi для компьютеров, телефонов, ноутбуков, ТВ приставок и прочих сетевых девайсов. Для того, чтобы зайти в меню регулировок жмем по названию любого устройства
Тут отображается текущая скорость входящего и исходящего трафика, а также индивидуальные настройки для данного пользователя:
- Родительский контроль
- Лимит скорости
- Информация
- Изменить имя
Для более детальных настроек сети Huawei или Honor с телефона нужно перейти во вкладку «Инструменты». Здесь в основном привычные для нашего глаза конфигурации. Интерес вызвал пункт «Диагностика». В ней роутер проверяет всю систему на безопасность и выявляет те недочеты, которые можно исправить. В частности, сменить пароль администратора и обновить прошивку.
Также обращает на себя внимание еще один диагностический раздел — «Оптимизация сети Wi-Fi». В нем показано, какие в данный момент каналы Wi-Fi наиболее загружены, а какие предпочтительны для использования.
Интернет
Если в мастере пошаговой настройки были допущены какие-то ошибки при установке соединения роутера Huawei или Honor с интернетом, то изменить их можно в разделе «Дополнительные настройки — Сеть — Доступ в Интернет»


Для выбора типа подключения к провайдеру доступны варианты:
- Автополучение IP (то есть DHCP, Динамический IP)
- Широкополосный доступ PPPoE
- VLAN
Какой именно требуется в вашем случае, нужно узнавать у своего провайдера.
Wi-Fi сеть
Точно также можно поменять параметры WiFi сети Honor (Huawei) со своего телефона. Данные установки находятся в меню «Дополнительные настройки — Моя сеть Wi-Fi — Настройки WiFi»


Однако здесь мы видим все те же самые настройки, что и в пошаговом мастере — имя сети и пароль. Единственное дополнение — это возможность скрыть сеть wifi от чужих глаз.
Видео инструкция
Актуальные предложения:

Задать вопрос
- 10 лет занимается подключением и настройкой беспроводных систем
- Выпускник образовательного центра при МГТУ им. Баумана по специальностям «Сетевые операционные системы Wi-Fi», «Техническое обслуживание компьютеров», «IP-видеонаблюдение»
- Автор видеокурса «Все секреты Wi-Fi»
Ваш роутер поддерживает широкополосный доступ. Вы можете использовать роутер для подключения нескольких домашних устройств, таких как компьютер, телефон, планшет, ноутбук или телеприставка, к Интернету с помощью беспроводного или проводного подключения. Вы также можете производить настройку роутера через страницу конфигурации на телефоне, поэтому вам не обязательно использовать веб-страницу конфигурации на компьютере.
Способ 1: с помощью приложения AI Life
- Установка приложения: отсканируйте QR-код на нижней панели роутера с помощью вашего телефона, чтобы загрузить и установить приложение AI Life.
- Подготовка к настройке: подключите Ethernet-кабель к порту WAN роутера и порту LAN источника сети Интернет (модема широкополосного доступа или оптоволоконного модема), а затем подключите роутер к источнику питания. Затем подключите телефон к сети Wi-Fi роутера, настроенной по умолчанию (имя сети Wi-Fi по умолчанию указано на наклейке, расположенной на нижней панели роутера. Эта сеть не требует ввода пароля. Имя сети Wi-Fi начинается с «HUAWEI»).
Роутеры с поддержкой функции автоопределения WAN/LAN поддерживают подключение к порту LAN или порту WAN.
- Настройка роутера
- Откройте приложение AI Life, выберите опцию Настроить, а затем выберите опцию Начать.
Если не отображается диалоговое окно, необходимо нажать на кнопку Добавить
в правом верхнем углу главного экрана приложения.
- Выберите опцию Создать сеть Wi-Fi (пропустите этот шаг, если вы не можете найти эту опцию).
- Следуйте инструкциям на экране, чтобы завершить настройку параметров.
Ваш роутер автоматически определит режим доступа в Интернет вашей домашней сети.
- Если режим доступа в Интернет — Автополучение IP-адреса, дальнейшая настройка не требуется. Следуйте инструкциям мастера настройки, чтобы установить имя и пароль сети Wi-Fi, а также пароль для входа в систему роутера.
- если режим доступа в Интернет — Режим доступа в Интернет, обратитесь к своему оператору широкополосной связи или провайдеру услуг, чтобы получить Аккаунт ШПД и Пароль аккаунта ШПД. Введите Аккаунт ШПД и пароль сети Wi-Fi и нажмите Далее.
- Если режим доступа в Интернет — Статический IP-адрес, вручную задайте следующие параметры: IP-адрес, Маска подсети, Шлюз по умолчанию и DNS.
- Выберите опцию Настройка роутера, а затем нажмите Сохранить, чтобы завершить процесс настройки.
- Откройте приложение AI Life, выберите опцию Настроить, а затем выберите опцию Начать.
- Подключение к сети других устройств: чтобы подключить проводные устройства (например, компьютеры и телеприставки) к Интернету, используйте кабель Ethernet для подключения устройств к портам LAN роутера. Чтобы подключить телефоны, планшеты, ноутбуки и другие беспроводные устройства к Интернету, подключите устройства к сети Wi-Fi вашего роутера.
Способ 2: с помощью перехода на веб-страницу конфигурации роутера по IP-адресу по умолчанию
- Подготовка к настройке: подключите роутер к источнику питания. Подключите ваш компьютер или телефон к сети Wi-Fi роутера. Имя сети Wi-Fi по умолчанию указано на наклейке на нижней панели роутера (нет необходимости вводить пароль). Либо подключите компьютер к порту LAN роутера с помощью кабеля Ethernet. Откройте браузер, введите IP-адрес по умолчанию в адресной строке браузера и выполните вход на веб-странице конфигурации роутера (IP-адрес по умолчанию указан на наклейке, расположенной на нижней панели роутера).
Роутеры с поддержкой функции автоопределения WAN/LAN поддерживают подключение к порту LAN или порту WAN.
- Настройка роутера: выберите опцию Начать.
- Выберите опцию Создать сеть Wi-Fi и следуйте инструкциям на экране, чтобы завершить настройку параметров.
Роутер автоматически определит режим доступа в Интернет.
- Если режим доступа в Интернет — Автополучение IP-адреса, дальнейшая настройка не требуется. Вам нужно только настроить имя и пароль сети Wi-Fi и пароль для входа в систему роутера, следуя инструкциям мастера настройки.
- если режим доступа в Интернет — Режим доступа в Интернет, обратитесь к своему оператору широкополосной связи или провайдеру услуг, чтобы получить Аккаунт ШПД и Пароль аккаунта ШПД. Введите Аккаунт ШПД и Пароль аккаунта ШПД и нажмите Далее.
- Если режим доступа в Интернет — Статический IP-адрес, вручную задайте следующие параметры: IP-адрес, Маска подсети, Шлюз по умолчанию и DNS.
Чтобы настроить VLAN (виртуальная локальная сеть), включите функцию VLAN на экране аккаунта подключения к Интернету и введите конфигурационные данные. Для получения подробной информации о конфигурационных данных VLAN обратитесь к оператору.
3. Подключение к сети других устройств: чтобы подключить компьютеры, телеприставки и другие проводные устройства к Интернету, подключите их к порту LAN роутера с помощью кабеля Ethernet. Чтобы подключить телефоны, планшеты, ноутбуки и другие беспроводные устройства к Интернету, подключите устройства к сети Wi-Fi вашего роутера.
Honor 3 роутер приложение предоставляет удобный способ управления вашим роутером через мобильное устройство. Это современное приложение позволяет вам настроить и контролировать все функции роутера, включая безопасность, скорость Wi-Fi и управление подключенными устройствами.
С помощью Honor 3 роутер приложения вы можете легко настраивать гостевую сеть, ограничивать доступ к нежелательным сайтам, управлять родительским контролем и устанавливать приоритеты для различных устройств. Вы также можете проверить скорость вашего интернет-соединения и получить доступ к дополнительным функциям, таким как VPN, динамическое обновление адреса IP и многое другое.
Приложение имеет простой и интуитивно понятный интерфейс, который позволяет вам легко настроить роутер в соответствии с вашими потребностями. Вы можете изменить настройки Wi-Fi, создать гостевую сеть, установить пароль, управлять доступом к устройствам и многое другое. Все это можно сделать с помощью нескольких касаний вашего мобильного устройства.
Если вы владелец роутера Honor 3, установка и использование Honor 3 роутер приложения будет очень полезным для вас. Оно позволит вам полностью контролировать и настраивать ваш роутер без необходимости подключения к компьютеру или веб-интерфейсу. Благодаря этому приложению, управление роутером станет намного проще и удобнее.
Содержание
- Почему роутеры Honor 3?
- Основные функции роутера
- Как установить и настроить роутер Honor 3
- Подключение к роутеру через приложение
- Управление роутером с помощью приложения
Почему роутеры Honor 3?
Роутеры Honor 3 представляют собой надежное и функциональное решение для организации стабильного и безопасного Wi-Fi соединения в доме или офисе. Они обладают рядом преимуществ, которые делают их отличным выбором для пользователей:
- Высокая производительность: Роутеры Honor 3 оснащены мощным процессором и гигабитными портами, что позволяет им обеспечивать стабильную и быструю передачу данных.
- Безопасность: С помощью приложения для управления роутером Honor 3 можно легко настроить защиту сети, установить пароль на Wi-Fi и контролировать доступ к интернету.
- Широкий функционал: Роутеры Honor 3 поддерживают новейшие технологии, такие как IPv6, стандарт Wi-Fi 6 и многие другие, что позволяет им обеспечивать максимальную скорость и стабильность соединения.
- Простота использования: Благодаря удобному мобильному приложению, можно легко управлять роутером Honor 3, настраивать его параметры, а также контролировать подключенные устройства и уровень сигнала.
- Экономичность: Роутеры Honor 3 потребляют минимальное количество энергии, благодаря чему экономят средства и являются экологически чистыми решениями.
В итоге, роутеры Honor 3 представляют собой идеальное сочетание высокой производительности, безопасности, широкого функционала, простоты использования и экономичности. Они позволяют организовать стабильное и безопасное Wi-Fi соединение, удовлетворяя потребности как домашних, так и профессиональных пользователей.
Основные функции роутера
Роутер Honor 3 имеет множество полезных функций, которые позволяют управлять сетью и обеспечивать безопасность подключенных устройств.
Ниже приведена таблица со списком основных функций роутера Honor 3:
| Функция | Описание |
|---|---|
| Настройка Wi-Fi | Позволяет изменять и настраивать параметры Wi-Fi сети, включая имя сети (SSID), пароль и шифрование. |
| Управление доступом | Предоставляет возможность блокировать или разрешать доступ в сеть для определенных устройств, а также управлять расписанием доступа. |
| Родительский контроль | Позволяет задать ограничения на доступ к определенным сайтам или контенту для определенных устройств или пользователей. |
| Гостевая сеть | Создает отдельную Wi-Fi сеть, которая может быть использована гостями, не предоставляя им доступ к основной сети. |
| Качество обслуживания (QoS) | Позволяет задать приоритеты для определенных устройств или приложений, гарантируя им более высокое качество обслуживания. |
| Брандмауэр | Обеспечивает защиту сети от вредоносных атак из интернета, блокируя нежелательный трафик и фильтруя пакеты данных. |
| Настройка портов | Позволяет открыть или закрыть определенные порты для доступа к устройствам в сети. |
| Обновление прошивки | Предоставляет возможность обновить прошивку роутера для улучшения его функциональности и безопасности. |
С помощью приложения Honor 3 роутера можно легко управлять всеми этими функциями и мониторить состояние сети в любое время и из любого места.
Как установить и настроить роутер Honor 3
Вот пошаговая инструкция для установки и настройки:
Шаг 1: Распакуйте роутер
Перед началом установки убедитесь, что у вас есть все необходимые компоненты, включая сам роутер Honor 3, кабель питания и сетевой кабель.
Распакуйте коробку и проверьте, что внутри находятся все компоненты.
Шаг 2: Подключите роутер
Подключите роутер Honor 3 к сетевому источнику питания с помощью кабеля питания, вставив один конец в роутер, а другой конец в розетку.
Также подключите роутер к модему или сетевой розетке с помощью сетевого кабеля.
Шаг 3: Подключите мобильное устройство
На вашем мобильном устройстве найдите и откройте Wi-Fi настройки.
Выберите сеть Wi-Fi, созданную вашим роутером Honor 3.
Введите пароль для подключения к сети Wi-Fi и нажмите на кнопку «Подключиться».
Шаг 4: Установите мобильное приложение
Перейдите в App Store или Google Play Store на вашем мобильном устройстве и найдите приложение «Honor Router».
Установите приложение на ваше мобильное устройство и запустите его.
Шаг 5: Настройте роутер с помощью мобильного приложения
Откройте приложение «Honor Router» на вашем мобильном устройстве.
Произведите вход в приложение, используя свой аккаунт Honor.
Следуйте инструкциям приложения для настройки параметров роутера, таких как имя сети Wi-Fi и пароль.
После завершения всех шагов ваш роутер Honor 3 будет установлен и настроен.
Вы можете подключить к нему другие устройства через Wi-Fi или с помощью сетевого кабеля.
Подключение к роутеру через приложение
Для управления роутером Honor 3 с помощью мобильного приложения необходимо сначала установить соответствующее приложение на свой смартфон или планшет. Приложение доступно для загрузки в официальном магазине приложений Google Play или App Store для устройств на базе Android или iOS соответственно.
После установки приложения нужно открыть его и пройти процесс регистрации или авторизации. В случае, если вы ранее уже использовали приложение Honor 3 и у вас уже есть аккаунт, достаточно ввести данные своей учетной записи для входа.
После успешного входа в приложение вы увидите главный экран, на котором отображается информация о подключенных устройствах, статус роутера, скорость соединения и другие полезные данные.
Для подключения к роутеру в приложении необходимо нажать на кнопку «Подключиться к роутеру» или выбрать соответствующий пункт в меню. После этого приложение попытается установить соединение с роутером.
Если роутер находится в зоне видимости и подключен к сети, приложение должно успешно подключиться к роутеру. В случае успешного подключения вы сможете управлять роутером через приложение, настраивать параметры Wi-Fi сети, управлять доступом к интернету для подключенных устройств и делать другие операции.
В некоторых случаях может потребоваться ввести пароль для авторизации на роутере. Если вы не знаете пароль или его забыли, можно попробовать восстановить его с помощью функции восстановления пароля в приложении или сбросить настройки роутера до заводских настроек.
Теперь вы знаете, как подключиться к роутеру Honor 3 через мобильное приложение и начать управлять им с помощью своего смартфона или планшета.
Управление роутером с помощью приложения
Honor 3 роутер приложение позволяет легко и удобно управлять вашим роутером с помощью мобильного устройства. С помощью этого приложения вы сможете контролировать все настройки вашего роутера, управлять доступом к интернету и безопасностью сети, а также настраивать гостевой доступ и менять пароль WiFi.
Приложение предоставляет удобный интерфейс и интуитивно понятные функции. Вы сможете легко настраивать режим работы вашего роутера, выбирать оптимальный канал WiFi, а также контролировать скорость подключения к интернету для каждого устройства в вашей домашней сети.
С помощью приложения Honor 3 роутер вы также сможете настраивать родительский контроль и ограничивать доступ к определенным сайтам и приложениям для детей. Вы сможете установить расписание для доступа к интернету и контролировать время, которое дети проводят в сети.
Кроме того, приложение позволяет легко настраивать гостевой доступ к вашей WiFi-сети. Вы сможете создать временное имя WiFi-сети и пароль, чтобы предоставить доступ к интернету для гостей, не раскрывая пароль от основной сети.
С приложением Honor 3 роутер управление вашей домашней WiFi-сетью станет еще проще и удобнее. Вы сможете настраивать и контролировать ваш роутер в любое время и в любом месте, используя только свой мобильный телефон.
Настройки маршрутизатора
Уже отсюда на смартфоне можно выполнить некоторые настройки на роутерах Honor и Huawei, а точнее одну — управлять доступом к локальной сети wifi для компьютеров, телефонов, ноутбуков, ТВ приставок и прочих сетевых девайсов. Для того, чтобы зайти в меню регулировок жмем по названию любого устройства
Тут отображается текущая скорость входящего и исходящего трафика, а также индивидуальные настройки для данного пользователя:
- Родительский контроль
- Лимит скорости
- Информация
- Изменить имя
Для более детальных настроек сети Huawei или Honor с телефона нужно перейти во вкладку «Инструменты». Здесь в основном привычные для нашего глаза конфигурации. Интерес вызвал пункт «Диагностика». В ней роутер проверяет всю систему на безопасность и выявляет те недочеты, которые можно исправить. В частности, сменить пароль администратора и обновить прошивку.
Также обращает на себя внимание еще один диагностический раздел — «Оптимизация сети Wi-Fi». В нем показано, какие в данный момент каналы Wi-Fi наиболее загружены, а какие предпочтительны для использования.
Интернет
Если в мастере пошаговой настройки были допущены какие-то ошибки при установке соединения роутера Huawei или Honor с интернетом, то изменить их можно в разделе «Дополнительные настройки — Сеть — Доступ в Интернет»
Для выбора типа подключения к провайдеру доступны варианты:
- Автополучение IP (то есть DHCP, Динамический IP)
- Широкополосный доступ PPPoE
- VLAN
Какой именно требуется в вашем случае, нужно узнавать у своего провайдера.
Wi-Fi сеть
Точно также можно поменять параметры WiFi сети Honor (Huawei) со своего телефона. Данные установки находятся в меню «Дополнительные настройки — Моя сеть Wi-Fi — Настройки WiFi»
Однако здесь мы видим все те же самые настройки, что и в пошаговом мастере — имя сети и пароль. Единственное дополнение — это возможность скрыть сеть wifi от чужих глаз.
Какие виды роутеров и USB-модемов выпускает компания Huawei
На сегодня представляет всего лишь три официально зарегистрированных устройства, которые можно отнести к разделу роутеров и беспроводных модемов:
- стационарные модели, использующие для усиления и передачи сигнала две дипольные антенны (например, LTE CPE B315);
- полноценные компактные Wi-Fi-роутеры с поддержкой передачи данных по протоколу 4G (например, E5573Cs-322);
- классический USB-модем (например, E8372h-153).
Обратите внимание! Компания Huawei также занимается выпуском оборудования для работы с устаревшими технологиями обеспечения передачи данных. Как пример можно привести ADSL-модем, модель HG532d
Его также можно приобрести в магазинах электроники, для подключения потребуется стандартная телефонная линия. Также следует заметить, что хотя официально они и не представлены, огромная линейка USB-модемов выпускается специально под конкретных операторов связи. При этом они прекрасно поддаются прошивке с целью обеспечить им возможность работы с СИМ-картой любого провайдера.
Модем Huawei E3372 в работе
Роутер Хуавей с сим-картой 4G lte может показывать по факту различную скорость соединения и зависит это от многих факторов. Прежде всего, это покрытие оператора на конкретном участке.
Слот для карты microSD — это приятное дополнение, которое делает устройство более функциональным и универсальным. Туда можно установить флеш-карту объемом до 32 Гб.
Huawei модем 4G lte e8372 — это прекрасный девайс, который преимущественно используют путешественники и люди, живущие загородом. Интернет работает стабильно даже удаленно от вышек, а при помощи двух внешних антенн можно существенно увеличить радиус покрытия.
Обзор 4G-LTE модема Huawei E8372
Перед покупкой любого девайса нужно детально изучить особенности и правила пользования. Это поможет избежать необоснованных трат и не разочароваться в приобретении. Если вы намерены купить модем для ПК или ноутбука, вам поможет наш честный обзор.
Внешний вид
Если приобретать его на китайском сайте, то он придет с логотипом компании. По умолчанию цвет белый, но возможно найти и другие оболочки. Упакован он в красную фирменную коробку, на которой напечатана часть характеристик и особенностей.
Характеристики
Среди центральных характеристик гаджета 4G LTE модем Huawei E8372:
- по размеру как немного увеличенная флешка для ноута или ПК;
- на корпусе есть два гнезда, в которые включаются внешние антенны;
- две антенны идут в комплекте;
- под крышкой есть разъем для симки и слот для microSD;
- возможность организовать сервер FTP.
Внешний вид и компоновка элементов
Модем Хуавей 4G 3372 имеет корпус миниатюрных размеров, что позволяет устройство брать владельцу куда угодно. Обтекаемые формы позволяют класть его даже в небольшие карманы.
Основная дизайнерская концепция — изогнутые и плавные линии. Сам корпус изготовлен из качественного пластика, поверхность матовая. Одна грань «коробка» оснащена двумя отсеками для антенных коннекторов типа TS-5.
Если сместить верхнюю часть маршрутизаторов, устройство раскроется. Внутри пользователь увидит два слота, предназначенных под microSD и sim-карту.
Выпускается 3G модем Huawei в белом и черном цвете. Размеру следующие: 88 мм*28 мм*12 мм (В*Ш*Т соответственно).
Технические характеристики
Huawei E3372 — это компактное устройство, которое способно работать в сетях 2G, 3G, 4G. Отдельно можно приобрести модем, брендированный для операторов мобильной связи, например Tele2, Билайн и Мегафон. Маршрутизатор имеет привлекательный внешний вид и благодаря конструкторским решениям легко подключается к разным гаджетам посредством USB-порта.
Самые высокие скоростные показатели можно увидеть в сетях 4G Cat4 DL. Здесь устройство способно принимать пакеты информации со скоростью до 150 Мбит/с, а отдача не превышает 50 Мбит/с.
В обычных сетях LTE у роутера показатели скорости достигают 7-40 Мбит/с во время скачивания и до 6 Мбит/с на отдаче. В режиме 2G скорость колеблется в пределах 230-240 Кб/с.
Устройство может работать со всеми версиями операционной системы Windows, MAC. Сложностей в настройке WiFi возникнуть не должно, веб-интерфейс устройства прост и понятен. С помощью панели управления можно разблокировать проверку пароля, перепрошить устройство, выбрать соединение и т.д.
Huawei 3G / 4G modem обладает следующими техническими характеристиками:
| Производитель | Huawei |
| Модель | E3372h-153 |
| Масса | Менее 35 г |
| Форм-фактор | USB-модем |
| Интерфейс | USB 2.0 |
| Поддерживаемые операционные системы | Windows XP, Vista, 7, 8, 8.1, 10; МАС OS |
| Слот для sim-карт | да |
| Слот для карты MicroSD | да |
| Стандарты связи | GSM: 850 / 900 / 1800 / 1900 UMTS: 900 / 2100 FDD: DD800 / 900 / 1800 / 2100 / 2600 |
| Встроенные/внешние антенны | нет |
| Интерфейс для внешней антенны | TS-5×2 |
| Скорость | 2G: передача данных по стандарту EDGE на скорости до 236,8 Кбит/с HSUPA: 7.2 / 5.76 Мбит/с UMTS (DCHSPA+): 42 / 5,76; 21 / 5,76; 14 / 5,76 Мбит/с LTE FDD: Cat4 загрузка 150 Мбит/с, отдача 50 Мбит/с |
Фиксация на возвышенности возможна с помощью универсальных USB-удлинителей, они сейчас довольно распространены. Лучше отдавать предпочтение модификации с экранированной поверхностью
Прошивка модема Huawei E8372 под смартфонные тарифы
По умолчанию на модеме установлены настройки под конкретного оператора. Чтобы сделать его универсальным, выполните следующие действия:
- установите Huawei Drivers или Huawei Modem (источник — huawei.mobzon.ru);
- скачайте и распакуйте этот архив;
- подключите модем к ПК;
- вручную запустите EXE файл;
- установите прошивку;
- новые настройки заменят стандартную программу от оператора.
Флешером для отвязки от оператора
Разлочка от оператора осуществляется через сторонние софты. Наиболее используемыми являются imei-server.ru или Huawei Modem. Они есть на разных источниках в открытом доступе.
HUAWEI Modem 3.5
Прошивка (Dashboard) и программа (Soft) управления модемом с настроенными профилями для Российских, Украинских, Белорусских, Казахстанских и т. д. операторов связи.
– функция автоматического определения профилей подключения *.
– возможность совершать голосовые вызовы **.
– возможность отправлять и получать SMS.
– функция автоподключения при разрыве связи.
– быстрый запрос баланса + возможность настройки своих часто используемых USSD команд.
– поддержка четырёх языков: русский, украинский, английский и китайский.
– драйверы для Windows XP, VISTA, 7, 8, 8.1 версии 5.05.01.00.
– за основу взят Mobile Partner версии 23.009.17.00.03.
* – у некоторых операторов связи существует несколько профилей подключения, поэтому, прежде чем подключиться к интернету, проверьте, правильно ли выбран профиль подключения.
** – не все модемы поддерживают функцию голосового вызова.
Уважаемые пользователи, если ваш модем работает с сим-картой только одного оператора, то после прошивки Dashboard он не станет работать с любыми сим-картами. Чтобы модем работал с сим-картами любого оператора, его надо разблокировать (разлочить). Как разблокировать (разлочить) модем, читайте в теме форума : Разблокировка (разлочка) модемов и роутеров HUAWEI
Обратите внимание, что программа HUAWEI Modem 3.5 не полностью универсальна, и поддерживает работу не со всеми модемами HUAWEI. Поддерживаемые модемы: E150, E153 (U), E156G, E160 (E, G), E171 (старой ревизии), E173, E188, E1550, E1750, E1820, E352, E353, E367, E369, E392, E3121 (320S), E3131 (420S, М21-1), E3531 (423S(!), M21-4), E3272 (824F, M100-4), E3276 (822F, М150-1), E3372(!) (827F, М150-2), K3806
(список будет расширяться)
Поддерживаемые модемы: E150, E153 (U), E156G, E160 (E, G), E171 (старой ревизии), E173, E188, E1550, E1750, E1820, E352, E353, E367, E369, E392, E3121 (320S), E3131 (420S, М21-1), E3531 (423S(!), M21-4), E3272 (824F, M100-4), E3276 (822F, М150-1), E3372(!) (827F, М150-2), K3806. (список будет расширяться)
Не поддерживаемые модемы: E171 (с Firmware 21.156.00.00.143), модемы управляемые через Web-Интерфейс (HiLink). (список будет расширяться)
Программа* (Soft) для Windows. Скачать – Файлообменник – Яндекс Диск ( Обновлено 04.12.2014 )
Внимание! Как прошить модем E3372H можно узнать
Внимание! Перед прошивкой (Dashboard) модема E3531 от МТС (423S) обновите прошивку Firmware – Подробнее… Прошивка** (Dashboard) для Windows
Скачать – Файлообменник – Яндекс Диск ( Обновлено 04.12.2014 )
Прошивка** (Dashboard) для Windows. Скачать – Файлообменник – Яндекс Диск ( Обновлено 04.12.2014 )
Программа* (Soft) и Прошивка** (Dashboard) для Windows + Mac OS – .
Программа* (Soft) – это программа управления модемом для установки на компьютер с ОС Windows, без записи в память модема.Прошивка** (Dashboard) – это та же программа управления модемом, но подготовленная для записи в память модема.
Прошивка и разблокировка Huawei E8372h
В случае если Вашему устройству Huawei E8372h требуется разблокировка, необходимо произвести прошивку модели с целью считывания данных. Чтобы сделать эту процедуру максимально быстрой, рекомендуется прошить агрегат с помощью такого метода, как прошивка с помощью более ранней версии прошивки, чем требуемая (21.110.99.04.00), а после чтения данных следует еще раз прошить модем на основании соответствующей модели модема прошивки (21.180.07.00.00 или 21.200.07.00.00).Код для прошивки можно получить исключительно с помощью IMEI устройства, который следует внести в форму Huawei-калькулятора. После этого требуется скачать специальную программу Huawei Code Reader 2015.
Инструкция по разблокированию предусматривает выполнение таких действий:
- скачать и распаковать драйвера для СОМ-портов Huawei (Huawei_Drivers.rar и FcSerialDrv.rar);
- скачать файл пониженной прошивки;
- подключить модем с помощью кабеля USB к ПК и с помощью кода, который Вы получили, осуществить прошивку (перед процедурой удалить СИМ-карту из модема);
- открыть Диспетчер устройств и проверить наличие драйверов для нового оборудования (СОМ-порт), в противном случае выполнить установку необходимых драйверов вручную);
- запустить программу Huawei Code Reader 2015 и начать считывание данных;после окончания считывания сохранить данные, которые появились в строке Encrypted Block;
- вывести устройство из режима СОМ-порта посредством перепрошивки модема требуемой прошивкой;
- извлечь модем из компьютера или ноутбука и вставить СИМ-карту;подключить к ПК и ввести код для разблокирования (строка Encrypted Block).
HUAWEI Modem 3.0
Прошивка (Dashboard) и программа (Soft) управления модемом с настроенными профилями для Российских, Украинских, Белорусских, Казахстанских и т. д. операторов связи.
– функция автоматического определения профилей подключения *.
– возможность совершать голосовые вызовы **.
– возможность отправлять и получать SMS.
– функция автоподключения при разрыве связи.
– ведение истории подключений.
– быстрый запрос баланса + возможность настройки своих часто используемых USSD команд.
– поддержка трёх языков: русский, украинский, английский.
– драйверы для Windows XP, VISTA, 7, 8, 8.1 версии 5.05.01.00.
– за основу взят Mobile Partner версии 23.002.08.00.778.
* – у некоторых операторов связи существует несколько профилей подключения, поэтому, прежде чем подключиться к интернету, проверьте, правильно ли выбран профиль подключения.
** – не все модемы поддерживают функцию голосового вызова.
Уважаемые пользователи, если ваш модем работает с сим-картой только одного оператора, то после прошивки Dashboard он не станет работать с любыми сим-картами. Чтобы модем работал с сим-картами любого оператора, его надо разблокировать (разлочить). Как разблокировать (разлочить) модем, читайте в теме форума : Разблокировка (разлочка) модемов и роутеров HUAWEI
Обратите внимание, что программа HUAWEI Modem 3.0 не полностью универсальна, и поддерживает работу не со всеми модемами HUAWEI. Поддерживаемые модемы: E150, E153, Е156, Е160 (E, G), E171, E173, E176G, E188, E1550, E1750, E1780, E1820, E220, E352, E353, E367, E369, E392, E3121 (320S(!), 321S, E3131 (420S, М21-1), E3531 (423S(!), M21-4), E3272 (824F, M100-4), E3276 (822F, М150-1), E3372(!) (827F, М150-2)
(список будет расширяться)
Поддерживаемые модемы: E150, E153, Е156, Е160 (E, G), E171, E173, E176G, E188, E1550, E1750, E1780, E1820, E220, E352, E353, E367, E369, E392, E3121 (320S(!), 321S, E3131 (420S, М21-1), E3531 (423S(!), M21-4), E3272 (824F, M100-4), E3276 (822F, М150-1), E3372(!) (827F, М150-2). (список будет расширяться)
Не поддерживаемые модемы: модемы управляемые через Web-Интерфейс (HiLink). (список будет расширяться)
Программа* (Soft) для Windows. Скачать – Файлообменник – Яндекс Диск ( Обновлено 04.12.2014 )
Внимание! Как прошить модем E3372H можно узнать
Внимание! Прошивка (Dashboard) HUAWEI Modem 3.0 несовместима с некоторыми ревизиями модема E3121 (320S), после прошивки этого модема он отказывается подключаться к интернету. Но, вы можете установить программу (Soft) на свой компьютер, и пользоваться программой не прошивая модем
Внимание! Перед прошивкой (Dashboard) модема E3531 от МТС (423S) обновите прошивку Firmware – Подробнее… Прошивка** (Dashboard) для Windows
Скачать – Файлообменник – Яндекс Диск ( Обновлено 04.12.2014 )
Прошивка** (Dashboard) для Windows. Скачать – Файлообменник – Яндекс Диск ( Обновлено 04.12.2014 )
Прошивка** (Dashboard) HUAWEI E220 для Windows. Скачать – Файлообменник – Яндекс Диск ( Обновлено 06.04.2014 )
Программа* (Soft) – это программа управления модемом для установки на компьютер с ОС Windows, без записи в память модема.Прошивка** (Dashboard) – это та же программа управления модемом, но подготовленная для записи в память модема.
Внешний вид и компоновка элементов
Huawei mobile wifi 8372 имеет корпус миниатюрных размеров, благодаря чему устройство можно брать с собой куда угодно. Основная дизайнерская концепция — построение на изогнутых и плавных линиях. Сам корпус изготовлен из качественного пластика, поверхность матовая. Одна из граней оснащена двумя разъемами для подключения антенных коннекторов типа TS-5.
Если сместить верхнюю крышку корпуса, устройство раскрывается. Внутри размещено два слота, один предназначен для sim-карты, второй для microSD. Изготовляется в двух базовых цветах — черном и белом.
Габариты: вес — 35 г, высота — 88 мм, ширина — 28 мм, толщина — 12 мм.
Технические характеристики
Huawei модем 4G lte e8372 — это USB-роутер компактных размеров, который функционирует в сетях 2G, 3G и 4G. Отдельно были разработаны модификации для разных мобильных операторов, например, Теле2, Мегафон и Билайн. Устройство имеет привлекательный внешний вид, а также благодаря конструкторским решениям может сопрягаться с различными гаджетами через юсб-порт.
Huawei mobile wi-fi e8372 демонстрирует самую высокую скорость в сетях 4G Cat4 DL. Максимальная скорость скачивания пакетов данных достигает 150 Мбит/с, а вот передача не превышает 50 Мбит/с. В сетях LTE показатели скорости на скачивание колеблются в пределах 7-40 Мбит/с, а отдача не более 6 Мбит/с. В режиме 2G скоростные показатели варьируются в пределах 230-240 Кб/с.
Дополнительное преимущество устройства — универсальное использование точки доступа, поскольку она сопрягаема практически со всеми операционными системами. Нареканий в работе нет с версиями ОС Windows XP, Vista, 7, 8, 8.1, а также МАС. Интерфейс программы по настройке устройства прост и понятен. С его помощью можно обновлять прошивку, выбирать тип соединения и отключать, например, проверку пароля. При необходимости можно установить 2 внешние антенны (в комплекте не прилагаются).
Обзор технических характеристик:
| Производитель | Huawei |
| Модель | E3372h-153 |
| Масса | 35 г |
| Габариты устройства | 88×28×11,5 мм |
| Форм-фактор | USB-модем |
| Интерфейс | USB 2.0 |
| Поддерживаемые операционные системы | Windows XP, Vista, Windows 7, Windows 8, Windows 10, Mac OS |
| Слот для sim-карты | Да |
| Слот для microSD | Да |
| Стандарты связи | GSM: 850 / 900 / 1800 / 1900 UMTS: 900 / 2100 FDD: DD800 / 900 / 1800 / 2100 / 2600 |
| Интерфейсы для внешней антенны | TS-5*2 |
| Скорость | 2G: передача данных по стандарту EDGE на скорости до 236,8 Кбит/с HSUPA: 7.2 / 5.76 Мбит/с UMTS (DCHSPA+): 42 / 5,76; 21 / 5,76; 14 / 5,76 Мбит/с LTE FDD: Cat4 загрузка 150 Мбит/с, отдача 50 Мбит/с |
Средняя стоимость модема составляет 47$ или 3000 рублей.
Модем Huawei E8372h: преимущества и дополнительные возможности
Роутер данной модели характеризуется наличием встроенной усиленной антенны, благодаря чему существенно усиливается получаемый сигнал. Возможным является подключение двух внешних антенн: для этого на боковой стороне Huawei E8372h находится два специальных разъема.Функционал модема значительно увеличивается, поскольку данная модель оснащается дополнительным местом для карты памяти microSD. За счет этого с помощью web-интерфейса открывается доступ ко всем файлам, которые хранятся на карте.Особенностью прошивки Huawei E8372h является совместимость устройства с любой операционной системой, а при условии установки дополнительного программного обеспечения появляется возможность отправлять СМС.К преимуществам соединения данного модема с внешней антенной относятся:
- усиление сигнала до 25 раз после подключения антенны на 14 дБ;
- существенное увеличение скорости Интернета (до 80Мбит/сек), если произвести подключение двух антенн LTE в режиме MIMO;
- простота в установке внешней антенны.
На чтение 5 мин Просмотров 20.2к. Опубликовано 6 августа 2020
Обновлено 29 апреля 2023
Сегодня решили сделать для вас подробную инструкцию, как подключиться к wifi роутеру Huawei или Honor с телефона и настроить его при помощи мобильного приложения AI Life. Речь в статье пойдет о настройке стационарного маршрутизатора на примере модели Huawei WS5200, однако она универсальна и для других модификаций, в том числе суббренда Honor. Покажу, как подключиться к wifi со смартфона и установить соединение с интернетом.
Мобильное приложение AI Life (Huawei Smart Home)
Как большинство современных производителей сетевого оборудования, программисты разработали собственное мобильное приложение для быстрой и удобной настройки своих роутеров Huawei и Honor, а также для последующего управления wifi сетью со смартфона. Это во многих случаях удобнее, чем заходить в настройки маршрутизатора через 192.168.3.1 с компьютерного браузера.
Давайте те же рассмотрим весь процесс подключения интернета к роутеру Huawei (Honor) подробнее. Прежде всего нам необходимо установить приложение AI Life на свой смартфон. Имеется версия как для операционной системы Android, так и для iOS от Apple. Программу можно найти либо через поиск в магазине Google Play Store и Apple Store или просто отсканировать QR код, который изображен на упаковке маршрутизатора.
Не удивляйтесь, что в магазине оно называется Huawei Smart Home, поскольку новая версия приложения универсальна для создания полноценной системы умного дома на базе wifi роутера.
При первом запуске необходимо принять условия использования
И далее подключить смартфон к wifi сети, которую раздает маршрутизаторы Хуавей и Хонор сразу после его включения в розетку и подачи питания.
Она изначально не имеет пароля и называется «HUAWEI_XXXX» или «HONOR_XXXX». Точное название можно посмотреть на этикетке, которая наклеена на днище корпуса роутера.
После подключения к беспроводному сигналу приложение обнаружит wifi роутер Honor/Huawei и предложит его настроить
На первом шаге еще раз принимаем условия использования и также при желании ставим галочку на автоматическое получение обновлений версий системы


Далее происходит автоматическая проверка соединения роутера с интернетом. В случае, если у вас тип подключения DHCP, ничего вводить дополнительно не нужно, система сама применить все требуемые настройки
Следующий шаг — установка параметров Wi-Fi сети.
- Приоритет 5 ГГц — здесь активируется автоматический выбор работы на частотах 5 GHz в режиме Band Steering, который включен по умолчанию. Это означает, что маршрутизатор Huawei или Honor будет отдавать предпочтение данному диапазону в зоне его хорошего приема для подключения ваших ноутбуков или смартфонов
- Имя и пароль сети WiFi — название соединения, которое будет отображаться на устройствах
- Ключ от беспроводного сигнала можно одновременно использовать для авторизации в личном кабинете роутера Huawei/Honor, однако это понижает безопасность системы
- Пароль роутера — собственно, для входа в панель администратора
Для внесения изменений необходимо перезагрузить маршрутизатор
После чего приложение отобразит имя новой беспроводной сети, к которой нужно подключить смартфон для продолжения настройки роутера Honor/Huawei
Возвращаемся обратно в приложение и попадаем на стартовую страницу со сводной информацией о нагрузке на роутер Huawei/Honor и подключенных к нему устройствах.
Настройки маршрутизатора
Уже отсюда на смартфоне можно выполнить некоторые настройки на роутерах Honor и Huawei, а точнее одну — управлять доступом к локальной сети wifi для компьютеров, телефонов, ноутбуков, ТВ приставок и прочих сетевых девайсов. Для того, чтобы зайти в меню регулировок жмем по названию любого устройства
Тут отображается текущая скорость входящего и исходящего трафика, а также индивидуальные настройки для данного пользователя:
- Родительский контроль
- Лимит скорости
- Информация
- Изменить имя
Для более детальных настроек сети Huawei или Honor с телефона нужно перейти во вкладку «Инструменты». Здесь в основном привычные для нашего глаза конфигурации. Интерес вызвал пункт «Диагностика». В ней роутер проверяет всю систему на безопасность и выявляет те недочеты, которые можно исправить. В частности, сменить пароль администратора и обновить прошивку.
Также обращает на себя внимание еще один диагностический раздел — «Оптимизация сети Wi-Fi». В нем показано, какие в данный момент каналы Wi-Fi наиболее загружены, а какие предпочтительны для использования.
Интернет
Если в мастере пошаговой настройки были допущены какие-то ошибки при установке соединения роутера Huawei или Honor с интернетом, то изменить их можно в разделе «Дополнительные настройки — Сеть — Доступ в Интернет»


Для выбора типа подключения к провайдеру доступны варианты:
- Автополучение IP (то есть DHCP, Динамический IP)
- Широкополосный доступ PPPoE
- VLAN
Какой именно требуется в вашем случае, нужно узнавать у своего провайдера.
Wi-Fi сеть
Точно также можно поменять параметры WiFi сети Honor (Huawei) со своего телефона. Данные установки находятся в меню «Дополнительные настройки — Моя сеть Wi-Fi — Настройки WiFi»


Однако здесь мы видим все те же самые настройки, что и в пошаговом мастере — имя сети и пароль. Единственное дополнение — это возможность скрыть сеть wifi от чужих глаз.
Видео инструкция
Актуальные предложения:

Задать вопрос
- 10 лет занимается подключением и настройкой беспроводных систем
- Выпускник образовательного центра при МГТУ им. Баумана по специальностям “Сетевые операционные системы Wi-Fi”, “Техническое обслуживание компьютеров”, “IP-видеонаблюдение”
- Автор видеокурса “Все секреты Wi-Fi”
Главная » 01. Wi-Fi » WiFi роутеры
Обновлено: 3 апреля 2021
Сегодня решили сделать для вас подробную инструкцию, как подключиться к wifi роутеру Huawei или Honor с телефона и настроить его при помощи мобильного приложения AI Life. Речь в статье пойдет о настройке стационарного маршрутизатора на примере модели Huawei WS5200, однако она универсальна и для других модификаций, в том числе суббренда Honor. Покажу, как подключиться к wifi со смартфона и установить соединение с интернетом.
Однако здесь мы видим все те же самые настройки, что и в пошаговом мастере — имя сети и пароль. Единственное дополнение — это возможность скрыть сеть wifi от чужих глаз. Видео инструкция
- Видео инструкция
Настройки маршрутизатора
Уже отсюда на смартфоне можно выполнить некоторые настройки на роутерах Honor и Huawei, а точнее одну — управлять доступом к локальной сети wifi для компьютеров, телефонов, ноутбуков, ТВ приставок и прочих сетевых девайсов. Для того, чтобы зайти в меню регулировок жмем по названию любого устройства
Тут отображается текущая скорость входящего и исходящего трафика, а также индивидуальные настройки для данного пользователя:
- Родительский контроль
- Лимит скорости
- Информация
- Изменить имя
Для более детальных настроек сети Huawei или Honor с телефона нужно перейти во вкладку «Инструменты». Здесь в основном привычные для нашего глаза конфигурации. Интерес вызвал пункт «Диагностика». В ней роутер проверяет всю систему на безопасность и выявляет те недочеты, которые можно исправить. В частности, сменить пароль администратора и обновить прошивку.
Также обращает на себя внимание еще один диагностический раздел — «Оптимизация сети Wi-Fi». В нем показано, какие в данный момент каналы Wi-Fi наиболее загружены, а какие предпочтительны для использования.
Интернет
Если в мастере пошаговой настройки были допущены какие-то ошибки при установке соединения роутера Huawei или Honor с интернетом, то изменить их можно в разделе «Дополнительные настройки — Сеть — Доступ в Интернет»
Для выбора типа подключения к провайдеру доступны варианты:
- Автополучение IP (то есть DHCP, Динамический IP)
- Широкополосный доступ PPPoE
- VLAN
Какой именно требуется в вашем случае, нужно узнавать у своего провайдера.
Wi-Fi сеть
Точно также можно поменять параметры WiFi сети Honor (Huawei) со своего телефона. Данные установки находятся в меню «Дополнительные настройки — Моя сеть Wi-Fi — Настройки WiFi»
Однако здесь мы видим все те же самые настройки, что и в пошаговом мастере — имя сети и пароль. Единственное дополнение — это возможность скрыть сеть wifi от чужих глаз.
Здравствуйте уважаемый посетитель.
Вы находитесь на главной странице сайта, на котором собраны эксклюзивные программы и прошивки (Dashboard) для мобильных модемов HUAWEI. На данный момент сборок HUAWEI Modem двенадцать, это:
Актуальные версии:
HUAWEI Modem 3.0 – вариант программы управления модемом со стандартным скином, с возможностью совершать голосовые вызовы, отправлять и получать SMS, с функцией автоподключения при разрыве связи, ведение истории подключений, быстрый запрос баланса + возможность настройки своих часто используемых USSD команд, поддержка трёх языков: русский, украинский и английский.
HUAWEI Modem 3.5 – вариант программы управления модемом со стандартным скином, с возможностью совершать голосовые вызовы, отправлять и получать SMS, с функцией автоподключения при разрыве связи, быстрый запрос баланса + возможность настройки своих часто используемых USSD команд, поддержка четырёх языков: русский, украинский, английский и китайский.
HUAWEI Modem Small – вариант программы управления модемом с мини скинами, с возможностью совершать голосовые вызовы, отправлять и получать SMS, с функцией автоподключения при разрыве связи, ведение истории подключений, быстрый запрос баланса + возможность настройки своих часто используемых USSD команд, возможность выбора внешнего вида программы (Скин Оформление) 6 шт., поддержка четырёх языков: русский, украинский, английский и китайский. Маленький размер главного окна программы, отлично подойдёт для небольших дисплеев.
HUAWEI Modem Nano – вариант программы управления модемом с мини скинами, с возможностью совершать голосовые вызовы, отправлять и получать SMS, с функцией автоподключения при разрыве связи, быстрый запрос баланса + возможность настройки своих часто используемых USSD команд, возможность выбора внешнего вида программы (Скин Оформление) 5 шт., поддержка четырёх языков: русский, украинский, английский и китайский.
Подготовительный этап
Начать следует с того, что в салонах всех операторов продаются практически одинаковые модели. Поэтому инструкция будет действительна для прошивки устройства любого оператора, будь то МТС либо Билайн. Также стоит упомянуть, что подавляющее большинство модемов выпущены компанией Huawei. В некоторых случаях может встретиться устройство ZTE. Поскольку процедура несколько отличается, разберём особенности прошивки модемов Huawei и ZTE по отдельности.
Huawei
Принцип, по которому каждый из операторов блокирует работу модема в сторонних сетях, состоит в установке модифицированной прошивки, блокирующей работу в сети другого оператора. При использовании сторонней сим-карты выдаётся сообщение о невозможности работы. Для того, чтобы убрать это ограничение, нам понадобится загрузить на свой компьютер следующее программное обеспечение:
- Специальную утилиту-калькулятор IMEI-кода для устройства Huawei, генерирующую специальные коды разблокировки с учётом IMEI-кода.
- Оригинальную прошивку от Huawei для вашей модели модема, в которой убрана блокировка.
- Специальное программное обеспечение для выбора профиля подключения — иными словами, программную оболочку модема, которую мы видим при его подключении к компьютеру.
ZTE
С модемами ZTE всё несколько проще. В большинстве случаев вам будет достаточно загрузить прошивку, которую вы затем установите, запустив инсталлятор. В некоторых моментах придётся скачать дополнительную утилиту для разблокировки. После этого, вы сможете использовать сим-карту любого оператора.
Huawei смена imei на 3G USB модеме.
Ранее на нашем сайте мы затрагивали тему смены IMEI на различных устройствах. В том числе на 3G USB модемах различных производителей. Сегодня мы продолжаем публикацию данных материалов и расмотрим как сменить IMEI на модемах HUAWEI.
В первую очередь вам понадобится Qualcomm Product Support Tools (QPST) скачать его вы можете бесплатно с нашего сайта здесь. Далее:
1. Установить QPST. 2. Запускаем QPST Configuration: Пуск-Все программы-QPST-QPST Configuration 3. Диспетчер устройств -> Порты (COM и LPT) Находим номер порта (для Huawei-3G Application Interface) 4. Если номера порта нету, нажмите кнопку «Добавить новый порт» (Add New Port)
5. Здесь выбираете COM порт который соответствует 3G Application Interface
6. Так ваш модем должен отображаться
7. Нажимаем «Start Clients» в верху
8. Выбиравем «RF NV Item Manager»
9. Появиться такое окно 10. Нажимаем Setting-Comport-Выбираем порт
11. Дальше нажимаем «File-Read From Phome»
12. Запуститься процесс чтения обработки NV item из модема В отображаемом результате мы не увидим нужный нам пункт (NV_UE_IMEI_I)
13. Опять нажимаем «File» и выбираем «Read Supported RF NV Items»
Теперь будут видны все NV пункты
14. Выбираем (NV_UE_IMEI_I) у меня он под номером 550
15. Здесь вы увидете в правой части 9 пустых полей (если у вас нету IMEI)
16. Ставим галочку в окошечке «Hex» и в пустых полях пишем новый IMEI. Но писать надо не в оригинальном формате (так нельзя 3 44 30 40 85 11 33 67), а в Hex формате (так надо 8 3A 44 03 4 58 11 33 76)
Важно: В первом поле обязательно ввести значение — 8 Во втором поле первая цифра вашего IMEI в таком виде — 3A В пятом окне вводиться одна цифра значения (в оригинальном IMEI это 4ый набор знаков, как правило десятки (10,20…80,90) В остальные окна цифры вводятся в зеркальном отображении. Пример: настоящий IMEI — 3 23 54 30 15 61 53 37 Который надо ввести — 8 3A 32 45 3 51 16 35 73
17. IMEI ввели, опять нажимаем «File» и выбираем «Write Only Listed NV Item To Phone
Всё IMEI установлен.
Важно: пишите IMEI правильно и очень аккуратно с первого раза, попытка будет одна, второй раз IMEI будет защищён от записи.
Таким же способом можно попробовать это проделать с модемами ZTE MF.
И ещё совсем простой способ IMEI на модемах Huawei
IMEI можно поменять с помощью АТ команд и терминальных программ. Как это делается и команды.
1. Модем должен быть подключен к компу и на него должны быть установлены все драйвера.
2. Сначала даём в модем такую команду at^datalock=»код» с кавычками, где вместо слова код пишете код разблокировки Вашего модема по родному IMEI. Это команда снимает запрет на записи в память модема.
3. Затем не отключая модем даём команду на смену IMEI at^cimei=»новый imei» с кавычками, где вместо новый IMEI пишите нужный Вам.
Как и чем вводить АТ команды в модем
AT команда служит для управления некоторыми функциями модема. Команды можно вводить специальными программами, это намного проще чем встроенным в Windows XP hyperterminal. Для этого можно использовать программы: My Huawei Terminal , DC-Unlocker или Mini Mobile Data. Перед использованием данных программ нужно закрыть все другие программы которые могут использовать модем. Для модемов Huawei нужно подключаться на COM порт «3G PC UI Interface», для модемов ZTE MF на COM порт «ZTE Proprietary USB Modem». Как пользоваться смотрим картинки, всё достаточно просто. Если команд несколько, сначала вводим одну — жмём Enter, потом следующую и опять жмём Enter.
My Huawei Terminal
Ввод NCK кода разблокировки если модем не запрашивает.
Скачиваем программу Huawei_Modem_Tool_v3.3, вставляем модем БЕЗ СИМ карты — если запуститься программа модема то закрываем, запускаем huawei modem tool и ждём пока определиться модем, вводим код разблокировки и нажимаем Send Unlock code. После этого модем разблокируется.
Смотрим картинку там всё подробно нарисовано.
Внимание: После ввода команды, во всех программах должен быть ответ ОК. Это значит что команда была принята.
Click to rate this post!
[Total: 90 Average: 3]
Платный метод прошивки
Если же по каким-то причинам у вас не получается прошить модем для использования в разных сетях предыдущим способом, воспользуйтесь вариантом, указанным ниже. Единственным его недостатком является то, что придётся заплатить несколько евро за разблокировку. Зато поддерживаются практически все модели мобильных модемов МТС или Билайн. Выполните следующие шаги:
- Открываем браузер и переходим на сайт https://www.dc-unlocker.com/, где скачиваем утилиту для прошивки модемов, нажав зелёную кнопку в правой колонке.
Скачайте приложение, нажав на кнопку
- Удостоверяемся, что наша модель модема поддерживается приложением.
- Подключаем модем к компьютеру и запускаем утилиту.
- Выбираем производителя, указываем модель или отмечаем автоматическое определение.
- Кликаем на иконку с изображением лупы, чтобы программка считала все параметры вашего девайса.
- Обращаем внимание на статус блокировки и количество попыток ввода кода. Для успешного завершения, нужно чтобы статус указывал на активную блокировку, а количество попыток было больше нуля.
- Идём обратно на сайт, нажимаем на синюю кнопку Buy credits, вводим личные данные для регистрации учётной записи и указываем количество кредитов для покупки.
- Если вы не уверены в стоимости, нажмите на ссылку How much do I need. В открывшейся таблице ищем строки под номерами 7 и 8, где указана цена 4 или 7 евро.
- Оплачиваем услуги сервиса удобным для вас способом; после завершения вам будут выданы логин и пароль.
- Открываем приложение, в окошке «Сервер» вводим учётные данные.
- Далее жмём Разблокировка — Выполнить.
- Через несколько минут вы получите сообщение об успешном завершении процедуры.
At-команды:
Переключение режимов 3G и 4G:
AT^SYSCFGEX=»00″,3fffffff,2,4,7fffffffffffffff,, — Автоматический режим AT^SYSCFGEX=»02″,3fffffff,2,4,7fffffffffffffff,, — Только 3G AT^SYSCFGEX=»02″,400000,2,4,7FFFFFFFFFFFFFFF,, — 3G на частоте 2100 МГц AT^SYSCFGEX=»02″,2000000000000,2,4,40,, — 3G на частоте 900 МГц AT^SYSCFGEX=»02″,2000000400000,2,4,40,, — 3G на частотах 900/2100 МГц AT^SYSCFGEX=»0302″,3FFFFFFF,1,2,7FFFFFFFFFFFFFFF,, — 3G/4G AT^SYSCFGEX=»03″,3fffffff,2,4,7fffffffffffffff,, — Только 4G
Режимы работы модема:
AT^SETPORT=»A1,A2;10,12,16,A1,A2″ — Режим, используемый по умолчанию. AT^SETPORT=»FF;10,12″ — «Только Модем» AT^SETPORT=»FF;10,12,16″ — «Только Модем» и «NDIS» AT^SETPORT=»FF;12,16″ — «Только NDIS»
Для устройств от МТС:
AT^SETPORT=»A1,A2;61,62,76,A1,A2″ — Режим, используемый по умолчанию AT^SETPORT=»FF;61,62″ — «Только Модем» AT^SETPORT=»FF;61,62,76″ — «Только Модем» и «NDIS» AT^SETPORT=»FF;62,76″ -«Только NDIS»
Информационное:
AT^SETPORT=? — Возможная конфигурации портов. AT^SETPORT? — Текущая конфигурация портов. AT^SYSINFOEX — В какой сети зарегистрировано устройство — GSM, WCDMA или LTE AT^SYSCFGEX=? — Диапазоны сети ATI — Информация о устройстве AT^VERSION? — Информация о версии прошивки AT^FHVER — Смотрим версию прошивки и версию железа AT^RESET — Перезагрузка модема
Разблокировка (unlock) huawei e3272:
Инструкция как разлочить модем с прошивкой 21.*
Скачиваем архив и распаковываем его. Там — прошивка от E3276.Извлекаем SIM-карту и флешку из устройства и подключаем к компьютеру.Запускаем E3276s_Update_21.436.03.00.00.exe. При запросе Flash-кода — берем его из калькулятора, который лежит там же.
Вставляем сим-карту оператора в модем и подключаем его к компьютеру.После установки программы с Вас попросят код разблокировки. Его можно найти на сервисе inspire-device, либо попробовать спросить тут — регистрируемся и просим коды разблокировки устройства. При этом имейте ввиду, что у Вас уже не E3272, а E3276.Вводим код и пользуемся.
Инструкция для модемов HiLink с прошивкой 22.*
Модем HiLink для разблокировки придется сначала перепрошить в обычный модем:Скачиваем прошивку, драйвера и любой из dashboard.Извлекаем SIM-карту и флешку из устройства и подключаем к компьютеру.Распаковываем и устанавливаем драйвер (DriverSetup.exe)
Доступные функции
Главная функция HUAWEI Modem – это работа с готовыми профилями настроек, которые поддерживают работу с украинскими, российскими и другими операторами сотовой связи. В профилях содержится шаблон, который быстро включается и создаёт связь в модеме.
Эта версия программы работает с настройками для Билайн, МТС, Теле2, Utel, Мегафон, Life и Смартс. Используя специальный менеджер, вы работаете с профилями, переключаясь между ними. Иногда необходимые настройки распознаются программой в автоматическом режиме. Эта особенность обеспечивает быстрый доступ к сети без лишних подключений.
Ещё одна главная особенность программы – это выполнение голосовых вызовов. Вызов с помощью голоса поддерживается не на всех моделях устройств – всего 5% модемов и роутеров марки «HUAWEI» оснащены этой функцией.
Команды USSD выполняются на любых модемах этого производителя. Полезная функция этой программы – это восстановление связи, после кратковременной потери сети.
Обновлено: 30.05.2023
Как открыть настройки модема Huawei
Как зайти на 192.168.8.1
Инструкция, как зайти в настройки роутера Huawei, включает этапы от физического соединения двух гаджетов до изменения стандартных условий в 192.168.8.1 admin: пароль, вход, Wi-Fi, имя сети.
Шаг 1. Подключение к стационарному компьютеру, ноутбуку или телефону
В Huawei-модеме 4G-настройка зависит от выбранной в качестве «базы» техники: ПК, ноут или смартфон, для каждого из них предусмотрена собственная схема.
Для компьютера или ноутбука требуется:
Обратите внимание! Компьютер может определить модем как диск или флеш-накопитель.
Подключение через телефон, планшет осуществляется через Wi-Fi, для этого необходимо:
Шаг 2. Подключение к личному кабинету по адресу 192.168.8.1
- Открыть браузер: Safari, Internet Explore, Opera или любой другой.
Дополнительная информация! Рекомендуется применять веб-обозреватель, который редко открывается. В нем нет дополнительных надстроек, которые будут мешать установке модема.
Ошибка при входе в веб-интерфейс
Частая ошибка, которая возникает при входе по этому адресу в написании символов. Могут быть напечатаны буквы вместо цифр, стоять лишний пробел или ошибочная цифра. Ввести admin как логин и пароль.
Это заводской пароль, в дальнейшем его можно поменять. Чтобы избежать взлома и после сброса настроек кнопкой Reset по какой-то причине, потребуется придумать новый пароль. Количество символов должно быть не короче шести, обязательно использование латинских букв.
Шаг 3. Авторизация в личном кабинете роутера
Вид страницы личного кабинета зависит от типа, модели или мобильного оператора. Однако большинство маршрутизаторов имеют единую оболочку, в том числе с помощью mobile WiFi вход в систему осуществляется, как на ПК.
Модем WiFi имеет дополнительную защитную функцию с обязательным вводом логина и пароля при попытке входа в любой пункт.
Шаг 4. Изменение настроек
После того как вход в роутер «Хуавей» произведен, настраивается более детально тип соединения в зависимости от состояния IP-адреса, динамического или статического.
Для WAN порядок действий следующий:
Динамический IP на некоторых типах модемов настраивается так же и разнится всего в трех переменных:
- Выбрать первую по порядку Сеть с индексом «1». Она будет основной сетью
Дополнительная информация! У роутера доступно несколько WiFi-профилей. Количество зависит от прошивки, а последние по списку сети будут считаться гостевыми.
- Поле SSID заполнить названием новой сети. Имя отображается затем на всех устройствах.
- Поставить галку «WMM».
- Значение «40МГц» ставится в строке Width (частота канала).
- Тип безопасности выбрать WPA2-PSK c шифрованием AES.
- Обязательно условие – ввод пароля на доступ к сети в строку «WPA pre-shared key» для предотвращения посторонних доступов.
Обратите внимание! Пароль до 12 символов с разными типами символов и регистра даст дополнительную надежность от несанкционированного внедрения: заходить никто не сможет.
- Сохранение настроек происходит поле нажатия кнопки «Submit» или «Apply».
Список возможных имен пользователя и пароль
На корпусе модема указаны заводские логин и пароль. Чаще всего производитель использует логин «admin» и пароль с простым набором цифр или букв.
В документации устройства либо на нем самом указывается информация: «Роутер «Хуавей» «Ростелеком»: как зайти в настройки». В полной инструкции по эксплуатации также имеются сведения о логине и пароле, с ними можно ознакомиться на форуме технической поддержки.
В случае если данные для доступа утрачены, необходимо вернуть модем к настройкам по умолчанию через кнопку Reset на панели гаджета. После придется заново произвести все манипуляции по установке профиля.
Меняем заводской пароль
Заводской пароль (admin) изменяется в настройках, в разделе «Система», «Изменить пароль». Последовательность действий одинаковая для всех типов модемов:
- Соединить ПК и модем через LAN или открыть беспроводное подключение.
- Зайти на страницу настроек «Settings».
- В поле SSID ввести новое имя Сети.
- Ввести новый пароль в поле WPA key.
- Подтвердить изменения кнопкой «Submit» или «Finish».
Что делать, если 192.168.8.1 не работает
Причины ошибок подключения, как правило, сводятся к аппаратным неисправностям, ошибкам при вводе параметров подключения:
- Не подключен адаптер питания. Все индикаторы должны гореть.
- Испорченный кабель. Необходимо проверить целостность.
- Изменение адреса маршрутизатора. Необходимо сбросить настройки до заводских.
- Техническая неисправность маршрутизатора. Необходимо обратиться в сервисный центр.
- Задан статический IP-адрес. Устранить проблему можно подключением автоматического получения IP.
Заключение
Инструкция, как войти в роутер «Хуавей» (или как зайти в настройки роутера Huawei), типовая и не отличается от схемы для техники других производителей, различия в версии пользовательского интерфейса незначительные. Модем отличается стабильной работой, высокими техническими показателями. Производитель старается минимизировать усилия пользователя при настройках гаджетов, поэтому входить в меню и настраивать функции очень просто.
Сегодня решили сделать для вас подробную инструкцию, как подключиться к wifi роутеру Huawei или Honor с телефона и настроить его при помощи мобильного приложения AI Life. Речь в статье пойдет о настройке стационарного маршрутизатора на примере модели Huawei WS5200, однако она универсальна и для других модификаций, в том числе суббренда Honor. Покажу, как подключиться к wifi со смартфона и установить соединение с интернетом.
Мобильное приложение AI Life (Huawei Smart Home)
Как большинство современных производителей сетевого оборудования, программисты разработали собственное мобильное приложение для быстрой и удобной настройки своих роутеров Huawei и Honor, а также для последующего управления wifi сетью со смартфона. Это во многих случаях удобнее, чем заходить в настройки маршрутизатора через 192.168.3.1 с компьютерного браузера.
Давайте те же рассмотрим весь процесс подключения интернета к роутеру Huawei (Honor) подробнее. Прежде всего нам необходимо установить приложение AI Life на свой смартфон. Имеется версия как для операционной системы Android, так и для iOS от Apple. Программу можно найти либо через поиск в магазине Google Play Store и Apple Store или просто отсканировать QR код, который изображен на упаковке маршрутизатора.
Не удивляйтесь, что в магазине оно называется Huawei Smart Home, поскольку новая версия приложения универсальна для создания полноценной системы умного дома на базе wifi роутера.
При первом запуске необходимо принять условия использования
И далее подключить смартфон к wifi сети, которую раздает маршрутизаторы Хуавей и Хонор сразу после его включения в розетку и подачи питания.
После подключения к беспроводному сигналу приложение обнаружит wifi роутер Honor/Huawei и предложит его настроить
На первом шаге еще раз принимаем условия использования и также при желании ставим галочку на автоматическое получение обновлений версий системы
Далее происходит автоматическая проверка соединения роутера с интернетом. В случае, если у вас тип подключения DHCP, ничего вводить дополнительно не нужно, система сама применить все требуемые настройки
Для внесения изменений необходимо перезагрузить маршрутизатор
После чего приложение отобразит имя новой беспроводной сети, к которой нужно подключить смартфон для продолжения настройки роутера Honor/Huawei
Возвращаемся обратно в приложение и попадаем на стартовую страницу со сводной информацией о нагрузке на роутер Huawei/Honor и подключенных к нему устройствах.
Настройки маршрутизатора
Тут отображается текущая скорость входящего и исходящего трафика, а также индивидуальные настройки для данного пользователя:
- Родительский контроль
- Лимит скорости
- Информация
- Изменить имя
Интернет
Для выбора типа подключения к провайдеру доступны варианты:
- Автополучение IP (то есть DHCP, Динамический IP)
- Широкополосный доступ PPPoE
- VLAN
Какой именно требуется в вашем случае, нужно узнавать у своего провайдера.
Wi-Fi сеть
Видео инструкция
При настройке роутера в нашем распоряжении не всегда есть доступная инструкция: иногда ее вовсе нет, она слишком короткая или написана на чужом языке. Поэтому мы предлагаем вам инструкцию, которая описывает общие принципы устройства, подключения и настройки роутеров бренда Huawei. В статье вы найдете и примеры настроек для популярных роутеров этого производителя.
Устройство роутеров Huawei
Разъемы роутеров Huawei
Рассмотрим основные элементы, которые могут встретиться вам в роутере. Их наличие зависит от конкретной модели и функционала устройства. Традиционно для роутеров у моделей Huawei сзади корпуса располагаются порты для подключения устройств. Один из этих портов предназначен для подключения к интернету и чаще всего называется WAN, идет под номером 1, выделен другим цветом по сравнению с остальными портами или отдельно отстоит от них.
- гнездо для подключения кабеля питания;
- USB-порт, используемый для организации хранилища, подключения принтера и с другими целями;
- телефонный порт для подключения стационарного телефона;
- разъемы для подключения внешних антенн усиления сотовой связи или Wi-Fi.
Назначение кнопок роутера Huawei
Кнопка Power (On/Off) традиционно используется для включения роутера и располагается чаще всего сзади или сверху устройства. Кнопка Reset нужна в том случае, если необходимо сбросить настройки роутера до тех, которые были из коробки. Это бывает нужно при потере паролей, неверных настройках, сбоях в работе и в других случаях.
Управлять работой по беспроводной сети помогают кнопки Wi-Fi и WPS. Первая из них просто включает или выключает в доме Wi-Fi в одно нажатие. Это может быть полезно, если есть необходимость ограничить присутствующих в беспроводном подключении. Кнопка WPS помогает быстро подключиться к роутеру по Wi-Fi без знания пароля. Но условием подключения какого-либо устройства (смартфона, другого роутера и т.д.) является наличие кнопки или функции WPS на подключаемом устройстве. Суть подключения к разным роутерам одинаковая: вначале нажимается кнопка WPS на роутере, а затем в течение указанного в инструкции времени (обычно около двух-трех минут) должна быть нажата такая же кнопка на подключаемом устройстве. При этом роутер сам сгенерирует пароль и свяжется по нему с устройством.
Обозначение индикаторов
Индикация у роутеров Huawei различна: на одних моделях есть целый ряд индикаторов, на других всего один индикатор, работающий в разных режимах. Не все владельцы роутеров уделяют внимание изучению индикации, а напрасно. Понимая, что именно показывает роутер в данный момент, вы сможете оперативно решить ту или иную проблему.
Рассмотрим наиболее характерные для роутеров обозначения индикаторов (см. картинку ниже). Всем знакомый индикатор питания чаще всего используется для понимания, подается ли электроэнергия на роутер. Но он же может отвечать за состояние системы. Второй слева индикатор показывает, к какой сети подключен роутер. Обычно для сетей 4G/LTE используется голубой цвет, для 3G — синий, для 2G — зеленый или желтый. Может быть свой цвет для Ethernet-подключения и других вариантов. Красный цвет чаще всего означает неполадки с подключением.
Третий слева значок отвечает за Wi-Fi и (или) WPS, четвертый подсказывает, что к портам LAN/WAN подключены или не подключены устройства, и пятый демонстрирует уровень сигнала. В некоторых моделях индикаторы подписаны словами, что избавляет от необходимости подглядывать в инструкцию.
Как подключить Wi-Fi-роутер Huawei. Примеры настройки WS5200, B315s
Подготовка места и оборудования
Перед установкой роутера советуем внимательно отнестись к выбору его места, так как неудачное расположение устройства приведет к проблемам со связью в некоторых местах дома. Устройства с сетевыми портами, которым нужен мощный сигнал, лучше всего подключать по проводам через порты LAN. Это ПК, ноутбуки, планшеты, ТВ-приставки и другие. Так как в комплекте с роутерами нет кабелей нужного количества и длины, приготовьте их самостоятельно. Устройства с адаптерами Wi-Fi (смартфоны, вещи умного дома) должны находиться в зоне действия сети WI-Fi-роутера, поэтому лучше всего ставить роутер в центре будущего Wi-Fi-пространства.
Как подключить роутер к интернету. Примеры подключений
Чтобы роутер раздавал интернет всем вашим домашним девайсам, вначале ему самому нужно обеспечить доступ к интернету. Способ это сделать зависит от того, как именно интернет заходит в ваш дом. Варианты могут быть такими. Провайдер протянул к вам в квартиру провод. Тогда воткните его в порт WAN (в некоторых моделях он называется также LAN/WAN). В новых квартирах провод нередко сразу укладывают в стене и выводят порт наружу в виде интернет-розетки. В таком случае соедините порт WAN и интернет-розетку при помощи патч-корда из комплекта роутера.
Еще один вариант — воспользоваться сим-картой, если такая возможность предусмотрена в вашем маршрутизаторе. Тогда вам не нужно задействовать порт WAN, так как вы будете выходить в интернет через оператора сотовой связи. Достаточно вставить в роутер SIM-карту с подходящим для интернета тарифом. Аналогичный способ применяется в модемах и модемах-роутерах, например в моделях «Huawei E8372» или «Huawei E3372 (E3372h и E3372s)».
Другой вариант подключения — через проводной модем. Если у вас именно такой способ, то соедините порт WAN роутера с соответствующим портом модема. Модем не забудьте подключить к интернету согласно его инструкции.
Познакомиться детально с подключением роутера Huawei вам поможет «Инструкция по настройке Wi-Fi-роутера Huawei WS5200» или «Инструкция по настройке роутера Huawei B315s-22».
Как подключить к роутеру устройство для настройки
Помимо подключения интернета вам нужно соединить роутер с таким устройством, на котором можно ввести настройки провайдера и некоторые другие. Обычно это имена, пароли и другая информация, которая препятствует незаконному подключению к вашему маршрутизатору девайсов соседей. В роли головного устройства чаще всего используют компьютер или смартфон с установленных на них браузером. Для телефона удобнее пользоваться фирменным мобильным приложением Huawei HiLink (Mobile WiFi).
Рассмотрим способы подключения головного устройства к роутеру. Если в нем есть сетевой порт, соедините его при помощи патч-корда (кабель с разъемами RJ45) с каким-либо из портов LAN роутера (если все порты обозначены цифрами 1,2,3 и так далее, то порт 1 — это WAN-порт, а остальные — LAN-порты). Рекомендуем соединять провода при выключенных устройствах.
Если сетевого порта нет, но есть адаптер Wi-Fi, тогда включите роутер и после его загрузки подключитесь с головного устройства к сети Wi-Fi-роутера. Эта сеть с завода получает конкретное имя и пароль (или только имя), которые записаны на наклейке роутера. Способ подключения такой: найти на своем устройстве раздел сетевых подключений, включить модуль Wi-Fi, если он выключен, построить список доступных сетей и найти в нем сеть Huawei.
Как настроить роутеры, роутеры-модемы Huawei
- выбрать тип подключения к интернету и ввести выданные провайдером данные (посмотреть в договоре);
- настроить сеть Wi-Fi, сменив ей заводские имя и пароль;
- сменить пароль к веб-интерфейсу;
- убедиться, что в браузере стали загружаться любые веб-страницы.
Как подключиться к самому роутеру
После всех подключений и настроек, вам еще нужно подключить к роутеру ваши домашние устройства. Если они подключаются по проводу, тогда соедините маршрутизатор и устройство с помощью патч-корда нужной длины. Затем выполните настройки подключения через веб-интерфейс или интерфейс самого устройства, например телевизора. Заметим, что многие современные девайсы умеют автоматически подключаться к роутеру с минимумом действий с вашей стороны. При подключении по Wi-Fi активируйте этот модель на устройстве, постройте список беспроводных сетей, найдите в нем вашу новую сеть и введите к ней придуманный вами пароль. Устройства подключатся по Wi-Fi.
Хотя приведенная выше инструкция носит обобщенный характер, она поможет вам понять принцип подключения любого роутера Huawei. Изучив примеры конкретных инструкций, вы сумеете быстрее разбираться с каждым новым роутером и легко обеспечить дом интернетом.
Подключаться к интернету на сегодняшний день можно одним из многих способов. Например, можно использовать модем USB, оптический кабель и даже спутниковую тарелку. Но через кабель и роутер интернет подключается удобнее всего. В частности, одним из его преимуществ является стабильная передача сигнала с высокой скоростью. Да и цена модема относительно невысока.
Китайская компания Хуавей наряду со смартфонами выпускает и другие полезные мобильные гаджеты. В частности, речь идёт о модемах. Сегодня предлагаем детально поговорить о модели модема Huawei HG8245h — современном средстве для высокоскоростной передачи данных. Через данный маршрутизатор возможно подключение любых мультимедийных гаджетов, включая стационарный компьютер, мобильный телефон, ноутбук или планшет. Также через router можно подключиться к IPTV, чтобы смотреть любимые передачи в отличном качестве.
Характеристики
Внешне роутер Huawei hg8245 выглядит очень стильно и современно. В сравнении с устройствами предыдущих поколений он тоньше и длиннее. Поэтому на столе или другой рабочей поверхности он занимает минимум места. Его даже можно закрепить на стене. Специально для реализации этой задачи в нижней части роутера есть специальные разъёмы для крепежей.
Подключение к роутеру происходит через два провода. Один из них оптический, а второй предназначен для разъёма LAN. При первом подключении нужно активировать питание роутера через кнопку на задней стенке гаджета.
Включив 4g роутер, для активации устройства вам потребуется выполнить настройку Huawei. Наиболее важные шаги, которые нужно выполнить сразу после первичного включения:
Интернет и типы подключений
На странице, на которой вы оказались, нужно будет задать все порты, которые будут активными. Сразу после этого делаем следующее:
- На вкладке WAN находим графу «Модификации» и в ней — подраздел Route. Здесь есть пункт servicelist, напротив него указываем INTERNET.
- Выбираем тип соединения. Для этого находим поле IP Acquisition mode и выбираем там PPPoE.
- Завершая настройку Huawei, подтверждаем, что прежде указанные порты LAN будут активными для соединения по интернету и что нужно сохранить эти данные (жмём на кнопку Apply).
Настраиваем wi-fi роутера Huawei для Ростелеком
Большинство новейших операционных систем, при условии правильной настройки модема, в автоматическом режиме обеспечивают высокоскоростное соединение. Если же этого не случилось, то вы можете попробовать дополнительно войти через панель управления.
- Зайдите в Центр управления сетями и общим доступом. Здесь нужно выбрать опцию нового высокоскоростного подключения.
- Указываем имя пользователя и пароль. Если у вас заключён договор с провайдером Ростелеком, то соответствующая информация в нём есть.
- Указываем WLAN ID. Для получения этих данных необходимо связаться с провайдером. Обычно помогает служба поддержки. Получив данные, вы можете включать роутер Ростелеком, настраивая вай-фай.
Тот же алгоритм действий подходит и для Казахтелеком.
Настройки роутера Huawei для Wi-Fi
Чтобы правильно настроить Wi-Fi на роутере, вам нужно:
- Отключив кабель Optical, выполнить вход в настройки роутера (поможет в этом хорошо знакомый веб-интерфейс). О том, как зайти в настройки роутера, мы писали выше.
- Выбираем вкладку WLAN и ставим галочку напротив пункта, подразумевающего активацию.
- Система попросит ввести SSID name, то есть имя сети. Какой текстовый или цифровой вариант выбрать — зависит только от вас. Здесь же выставляется максимально допустимое количество одновременно подключающихся людей.
- На уже настроенном роутере нужно выбрать пароль беспроводной сети. Он должен включать в себя большие и маленькие латинские буквы, а также цифры. В классическом варианте этот параметр настраивается с кодом от 10 символов.
- Уточнив адрес роутера, задаём ключ безопасности сети.
- Сохраните данные и откройте браузер — Wi-Fi уже должен быть активен.
Как настроить IPTV
Очень многих интересует вопрос, как через роутер обеспечить вход в IPTV. Делается это совсем несложно, и если вы выполните простейшие установки, то получите возможность смотреть цифровые каналы в шикарном качестве. Даже если вы ранее не настраивали модем и понятия не имели, что и куда нужно вставлять в роутер, приводимые ниже рекомендации вам помогут.
- Заходим в браузере по всё тому же адресу, указанному выше и уже знакомому нам по описанию в предыдущих пунктах. Вводим те же данные логина и пароля.
- Выбираем вкладку «Настройки сети». Здесь активируем групповую передачу данных, ставя галочку рядом с Enable IGMP. По завершении сохраняем данные.
- Переходим в настройки WAN и создаём новую конфигурацию. Подключение к роутеру в данном случае относится к типу IpoE.
Завершив ввод всех данных и указав, что вы хотите подключить Multicast VLAN ID, не забываем их сохранить.
Сброс настроек
Если возникает необходимость сбросить все установленные настройки роутера до заводских показателей, то осуществляется процедура так:
- Жмём кнопку Reset, когда маршрутизатор находится во включённом состоянии.
- Держим её несколько секунд и отпускаем.
Система сброшена до заводских показателей, и теперь можно настраивать её заново.
Меняем заводской пароль
Заводской пароль, установленный на модем по умолчанию, рекомендовано сменить сразу при первичной настройке. Как открыть нужную страницу в браузере, вы уже знаете — она находится по числовому адресу, неоднократно упоминавшемуся в статье.
Далее отправляемся на вкладку «Безопасность» (Security). Система попросит для начала указать старые пароль и логин, после чего предложит ввести новые и подтвердить свои действия. Указываете подходящую комбинацию и сохраняете её.
Обновление прошивки
Если в работе роутера замечены перебои, то, вполне возможно, следует обновить его прошивку. Это делается так:
СХОЖИЕ СТАТЬИБОЛЬШЕ ОТ АВТОРА
Изготовление коллажа при помощи смартфонов Honor и Huawei
Проверка аккумулятора на смартфонах Honor и Huawei
Как подключить флешку к смартфону Honor/Huawei
ОСТАВЬТЕ ОТВЕТ Отменить ответ
10 комментариев
мен көршінің паролің білмеймін көмек
direct tv porn porn scams porn safe site free eval ellington porn stephanie from full house porn
porn alan gregory 2003 porn movie list porn star kitten free chubby tit fuck porn videos phat ass white chick porn
Не хватает зоны покрытия вай фай. Антенну можно поменять на более мощную ( или уличную) роутер HG8245H
Родные антенны как будто несъемные
cheap vibrators Most of us are aware of how much communication is needed for a relationship to work out very well and how much the site encourages communication between partners. But I have recently noticed something. My girlfriend loves to be surprised with what she likes. I just tried this today! It was wonderful. It was a little less comfortable than I wanted, but it could be due to the type of plug. It was really sexy seeing and interacting with people though. cheap vibrators
cheap fleshlight I know there are many here in PornClub, but for those who are not, have you bought any DVDs recently? I usually get a few to refresh every 8 10 months, and I just purchased three. Hope they are hot and enjoyable to watch with my wife on specialI know there are many here in PornClub, but for those who are not, have you bought any DVDs recently? I usually get a few to refresh every 8 10 months, and I just purchased three. Hope they are hot and enjoyable to watch with my wife on special occasions cheap fleshlight.
Спасибо ребята. Настроил. Всё хорошо объяснили и скинули ссылки!
Респект ВАМ!
При первом подключении роутера рекомендуется изменить настройки, установленные по умолчанию, в целях безопасности домашней сети. Открыть интерфейс возможно не только через браузер на компьютере, но и с мобильного телефона. Хотя это и менее удобный способ, вход и настройка устройства не представляют сложности, если удалось подключиться к нему, знать адрес шлюза и данные доступа.
При первом подключении роутера рекомендуется изменить настройки, установленные по умолчанию, в целях безопасности домашней сети. Открыть интерфейс возможно не только через браузер на компьютере, но и с мобильного телефона. Хотя это и менее удобный способ, вход и настройка устройства не представляют сложности, если удалось подключиться к нему, знать адрес шлюза и данные доступа.
Как зайти в роутер через мобильный браузер
Чтобы войти в админ-панель маршрутизатора, нужно знать IP-адрес, который управляет соединением между локальной сетью (домашней) и интернетом (внешней сетью). Обычно IP является стандартным. Большинством производителей используется 192.168.0.1 или 192.168.1.1. Но проще уточнить этот момент, посмотрев в инструкции или на стикере (есть на коробке или нижней панели самого аппарата – здесь же напечатан логин и пароль).
Если по каким-то причинам стикера и/или инструкции нет, а стандартный IP не подходит, можно попробовать найти адрес шлюза в телефоне Android или iOS.
- Зайти в настройки и перейти в раздел управления беспроводными сетями.
- Активировать Wi-Fi, раздаваемый роутером, и открыть его параметры.
- IP-адрес отображается рядом с надписью «Шлюз», «Маршрутизатор» или т.п.
- Перейти в настройки Wi-Fi.
- Выбрать активное соединение Wi-Fi маршрутизатора.
- Кликнуть по значку «i» справа от имени сети.
- IP-адрес отображается рядом с надписью «Маршрутизатор».
Некоторые модели Samsung с технологией One UI (Galaxy) предоставляют доступ к конфигурациям маршрутизатора из раздела с Wi-Fi – в параметрах сети нужно настроить данную опцию. Но в большинстве телефонов отсутствует возможность посмотреть IP-адрес роутера, поэтому придется в ручном режиме пробовать все возможные варианты или делать сброс настроек до заводских.
- Убедиться, что подключение к сети Wi-Fi, которая будет настраиваться, работает, а мобильный интернет отключен.
- Открыть браузер (не имеет значения, какой именно), ввести в адресную строку адрес шлюза, чтобы получить доступ к конфигурации роутера. Кликнуть по кнопке «Ок».
- На экране появится меню доступа с полями для ввода имени пользователя и пароля.
- Вписать данные и подтвердить вход в админ-панель.
Важно! Расположение параметров настройки в телефоне зависит от бренда, модели устройства, версии Android/iOS.
Роутеры, управляемые с приложения
Некоторые производители разрабатывают кроссплатформенные приложения, чтобы процесс настройки был максимально простым и быстрым. Это намного удобнее, чем заходить в админ-панель роутера через мобильный браузер.
Через приложение можно контролировать состояние интернет-соединения и подключенные к нему устройства (ограничив скорость, установив расписание и т.д.), настроить уведомления о событиях и многое другое. Однако функционал очень урезан по сравнению с браузерной админ-панелью.
На сегодняшний день собственные приложения имеют Asus, Xiaomi, TP-Link, D-Link, Zyxel/Keenetic, Tenda. Несмотря на то, что они отличаются, у всех понятный интерфейс, а первоначальная настройка происходит с помощью встроенного помощника. Все производители предоставляют возможность удаленного управления.
Как зайти в роутер через мобильное приложение
- На телефоне подключиться к сети Wi-Fi, которую раздает по умолчанию маршрутизатор. Ввести логин и пароль (данные для коннекта указаны на стикере, приклеенном к нижней части устройства). При этом мобильный интернет должен быть отключен.
- Открыть программу. Ознакомиться с возможностями и кликнуть по кнопке «Начать». Принять лицензионное соглашение.
- При необходимости выбрать тип устройства – в данном случае маршрутизатор.
- Начнется процесс сканирования – обнаружение доступного устройства.
- Если интернет подключен, в списке отобразится название модели. Кликнуть по нему. Используя логин и пароль, войти в интерфейс роутера.
- Следовать подсказкам Мастера настройки.
Если система автоматически не обнаружит устройство, нужно кликнуть по кнопке «Не находите ваше устройство?» (может быть подписана по-другому).
Важно! Названия параметров и последовательность действий отличаются в зависимости от бренда роутера.
Какие модели управляются с приложения
- Всю линейку ZenWiFi, 802.11ax, ROG Rapture, TUF Gaming.
- Некоторое оборудование
- Lyra/Mini/Trio/Voice (должна быть минимум 3.0.0.4.384 версия).
- 4G-AC53U/
- Blue Cave.
- RT-AC1200G/HP/G+/E/GU.
- RT-AC1300UHP/G+.
- RT-AC1200/AC1750/AC1900.
- RT-AC1750 B1.
- RT-AC1900P/U.
- RT-AC2200/2400/2600/2900/3100/3200.
- RT-AC51U/U+.
- RT-AC52U B1.
- RT-AC56U/R/S.
- RT-AC53/5300/55U/55UHP/57U/58U.
- RT-AC65P/65U/66U-B1/66U+.
- RT-AC66U/R/W.
- RT-AC68U/R/P/W/UF.
- RT-AC85P/85U/86U/87U-R/88U.
- RT-ACRH13/17.
- RT-N12+ B1.
- RT-N12E B1/C1.
- RT-N12D1-N12HP B1.
- RT-N12VP B1.
- RT-N14UHP/18U/19.
- RT-N66U/R/W/C1.
- AD7200 V1.
- Archer C5400 V1/C3200 V1/C3150 V1/C2600 V1/C2300 V1/A2300 V1/C1900 V1/C1200 V1.
- Archer C9 V1/C8 V1/C7 V2/C60 V1/C59 V1/C58 V1/C55 V1/C50 V1/C2 V1.
- Archer C900 V1/C25 V1/C20 V1/C20i V1.
- TL-WDR4300 V1/3600 V1/3500 V1.
- TL-WR1045ND V2/1043ND V3/1043N V5/949N V5/945N V1/942N V1/941ND V6.
- TL-WR940N V3/849N V4/845N V1/843N V4/842N V3/841ND V9/841N V9/.
- TL-WR840N V2/749N V6/741ND V5/740N V5/941HP V1/841HP V2/.
- Некоторое оборудование DSL и усилители беспроводного сигнала.
- DIR-300S/300A/615S/615A/620S/822/853/878/879/882.
- DIR-300/A/D.
- DIR-615/Т
- DIR-615/GF.
- DIR-615/A/N1.
- DIR-806A/B1.
- DIR-806A/C1.
- DIR-815/AC.
- DIR-815/R1.
- DIR-815/S.
- DIR-822/R1.
- DIR-825/AC/E1.
- DIR-825/AC/G1.
- DIR-825/R1.
- DIR-841/R1.
- DIR-842/R1.
- DWR-921/953/956/980.
- DWM-321/321D.
- DVG-N5402G/ACF.
- DVG-N5402SP/1S.
- DVG-N5402SP/2S1U.
Mi Wi-Fi поддерживает следующие модели: Mini WiFi, Mi Router 3, Mi WiFi 3c, Mi WiFi Router 3G, Mi WiFi Router HD, Pro R3P, Mi Nano и большинство других современных роутеров.
My.Keenetic поддерживает устройства c KeeneticOS версии 3.1 и выше (все модели с индексом KN-xxxx, а также Zyxel Keenetic Giga 3/Ultra 2/Air/Extra 2).
Tenda Wi-Fi поддерживает следующие модели: Nova MW XX, 11AC X/11AC XX, F9, FH1206, 4GXX, G0-5G-PoE, G0-5G.
Читайте также:
- Pc manager huawei что за программа
- Huawei y8p nfc настройка
- Huawei freelance pro как подключить к телефону
- Code of honor 3 обзор
- Nokia 8 как включить макросъемку