Роутер GPON ONU – это высокоскоростное устройство, которое позволяет организовать быстрое и стабильное подключение к интернету через оптическую сеть. Однако, чтобы настроить роутер GPON ONU, необходимо иметь определенные навыки и знания. В данной статье мы предоставим вам пошаговую инструкцию, которая поможет вам правильно настроить роутер GPON ONU и насладиться стабильным интернет-соединением.
Первым шагом при настройке роутера GPON ONU является подключение к компьютеру. Для этого необходимо использовать сетевой кабель и подключить его к порту компьютера и порту роутера GPON ONU. Затем включите роутер и дождитесь, пока он полностью загрузится.
Далее необходимо открыть веб-браузер на своем компьютере и в адресной строке введите IP-адрес роутера GPON ONU. Обычно IP-адрес указан на задней панели роутера или в документации. После ввода IP-адреса нажмите Enter и вы попадете на страницу авторизации роутера GPON ONU.
На странице авторизации введите имя пользователя и пароль (обычно это admin и admin или admin и пароль указан на задней панели роутера). После ввода данных нажмите кнопку «Войти» или «OK». Теперь вы находитесь в панели управления роутером GPON ONU и можете приступить к его настройке.
Содержание
- Подготовка к настройке роутера
- Проверка комплектации роутера GPON ONU
- Подключение роутера к электрической сети
- Подключение к роутеру GPON ONU
- Подключение проводного подключения
- Подключение беспроводного подключения
Подготовка к настройке роутера
Перед началом настройки роутера GPON ONU важно выполнить несколько подготовительных шагов:
| Шаг | Описание |
| 1 | Убедитесь в наличии всех необходимых компонентов для настройки, включая роутер GPON ONU, сетевой кабель и компьютер. |
| 2 | Подключите роутер GPON ONU к источнику питания и дождитесь, пока индикаторы загорятся и стабилизируются. |
| 3 | С помощью сетевого кабеля подключите один конец к порту WAN роутера GPON ONU, а другой конец к модему или стенному разъёму сети. |
| 4 | Убедитесь, что компьютер, с которого будете настраивать роутер, подключен к роутеру GPON ONU. Если используете беспроводное подключение, убедитесь в наличии рабочей Wi-Fi сети. |
| 5 | Включите компьютер и убедитесь в наличии подключения к интернету. |
После выполнения всех этих шагов вы будете готовы к настройке роутера GPON ONU и получению функционального интернет-соединения.
Проверка комплектации роутера GPON ONU
Перед тем, как начать настраивать роутер GPON ONU, вам необходимо убедиться, что у вас есть все необходимые компоненты. Вот список основных элементов, которые должны входить в комплект:
| 1. | Роутер GPON ONU (устройство, которое будет служить вашим центральным узлом) |
| 2. | Адаптер питания (обычно поставляется вместе с роутером) |
| 3. | Кабель Ethernet (обычно входит в комплект) |
| 4. | Оптический кабель (обычно поставляется провайдером и подключается к оптическому модулю) |
| 5. | Инструкция по настройке (должна быть приложена к роутеру) |
| 6. | Дополнительные кабели и аксессуары (например, антенна для беспроводного подключения) |
Прежде чем приступить к настройке роутера GPON ONU, убедитесь, что у вас есть все необходимые компоненты из указанного списка. Если какой-то элемент отсутствует, обратитесь к своему провайдеру или продавцу, чтобы получить его.
Подключение роутера к электрической сети
1. Подготовьте роутер GPON ONU, убедитесь, что у него есть кабель питания с евро-штепселем и встроенный адаптер питания.
2. Подключите один конец кабеля питания к роутеру, а другой конец вставьте в розетку электрической сети.
3. Удостоверьтесь, что розетка работает и подача электропитания в ней нормальная.
4. Проверьте, включен ли переключатель питания на задней панели роутера. Если нет, включите его.
5. Дождитесь, пока индикаторы на роутере загорятся или зафиксируются внутри корпуса.
Подключение к роутеру GPON ONU
Откроется страница входа, на которой нужно будет ввести логин и пароль. Обычно эти данные указаны на наклейке на задней стороне роутера GPON ONU. После ввода данных нажмите кнопку «Вход» или «OK», чтобы получить доступ к настройкам роутера.
После успешной авторизации откроется главная страница настроек роутера GPON ONU. Здесь вы сможете изменить различные параметры подключения и настройки Wi-Fi. Настройки могут отличаться в зависимости от модели и производителя роутера.
Для подключения к интернету через роутер GPON ONU вам необходимо настроить параметры соединения с вашим провайдером интернет-услуг. Обычно провайдер предоставляет информацию о настройках подключения, включая тип соединения (PPPoE, DHCP, статический IP), имя пользователя и пароль для авторизации.
Настройки соединения можно найти в главном меню роутера GPON ONU. Вам нужно будет выбрать нужный тип соединения и ввести соответствующие данные, предоставленные вашим провайдером. Обычно после сохранения настроек роутер перезагрузится и подключится к интернету с указанными параметрами.
После успешного подключения к интернету вы сможете настраивать дополнительные параметры роутера GPON ONU, такие как настройки Wi-Fi, безопасность, фильтрация MAC-адресов и другие.
Важно: При настройке роутера GPON ONU обратитесь к документации, предоставленной производителем. Документация может содержать подробные инструкции и советы по настройке конкретной модели роутера.
Подключение проводного подключения
Чтобы подключить проводное устройство к роутеру GPON ONU, выполните следующие действия:
1. Убедитесь, что провода правильно подключены к роутеру и устройству, которое вы хотите подключить.
2. Проверьте, включен ли роутер и устройство.
3. Откройте веб-браузер на устройстве и введите IP-адрес роутера в адресной строке. Обычно IP-адрес указан на задней панели роутера или в документации.
4. Введите имя пользователя и пароль для входа в настройки роутера. По умолчанию имя пользователя и пароль часто являются admin или указаны на задней панели роутера или в документации.
5. После успешного входа в настройки роутера найдите раздел, отвечающий за подключение провода.
6. Выберите тип подключения — проводное или Ethernet.
7. Введите настройки проводного подключения (IP-адрес, маску подсети, шлюз по умолчанию), если это необходимо.
8. Сохраните настройки и перезагрузите роутер.
Теперь ваше проводное устройство должно быть успешно подключено к роутеру GPON ONU.
Подключение беспроводного подключения
Для настройки беспроводного подключения на роутере GPON ONU необходимо выполнить следующие шаги:
- Войдите в настройки роутера, введя IP-адрес роутера в адресной строке веб-браузера и нажав Enter. Если вы не знаете IP-адрес роутера, вы можете найти его в документации вашего провайдера.
- Введите имя пользователя и пароль для входа в настройки роутера. Если вы не знаете учетные данные, обратитесь к вашему провайдеру или проверьте документацию.
- Перейдите во вкладку «Wireless» или «Беспроводная сеть».
- Включите беспроводное подключение, поставив переключатель в положение «Включено» или «On».
- Настройте имя сети (SSID) и пароль для вашей беспроводной сети. Имя сети должно быть уникальным и не содержать специальные символы.
- Выберите тип шифрования. Рекомендуется использовать шифрование WPA2-PSK для обеспечения безопасности вашей беспроводной сети.
- Введите пароль для вашей беспроводной сети. Пароль должен быть достаточно длинным и сложным, чтобы обеспечить безопасность вашей сети.
- Сохраните изменения и перезагрузите роутер, чтобы применить настройки беспроводной сети.
- Теперь вы можете подключиться к вашей беспроводной сети с помощью устройств, поддерживающих Wi-Fi.
Обратите внимание, что процесс настройки беспроводного подключения может незначительно отличаться в зависимости от модели роутера GPON ONU и версии программного обеспечения.
Установка и настройка роутера GPON ONU — это важный этап в создании домашней сети. Корректная работа роутера обеспечит высокую скорость интернета и стабильное подключение к сети. Однако настройка роутера может показаться сложной для неподготовленных пользователей.
В данной статье мы предлагаем пошаговую инструкцию по настройке роутера GPON ONU. Мы рассмотрим все основные этапы: подключение роутера к сети, доступ к веб-интерфейсу роутера, настройку Wi-Fi и безопасности сети, а также проверку подключения.
Перед началом настройки роутера GPON ONU рекомендуется ознакомиться с руководством пользователя и убедиться, что у вас есть все необходимые данные, такие как пароль доступа к веб-интерфейсу и данные от провайдера интернет-услуг. Готовы приступить? Давайте начнем!
Содержание
- Роутер GPON ONU: настройка сети
- Подключение роутера GPON ONU
- Вход в конфигурационный интерфейс
- Настройка роутера GPON ONU
Роутер GPON ONU: настройка сети
1. Подключение к роутеру
Для начала настройки сети, вам необходимо подключиться к роутеру GPON ONU. Подключите компьютер или ноутбук к роутеру с помощью Ethernet-кабеля. Убедитесь, что соединение установлено корректно.
2. Вход в интерфейс роутера
Откройте веб-браузер и введите IP-адрес роутера GPON ONU в адресной строке. Обычно IP-адрес указан на задней панели роутера или в документации пользователя. Введите логин и пароль для доступа к интерфейсу роутера.
3. Настройка WAN-порта
В интерфейсе роутера найдите раздел «WAN-порт» или «Настройка интернета». Укажите тип подключения, который предоставляется вашим провайдером. Обычно это будет PPPoE или DHCP. Введите необходимые данные, такие как логин и пароль, предоставленные провайдером.
4. Настройка LAN-портов
Если вы хотите использовать роутер GPON ONU в качестве коммутатора, настройте LAN-порты. Здесь вы можете настроить IP-адрес и маску подсети для LAN-портов, а также включить или отключить DHCP-сервер.
5. Безопасность и защита сети
Не забудьте настроить пароль администратора для роутера GPON ONU. Используйте сложный пароль, содержащий буквы, цифры и специальные символы, чтобы обеспечить безопасность вашей сети.
После завершения настройки сети сохраните все изменения и перезагрузите роутер GPON ONU. Теперь ваша сеть должна быть готова к использованию.
Подключение роутера GPON ONU
Шаг 1: Включите роутер GPON ONU и подключите его к источнику питания.
Шаг 2: Подключите оптический кабель от вашего провайдера к разъему GPON ONU на задней панели роутера.
Шаг 3: Подключите кабель Ethernet от порта LAN на задней панели роутера к порту Ethernet на вашем компьютере.
Шаг 4: Подключите кабель Ethernet от порта PON на задней панели роутера к порту PON на оптическом модуле.
Шаг 5: Проверьте, что все подключения были выполнены правильно и кабели надежно закреплены. Убедитесь, что светодиодные индикаторы на роутере GPON ONU горят зеленым цветом, что указывает на успешное подключение.
Шаг 6: Теперь вы можете настроить роутер GPON ONU с помощью веб-интерфейса, который обычно доступен по адресу 192.168.1.1. Введите этот IP-адрес в адресную строку браузера и нажмите Enter.
Шаг 7: Введите имя пользователя и пароль для доступа к веб-интерфейсу роутера GPON ONU. Обычно используются значения «admin» для имени пользователя и пароля. Однако, если вы установили другие учетные данные, то введите их соответствующим образом.
Шаг 8: После успешного входа вы сможете настроить параметры сети, подключить дополнительные устройства и настроить безопасность вашей сети.
Теперь, когда роутер GPON ONU успешно подключен, вы можете пользоваться интернетом и настроить свою сеть согласно вашим требованиям.
Вход в конфигурационный интерфейс
Для настройки роутера GPON ONU необходимо войти в его конфигурационный интерфейс.
Для этого выполните следующие шаги:
- Откройте веб-браузер на компьютере или мобильном устройстве, подключенном к роутеру.
- Введите в адресной строке IP-адрес роутера. Обычно это 192.168.1.1 или 192.168.0.1. Если вы не знаете IP-адрес, можно найти его на задней панели роутера или в документации.
- Нажмите клавишу Enter или перейдите по ссылке, чтобы открыть страницу входа в конфигурационный интерфейс.
- В открывшемся окне введите логин и пароль. Если вы не меняли их заранее, по умолчанию они обычно равны admin/admin или admin/password. Учтите, что пароль обычно не отображается на экране при вводе.
- Нажмите кнопку «Войти» или «ОК» для входа в конфигурационный интерфейс роутера.
После успешного входа в конфигурационный интерфейс вы сможете настраивать параметры роутера и делать необходимые изменения для подключения к интернету. Обратите внимание, что неправильные настройки могут привести к неполадкам в работе сети, поэтому будьте внимательны и осторожны при изменении настроек роутера.
Настройка роутера GPON ONU
1. Подключите роутер GPON ONU к ПК
Прежде всего, подключите роутер GPON ONU к компьютеру с помощью Ethernet кабеля. Убедитесь, что кабель надежно подключен и светодиодные индикаторы роутера включены.
2. Откройте веб-браузер и введите IP-адрес роутера
Откройте любой веб-браузер на своем компьютере и введите IP-адрес вашего роутера GPON ONU в адресную строку. Обычно IP-адрес указывается на задней панели роутера.
3. Введите логин и пароль
Когда вы откроете страницу управления роутером, вам потребуется ввести логин и пароль. Обычно фабричные логин и пароль указаны в руководстве пользователя. Если вы их не знаете, попробуйте ввести стандартные данные: «admin» в качестве логина и «admin» или «password» в качестве пароля.
4. Настройте соединение с интернетом
После успешного входа в систему, найдите раздел настройки интернет-подключения. Выберите тип подключения, предоставленный вашим интернет-провайдером. Вам может потребоваться ввести дополнительные параметры, такие как имя пользователя и пароль от интернет-аккаунта.
5. Защитите вашу сеть
Не забудьте задать новый логин и пароль для входа в систему, чтобы обеспечить безопасность вашей сети. Помимо этого, рекомендуется включить надежные пароли Wi-Fi и установить фильтрацию MAC-адресов, чтобы предотвратить несанкционированный доступ.
После завершения этих шагов, ваш роутер GPON ONU должен быть настроен и готов к использованию. Убедитесь, что сохраните изменения и перезагрузите роутер, чтобы они вступили в силу.
На чтение 4 мин Опубликовано Обновлено
Настройка роутера GPON ONU может показаться сложной задачей для многих пользователей, особенно для тех, кто впервые сталкивается с данной технологией. Однако, с помощью данной пошаговой инструкции, вы сможете легко и быстро настроить свой роутер и наслаждаться высокоскоростным интернетом.
Первым шагом в настройке роутера GPON ONU является подключение устройства к компьютеру. Обычно роутер поставляется с кабелем Ethernet, который необходимо подключить к Ethernet-порту на задней панели роутера. Затем другой конец кабеля следует подключить к Ethernet-порту на компьютере.
После того, как роутер был успешно подключен к компьютеру, необходимо включить его и убедиться, что все индикаторы на передней панели горят зеленым цветом. Если же они мигают или горят красным, вероятно, возникла проблема в подключении.
Теперь, когда роутер подключен и его индикаторы горят зеленым цветом, можно приступать к настройке. Для этого необходимо открыть веб-браузер и в адресной строке ввести IP-адрес роутера. Обычно это 192.168.1.1, но может отличаться в зависимости от производителя.
Содержание
- Шаг 1: Подключение роутера GPON ONU к сети
- Шаг 2: Вход в настройки роутера GPON ONU
- Шаг 3: Настройка основных параметров роутера GPON ONU
- Шаг 4: Дополнительные советы по настройке роутера GPON ONU
Шаг 1: Подключение роутера GPON ONU к сети
Для настройки роутера GPON ONU необходимо сначала подключить его к сети. Для этого выполните следующие действия:
- Подключите кабель от оптического модема к порту GPON роутера ONU.
- Подключите кабель от роутера к компьютеру или другому устройству, которое будет использоваться для настройки роутера.
- Убедитесь, что все соединения надежно закреплены.
- Включите роутер GPON ONU и подождите, пока он завершит процесс загрузки.
После выполнения этих действий роутер GPON ONU будет успешно подключен к сети и готов к настройке.
Шаг 2: Вход в настройки роутера GPON ONU
Чтобы начать настройку роутера GPON ONU, вам необходимо войти в его настройки. Для этого выполните следующие шаги:
- Включите компьютер или устройство, с которого вы будете настраивать роутер.
- Подключите компьютер или устройство к роутеру при помощи сетевого кабеля или Wi-Fi.
- Откройте любой веб-браузер (например, Google Chrome, Mozilla Firefox, Safari и т. д.) на вашем компьютере или устройстве.
- Введите IP-адрес роутера в адресную строку браузера. Обычно он указан на задней панели роутера или в документации к нему. Например, IP-адрес может иметь вид 192.168.1.1.
- Нажмите клавишу Enter или пройдите по ссылке Enter (Войти), чтобы открыть страницу входа в настройки роутера.
После выполнения этих шагов вы должны увидеть страницу входа в настройки роутера GPON ONU, где вам нужно будет ввести логин и пароль для доступа к настройкам. Обычно логин и пароль по умолчанию указаны в документации к роутеру.
Шаг 3: Настройка основных параметров роутера GPON ONU
После успешного подключения и авторизации в интерфейсе роутера GPON ONU необходимо настроить основные параметры для его работы.
1. Войдите в раздел «Настройки» или «Settings» в главном меню интерфейса роутера.
2. Найдите раздел с названием «Основные параметры» или «Basic Settings».
3. В этом разделе вы сможете настроить следующие параметры:
- Имя Wi-Fi сети (SSID): Введите название вашей беспроводной сети. Рекомендуется использовать уникальное и сложное имя, чтобы обеспечить безопасность сети.
- Пароль Wi-Fi сети: Установите пароль для доступа к беспроводной сети. Рекомендуется использовать сложный пароль длиной не менее 8 символов.
- IP-адрес: Установите IP-адрес роутера. Обычно рекомендуется оставить настройки по умолчанию, если вы не разбираетесь в сетевых настройках.
- Маска подсети: Установите маску подсети для вашей сети. Обычно рекомендуется оставить настройки по умолчанию.
- Шлюз по умолчанию: Установите IP-адрес шлюза по умолчанию для вашей сети. Рекомендуется оставить настройки по умолчанию.
4. После того, как вы настроили все необходимые параметры, сохраните изменения, нажав кнопку «Применить» или «Apply».
Теперь вы успешно настроили основные параметры роутера GPON ONU. Можете продолжать настройку дополнительных функций и проверить работоспособность сети.
Шаг 4: Дополнительные советы по настройке роутера GPON ONU
После базовой настройки роутера GPON ONU есть несколько дополнительных советов, которые помогут вам обеспечить более стабильную и безопасную работу сети.
- Измените пароль администратора: По умолчанию роутер имеет стандартный пароль администратора, который может быть легко угадан или подобран злоумышленниками. Рекомендуется изменить пароль на сложный и надежный.
- Обновляйте прошивку роутера: Регулярно проверяйте наличие новых версий прошивки для вашего роутера GPON ONU на сайте производителя. Установка актуальной прошивки может исправить ошибки и улучшить производительность.
- Включите брандмауэр: Брандмауэр помогает защитить вашу сеть от несанкционированного доступа и вредоносных атак. Убедитесь, что брандмауэр роутера GPON ONU включен.
- Отключите функцию удаленного управления: Отключение функции удаленного управления позволяет предотвратить возможные атаки извне. В большинстве случаев рекомендуется отключить эту функцию, если она не требуется.
- Настройте беспроводную сеть: Если вы планируете использовать Wi-Fi, установите надежное имя сети и пароль для защиты от несанкционированного доступа. Рекомендуется использовать WPA2-шифрование.
При следовании этим дополнительным советам вы можете улучшить безопасность и производительность вашей домашней сети, обеспечивая бесперебойное подключение к интернету.
Гигабитные пассивные оптические сети — GPON — развиваются в геометрической прогрессии и захватывают все большую и большую долю рынка. В нашей области GPON прошел в качестве пилотного проекта в одном из районов и пока, к сожалению, развитие заглохло. Правда, думаю ненадолго. Тем не менее, ко мне все чаще и чаще обращаются пользователи, с просьбой объяснить как подключить роутер к оптическому ONT-терминалу или оптическому модему, как его ещё называют. Попробую ответить на этот вопрос наиболее просто и доступно.
Давайте сначала определимся, а зачем вообще подключать роутер к оптическому модему?! Дело в том, что у подавляющего большинства оптических ONT-терминалов, выдаваемых провайдерами при подключении, есть 4 LAN-порта (на некоторых даже гигабитные), есть 1 или 2 телефонных разъема под подключение SIP-телефонии. А вот Wi-Fi — нет.
Причем ONT с Wi-Fi есть. К примеру, рассмотрим два ONT-терминала Huawei HG8240 и HG8245. У HG8240 Wi-Fi нет, а у HG8245 — есть, но стоит эта модель дороже и соответственно провайдеры выдают HG8240. И если взглянуть глазами оператора связи — это вполне нормально. Провайдер заинтересован в наименьших затратах. К тому же и абоненты хотят чтобы подключение было максимально дешевым, а с дорогими железками это не получится. В итоге, абонентам часто приходится докупать беспроводную точку доступа либо Wi-Fi роутер.
Рассмотрим два варианта подключения беспроводного устройства к оптическому терминалу. Для удобства опять же возьмем очень часто встречающийся Huawei HG8240. Если у Вас другой оптический терминал — не пугайтесь. Схемы подключения подойдут и для других ONT.
Такой вариант подключения самый простой — на оптическом терминале ONT ничего менять не нужно — он остается в режиме роутера. На HG8240 это выглядит так:
В один из LAN-портов оптического терминала включается точка доступа Wi-Fi и далее беспроводные устройства будут выходить в интернет через нее. Функционала простой дешевой точки доступа будет вполне достаточно, ведь основная нагрузка идет на ONT — она и сессию поднимает и интернет раздает. Если же Вы купили Wi-Fi маршрутизатор, а подключить его хотите именно в качестве простой точки доступа, то надо соединить патч-кордом LAN-порт оптического модема и любой из LAN-портов роутера (но не в WAN-порт!). Выглядеть это будет так:
В настройках роутера обязательно отключите DHCP-сервер в разделе LAN, так как он скорее всего включен на ONT-терминале и в итоге начнется путаница.
Так же, я бы рекомендовал изменить для удобства IP-адрес точки доступа или роутера со стандартного на любой другой, главное чтобы не совпадал с IP-адресом ONT-терминала.
ONT-терминал в режиме моста
В этом случае придется лезть в настройки ONT и для Интернет-соединения выбирать режим Моста — Bridge:
Как Вы можете видеть на картинке, в настройках оптического модема к интернет соединению привязан LAN-порт. Этот LAN-порт патч-кордом соединяем с WAN-портом роутера:
Логически Wi-Fi роутер смотрит напрямую в сеть провайдера через прозрачный мост в виде оптического терминала. Далее настраиваете на роутере Интернет-соединение которое использует Ваш провайдер — PPPoE, PPtP или L2TP и работаете. Wi-Fi роутер будет поднимать соединение и раздавать Интернет на все подключенные к нему устройства.
TR-069
TR-069 (сокращение от англ. technical report 069) — спецификация, описывающая протокол CWMP (аббревиатура от англ. CPE WAN management protocol).
Протокол CWMP предназначен для удалённого управления абонентским оборудованием через глобальную сеть.
Согласно спецификации на территории провайдера должен находиться сервер ACS (англ. auto configuration server, сервер автоконфигурации). Задачи сервера:
— организация взаимодействия с оборудованием абонентов/клиентов;
— обработка запросов от устройств;
— подключение дополнительных сервисов.
Чтобы протокол CWMP работал, устройства абонента/клиента (например, modem, bridge, gateway, router, IP-phone, set-top box и др.) должны иметь IP-адрес.
Возможности CWMP:
— начальная настройка устройства при его загрузке и внесение изменений в настройки уже работающего устройства;
— удалённое обновление ПО/прошивки;
— удалённый доступ к log-файлам и счётчикам производительности; удалённая диагностика состояния устройства;
— удалённое выполнение хранимых процедур.
С помощью ACS-сервера можно выполнить настройку любого параметра ONU, но чтобы ONU подключилась к ACS-серверу, необходимо выполнить предварительную настройку самой ONU.
Используя связку OLT DASAN и SNR-ONU-GPON, можно выполнить преднастройку ONU для подключения к ACS-серверу, без необходимости дополнительных манипуляций с самой ONU.
Рассмотрим пример.
Использовать будем OLT DASAN , SNR-ONU-GPON-4G-W и ACS-сервер «GenieACS», vlan для сервиса TR-069 = 10
Настройка профиля на OLT DASAN.
Traffic-profile для нашей ONU будет выглядеть следующим образом:
traffic-profile TR69 create tcont 1 gemport 1/1-1/4 dba-profile 20M_upstream tcont 2 gemport 2/1 dba-profile 20M_upstream mapper 1 gemport count 4 mapper 2 gemport count 1 bridge 1 ani mapper 1 uni virtual-eth 1 bridge 2 ani mapper 2 link ip-host-config 1 # создадим виртуальный IP интерфейс ip-host-config 1 # IP адрес для него назначаем динамический, можно указать static ip address dhcp vlan-filter vid 10 untagged discard # vlan id для связности с ACS-сервером = 10, значение СOS = 0 vlan-operation us-oper overwrite 10 0 vlan-operation ds-oper remove apply
Создадим onu-profile для нашего устройства:
onu-profile OP#TR69 create # привяжем наш traffic-profile к профилю ONU traffic-profile TR69 # включим режим управления TR-069 mgmt-mode mode tr-069 # укажем ссылку на наш TR-069 сервер mgmt-mode tr-069 uri http://10.10.10.2:7547 apply
Применим профиль к нашей ONU:
gpon ! gpon-olt 4 onu add 9 DC19b361f5e8 auto-learning onu-profile 9 OP#TR69 # в случае, если для виртуального IP-интерфейса указывается статический адрес, назначить его можно таким образом onu static-ip 9 ip-host 1 10.10.10.10/24 gw 10.10.10.1
После этого на ONU в автоматическом режиме создается WAN-интерфейс с VLAN — 10, cos — 0, и с политикой получения адреса по DHCP.
Можно в этом убедиться, подключившись к ONU через ETH-порт.
IP-адрес и логин/пароль для входа на ONU по-умолчанию:
192.168.101.1 ; adminisp/adminisp
Настройка ACS-сервера.
Заходим на ACS-сервер и проверяем, что ONU подсоединилась к нему.
Если навести курсор на нашу ONT, то появится активная кнопка «show», при нажатии на нее, мы провалимся в настройки нашей ONU.
Внизу мы видим все параметры нашей ONU, для примера, рассмотрим как поменять SSID нашей WiFi сети.
Настройки WIFI можно найти, введя в строку поиска WLAN..
Перед нами появится список всех настроек WiFi для нашей ONU. Ищем строку «InternetGatewayDevice.LANDevice.1.WLANConfiguration.1.SSID» (для других моделей ONU она может называться по-другому)
Изначально, параметр будет скрыт, как у большинства параметров в списке. Чтобы инициировать запрос параметра, необходимо нажать на «Refresh», после этого появится текущее значение параметра.
Для его изменения нажимаем Edit и вводим новое имя для нашей сети.
На момент теста у меня WiFi был выключен, чтобы его включить используем параметр «RadioEnabled» и выбираем значение True из списка
.png)
Нажимаем «OK» , затем применяем в всплывающем сверху в левом углу окне настройки, нажав «Commit»
Аналогичным образом, для редактирования всех параметров на ONT можно найти параметр и изменить его.
Также, с помощью ACS-сервера, можно сбросить настройки ONT к заводским, перезагрузить и прошить.


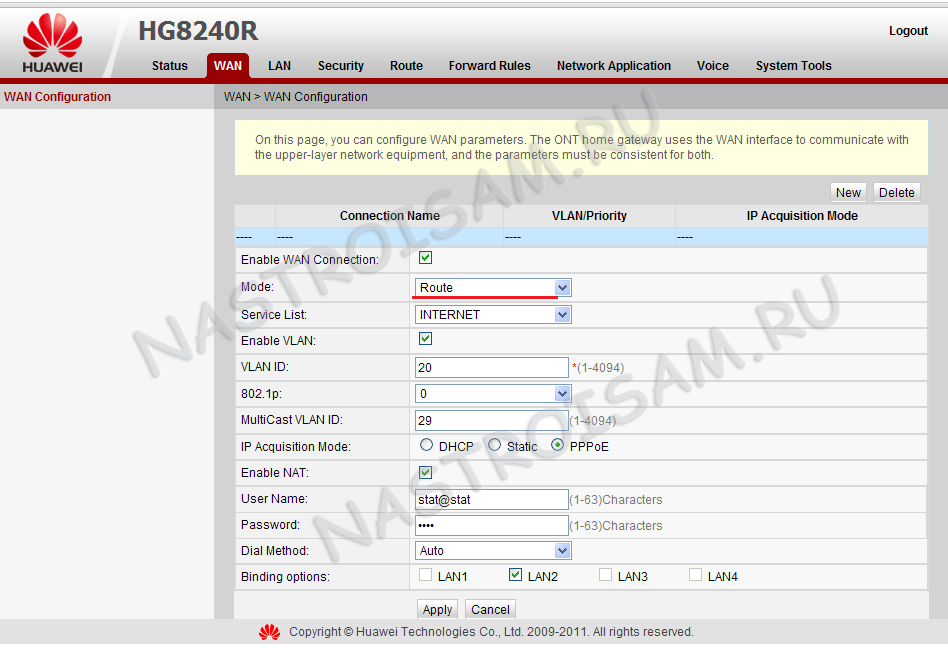
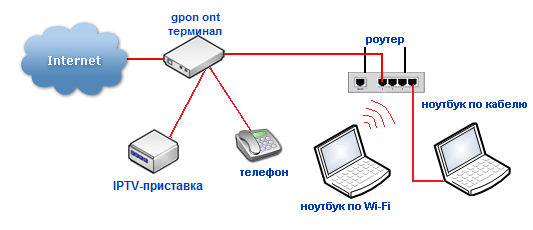
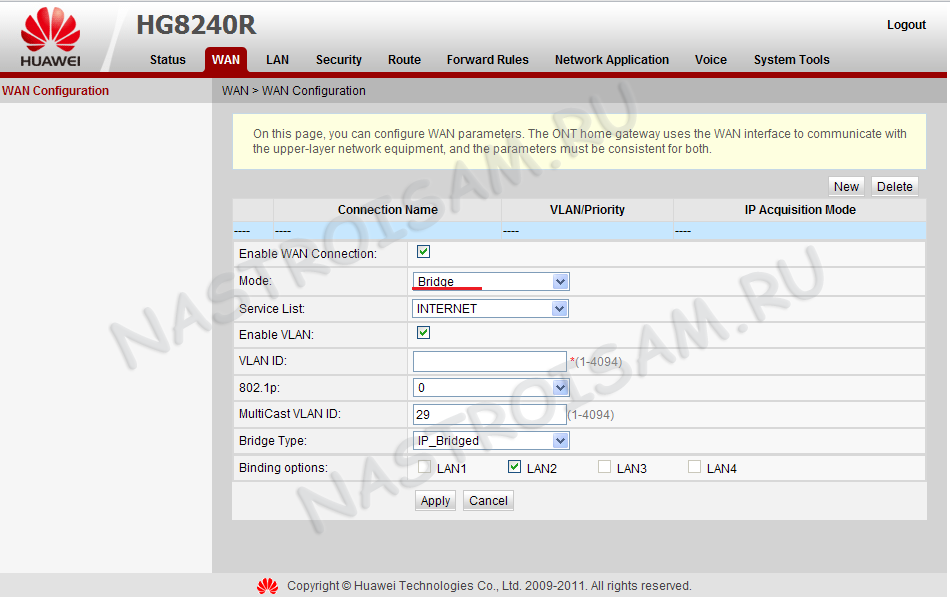
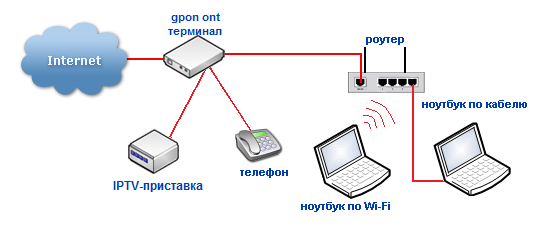
.png)
.png)
.png)
.png)