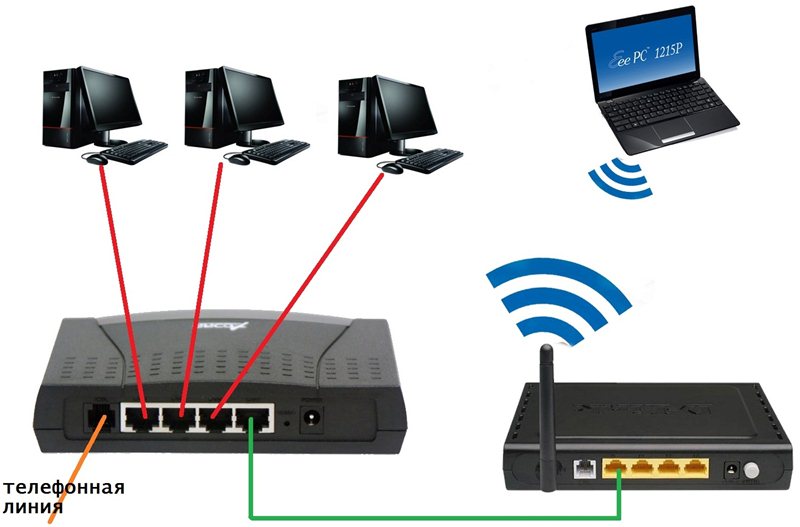Содержание
- Подготовка: подключаем маршрутизатор
- Приступаем к настройке роутера с планшета
- Настраиваем маршрутизатор через браузер на планшете
- Послесловие
- Настраиваем маршрутизатор через браузер на планшете
Очень долго, я собирался написать эту инструкцию, но все никак не получалось. И вот, наконец-то настал долгожданный момент 🙂 .
В этой статье, я расскажу, и все подробно покажу на картинках, как настроить Wi-Fi роутер без компьютера. Имея только сам роутер и планшет. Ну, или смартфон. Причем, не важно, на какой операционной системе работает ваш планшет (смартфон). Это может быть Android, iOS, или Windows Phone. Можно настраивать с iPad, или iPhone.
Меня очень часто в комментариях спрашивали, возможно ли настроить роутер, имея только телефон, или планшет. Что делать, если в доме нет компьютера, ноутбука, нетбука и т. п. Да и не сложно представить случай, когда у вас нет компьютера, но зато, есть много мобильных устройств, которые могут подключатся к интернету по Wi-Fi. И вы решили купить роутер, что бы раздавать интернет на свои устройства.
Но, тут возникает проблема: «А как же я настрою этот роутер, если у меня нет ноутбука. А есть например только планшет. Где же найти инструкцию, и можно ли вообще это сделать?» Да, можно. Сейчас расскажу. Вы можете конечно же одолжить ноутбук, например у друзей, и провести настройку по этой инструкции «Как подключить и настроить Wi-Fi роутер TP-Link TL-WR841N? «. Но, это совсем не обязательно.
Что нам понадобится?
Нам нужен сам роутер, и какое-то мобильное устройство, которое умеет подключатся к беспроводной сети. С которого мы и будет проводить настройку. Ну, и интернет должен быть в вашем доме, это я думаю понятно дело.
Я все проверил, и все работает. Весь процесс, я буду показывать на примере все того же маршрутизатора Tp-Link WR841N, и планшета ASUS MeMO Pad FHD 10, который работает на Android. У вас же, может быть другое устройство, например смартфон. Просто на планшете намного удобнее, за счет большего экрана.
Что касается самого маршрутизатора, то это может быть любой, не обязательно Tp-Link. Если у вас например Asus, D-Link, ZyXEL и т. п., то будет отличатся только панель управления. А так, в общем, все будет так же, как и в этой инструкции.
Подготовка: подключаем маршрутизатор
Прежде всего, я советую сделать полный сброс настроек на вашем роутере. Не важно, новый он с магазина, или уже где-то работал, настройки нужно очистить. Возможно, его уже настраивали, и какие-то старые настройки нам не нужны. Из-за них, может возникнуть много проблем. Поэтому, смотрим статью «Как сбросить пароль и настройки на Wi-Fi роутере?«, и делаем, как там написано. Сделали? Отлично, продолжаем. Если что-то не получилось, так же продолжаем, будем надеяться, что там нет не нужных нам настроек.
Прикручиваем к маршрутизатору антенны (если они съемные), затем подключаем кабель питания и включаем его в розетку. В синий WAN разъем подключаем сетевой кабель, интернет. Который в ваш дом провел провайдер (хорошо бы быть уверенным, что интернет работает и оплачен. А то, в процессе настройки могут возникнуть проблемы, и вы будете думать, что во всем виновен маршрутизатор, или способ настройки).
Подключили, индикаторы замигали, все отлично. Если после включения в сеть, индикаторы на маршрутизаторе не засветились, то возможно, что он выключен кнопкой, которая возможно есть на корпусе самого маршрутизатора. Проверьте.
Теперь берем в руки планшет, смартфон, телефон (что там у вас), и переходим к следующему пункту нашей инструкции.
Приступаем к настройке роутера с планшета
По умолчанию, защита на Wi-Fi не установлена, и ваша сеть открыта. Сейчас мы к ней подключим планшет (это в моем случае, когда я дальше буду писать планшет, то буду иметь введу устройство, с которого проводим настройку).
Заходим в настройки сетевых подключений (нам нужно включить Wi-Fi).
Дальше, включаем Wi-Fi сеть и справа в списке ищем нашу сеть.
Здесь, внимание! Она будет иметь стандартное название и будет открытой. Важно, выбрать именно нашу сеть. Если вы сомневаетесь, то просто выключите свой роутер с розетки (выключите и включите Wi-Fi на самом устройстве), и посмотрите, пропадет ли сеть. Если да, то значит, это ваша сеть, выбираем ее.
Появится окно. Просто, нажимаем Подключится.
Если все хорошо, то возле сети появится статус «Подключено«, а вверху появится иконка с делениями сети.
Возможно, вам еще пригодится статья по подключению Android устройств к Wi-Fi.
Все, наш планшет подключен к нашей беспроводной сети. Можно приступать к настроек.
Настраиваем маршрутизатор через браузер на планшете
Нам нужно запустить любой браузер. Он точно есть на вашем устройстве. Это может быть Google Chrome, или какой-то другой, стандартный.
В браузере, нажимаем пальцем на адресную строку и вводим IP адрес нашего руотера. Обычно, это 192.168.1.1, или 192.168.0.1. Вы можете посмотреть этот адрес, и стандартные логин/пароль, снизу вашего маршрутизатора. Они там должны быть указаны.
Значит, набираем этот адрес в браузере, на планшете, и нажимаем кнопку Перейти (открыть, и т. п.).
Появится окно с запросом логина и пароля. Вводим стандартные, обычно это admin и admin, и нажимаем Войти.
Вот мы и попали в настройки нашего нового маршрутизатора. Пол дела, уже сделали 🙂 .
Задаем параметры для подключения к интернету
Первым делом, нам нужно настроить маршрутизатор, на работу с ваши провайдером. Что бы он смог подключатся к интернет и раздавать его по Wi-Fi. Для этого, нам нужно знать параметры, которые выдал вам, ваш провайдер. Нужно знать технологию, которую он использует (Статический IP, Динамический IP, PPPoE, L2TP), и уже в зависимости от технологии, необходимые параметры. Все эти данные, вы можете уточнить у поддержки провайдера. Заодно, уточните, делает ли провайдер привязку по MAC адресу.
Внимание! Если провайдер делает привязку по MAC адресу, то вам необходимо позвонить в поддержку вашего провайдера, и попросить, привязать интернет к MAC адресу маршрутизатора. Посмотреть MAC-адрес маршрутизатора, можно снизу, на наклейке.
Это самый главный пункт. Если вы здесь допустите ошибку, то ваши устройства будут подключатся к Wi-Fi, но интернет работать не будет.
Еще, возможно, вам пригодится статья по настройке маршрутизатора под провайдера.
Эти параметры, нужно задать на вкладке Network — WAN. Напротив WAN Connection Type выбираем необходимую технологию. И уже исходя из определенной технологии, задаем все необходимые параметры: имя, логин, статический IP, или DNS.
Затем, когда все настройки будут указаны и проверены, нажимаем кнопку Save для сохранения настроек.
Уделите особое внимание, настройкам, о которых я писал выше. Как я уже говорил, они самые важные.
Настройка Wi-Fi сети
Дальше, переходим на вкладку Wireless.
Напротив пункта Wireless Network Name, задаем имя вашей Wi-Fi сети (пишите только английскими буквами, можно цифры). Это имя будет отображаться на всех устройствах.
Напротив Region, укажите страну, где вы живете.
Нажмите кнопку Save, что бы сохранить все изменения.
Если появится окно, то просто нажмите Ok.
Устанавливаем защиту на беспроводную сеть
Открываем пункт Wireless — Wireless Security.
Выбираем WPA/WPA2 — Personal(Recommended).
Напротив пункта PSK Password придумайте и запишите пароль. Он будет использоваться для подключения к вашему Wi-Fi. Используйте английские буквы и цифры. Сделайте пароль минимум в 8 символов. Придерживайтесь регистра букв, он имеет значение.
Обязательно, запишите пароль на бумажку и поставьте его в надежное место, что бы не забыть. А то придется сбрасывать все настройки и настраивать заново.
Не забудьте сохранить настройки, нажав на кнопку Save.
Изменяем пароль на доступ к настройкам
Нам нужно сменить стандартные admin и admin, которые используются для того, что бы зайти в настройки маршрутизатора. Что бы никто, кроме нас, не смог получить доступ к настройкам.
Перейдите на вкладку System Tools — Password.
Задайте стандартные имя пользователя и пароль. А ниже, задайте свои, новые данные. Имя пользователя я так и оставил admin, я вот пароль, придумал свой.
Этот пароль так же запишите, чтобы не забыть.
После нажатия на кнопку Save, снова появится окно с запросом логина и пароля. Нужно указать уже новые данные (которые вы указали выше), и нажать на кнопку Войти.
Мы снова попадем в панель управления.
Настройка почти закончена. Осталось только перезагрузить наш роутер.
Для этого, перейдите в пункт меню System Tools — Reboot, и нажмите на кнопку «Reboot«.
Пойдет статус перезагрузки.
После того, как процесс перезагрузки закончится, на планшете, скорее всего, появится ошибка, что невозможно открыть адрес 192.168.1.1… Это нормально. Просто наш планшет отключится от роутера, а подключится автоматически уже не сможет (в дальнейшем, он будет подключатся автоматически). Так как мы установили защиту на сеть, и после перезагрузки, она уже заработала.
Необходимо, заново подключить планшет к нашей сети, введя пароль. Что бы уже можно было пользоваться интернетом.
Для этого, снова открываем панель быстрого доступа к настройкам, и нажимаем на значок настройки сетей.
Включаем Wi-Fi, и выбираем нашу сеть. Она уже будет с тем именем, которое мы указали в процессе настройки.
Вводим пароль к Wi-Fi (который мы так же указывали в процессе настройки), и нажимаем Подключится.
Все готово! Заходим в браузер и открываем сайт!
Можете подключать к сети другие устройства!
Если устройства подключаются, но интернет не работает, то в первую очередь, нужно проверить настройки на вкладке WAN. И почитайте эту статью https://f1comp.ru/internet/android-smartfon-planshet-k-wi-fi-podklyuchaetsya-no-internet-ne-rabotaet/.
Может возникнуть например ошибка «Сохранено, защита WPA\WPA2», или проблема аутентификации. Об этом, я так же писал.
Послесловие
Огромная статья получилась, много скриншотов, но по-другому – никак. Я старался, что бы статья была максимально понятной и простой.
Как видите, настроить маршрутизатор можно и без компьютера, а просто с мобильного телефона, или планшета. Я думаю, что даже с телевизора можно настроить. И в этом нет ничего сложного. Главное, придерживаться инструкции, и проверять настройки, которые указываете, что бы потом не было разных проблем.
Если у вас остались вопросы, замечания, или пожелания, то с радостью выслушаю их в комментариях!
Как настроить роутер без компьютера
Автор:
Обновлено: 08.10.2022
Установка маршрутизатора при помощи персонального компьютера не представляет большой сложности, при том что в комплекте с маршрутизатором обычно поставляются массивные инструкции, в которых доходчивым языком объясняется каждый шаг. Однако бывают ситуации, когда ни стационарного компьютера, ни ноутбука или нетбука, ни тем более специалиста рядом не оказалось, зато есть маршрутизатор и стойкая необходимость воспользоваться им прямо сейчас.
Как настроить роутер без компьютера
В следствие существования этой проблемы и того, что она порой действительно причиняет неудобства, в данной статье будет подробно и последовательно объяснено, как настроить вай-фай роутер не имея под рукой персонального компьютера. В данном случае будет необходимо наличие смартфона или планшета на системе Андроид, iOS, либо Windows Phone, ну и конечно самого роутера.
Не имея под рукой персонального компьютера, необходимо наличие смартфона или планшета на системе Андроид, iOS, либо Windows Phone
Если вы решили настроить ваш роутер при помощи мобильного устройства, то вам прежде всего понадобится непосредственно сам маршрутизатор, а также какое-либо мобильное устройство, при помощи которого можно подключиться к сети. Помимо этого в квартиру (или дом) должен быть проложен интернет-кабель от провайдера, то есть должен быть интернет.
Вы можете использовать разные варианты маршрутизаторов и мобильных устройств, в данном случае будут рассматриваться примеры роутера Tp-Link WR-841N, и планшета ASUS-MeMO PadFHD10, работающего на базе операционной системы Андроид.
Роутер Tp-Link WR-841N и планшет ASUS-MeMO PadFHD10
На заметку! Рекомендуется заранее проверить работоспособность устройств и как они подключаются к сети, например попытавшись подключиться к свободной точке WI-FI в какой-нибудь точке общественного питания. Так вы избавитесь от проблем с установлением внутренних неполадок мобильного устройства, которые вы можете перепутать, например, с неполадками самого роутера.
Говоря о самом роутере, то вы также можете выбрать любую подходящую для себя модель, это не обязательно может быть Tp-Link. Самыми распространёнными и известными моделями считаются такие производители, как Upvel, Zyxel, D-LINK и другие. Отличаются они друг от друга для обыкновенного пользователя в основном панелями управления.
Выбираем практичного производителя роутеров
Содержание
- Первый шаг. Включение роутера
- Второй шаг. Настройка маршрутизатора при помощи планшета
- Настройки роутера через браузер на мобильном телефоне
- Третий шаг. Установка настроечных параметров для интернета
- Четвёртый шаг. Настройка Wi-Fi соединения
- Пятый шаг. Установка пароля на беспроводную сеть
- Шестой шаг. Изменение пароля на доступ
- Заключение
- Видео — Как настроить роутер без компьютера
- Видео — какой роутер выбрать
Первый шаг. Включение роутера
- Прежде всего, рекомендуется провести откат настроек маршрутизатора к заводским. Сделать это можно нажав кнопку сброса и продержав её более десяти секунд (на некоторых моделях нужно воспользоваться зубочисткой). При этом не имеет значения, пользовались ли вы раньше устройством, или оно только что привезено из магазина — вполне возможно что устройство ранее уже подвергалось эксплуатации и в него вносились настройки, пароли и иная ненужная вам информация. Откатив настройки, переходите к следующему шагу.
Для сброса роутера до заводских настроек нажимаем кнопку «Reset»
- Если на вашей модели маршрутизатора имеются съёмные внешние антенны, то поочереди прикрутите их. После этого подсоедините кабель питания — его необходимо подключить к розетке. Рядом будет расположен WAN-слот — в него вставляется сетевой интернет-кабель, проведённый вашим интернет-провайдером.
Подключение кабелей в маршрутизатор
- Когда подключение внешних кабелей осуществлено и все индикаторы на роутере работают — это значит прибор готов к эксплуатации. В некоторых случаях индикаторы после включения роутера в сеть и подключения всех соответствующих кабелей так и не загораются — в таком случае проблема может заключаться в кнопке на корпусе прибора, возможно прибор попросту не включен. В противном случае маршрутизатор вероятнее всего неисправен и необходимо обратиться в сервис.
- После того, как все формальности соблюдены, подготовьте ваше основное мобильное устройство, с которого вы будете осуществлять коннект с роутером.
Второй шаг. Настройка маршрутизатора при помощи планшета
Настройка маршрутизатора при помощи планшета
Изначально, в соответствии с заводскими настройками, на Wi-Fi отсутствует какая-либо защита и ваша точка фактически является незащищённой ни от чего. Таким образом вы можете подключить ваше мобильное устройство (в данном случае используется пример планшетного компьютера) к вай-фай точке совершенно безнаказанно, чем и нужно воспользоваться.
- Включите Wi-Fi в меню сетевых подключений, для этого зайдите в соответствующее меню в вашем интерфейсе и кликните по значку, выглядящему как перевёрнутая пирамидка.
Заходим в меню интерфейсе
- После подключения wi-fi в открывшемся каталоге найдите название вашей сети.
После подключения wi-fi в открывшемся каталоге находим название сети
Совет! Необходимо отметить, что ваша сеть в заводском варианте будет иметь стандартизированное название и будет открытой для всех, то есть не будет иметь пароля. Вы должны подключиться именно к этой сети. Для того, чтобы стопроцентно проверить вам ли принадлежит данная сеть — просто выключите и снова включите маршрутизатор из сети, выдернув вилку из розетки, или нажав на кнопку «Power». Когда сеть на время исчезнет из каталога вы сами всё поймёте и уже не будет никаких сомнений.
- После выбора стандартной сети появится диалоговое окно. Необходимо выбрать вариант «Подключиться».
Выбираем вариант «Подключиться»
- В течение доли секунды будет осуществлено подключение к сети, и если всё сделано правильно — то под названием вашего сетевого подключения появится надпись «Подключено», а справа от этой колонки появится индикатор стабильности соединения в виде пресловутой «перевёрнутой пирамидки».
Если всё сделано правильно — то под названием вашего сетевого подключения появится надпись «Подключено»
Итак, вы подключили мобильное устройство к маршрутизатору. Далее необходимо его правильно настроить.
Настройки роутера через браузер на мобильном телефоне
- Необходимо запустить любой доступный вам мобильный браузер на вашем устройстве. В данном случае будет использоваться Гугл Хром.
Запускаем мобильный браузер Google Chrome
- После подключения маршрутизатора, и после установления сигнала между ним и компьютером, нужно прописать в адресной строке любого браузера один следующий адрес: 192.168.1.1. После этого откроется панель управления с большим выбором настроек. В данном случае требуется мастер настроек. Для этого нужно кликнуть по кнопке «Перейти».
Сзади на роуторе находим ip адрес
- Введите данный адрес в адресной строке вашего браузера и нажмите «Перейти».
Вводим данный адрес в адресной строке браузера и нажимаем «Перейти» или «Enter»
- После этого системой будет предложено придумать индивидуальный пароль для панели управления настройками маршрутизатора. Указывать пароль нужно в любом случае: сначала в основном поле, затем в дополнительном подтверждающем поле, и после этого следует переходить к следующему окну, нажав на «Далее». Выберите в виде пароля стандартизированные admin и admin.
Выбираем в виде пароля стандартизированные admin и admin
Таким образом вы оказались в настроечном меню вашего роутера. Половина пути пройдена, осталось ещё столько же.
Третий шаг. Установка настроечных параметров для интернета
Вы с самого начала должны настроить роутер так, чтобы он правильно ассоциировался с вашим интернет-провайдером, то есть чтобы не было дальнейших проблем с подключением к интернету и раздачей вайфая. Чтобы осуществить эту задачу вы должны знать ряд параметров, которые вам вместе со всеми документами должен был передать поставщик интернета. В первую очередь к таковым данным относится технология самого подключения (Статический (статичный), динамический IP, PPPoE, PPTP, или L2TP), и таким образом, зная как работает подключение, сами параметры маршрутизатора. Эта информация должны быть в документации, поставляемой провайдером, однако если её нет, то вы можете уточнить её у технической поддержки. При этом следует уточнить, осуществляется ли поставщиком привязка по MAC-адресу.
Данные для входа по умолчанию
Совет! Если ваш поставщик интернет-услуг осуществляет привязку по MAC-адресу, то рекомендуется связаться с этим поставщиком и попросить у него чтобы он привязал ваш интернет к MAC-адресу вашего роутера. Сам же данный адрес можно узнать на наклейке снизу под роутером.
Это важнейший аспект при настраивании маршрутизатора. Если его не учесть, то ваши устройства хоть и будут формально подключаться к сети, но самого интернета при этом не будет.
- Данные параметры, необходимо ввести на странице «Network»→«WAN». Правее надписи «WAN_Connection_Type» в выпадающем меню выберите одну из технологий соединения. После этого, действуя в соответствии с имеющимися опциями, задавайте параметры по этим технологиям: сначала имя, затем логин, статический IP-адрес, либо DNS. Если адрес динамический, то оставьте поля пустыми.
- После того, как каждое поле проверено и перепроверено на предмет ошибок и вы удостоверитесь, что данные подходят вашему роутеру, нажмите кнопку «Сохранить».
Нажимаем кнопку «Сохранить»
Данные настройки оказывают огромнейшее влияние на устройство и являются по сути ядром его работы, поэтому уделите им достойное внимание.
Четвёртый шаг. Настройка Wi-Fi соединения
- Следующая вкладка, которая на заинтересует — это «Wireless».
- Напротив строки «Wireless_Network_Name», в пустом поле, запишите название вашей будущей вай-фай сети. Название должно состоять из английских букв и (по желанию) цифр. Данное название будет отображено на любых устройствах: хоть на мобильных, хоть на стационарных.
- Далее строка «Region», напротив которой, как понятно из названия, необходимо указать страну вашего проживания.
- После того как все поля заполнены, нажмите кнопку «Сохранить» и продолжите.
После того как все поля заполнены, нажимаем кнопку «Сохранить»
- В некоторых случаях открывается окно с предупреждением. Его можно пропускать, просто кликнув «ОК».
В некоторых случаях открывается окно с предупреждением. Его можно пропускать, просто кликнув «ОК»
Пятый шаг. Установка пароля на беспроводную сеть
- Снова зайдите в директорию «Wireless» – «Wireless_Security».
- Поставьте галочку на пункте «WPA/WPA-2» – «Personal (Recommended)».
- Там, где написано «PSK_Password» будет поле — в него необходимо ввести пароль, который, разумеется, вы должны придумать самостоятельно. Данный пароль в дальнейшем будет использовать при каждой новой сессии при подключении к сети. Пароль должен состоять не менее чем из восьми символов, должен быть чувствителен к регистру и иметь набор английских букв либо цифр (либо цифр и букв вперемешку). Лучше всего сделать пароль запоминающимся.
Ставим галочку на пункте «WPAWPA-2» – «Personal Recommended» и вводим пароль в «PSK Password»
Рекомендация! Пароль, если вы на 100% не уверены, что точно его не забудете, рекомендуется записать отдельно, так как он может понадобиться вам в будущем. Делать регулярные сбросы — это достаточно утомительное дело.
- После повторной проверки всех параметров, сохраните их, кликнув по кнопке «Save».
Шестой шаг. Изменение пароля на доступ
Теперь вам необходимо сменить стандартные логин и пароль (те, которые admin/admin), использующиеся при входе в настроечное меню, для того чтобы закрыть для посторонних людей доступ в меню настроек маршрутизатора.
- Зайдите далее, к вкладке «System_Tools» – «Password».
- В первых двух полях, где написано «Old_User_Name» и «Old_Password» впишите стандартные логин и пароль, а уже ниже, где расположены три поля: «New_User_Name», «New_Password», «Confirm_New_Password» — впишите новые данные соответственно. В нашем случае логин оставили прежний, а вот пароль уже составили новый, усложнённый.
В «Old_User_Name» и «Old_Password» пишем стандартные логин и пароль, а в «New_User_Name», «New_Password», «Confirm_New_Password» — пишем новые данные
Заметка! Данный пароль желательно должен отличаться от предыдущего, и его также рекомендуется записать, чтобы не забыть.
- Сохранив все настройки, вы увидите уже виданное вами ранее диалоговое окно с запросом логина и пароля. В новом окне будет надпись «Войти в систему» и запрос на логин с паролем. Это и есть те самые логин и пароль для меню настроек. Их следует ввести в соответствующие поля.
Вводим пароли в соответствующие поля
- Тогда вы снова окажетесь в панели управления. Однако, процесс настройки практически завершён, необходимо лишь перезагрузить устройство. Чтобы сделать это, зайдите в меню и выберите в разделе «System_Tools» — «Reboot», пункт «Reboot». Тогда перезагрузка начнётся.
Выбираем в разделе «System_Tools» — «Reboot», пункт «Reboot»
Когда перезагрузка будет завершена, мобильное устройство скорее всего выдаст ошибку о том, что подключиться к данному адресу (имеется в виду IP:192.168.1.1). Тут нет ничего страшного: суть в том, что устройство было отключено от маршрутизатора, но уже не переподключилось к нему автоматически, и в дальнейшем больше не будет подключаться таким образом, из-за того что вы поставили пароль на данное сетевое подключение, и когда устройство было перезагружено — защита вступила в силу.
Поэтому чтобы можно было работать в интернете, перед подключением к сети необходимо будет каждый раз вводить пароль.
Чтобы сделать это:
- Нажмите на значок быстрого доступа и выберите сетевые подключения.
Нажимаем на значок быстрого доступа и выбираем сетевые подключения
- Подключите Wi-Fi, и после чего в выпавшем каталоге найдите и подключите ваше соединение. Оно на этот момент уже будет иметь то имя, которое вы ему дали.
Подключаем Wi-Fi и после чего в выпавшем каталоге находим и подключаем соединение
- Введите соответствующий пароль (тот, который вы сами и прописывали и должны были отдельно записать) и нажмите «Подключиться».
Вводим пароль и нажимаем «Подключиться»
- Теперь можете попробовать открыть браузер и зайти на любой интересующий вас сайт.
Открываем браузер и заходим на любой сайт
Если всё проходит гладко, значит всё в порядке, и скорее всего дополнительных проблем при подключении не возникнет. Это означает, что в данном случае провайдер соединяется при помощи «Автоматического IP», и таким образом роутер выставляет все параметры самостоятельно. В таком случае на данном этапе уже можно подключаться к интернету и работать.
Однако есть и другой вариант: в некоторых случаях провайдерами используется соединение типа Layer 2 Tuneling Protocol (L2TP), Point to Point Tuneling Protocol (PPTP), статического айпи, или Point to point protocol over Ethernet (PPPoE) (используют такие провайдеры, как билайн, или дом.ру) в таком случае иногда приходится проводить ручную настройку ряда параметров.
Заключение
Настройка роутера без компьютера
Настройка маршрутизатора без персонального компьютера, при помощи современного смартфона или планшета — это не такая уж проблема, так как операционные системы, на которых работают современные мобильные устройства, ничем не отличаются от классических декстопных операционных систем. Разумеется, лучше всего использовать планшет, а не мобильный телефон, так как на маленьком экране увидеть маленький текст очень сложно, но технически осуществить вышеописанные операции можно на любом девайсе, поддерживающем Android, iOS или Windows Phone.
Видео — Как настроить роутер без компьютера
Видео — какой роутер выбрать
Рекомендуем похожие статьи

В этой статье мы вам в подробностях расскажем, как настроить роутер своими руками.
Содержание статьи
- Как подключить роутер без компьютера
- Что понадобится для подключения
- Подключение роутера
- Настройка роутера без компьютера
- Инструкция по настройке
- Как подключить интернет к компьютеру без роутера
- Порядок подключения
Как подключить роутер без компьютера
Для этого вам понадобится смартфон с операционной системой ios или андроид, который имеет функцию подключения к беспроводной сети.
Что понадобится для подключения
Если вы будете использовать наши рекомендации по настройке роутера без ПК, то процедура займет у вас максимум 1 час времени. Для настройки нам понадобится маршрутизатор с блоком питания, интернет кабель от провайдера и телефон, который можно подключить в WiFi сети.
Важно! Перед настройкой роутера убедитесь в том, что ваш смартфон способен корректно работать с беспроводными сетями.
Для этого подключитесь к любой WiFi-точке доступа. В случае если открытых точек не оказалось рядом, то на телефоне родственника или знакомого включите точку доступа, а затем подключитесь к ней. Если вам удалось успешно подключиться, тогда при конфигурации маршрутизатора у вас не возникнет трудностей.
Подключение роутера
Первым делом нужно подключить маршрутизатор, чтобы в дальнейшем мы могли его настраивать. Подключается маршрутизатор следующим образом.
- Подключите кабель интернета, идущий от провайдера в порт WAN (чаще всего порт имеет голубой или синий цвет). Особых усилий во время подключения прилагать не нужно. Штекер в разъем нужно вставлять до тех пор, пока вы не услышите характерный щелчок.
- Если на роутере имеется кнопка вкл/выкл, то переведите ее в положения «выкл». Затем подключите кабель питания в соответствующий разъем. Далее блок питания необходимо вставить в розетку.
- Включите роутер с помощью кнопки управления питанием. Теперь он работает, и можно приступать к настройке интернета.
Внимание! Если ваш провайдер предоставляет вам доступ в интернет по телефонной линии, то необходимо подключить телефонный кабель в порт line.
Настройка роутера без компьютера
- Если маршрутизатор не был настроен ранее или совершались безуспешные попытки сделать интернет, то прежде всего необходимо сбросить настройки. Для этого на корпусе предусмотрена специальная кнопка reset. Пальцем ее не получится нажать, разработчики расположили ее глубже в корпус устройства в целях предотвращения случайного нажатия.
- Для активации сброса на заводские настройки возьмите стержень от ручки и обратной стороной стержня зажмите кнопку reset.
Важно! На многих роутерах зажимать кнопку нужно на 5 секунд. Но мы советуем уточнить данную информацию в руководстве пользователя.
- Когда сброс настроек произойдет, на роутере загорятся все индикаторы. Далее настраивайте роутер по предоставленной инструкции.
Инструкция по настройке
- Включите вай-фай на смартфоне и просканируйте сети. После этого подключитесь к беспроводной сети, которую начал транслировать роутер. Если сеть закрыта паролем, то введите пароль, который указан на задней крышке маршрутизатора.
- Откройте браузер и впишите в адресную строку 192.168.1.1 или 192.168.0.1. Эти адреса для доступа к конфигурации используются на большинстве роутеров. Когда у вас не получается войти по обоим адресам, то стоит обратиться к руководству по эксплуатации. Возможно, по умолчанию на устройстве стоит другой адрес.
- Если вы ввели верный адрес, то на экране появится окно для ввода логина и пароля. Введите стандартные параметры логин admin и пароль admin.
- Теперь нужно перейти в настройки локальной сети. Для заполнения полей позвоните в поддержку провайдера. С помощью оператора вы сможете заполнить поля правильно. Попросите также оператора о помощи в заполнении раздела беспроводной сети.
- В завершение перейдите в настройки безопасности и смените стандартный пароль для доступа к роутеру на более сложный.
Важно! Обязательно запишите пароль на листочек и спрячьте в секретное место, после этого не забудьте сохранить настройки.
Дело в том, что бывают случаи, когда злоумышленники подключаются к роутеру. Тогда они смогут украсть ваши данные для осуществления различных мошеннических планов.
- Когда настройки будут сохранены, перейдите в раздел обслуживание и нажмите «перезагрузка». После этого можно без проблем пользоваться интернетом.
Как подключить интернет к компьютеру без роутера
Если у вас есть интернет на телефоне, то его легко можно сделать и на компьютере. Подключение интернета на ПК без роутера занимает 3 минуты. После этого вы сможете удобнее пользоваться интернетом с компьютера.
Для этого нам понадобится:
- компьютер;
- смартфон с мобильным интернетом или домашним;
- Usb — кабель.
Порядок подключения
Подключение происходит следующим образом.
- Включите интернет-соединение на смартфоне.
- Подключите телефон с помощью usb-кабеля к компьютеру. Подождите 1–2 минуты для установки драйверов на компьютер. После этого появится окно о подключении нового устройства.
- Перейдите в смартфоне по следующему пути: «меню» — «настройки» — «еще» — «режим модема» — «USB-модем». Переведите ползунок в положение включения. После этого у вас появится интернет на компьютере.
Мы надеемся, что статья была полезной для вас. И теперь вы знаете, как можно подключить интернет на роутере без использования компьютера. Желаем вам успехов!
Сегодня мы поговорим о том, что настройка беспроводной сети возможна даже без компьютера. Для этого достаточно иметь сам роутер, а также планшет или смартфон. При этом тип операционной системы совершенно неважен. Достаточно часто возникает вопрос о том, как без компьютера выполнить настройки роутера. Сегодня сложилась такая ситуация, когда в доме есть большое количество различных мобильных устройств, от планшета до смартфона, но при этом нет стандартного ПК. И в этой ситуации сделать настройки всегда возможно – просто нужен правильный алгоритм действий.
Подготовка: подключаем маршрутизатор
Настройка роутера начинается с такого действия, как сброс настроек. При этом не является важным тот факт, новый ли это роутер или он уже был в использовании. Сброс настроек нужно выполнить в обязательном порядке. Далее вам нужно подключить кабель питания в сеть и прикрутить антенны в том случае, если они съемные. Сетевой кабель устройства нужно подключить в разъем WAN – обычно он имеет синий цвет. Необходимо быть уверенным в том, что интернет оплачен и работает стабильно – все подробности о подключении интернета можно узнать у своего провайдера. После того, как все подключено, и индикаторы начали мигать, необходимо приступить к следующему этапу подключения.
Приступаем к настройке роутера с планшета
Важно понимать, что по умолчанию подключения являются открытыми, то есть сеть не имеет пароля и к ней могут подключиться все, кто пожелает. Итак, нужно выполнить подключение к сети с планшета. Для этого с планшета нужно зайти в сетевые подключения и подключить Wi-Fi сеть – для этого в списке вам нужно найти свою сеть. Обычно она имеет простое стандартное название, а не «Сергей 2016» или еще какое-нибудь оригинальное имя. Если вы сомневаетесь в том, что сеть ваша, достаточно просто отключить и снова подключить кабель маршрутизатора. Если сеть пропала и снова появилась, значит, она ваша. После подключения вверху должна появиться иконка «Подключено».
Как настроить Wi-Fi роутер с планшета или телефона
Когда нам нужно настроить Wi-Fi роутер с персонального компьютера или с ноутбука, то здесь никаких проблем не возникает. Достаточно следовать инструкции, подключая сетевой кабель и последовательно выполняя настройки на самом компьютере. Если же ПК или ноутбука нет, то придется выполнять настройки с телефона или планшета. Самое главное, чтобы у устройства была функция подключения к Wi-Fi сети. При этом неважно, какая операционная система установлена на телефоне или планшете – Android или iOS, достаточно того, что она просто есть. Конечно же, удобнее всего проводить настройки с планшета. Причем удобно только потому, что на нем экран намного больше, чем у стандартного телефона или смартфона. Процесс настройки практически ничем не отличается от того, если бы вы подключали сеть с компьютера, но при этом здесь есть некоторые нюансы, которые обязательно стоит учитывать.
Настройка роутера без компьютера с планшета или смартфона
В первую очередь роутер нужно подключить в сеть. А через WAN-разъем подключается интернет. Антенны также нужно подключить, если они съемные на конкретной модели маршрутизатора. Необходимо понимать, что пароль при подключении сети будет отсутствовать, поэтому и имя она будет иметь самое обычное, которое зачастую связано с маркой или моделью самого маршрутизатора. Если же сеть будет иметь какое-либо нестандартное имя, например, «Сергей2014» или логин другого человека, то нужно выполнить сброс настроек при помощи кнопки RESET.
Далее необходимо с телефона или планшета зайти в настройки. И там во вкладке Wi-Fi выбрать собственную сеть, которая на тот момент будет доступной и открытой для всех. После этого с помощью планшета или телефона нужно открыть любой удобный браузер, и потом набрать адрес 192.168.1.1 или же 192.168.0.1. Обычно такой адрес имеется на наклейке, которая есть на обратной стороне маршрутизатора. Чаще всего можно сразу попасть в настройки, хотя иногда нужно ввести логин и пароль. По умолчанию они представлены как admin и admin. Далее пользователь попадает в панель управления. После этого настройки проводят в обычном режиме. Если же настройка роутера без компьютера для вас является сложной, то вы всегда сможете просмотреть инструкции на нашем сайте.
Настраиваем роутер через телефон, не имея компьютера путем изменения различных параметров. В том числе изменения могут касаться таких параметров, как логин и пароль. После того, как будет установлено собственное имя, может возникнуть сложность с повторным вхождением в сеть. Но и здесь нет ничего сложного – достаточно удалить сеть и заново войти по стандартному сценарию. Подключаем телефон к роутеру аналогичным образом – как это было выполнено в прошлый раз. Если нам нужно использовать для подключения iPad или iPhone, то и здесь не должно возникнуть никаких проблем подключения. Достаточно просто выбрать нужную сеть, а затем нажать «забыть эту сеть». На устройствах с Android нужно нажать «удалить сеть». После этого необходимо подключиться к сети, указав установленный логин и пароль.
Настройка роутера с планшета и телефона
Зачастую все инструкции начинаются с того, что требуется зайти в Windows, после чего нажать на определенные окна, зайти в браузер и выполнить конкретные действия. Но на самом деле для подключения маршрутизатора не обязательно иметь именно такую операционную систему. Главное, чтобы у устройства поддерживалась функция Wi-Fi, открывался браузер и имелся экран.
Как настроить Wi-Fi роутер, если есть только планшет или телефон
Теперь вы уже знаете, что представляют собой настройки подключения, как нужно изменять имя сети, логин и пароль. Также необходимо знать, как будет представлено WAN подключение. Для каждого оператора оно может быть разным. Так, для Билайн – это L2TP, а для Ростелеком – PPPoE. Кроме того, важно знать при изменении параметров беспроводной сети по Wi-Fi подключению некоторые нюансы, без которых невозможна корректная работа сети интернет. Важно понимать, что при сбросе настроек в роутере для телефона или планшета ваша сеть будет выглядеть как новая. Поэтому придется заново подключаться к ней.
Как настроить интернет на компьютере через роутер
Обычно у многих пользователей не возникает проблем, когда необходимо подключиться к беспроводной сети. Соответственно, для подключения к сетевому кабелю тоже не должно быть вопросов. Хотя у некоторых пользователей даже в этом случае может возникнуть целый ряд проблем, поэтому лучше подробно изучить инструкции, чтобы правильно и грамотно настроить роутер. Сначала нужно подключить роутер в сеть, а после этого подсоединить сетевой кабель. Если антенны съемные, их тоже нужно установить на место. Далее на роутере загорается индикатор LAN, а на панели уведомлений появляется специальный значок в виде монитора. На этом настройки можно считать завершенными.
Но статья была бы не полной, если не перечислить ряд проблем, которые могут возникнуть в процессе подключения. Так, на панели уведомлений на значке монитора может появиться красный крестик. Иногда такая проблема возникает при отключенной сетевой карте, а в некоторых случаях причиной становится сам сетевой кабель. Чтобы проверить его, нужно сначала отключить кабель от сети, а затем снова подключить. Или же можно использовать для проверки другой кабель. В редких случаях подключения по локальной сети вообще нет. Это означает, что не установлен драйвер.
Часто случаются ситуации, когда кабель подключен, а доступа к интернету нет. Если роутер с другими устройствами, например, с ноутбуком, работает нормально, то это проблема самого компьютера. Сначала нужно зайти в Панель управления в Сетевые подключения. Затем нужно правой кнопкой нажать на Подключение по локальной сети, далее выбрать Свойства, Протокол TCP/IPv4, снова выбрать Свойства и установить IP и DNS получать автоматически. Но могут возникать проблемы с самой сетевой картой, могут быть технические работы провайдера или другие причины, которые спровоцировали отключение интернета. В любом случае можно позвонить провайдеру и подтвердить/исключить свои догадки.
Как сделать, чтобы Wi-Fi работал при выключенном компе?
Достаточно часто встречаются проблемы беспроводной сети, при которых отключение маршрутизатора от компьютера приводит к тому, что интернет перестает работать и на других устройствах, работающих при помощи Wi-Fi. В большинстве случаев проблема заключается в том, что провайдер выполняет авторизацию вашей сети через компьютер или ноутбук, именно поэтому можно позвонить провайдеру и уточнить этот момент. Если это действительно так, то можно попросить установить авторизацию автоматически, благодаря чему все подключенные к сети устройства будут работать независимо от состояния компьютера.
Причин такой проблемы может быть несколько, например, статический IP адрес прописан не в настройках роутера, а в подключениях к локальной сети компьютера. Также это могут быть проблемы с MAC адресом, который тоже рекомендуют сразу же клонировать на роутер.
Особенности настройки роутера с планшета или телефона
Здравствуйте, – скажете вы, – ведь я умею подключать телефон или ноутбук к интернету, зачем мне все эти инструкции? Но существуют определенные особенности и последовательность настроек роутера при помощи смартфона или планшета. Это может быть даже телевизор с возможностью подключения к беспроводной сети интернет. В чем же заключается настройка роутера через телефон без компьютера? В первую очередь, что нужно сделать – это подключить шнур электропитания, а также сетевой кабель. Затем нужно подключить Wi-Fi на телефоне или планшете, после чего зайти в доступные подключения – появится сеть, которая будет иметь открытый доступ. Она может иметь вид D-Link или TP-Link: все зависит от типа и модели роутера. Такая сеть не будет иметь определенный логин, пароль, специфическое имя с указанием личных данных, годов по типу 2014, 2015 или другие параметры, которые могут иметь только индивидуальное значение.
Далее потребуется настроить соединение интернет по инструкции. Сначала нужно открыть браузер, затем вписать в адресную строку IP-адрес маршрутизатора, который указан на обратной стороне устройства, а после этого ввести стандартный логин и пароль: admin и admin.
Обязательно нужно согласовать настройки с провайдером. Нужно узнать, статический или динамический адрес используется для подключения. Если привязка используется по MAC адресу, то нужно попросить провайдера привязать интернет к адресу роутера, указанному на корпусе. Теперь все параметры нужно установить в окне Network-WAN. Далее следует установить имя сети, в строке региона указать страну. На этом этапе все изменения следует сохранить. После этого нужно придумать и ввести пароль, с помощью которого в дальнейшем будет выполняться подключение. Последний шаг – нужно перезагрузить роутер. Далее можно подключать любые устройства, будь то телефон или планшет. Достаточно просто ввести пароль к указанной сети.
Изменение параметров настройки роутера
Всегда нужно помнить: если изменяются параметры, то связь с роутером пропадает. В браузере такое положение может отображаться в качестве ошибки, то есть старая сеть пропадает. Но настройки в маршрутизаторе остаются те же. Поэтому при подключении планшета или смартфона нужно заново ввести пароль. В устройствах, которые были куплены в другой стране, связь с Wi-Fi даже при проведении всех настроек часто отсутствует. В таком случае в настройках нужно изменить регион (страну). Сама процедура, предполагающая настройки роутера, требует внимательного проведения, поэтому необходимо очень внимательно проводить ее, не допуская ошибок.
Домашняя беспроводная сеть | Как настроить Wi-Fi роутер
Для того чтобы настроить домашнюю беспроводную сеть, необходимо понимать, какие виды таких сетей бывают. Такие сети классифицируются по определенным стандартам, которых бывает 4 вида. Так, IEEE802.11а представляет собой сеть, которая способна передавать данные с максимальной скоростью. Частота данного стандарта составляет 5 Ггц. Стандарт IEEE802.11b имеет радиус действия 150 м, но в помещениях 20-30 м, при этом скорость достигает 5,5 и 11 Мбитс. Стандарт IEEE 802.11g работает на частоте 2,4 Ггц, при этом при прямой видимости дальность действия составляет 300 м. IEEE 802.11n – это повышенная скорость передачи данных, при этом данный стандарт совместим со всеми другими стандартами. А радиус действия при этом составляет 450 м.
Организация домашней сети позволяет создать решение, которое позволит снизить стоимость передачи данных, и при этом такая сеть будет максимально удобной и практичной. Такая сеть делится на три участка. Это участок от провайдера к помещению, разводка внутри дома и разводка сигнала в квартире. Домашняя сеть удобна тем моментом, что все компьютеры и беспроводные устройства соединяются с маршрутизатором беспроводным способом. При этом нужно внести кое-какие изменения в настройки компьютера, чтобы участники смогли обмениваться информацией и имели доступ к определенным данным.
Как можно использовать Wi-Fi роутер
Сегодня роутер обычно представляет собой не просто роутер, а обладает целым рядом дополнительных функций. Например, роутер можно использовать в качестве адаптера. В его задачу входит подключение определенного устройства к Wi-Fi сети. Такой вариант очень удобен, если в телевизоре или каком-либо устройстве нет встроенного Wi-Fi-адаптера. Он будет принимать интернет, а затем передавать его на устройство при помощи сетевого кабеля. Также существует еще достаточно большое количество разнообразных функций, при помощи которых существенно упрощается работа домашней сети.
Как настроить Wi-Fi роутер, вы уже поняли. Важно знать, что в такой процедуре нет ничего сложного. Главное, строго следовать определенной последовательности действий, не допускать ошибок при введении пароля и согласовывать настройки с технической поддержкой провайдера. Только в этом случае устройство будет работать в строгом соответствии с вашими требованиями скорости и дальности действия. И если статья была прочитана внимательно, то вам не составит труда самостоятельно настроить роутер.
Если у вас дома есть стационарный компьютер, или ноутбук, то с настройкой роутера никаких проблем возникнуть не должно. Установили, подключили, настроили, и все готово. Но что делать, если у вас нет компьютера, а вы хотите сами настроить Wi-Fi роутер. Обычная ситуация в наше время, сейчас многие выходят в интернет с планшетов, телефонов и даже телевизоров. Вед роутер без проблем может работать без подключения к компьютеру, писал об этом здесь.
Так вот, если у вас нет ноутбука (ПК), но вы хотите сами установить роутер и настроить дома Wi-Fi сеть, то это можно без проблем сделать с того же планшета, или смартфона (телефона). Главное, что бы устройство могло подключится к Wi-Fi сети. Ну а если вы решили обзавестись Wi-Fi роутером, то такое устройство у вас точно есть. Ваш планшет, или смартфон может работать как на Android, так и на iOS. То есть, iPad, iPhone так же подойдет. Если есть возможность, то настраивать лучше всего конечно же с планшета. Только потому, что там экран больше, и будет удобнее.
Сам процесс настройки роутера с планшета, почти ничем не отличается от настройки с компьютера. Разве что самим подключением, и еще несколькими нюансами, о которых я сейчас расскажу. Главное, что у вас должно быть, так это подключен интернет (проложен кабель в дом) и сам Wi-Fi роутер.
Настройка роутера без компьютера. С планшета, или смартфона
Первым делом, нужно подключить роутер, подготовить его. Включите роутер в розетку, и в WAN разъем подключите интернет (кабель от ADSL модема, или интернет-провайдера). Можете посмотреть подключение роутера на примере Tp-Link. Не важно какой марки у вас маршрутизатор, включите питание и подключите интернет. Так же, подключите антенны, если они съемные.
Сразу после включения маршрутизатора, он начнет транслировать Wi-Fi сеть. Если роутер новый, то сеть будет иметь стандартное название. Что-то типа: «Asus», «Keenetic-7534», или «TP-LINK_0919». Все зависит от того, какой у вас роутер. Сеть будет без пароля.
Если сеть, которую начнет раздавать ваш роутер будет иметь какое-то нестандартное название, или будет защищена паролем, то нужно сделать сброс настроек и тогда продолжить. Сброс настроек можно сделать зажав на 10 секунд кнопку RESET на самом роутере. Вот инструкция по сбросу настроек на примере Tp-Link.
Берем наш планшет, или телефон, заходим в настройки, на вкладку Wi-Fi, и в списке доступных сетей выбираем свою сеть. Подключаемся к ней. Она должна быть без пароля. Если появится запрос пароля, то делаем сброс настроек (смотрите выше). В некоторых случаях, код для подключения к сети указан снизу роутера.
Дальше, на своем планшете, или смартфоне открываем любой браузер (Опера, Хром, Safari), в адресной строке набираем адрес 192.168.1.1, или 192.168.0.1 и переходим по нему. Адрес вашего роутера вы можете посмотреть на наклейке, которая обычно находится снизу самого устройства.
В зависимости от роутера, вы можете сразу попасть в настройки, либо же появится окно с запросом имени пользователя и пароля. Как правило, по умолчанию это admin и admin. Указываем их и попадаем в настройки. Можете глянуть универсальную инструкцию по входу в настройки маршрутизаторов.
Если все сделали правильно, то попадете в настройки вашего маршрутизатора. Я без проблем зашел в панель управления Tp-Link.
Настройка роутера Asus с планшета:
А дальше уже настраиваем как обычно. Если не знаете как настроить свой маршрутизатор, то смотрите инструкции у нас на сайте в разделе «Настройка роутера».
Важный момент при настройке роутера по Wi-Fi сети
В процессе настройки вы будете менять разные параметры, в том числе, настройки Wi-Fi сети. В основном, это имя сети и пароль. Так вот, когда вы поменяете имя вашей Wi-Fi сети, и установите пароль, то после сохранения настроек и перезагрузки роутера, могут возникнуть проблемы с подключением вашего планшета, или смартфона (с которого настраиваете) к вашей Wi-Fi сети.
В любом случае, нужно будет вручную, заново подключить устройство к своей сети. А если это не получится, будут появляться какие-то ошибки типа «не удалось подключится», то нужно просто удалить сеть на вашем мобильном устройстве, и подключится к ней заново.
На iPad, или iPhone просто нажимаем на нужную сеть, и выбираем «забыть эту сеть».
На Android устройствах нажимаем на нужную нам сеть, и выбираем «Удалить сеть».
После этого, подключитесь к своей сети указав установленный пароль.
Когда вы меняете параметры беспроводной сети в настройках роутера, то корректировать параметры нужно будет на всех подключенных устройствах.
Настроить маршрутизатор с планшета, или того же смартфона можно без проблем. Это не сложнее, чем настройка с помощью компьютера. Задавайте вопросы, и делитесь советами в комментариях!