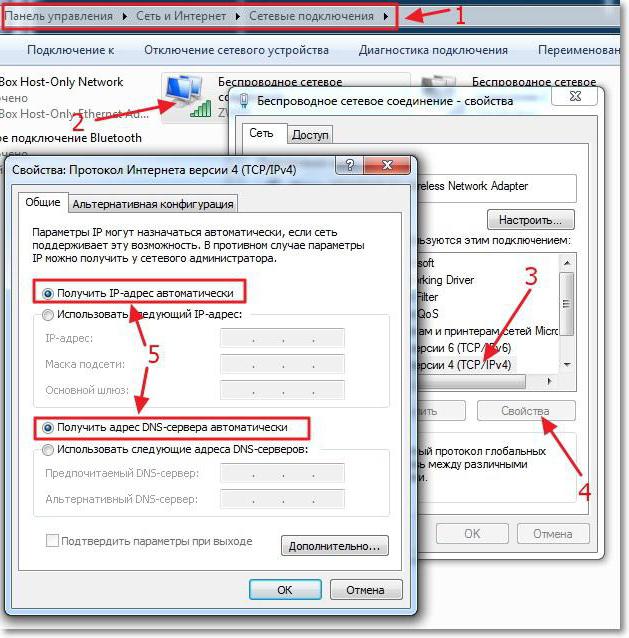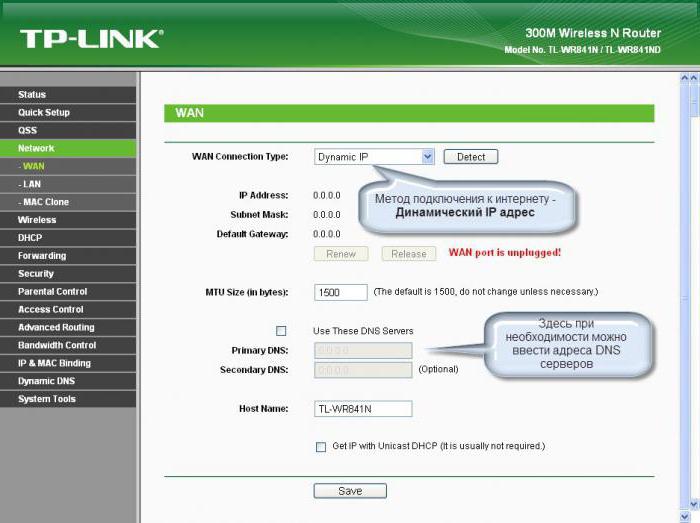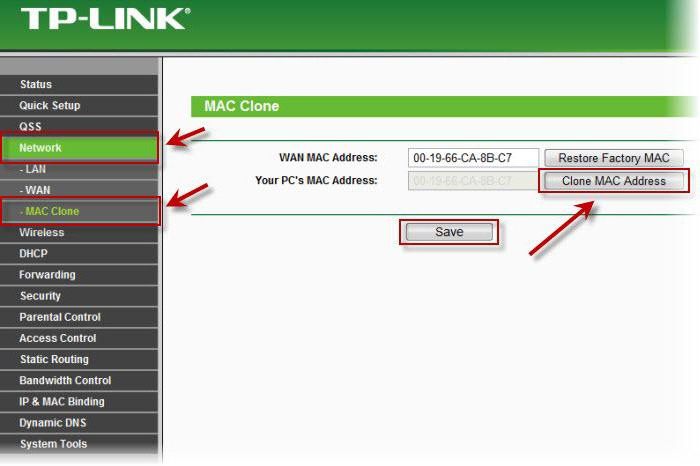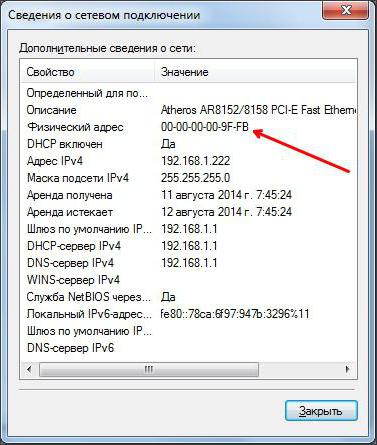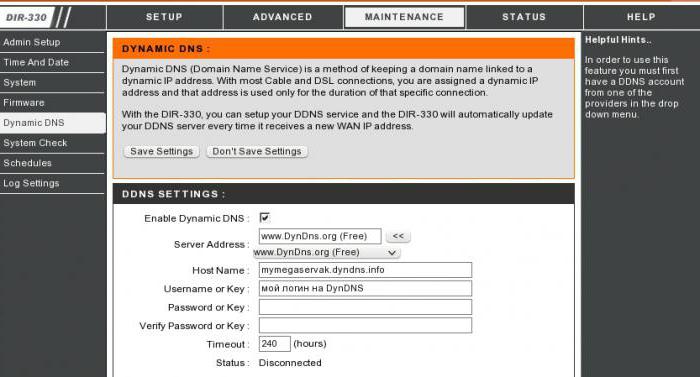Роутер с динамическим IP адресом может представлять небольшую проблему для пользователей, которым требуется получить доступ к его настройкам. Динамический IP адрес может изменяться со временем, в отличие от статического IP адреса, который остается неизменным. Однако, существует несколько способов, как можно получить доступ к роутеру с динамическим IP адресом и внести необходимые изменения в его настройки.
Первый способ — использовать специальную программу для сканирования сети. Такие программы сканируют все устройства в вашей сети и позволяют вам узнать IP адрес роутера. Запустив такую программу, вы получите полный список устройств, подключенных к вашей сети, включая роутер. Выберите ваш роутер из списка и введите его IP адрес в адресную строку вашего веб-браузера.
Если вы не хотите использовать программу для сканирования сети, можно воспользоваться командной строкой. Откройте командную строку на вашем компьютере и введите команду «ipconfig», чтобы узнать IP адрес вашей сети. Среди других параметров вы найдете и IP адрес роутера. Введите его в адресную строку вашего веб-браузера, и вы получите доступ к настройкам роутера.
Также, вы можете получить доступ к роутеру с динамическим IP адресом, используя его доменное имя. Для этого вам понадобится учетная запись на сайте динамического DNS. Зарегистрируйтесь на сайте динамического DNS и получите свое доменное имя. Затем войдите в настройки роутера и настройте его динамический DNS, введя ваше доменное имя и учетные данные от вашей учетной записи. После этого вы сможете получить доступ к роутеру с динамическим IP адресом, используя его доменное имя вместо IP адреса.
Используя вышеуказанные способы, вы сможете без проблем получить доступ к роутеру с динамическим IP адресом и настроить его по своему усмотрению. Помните, что каждый роутер может иметь свои собственные особенности и настройки, поэтому прочитайте документацию, посмотрите руководство пользователя или обратитесь за помощью к специалистам, если у вас возникнут трудности.
Как настроить доступ к роутеру с динамическим IP
Если у вас есть роутер с динамическим IP адресом, то вы можете настроить доступ к нему, следуя простым инструкциям. Динамический IP адрес может меняться со временем, поэтому вы должны узнать текущий IP адрес вашего роутера, чтобы получить доступ к его настройкам.
Шаг 1: Узнайте текущий IP адрес вашего роутера. Чтобы это сделать, откройте командную строку и введите команду «ipconfig» для Windows или «ifconfig» для Mac и Linux. Найдите значение «Default Gateway» или «Стандартный шлюз» — это IP адрес вашего роутера. Запишите его для дальнейшего использования.
Шаг 2: Откройте веб-браузер и введите IP адрес вашего роутера в адресной строке. Нажмите «Enter», чтобы открыть страницу настроек роутера.
Шаг 3: Введите имя пользователя и пароль для доступа к настройкам роутера. Обычно это «admin» или «admin» для имени пользователя и «admin» или «password» для пароля. Если вы не знаете имя пользователя и пароль, вам может потребоваться сбросить настройки роутера.
Шаг 4: После входа в настройки роутера, найдите раздел «Настройки доступа» или «Management» и выберите «Remote Management» или «Удаленный доступ».
Шаг 5: Включите удаленный доступ или выберите опцию «Включить». Здесь вы можете назначить порт для удаленного доступа и определить список IP адресов, с которых доступ будет разрешен.
Шаг 6: Сохраните настройки и закройте окно настроек роутера. Теперь вы можете получить доступ к роутеру с динамическим IP адресом из любой сети, используя текущий IP адрес роутера и порт, указанный в настройках удаленного доступа.
Замечание: Будьте осторожны при настройке удаленного доступа к роутеру, так как это может повлечь угрозы безопасности. Убедитесь, что вы используете надежные пароли и ограничиваете доступ только из надежных сетей.
| Шаг | Действие |
|---|---|
| Шаг 1 | Узнайте текущий IP адрес вашего роутера |
| Шаг 2 | Откройте веб-браузер и введите IP адрес вашего роутера |
| Шаг 3 | Введите имя пользователя и пароль для доступа к настройкам роутера |
| Шаг 4 | Найдите раздел «Настройки доступа» или «Management» |
| Шаг 5 | Включите удаленный доступ или выберите опцию «Включить» |
| Шаг 6 | Сохраните настройки и закройте окно настроек роутера |
Перед началом настройки: подготовка и необходимые материалы
Прежде чем приступить к настройке роутера с динамическим IP, необходимо выполнить несколько подготовительных действий и убедиться, что у вас есть все необходимые материалы.
- Проверьте наличие у вас роутера с поддержкой динамического IP. Убедитесь, что модель роутера позволяет изменять IP-адрес самостоятельно.
- Обеспечьте стабильное подключение к Интернету с помощью провайдера. Проверьте, что ваш провайдер предоставляет динамический IP-адрес вам от каждого подключения.
- Убедитесь, что вы имеете доступ к роутеру или знаете его логин и пароль для входа в его настройки. Перед началом настройки рекомендуется сохранить эти данные в надежном месте.
- При необходимости, подготовьте компьютер или ноутбук, с которого будете осуществлять настройку роутера. Убедитесь, что у вас установлены все необходимые драйверы и программное обеспечение.
Подготовка и наличие всех необходимых материалов перед настройкой роутера с динамическим IP поможет вам сэкономить время и избежать возможных проблем в процессе настройки.
Эта статья подходит для:
TD-8840 , TD-8810 , TD-W8968 , TD-W8950ND , TD-W8950N , TD-W8960N , TD-W8920G , TD-W8960NB , TD-W8960ND , TD-W8910G
Примечание:
Для настройки ADSL-маршрутизатора вам потребуются параметры VPI/VCI. Если у вас нет такой информации – обратитесь к вашему Интернет-провайдеру для её получения. Это нужно сделать в первую очередь.
Шаг 1:
Войдите на страницу веб-управления маршрутизатора. Для этого откройте веб-браузер (например, Internet Explorer) и введите адрес доступа по умолчанию. Адрес по умолчанию указан на этикетке на корпусе маршрутизатора. Чаще всего доступ к веб-интерфейсу осуществляется по адресу 192.168.1.1:
Шаг 2:
Укажите имя пользователя и пароль (значения по умолчанию: admin\admin).
Шаг 3:
Нажмите «Быстрая настройка» (Quick Setup) в меню слева:
Шаг 4:
Введите корректные параметры VPI и VCI (предоставляются вашим Интернет-провайдером). Нажмите «Далее» (Next):
Шаг 5:
Выберите «Динамический IP» (Dynamic/static IP (1483 Bridge)). Нажмите «Далее» (Next):
Шаг 6:
На этом этапе вам понадобится ввести «IP-адрес» (IP-address), «Маску подсети» (Subnet mask), «Шлюз» (Gateway) и «DNS-сервер» (DNS server), если вы получили данные значения от вашего Интернет-провайдера. Вводимые параметры должны быть корректными. Если вы не уверены в правильности этой информации – обратитесь к провайдеру для уточнения.
Указав параметры или выбрав «Получать автоматически» (Obtain an IP-address and gateway automatically), нажмите «Далее» (Next):
Шаг 7:
На этом этапе вы можете не менять параметры. Нажмите «Далее» (Next):
Шаг 8:
Если ваш маршрутизатор не поддерживает беспроводную передачу данных, пропустите этот шаг.
Если вы планируете использовать Wi-Fi, то выберите «Включить беспроводной режим» (Enable Wireless):
SSID: Создайте имя беспроводной сети (для лучшей совместимости используйте цифры и буквы английского алфавита).
Wireless Security: выберите WPA-PSK/WPA2-PSK и введите пароль для доступа к беспроводной сети (пароль должен содержать не менее 8 символов). Если вы планируете использовать незащищенную сеть, выберите значение «Отключить защиту» (Disable Security) .
Шаг 9:
Нажмите «Сохранить/Перезагрузить» (Save/Reboot) для сохранения настроек и перезагрузки маршрутизатора.
Был ли этот FAQ полезен?
Ваш отзыв поможет нам улучшить работу сайта.
Что вам не понравилось в этой статье?
- Недоволен продуктом
- Слишком сложно
- Неверный заголовок
- Не относится к моей проблеме
- Слишком туманное объяснение
- Другое
Как мы можем это улучшить?
Спасибо
Спасибо за обращение
Нажмите здесь, чтобы связаться с технической поддержкой TP-Link.
Для обработки запросов в инфраструктуре Интернета используются различные виды IP-адресов. Все устройства, подключенные к Всемирной паутине, будь то сетевое МФУ или роутер, обладают собственным адресом. В зависимости от потребностей пользователя, определенные настройки этого адреса, позволят ему быть статическим либо динамическим. Если пользователь сторонник безопасного Интернета, то целесообразно сделать IP-адрес динамическим. Статический же адрес позволит с большей эффективностью использовать некоторые службы, к примеру, собственный сервер.
Что такое динамический IP адрес?
Если сказать кратко, то статический IP-адрес – это постоянный адрес, который раз и навсегда определяется пользователем в настройках устройства и не изменяется при перезагрузке, переподключении и т.д. Такой адрес не может быть присвоен еще какому-либо устройству, поскольку он уникален.
Соответственно характеристика динамического IP-адреса раскрывается в его названии, это будет меняющийся адрес. Для него установлено ограниченное время использования, после чего он меняется на другой. IP-адрес ноутбука или планшета как правило меняется при перезагрузке маршрутизатора сети.
Как сделать IP динамическим?
Продвинутых пользователей, предпочитающих безопасность работы в Интернете, интересует получение динамического IP-адреса. Компьютер с таким адресом достаточно трудно отследить в Интернете и соответственно недоброжелателям сложнее на него воздействовать. Подвергнув небольшой коррекции свое сетевое окружение, любой пользователь легко может сделать адрес устройства динамическим. Если установлена операционная система Windows начиная с Vista и до 7 с 10, то алгоритм действий будет таким:
- Войти в «Центр управления сетями и общим доступом»;
- Затем в раздел «Изменение параметров адаптера»;
- Увидев свой адаптер кликнуть по нему правой кнопкой мыши и в контекстном меню выбрать строчку «Свойства»;
- Выбрать в открывшемся «Протокол Интернета версии 4» и затем кнопку «Свойства». Результатом будет окно следующего вида:
Если напротив строки «Получить IP-адрес автоматически» нет отметки, то следует ее туда поставить.
Другие способы установить динамический IP адрес
Получить динамический IP-адрес также можно и иным способом – использовать веб-прокси (в простонародье «анонимайзер») или VPN-сервер. В данном случае пользователю лучше выбрать для эксплуатации VPN-сервер, так как он более безопасен и надежен, нежели анонимайзер, и по желанию будет менять Ваш IP-адрес день ото дня.
Как узнать какой у вас тип ip с помощью сайта whoer.net ?
Если заглянуть на whoer.net в раздем «Мой IP», можно без труда установить, является ли Ваш IP-адрес динамическим. Попробуйте несколько раз переподключиться к Интернету и каждый раз после подключения заново проверить свой IP на whoer.net. Если адрес меняется каждый раз, то у вас динамический IP-адрес.
Получаем динамический ip на роутере
Настроить динамический адрес можно не только с помощью провайдера, но и самостоятельно.
Если дома вы используете роутер, то зайдите на страницу его администрирования (обычно это 192.168.0.1 или 192.168.1.1 с логином admin и паролем admin) и найдите раздел WAN Connection.
В разных моделях роутера данная настройка находится в разных местах. Рассмотрим несколько примеров.
Динамический IP в роутерах TP Link
Динамический IP в роутерах ZyXEL
Другие настройки после изменения типа IP адреса можно не менять. В нашей статье вы можете прочесть, как сменить mac-адрес компьютера.
Многие провайдеры, предоставляющие услуги доступа в интернет, достаточно часто используют динамические IP-адреса для присвоения их машинам своих клиентов. Но и домашние пользователи тоже хотят использовать такие настройки, например, для подключения дополнительных устройств вроде видеорегистраторов, веб-камер и т. д. Сама же настройка динамического IP-адреса в домашних условиях особо сложной не является. Далее предлагается несколько самых распространенных и популярных методик.
Что такое динамический IP-адрес, и зачем он нужен?
Прежде чем рассматривать вопрос, что собой представляет настройка динамического IP, следует разобраться, что это, вообще, такое.
Каждый компьютер или мобильное устройство при подключении к Сети, например, через WiFi-роутер или ADSL-модем, как правило, получает адрес автоматически. Если провайдер осуществляет привязку девайса через DHCP-сервер, такой адрес является статическим, то есть неизменяемым.
В противоположность статическим адресам, настройка динамического IP позволяет использовать один адрес в течение определенного промежутка времени подключения (сеанса), после чего он изменяется на другой. Таким образом, с использованием адресов такого типа можно избежать отслеживания компьютеров или мобильных девайсов через интернет-подключение (хотя внешний адрес передающего устройства может оставаться постоянным). Кроме того, для провайдера это открывает широкое поле деятельности, поскольку его адресное пространство может быть ограничено, а при установке динамического IP появляется возможность использования свободных адресов для компьютеров других пользователей.
Настройка динамического IP: предварительные действия в Windows
Но это была теория. Теперь перейдем к практическим действиям. Настройка динамического IP в домашних условиях начинается с установки сетевых параметров Windows.
Первым делом необходимо зайти в раздел управления сетями и общим доступом, который находится в стандартной «Панели управления» (в Windows 10, чтобы не терять время на поиски, ее лучше вызывать из консоли «Выполнить» командой control).
В параметрах выбранного сетевого подключения необходимо найти настройки протокола TCP/IPv4 и перейти к свойствам посредством нажатия соответствующей кнопки. В новом окне настроек нужно убедиться, что получение IP и адресов DNS установлено на автоматическое. Обычно такие параметры применяются по умолчанию, но лучше их проверить, чтобы потом не было проблем.
Динамический IP: настройка роутера
Далее необходимо изменить установки маршрутизатора. Для начала рассмотрим, как это делается в роутерах TP-Link.
Сначала через любой веб-браузер нужно войти в интерфейс устройства, введя в строке обозревателя адрес роутера, который можно узнать на шильдике, расположенном на обратной стороне устройства (обычно это 192.168.0.1, хотя для других устройств может применяться адрес 192.168.1.1 или какой-либо еще). После этого прописываются логин и пароль, если таковые предусмотрены (чаще всего это admin для обоих полей).
Далее настройка динамического IP производится в разделе WAN, который расположен в основном меню настроек сети (Network) слева. Справа в строке типа подключения WAN (WAN Connection Type) из списка выбирается значение «Динамический IP» (Dynamic IP).
После этого в настройках сети используется раздел клонирования MAC-адреса (Mac Clone), где выбирается клонирование с компьютера. Это нужно для случаев, если у провайдера имеется привязка к статическому IP, о которой было сказано выше. В некоторых устройствах этой серии такая возможность отсутствует, поэтому MAC-адрес придется прописать собственноручно.
Узнать его можно через меню активного сетевого подключения (иконка в системном трее), в котором используется кнопка сведений. Адреса на компьютере и на роутере должны совпадать.
Наконец, в настройках беспроводного подключения на роутере (Wireless Settings) нужно указать следующие параметры:
- SSID – произвольное название сети;
- защита – WPA2-Personal;
- шифрование – AES или TKIP (по желанию, но чаще всего используется первый тип);
- ключ доступа – собственный пароль, который задается для входа в сеть.
В принципе, если производится не первоначальная настройка, а только изменение IP, установленные значения для беспроводного подключения можно не менять. Далее просто сохраняем настройки и перегружаем устройство.
В ADSL-модемах D-Link настройка динамического IP практически ничем не отличается. Опять же, в типе подключения выбирается динамический IP, устанавливается порт Internet, обязательно выбирается значение параметра MTU (обычно 1500) и, если требуется, из списка устанавливается MAC-адрес или прописывается вручную.
Настройка видеорегистратора через динамический IP несколько отличается от общепринятых правил. В данном случае сначала придется произвести так называемый проброс портов (Port Forwarding), поскольку при использовании технологии DynDNS на роутере адрес регистратора необходимо преобразовать в статический. Для упрощения работы можно воспользоваться функцией UPnP, которая обычно имеется в любом маршрутизаторе. И одним из условий можно назвать освобождение порта 80, который используется для таких типов подключений. Но это уже другой разговор.
Банальные ошибки
Что касается появления возможных ошибок или сбоев при подключении через динамический IP, в большинстве случаев они могут возникать банально только потому, что пользователь в настройках маршрутизатора при ручном вводе MAC-адреса прописал его неправильно. А иногда некоторые просто забывают сохранить настройки, после чего в обязательном порядке роутер необходимо перезагрузить.
Использование дополнительных сервисов
Еще одна довольно распространенная методика изменения статического IP на динамический состоит в обращении к специальным сервисам вроде DynDNS, которые представляют собой удаленные DNS-серверы.
В этом случае настройка упрощается достаточно сильно и сводится только к тому, чтобы в параметрах DDNS выбрать соответствующую службу и активировать ее, установив флажок напротив пункта доступности (Enable).
3аключение
Вот, собственно, и все, что касается основных параметров и настроек динамических адресов. Как можно заметить, сделать это достаточно просто. Однако при установке нужных параметров нужно учитывать тип маршрутизатора, проверить настройки сетевого подключения в опциях операционной системы и, конечно же, корректно ввести данные в поля, обязательные для заполнения.
Автор:
Обновлено: 31.05.2018
Каждый гражданин имеет имя, фамилию и отчество. Это нужно, в частности, для того, чтобы собеседники могли во время беседы обращаться к конкретному лицу.
Компьютер, будучи подключенным к сети интернет, тоже должен иметь свое имя, в противном случае возникнет путаница: как отправить информацию именно на этот ПК, а не на какой-нибудь другой. Или: от какой машины в данный момент принимаются данные?
Для идентификации, провайдер, который предоставляет доступ ко всемирной паутине – обязан дать имя каждой обслуживаемому устройству. Это имя и есть IP-адрес.
Формат его – комбинация цифр от 0 до 9 в виде: xxx.xxx.xxx.xxx, всего до 12 цифр. Где хxx – любое число от 0 до 255. Например: 92.100.86.151. Правило присвоения адреса строго регламентируется, среди более чем миллиарда компьютеров, подключенных к сети, именные адреса не могут повторяться.
Помимо ПК IP адреса получают все устройства, использующие интернет: сервера, мобильные устройства, ноутбуки.
Что такое динамический IP?
Содержание
- Как предоставляется динамический IP
- Статический IP. Отличия от динамического
- Узнаем тип нашего IP
- Изменения статического на динамический IP
- Опции динамического IP. Настройка в Windows
- Настройка роутера
- Плюсы и минусы двух типов IP
- Как скрыть истинный IP
- Узнаём лицензионный ключ Windows 10
- Видео — Как создать динамический IP
Как предоставляется динамический IP
После заключения соглашения о предоставлении интернет-услуг, владелец ПК подключается к сети, то есть — через сервер провайдера выходит в сеть. При этом хост выделяет ему «имя», — тот самый IP-адрес из числа доступных на данный момент. Если при каждом подключении присваивается новый ай-пи адрес, то в этом случае он считается динамическим.
Провайдеру это выгодно, так как после интернет-сеанса пользователь «возвращает» свой IP обратно и система может выдать его следующему подключившемуся. Диапазон адресов ограничен, поэтому, чем выше их циркуляция, тем больше клиентов провайдер сможет обслужить.
Статический IP. Отличия от динамического
Статический IP резервируется за пользователем после заключения договора с фирмой. Даже если ПК клиента не в сети, его IP не может быть выдан другому устройству.
Статический IP резервируется за пользователем и не может быть выдан другому пользователю
Статическим адресом обладают интернет-серверы, это необходимо для того, чтобы они стабильно работали, а сайты, находящиеся на них, могли быть найдены пользователем в любое время, в одном и том же месте.
На заметку! Минус статического IP для клиента – необходимость его дополнительной оплаты и возможность целенаправленной атаки на данный ПК.
Узнаем тип нашего IP
Есть два способа узнать, динамический или статический ай-пи адрес присвоен ПК:
- Зайти на любой сайт, который показывает текущий IP, например, — 2ip.ru. Слева большими цифрами будет обозначен адрес. Отключаем сеть и снова включаем, снова заходим на тот же сайт. Если ай-пи изменился, значит, он динамический. Этот метод сработает на всех устройствах и любых операционных системах.
В любом браузере открываем сайт 2ip.ru, в левой части окна находим свой IP адрес
- Позвонить в службу поддержки своего провайдера или найти договор обслуживания, где есть вся необходимая информация.
Изменения статического на динамический IP
Для настройки постоянного IP в Windows 7 и Windows 10 нужно:
- Из «Панели управления» найти «Центр управления сетями и общим доступом», слева – вкладку «Изменения параметров адаптера».
Заходим в меню «Пуск», открываем «Панель управления»
В категории «Просмотр» выбираем «Крупные значки», находим и открываем раздел «Центр управления сетями и общим доступом»
Щелкаем по ссылке «Изменение параметров адаптера»
- В открытом окне «Сетевые подключения» найти свое соединение, выбрать его (щелкнуть правой кнопкой мыши), нажать «Свойства».
В открытом окне «Сетевые подключения» находим свое соединение, кликаем на нем правой кнопкой мыши, нажимаем на пункт «Свойства»
- Появится еще одно окно свойств, в котором дважды кликаем на пункте «Протокол интернета TCP/IPv4».
Дважды кликаем левой кнопкой мыши по пункту «Протокол интернета TCP/IPv4»
- Здесь выбираем опцию «Использовать следующий IP-адрес», вводим его в поле «IP-адрес» и при помощи клавиши «TAB» заполняем остальные поля автоматически. Далее – подтверждаем изменения – «ОК».
Выбираем опцию «Использовать следующий IP-адрес»
Вводим в поле «IP-адрес» свой адрес, при помощи клавиши «TAB» заполняем остальные поля автоматически, нажимаем «ОК»
Важно! Если нужно произвести обратное действие (переход на динамический адрес), то активируем опцию «Получить IP-адрес автоматически», и снова – «ОК».
Для получения статического IP-адреса активируем опцию «Получить IP-адрес автоматически», нажимаем «ОК»
Опции динамического IP. Настройка в Windows
Предварительные действия в Windows — такие же, как и при изменении типа со статического ай-пи на динамический. Через «Центр управления сетями и общим доступом». Кроме отметки о «Получать IP-адрес автоматически», больше ничего не нужно.
Для динамического IP может понадобиться, в некоторых случаях, указать MAC-адрес: скопировать из настроек в Windows и перенести в настройки роутера.
- Перейдите в окно «Сетевые подключения» (см. выше пункт 1) щелкните правой кнопкой мыши на свое соединение, нажмите на пункт «Состояние».
Щелкаем правой кнопкой мыши на свое соединение, нажимаем на пункт «Состояние»
- Щелкните по кнопке «Сведения».
Щелкаем по кнопке «Сведения»
- В поле «Физический адрес» скопируйте MAC-адрес.
В поле «Физический адрес» копируем MAC-адрес
В настройках роутера открываем раздел «Network», затем подраздел «MAC Clone», нажимаем на кнопку «Clone MAC Address», далее «Save»
Внимание! MAC-адрес в свойствах сетевого подключения и настройках роутера должен совпадать.
Остальные настройки, как правило, определяются автоматически.
Настройка роутера
Для этого шага нужно зайти в настройки роутера. Обычно это делается из браузера:
- Вместо имени сайта вводится ай-пи устройства (информацию смотрим в мануале), часто это: 192.168.0.1.
В строку браузера вводим ай-пи устройства
- Если все верно, появится запрос логина и пароля. По умолчанию может быть: admin – admin.
Вводим логин и пароль, заводские настройки можем найти на обратной стороне роутера, если меняли вводим свои, нажимаем «Отправить»
Данные для доступа в настройки роутера можно найти на обратной стороне роутера
На заметку! Часто пишется на шильде роутера (на нижней панели устройства).
- Искомая опция должна разрешить или запретить автоматическое получение IP. Например, — «Get IP-address automatically», — принятие адреса в автоматическом режиме. Или: «Get Static IP-address», для постоянного ай-пи. Для разных роутеров меню и настройки могут отличаться.
Открываем раздел «Network», в поле «WAN Connection Type» выбираем «Dynamic IP», все остальные настройки выполняются автоматически
- После этого нужно будет перезагрузить устройство. Для этого может быть достаточно нажать кнопку «Save» или «Сохранить».
Нажимаем кнопку «Save» или «Сохранить»
Плюсы и минусы двух типов IP
Постоянный IP нужен:
- для организации домашнего интернет-сервера, постоянно находящегося онлайн;
- для создания почтового сервера;
- если требуется стабильный удаленный доступ к компьютеру.
Постоянный ай-пи дает некоторую стабильность, однако чаще всего он не требуется.
Какой IP адрес лучше использовать динамический или статический (постоянный)?
Совет! Какой бы IP не использовался, если владелец нарушит закон, находясь в сети, соответствующие органы легко его вычислят. Вся история присвоения адресов и статистика посещений хранятся на серверах провайдера.
Преимущества динамических адресов:
- не нужна дополнительная оплата;
- легко сменить, перезагрузив модем/роутер;
- трудно взломать ПК, если адрес часто меняется.
Как скрыть истинный IP
Актуальный вопрос, который интересует интернет-пользователей, — изменение реального IP.
Для чего может понадобиться:
- для доступа к сайтам, которые заблокированы по каким-либо причинам в стране, откуда происходит выход в сеть;
- анонимность;
- желание скрыть факт своего присутствия в лог-файлах определенных ресурсов;
- реальный ай-пи запрещен на каком-нибудь сервере.
Не секрет, что в некоторых странах запрещено заходить на некоторые сайты, например, в КНР власти плохо относятся к YouTube. Для обхода блокировки потребуется «прикрытие» IP. Бывает, что пользователю объявили «бан» , скажем, на игровом сервере, здесь тоже не обойтись без замены адреса.
Используем способы анонимности для IP адреса
Или путешественник по интернету просто не хочет, чтобы кто-нибудь мог его идентифицировать в сети по личным причинам.
Есть четыре способа реализации анонимности:
- прокси-сервер;
- сайт-анонимайзер;
- Тор;
- технология VPN.
Прокси-сервер «подменяет» исходный ай-пи своим. Точнее, пользователь, в сущности, применяет proxy как посредника, пропускателя трафика. Все записи на посещаемых серверах будут отмечены его IP. Бывают платные, — более надежные и быстрые. Бесплатные – их трудно найти и скорость будет посредственной.
Сайт-анонимайзер, тот же прокси, но позволит только перемещаться по интернет-страницам. Никто не узнает, когда и какие ресурсы были просмотрены. Сервисы платные, теперь мало популярны.
Бесплатный браузер Тор создает цепочку из прокси со всего мира, денег не требует, но работает не всегда быстро. Трафик шифруется. Есть версии для всех операционных систем.
Использование браузера Тор для изменения своего IP адреса
Самым мощным средством является VPN, «виртуальные частные сети». Между ПК пользователя и провайдером создается канал, по которому зашифрованный трафик перемещается в обе стороны. Требуется программное обеспечение – клиент-шифровальщик. Владельцы vpn-серверов попросят оплату, хотя есть ряд бесплатных проектов.
Таким образом, если не нужно создавать сервер дома, то динамический IP подойдет для ежедневной работы, постоянное его изменение не приведет к каким-либо неудобствам.
Узнайте, разницу между статическим и динамическим адресом и как сделать постоянный адрес, из новой статьи — «Статический IP-адрес».
Узнаём лицензионный ключ Windows 10
Самый простой и безопасный способ — воспользоваться программой ProduKey. Это программа Microsoft поможет определить ключи различных своих продуктов. Устанавливать на компьютер не нужно, достаточно только скачать с официального сайта.
- Скачиваете с официального сайта программу ProduKey.
На официальном сайте нажимаем «Скачать»
- Открываете заархивированный файл и нажимаете «Извлечь». Выбираете место для хранения файлов.
Открываем заархивированный файл
Нажимаем «Извлечь»
- Щелкаете на ярлык программы ProduKey правой кнопкой мыши, выбираете «Запуск от имени администратора». Ключи появятся в главном окне приложения.
Щелкаем правой кнопкой мыши на ярлык программы ProduKey, выбираем «Запуск от имени администратора»
Ключи мы увидим в главном окне приложения
- Можно получить ключ из системного реестра, если Windows еще не загружена, для этого в панели инструментов программы нажимаем «Select source».
Нажимаем на кнопку «Select source»
- Появится окно, в котором нужно указать какую версию Windows использовать для загрузки данных.
Ставим галочку на пункт «Load the product keys of external Windows installations from all disks currently plugged to your computer», нажимаем «ОК»
На заметку! Это пригодится, если нужно активировать заново переустановленную операционную систему.
Видео — Как создать динамический IP
Рекомендуем похожие статьи
.jpg)
.jpg)
.jpg)
.jpg)
.jpg)
.jpg)
.jpg)
.jpg)