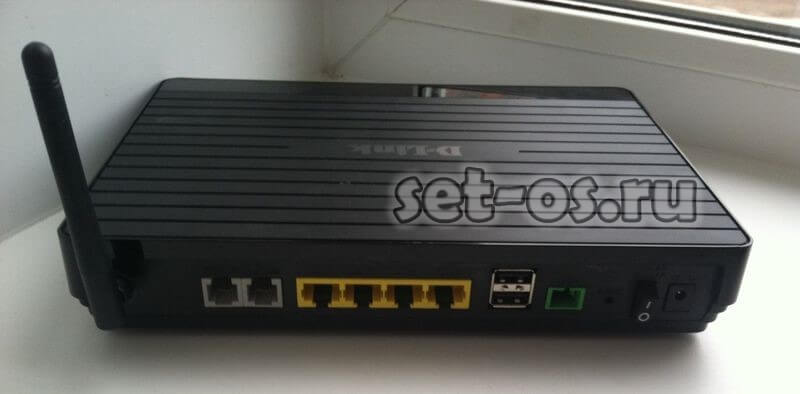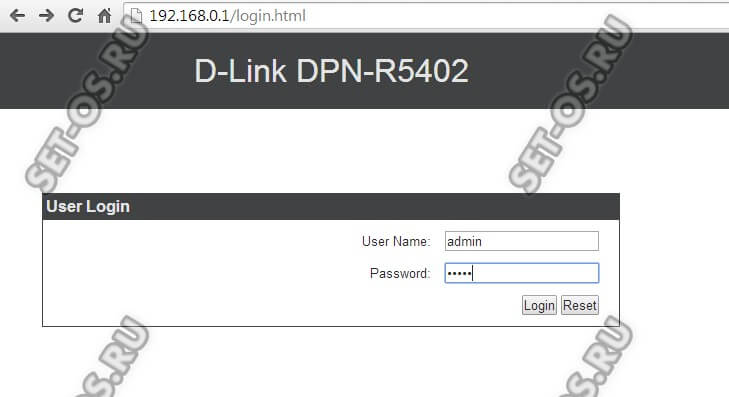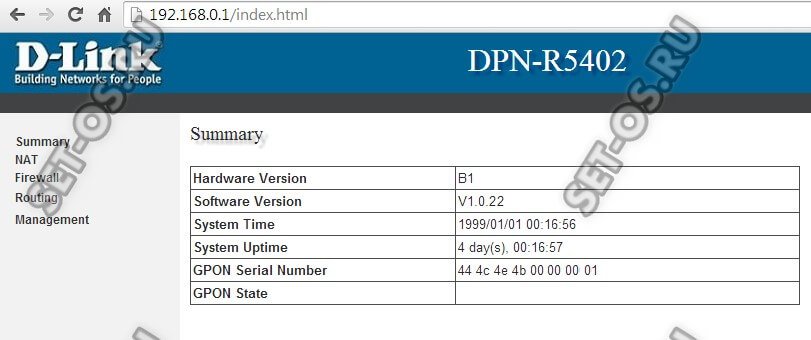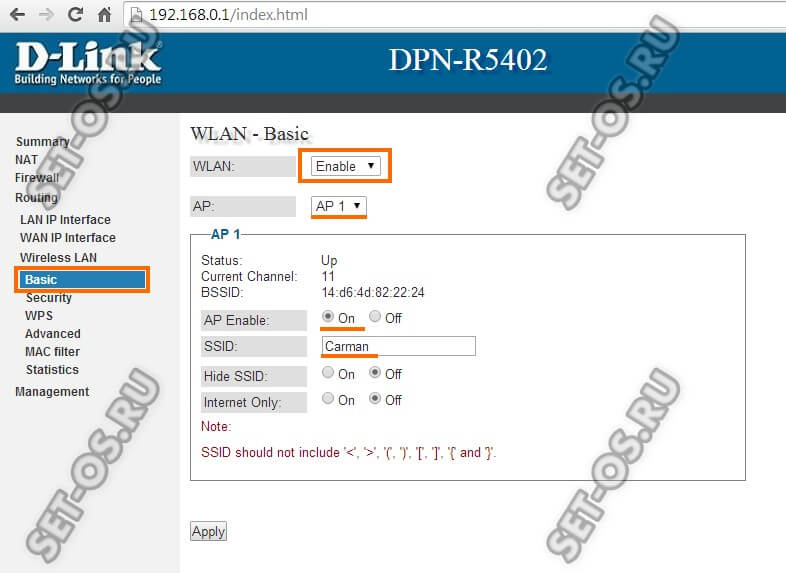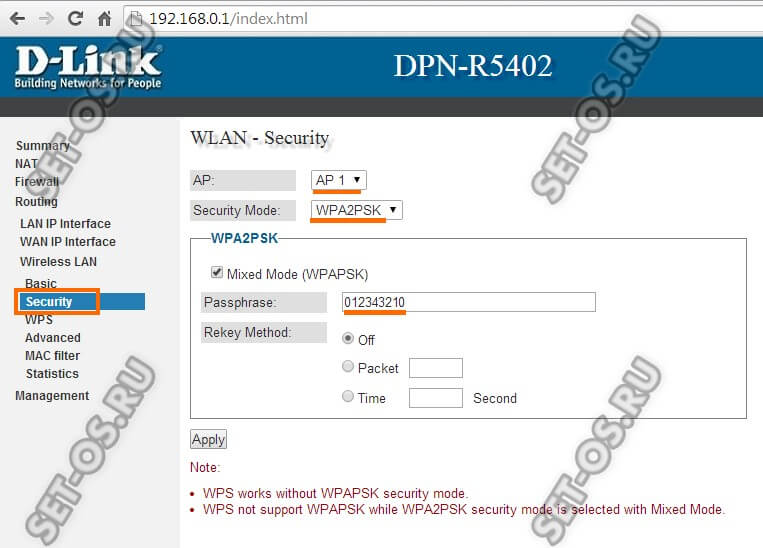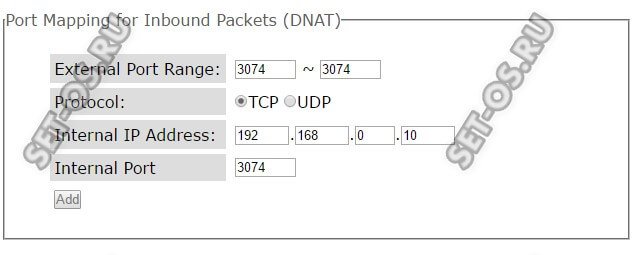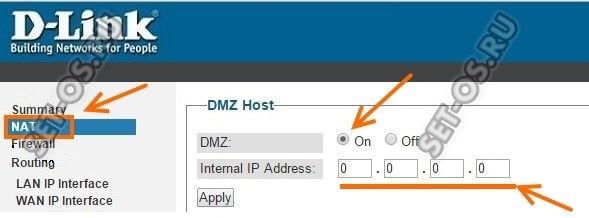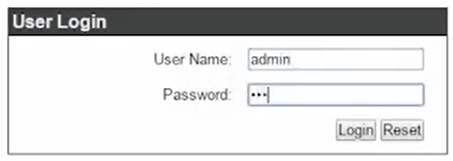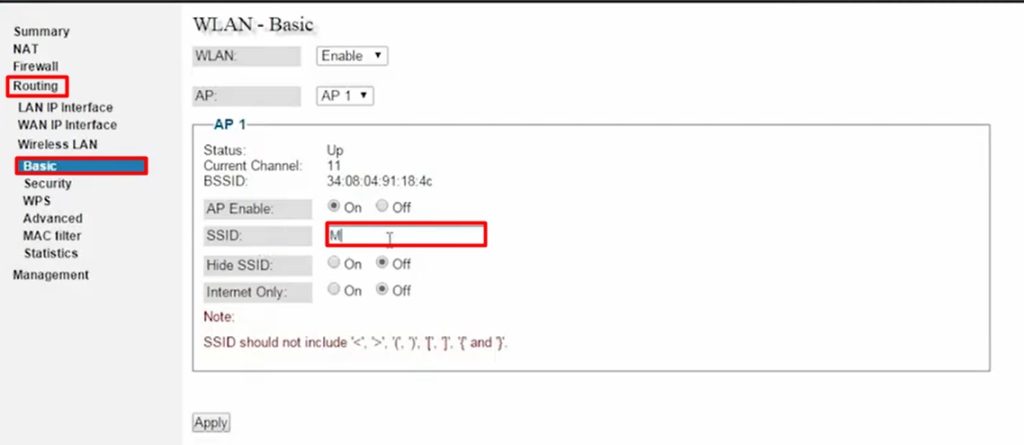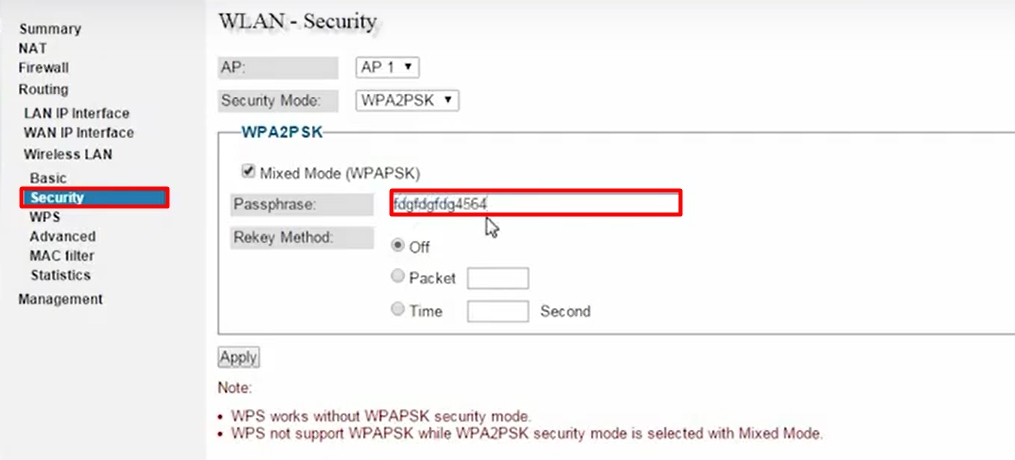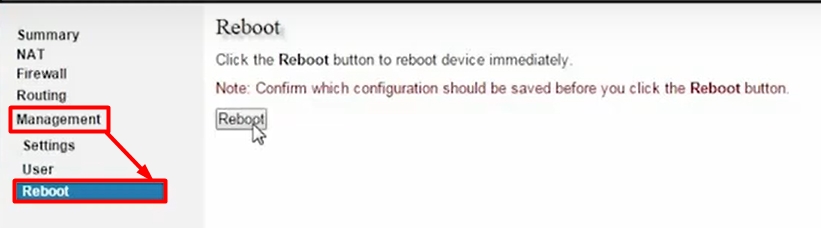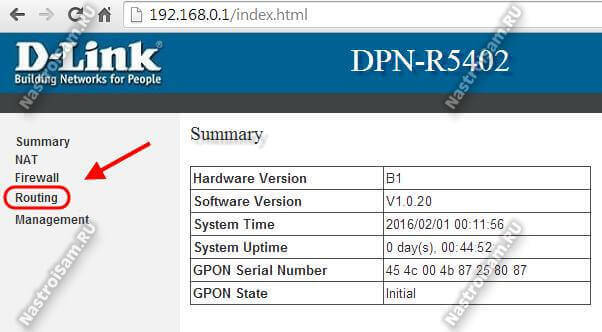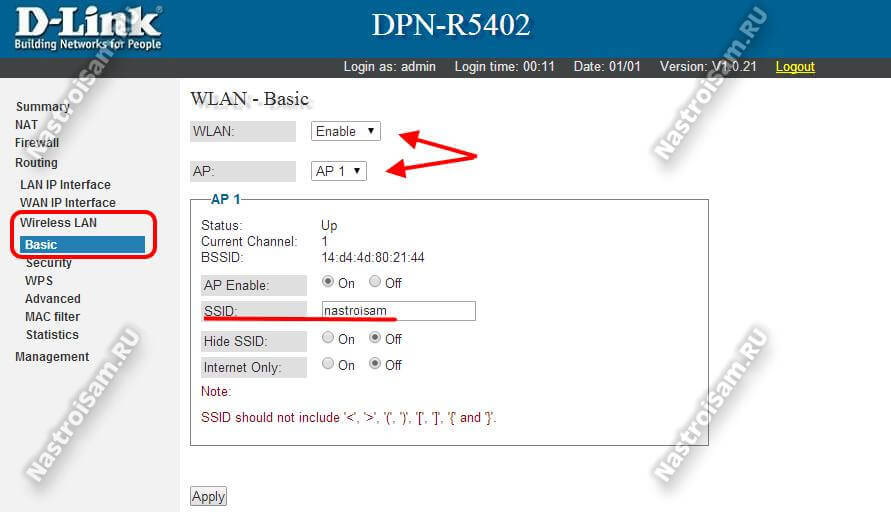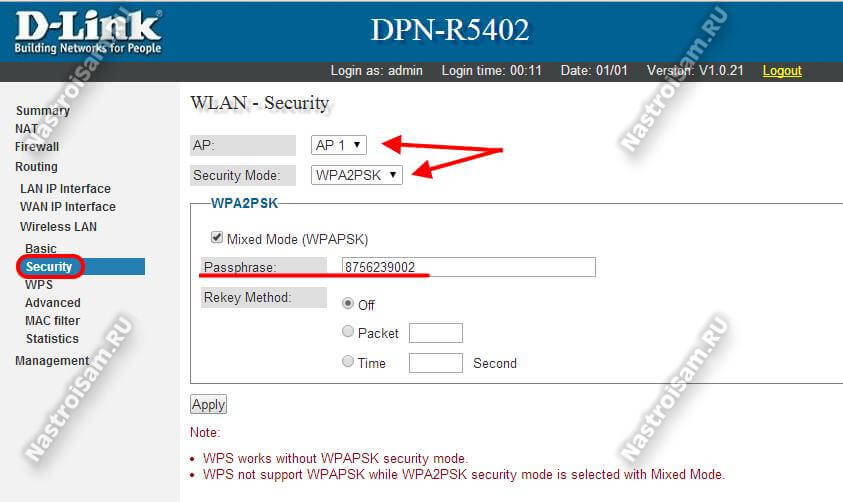Оптический ONT терминал D-Link DPN-R5402 используется на GPON-линия в основном у провайдера Ростелеком в Москве и Подмосковье. Настройка подключения к Интернету, Интерактивное телевидение и SIP-телефонию на этих устройства обычно пользователю недоступна. Тут дело в том, что у этого оператора в большинстве регионов, где есть ГПОН, внедрена система автоматический настройки оконечных устройств и она блокирует абоненту доступ к параметрам соединения. Единственное, что остаётся доступным — это настройка WiFi на D-Link DPN R5402 и проброс портов. Про то как это сделать я сейчас Вам и поведаю! Чтобы зайти в веб-интерфейс оптического модема Длинк, надо открыть веб-браузер и ввести в адресную строку его IP — 192.168.0.1. Должна появится страница авторизации:
По умолчанию логин и пароль на вход в роутер — admin / admin. Если пароль не подходит, значит его изменили при первоначальной настройке устройсва.
Как настроить WiFi на DPN-R5402
Параметры беспроводной сети Вай-Фай на оптическом модеме Д-Линк находятся в разделе Wireless LAN главного меню веб-конфигуратора. Сначала заходим в раздел Basic:
Включить/выключить сеть WiFi на DPN-R5402 от Ростелеком можно с помощью параметра «WLAN». По умолчанию он выставлен в «Enable», то есть включено.
В поле «AP» надо выбрать основную сеть — AP1 (остальные можно вообще отключить, если включены).
Ниже появятся основные параметры этой сети WiFi. В большинстве случаев ничего менять не стоит, кроме её названия в поле «SSID». Здесь можно придумать и ввести любое название на латинице.
Нажимаем на кнопку «Apply».
Переходим в раздел Security:
Здесь можно включить защиту беспроводной сети, если она выключена, и сменить пароль Вай-Фай. Режим безопасности в поле «Security Mode» выбираем «WPA2PSK». Галочку «Mixed mode» оставлять стоит только в тех случаях, когда у Вас в сети есть старые телефоны или планшеты, которые не умеют нормально работать с WPA2. Чтобы поменять пароль WiFi на DPN-R5402 — придумайте и введите новую ключевую фразу в поле «Passphrase». Нажимаем на кнопку «Apply».
Как открыть порт
Для того, чтобы подключить к терминалу видеорегистратор или открыть порт для игры и торрентов — зайдите в раздел NAT. В нём будет группа параметров «Port Mapping»:
В поле «External Port Range» и «Internal Port» надо ввести порт, который мы хотим открыть и пробросить на терминале GPON. В поле «Protocol» выбираем нужный транспорты протокол — TCP или UDP. Если надо и тот, и другой — тогда надо будет создавать два правила. В поле «Internal IP Address» надо ввести IP того компьютера или устройства, для которого мы делаем проброс портов. Нажимаем на кнопку «ADD» чтобы добавить правило.
Если что-то не получается и порт закрытый — попробуйте поступить иначе. У D-Link DPN R5402 от Ростелеком есть одна отличная опция в разделе NAT демилитаризованная зона DMZ. Чтобы ей воспользоваться, в этом разделе находим группу «DMZ Host»:
Ставим переключатель «DMZ» в положение «ON». В поле «Internal IP Address» вводим IP компьютера, видео-регистратора или иного гаджета, для которого открываем порт. Нажимаем кнопку Apply. Теперь все открытые порты этого устройства будут «светиться» в Интернете.
Всем привет! Сегодня поговорим про GPON шлюз от компании D-Link модели DPN-R5402. Посмотрим, можно ли его настроить, а также расскажу пару своих слов по данному аппарату. Если у вас останутся какие-то вопросы при прочтении – пишите в комментарии.
Содержание
- Модели DPN
- Можно ли на нем настроить интернет?
- Настройка Wi-Fi
- Задать вопрос автору статьи
Данный роутер активно выдавался компанией Ростелеком пару лет назад. Это специальный шлюз, который позволяет подключиться к интернету по оптоволоконной линии. У D-Link есть две модели:
DPN-R5402 – с антенной и возможностью раздавать Wi-Fi.
DPN-5402 – обычный маршрутизатор без Wi-Fi.
Если вам предлагают установить подобные модели, то лучше использовать вторую версию без Wi-Fi. Но почему? – дело в том, что данная модель работает с Wi-Fi 4-го поколения, когда уже давно есть Wi-Fi 6. Как итог, скорость интернета будет большая, но вот она будет резаться в беспроводном пространстве. Поэтому данный терминал лучше использовать в качестве моста и подключить к нему уже второй полноценный роутер.
Задние панели и порты идентичны. Но опять же, если вы будете использовать Wi-Fi подключение, то лучше использовать его как мост вкупе со сторонним роутером, который поддерживает стандарты 802.11ac (Wi-Fi 5) или 802.11ax (Wi-Fi 6). 802.11n стандарт будет иметь максимальную скорость до 150 Мбит в секунду.
Можно ли на нем настроить интернет?
Если вы пошаритесь в интернете, то вы нигде не встретите ни одной инструкции по настройке интернета. Все дело в том, что подобные модели использовались компанией Ростелеком (и вроде МГТС, но точно сказать не могу). Проблема Ростелеком в том, что на всех «своих» терминалах они стараются установить свою прошивку. Но что самое главное, при настройке они прописывают конфигурацию порта, с помощью которого вы подключаетесь по оптике.
Все это должен делать мастер от Ростелекома. Самостоятельно вы сделать это не можете. Поэтому если вы хотите его использовать в качестве подключения к оптоволокну через Ростелеком, то звоним им по номеру 8 800 100-08-00. Также ходит слух, что для разных регионов стоит своя прошивка, и она не будет работать в другом регионе. Зачем компания Ростелеком так запаривается? – сказать не могу, скорее всего для того, чтобы маршрутизаторы покупали исключительно у них.
Я думаю, все изменится, когда на рынок с оптикой придет еще какой-то провайдер. Так что ждем. И чуть не забыл – если у вас есть второй роутер, то попросите, чтобы DPN-R5402 настроили в качестве моста с вторым маршрутизатором. Опять же все из-за слабой скорости по вайфай по стандарту 802.11n.
Настройка Wi-Fi
А вот настроить Wi-Fi вы вполне можете. Для этого подключаемся к роутеру по вай-фай или по кабелю. Открываем любой браузер и адресной строке вписываем IP аппарата:
192.168.1.1
Вас попросят ввести логин и пароль:
- User Name – admin
- Password – admin
Переходим в «Routing», далее открываем подраздел «Wireless LAN» и нажимаем по первому пункту «Basic». Изменяем имя сети в строке «SSID». Также убедитесь, что сеть включена – в строке «AP Enable» должно стоять значение «On».
Теперь идем в соседний подраздел «Security» и изменяем пароль в строке «Passphrase».
Чтобы изменения вступили в силу, переходим в «Management» – «Reboot» – нажимаем по кнопке. После этого аппарат будет перезагружен. Тут же в разделе «User» можно изменить пароль от этого Web-интерфейса.
Оптический ONT терминал D-Link DPN-R5402 выдаётся компанией Ростелеком абонентам, подключенным по технологии GPON в Московской области и Санкт-Петербурге. К сожалению, информации о том, используется ли он в МГТС у меня нет.
В большинстве случаев, как собственно и с другими терминалами, опции конфигурации подключения к Интернет и оптической линии закрыты от пользователя ввиду того, что параллельно с терминалом настраивается и порт под него со стороны станционного оборудования (OLT) и лезть во всё это абоненту нет смысла. При возникновении каких-либо проблем нужно обратиться в техподдержку, которая проверит удалённо станционный порт и конфигурацию терминала.
А вот настроить WiFi на DPN-R5402 или просто сменить пароль пользователь может сам, благо это очень просто.
Чтобы это сделать, надо запустить веб-браузер и в адресной строке ввести IP-адрес роутера — 192.168.0.1. Логин для входа: admin, заводской пароль — admin. Если при первоначальной настройке Вам его сменили — придётся обращаться в поддержку Ростелеком.
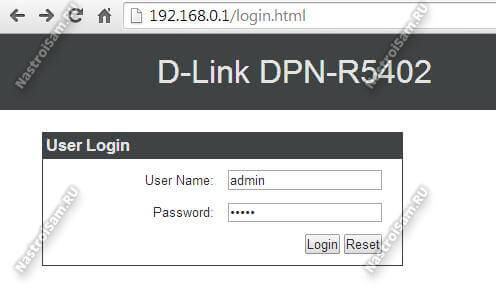
Для того, чтобы настроить Вай-Фай на D-Link DPN-R5402, нужно в меню слева выбрать раздел «Routing»->»Wireless LAN»->»Basic»:
Первым делом проверяем, чтобы беспроводной модуль был включен — «WLAN» — «Enable». В списке AP должна быть выставлена по умолчанию первая сеть. У устройства их несколько. В целях безопасности все остальные в списке лучше отключить. Теперь переходим вниз, к параметрам беспроводной сети. «AP Enable» должно стоять по умолчанию в значение «On». В поле «SSID» прописываем имя нашей сети WiFi. В его качестве может выступать любое слово на латинице. Например, «nastroisam». Боле ничего не меняем и кликаем на кнопку «Apply».
Следующим этапом будет настройка безопасности. Переходим в подраздел «Security»:
В списке «AP» надо выбрать тот же номер сети, что мы конфигурировали в разделе Basic — «AP1». Режим безопасности выставляем самый надёжный на сегодняшний день — «WPA2PSK». Остаётся только в поле «Passphrase» прописать пароль на WiFi для DPN-R5402. В его качестве может выступать любая буквенная, цифирная или смешанная последовательность знаков длиной не короче 8 символов. Кликаем на кнопку «Apply».
Настройка беспроводной сети Вай-Фай на роутере Д-Линк под оптическую линию ГПОН завершена. Можно подключать клиентские устройства и проверять доступ в Интернет.
DPn R5402 — это один из популярных моделей Wi-Fi роутеров, который обладает широкими функциональными возможностями. Однако, многим пользователям может быть трудно настроить его правильно, особенно если они не знакомы с такими устройствами. В этой статье мы предоставим пошаговую инструкцию по настройке DPn R5402, которая поможет вам использовать его на полную мощность.
Прежде чем начать настройку, убедитесь, что у вас есть все необходимые компоненты. Вам понадобится сам роутер DPn R5402, компьютер или ноутбук с доступом в Интернет и сетевым портом, а также Ethernet-кабель для подключения роутера к компьютеру.
Шаг 1: Подключите DPn R5402 к источнику питания и дождитесь, пока он полностью загрузится. Подключите один конец Ethernet-кабеля к порту WAN на задней панели роутера, а другой конец — к сетевому порту на вашем компьютере.
Шаг 2: Откройте веб-браузер на вашем компьютере и введите IP-адрес роутера, указанный на его задней панели. Нажмите Enter, чтобы открыть страницу настроек роутера.
Содержание
- Подготовка к настройке DPn R5402
- Настройка основных параметров DPn R5402
- Настройка дополнительных функций DPn R5402
Подготовка к настройке DPn R5402
Перед началом настройки DPn R5402 следует убедиться, что у вас есть следующие компоненты и информация:
1. Маршрутизатор DPn R5402: убедитесь, что у вас есть устройство DPn R5402. Если его нет, приобретите его у официального дилера.
2. Провод Ethernet: для подключения маршрутизатора к компьютеру или другому устройству вам понадобится Ethernet-кабель. Убедитесь, что у вас есть подходящий кабель длиной, достаточной для вашей конфигурации.
3. Учетные данные: вам понадобятся учетные данные для доступа к настройкам маршрутизатора. Обычно это имя пользователя и пароль. Если у вас нет таких данных, обратитесь к документации или поставщику услуг интернета, чтобы получить их.
4. Доступ к интернету: убедитесь, что у вас есть доступ к интернету, чтобы проверить работу маршрутизатора после настройки.
5. Компьютер или устройство: для настройки маршрутизатора вам понадобится компьютер или другое устройство с доступом в интернет. Убедитесь, что ваше устройство соответствует требованиям DPn R5402.
6. Документация: для более подробных инструкций по настройке DPn R5402 обратитесь к документации, предоставленной производителем или поставщиком услуг интернета.
Подготовка к настройке DPn R5402 поможет вам убедиться, что у вас есть все необходимое для успешной настройки и использования маршрутизатора.
Настройка основных параметров DPn R5402
При настройке DPn R5402 следующие основные параметры необходимо учитывать:
1. LAN-настройки: для доступа к веб-интерфейсу маршрутизатора, введите IP-адрес маршрутизатора в адресной строке браузера. Выберите необходимое подключение (статическое или динамическое) и настройте соответствующие параметры.
2. Беспроводные настройки: Откройте веб-интерфейс маршрутизатора и введите пароль и имя пользователя, которые были установлены по умолчанию. Настройте настройки беспроводной сети. Выберите необходимый канал, тип шифрования и задайте пароль для защиты беспроводной сети.
3. Настройки безопасности: Задайте пароль для доступа к веб-интерфейсу маршрутизатора, чтобы обеспечить его безопасность и предотвратить несанкционированный доступ. Регулярно обновляйте пароль и используйте сложные комбинации символов.
4. DNS-настройки: Введите IP-адрес DNS-сервера, предоставленный вашим интернет-провайдером. Это позволит маршрутизатору правильно преобразовывать доменные имена в IP-адреса и обеспечивать доступ в Интернет.
5. Настройка портов: Настройте порты маршрутизатора для различных сетевых устройств. Пропорциональное распределение пропускной способности портов позволит эффективно использовать доступную пропускную способность в сети.
6. Обновление прошивки: Регулярно проверяйте наличие обновлений прошивки для вашего маршрутизатора и устанавливайте их при необходимости. Это обеспечит безопасность вашей сети и улучшит работу устройства.
Настройка дополнительных функций DPn R5402
При настройке маршрутизатора DPn R5402 вы можете использовать различные дополнительные функции для повышения эффективности сети. В этом разделе мы рассмотрим несколько таких функций и объясним, как настроить их.
1. Беспроводной мост (Wireless Bridge):
Беспроводной мост позволяет устанавливать беспроводное соединение между двумя сетевыми устройствами. Чтобы настроить беспроводной мост на DPn R5402, выполните следующие шаги:
- Зайдите в веб-интерфейс маршрутизатора, введя его IP-адрес в браузере.
- Войдите в систему, используя учетные данные администратора.
- Перейдите в меню «Беспроводной мост» или «Wireless Bridge».
- Выберите режим работы беспроводного моста (например, «AP Bridge» или «Client Bridge»).
- Задайте настройки беспроводной сети, такие как SSID и безопасность.
- Сохраните изменения и перезагрузите маршрутизатор.
2. Виртуальная частная сеть (VPN):
VPN позволяет создавать защищенное соединение между компьютерами или сетями через общедоступную сеть, такую как Интернет. Чтобы настроить VPN на DPn R5402, выполните следующие шаги:
- Зайдите в веб-интерфейс маршрутизатора, введя его IP-адрес в браузере.
- Войдите в систему, используя учетные данные администратора.
- Перейдите в меню «VPN».
- Выберите тип VPN соединения (например, PPTP, L2TP или OpenVPN).
- Настройте параметры VPN, такие как IP-адрес сервера и учетные данные.
- Сохраните изменения и перезагрузите маршрутизатор.
3. Управление пропускной способностью (Bandwidth Control):
Управление пропускной способностью позволяет контролировать скорость передачи данных для каждого устройства в сети. Чтобы настроить управление пропускной способностью на DPn R5402, выполните следующие шаги:
- Зайдите в веб-интерфейс маршрутизатора, введя его IP-адрес в браузере.
- Войдите в систему, используя учетные данные администратора.
- Перейдите в меню «Управление пропускной способностью» или «Bandwidth Control».
- Включите функцию управления пропускной способностью и настройте предельную скорость для каждого устройства.
- Сохраните изменения и перезагрузите маршрутизатор.
4. Блокировка сайтов (Website Blocking):
Блокировка сайтов позволяет ограничивать доступ к определенным сайтам или категориям сайтов. Чтобы настроить блокировку сайтов на DPn R5402, выполните следующие шаги:
- Зайдите в веб-интерфейс маршрутизатора, введя его IP-адрес в браузере.
- Войдите в систему, используя учетные данные администратора.
- Перейдите в меню «Блокировка сайтов» или «Website Blocking».
- Введите адреса сайтов, которые вы хотите заблокировать, или выберите категории сайтов для блокировки.
- Сохраните изменения и перезагрузите маршрутизатор.
Это лишь несколько дополнительных функций, которые могут быть настроены на маршрутизаторе DPn R5402. Поэкспериментируйте с другими настройками, чтобы полностью использовать возможности вашего устройства.
Dlink DPN R5402 — выдаваемый в данный момент времени терминал для технологии FTTH у Ростелекома. Самая неоднозначная модель. Взять хотя бы перепутанный индикатор WLAN вместо WAN. Довольно хорошо справляется со своими прямыми обязанностями, но возможности конфигурации уменьшены до нельзя.
Внешний вид
Назначение индикаторов
Характеристики
http://ftp.dlink.ru/pub/GEPON/DPN-R5402/Data_sh/DS_DPN-R5402_RUS_01.pdf
Настройка интернета:
Самостоятельная настройка интернета на данном устройстве исключена, т.к. прошивка заливается провайдером и не имеет полномочий конфигурирования WAN-интерфейса. Тоже касается и прошивки r5402 — такого пункта меню в интерфейсе вы просто не найдете. Если вы случайно сбросили настройки или терминал не работает и/или не горят нужные индикаторы — обратитесь в техническую службу Ростелекома — 8-800-1000-800, сообщите, что «слетели» настройки и нужна повторная активация услуги. Она позволит восстановить рабочую конфигурацию устройства.
Как узнать, есть ли вообще у меня соединение с интернетом?
Авторизуемся по адресу 192.168.0.1 — Логин и пароль admin/admin. Это можно узнать в разделе Routing -> WAN IP Interaface:

Далее смотрим на строчку PPP Status. Если там написано Connected, то PPPoE-сессия с провайдером установлена — интернет у вас должен работать!

Восстановление настроек из файла конфигурации:
Авторизуемся по адресу 192.168.0.1 — Логин и пароль admin/admin. Чтобы не допустить неработоспособность устройства и обезопасить себя от проблемы с настройкой — сохраните конфигурационный файл, чтобы в будущем можно было в течение двух кликов восстановить работоспособность устройства. Для этого зайдите в пункт меню Management -> Settings -> Backup/Restore

Далее выбираем пункт Backup Configuration to Your PC:
Скачается файл конфигурации:

Чтобы восстановить конфигурацию найдите пункт Update Configuration. Нажмите на кнопку «Выберите файл» и найдите скачанный вами ранее файл конфигурации. После чего нажмите Update Configuration drom Your PC
Проброс портов:
Port Mapping стандартная настройка для тех, кто будет подключать к терминалу системы видеонаблюдения. Хотя производительности терминала хватит для обработки трафика и от более сложных систем. Система СКУД может внедряться не только для предприятий, офисов и магазинов — подобные системы контроля можно установить и в частных домах и коттеджах. Видеонаблюдение — неотъемлемая часть СКУД, поэтому для настройки авторизуемся по адресу 192.168.0.1 — Логин и пароль admin/admin. Далее заходим в меню NAT

Далее в разделе Port Mapping проставляем нужные нам параметры:

В строке Internal IP address указываем внешний адрес хоста (айпишник терминала) — по умолчанию он 192.168.0.1, но если у вас он другой или вы меняли его в настройках — прописывайте свой.
Настройка Wi-FI
- Вход в настройки производится по ip: 192.168.0.1 либо 192.168.198.1.
Имя пользователя — admin / admin

- После выполнения входа попадаем на следующую страницу. Выбираем Routing.

- Далее из выпавшего списка выбираем Wireless LAN. Во вкладке Basic можно:

а. Включить-выключить передатчик Wi-Fi. Для включения должно стоять WLAN: Enable (так по умолчанию)
б. AP выбираем АР 1 (по умолчанию).
в. AP Enable должно стоять в значении On (по умолчанию).
г. Изменить наименование беспроводной сети на то, которое нравиться пользователю. По умолчанию Default. Можно использовать латинские буквы и цифры. Применение кириллических букв нежелательно, так как в беспроводных подключениях на устройстве абонента будут выходить в название этой сети «каракули»
д. Hide SSID в значение off (по умолчанию). Если on, то клиент на своем устройстве этой беспроводной сети не увидит.
По окончанию нужно нажать Apply. Изменения вступят в силу сразу же.
Следующим пунктом выбираем Security для настройки безопасности.

а. АР выбираем АР 1.
б. Security Mode для пущей безопасности должен быть WPA2PSK (стоит по умолчанию).
в. Включение Mixed Mode позволяет подключаться к этой сети Wi-Fi устаревшие устройства с шифрованием WPA (включено по умолчанию).
г. Passphrase – это пароль, который будет вводить пользователь при подключении к сети. По умолчанию 0123456789. Клиент может ввести любой пароль длиннее 8 символов и короче 63. Состоять он должен из латинский букв различного регистра и цифр. Кириллица не допускается! Такой пароль при подключении к сети принят не будет.
д. Принимаются изменения нажатием на Apply. Дополнительных сохранений не требуется, можно выходить из настройки.