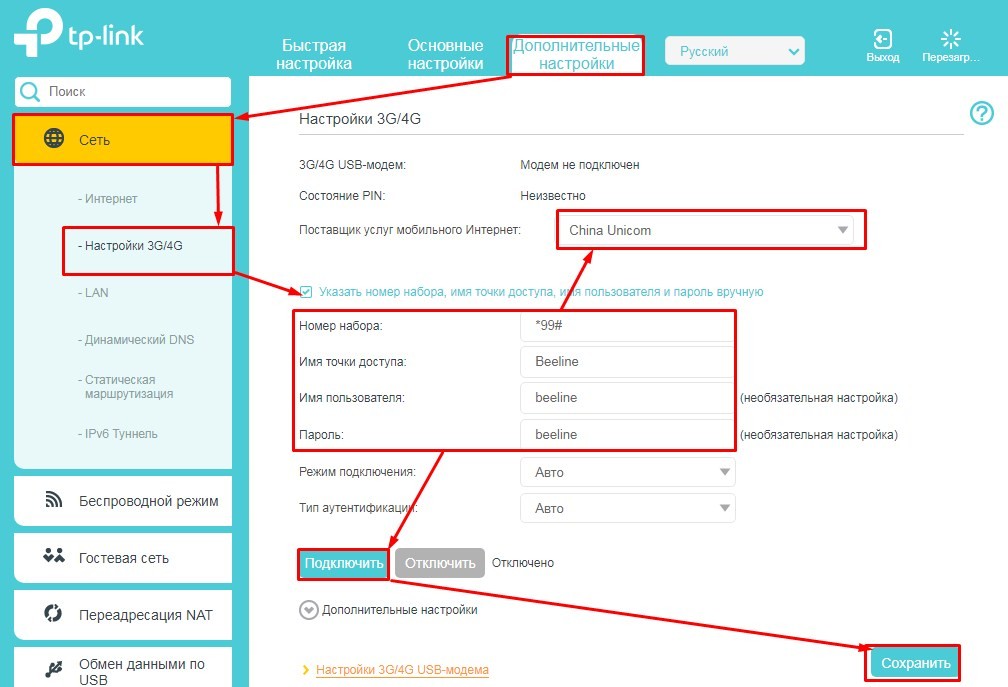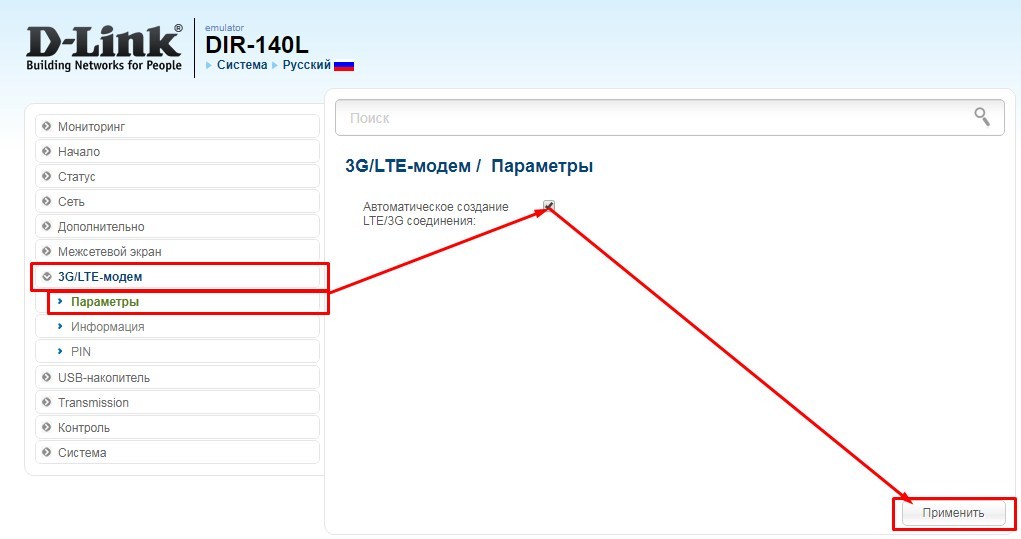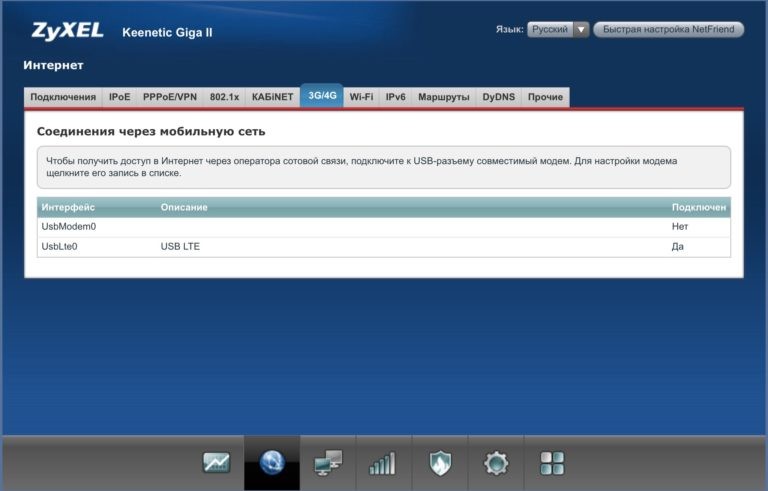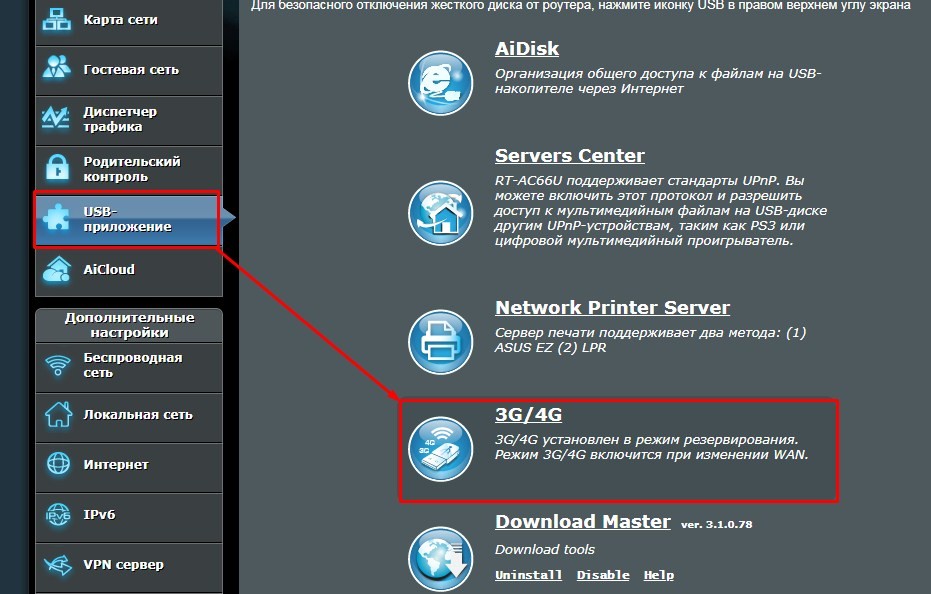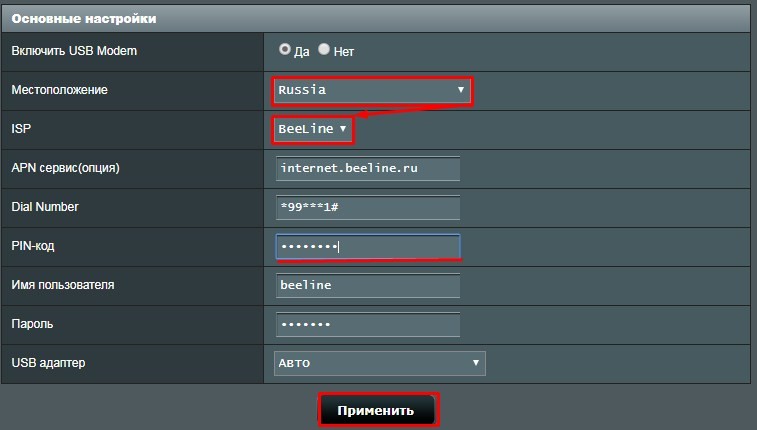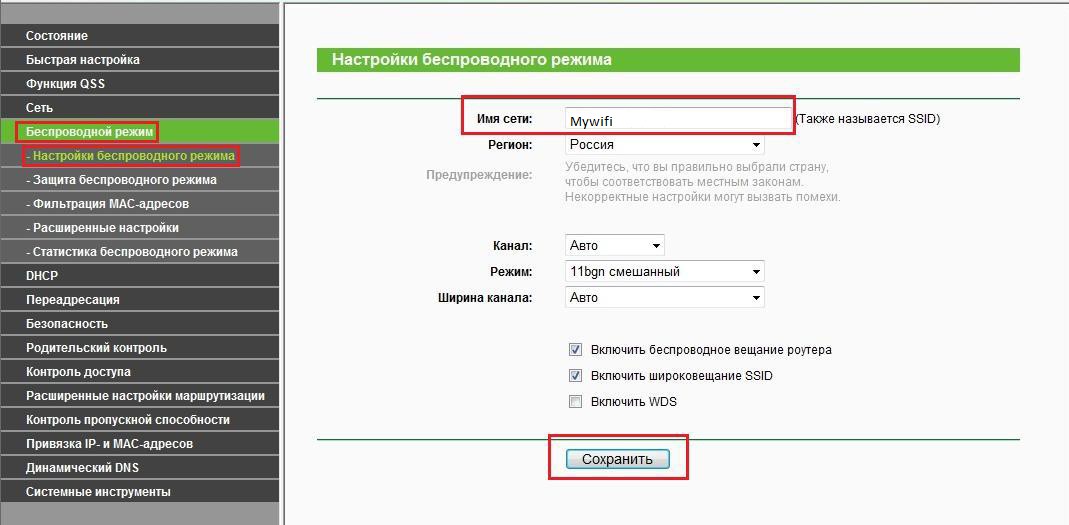LTE-модем от Yota («ёта» в просторечии или, уже чуть более правильно, -«Йота» ) можно использовать в качестве резервного канала для всех устройств в вашей квартире, подключив его к точке доступа Wi-Fi.
На этой странице вам потребуется только название прошивки. Для роутера Netgear WNDR3700, который мы использовали при написании статьи, подходит вариант Backfire 10.03.1. Скачайте из раздела сайта «Download» файл образа прошивки требуемой версии. Чтобы установить ее. подключите роутер с помощью патч-корда к компьютеру, при этом отсоединив все прочие Ethernet-кабели. Войдите в веб-интерфейс точки доступа — как правило, для этого надо вбить в строке браузера адрес вида 192.168.1.1. Впрочем, адрес может отличаться, поэтому посмотрите его значение в документации к устройству. Установите скачанный образ через стандартную функцию обновления прошивки. После обновления ПО и перезагрузки роутера вы можете войти в веб-интерфейс OpenWrt, используя имя пользователя «root». Изначально пароля у аккаунта нет — сразу задайте его, поскольку это необходимо для дальнейших действий.
Конфигурация роутера
Первым делом восстановите обычный доступ в Интернет. Для этого используйте те же настройки, которые были в оригинальной прошивке роутера. Если вы не знаете их, то найдите их в договоре или позвоните в провайдерскую службу технической поддержки.
Прошивка OpenWrt хороша своей модульностью: множество дополнений позволяет как угодно гибко настроить маршрутизатор. Например, вы можете даже присвоить аппаратным кнопкам устройства действия по желанию. Однако сразу после установки прошивка обладает только базовой функциональностью. Для поддержки Wi-Fi- и USB-устройств необходимо установить ряд дополнений. Сделать это можно через веб-интерфейс в меню «System | Software». В данном окне вы увидите большое количество модулей. Чтобы быстро найти нужный, удобно использовать поле поиска «Find package». Те, кому больше по душе работа с командной строкой, могут подключиться к OpenWrt по протоколу SSH (понадобится пароль пользователя). Это можно сделать, например, с помощью утилиты PuTTy (putty.org).
Как это сделать?
1 ВЫБИРАЕМ ПРОШИВКУ Укажите производителя и модель вашего роутера на официальном сайте openwrt.org. В описании запомните название и версию прошивки. Скачайте файл образа из раздела сайта «Download».






Привет всем! Давайте предположим, что домашнего интернета нет, или он временно не работает, поэтому доступ к сети вы получаете через модем мобильного оператора YOTA – подключили его к ноутбуку по USB и пользуетесь.
А теперь я скажу вот что – если вы подключите это устройство к роутеру, то можно будет обеспечить доступ к интернету и другим гаджетам (все также, как если бы работал домашний интернет). Возникает вопрос – а какой роутер подойдет для подключения модема YOTA? Об этом пойдет речь дальше.
Содержание
- Какой нужен маршрутизатор?
- Как подключить и настроить?
- TP-Link
- D-Link
- Zyxel
- ASUS
- Wi-Fi
- Возможные проблемы
- Задать вопрос автору статьи
Какой нужен маршрутизатор?
А самый обычный. Главное помнить – чтобы подключить модем Йота к роутеру нужен USB порт. Таковой имеется не на каждом маршрутизаторе – это и есть главная проблема.
Вот небольшой список сетевых устройств, на которых точно есть нужный разъем (провайдер YOTA утверждает, что модемы совместимы с большинством моделей роутеров, представленных на рынке):
- UPVEL UR-329BNU. Недорогой маршрутизатор, оснащен одним USB портом спецификации 2.0. Работает на частоте 2,4 ГГц, поддерживает стандарты Wi-Fi11 b/g/n. Есть 2 внешние антенны с усилением 5 дБи на каждую. Стоит около 1000 рублей.
- ASUS RT-AC51U. Двухдиапазонный роутер с поддержкой 3G/4G/LTE модемов, в том числе и от YOTA. Поддержка диапазонов 2,4 и 5 ГГц, протоколы Wi-Fi – 802.11 b/g/n/ac. USB порт один, спецификации 2.0. Работает с технологией MIMO. Цена – примерно 2800 рублей.
- TP-Link TL-MR Уже не новая модель, но совместим практически со всеми 3G/4G модемами (USB 2.0). Работает на частоте 2,4 ГГц, максимальная скорость передачи данных – 300 Мбит/с. Цена – примерно 1750 р.
- Zyxel Ceenetic GIGA II. Интернет-центр с двумя USB портами. Подойдет тем, кому помимо модема нужно подключать к роутеру накопитель или принтер. Но и цена уже кусается – примерно 8000 рублей.
- D-Link DIR-320. Самый простой роутер, с одним USB портом класса 2.0. Совместим с 3G модемами. Работает на частоте 2,4 ГГц, с поддержкой стандартов b/g/n. Цена – примерно 2100 руб.
Как видите, выбор маршрутизаторов для приемопередатчиков YOTA немаленький – я лишь привела примеры. Главное, на что нужно обратить внимание:
- Чтобы в описании устройства было написано, что оно поддерживает работу с 3G/4G/LTE;
- Совместимость – точный список можно всегда посмотреть на официальном сайте производителя;
- Количество USB разъемов – если нужно подключать, например, накопитель + модем, то нужен роутер с 2 портами.
Есть роутеры YOTA. Они раздают 4G интернет по Wi-Fi, подключают одновременно до 8 клиентов. В такое устройство вставляется сим-карта с подходящим тарифом.
Как подключить и настроить?
Инструкцию для роутеров Zyxel можно посмотреть в следующем видео:
Итак, роутер выбран, теперь нужно подключить к нему модем Йота. Воткните его в свободный USB порт и можно переходить к настройкам.
Зайдите в веб-панель маршрутизатора. Для этого в адресной строке впишите IP устройства (это 192.168.0.1 или 192.168.1.1) и авторизуйтесь (если не меняли логин и пароль, скорее всего это admin/admin).
Далее будем смотреть по моделям. Главное, что нам нужно знать:
- APN – yota.ru;
- Номер – *99#;
- Логин и пароль – отсутствуют.
TP-Link
На вкладке «Дополнительные настройки» зайдите в раздел «Сеть», далее в «Настройки 3G/4G». Введите данные для подключения, нажмите «Подключить» и «Сохранить».
D-Link
Эти модели автоматически настраивают соединение. Нам нужно только найти раздел «3G/LTE модем» и в пункте «Параметры» поставить галочку для автоматического соединения.
Zyxel
Здесь еще проще – просто вставляем беспроводное устройство в свободный порт, и оно будет работать. Но если нужно, раздел «3G/4G» в веб-интерфейсе есть.
ASUS
Заходим в настройки и перемещаемся в раздел «USB приложение». Справа ищем пункт «3G/4G.
У строки «Включить USB модем» отмечаем «Да». Заполняем данные для подключения и жмем «Применить».
Wi-Fi
Кроме этого, нужно настроить точку доступа. Делается это также в веб-интерфейсе роутера. У каждого производителя разделы, ответственные за настройку Wi-Fi, называются по-своему: Беспроводной режим, Настройка точки доступа, Wireless Setting.
Там нужно задать имя сети (SSID), установить пароль на нее, выбрать режим работы. Если до подключения модема вы уже пользовались роутером, то точка доступа на нем уже настроена.
Возможные проблемы
Если вы зашли в настройки маршрутизатора, а он не видит 3G/4G модем, тому есть несколько причин:
- Устройства несовместимы. Тут выход один – менять оборудование на совместимое. Можно попробовать обновить прошивку роутера, возможно, поддержка YOTA была добавлена.
- Сбросьте параметры маршрутизатора к заводским. Учтите, что его придется настраивать заново.
- Не пользуйтесь USB удлинителями.
- Узнайте, нет ли ограничений со стороны провайдера.
На этом тему можно закрывать. Если есть вопросы, добро пожаловать в комментарии! Всем пока.
Чтобы обеспечить стабильное и быстрое интернет-соединение в своём доме или офисе, многие пользователи решают подключить роутер к модему Yota. Это позволяет распределить сетевое соединение на несколько устройств и удобно использовать интернет на любом уголке помещения.
Настройка модема Yota для роутера не является сложной задачей и может быть выполнена даже пользователем без глубоких знаний в области сетевых технологий. Для успешного соединения необходимо выполнить несколько шагов, которые подробно описаны в данной инструкции.
Шаг 1: Подключите модем Yota к роутеру с помощью Ethernet-кабеля. В роутере подключите один конец кабеля в разъем WAN (обычно отмечен синим цветом), а другой конец – в порт, обозначенный как «Internet» или «WAN». Подключите другие концы кабеля в соответствующие порты модема Yota.
Шаг 2: Проверьте, что модем Yota подключен к источнику питания и включен. Дождитесь, пока модем установит связь с сетью оператора.
Шаг 3: Войдите в настройки роутера. Для этого введите IP-адрес роутера в адресной строке браузера. Обычно стандартный IP-адрес роутера указан на его задней панели или в инструкции к устройству. Введите логин и пароль администратора, если они были изменены от стандартных значений.
Шаг 4: Настройте подключение с использованием DHCP. В разделе настроек подключения выберите режим «Автоматический IP-адрес» или «Получить IP-адрес автоматически». Затем сохраните изменения.
После выполнения указанных шагов, роутер должен успешно подключиться к модему Yota. Проверьте соединение, открыв веб-браузер и попробовав открыть любую веб-страницу. Если страница загружается без ошибок, значит, настройка модема для роутера выполнена правильно и интернет работает. В противном случае, повторите указанные шаги или обратитесь за помощью к специалистам технической поддержки.
Помните, что настройка модема Yota может отличаться в зависимости от модели роутера и операционной системы, которую вы используете. Если возникнут сложности, лучше обратиться к инструкции устройства или обратиться за помощью к профессионалам.
Установка модема Yota для роутера – это удобное решение для распределения сетевого соединения и обеспечения устойчивого интернет-соединения. Следуя данной подробной инструкции, вы сможете без труда настроить соединение на своём роутере и начать пользоваться интернетом на всех своих устройствах.
Как настроить модем Yota для роутера:
Шаг 1: Подготовка модема Yota
Перед настройкой модема Yota для роутера важно убедиться, что модем уже активирован и готов к использованию. Для этого убедитесь, что модем полностью заряжен или подключен к источнику питания. Также удостоверьтесь в наличии активного SIM-карты и наличии подключения к Интернету на модеме.
Шаг 2: Подключение роутера к модему Yota
Соедините роутер с модемом Yota с помощью Ethernet-кабеля, подключив его к WAN-порту роутера. Если роутер поддерживает операционную систему с графическим интерфейсом, то после подключения роутера к компьютеру через LAN-порт, установите соединение с помощью веб-браузера по адресу 192.168.1.1.
Шаг 3: Ввод параметров подключения
Откройте веб-браузер на компьютере и введите IP-адрес роутера в адресной строке. Войдите в настройки роутера, используя логин и пароль, которые указаны в инструкции к устройству. После входа в настройки найдите раздел WAN или Internet и выберите тип подключения — PPPoE.
Шаг 4: Настройка PPPoE
Введите имя пользователя и пароль, предоставленные вашим Интернет-провайдером. Выберите соединение в режиме «Автоматический IP» или «Получить IP-адрес автоматически». Для сохранения настроек нажмите кнопку «Применить» или «Сохранить».
Шаг 5: Подключение к Интернету
После сохранения настроек роутера, он должен автоматически подключиться к Интернету. Для проверки подключения, откройте веб-браузер и убедитесь, что вы можете посещать веб-страницы без проблем.
Важно: Если после настройки роутера у вас возникли сложности с подключением, рекомендуется повторить все шаги сначала или обратиться в службу технической поддержки Интернет-провайдера.
Многие пользователи Yota зачастую сталкиваются с проблемой, когда необходимо подключить модем через роутер, чтобы раздавать интернет не только на одно устройство, но и на все остальные. Процесс на первый взгляд может показаться сложным и запутанным, однако на самом деле его можно выполнить без особых сложностей. В этой статье мы расскажем вам, как подключить Yota модем через роутер пошагово.
Первым шагом вам необходимо убедиться, что у вас есть все необходимые компоненты для подключения. Ваш роутер должен иметь разъем для вставки модема, а также необходимо иметь кабель, позволяющий соединить модем с роутером. Если все необходимое в наличии, можно приступать к подключению.
Вторым шагом необходимо вставить модем в специальный разъем на роутере. Обычно этот разъем расположен на задней панели роутера. Убедитесь, что модем вставлен правильно, чтобы избежать возможных проблем с подключением.
Третьим шагом вам необходимо соединить модем и роутер с помощью кабеля. Подключите один конец кабеля к модему, а другой конец к роутеру. Убедитесь, что кабель надежно закреплен в разъемах обоих устройств. После этого можно подключать роутер к источнику питания и включать его, чтобы начать процедуру настройки.
Важно! Перед подключением модема через роутер, рекомендуется обратиться к документации каждого устройства и ознакомиться с особенностями настройки и подключения в вашей конкретной модели.
В итоге, когда вы следуете этой простой пошаговой инструкции, у вас не должно возникнуть проблем с подключением Yota модема через роутер. Теперь вы можете с легкостью раздавать интернет на все свои устройства и наслаждаться быстрой и бесперебойной работой вашей домашней сети.
Содержание
- Подключение Yota модема через роутер
- Настройка роутера для подключения Yota модема
- Подключение Yota модема к роутеру через USB-порт
- Пошаговая инструкция по подключению Yota модема через роутер
- Шаг 1. Подготовка роутера и Yota модема
Подключение Yota модема через роутер
Для того чтобы подключить Yota модем через роутер, следуйте этой пошаговой инструкции:
- Подключите Yota модем к роутеру с помощью USB-кабеля.
- Включите роутер и подождите, пока он полностью загрузится.
- Откройте веб-браузер и введите адрес административной панели роутера.
- Войдите в административную панель, используя соответствующие учетные данные.
- Найдите раздел настройки интернет-подключения.
- Выберите тип соединения «USB-модем» или «3G/4G модем».
- Введите необходимую информацию, такую как имя оператора связи и APN.
- Сохраните настройки и перезагрузите роутер.
- Подключите свое устройство к беспроводной сети, которую создает роутер.
После выполнения всех этих шагов, ваш Yota модем будет успешно подключен через роутер, и вы сможете пользоваться интернетом.
Настройка роутера для подключения Yota модема
Если у вас есть роутер и вы хотите подключить к нему Yota модем, вам потребуется выполнить несколько шагов для настройки соединения. Следуйте инструкции ниже, чтобы успешно подключить свой модем к роутеру.
1. Подключите модем Yota к роутеру при помощи USB-кабеля.
2. Откройте веб-браузер и введите IP-адрес вашего роутера в адресной строке. Обычно это 192.168.0.1 или 192.168.1.1. Нажмите Enter.
3. Введите имя пользователя и пароль для доступа к настройкам роутера. Если вы не знаете учетные данные, обратитесь к инструкции по эксплуатации роутера или свяжитесь с поставщиком услуг.
4. Перейдите в раздел настроек подключения или интернета.
5. Выберите тип соединения «USB-модем» или «4G/3G модем». Возможно, этот пункт меню будет называться по-разному в зависимости от модели роутера.
6. Введите PIN-код, если он требуется для доступа к модему Yota.
7. Нажмите кнопку «Подключить» или «Сохранить», чтобы применить настройки.
8. Роутер должен автоматически обнаружить модем Yota и установить соединение с интернетом.
После завершения этих шагов вы должны успешно подключить Yota модем к своему роутеру. Убедитесь, что роутер настроен на использование подключения через модем Yota, и вы сможете пользоваться высокоскоростным интернетом без проводов.
Подключение Yota модема к роутеру через USB-порт
Если у вас есть Yota модем и вы хотите подключить его к роутеру через USB-порт, следуйте следующим инструкциям:
Шаг 1: Убедитесь, что ваш роутер имеет USB-порт. Обычно USB-порты располагаются на задней панели роутера.
Шаг 2: Вставьте модем Yota в свободный USB-порт роутера.
Шаг 3: Подключите роутер к питанию и включите его.
Шаг 4: Откройте веб-браузер на вашем компьютере и введите IP-адрес вашего роутера в адресной строке. Обычно IP-адрес указан на задней панели роутера.
Шаг 5: Войдите в веб-интерфейс роутера, используя имя пользователя и пароль. Если вы не знакомы с этими данными, обратитесь к документации роутера или свяжитесь с его производителем.
Шаг 6: Найдите раздел настроек сети или WAN-настройки. Возможно, он будет называться «USB-модем» или что-то похожее.
Шаг 7: В настройках WAN выберите USB-порт, к которому подключен модем Yota.
Шаг 8: Введите все необходимые данные для подключения к сети Yota, такие как PIN-код SIM-карты и другие параметры, если это требуется.
Шаг 9: Сохраните изменения и перезагрузите роутер.
Шаг 10: После перезагрузки роутера модем Yota должен быть подключен к интернету через роутер.
Теперь вы можете использовать подключенный модем Yota для доступа к интернету на всех устройствах, подключенных к вашему роутеру.
Пошаговая инструкция по подключению Yota модема через роутер
Использование Yota модема через роутер позволяет распределить интернет-соединение на несколько устройств одновременно. Для этого необходимо выполнить следующие шаги:
| Шаг 1: | Проверьте, что у вас есть активная SIM-карта Yota и она вставлена в модем. Убедитесь, что модем подключен к компьютеру или ноутбуку и работает нормально. |
| Шаг 2: | Подключите роутер к модему, используя Ethernet-кабель. В разъеме «WAN» на задней панели роутера вставьте один конец кабеля, а другой конец в USB-порт модема. |
| Шаг 3: | Включите роутер и дождитесь, пока индикаторы подключения загорятся. Это может занять некоторое время, в зависимости от производителя роутера. |
| Шаг 4: | Откройте веб-браузер и введите IP-адрес вашего роутера в адресной строке. После этого введите логин и пароль от роутера. Обычно это админ/admin, но в зависимости от модели роутера могут быть другие учетные данные. |
| Шаг 5: | В настройках роутера найдите раздел «Интернет» или «WAN». В этом разделе выберите «PPPoE» или «Динамический IP» в качестве типа подключения. Далее следуйте инструкциям на экране для ввода имени пользователя и пароля, предоставленных вашим интернет-провайдером (в данном случае — Yota). |
| Шаг 6: | После ввода необходимых данных сохраните настройки и перезагрузите роутер. Он должен подключиться к интернету через Yota модем. |
После завершения этих шагов вы должны иметь функционирующее интернет-подключение через роутер с использованием Yota модема. Теперь вы можете подключать к роутеру различные устройства и пользоваться интернетом одновременно.
Шаг 1. Подготовка роутера и Yota модема
Для успешного подключения Yota модема через роутер необходимо выполнить несколько подготовительных действий. Прежде всего, убедитесь, что у вас есть следующие компоненты:
- Роутер с поддержкой USB-порта
- Yota модем
- USB-кабель для подключения модема
Перед подключением модема проверьте, что оба устройства выключены. Затем выполните следующие шаги:
- Подключите USB-кабель к роутеру в свободный USB-порт.
- Вставьте другой конец USB-кабеля в USB-порт модема.
- Включите роутер и подождите, пока он полностью загрузится.
- Включите Yota модем, дождитесь, пока он установит соединение с сетью.
Подключение Yota модема через роутер готово. Теперь вы можете настроить роутер и наслаждаться интернетом с помощью Yota модема.
На чтение 9 мин Просмотров 154к. Опубликовано
Обновлено
Вопрос, как подключить USB модем к wifi роутеру, чтобы раздать мобильный интернет 4G (3G) на компьютер, ноутбук, смартфон, ТВ и другие устройства, встает особенно остро с наступлением теплых весенних деньков, когда горожане перебираются на выходные на загородные участки. В данной универсальной для всех маршрутизаторов инструкции подробно разберемся с подключением 4G-LTE модема через USB порт и настройку для раздачи интернета от различных операторов связи — Билайн, Мегафон, Теле 2, МТС, Yota и т.д.
Универсальная инструкция по подключению и настройке USB модема через маршрутизатор
Думаю, нет смысла долго рассказывать, что такое 4G модем для ноутбука? Сегодня это самый отличный вариант для создания беспроводной сети с доступом к высокоскоростному LTE интернетe там, где невозможно провести его по кабелю. Например, на приусадебном участке. Однако использовать такое довольно-таки не дешевое устройство для подключения к интернету только одного ноутбука или компьютера нецелесообразно, когда есть возможность раздавать его сразу на несколько устройств по WiFi — при помощи роутера.

Александр ВайФайкин
специалист по беспроводным сетям
Некоторое время назад я описывал, как сделать интернет на даче при помощи 3G модема, однако это уже прошлый день. Сегодня актуален LTE интернет, а для раздачи его на несколько устройств одновременно мы воспользуемся роутером с USB портом и поддержкой 4G модемов.
Однако, данная инструкция по настройке работы мобильного модема с WiFi роутером универсальна:
- Во-первых, она подходит как для 3G, так и для 4G, поскольку разницы между ними при конфигурации подключения к маршрутизатору никакой нет.
- Так же руководство актуально для любой модели независимо от производителя — TP-Link, Asus, D-Link, Zyxel или Tenda. Отличие может быть только во внешнем оформлении интерфейса администраторского раздела, а также в названиях и расположениях рубрик настройки.
- Ну и наконец, оно также подходит для любых провайдеров, даже если их нет в списке, предоставляющих услуги мобильного интернета — Мегафон, МТС, Билайн, Yota, Tele2, SkyLink и т.д.
Главное условие — роутер должен иметь поддержку работы с модемами выбранного вами оператора. Эта функция указана в спецификациях устройства на сайте производителя (про совместимые модели с D-Link и Netis есть отдельные заметки). Если же не хотите себе морочить голову, берите сразу маршрутизатор с поддержкой SIM-карт.
Как подключить мобильный USB модем 3G, 4G к роутеру?
Поскольку антенны wifi маршрутизатора, идущие в комплекте, являются чаще всего всенаправленными, то есть с одинаковой амплитудой распространяют сигнал во все стороны, то желательно установить роутер с 3G/4G модемом ближе к середине дачного участка. Но у меня сигнал на 12 сотках добивает из одного конца до другого.
Поэтому в данной ситуации главное соблюсти 2 вещи:
- чтобы между местом размещения роутера и принимающим устройством было как можно меньше преград в виде стен и деревьев
- чтобы был стабильный прием интернета LTE на самом модеме Yota, Мегафон, МТС или Билайн.
Для лучшего приема сигнала от оператора можно подключить модем к роутеру не напрямую, а через длинный кабель USB, разместив его как можно выше у окна, в то время как сам роутер максимально придвинуть к тому месту, откуда он будет оптимально охватывать участок.
Как раздать мобильный интернет с 3G-4G модема через wifi роутер?
После того, как определились с местом, переходим к практике настройки раздачи интернета по wifi.
Вставляем мобильный модем в USB порт на роутере
А патчкорд (кабель Ethernet), который шел в комплекте с роутером, подключаем одним концом в разъем LAN на роутере, а другим — в сетевую карту компьютера
На компьютере (Windows 7) заходим в раздел сетевых настроек по цепочке:
«Пуск — Панель Управления — Сеть и Интернет — Центр управления сетями и общим доступом — Управление сетевыми подключениями — Изменения параметров адаптера».
Кликаем правой кнопкой мыши по пункту «Подключение по локальной сети» и заходим в «Свойства»Заходим в меню «Протокол Интернета версии 4» и устанавливаем флажки на «Получить IP автоматически» и «Получить адрес DNS сервера автоматически» и сохраняем настройки.
На нижней крышке корпуса роутера находим IP или WEB адрес для входа в админку, а также логин и пароль
Открываем на компьютере браузер и в адресную стройку вписываем указанный IP адрес, после чего в всплывающем окне — логин и пароль с наклейки.
Находим в меню роутера пункт «USB модем» (3G/4G, настройка USB и т.д.), активируем его и вводим в указанные на изображении поля данные для вашего оператора.
Данные для подключения к мобильным операторам связи
Билайн
- APN: internet.beeline.ru или home.beeline.ru
- Номер доступа: *99# или *99***1#
- Имя пользователя: beeline
- Пароль: beeline
Мегафон
- APN: internet
- Номер доступа: *99# или *99***1#
- Имя пользователя: gdata (не обязательно)
- Пароль: gdata (не обязательно)
МТС
- APN: internet.mts.ru
- Номер доступа: *99# или *99***1#
- Имя пользователя: mts
- Пароль: mts
Yota
- APN: yota.ru
- Номер доступа: *99#
- Имя пользователя: (пусто)
- Пароль: (пусто)
SkyLink
- APN: пусто
- Номер дозвона: #777
- Имя пользователя: mobile
- Пароль: internet
Tele2
- APN: internet.tele2.ru
- Номер доступа: *99# или *99***1#
U-Tel (Ростелеком)
- Точка доступа: internet.usi.ru
- Имя пользователя/пароль: пусто
- Номер дозвона: *99***1#
Смартс
- APN: internet.smarts.ru
- Номер доступа: *99# или *99***1#
- Имя пользователя: internet (не обязательно)
- Пароль: internet (не обязательно)
Киевстар
- APN: Для абонентов предоплаченной связи — www.ab.kyivstar.net Для контрактных абонентов — www.kyivstar.net
- Номер доступа: *99# или *99***1#
Билайн Украина
- Точка доступа(APN): internet.beeline.ua
- Номер доступа: *99#, *99***1# или *99**1*1#для некоторых моделей телефона
- Пользователь: необязательный параметр – можно оставить незаполненным;
- Пароль: необязательный параметр – можно оставить незаполненным.
МТС-Беларусь
- Точка доступа/APN: mts
- Имя пользователя/User name: mts
- Пароль/Password: mts
Life 🙂
- Точка доступа/APN:internet
- Имя пользователя/пароль: не требуются
- Номер доступа: *99#
Билайн (Beeline KZ)
- Точка доступа: internet.beeline.kz
- Номер дозвона: *99#
- Логин: beeline
- Пароль: beeline
- Строка инициализации модема (необязательно): AT+CGDCONT=1,»IP»,»internet.beeline.kz»
Kcell-Activ
- Точка доступа: internet
- Номер дозвона: *99#
- Логин: (пусто)
- Пароль: (пусто)
- Строка инициализации модема (необязательно): AT+CGDCONT=1,»IP»,»internet»
Теле2 (TELE2 KZ)
- Точка доступа: internet
- Номер дозвона: *99#
- Логин: (пусто)
- Пароль: (пусто)
- Строка инициализации модема (необязательно): AT+CGDCONT=1,»IP»,»internet»
В некоторых моделях роутеров с поддержкой 3G-4G модемов определение оператора и ввод всех необходимых настроек происходит автоматически.
Настройка беспроводной сети
После ввода необходимых параметров применяем изменения и ждем перезагрузки роутера. После ччего открываем в меню раздел «Беспроводная сеть» и задаем собственные значения для:
- SSID — название вашей wifi сети, которое будет отображаться в списке для подключения
- Метод защиты сети — WPA2-Personal
- Тип шифрования — AES или TKIP
- Ключ — пароль для подключения к WiFi, не менее 8 символов
Применяем настройки. Далее открываем ноутбук или смартфон и включаем WiFi модуль. Для этого кликаем на иконку беспроводных соединения в правом нижнем углу панели состояния Windows и находим в списке сеть с нашим названием, которое создали на предыдущем шаге.
И подключаемся, используя только что заданный пароль.
Примеры настройки на разных брендах
Также у некоторых производителей в настройках необходимо будет указать, что вы хотите получать интернет именно через модем 3G/4G, а не по кабелю.
TP-Link
На роутерах TP-Link настройка USB модема находится в соответствующем разделе меню. Обратите внимание, что в старой версии панели управления нужно установить флажок на «Включить 4G в качестве резервного подключения к Интернет». То есть, при отсутствии кабельного источника подключения мобильная сеть будет работать, как основной.
На новых моделях ТП-Линк есть выбор между тремя значениями:
- По требованию
- Автоматически
- Вручную
По умолчанию лучше оставлять второй вариант, чтобы роутер сам отслеживал момент отключения от кабельного интернета и подключал мобильный через 4G модем.
Asus
На роутерах Asus нужно зайти в раздел меню «Интернет» и установить два значения:
- Интерфейс WAN — на «Мобильная сеть» или «USB»
- И Включить мобильную сеть — «Включить»
Ниже идут настройки сетевых параметров сотового оператора, о которых я писал выше
D-Link
Информацию о подключенном модеме к маршрутизатору D-Link можно увидеть в меню «3G-модем»
А вот сама настройка производится в разделе «Сеть — WAN». Тут нужно нажать на кнопку «Добавить»
И выбрать тип подключения «3G». После чего при необходимости ввести параметры для подключения к своему мобильному провайдеру
Tenda
У Тенда активация мобильного 4G модема производится в рубрике «Настройки Интернета»
Keenetic
На Кинетиках, так же, как у ТП-Линк, можно назначить подключение через USB модем в качестве основного или резервного на случай, если отключится кабельный интернет. Но в качестве изюминке здесь также есть возможность задать точное расписание работы сети 3G-4G.
Что делать, если при сохранении всех настроек роутер не раздает интернет по WiFi сети? Этому вопросу мы посвятили отдельную подробную инструкцию на WiFika.RU. Прочитайте, чтобы исправить данную ошибку.
Актуальные предложения:

Задать вопрос
- 10 лет занимается подключением и настройкой беспроводных систем
- Выпускник образовательного центра при МГТУ им. Баумана по специальностям «Сетевые операционные системы Wi-Fi», «Техническое обслуживание компьютеров», «IP-видеонаблюдение»
- Автор видеокурса «Все секреты Wi-Fi»