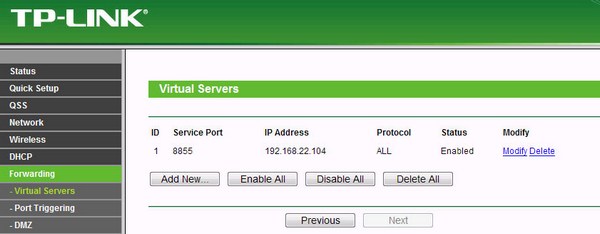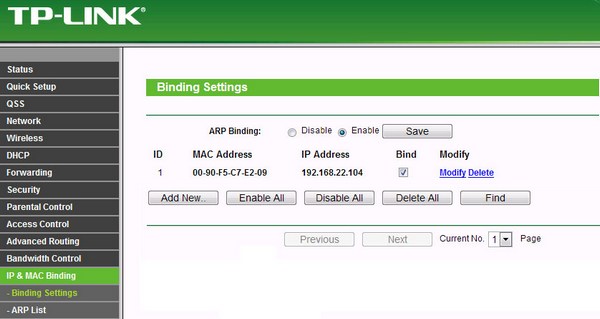Требования к использованию
Дата последнего обновления: 07-06-2017 06:09:26 AM
192166
Что такое Wake-On-LAN?
Wake-on-LAN (WoL) — это сетевой стандарт Ethernet или Token ring, который позволяет компьютеру включаться или «пробуждаться» от сетевого сообщения. Сообщение обычно посылает программа, выполненная на других устройствах. Также возможно инициировать сообщение из другой сети при помощи направленных широковещательных сообщений (directed broadcasts) или сервиса шлюза WOL.
Требования к оборудованию
- Материнская плата и проводной сетевой адаптер должны поддерживать функцию Wake-on-LAN.
Требования к программному обеспечению
- WakeOnLanGui, LanHelper для Windows или RemoteBoot для IOS.
На примере рассмотрим приложение RemoteBoot.
Выполните следующие действия:
- Войдите в BIOS при запуске компьютера. Затем включите «Resume by PCI Device» и «Resume by PCI-E Device». Обычно эта опция находится в меню управления питанием.
- Включите компьютер и перейдите в Панель управления — Сеть и Интернет — Центр управления сетями и общим доступом — Подключение по локальной сети — Свойства — Настройка — Дополнительно. Затем включите ShutDown Wake-On-Lan, Wake on Magic Packet и Wake on pattern match.
После того, как настройки будут выполнены на компьютере, нам необходимо выполнить некоторые настройки на маршрутизаторе.
Пробуждение ПК на стороне WAN
- Проверьте MAC-адрес и IP-адрес компьютера, требующего Wake-on-LAN. Назовем его здесь ПК1.
- Установите привязку IP и MAC (P&MAC binding) для ПК 1 и включите функцию IP&MAC binding на нашем маршрутизаторе.
- Настройте резервирование адреса для ПК 1 на маршрутизаторе.
- Откройте порт для ПК 1 с помощью функции переадресации портов, например, с помощью виртуального сервера. Здесь мы открываем порт номер 3000.
- Теперь мы проверим IP-адрес WAN на подключенном к маршрутизатору ПК1. Здесь WAN IP — 113.88.198.136.
- Запустите приложение RemoteBoot на iPhone со стороны WAN. Затем введите информацию, как показано ниже, и нажмите «BOOT». Вы можете увидеть, что ПК 1 запустится после того, как вы нажмете кнопку.
Был ли этот FAQ полезен?
Ваш отзыв поможет нам улучшить работу сайта.
Что вам не понравилось в этой статье?
- Недоволен продуктом
- Слишком сложно
- Неверный заголовок
- Не относится к моей проблеме
- Слишком туманное объяснение
- Другое
Как мы можем это улучшить?
Спасибо
Спасибо за обращение
Нажмите здесь, чтобы связаться с технической поддержкой TP-Link.
Железо
- 15.07.2020
- 41 630
- 11
- 02.03.2021
- 24
- 23
- 1
- Содержание статьи
- Описание
- Настраиваем роутер для Wake-On-LAN
- Комментарии к статье ( 11 шт )
- Добавить комментарий
Описание
Для того, чтобы иметь возможность включить ваш компьютер с помощью функции Wake-on-LAN из-за пределов локальной сети, например, через интернет или из другого сегмента сети, в большинстве случаев необходимо настроить роутер/маршрутизатор, чтобы он переадресовывал необходимые пакеты во внутреннюю локальную сеть на нужный IP адрес компьютера, который нужно удаленно включить. В данной статье мы рассмотрим, как это можно сделать.
Настраиваем роутер для Wake-On-LAN
Настройку будем осуществлять на примере роутера TP-Link. Первым делом необходимо зайти на страницу администрирования роутера, обычно это 192.168.0.1 или 192.168.1.1
Сперва зайдите в раздел Forwarding->Virtual Servers и добавьте новую запись для компьютера который вы планируете удаленно включать через интернет. В ней нужно указать его IP адрес и порт, который будет использоваться для включения. Обычно для Wake-On-LAN используется порты 7 и 9, но можно также указать любой другой порт (от 1 до 65535). Для типа протокола задайте значение UDP или ALL.
Далее нужно перейти в раздел IP & MAC Binding->Binding Settings и произвести следующие настройки:
- Включить опцию Arp Binding;
- Добавить новую запись для компьютера который вы будете удаленно включать указав его IP и MAC адреса. Не забудьте также для него включить опцию Bind;
После этого для включения настроенного выше компьютера необходимо будет указать внешний IP адрес, который провайдер выдает вашему роутеру и он автоматически перешлет запрос на включение на компьютер, который мы указали.
Включить компьютер по сети поможет технология Wake on LAN, используя «магический» пакет. Для того что бы этот пакет нормально дошёл до сетевой карты, а она его приняла и включила компьютер, необходимо выполнить некоторые настройки.
Настройка Wake on LAN на компьютере.
Первым делом нужно настроить Windows. Рассмотрим на примере Windows 10. Нажимаем комбинацию клавиш Win+X, выбираем пункт сетевые подключения. В сетевых подключениях находим нашу сетевую карту (подключение к локальной сети), щелкаем по нему правой кнопкой и открываем свойства, затем нажимаем кнопку настроить. Открываем вкладку «Управление электропитанием», тут необходимо поставить галочку «разрешить этому устройству выводить компьютер из ждущего режима». Затем, если вы счастливый обладатель сетевой карты Realtek, открываем вкладку дополнительно.
В ней необходимо проверить три параметра:
- Включение по локальной сети после отключения.
- Включить при совпадении шаблона.
- Включить при срабатывании функции Magic Packet.
Все эти параметры должны быть включены, так же они могут быть подписаны на английском, зависит от вашего драйвера. На этом пока настройки в Windows окончены.
Настройка Wake on LAN в BIOS.
Далее необходимо настроить BIOS или UEFI, зависит от новизны вашего ПК. Как правило Wake on LAN по умолчанию отключен и его необходимо включать вручную. Для входа как правило используются кнопка Delete или F2, зависит от производителя, её необходимо нажимать при включении ПК, как только появится изображение на мониторе. Настройку будем делать на примере старой материнской платы ASUS M2N SLI Deluxe. Заходим в BIOS, находим там раздел питания обычно он называется Power.
В нем нам нужно меню дополнительных настроек (Advanced Power Management) APM Configuration.
В этом меню находим пункт включение с помощью PCI/PCIE устройств и ставим значение Enabled. Поскольку сетевые карты обычно именно такими устройствами и бывают, то это то что нужно. Ваш BIOS может иметь немного другую структуру, но думаю понятно, что искать эту настройку нужно в разделе питания. Назваться она может по-разному, например, Power On By Onboard LAN, Remote Wake UP, Wake On LAN итд. После изменения настроек нажимаем кнопку F10 и сохраняем изменения. На этом настройка компьютера закончена.
Настройка Wake on LAN на роутере.
Дальнейшие настройки зависят от того как вы хотите использовать Wake on LAN. Если вы планируете включать компьютер только по локальной сети, то скорее всего никаких особых настроек роутера вам не потребуется. Если же вам необходимо включать компьютер через интернет, то для этого необходим белый IP адрес в интернете, выдаваемый вашим провайдером. Без белого IP увы «магический» пакет до вашего ПК никак не дойдет. Проверить какой IP выдает вам провайдер довольно просто, зайдите в web интерфейс роутера и посмотрите адрес, полученный подключением к интернету, затем зайдите на сайт yandex.ru/internet и посмотрите какой IP показывается там. Если адреса одинаковые, значит у вас уникальный, белый IP адрес.
Далее есть два варианта. Первый — это арендовать статический внешний IP адрес у вашего провайдера. Этот вариант единственный для тех кому выдается серый IP. Второй вариант как правило дешевле, а если повезет, то и вообще бесплатен это использование клиента динамического DNS (DyDNS), который скорее всего есть в вашем роутере. При динамическом DNS вы обращаетесь к роутеру через доменное имя, зарегистрированное в сервисе DyDNS, таких сервисов довольно много, бесплатным из них является только No-IP. Самый известный это DynDNS, есть и российский DNS master, тут все зависит от того какие из них поддерживает ваш роутер. Про регистрацию в этих сервисах писать не буду, так как статья о другом.
Настройку будем производить на примере Zyxel Keenetic с микропрограммой NDMS v 2. Для начала в web интерфейсе переходим в раздел безопасность. Тут необходимо настроить правило трансляции NAT для адреса 192.168.1.254 (сеть по умолчанию 192.168.1.0) на интерфейсе, который вы используете для подключения к интернету. Протокол UDP, порт по умолчанию 9, при желании можете использовать другой. Порт в межсетевом экране открывать не нужно.
Далее необходимо настроить клиент динамического DNS. Zyxel Keenetic поддерживает три сервиса: No-IP, DNS-master и DynDNS. Заходим в раздел интернет на вкладку DyDNS и вводим там логин, пароль и домен, которые зарегистрированы в сервисе. Нажимаем применить.
Далее нужно создать статический широковещательный адрес в роутере. Для этого подключаемся к роутеру через telnet клиент и водим следующие команды:
ip arp 192.168.1.254 ff:ff:ff:ff:ff:ff
system config-save
На этом настройка роутера закончена и его нужно перезагрузить.
Программы для Wake on LAN.
Для функции Wake on LAN есть несколько программ на Windows. Но большинство из них работают либо только в локальной сети, либо платные. Рассмотрим программу WakeOnLAN 2.11.4. После установки нажимаем добавить компьютер, пишем имя затем переходим на вкладку пробуждение, тут указываем MAC-адрес, для включения через интернет ставим галочку FQDN/IP вписываем домен и порт.
Так же функцию wake on LAN можно найти в следующих программах:
- TeamViewer
- RMS Удаленный доступ
Для Windows 10 существует несколько приложений в windows store.
Возможные проблемы.
Первая возможная причина, для Windows 10, если материнская плата не «первой свежести», то возможно она не полностью совместима с Windows 10. Попробуйте отключить быстрый запуск. Комбинация Win+x затем управление электропитанием, действия кнопок питания, изменить параметры, которые сейчас недоступны. Убрать галочку с «Включить быстрый запуск».
Вторая возможная причина в том, что компьютер переходит в режим энергосбережения, который отключает питание сетевой карты. Всего есть два таких режима S1 State и S3 State, последний более энергоэффективный, но с ним бывают конфликты. Попробуйте поменять этот параметр в BIOS.

Wake on Lan (WOL) — это технология, которая позволяет включать компьютер из сна или выключенного состояния по сети. Для того чтобы использовать данную функцию, необходимо настроить роутер. Но как это сделать? В данной статье мы рассмотрим пошаговую инструкцию по настройке роутера для использования функции Wake on Lan.
Первым шагом является вход в настройки роутера. Для этого необходимо открыть веб-браузер и ввести IP-адрес роутера в адресной строке. Обычно адрес роутера указан на задней панели устройства или в документации. После ввода IP-адреса роутера, откроется страница с настройками.
Затем необходимо найти раздел настроек, отвечающий за порты и протоколы. Обычно он называется «Настройки сети» или «Порты и протоколы». В этом разделе нужно включить опцию «Разрешить использование Wake on Lan» или аналогичную. Убедитесь, что настройки сохранены.
Далее нужно определить IP-адрес компьютера, который будет включаться с помощью функции Wake on Lan. Для этого можно воспользоваться командной строкой или специальными программами. Запишите IP-адрес компьютера.
В последнем шаге необходимо настроить постоянное соединение с компьютером, который будет включаться с помощью WOL. Для этого в разделе «Статический IP-адрес» введите IP-адрес компьютера и его MAC-адрес. Сохраните настройки и перезагрузите роутер.
Теперь ваш роутер настроен для использования функции Wake on Lan. По желанию вы можете настроить доступ к WOL из Интернета или создать расписание включения компьютера. Не забывайте, что для использования WOL компьютер должен быть подключен к питанию.
Содержание
- Подготовка к настройке роутера для wake on lan
- Выбор подходящего роутера
- Проверка поддержки функции wake on lan
- Подключение к роутеру
- Настройка роутера для Wake on LAN
- Открытие веб-интерфейса роутера
- Поиск настроек wake on lan
Подготовка к настройке роутера для wake on lan
Перед тем, как приступить к настройке роутера для функции Wake on LAN (WOL), необходимо выполнить несколько предварительных шагов:
- Убедитесь, что ваш роутер поддерживает функцию Wake on LAN. Для этого обратитесь к документации или производителю вашего роутера.
- Установите на компьютер программу, способную отправлять пакеты Wake on LAN. К примеру, это может быть программа, доступная для скачивания из интернета.
- Убедитесь, что компьютер, который вы хотите включать с помощью Wake on LAN, подключен к вашей локальной сети.
- Запишите MAC-адрес (физический адрес) компьютера, который вы планируете включать с помощью Wake on LAN. MAC-адрес можно найти в настройках сетевого адаптера вашего компьютера.
После выполнения этих шагов вы будете готовы приступить к настройке роутера для использования функции Wake on LAN.
Выбор подходящего роутера
Прежде чем настраивать роутер для функции Wake on LAN (WOL), необходимо выбрать подходящую модель роутера. Не все роутеры поддерживают данную функцию, поэтому важно убедиться, что выбранный роутер обладает необходимыми возможностями.
Вот несколько основных критериев, которые следует учесть при выборе роутера для использования WOL:
| Критерий | Значимость |
|---|---|
| Поддержка протокола WOL | Высокая |
| Возможность настройки пробуждения удаленного устройства | Высокая |
| Наличие функции порт-форвардинга | Желательная |
| Стабильная работа и надежность | Высокая |
| Простота настройки и удобство использования | Желательная |
Проверьте спецификации и характеристики роутера, чтобы убедиться, что он поддерживает функцию WOL и имеет все необходимые возможности для настройки. Также рекомендуется прочитать отзывы и рекомендации от других пользователей, чтобы получить представление о работе и надежности выбранной модели.
Проверка поддержки функции wake on lan
Перед тем, как настроить роутер для функции Wake on LAN, необходимо убедиться, что ваше устройство поддерживает данную функцию. Вот простой способ проверить его наличие:
- Убедитесь, что компьютер или устройство, которое вы планируете использовать с Wake on LAN, подключено к сети.
- Включите компьютер или устройство и дождитесь загрузки операционной системы.
- Запустите командную строку или терминал на вашем компьютере (например, в Windows это можно сделать, нажав клавиши Win + R, введите cmd и нажмите Enter).
- В командной строке или терминале введите следующую команду:
wol <MAC-адрес>, где <MAC-адрес> это физический адрес вашего компьютера или устройства.
Если при выполнении команды вы увидите сообщение о том, что пакет успешно отправлен или что ваш компьютер или устройство проснулось, это означает, что ваше устройство поддерживает функцию Wake on LAN. Если же вы получите сообщение об ошибке или ничего не произойдет, вероятно, ваше устройство не поддерживает данную функцию.
Подключение к роутеру
Для начала настройки роутера для функции Wake-on-LAN (WOL) необходимо подключиться к нему. Вот несколько шагов, которые помогут вам подключиться к роутеру:
- Подключите компьютер или ноутбук к роутеру с помощью сетевого кабеля или через Wi-Fi.
- Включите компьютер и дождитесь, пока операционная система загрузится.
- Откройте любой веб-браузер (например, Google Chrome, Mozilla Firefox, Internet Explorer) на вашем компьютере.
- В адресной строке браузера введите IP-адрес роутера. Обычно IP-адрес роутера указан на его корпусе или в документации к нему.
- Нажмите клавишу Enter на клавиатуре или кнопку «Перейти» в браузере, чтобы открыть страницу настройки роутера.
- Для доступа к настройкам роутера вам может потребоваться ввести имя пользователя и пароль. Если вы не знаете эти данные, обратитесь к документации роутера или свяжитесь с вашим интернет-провайдером.
- После успешной аутентификации вы будете перенаправлены на страницу настроек роутера, где вы сможете внести необходимые изменения для настройки функции Wake-on-LAN.
Настройка роутера для Wake on LAN
Вот пошаговая инструкция по настройке роутера:
| Шаг 1: | Определите IP-адрес вашего компьютера, который вы хотите включать с помощью WoL. Это можно сделать через командную строку, выполнив команду «ipconfig» (для Windows) или «ifconfig» (для Linux/Mac). |
| Шаг 2: | Войдите в настройки вашего роутера, введя IP-адрес роутера в веб-браузер. |
| Шаг 3: | Найдите раздел, отвечающий за настройку портов или переадресацию портов (port forwarding) в настройках роутера. |
| Шаг 4: | Создайте новое правило порта для WoL. Укажите, что внешний порт равен внутреннему порту (обычно 9) и укажите IP-адрес вашего компьютера. |
| Шаг 5: | Сохраните настройки роутера и перезагрузите его. |
| Шаг 6: | Проверьте работоспособность WoL. Для этого вы можете использовать приложение или программу для отправки Magic Packet (магического пакета) на IP-адрес вашего компьютера. |
После выполнения всех шагов ваш роутер будет готов к использованию Wake on LAN. Теперь вы сможете включать свой компьютер или другие устройства из удаленной сети, используя эту технологию.
Открытие веб-интерфейса роутера
1. Откройте любой веб-браузер на устройстве, подключенном к той же сети, что и ваш роутер.
2. В адресной строке браузера введите IP-адрес роутера. Этот адрес обычно записан на нижней или задней стороне самого роутера или указан в документации.
3. Нажмите клавишу «Enter».
4. Веб-интерфейс роутера должен открыться. Вам может потребоваться ввести имя пользователя и пароль, чтобы получить доступ к настройкам роутера. Если вы не знаете эти данные, обратитесь к документации или поставщику услуг интернета.
5. После успешного входа в веб-интерфейс роутера вы можете приступить к настройке функции Wake-on-LAN.
Поиск настроек wake on lan
Перед началом настройки роутера для функции Wake On Lan (WOL), необходимо убедиться, что ваш роутер поддерживает данную функцию. Существует несколько способов найти и настроить соответствующие параметры в роутере:
| Метод | Описание |
|---|---|
| 1. Использование веб-интерфейса роутера | Зайдите в веб-интерфейс роутера, обычно доступный по адресу 192.168.1.1 или 192.168.0.1. После входа в интерфейс, найдите раздел, связанный с настройкой сетевых параметров, возможно, с названием «Настройки сети» или «Сеть». В этом разделе, вы должны найти параметры WOL или Wake On Lan. Обратите внимание на возможные варианты настройки, такие как включение или отключение WOL, указание порта и MAC-адресов устройств, поддерживающих функцию WOL. |
| 2. Использование программы для настройки роутера | Некоторые производители роутеров предоставляют программы или утилиты для настройки и управления роутером. Установите такую программу на компьютер, подключенный к роутеру. Запустите программу и найдите соответствующий раздел для настройки Wake On Lan. В этом разделе вы должны найти необходимые параметры, такие же, как в первом методе. |
| 3. Поиск в документации к роутеру | Используйте документацию к роутеру, чтобы найти информацию о настройке Wake On Lan. Для этого обычно требуется найти инструкцию пользователя или руководство по эксплуатации роутера. В этом документе можно найти подробные инструкции по настройке различных параметров роутера, включая Wake On Lan. |
После нахождения соответствующих настроек в роутере, следуйте инструкциям по включению WOL и указанию необходимых параметров, таких как порт и MAC-адрес устройства. После завершения настройки сохраните изменения и перезагрузите роутер, чтобы применить новые настройки.
Функция Wake-on-LAN (WOL) — это удобный и энергосберегающий способ удаленного включения компьютера или другого сетевого устройства. Она позволяет включать компьютер из любой точки мира, используя локальную сеть или Интернет. Один из ключевых шагов для использования WOL — настройка роутера, чтобы он поддерживал эту функцию и позволял удаленно включать компьютеры.
Первым шагом является проверка, поддерживает ли ваш роутер функцию WOL. Чтобы это узнать, вам нужно зайти в веб-интерфейс роутера, который обычно доступен через веб-браузер по адресу 192.168.0.1 или 192.168.1.1. После входа в интерфейс роутера найдите раздел настроек сети или функций и проверьте наличие опции WOL.
Если ваш роутер поддерживает WOL, следующим шагом будет включение этой функции. Обычно это делается путем установки флажка или переключателя в интерфейсе роутера. После активации WOL вам может потребоваться указать MAC-адрес компьютера, который вы хотите удаленно включить. MAC-адрес можно найти в сетевых настройках вашего компьютера или на его сетевой карте.
Важно! Не забудьте сохранить настройки после активации функции WOL на роутере.
После настройки роутера для WOL вы сможете использовать различные программы или приложения для удаленного включения компьютера. Некоторые операционные системы, такие как Windows и macOS, имеют встроенную поддержку WOL, и вы можете использовать соответствующие настройки для активации компьютера. При этом вам потребуется знать IP-адрес удаленного компьютера, а также MAC-адрес.
В целом, настройка роутера для функции WOL требует некоторых знаний в области сетевых настроек, но после выполнения всех необходимых шагов вы сможете легко и безопасно включать свой компьютер удаленно. Это особенно удобно, когда вы не находитесь рядом с компьютером, а хотите получить к нему доступ.
Содержание
- Настройка роутера для функции wake on lan
- Выбор поддерживаемого роутера
- Подготовка роутера к настройке
- Настройка роутера для функции wake on lan
- Шаг 1: Проверьте поддержку WOL вашим компьютером
- Шаг 2: Проверьте настройки роутера
- Шаг 3: Настройте пробуждение компьютера через WOL
- Шаг 4: Настройте переадресацию портов (port forwarding)
- Шаг 5: Проверьте настройки фаервола
Настройка роутера для функции wake on lan
Функция Wake on LAN (WOL) позволяет пользователю активировать компьютер, который находится в режиме сна или выключен, с помощью локальной сети. Для использования функции WOL необходимо настроить роутер и компьютер.
Чтобы настроить роутер для функции WOL, следуйте приведенным ниже шагам:
| Шаг | Описание |
|---|---|
| Шаг 1 | Определите IP-адрес компьютера, который нужно активировать. Чтобы найти IP-адрес компьютера, откройте командную строку и выполните команду «ipconfig» (для Windows) или команду «ifconfig» (для Linux или Mac). |
| Шаг 2 | Зайдите в настройки роутера, открыв браузер и введя IP-адрес роутера. Чтобы узнать IP-адрес роутера, посмотрите на наклейку на задней панели роутера или воспользуйтесь документацией роутера. |
| Шаг 3 | В настройках роутера найдите раздел «Правила перенаправления портов» или «Переадресация портов». Создайте новое правило перенаправления портов и укажите следующие параметры:
|
| Шаг 4 | Сохраните настройки роутера и перезагрузите его. |
После выполнения этих шагов роутер будет настроен для функции WOL. Теперь вы сможете удаленно активировать компьютер с помощью программы WOL на другом устройстве в локальной сети.
Выбор поддерживаемого роутера
Не все роутеры поддерживают функцию Wake-on-LAN (WoL), поэтому перед тем как приступить к настройке, вам необходимо убедиться, что ваш роутер поддерживает данную функцию. Вот несколько способов, как это сделать:
| Модель роутера | Ссылка на список поддерживаемых функций |
|---|---|
| Asus | Список поддерживаемых роутеров |
| TP-Link | Список поддерживаемых роутеров |
| Netgear | Список поддерживаемых роутеров |
| D-Link | Список поддерживаемых роутеров |
Если ваша модель роутера не указана в списке, вы можете обратиться к руководству пользователя или связаться с технической поддержкой производителя роутера, чтобы уточнить, поддерживается ли функция WoL на вашем устройстве.
Подготовка роутера к настройке
Перед тем как приступить к настройке функции Wake-on-LAN (WOL) на роутере, необходимо выполнить несколько предварительных шагов.
1. Проверьте совместимость вашего роутера с функцией WOL. Некоторые старые модели роутеров могут не поддерживать данную функцию или иметь ограничения в ее настройке.
2. Обновите прошивку роутера до последней версии. Для устранения возможных ошибок и улучшения работы функции WOL производитель может выпускать обновления прошивки с нужными исправлениями.
3. Включите опцию «Remote Wake-up», «WAN Wake-up» или «WOL» в настройках роутера. Обычно эта опция находится в разделе «Настройки безопасности» или «Дополнительные настройки». Если вы не можете найти эту опцию, обратитесь к руководству пользователя вашего роутера.
4. Создайте статический IP-адрес для устройства, которое вы планируете включать с помощью функции WOL. Статический IP-адрес гарантирует, что после отключения устройства и его повторного включения IP-адрес останется неизменным, что позволяет корректно работать функции WOL.
5. Задайте порт для функции WOL. По умолчанию WOL использует порт 9, однако, в некоторых случаях роутер может блокировать этот порт по умолчанию. В настройках роутера найдите опцию «Перенаправление портов» или «Port Forwarding» и добавьте правило перенаправления порта 9 на IP-адрес вашего устройства.
После выполнения всех этих предварительных шагов вы будете готовы к настройке функции Wake-on-LAN на вашем роутере.
Настройка роутера для функции wake on lan
Функция Wake on LAN (WOL) позволяет включать компьютер из спящего режима удаленно, используя сетевой пакет. Для того чтобы настроить роутер для использования WOL, следуйте этим шагам:
Шаг 1: Проверьте поддержку WOL вашим компьютером
Первым делом, убедитесь, что ваш компьютер поддерживает функцию Wake on LAN. Для этого, зайдите в BIOS компьютера и убедитесь, что WOL включено. При необходимости, обратитесь к документации вашего компьютера для получения дополнительной информации.
Шаг 2: Проверьте настройки роутера
Убедитесь, что ваш роутер поддерживает функцию WOL. Для этого, зайдите в настройки роутера через веб-интерфейс. Обычно, адрес роутера можно найти на задней панели роутера. Проверьте наличие раздела с настройками WOL или сетевыми настройками.
Шаг 3: Настройте пробуждение компьютера через WOL
В настройках роутера найдите параметры WOL и включите функцию. Введите MAC-адрес вашего компьютера, который вы можете найти в настройках сетевого адаптера вашего компьютера.
Шаг 4: Настройте переадресацию портов (port forwarding)
Для того чтобы отправить пакет WOL на ваш компьютер, роутер должен знать, на какой порт компьютер ожидает пакеты WOL. Настройте переадресацию порта (port forwarding), указав порт, который используется для WOL, и IP-адрес вашего компьютера.
Шаг 5: Проверьте настройки фаервола
Убедитесь, что настройки фаервола не блокируют пакеты WOL. Если используется какое-либо программное фаервола на вашем компьютере или роутере, добавьте исключение для порта WOL.
После того как вы выполните все эти шаги, ваш роутер будет настроен для функции Wake on LAN. Теперь вы сможете включать компьютер удаленно из любой точки сети.