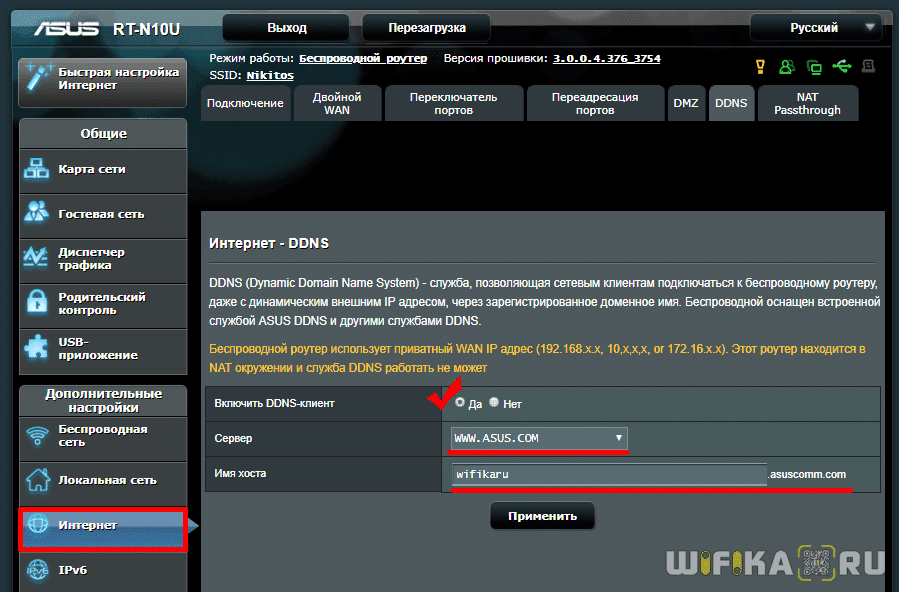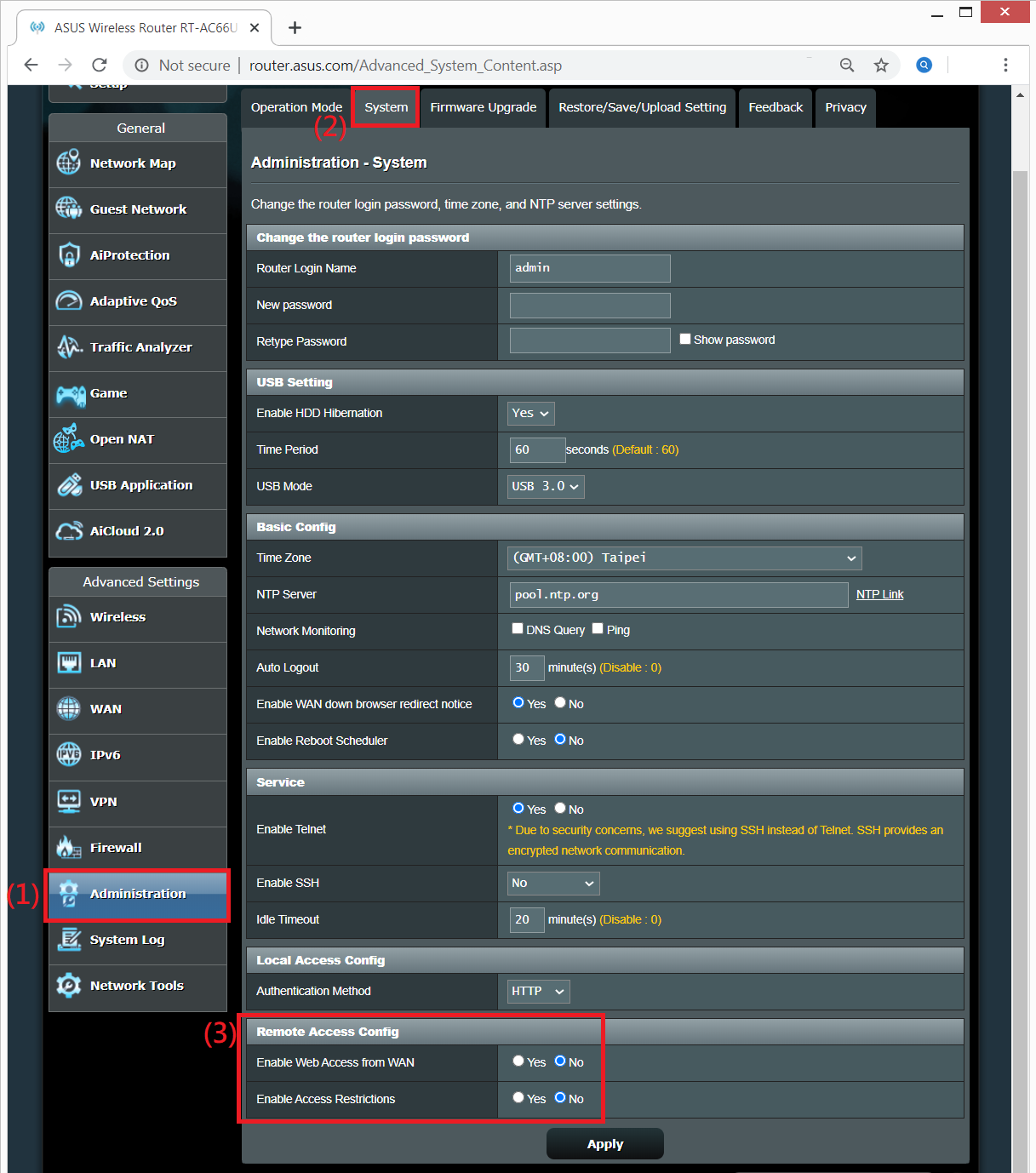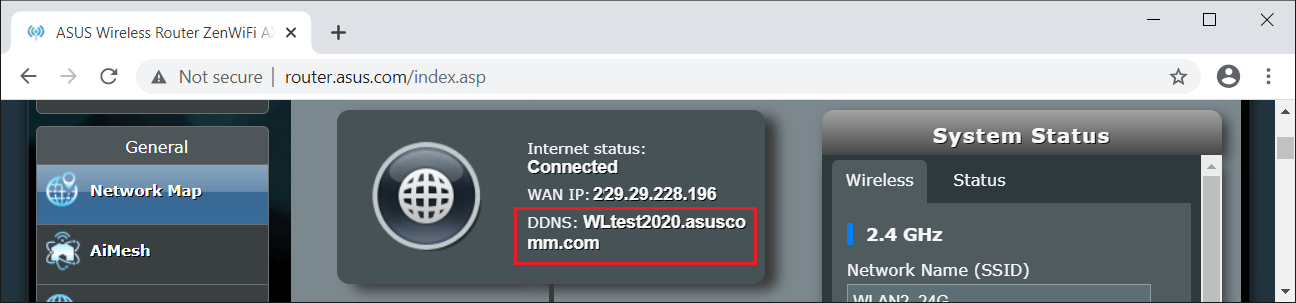Ответ
Здравствуйте. Сложная тема. В интернете есть инструкции, все рассказывают как настроить доступ к роутеру ASUS через интернет, но никто не показывает до конца, как это работает на самом деле. У меня, честно говоря, тоже ничего не получилось. Сейчас рассмотрим некоторые моменты.
Сразу нужно заметить, что в идеале, конечно, купить у провайдера внешний, белый IP адрес. Тогда, при активации функции «веб-доступ из WAN». Вы сможете зайти в настройки своего роутера по адресу: http://ваш_IP_адрес:8080 (если вы порт в настройках не меняли).
В противном случае, когда у вас нет выделенного, внешнего IP адреса, нужно настраивать функцию DDNS. Когда вы получаете адрес, который закреплен за вашим роутером. Это то, о чем вы писали выше. И вы не смогли получить доступ к настройкам по этому адресу. Дело в том, что функция DDNS может работать не всегда. Это зависит от провайдера. И в настройках DDNS на ASUS у меня появляется сообщение: «Беспроводной роутер использует приватный WAN IP адрес. Этот роутер находится в NAT окружении и служба DDNS работать не может». Как я понимаю, это от провайдера зависит, и здесь ничего не сделать. Кроме покупки выделенного адреса. Или требовать от провайдера нормальный адрес. Не из окружения NAT.
Вход в настройки роутера ASUS через интернет
1
Первым делом, конечно, включаем функцию «веб-доступ из WAN» в настройка роутера ASUS, в разделе «Администрирование», на вкладке «Система».
Сохраните настройки.
2
Об этом нигде не написано, но мне кажется, что нужно еще включить настройку «Отвечать на пинг-запросы из WAN» в разделе «Брандмауэр». Если она отключена. По моему, по умолчанию она включена.
Возможно, это не важно. Точно не знаю, и нет возможности проверить.
3
Ну а дальше нужно настроит DDNS. Находится эта настройка в разделе «Интернет» (WAN), на вкладке «DDNS». Включаем функцию «DDNS-клиент». Выбираем сервер «www.asus.com», и в поле «Имя хоста» нужно придумать и указать свой уникальный домен. Можно даже что-то типа «dgsdewlj» (просто набор букв). Сохраняем настройки.
Если все ок, то по идеи, удаленный доступ к настройкам вашего роутера ASUS должен быть по адресу: http://dgsdewlj.asuscomm.com:8080, или https://dgsdewlj.asuscomm.com:8443.
Почему у меня не получается настроить? Не работает DDNS из-за ошибки «Беспроводной роутер использует приватный WAN IP адрес. Этот роутер находится в NAT окружении и служба DDNS работать не может». Как я понимаю, это из-за того, что провайдер что-то мутит с IP-адресами. Он мне дает не внешний IP, а внутренний в своей системе.
Получается, что доступ из WAN не работает потому, что не работает DDNS. Если у вас DDNS работает, нет ошибки как у меня выше на скриншоте, то все должно открываться. Как-то так. Возможно, я в чем-то ошибся. Если что – поправьте меня в комментариях.
Валера, а в Вы попробуйте настроить все как я показывал в статье. Возможно, у вас получится. Я имею введу с настройками DDNS. Если вы до этого иначе навастривали.
23.09.17
18
Автор вопроса: Валера
На чтение 4 мин Просмотров 55.5к. Опубликовано
Обновлено
В этой статье я решил показать, как пользоваться ASUSCOMM.COM. Это фирменный сервис DDNS, работающий на маршрутизаторах Асус. Основное его назначение — предоставить удаленный доступ к wifi роутеру Asus через интернет. Суть работы заключается в том, чтобы превратить ваш динамический внешний IP адрес в статический путем подмены его на доменное имя. Подробнее про эту замену я уже писал тут.
Для чего нужен Asus DDNS?
Сервис DDNS имен от Асус нужен, чтобы получить удаленный доступ к маршрутизатору и всей вашей домашней сети напрямую через интернет. Например, через VPN сервер. То есть, если его настроить, то чтобы зайти в настройки маршрутизатора, не нужно быть в зоне действия его WiFi сети. Можно это сделать с работы, из транспорта или вообще из-заграницы. Для подключения нужен только интернет. Также через него есть возможность воспользоваться локальными ресурсами домашней сети. Например скачать файлы с подключенного к роутеру Asus USB накопителю.
Регистрация DDNS на роутере Asus
Рассмотрим подробнее, как зарегистрировать DDNS для того, чтобы воспользоваться asuscomm.com. И как организовать удаленное подключение к роутеру Асус по VPN. Обычно для настройки удаленного доступа к вай-фай роутеру через интернет и организации VPN сервера, нужно иметь либо выделенный IP адрес. Другой вариант — воспользоваться услугами динамических DNS адресов.
На роутере ASUS кроме этого стандартного набора, который есть почти во всех маршрутизаторах, есть еще возможность зарегистрироваться в собственном DDNS сервисе, который является бесплатным для пользователей. Его настройка находится в меню «Интернет», вкладка «DDNS».
Здесь в выпадающем списке выбираем «WWW.ASUS.COM» и придумываем имя для своего хоста — адрес, по которому мы получим доступ к своему роутеру. В конечном итоге он будет выглядеть как ВАШЕ_НАЗВАНИЕ.ASUSCOMM.COM.
Обратите внимание на желтую надпись на этом скриншоте — у меня дома, где я его сделал со своего роутера Asus, как раз серый внешний айпишник от провайдера, поэтому DDNS сервис asuscomm.com или любой другой работать, увы, не будут.
Регистрация в DDNS имеет смысл только в том случае, если у вас внешний белый IP адрес от провайдера — без разницы, статический или динамический. Подробнее про то, как это узнать, я написал в другом посте — прочитайте, если не знаете, что это такое.
В ином случае будут появляться ошибки типа «Недопустимый IP адрес» или «Несанкционированный запрос на регистрацию». Если у вас серый внешний айпишник, то сервис DDNS от Asus функционировать не будет.
Если же asuscomm.com не работает после перезагрузки, это означает, что когда роутер подключился к интернету, то у него поменялся серый айпишник на другой, и все настройки сбились.
Бесплатный VPN сервер на роутере ASUS
Когда с этой настройкой закончили, переходим в раздел «VPN сервер». Данную функцию поддерживают маршрутизаторы с установленным ПО версии не ниже 3.0.0.3.78. Здесь ставим галочки в положение «Да» на «Включить сервер PPTP» и «Network Place (Samba) Support».
Далее придумываем логин и пароль, по которым мы будем подключаться к локальной сети через VPN. Их надо вписать в соответствующие текстовые поля и нажать на «+». Эти имя и пароль будут в дальнейшем использоваться для подключения клиентов к VPN-серверу. Поддерживается одновременно до 10 клиентов, поэтому можно создать столько же учётных записей. Нажимаем «Применить».
Далее заходим на вторую вкладку в разделе «VPN-сервер» — она называется «Подробнее о VPN». Здесь проставляем следующие значения:
- Поддержка трансляции — «Both»
- Аутентификация — «Авто»
- Шифрование MPPE — «MPPE-128» и «MPPE-40»
- Подключаться к DNS-серверу автоматически — «Да»
- Подключаться к WINS-серверу автоматически — «Да»
- IP-адрес клиента — по умолчанию.
Сохраняем конфигурацию кнопкой «Применить». Вот и все — настройка VPN сервера на роутере Asus завершена. Теперь можно переходить к подключению нему с компьютера или смартфона. Для этого в качестве адреса указываем зарегистрированный в DDNS адрес и авторизуемся под созданной для VPN учётной записью. Подробности о том, как это сделать, читайте тут или тут.
Видео по настройке удаленного доступа к Асус через DDNS сервис asuscomm.com
Актуальные предложения:

Задать вопрос
- 10 лет занимается подключением и настройкой беспроводных систем
- Выпускник образовательного центра при МГТУ им. Баумана по специальностям «Сетевые операционные системы Wi-Fi», «Техническое обслуживание компьютеров», «IP-видеонаблюдение»
- Автор видеокурса «Все секреты Wi-Fi»
Содержание
- Когда можно настроить удалённый доступ к роутеру?
- Как удалённо подключиться к роутеру TP-Link?
- Как настроить удалённый доступ к роутеру Asus?
- Настраиваем удалённый доступ для ZyXEL Keenetic
- Как удалённо подключиться к роутеру: общие рекомендации
- Возможные проблемы
- О чём необходимо помнить?
Можно ли настроить роутер удалённо или подключиться к нему, находясь за пределами домашней сети? Да. При желании сможете управлять главными настройками роутера из любой точки планеты, где есть подключение к интернету. Но для чего это может понадобиться? Предположим, вы далеко от дома и хотите дополнительно защитить Wi-Fi от посягательств соседей. Или, например, желаете помочь родственнику с настройкой роутера, но не хотите тратить время на поездки, предпочитая делать всё удалённо. Возможно, сдаёте собственное жильё в аренду и хотите быстро изменить настройки домашнего Wi-Fi на более безопасные и удобные.
Причины бывают самые разные, но в любом случае процедура идёт по одному и тому же сценарию. В нашем материале пошагово объясним, как подключиться к домашнему роутеру удалённо и зайти в его настройки через интернет.
Когда можно настроить удалённый доступ к роутеру?
Получить удалённый доступ можно лишь при статическом IP. Причина проста: когда он динамический, найти устройство на просторах интернета невозможно. Представьте, что вам нужно попасть в квартиру, адрес которой постоянно меняется. Если домашний маршрутизатор располагает лишь динамическим IP, ситуация похожа.
Проблема решается с помощью специальной услуги по уведомлению пользователя обо всех сменах IP-адреса, которая называется DDNS. Часто поддержка этой опции внедрена в роутер, но в некоторых случаях потребуется обращение к провайдеру. Когда IP динамический (серый), а DDNS не предусмотрена, удалённый доступ невозможен.
Убедившись, что все нужные условия соблюдены, можно приступать к дальнейшим действиям. В следующих разделах расскажем, как настроить удалённое управление роутером на устройствах от TP-Link, Asus, ZyXEL Keenetic и других популярных брендов.
Как удалённо подключиться к роутеру TP-Link?
Находим этикетку на нижней части корпуса. Перед тем как удалённо подключиться к роутеру TP-Link, желательно сфотографировать нижнюю панель.
Само подключение можно выполнить двумя способами:
- Через специальное мобильное приложение TP-Link Tether.
- Через внешний IP или DDNS.
Первый способ можно назвать наиболее удобным для пользователя, но функционал приложения Tether ограничен, как и список доступных для подключения устройств. Вся актуальная информация про Tether указана на официальной странице приложения.
Главные преимущества приложения:
- можно блокировать нежелательных «гостей», которые подключаются к домашней сети;
- контроль за обновлениями ПО роутера, уведомления о новых версиях прошивки;
- удалённая перезагрузка, настройка, выключение роутера;
- функция родительского контроля и многое другое.
Список совместимых с Tether устройств можно посмотреть здесь.
Нет возможности или желания воспользоваться фирменным сервисом? Тогда подключаемся через внешний IP.
Перед подключением нужно узнать, какого типа IP-адрес на вашем устройстве. Белый — статический, серый — динамический.
Сложнее всего обладателям серого WAN IP-адреса, ведь для них удалённое подключение к роутеру TP-Link недоступно. Возможный выход — заказать у провайдера услугу «Статический IP», но эта опция почти всегда платная.
Следующий шаг — активировать удалённый доступ. Вот последовательность действий:
- подключиться к Wi-Fi-сети, созданной роутером;
- запустить браузер;
- вводим адрес, который указан на этикетке роутера (для TP-Link это обычно 192.168.1.1, но возможны исключения);
- в меню с настройками находим пункт «Защита»;
- теперь — «Удалённое управление»;
- найти строку «IP-адрес удалённого доступа», изменить прочерк или нули на произвольный IP-адрес;
- чтобы осуществлять доступ с любого устройства, вводим значение 255.255.255.255 (желательно сразу изменить пароль на более надёжный).
Сделав всё это, можно без проблем получать доступ к роутеру из интернета в любое удобное время.
Кроме того, можно настроить доступ для одного конкретного адреса. Такое решение в большей степени соответствует рекомендациям безопасности. Инструкция та же, но вместо 255.255.255.255 указываем IP, с которого планируется заходить в настройки.
Узнать его проще всего с помощью сервиса 2ip.ru. Копируете название сайта, переходите по ссылке, после чего на экране сразу же появится актуальный IP устройства.
Как настроить удалённый доступ к роутеру Asus?
Владельцам роутеров от Asus в первую очередь нужно будет обновить прошивку своего гаджета.
Перед тем как удалённо подключиться к роутеру через интернет, проверьте нужные параметры (см. первый раздел про условия получения доступа).
Убедившись, что на оборудовании установлена актуальная версия ПО и сам маршрутизатор поддерживает нужные функции, приступаем к следующим шагам:
- подключаемся к Wi-Fi;
- открываем браузер на любом устройстве;
- вводим ID устройства (указан на коробке и/или корпусе), после этого — пароль и логин (находим там же);
- попадаем на главную страницу;
- находим раздел «Администрирование»;
- пункт «Включить веб-доступ из WAN», нажимаем «Да»;
- автоматически установится порт (появляется числовое значение);
- возвращаемся в основное меню, находим раздел «Интернет», вкладка DDNS;
- активируем службу, вводим имя, по которому планируем осуществлять доступ, сохраняем новые настройки и выходим.
Теперь для настройки роутера удалённо через интернет достаточно воспользоваться браузером, указав нужный адрес. Найти его можно в меню настроек роутера, поле «Имя хоста», {имя}asuscomm.com.
В целом удалённое подключение к роутеру Asus проходит по привычной схеме, единственное условие — проверить наличие обновлений, что для маршрутизаторов тайваньского бренда играет крайне важную роль.
Настраиваем удалённый доступ для ZyXEL Keenetic
Для роутеров ZyXEL Keenetic алгоритм действий следующий:
- заходим в настройки устройства;
- «Безопасность», раздел обозначен характерной иконкой в виде щита;
- вкладка «Трансляция сетевых…» → «Добавить правило»;
- вносим данные, указываем тип подключения PPPoE;
- в строке «Перенаправлять на адрес» выбираем пункт «Другой»;
- указываем IP своего маршрутизатора (коробка или нижняя часть корпуса);
- сохраняем настройки.
Теперь заходить в меню роутера можно с любого устройства, указав в браузере соответствующий IP-адрес.
Как удалённо подключиться к роутеру: общие рекомендации
Активация функции удалённого управления на любом роутере проходит практически по одному и тому же сценарию: заходим в меню, активируем DDNS, вводим адрес, сохраняем.
С удалённым подключением ситуация похожая: как правило, достаточно знать статический WAN IP маршрутизатора. Найти его можно и на странице настроек, и на сайте 2IP.ru.
У популярных роутеров от Huawei, Tenda, Xiaomi подключение происходит практически по той же схеме, что и в случае с TP-Link.
Обобщённый алгоритм действий:
- запускаем браузер;
- вводим WAN IP → Enter;
- указываем логин, пароль и другую информацию, необходимую для входа в меню настроек.
Для примера приведём общий алгоритм, по которому происходит удалённое подключение к уже настроенному маршрутизатору от TP-Link:
- открываем браузер;
- вводим внешний IP;
- входим через логин и пароль (если ничего не менять, практически всегда используется связка admin/admin).
А вот как можно проверить, подключена ли на TP-Link функция удалённого управления:
- заходим в меню;
- раздел «Безопасность» → «Удалённое управление»;
- проверяем данные: если в графе с IP указаны нули и порт :80 — значит, режим удалённого подключения деактивирован и его нужно включить;
- меняем указанный IP на адрес удалённого доступа;
- сохраняем, выходим.
Возможные проблемы
Большинство проблем возникает, когда WAN IP динамический. Кроме того, возможна ситуация, когда у провайдера все клиенты имеют один и тот же IP, то есть доступ в глобальную сеть для всех абонентов осуществляется через NAT.
В таком случае зайти в настройки роутера удалённо не получится, нужно проконсультироваться с провайдером.
Кроме того, возможна ситуация, когда в строку браузера вводится правильный WAN IP роутера, но удалённое подключение к устройству всё равно не происходит. В этом случае после IP нужно поставить двоеточие и указать порт. Пример: 165.75.42.45:80, где значение: 80 — порт, а остальное — IP-адрес.
О чём необходимо помнить?
Настройка роутера дистанционно — довольно простая процедура, если чётко следовать инструкциям. В большинстве случаев достаточно одного браузера, устанавливать дополнительное ПО не нужно. Исключение — удобная программа Tether от TP-Link, но работу с ней поддерживают далеко не все устройства бренда.
Важно помнить про безопасность, ведь открывая удалённый доступ к маршрутизатору, на какое-то время делаете его уязвимее для кибератак. Когда настройка завершена, желательно деактивировать эту функцию.
Особенно осторожными нужно быть владельцам роутеров, которые выпущены 5 и более лет назад. В этих гаджетах довольно часто используется устаревший тип шифрования, что облегчает подбор пароля для злоумышленников. Посмотреть тип шифрования можно в настройках, в разделе «Безопасность». Если указан WPA, а не более современная версия вроде WPA2-PSK, рекомендуется установить надёжный пароль: не только из одних букв и цифр, но и разбавить спецсимволами.
Удаленное управление роутером — это удобная функция, которая позволяет вам контролировать настройки и выполнять изменения на вашем роутере, находясь в любой точке мира. Это особенно полезно, если вы часто путешествуете или находитесь вдали от дома и нуждаетесь в возможности проверять подключенные устройства, управлять доступом в сеть или вносить изменения в настройки Wi-Fi.
Роутеры Asus предлагают ряд вариантов удаленного управления, включая веб-интерфейс и мобильное приложение. В этой статье мы расскажем вам, как просто настроить удаленное управление роутером Asus, чтобы вы могли воспользоваться всеми его преимуществами.
Прежде чем начать, убедитесь, что ваш роутер подключен к интернету и включен.
Шаг 1. Откройте веб-браузер на любом устройстве, подключенном к вашему роутеру. Введите IP-адрес роутера в адресной строке браузера и нажмите Enter. Обычно это 192.168.1.1 или 192.168.0.1. Введите логин и пароль для доступа к веб-интерфейсу роутера.
Примечание: Если вы не знаете IP-адрес своего роутера или данные для входа в систему, посмотрите на задней панели роутера или обратитесь к документации к нему.
Содержание
- Удаленное управление роутером Asus
- Основные преимущества удаленного управления роутером Asus
- Как настроить удаленный доступ к роутеру Asus
- Шаги для настройки удаленного управления роутером Asus
- Как подключиться к роутеру Asus удаленно?
- Удаленное управление роутером Asus через мобильное приложение
- Как управлять роутером Asus удаленно через веб-интерфейс?
- Настройка безопасности при удаленном управлении роутером Asus
Удаленное управление роутером Asus
Удаленное управление роутером Asus позволяет вам настраивать и контролировать ваше домашнее сетевое подключение из любого места, включая удаленные местоположения, используя интернет.
Для начала удаленного управления роутером Asus вам необходимо настроить функцию удаленного доступа в интерфейсе роутера.
Шаги для настройки удаленного управления роутером Asus следующие:
- Убедитесь, что ваш роутер Asus подключен к интернету и работает.
- Войдите в веб-интерфейс вашего роутера, введя в адресной строке браузера IP-адрес роутера.
- Авторизуйтесь, введя имя пользователя и пароль администратора роутера.
- Откройте вкладку соответствующую удаленному доступу или удаленному управлению.
- Активируйте функцию удаленного доступа и настройте пароль для защиты удаленного подключения.
- Сохраните настройки и перезагрузите роутер.
После настройки удаленного доступа, вы сможете управлять роутером Asus, используя его IP-адрес из любого места, подключенного к интернету.
Однако, важно помнить о безопасности удаленного управления роутером. Рекомендуется использовать сильные пароли и настройки шифрования для предотвращения несанкционированного доступа к вашей сети.
Основные преимущества удаленного управления роутером Asus
- Удобство и гибкость
- Возможность управлять роутером из любого места
- Экономия времени и сил
- Высокий уровень безопасности
- Возможность быстрой настройки и обновления
Удаленное управление роутером Asus предоставляет множество преимуществ для пользователей. В первую очередь, это удобство и гибкость. Вы можете управлять роутером из любого места, где есть доступ к интернету. Благодаря этому, вы можете настраивать и вносить изменения в настройки роутера, не выходя из дома или офиса.
Кроме того, удаленное управление роутером Asus позволяет сэкономить время и силы. Вам не придется тратить время на поездку к роутеру, чтобы внести необходимые изменения. Вы можете с легкостью настраивать и обновлять роутер прямо из своего компьютера или смартфона.
Одним из основных преимуществ удаленного управления роутером Asus является высокий уровень безопасности. Вы можете защитить свою сеть от несанкционированного доступа, включая введение пароля и использование других мер защиты.
Дополнительным преимуществом удаленного управления роутером Asus является возможность быстрой настройки и обновления. Вы можете легко вносить изменения в настройки и устанавливать обновления, чтобы гарантировать наилучшую производительность и безопасность вашей сети.
Как настроить удаленный доступ к роутеру Asus
Удаленный доступ к роутеру Asus позволяет управлять настройками роутера из любого места с помощью интернет-подключения. Это удобно, если вы хотите проверить состояние сети или настроить параметры без необходимости находиться рядом с роутером.
Чтобы настроить удаленный доступ, выполните следующие шаги:
- Откройте веб-браузер и введите IP-адрес вашего роутера в адресную строку. По умолчанию, это может быть 192.168.1.1 или 192.168.0.1. Нажмите Enter.
- В появившемся окне авторизации введите логин и пароль для административного доступа к роутеру.
- После успешной авторизации найдите раздел настроек удаленного доступа. Он может называться «Remote Management» или «Удаленное управление».
- Активируйте функцию удаленного доступа и установите пароль для удаленного доступа. Убедитесь, что пароль достаточно сложный и надежный для защиты от несанкционированного доступа.
- Сохраните изменения и закройте окно настроек.
После настройки удаленного доступа, вы сможете подключаться к роутеру через интернет, используя IP-адрес роутера и пароль удаленного доступа. Для этого введите IP-адрес роутера в адресную строку браузера на удаленном устройстве и введите пароль удаленного доступа.
Настоятельно рекомендуется использовать защищенное подключение (HTTPS) при удаленном доступе к роутеру. Чтобы включить защищенное подключение, найдите соответствующую опцию в настройках удаленного доступа и активируйте ее.
Помните, что удаленный доступ к роутеру может представлять определенные риски без должных мер безопасности. Будьте осторожны при настройке параметров удаленного доступа и используйте надежные пароли для защиты от несанкционированного доступа.
Шаги для настройки удаленного управления роутером Asus
Удаленное управление роутером Asus позволяет вам получать доступ к настройкам и управлять ими из любой точки мира. Это очень удобно, особенно когда вы находитесь вдали от дома или офиса. Чтобы настроить удаленное управление роутером Asus, выполните следующие шаги:
- Откройте веб-браузер на устройстве, подключенном к роутеру Asus.
- Введите IP-адрес вашего роутера Asus в адресной строке браузера. Обычно стандартный IP-адрес — 192.168.1.1, но вы можете проверить его в документации или настройках роутера.
- Введите имя пользователя и пароль для входа в панель управления роутером. Если вы не знаете эти данные, воспользуйтесь административными учетными данными по умолчанию.
- Найдите в настройках роутера раздел с настройками удаленного доступа или удаленного управления.
- Включите функцию удаленного доступа или удаленного управления. Обратите внимание, что включение этой функции может создавать потенциальные уязвимости безопасности. Убедитесь, что вы установили надежный пароль и активно используете другие меры безопасности.
- Сохраните изменения и перезагрузите роутер, чтобы применить настройки.
- Теперь вы можете удаленно управлять роутером Asus, используя IP-адрес и учетные данные удаленного доступа.
Не забывайте, что удаленное управление роутером Asus должно быть использовано с осторожностью для обеспечения безопасности вашей сети. Не делитесь учетными данными удаленного доступа с непроверенными лицами и регулярно проверяйте безопасность вашего роутера.
Как подключиться к роутеру Asus удаленно?
Для удаленного подключения к роутеру Asus необходимо выполнить следующие шаги:
1. Убедитесь, что ваш роутер имеет включенную функцию удаленного доступа. Вы можете проверить это, введя IP-адрес вашего роутера в веб-браузер и зайдя в настройки.
2. Войдите в настройки роутера, введя его IP-адрес в адресную строку браузера. Обычно адрес роутера составляет 192.168.1.1 или 192.168.0.1.
3. Введите имя пользователя и пароль для входа в настройки роутера. Если вы не знаете учетные данные, обратитесь к документации вашего роутера или попробуйте стандартные комбинации: admin/admin или admin/password.
4. Найдите в настройках роутера раздел, отвечающий за удаленный доступ. Обычно он находится в разделе «Доступ», «Удаленное управление» или «Администрирование».
5. Установите желаемые параметры удаленного доступа, например, порт, по которому будет доступен роутер, или ограничения для удаленной связи.
6. Сохраните изменения и закройте настройки роутера.
7. Теперь вы можете удаленно подключиться к роутеру Asus, введя его IP-адрес в веб-браузер, после чего откроется страница входа в настройки роутера. Введите свои учетные данные для входа и наслаждайтесь удаленным управлением!
Удаленное управление роутером Asus через мобильное приложение
Мобильные приложения могут значительно упростить удаленное управление роутером Asus. Для этого потребуется установить специальное приложение на свой смартфон или планшет, доступное для Android и iOS устройств.
Следуя инструкциям на экране, необходимо подключить роутер к мобильному приложению, используя Wi-Fi или специальный QR-код. После успешного подключения можно будет управлять настройками роутера в любой точке мира, используя интернет-соединение.
Мобильное приложение Asus предоставляет возможность изменять Wi-Fi пароль, управлять доступом к интернету для каждого устройства в сети, настраивать родительский контроль, мониторить состояние сети, включать и выключать гостевую сеть и многое другое.
Важно отметить, что управление роутером через мобильное приложение Asus доступно только при условии, что роутер подключен к интернету и активно используется.
Как управлять роутером Asus удаленно через веб-интерфейс?
Удаленное управление роутером Asus через веб-интерфейс предоставляет возможность контролировать настройки роутера из любого места с доступом в Интернет. Для этого необходимо выполнить следующие шаги:
- Подключитесь к роутеру Asus из локальной сети, введя веб-адрес роутера (обычно это 192.168.1.1 или 192.168.0.1) в адресной строке браузера.
- Введите свои учетные данные для входа в интерфейс роутера. Они могут быть указаны на задней панели роутера или предоставлены вашим интернет-провайдером.
- В меню роутера найдите раздел «Настройки» или «Удаленный доступ».
- Включите функцию удаленного доступа и установите пароль для обеспечения безопасности соединения.
- Сохраните изменения и выйдите из веб-интерфейса роутера.
Теперь вы можете удаленно управлять роутером Asus с помощью веб-интерфейса. Для этого откройте любой веб-браузер на устройстве с доступом в Интернет и введите веб-адрес роутера, за которым следует «:8080» (например, http://192.168.1.1:8080). Введите учетные данные для входа и вы сможете изменять настройки роутера из любой точки мира.
Важно помнить, что удаленное управление роутером Asus через веб-интерфейс может быть небезопасным, поэтому рекомендуется использовать сложные пароли для входа и регулярно обновлять программное обеспечение роутера, чтобы предотвратить возможные уязвимости.
| Настройка | Значение |
|---|---|
| IP-адрес роутера | 192.168.1.1 |
| Порт | 8080 |
| Логин | admin |
| Пароль | ******** |
Настройка безопасности при удаленном управлении роутером Asus
Удаленное управление роутером Asus позволяет вам настраивать и контролировать вашу домашнюю сеть из любой точки мира. Однако, для обеспечения безопасности вашей сети, необходимо принять определенные меры. В этом разделе мы расскажем вам о том, как настроить безопасность при удаленном управлении роутером Asus.
Во-первых, необходимо изменить пароль доступа к удаленному управлению роутером. При первоначальной настройке роутера Asus, установлены стандартные логин и пароль для доступа к удаленному управлению. Это может представлять угрозу для безопасности вашей сети, так как злоумышленники могут использовать эти данные для несанкционированного доступа к вашему роутеру. Чтобы изменить пароль, зайдите в настройки роутера через веб-интерфейс, найдите раздел «Удаленное управление» и установите новый пароль.
Во-вторых, рекомендуется использовать VPN-соединение при доступе к удаленному управлению роутером Asus. VPN (виртуальная частная сеть) создает зашифрованное соединение между вашим устройством и роутером, что значительно повышает безопасность вашей сети. Для настройки VPN-соединения, вам понадобятся специальные программы или приложения, которые поддерживают протоколы VPN.
В-третьих, для улучшения безопасности вашей сети при удаленном управлении роутером Asus, рекомендуется включить функцию двухфакторной аутентификации. Двухфакторная аутентификация добавляет дополнительный уровень защиты, требуя подтверждение логина и пароля через дополнительное устройство, например, смартфон. Процесс настройки двухфакторной аутентификации зависит от конкретной модели роутера Asus, поэтому советуем обратиться к руководству пользователя для получения подробной информации.
В-четвертых, следует регулярно обновлять прошивку вашего роутера Asus. Прошивка — это программное обеспечение, которое управляет работой роутера. Регулярные обновления прошивки помогают исправлять уязвимости, улучшать безопасность и функциональность роутера. Для обновления прошивки, зайдите в настройки роутера через веб-интерфейс и найдите раздел «Обновление прошивки». Убедитесь, что вы загружаете прошивку только с официального сайта Asus.
Настройка безопасности при удаленном управлении роутером Asus играет важную роль в защите вашей домашней сети от потенциальных угроз. Следуйте приведенным выше инструкциям и рекомендациям, чтобы обеспечить безопасность вашей сети при удаленном управлении роутером Asus.
FAQ
[Беспроводное устройство] Как включить веб-доступ из WAN на роутере ASUS?(ASUSWRT)
Содержание
- Как настроить «Веб доступ из WAN»?
- Как получить доступ к Web GUI из Интернета(WAN)?
Что такое «Веб доступ из WAN»?
Эта функция позволяет настроить беспроводной маршрутизатор через Интернет..
Как настроить «Веб доступ из WAN»?
Шаг1: Откройте браузер и перейдите в Web GUI (http://router.asus.com).
Примечание: вы также можете ознакомиться с ссылкой Как войти в настройки роутера GUI (ASUSWRT)
Шаг2: Укажите логин и пароль для входа в интерфейс роутера и нажмите [Sign In].
Примечание: если вы забыли логин и / или пароль, пожалуйста, сбросьте параметры роутера по умолчанию. Пожалуйста, ознакомьтесь по ссылке: Как сбросить параметры роутера по умолчанию?
Шаг3: Перейдите в [Администрирование] >[Система] > [Настройка удаленного доступа]
Шаг4:
(1) Выберите «Да» или [Включить веб доступ из WAN]. Поддерживается только HTTPS для доступа в веб интерфейс UI.
(2) Используйте настройку по умолчанию «8443» of [HTTPS Port of Web Access from WAN]. Укажите порт, используемый для настройки беспроводного роутера ASUS из Интернета (1024: 65535)
(3) После завершения настройки нажмите [Применить]
Как получить доступ Web GUI из Интернета (WAN)?
Порт по умолчанию — 8443, и вы можете использовать https: // [WAN IP]: 8443 или https: // [DDNS name]: 8443 для запуска пользовательского веб-интерфейса беспроводного роутера. Пожалуйста, перейдите по ссылке: DDNS — введение и настройка
Шаг1: Проверьте Карту сети> Интернет статус: DDNS имя
Шаг2: Перейдите в веб-интерфейс https // wltest2020.asuscomm.com: 8443. Введите имя пользователя и пароль для входа на страницу входа, а затем нажмите [Войти].
Шаг3: Теперь вы можете использовать веб-интерфейс для настройки параметров вашего беспроводного маршрутизатора ASUS.
Как скачать (Утилиты / ПО)?
Вы можете загрузить последние версии драйверов, программного обеспечения, микропрограмм и руководств пользователя из ASUS Центраз агрузок.
Узнать больше о Центре загрузок ASUS можно по ссылке.
Эта информация была полезной?
Yes
No
- Приведенная выше информация может быть частично или полностью процитирована с внешних веб-сайтов или источников. Пожалуйста, обратитесь к информации на основе источника, который мы отметили. Пожалуйста, свяжитесь напрямую или спросите у источников, если есть какие-либо дополнительные вопросы, и обратите внимание, что ASUS не имеет отношения к данному контенту / услуге и не несет ответственности за него.
- Эта информация может не подходить для всех продуктов из той же категории / серии. Некоторые снимки экрана и операции могут отличаться от версий программного обеспечения.
- ASUS предоставляет вышеуказанную информацию только для справки. Если у вас есть какие-либо вопросы о содержании, пожалуйста, свяжитесь напрямую с поставщиком вышеуказанного продукта. Обратите внимание, что ASUS не несет ответственности за контент или услуги, предоставляемые вышеуказанным поставщиком продукта.