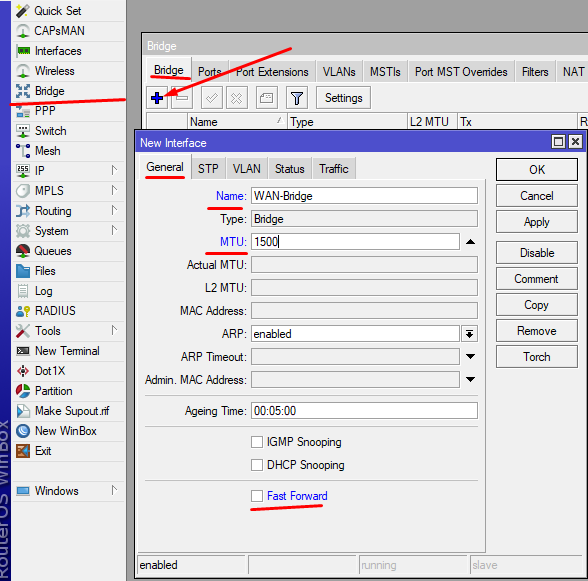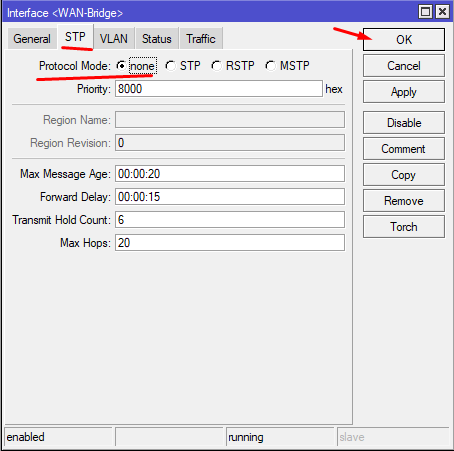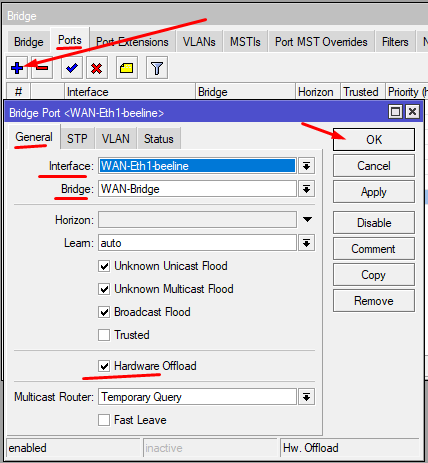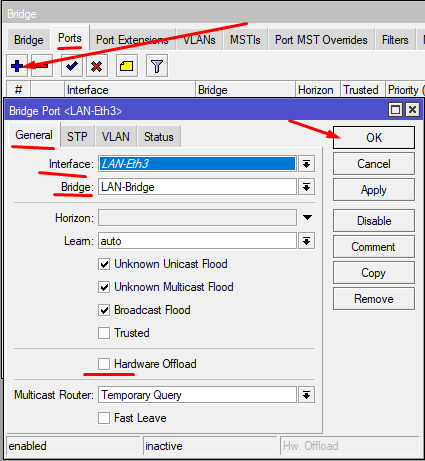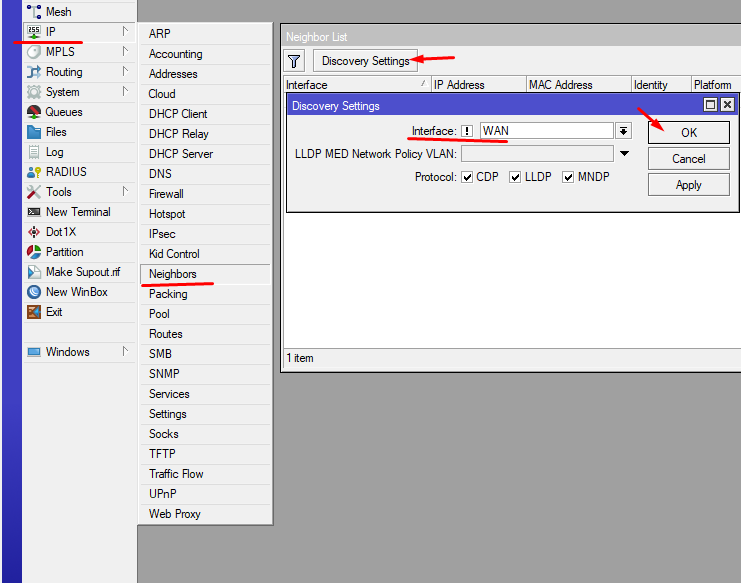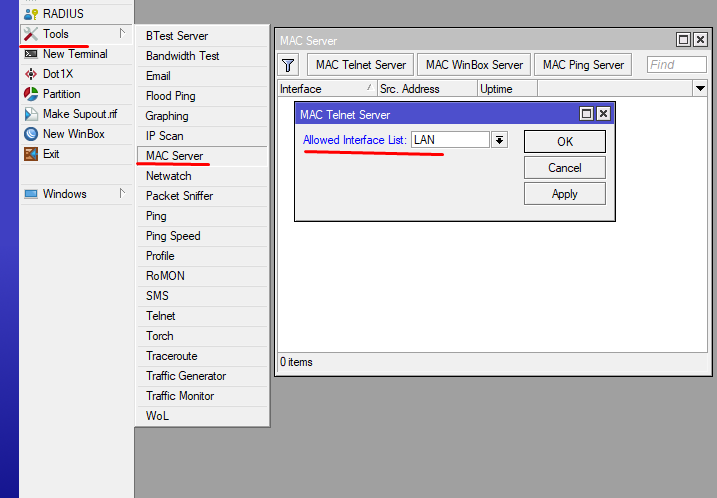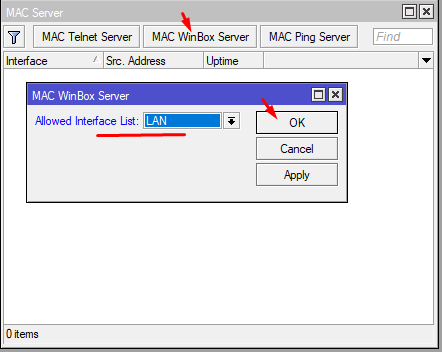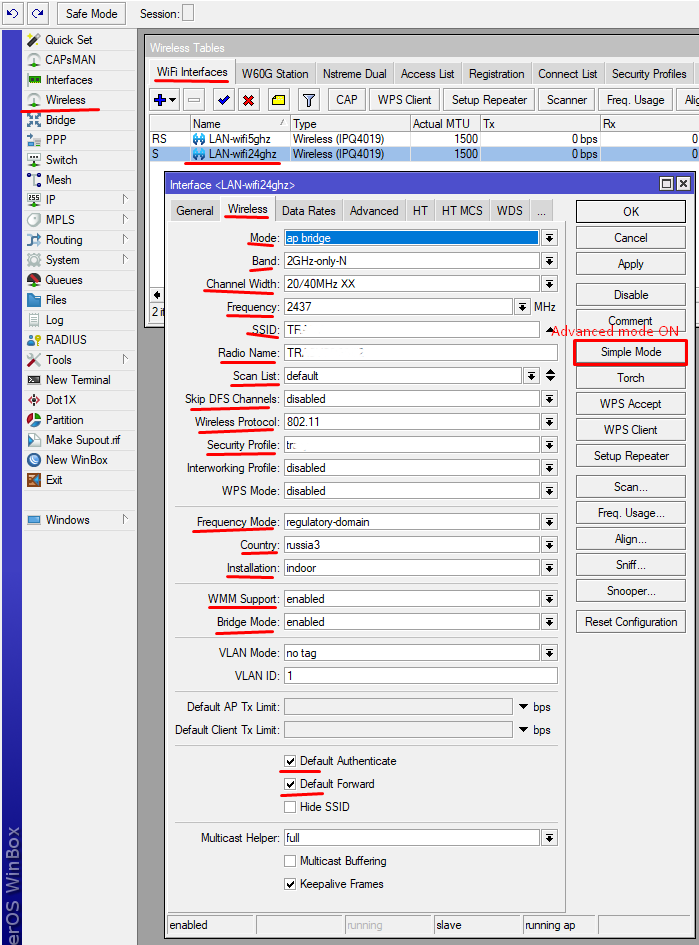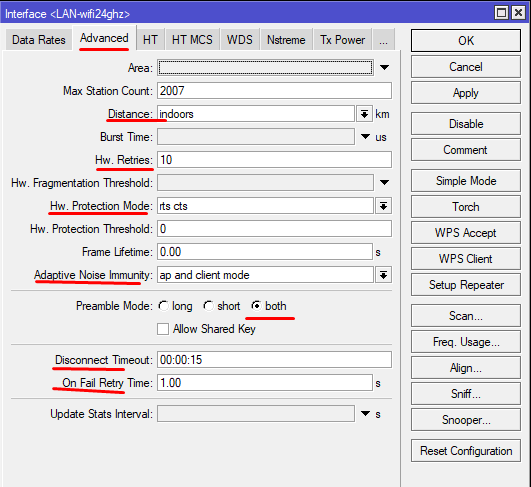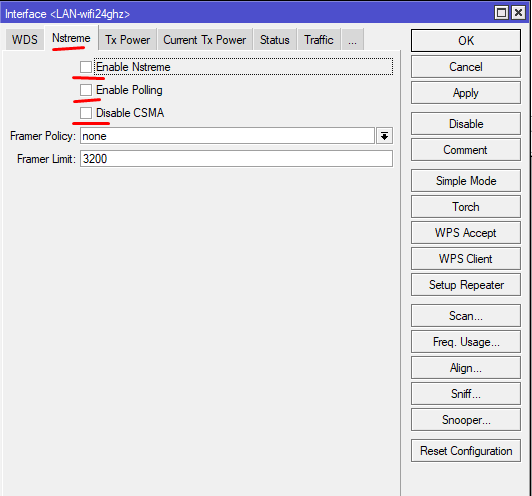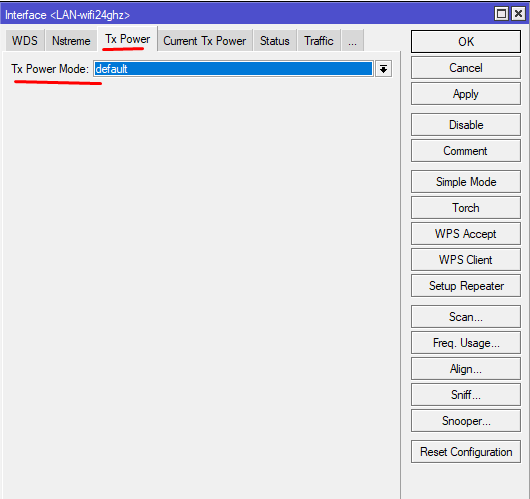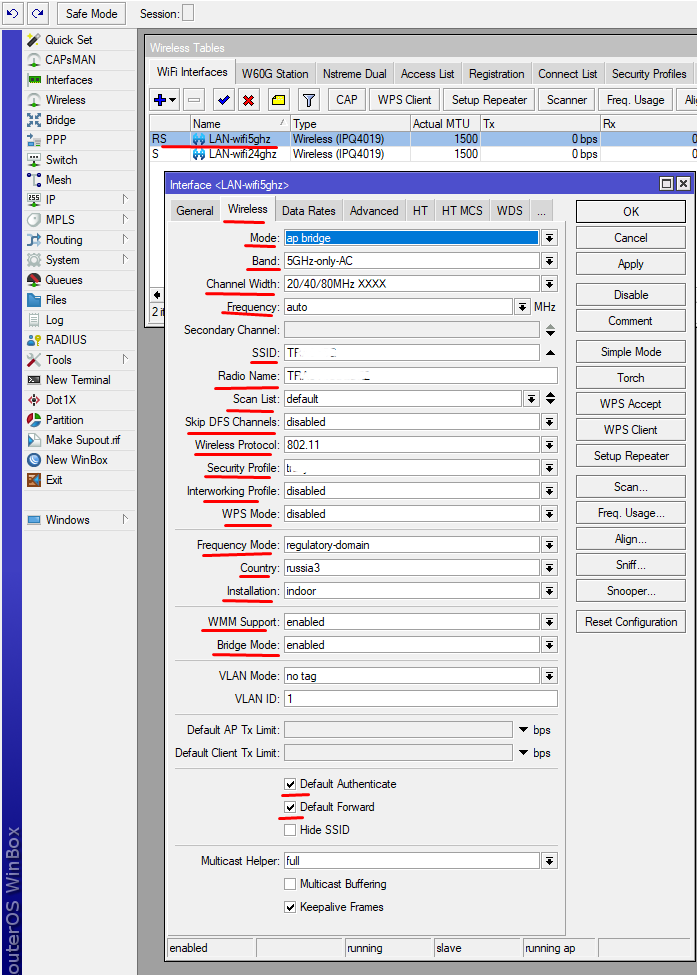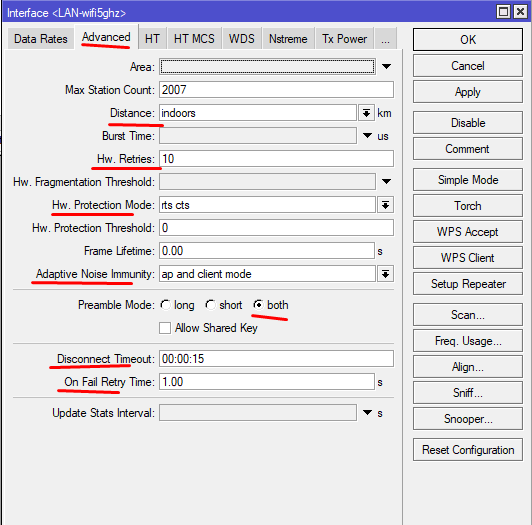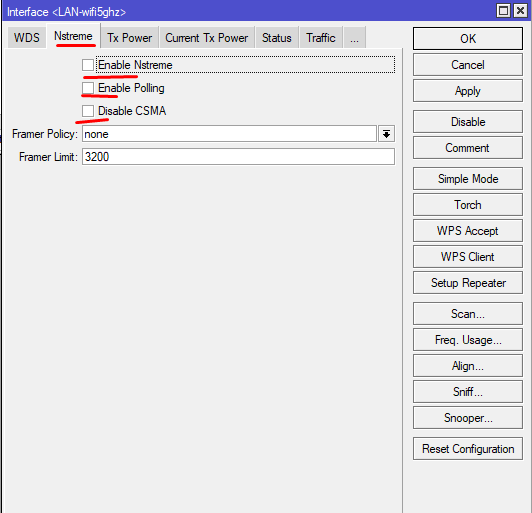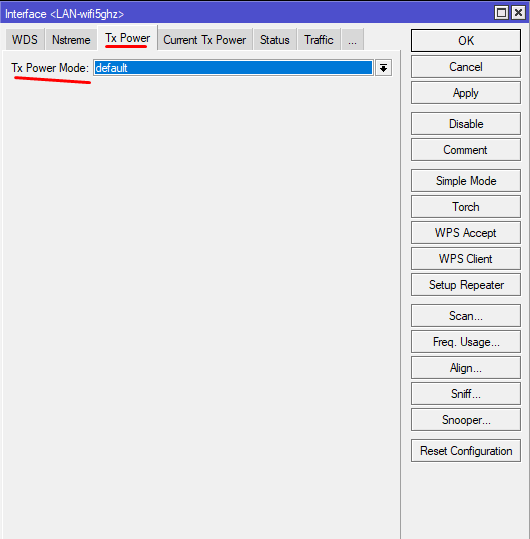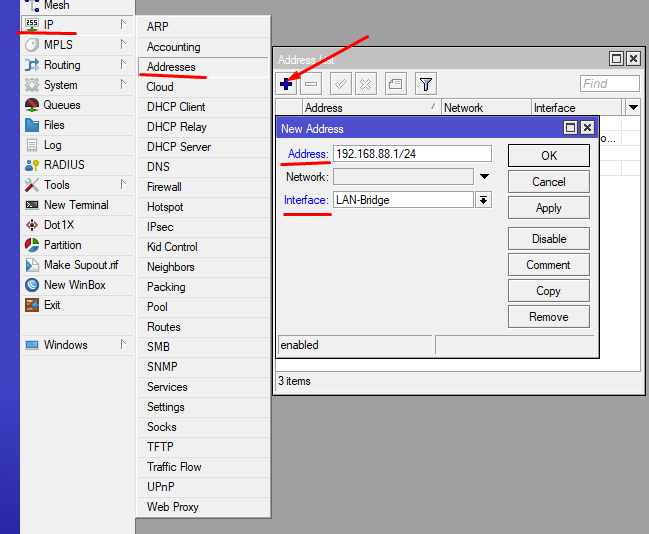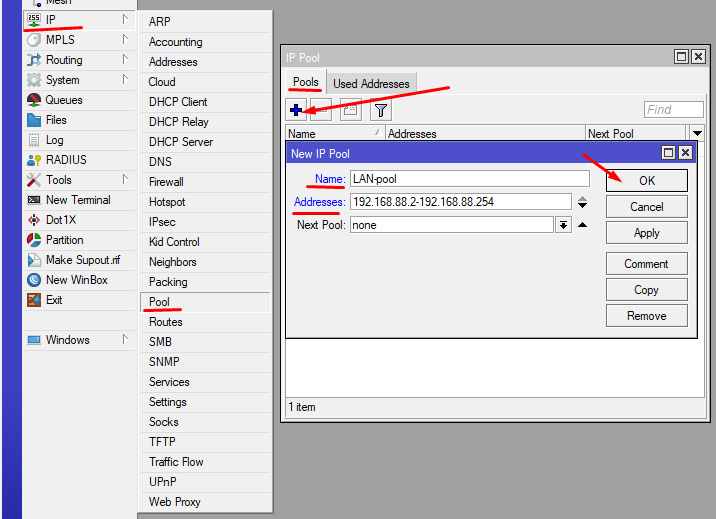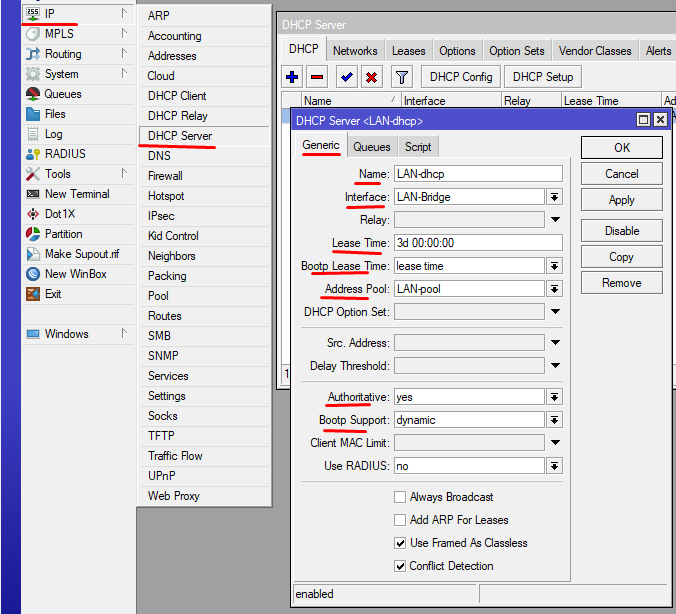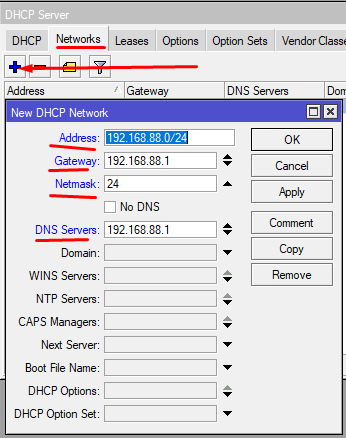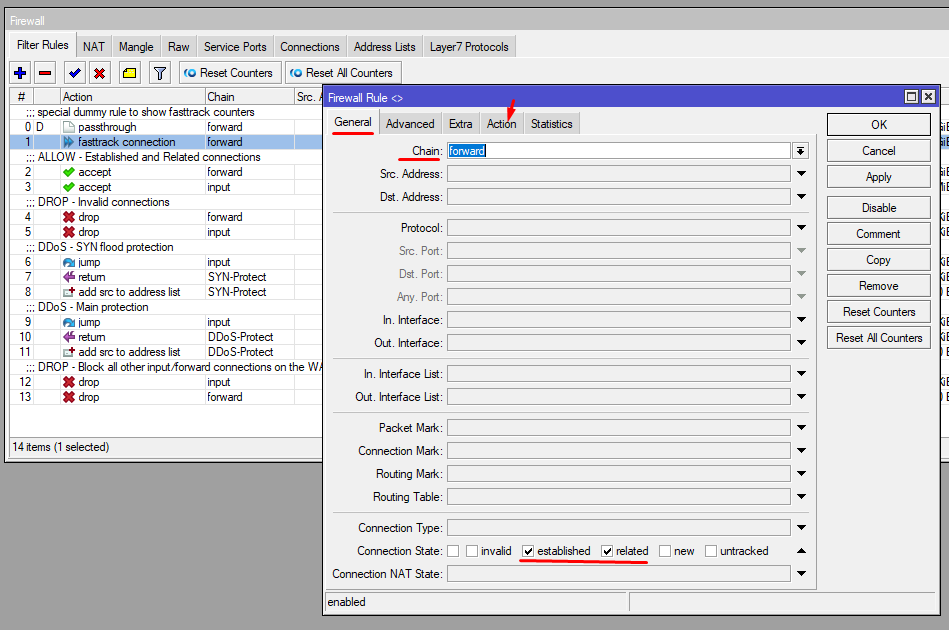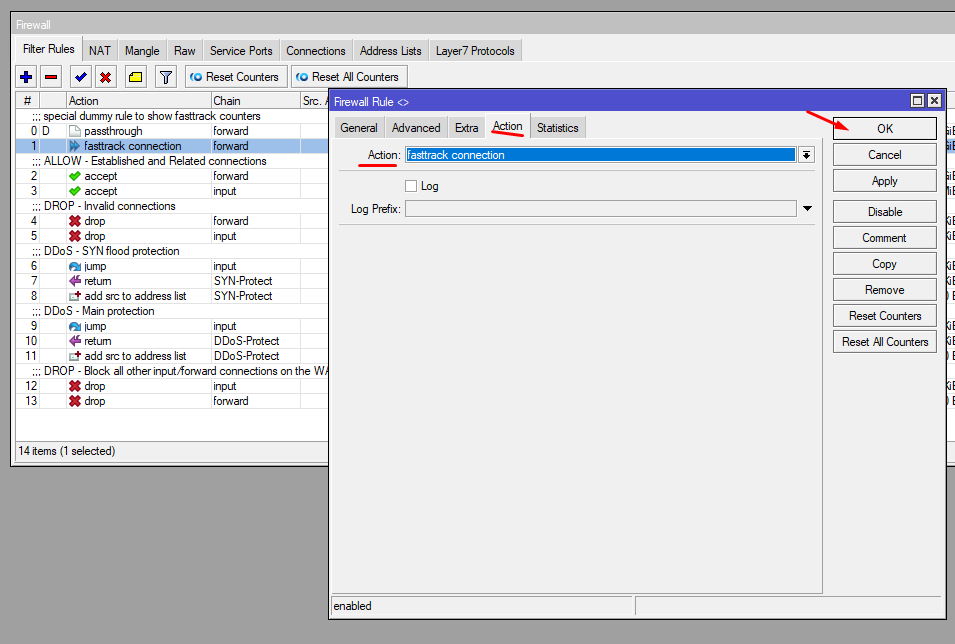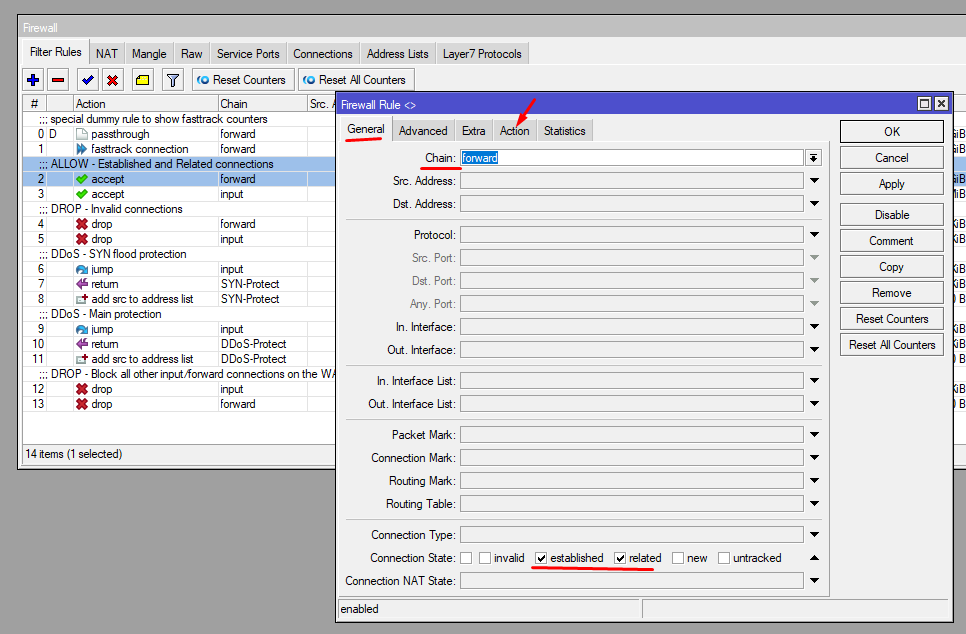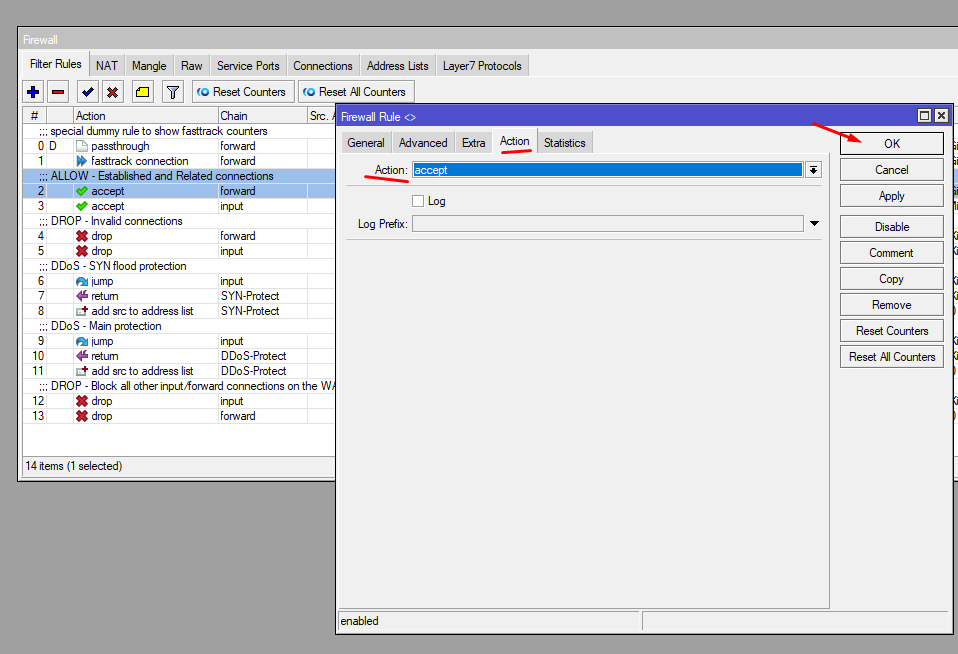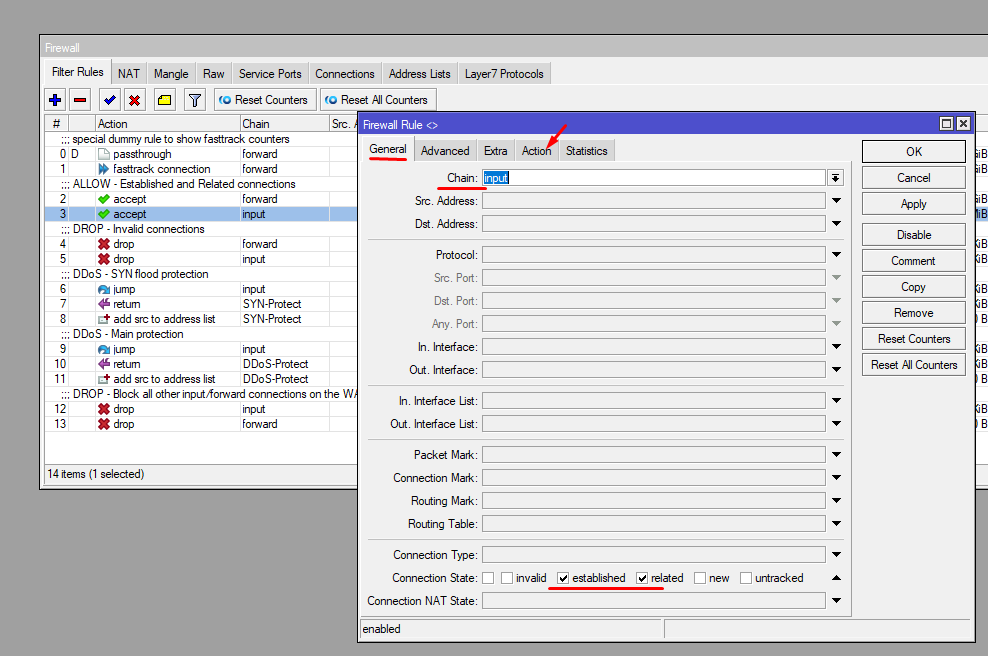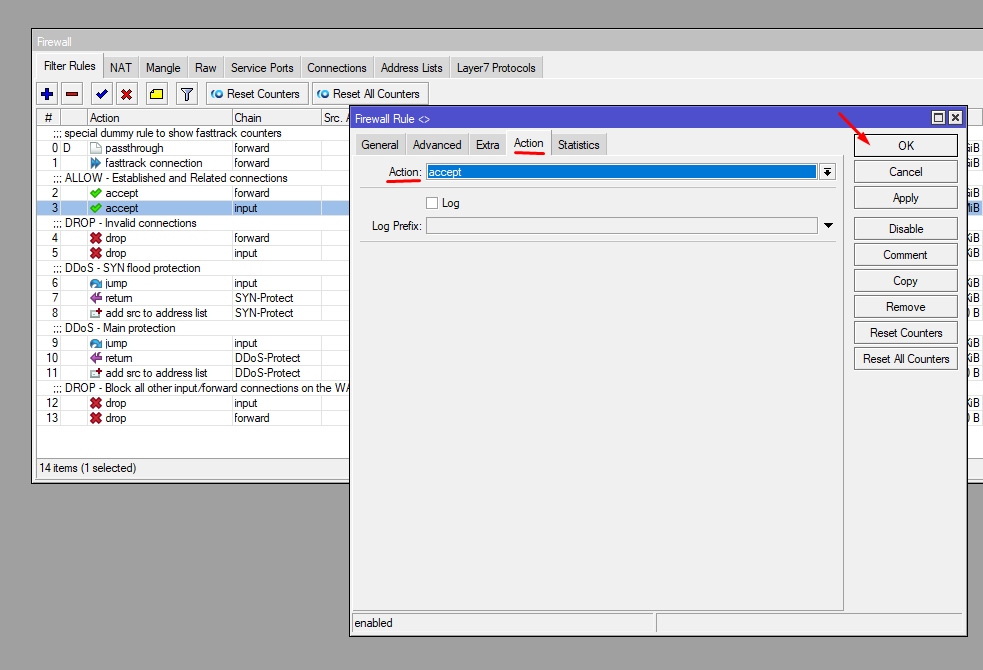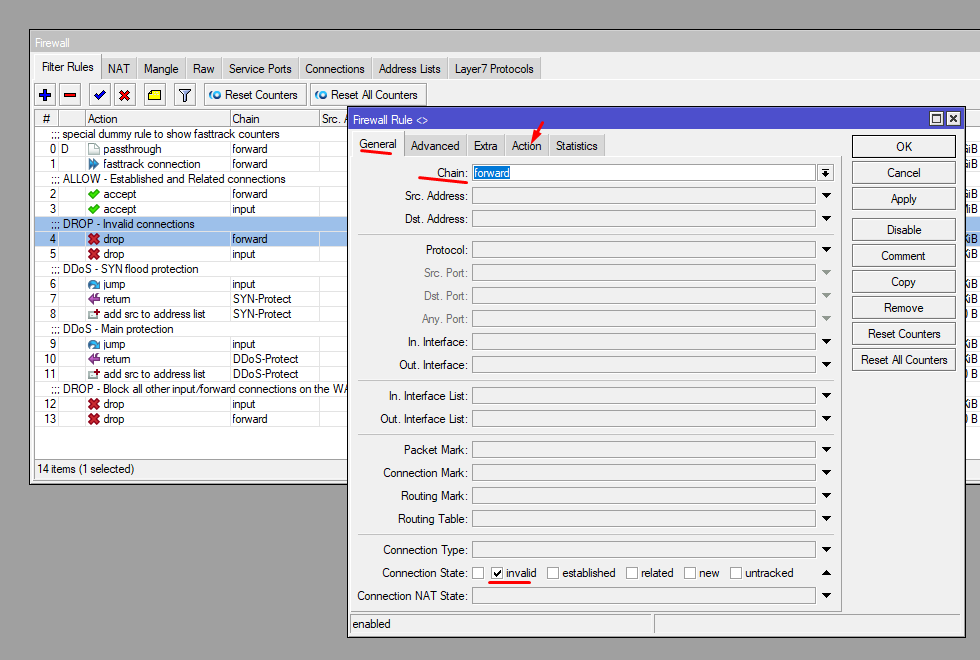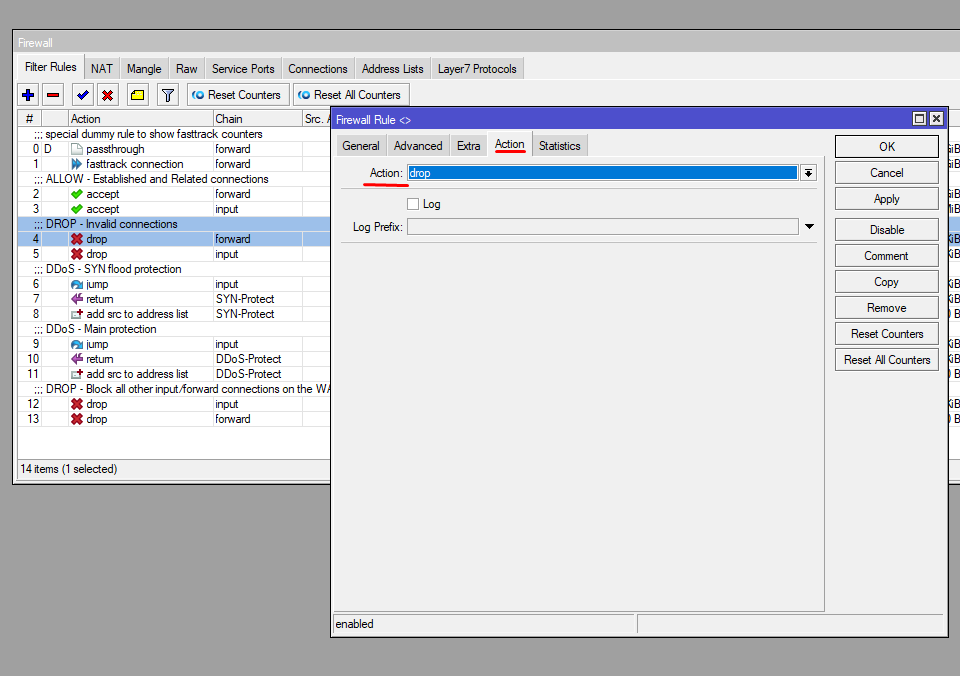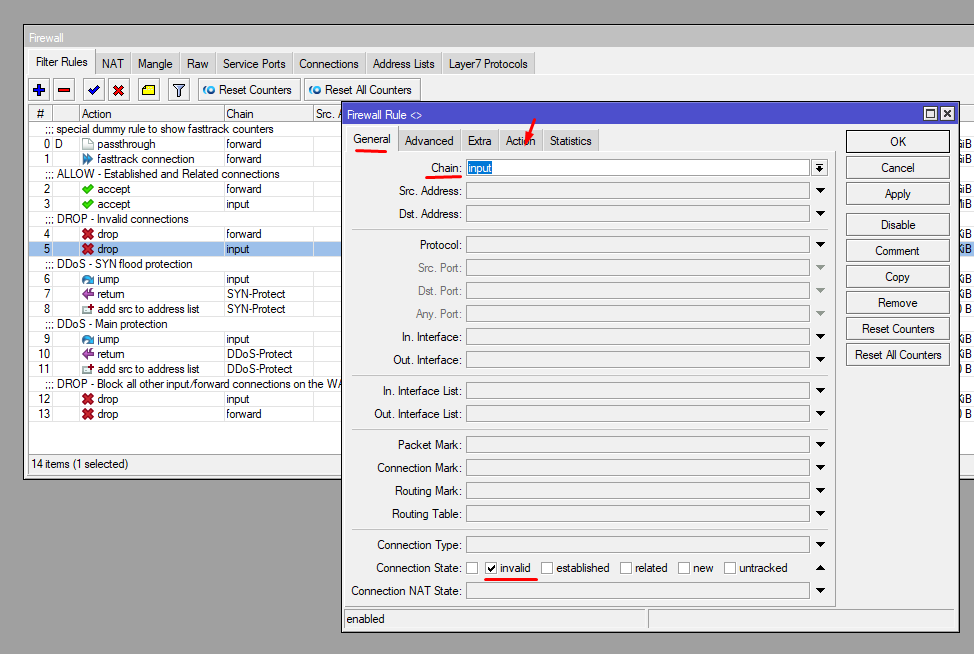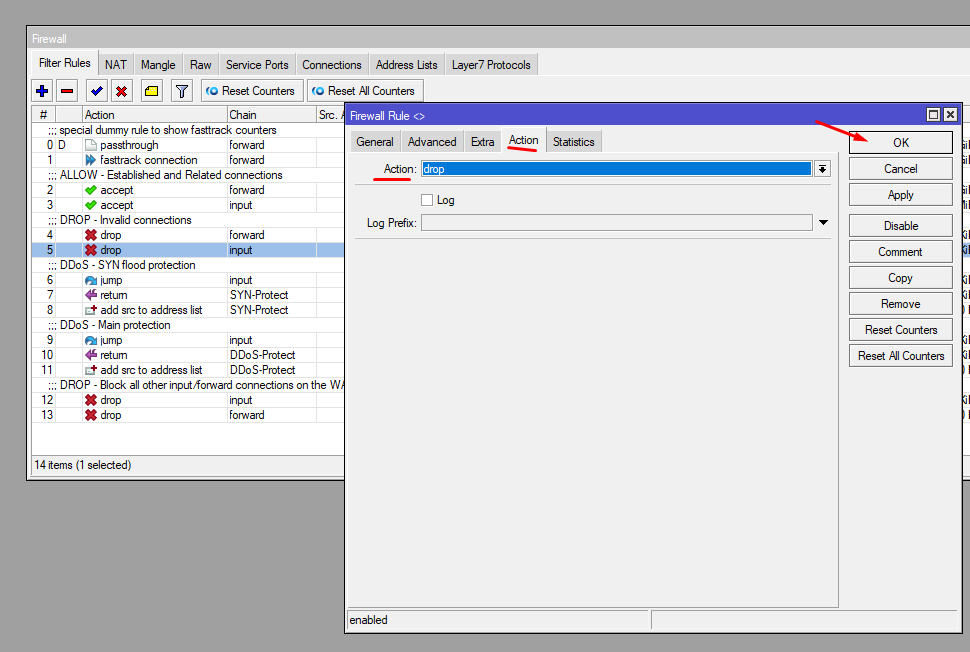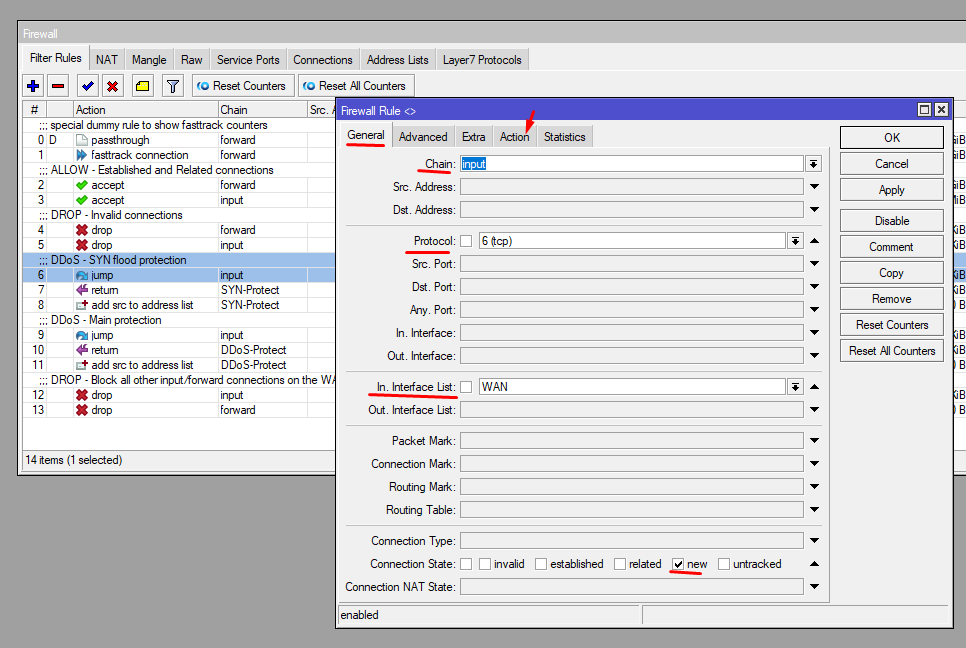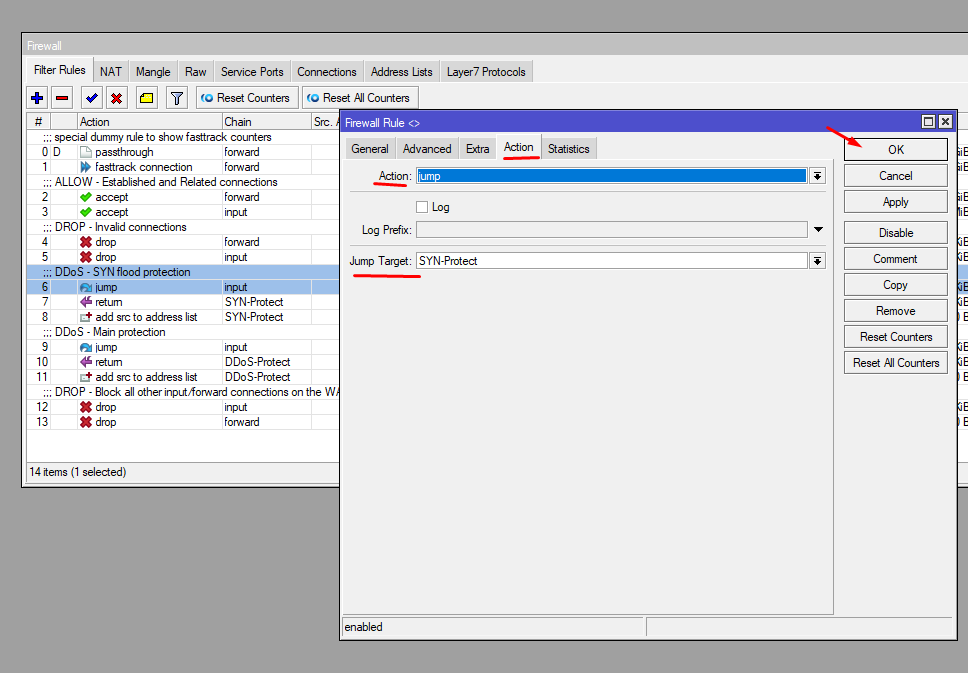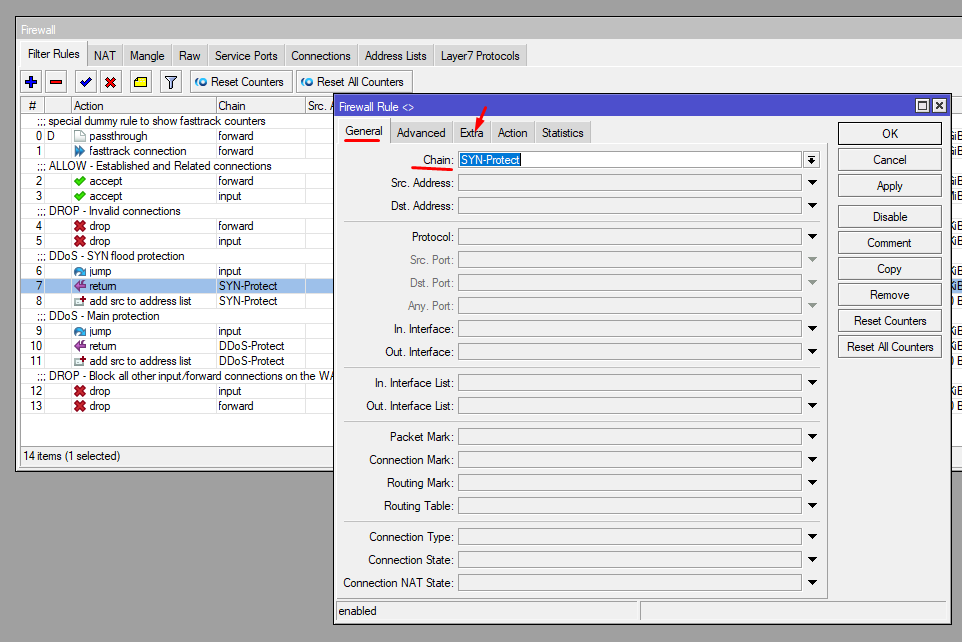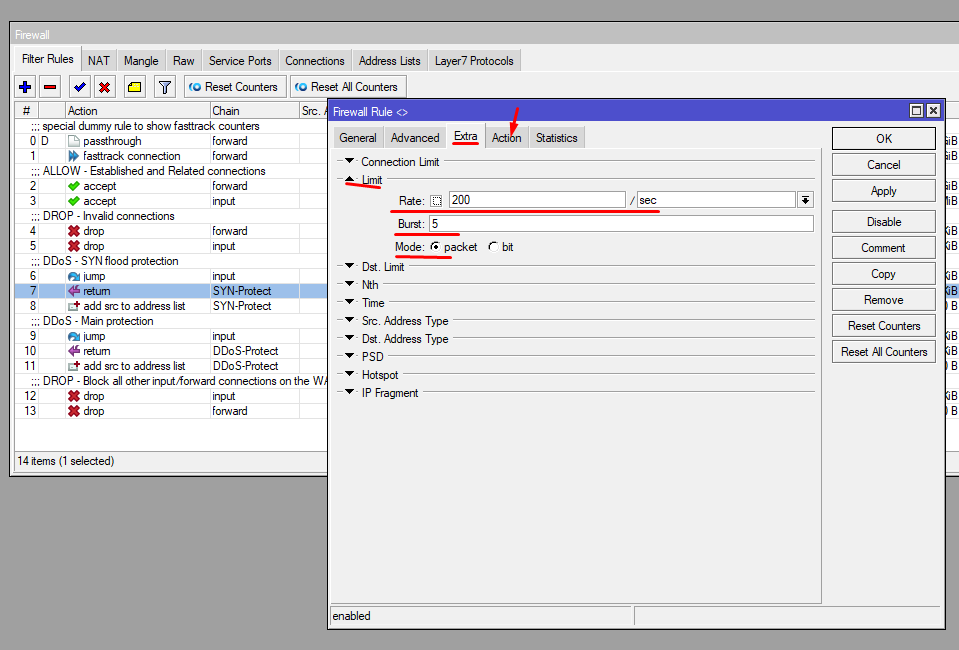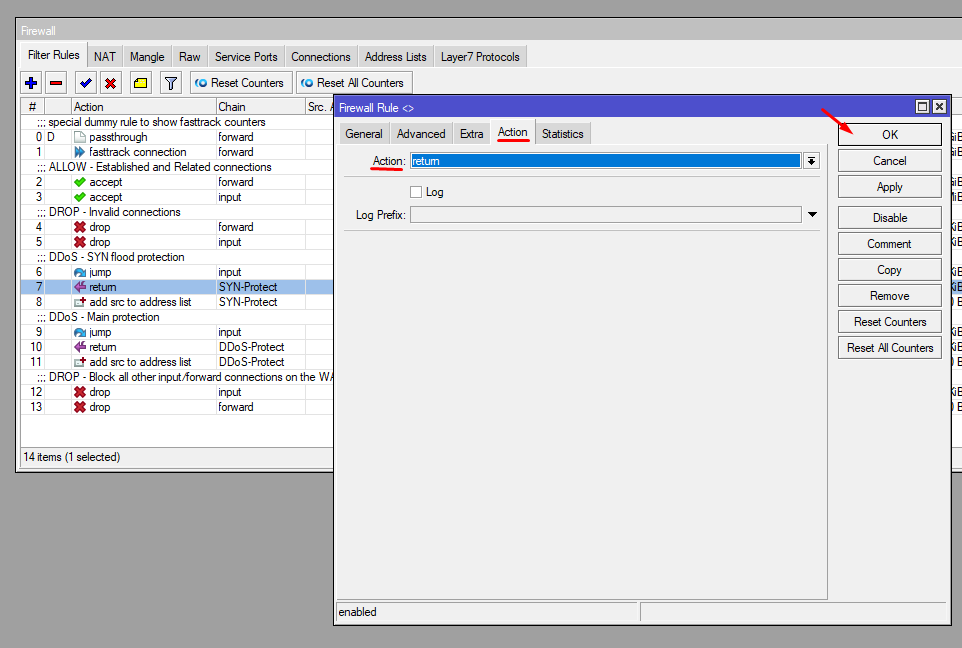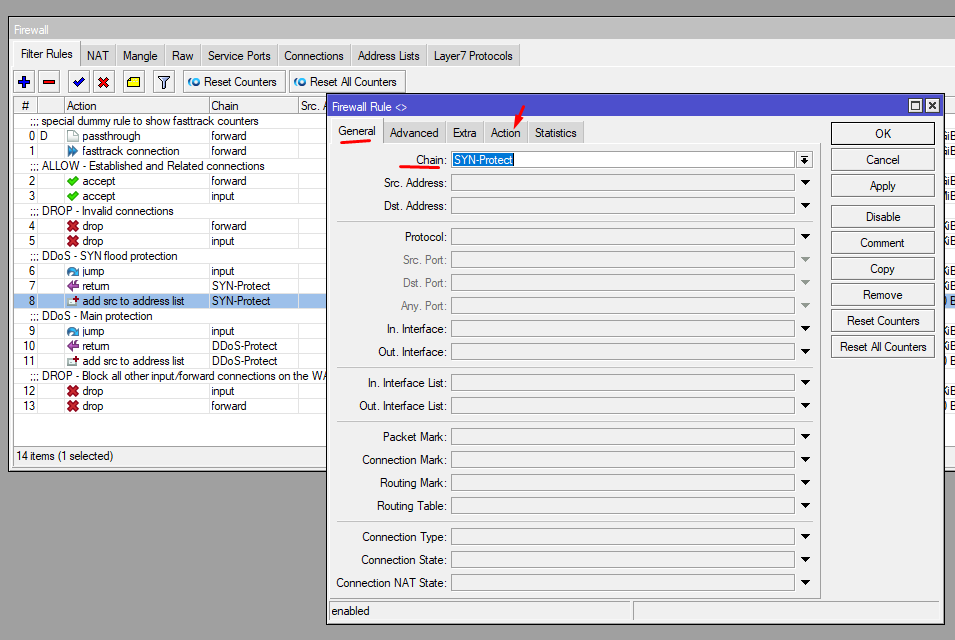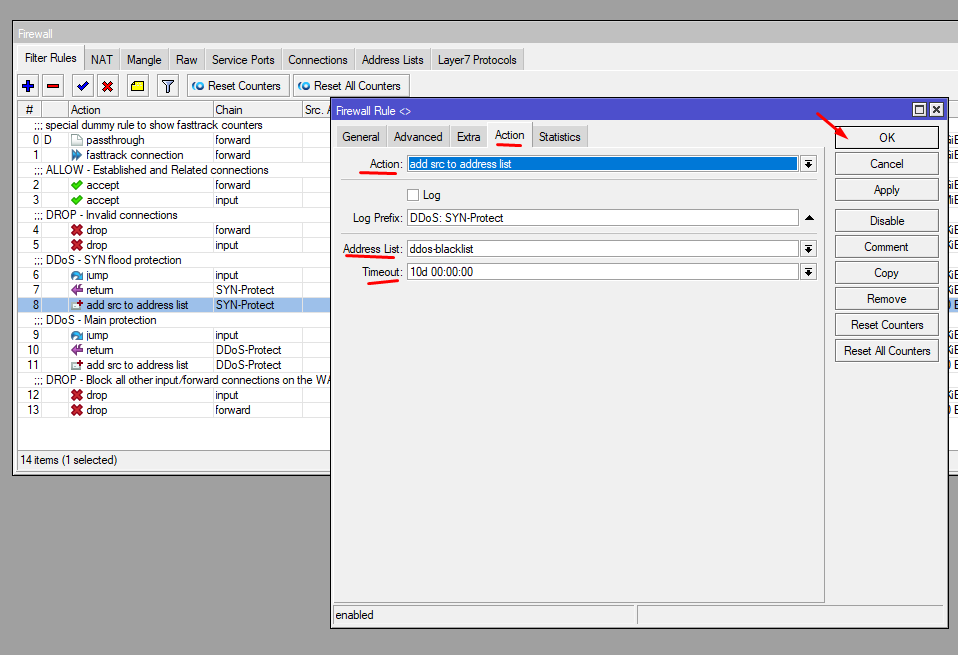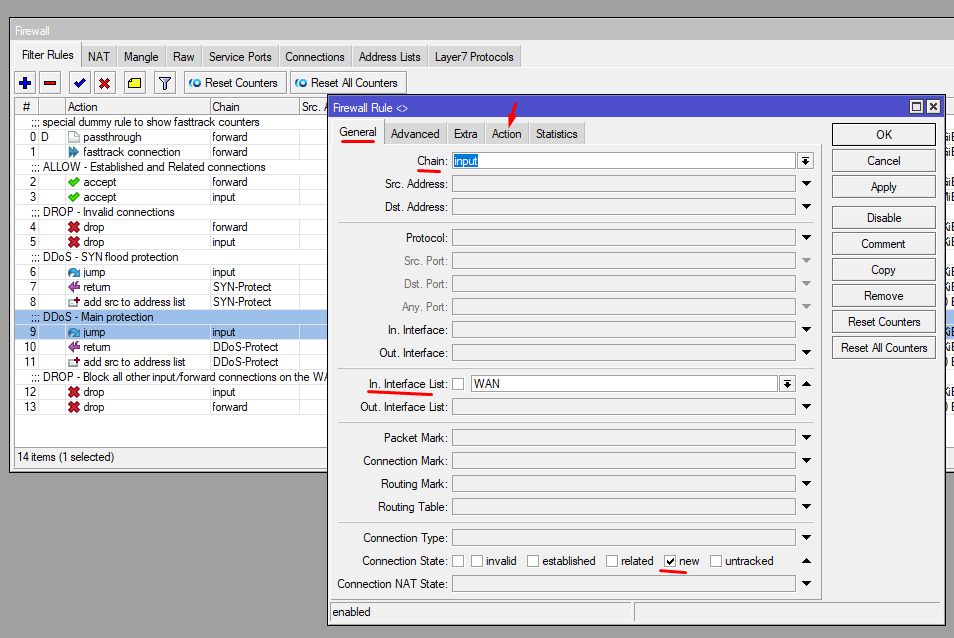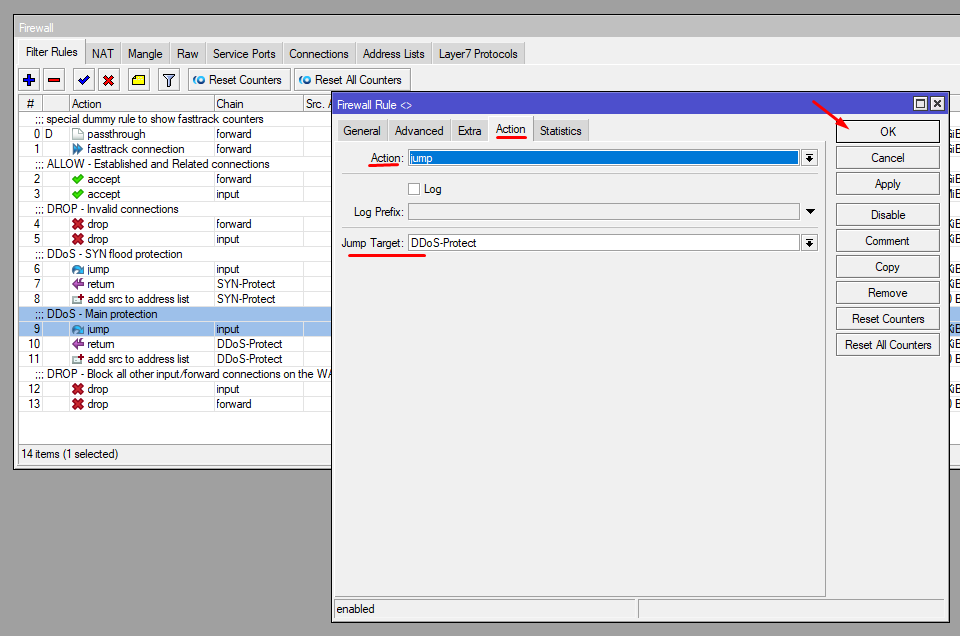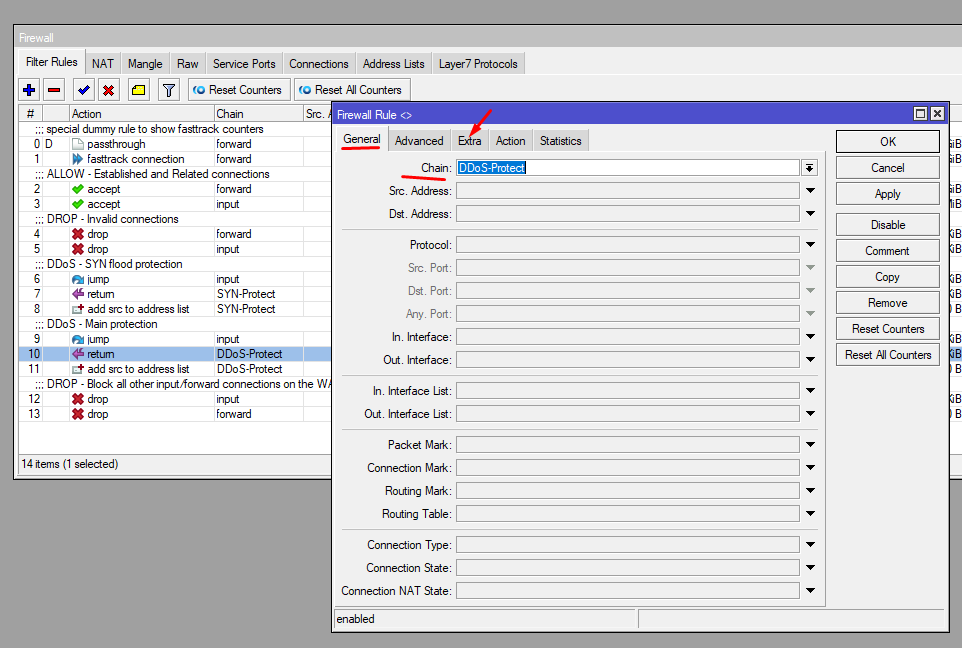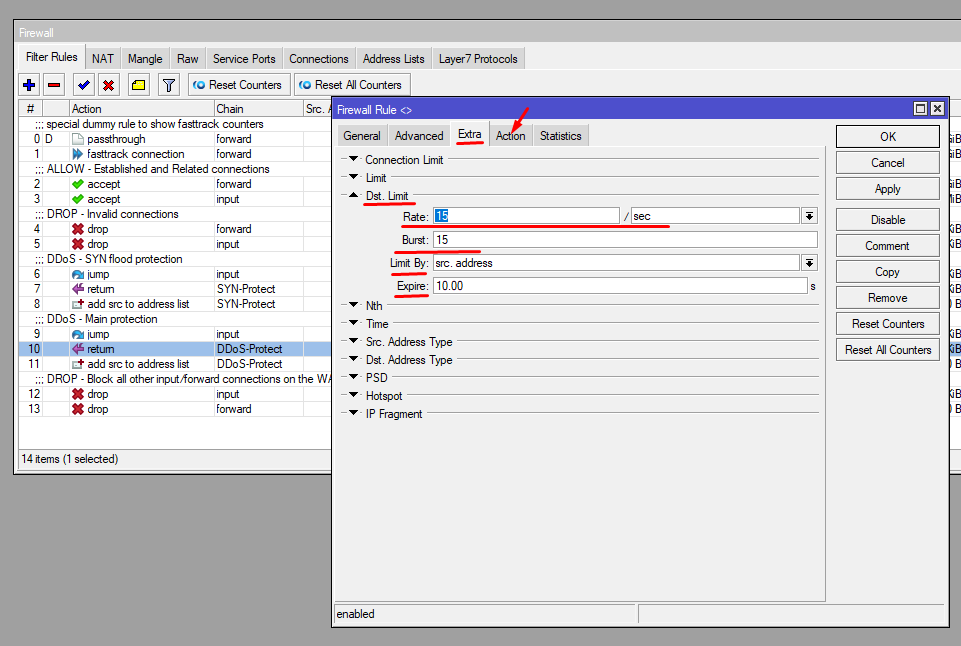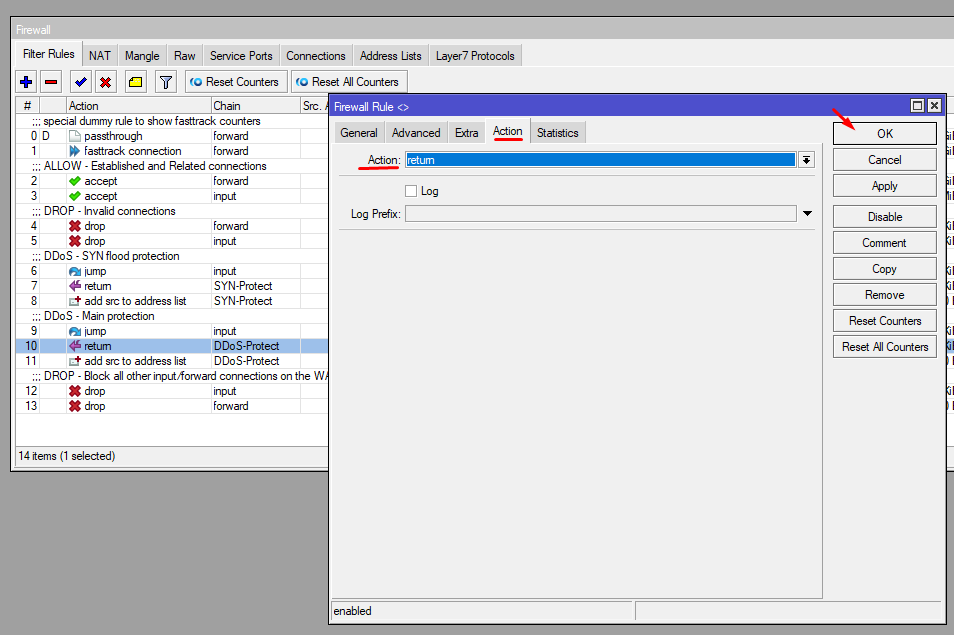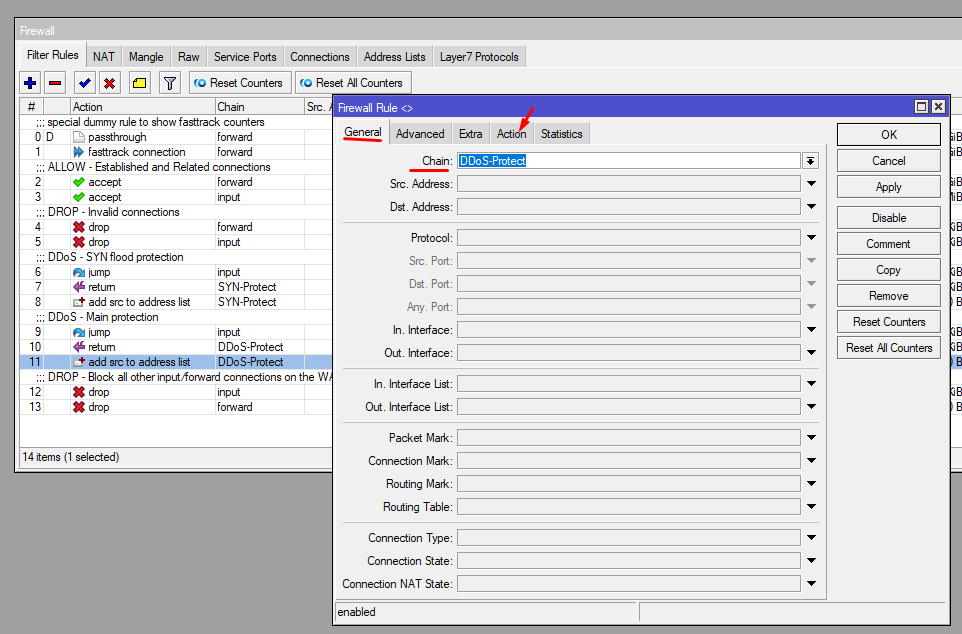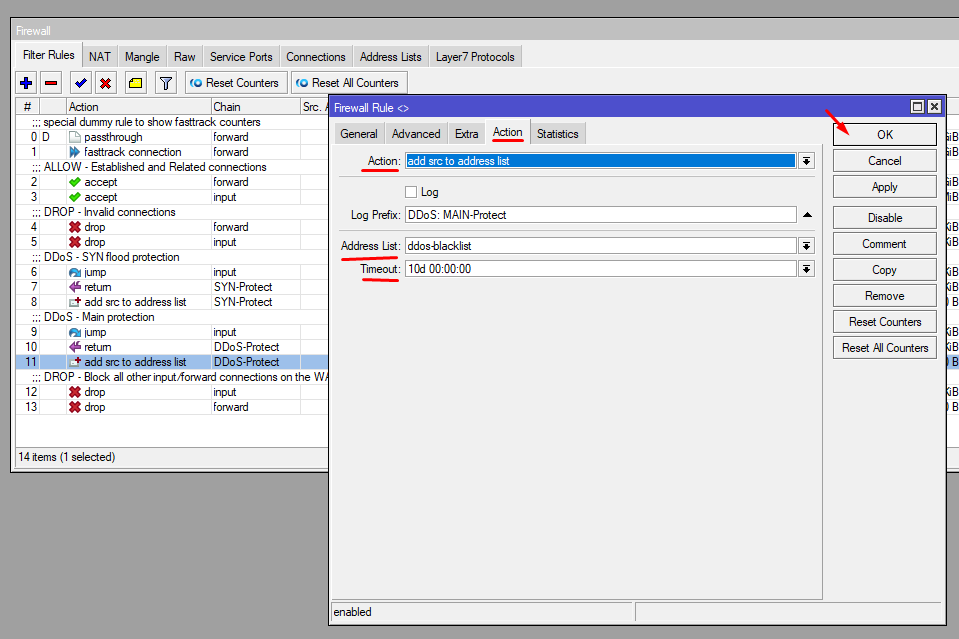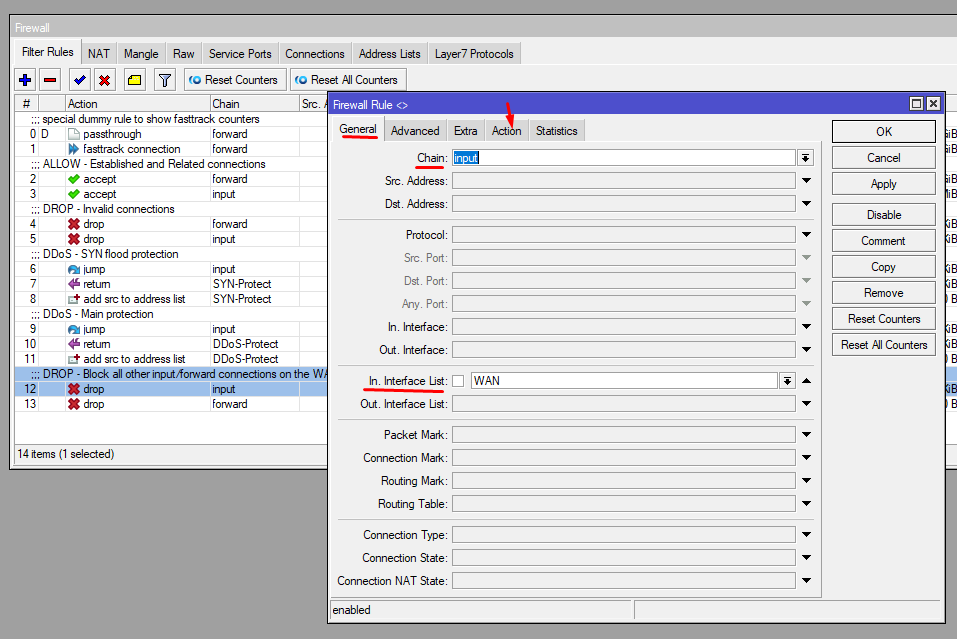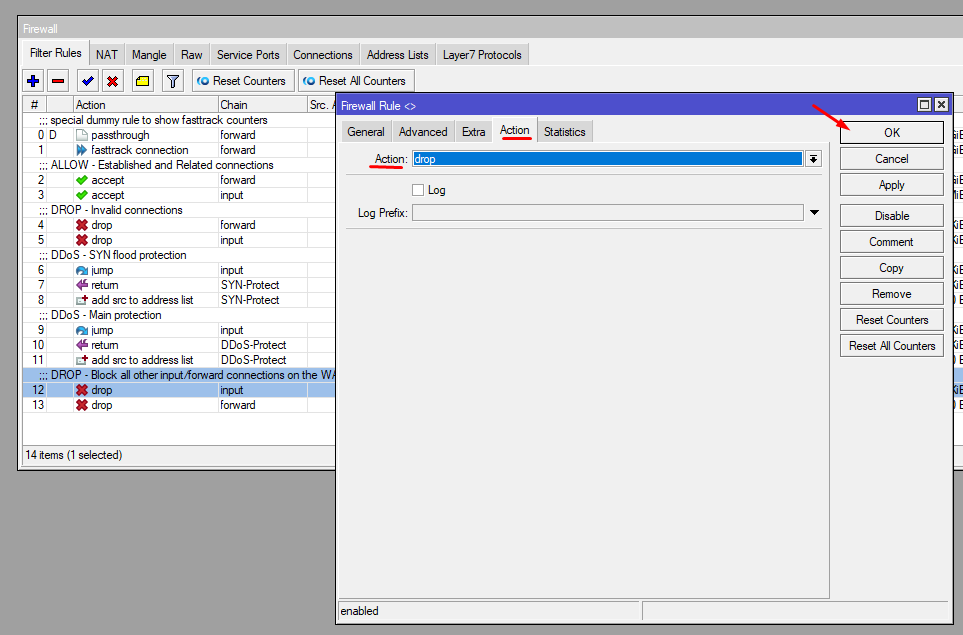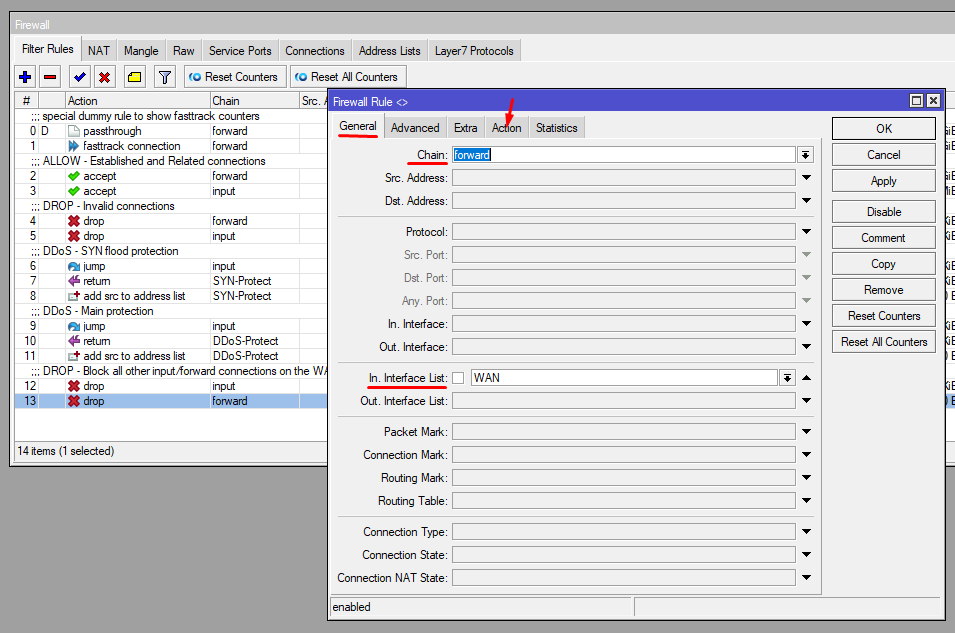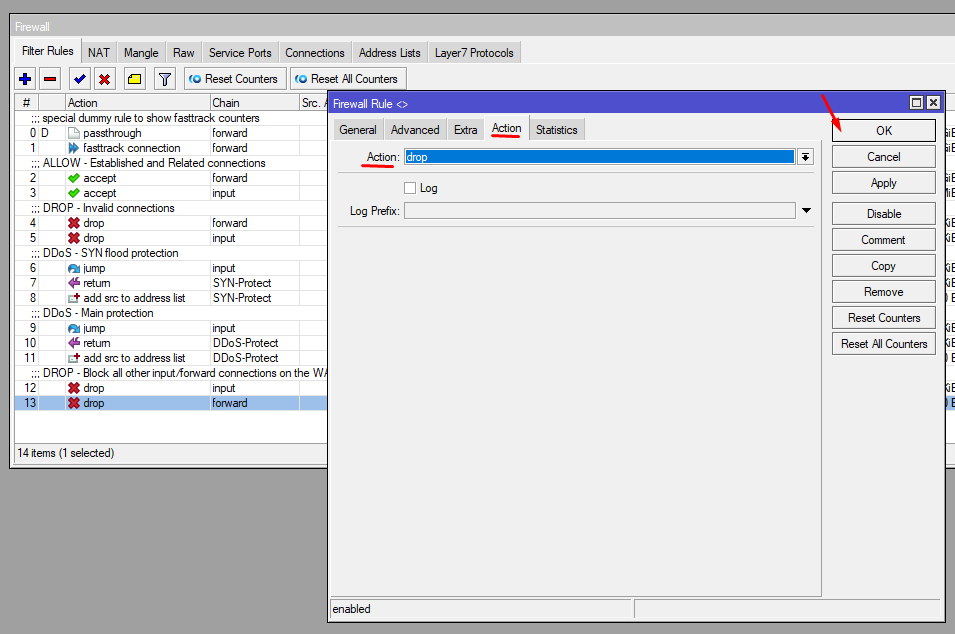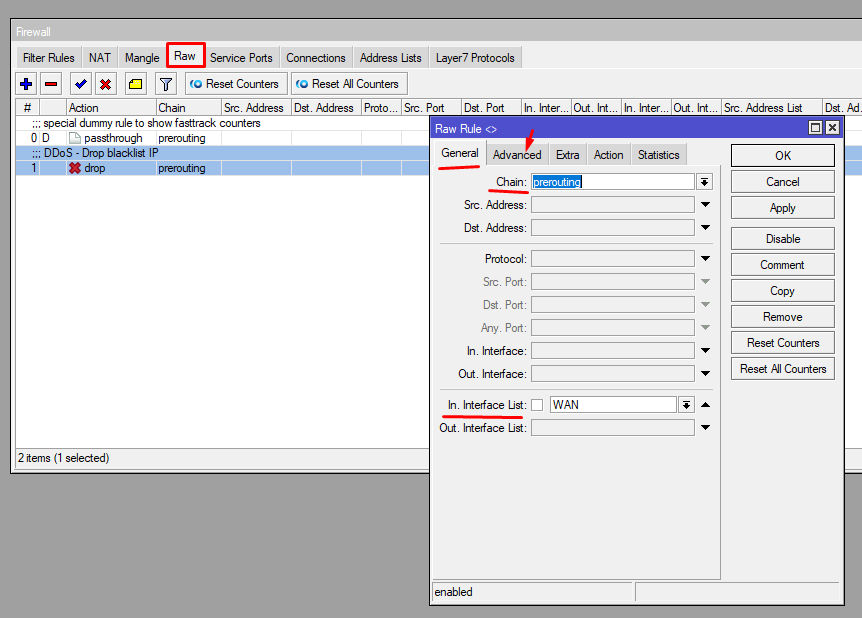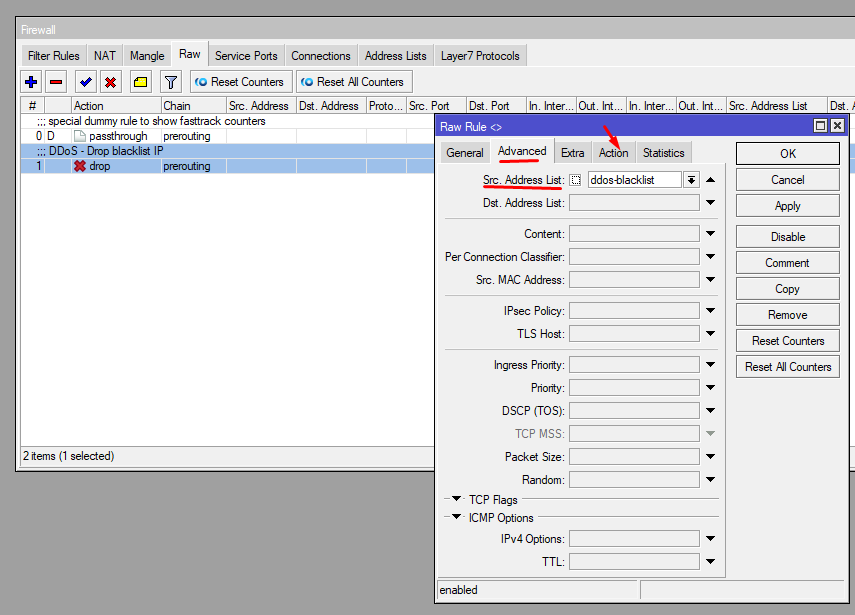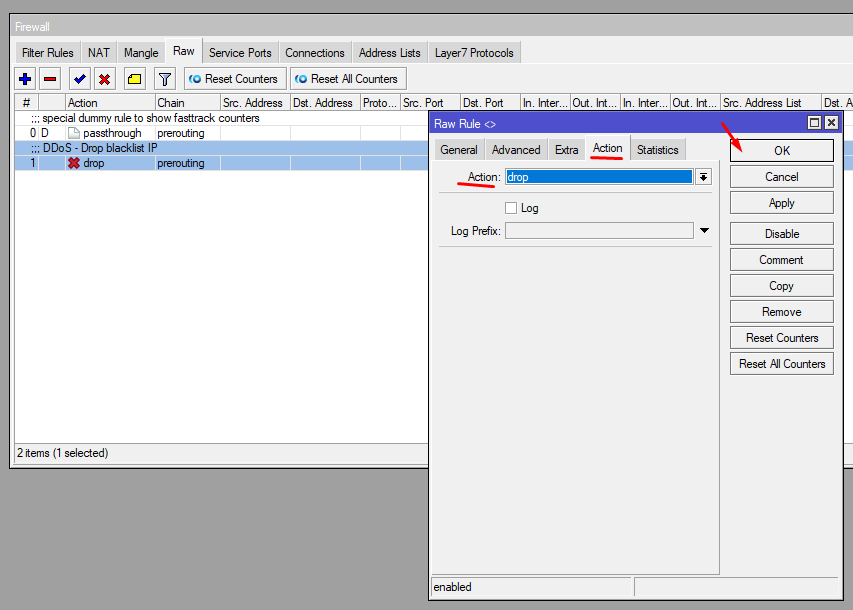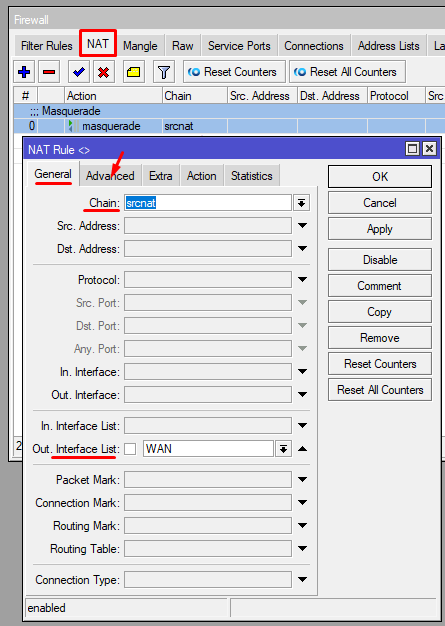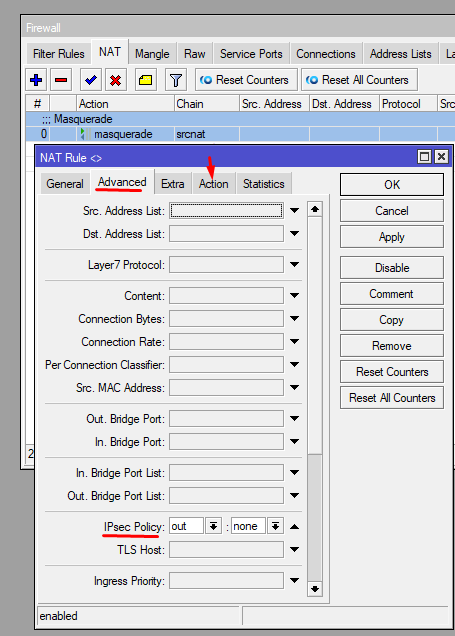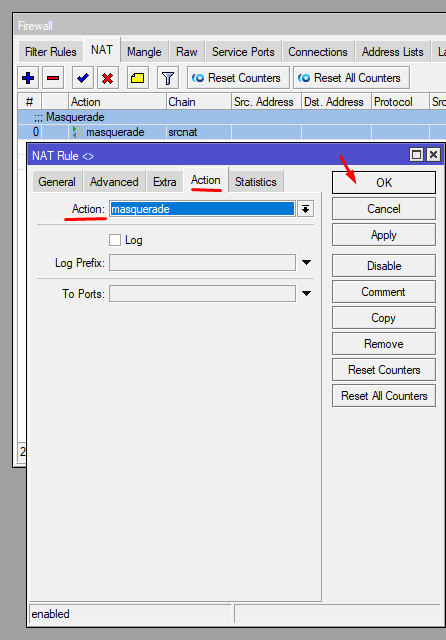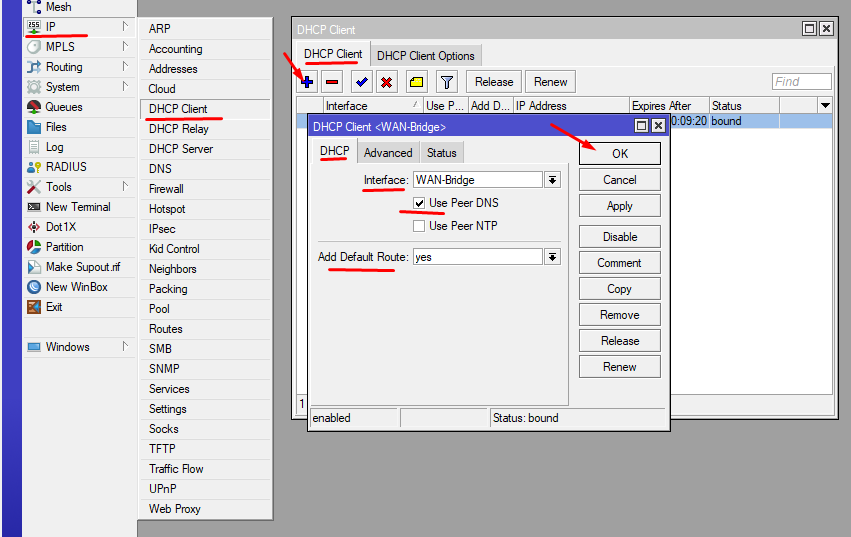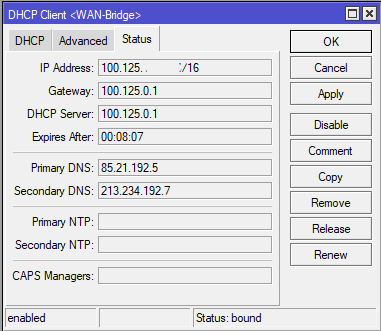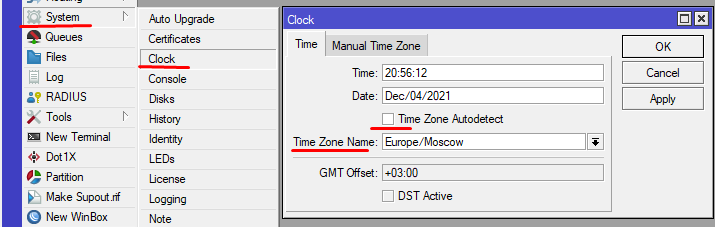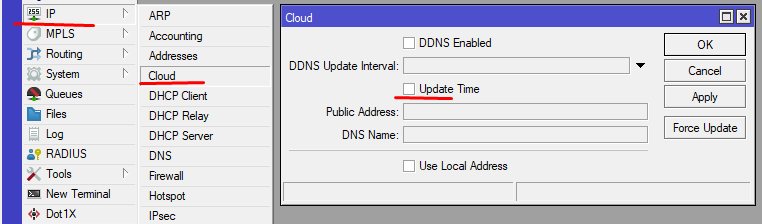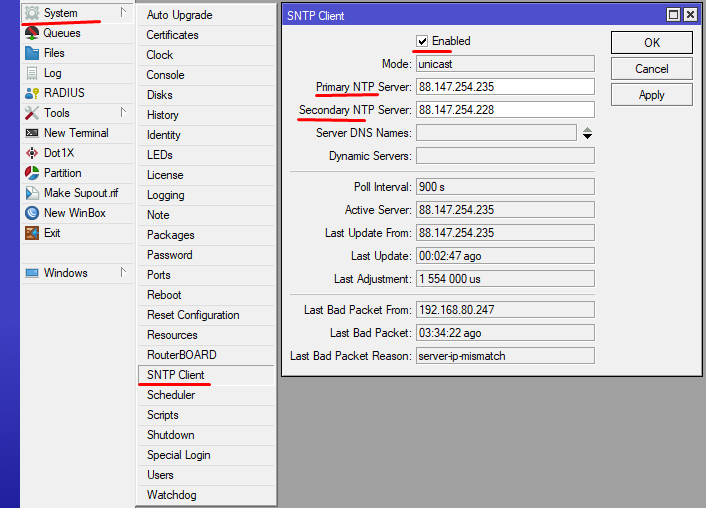Настройка приставки Билайн ТВ — комплекс мероприятий, направленных на подключение устройства, дальнейшую активацию оборудования и регистрацию услуги. Ниже приведем пошаговую инструкцию, как «запустить» приставку и использовать все возможности Билайн ТВ. Рассмотрим особенности сброса и подключения телевидения через Вай-Фай.
Поддерживаемое оборудование
Перед тем как настроить ТВ приставку Билайн, разберитесь с моделями оборудования, которое поддерживается производителем. На момент написания статьи доступно применение следующих девайсов:
- SWG2001B-A;
- ZTE ZXV10 B860H;
- Tatung STB3210, STB3012 CDA, STB3310.
- RASSE 001;
- Motorola VIP2262E, 1002e1002p, 1200e1200,
- Cisco 430, 2001, 2200, 2230, 7031, 1216e1216;
- Pace 8005;
- JUPITER-T5-PM;
- Arris vip 2262.
Принцип настройки телевизионной приставки Билайн ТВ для всех моделей почти идентичен. Единственное, что может отличаться — надписи на светодиодах и разъемах, а также встроенное меню.
Подключение и настройка ТВ-приставки Beeline
Для начала рассмотрим, как настроить ТВ приставку Билайн и подключить ее к телевизору с помощью кабеля.
Алгоритм действий имеет такой вид:
- Используйте коммутатор, который идет в комплекте Билайн ТВ, и подключите его к сети. Для настройки можно взять D-Link DES-1005D или TRENDnet TE100-S5.
- Подключите к маршрутизатору провод, который подвели в квартиру или дом монтажники компании Билайн.
- Объедините коммутатор и приставку с помощью LAN-кабеля путем подключения устройства в специальные порты. В ТВ-приставке интересующее гнездо называется NETWORK.
- Соедините приставку с телевизором. Здесь доступно два варианта — применение «тюльпанов» или HDMI-кабеля. Первое решение подходит для моделей ТВ старого типа. Для более новых устройств лучше использовать стандартный HDMI-кабель. Его особенность в передаче звука и изображения одним проводом, а также сохранении качества картинки. При подключении «тюльпанов» следуйте цветовой маркировке на приставке и телевизоре.
- Включите ТВ-приставку Билайн путем нажатия кнопки Power.
Учтите, что данный вариант отлично подходит, когда нужно подключить 1 телек к одному ресиверу. Но есть Вам нужно подключить два телевизора к одной приставке, то придется немного попотеть.
Если настройка приставки телевидения Билайн сделана правильно, на коммутаторе должны светиться два светодиода — с номером порта, подключенного к основному проводу (подача Интернета), а также разъема сетевого кабеля (тот, который идет к ТВ-приставке).
Дополнительные инструкции здесь: LG смарт TV
После выполнения указанных шагов дождитесь первой настройки ТВ-приставки. Она выполняется автоматически и занимает в среднем 12-15 минут времени. После этого можно смотреть видео в цифровом качестве.
Активация и регистрация
Перед тем как настроить каналы ТВ приставки Билайн на телевизоре и выполнить иные работы, оборудование необходимо активировать. Для этого сделайте следующее:
- Войдите в личный кабинет и перейдите в раздел Продукты.
- В секции Домашнее ТВ кликните по ссылке Тарифы.
- На странице со списком тарифных планов укажите необходимый тариф и жмите К подключению.
- Выберите дополнительные пакеты Билайн ТВ и подключите их (по желанию).
- При наличии оборудования выберите пункт Уже есть приставка.
- Вбейте МАС-адрес устройства и четыре последних знака серийного номера.
- Кликните на кнопку Проверить параметры.
Если у вас пока нет оборудования, выберите соответствующий пункт и закажите устройство. В этом случае курьер доставит оборудование по указанному адресу.
Чтобы настроить Билайн через ТВ приставку, необходимо пройти регистрацию в сети. Абоненты компании Beeline могут зарегистрироваться по телефону, куда приходит PIN-код для входа. Пользователям Интернета доступна регистрация по номеру договора или паролю в личном кабинете. Если человек подключен к другому провайдеру, можно зарегистрировать услугу по e-mail. Если что выход есть: перестала работать приставка.
Настройка каналов
После выполнения рассмотренных шагов можно настроить каналы на приставке Билайн. Клиенты компании могут выбрать дополнительные каналы и за дополнительную плату получить пакеты следующих ТВ — спортивных, детских, взрослых и т. д.
Настройка каналов доступна двумя способами:
- С помощью меню приставки Билайн ТВ. Войдите в Меню, а далее Личный кабинет и Пакеты каналов. Там перейдите в раздел дополнительных пакетов и выберите нужный вариант.
- Через личный кабинет. В таком случае войдите в ЛК, а там перейдите в раздел Продукты. На следующем шаге жмите на пункт Домашнее ТВ и Тарифы. После выполнения этих действий открывается страница с перечнем тарифов. Там ставьте отметку в разделе Подключенные и кликните по ссылке На страницу пакета. Листайте вниз и найдите раздел Тематические пакеты. Переместите нужный ползунок и сохраните изменения. Учтите, что при включении дополнительного пакета каналов меняется и абонентская плата.

После входа в главное меню приставки ТВ Билайн доступно много разделов — рекомендуемое, телепрограмма, телеканалы, видеопрокат, приложения, личный кабинет и другие. Наибольший интерес с позиции настроек имеет одноименный раздел Настройки. В нем можно управлять каналами и уведомлениями, настраивать родительский контроль и решать иные задачи.
Учтите, что к одной приставке подключается только один ТВ. Если необходимо увеличить количество подключаемого оборудования, можно воспользоваться опцией Мультирум. Для этого необходимо арендовать или купить еще одну приставку. Иными словами, для каждого телевизора необходимо свое оборудование.
Здесь подробные инструкции: Подключение Beeline TV к телевизору, подключить приставку к телевизору.
По Вай-Фай
Ниже мы рассмотрели, как настроить ТВ приставку Билайн через роутер с помощью LAN-кабеля. Если в вашем распоряжении телевизор с беспроводным модулем, доступно подключение через WiFi. Приведем общую инструкцию по настройке:
- Подключите Вай-Фай роутер к питанию и соедините его с ПК или ноутбуком с помощью LAN-кабеля.
- Войдите в настройки маршрутизатора путем ввода в строке URL браузера 192.168.1.1 (точные данные можно найти на днище устройства).
- Введите логин и пароль для входа (два раза admin).
- Задайте настройки своего провайдера, установите SSID и пароль для Вай-Фай.

- войдите в меню, а далее Сеть;
- перейдите в Настройки сети и переходите к следующему шагу;
- выберите беспроводное подключение и идите далее;
- найдите WiFi-сеть и укажите введенный пароль;
- жмите на кнопку Smart Hub;
- войдите в приложение Samsung App;
- найдите Билайн ТВ и скачайте его на телевизор;
- установите приложение.
На завершающем этапе остается только зарегистрироваться и пользоваться возможностями телевидения без приставки.
Сброс настроек
При возникновении трудностей в работе оборудования может потребоваться сброс настроек приставки Билайн ТВ. По сути, речь идет об обычном жестком «резете». При этом перечень и порядок каналов остается неизменным — эта информация продолжает храниться на сервере. Для сброса данных сделайте следующее:
- отключите устройство от питания;
- зажмите кнопку Reset;
- включите девайс в розетку и дождитесь загрузки.
Для выхода из меню сброса достаточно отключить и включить девайс. После этого устройство переходит в обычный режим работы. Так же можете прочитать как поменять пароль на Вай Фай роутере.
Итоги
Как видно из статьи, настройка приставки Билайн ТВ не вызывает больших трудностей. Кроме того, при наличии телевизора с WiFi можно вообще отказаться от дополнительного оборудования и пользоваться услугами телевидения Beeline путем подключения по беспроводной сети. Главное условие, чтобы на телевизоре была предусмотрена технология Смарт.
- Частным лицам
- Помощь и поддержка
- Домашний билайн
- Домашний интернет
- Настройка роутера
- Роутер Билайн Smart Box
 |
|
|
Имя беспроводной сети (SSID) по умолчанию |
Smart_box-XXXXXX (где X — последовательность символов) |
|
Адрес роутера |
192.168.1.1 |
|
Доступ на web-интерфейс |
логин admin |
|
Актуальная версия прошивки |
2.0.38 |
Устройство сняли с производства. Приобретать и устанавливать не рекомендуем.
После настройки роутера проверьте работу Интернета, открыв любую Web-страницу
Подключение и эксплуатация роутера
Тарифы на Домашний интернет в Электростали
Для дома 100 Хит ›
100
Мбит/с
Wi-Fi-роутер
не входит в тариф
В тариф не входит Wi-Fi-роутер. Вы можете взять Wi-Fi-роутер в аренду за 100,00 ₽/мес!
для дома 300 ›
300
Мбит/с
Wi-Fi-роутер
не входит в тариф
В тариф не входит Wi-Fi-роутер. Вы можете взять Wi-Fi-роутер в аренду за 100,00 ₽/мес!
Игровой Премиум ›
600
Мбит/с
Wi-Fi-роутер
не входит в тариф
В тариф не входит Wi-Fi-роутер. Вы можете взять Wi-Fi-роутер в аренду за 50,00 ₽/мес!
Домашний интернет с ТВ и мобильной связью ещё выгоднее
Приставки Билайн — это удобное устройство, которое позволяет превратить обычный телевизор в современный Smart TV. Благодаря этой функции, вы сможете не только смотреть телевизионные каналы, но и просматривать видео на YouTube, слушать музыку на Яндекс.Музыке, а также устанавливать и запускать приложения из Google Play. Если у вас есть приставка Билайн и вы хотели бы подключить ее к телевизору через роутер, мы подготовили для вас пошаговую инструкцию.
Шаг 1: Первым делом, убедитесь, что ваш телевизор и приставка Билайн включены. Перейдите в настройки телевизора и проверьте, что включен режим «Smart TV». Если необходимо, обновите прошивку телевизора до последней версии.
Шаг 2: Далее, подключите приставку Билайн к телевизору с помощью HDMI-кабеля. Подключите один конец кабеля к разъему HDMI на задней панели приставки, а другой конец — к HDMI-входу на задней панели телевизора.
Шаг 3: Теперь подключите приставку Билайн к роутеру. Воспользуйтесь сетевым кабелем и подключите один конец кабеля к сетевому порту на задней панели роутера, а другой конец — к сетевому порту на задней панели приставки.
Примечание: В случае, если ваш роутер поддерживает Wi-Fi, вы можете подключить приставку Билайн к роутеру по Wi-Fi. Для этого вам понадобится знать название и пароль вашей Wi-Fi сети.
Шаг 4: После того, как все подключения выполнены, включите телевизор и приставку Билайн. На экране телевизора появится начальное меню приставки. При первом включении, вам может потребоваться пройти небольшую процедуру настройки языка, времени, а также входа в вашу учетную запись Билайн.
Шаг 5: После прохождения настройки, вы попадете на главный экран приставки Билайн. Теперь вы можете настроить ваши предпочтения, установить и запустить необходимые приложения, а также наслаждаться современными функциями Smart TV на своем телевизоре.
Содержание
- Как подключить приставку Билайн к телевизору через роутер
- Подготовка приставки
- Подключение роутера к телевизору
- Подключение приставки к роутеру
- Настройка сетевых параметров
- Вход в настройки приставки
- Выбор сетевого подключения
- Ввод логина и пароля
Как подключить приставку Билайн к телевизору через роутер
| Шаг 1: | Убедитесь, что ваш роутер был правильно настроен и подключен к интернету. Для этого проверьте доступ в сеть с помощью других устройств. |
| Шаг 2: | Соедините приставку Билайн с телевизором с помощью HDMI-кабеля. Вставьте один конец кабеля в HDMI-порт на задней панели приставки, а другой конец – в соответствующий порт на вашем телевизоре. |
| Шаг 3: | Подключите приставку Билайн к роутеру с помощью Ethernet-кабеля. Вставьте один конец кабеля в порт «LAN» на задней панели приставки, а другой конец – в один из свободных портов на роутере. |
| Шаг 4: | Включите телевизор и выберите на нём соответствующий вход HDMI, к которому была подключена приставка Билайн. Обычно кнопка выбора входа находится на пульте дистанционного управления телевизором. |
| Шаг 5: | Включите приставку Билайн, используя пульт дистанционного управления. Дождитесь загрузки и настройки приставки. |
| Шаг 6: | Следуйте инструкциям на экране, чтобы подключить приставку к вашему аккаунту Билайн и настроить все необходимые параметры. |
Теперь вы готовы наслаждаться разнообразным контентом и функциями, предоставляемыми приставкой Билайн на вашем телевизоре. Управлять приставкой можно с помощью пульта дистанционного управления или мобильного приложения.
Подготовка приставки
Перед установкой приставки необходимо выполнить следующие шаги:
- Убедитесь, что у вас есть все необходимое оборудование: телевизор с HDMI-портом, роутер с доступом в интернет и приставка Билайн.
- Убедитесь, что телевизор подключен к роутеру посредством кабеля Ethernet или Wi-Fi соединения.
- Убедитесь, что приставка Билайн подключена к роутеру с помощью кабеля Ethernet.
- Включите телевизор и выберите вход HDMI, к которому подключена приставка.
Приставка Билайн готова к настройке и использованию после выполнения этих шагов.
Подключение роутера к телевизору
Для того чтобы настроить приставку Билайн к телевизору через роутер, необходимо следовать нескольким простым шагам:
Шаг 1. Убедитесь, что у вас есть активное подключение к интернету через роутер.
Шаг 2. Подключите приставку Билайн к роутеру с помощью сетевого кабеля. Один конец кабеля подключите к приставке, а другой — к свободному порту на роутере.
Шаг 3. Включите приставку Билайн и телевизор. Убедитесь, что на телевизоре выбран нужный вход (например, HDMI).
Шаг 4. Настройте подключение к интернету на приставке Билайн. Для этого вам понадобится ввести имя и пароль вашей Wi-Fi сети. Эту информацию можно найти на задней панели роутера или в его настройках.
Шаг 5. Выберите нужный режим работы приставки (например, IPTV) и завершите настройку.
После завершения всех вышеуказанных шагов, ваша приставка Билайн будет подключена к интернету через роутер и вы сможете наслаждаться просмотром любимых каналов и контента на телевизоре.
Подключение приставки к роутеру
Для подключения приставки Билайн к телевизору через роутер, следуйте следующим шагам:
- Убедитесь, что у вас есть активный интернет-подключение и роутер Билайн.
- Возьмите кабель HDMI и подключите один его конец к приставке Билайн и другой к порту HDMI на телевизоре.
- Включите телевизор и выберите соответствующий источник сигнала HDMI.
- Включите приставку Билайн и дождитесь, пока она загрузится. Обычно это занимает несколько минут.
- Настройте соединение Wi-Fi на приставке Билайн, следуя инструкциям на экране. Введите имя и пароль вашей Wi-Fi сети.
- После завершения настройки Wi-Fi, приставка Билайн автоматически подключится к вашей сети.
- Теперь вы можете наслаждаться использованием приставки Билайн на своем телевизоре.
Важно помнить, что настройки подключения могут немного отличаться в зависимости от модели приставки Билайн и телевизора. Если у вас возникают сложности при подключении, обратитесь к руководству пользователя или свяжитесь с технической поддержкой Билайн.
Настройка сетевых параметров
Перейдите в меню настроек вашей приставки Билайн, нажав на иконку «Настройки» на главном экране.
Выберите пункт «Сеть» или «Network» в меню настроек.
Далее выберите «Подключение к Интернету» или «Internet Connection».
Теперь выберите тип соединения — «Проводное» или «Беспроводное», в зависимости от того, как вы подключаете приставку к роутеру.
Если вы выбрали «Проводное», подключите Ethernet-кабель от роутера к порту Ethernet на задней панели приставки. Если вы выбрали «Беспроводное», выберите свою Wi-Fi сеть из списка доступных сетей и введите пароль для подключения.
После того, как соединение будет успешно установлено, нажмите «Применить» или «Apply», чтобы сохранить настройки.
Теперь ваша приставка Билайн должна быть успешно подключена к телевизору через роутер.
Вход в настройки приставки
Для начала настройки приставки Билайн необходимо войти в ее настройки. Для этого выполните следующие шаги:
- Включите телевизор и выберите нужный вход HDMI. Убедитесь, что приставка Билайн подключена к телевизору с помощью кабеля HDMI.
- Откройте меню на телевизоре. Используя пульт дистанционного управления, найдите кнопку «Меню» и нажмите на нее. Если у вас нет кнопки «Меню», используйте соответствующую кнопку на пульте.
- Выберите настройки приставки. В меню телевизора найдите раздел «Настройки» или «Настройки и подключения» и выберите его с помощью кнопок на пульте.
- Выберите «Настройки приставки» или «Параметры приставки». В разделе настроек найдите пункт с названием «Настройки приставки» или «Параметры приставки» и выберите его с помощью кнопок на пульте.
После выполнения этих шагов, вы попадете в меню настроек приставки Билайн, где сможете продолжить настройку подключения к роутеру Билайн.
Выбор сетевого подключения
Для начала, убедитесь, что ваш роутер поддерживает Wi-Fi или Ethernet-подключение. Wi-Fi подключение позволяет использовать беспроводное подключение к Интернету, в то время как Ethernet-подключение требует напрямую подключить приставку к роутеру с помощью кабеля.
При выборе Wi-Fi подключения, учтите следующие факторы:
- расстояние между приставкой и роутером;
- наличие преград (стены, мебель) между приставкой и роутером;
- наличие других устройств, использующих Wi-Fi в вашем доме, которые могут создавать помехи;
- канал Wi-Fi, на котором работает ваш роутер;
- конфигурация сети и настройки роутера.
Если вы решили использовать Ethernet-подключение, вам потребуется Ethernet-кабель, который должен быть подключен к порту Ethernet на приставке и к свободному порту на роутере.
Рекомендуется выбирать Ethernet-подключение, если вы хотите обеспечить более стабильное и высококачественное соединение.
После выбора сетевого подключения, вы можете переходить к следующему шагу — настройке самой приставки Билайн на телевизоре.
Ввод логина и пароля
После установки соединения с Wi-Fi сетью на приставке Билайн, необходимо ввести логин и пароль, чтобы получить доступ к различным сервисам и приложениям. Введите логин и пароль в соответствующие поля на экране или используйте пульт ДУ для управления вводом текста.
При вводе логина и пароля, обратите внимание на регистр символов — он может быть чувствителен. Также, следите за раскладкой клавиатуры, чтобы избежать ошибок при наборе.
После ввода логина и пароля, нажмите кнопку «Ввод» или «ОК» на пульте ДУ для подтверждения введенных данных. Если логин и пароль верны, вы получите доступ к настройкам и функциям приставки Билайн.
Если вы забыли логин или пароль, обратитесь в службу поддержки оператора Билайн для получения помощи.
На чтение 17 мин Просмотров 73.9к. Опубликовано
Обновлено
Здравствуйте, уважаемые читатели!
Предпосылкой к этой статье послужила просьба одной знакомой помочь наладить дома интернет и как говорится «чтобы работало хорошо». Ранее в квартире стоял роутер TP-Link не самой дорогой и производительный, что-то вроде модели TL-WR841N. Провайдером выступает Beeline, который дополнительно предоставлял приставку для телевидения. И вот тут возникали различные проблемы на стыке типа авторизации, подключения ТВ приставки и стабильности самого роутера(которая оставляла желать…)
Я решил исправить ситуацию с помощью, вполне производительного для дома, роутера MikroTik hAP ac2 (RBD52G-5HacD2HnD-TC)
Скажу заранее, все исправно работает больше года и не смеет давать даже намека на какие-то проблемы (чтд). Так что берите на вооружение 😉
У компании Beeline достаточно долго использовался тип подключения PPP/L2TP и он возможно все еще используется. И сейчас можно говорить о двух способах авторизации:
- Устаревший: L2TP VPN (как напрямую с ПК так и через роутер)
- Текущий: IPoE(Internet Protocol over Ethernet) и Web авторизация — Для получения доступа в Интернет нужна однократная авторизация на веб-странице.
Правда я не являюсь счастливым обладателем интернета от компании Beeline и сужу только по тому что видел и вычитал на просторах интернета.
Во всяком случае тип подключения PPP/L2TP VPN является устаревшим и на его место приходит IPoE.
Я правда не совсем понимаю сакрального перехода на этот тип авторизации, когда у других провайдеров прекрасно работает обычная привязка в личном кабинете по MAC адресу. Ну да ладно, это особенности провайдера, видимо им там виднее.
Я рекомендую позвонить в Beeline (или написать), если вы не уверены в том, какой тип авторизации используется на текущий момент.
Также в других регионах, что-то может отличаться. В статье я привожу пример для Москвы.
Если я что-то упустил по типам авторизации билайна, то поправьте меня в комментариях.
Начнем с краткого обзора самого роутера т.к. про него в моем блоге еще ничего не было сказано.
Содержание
- Краткий обзор hAP ac2
- Спецификация
- Беспроводная связь
- Периферия
- Настройка hAP ac2
- Настройка интерфейсов
- Безопасность
- Настройка Wireless
- Настройка сети
- Настройка межсетевого экрана (Firewall) и DNS
- Подключение к провайдеру
- Рюшечки (время, идентификация, авто-обновление)
- Заключение
Краткий обзор hAP ac2
Внешний вид вполне неплох. Вместо типовых белых коробок компания MikroTik предлагает приятный дизайн. Более того в интернете Вы найдете достаточно большое количество обзоров на этот роутер в том числе и с разбором компонентной базы. Правда я остановлюсь на одном пункте чуть ниже.
Пробежимся по характеристикам роутера.
Спецификация
| Код продукта (Product code) | RBD52G-5HacD2HnD-TC |
| Архитектура (Architecture) | ARM 32bit |
| Процессор (CPU) | IPQ-4018 |
| Кол-во ядер процессора (CPU core count) | 4 |
| Базовая частота процессора (CPU nominal frequency) | 716 MHz |
| Лицензия ОС (RouterOS license) | 4 |
| Операционная система (Operating System) | RouterOS v6, v7 |
| Размер оперативной памяти (Size of RAM) | 128 MB (есть версии с 256 MB) |
| Размер хранилища (Storage size) «в том числе для ОС» | 16 MB |
| Тип хранилища (Storage type) | FLASH |
| Сетевые порты шт. (10/100/1000 Ethernet ports) | 5 |
| Наработка на отказ (MTBF) | Approximately 100’000 hours at 25C |
| Протестирован при температуре (Tested ambient temperature) | -40°C to 50°C |
| Аппаратное ускорение IPsec (IPsec hardware acceleration) | Yes |
| Габариты (Dimensions) | 34 x 119 x 98mm |
Вместе с искомым роутером вы получите:
- Блок питания на 24V 0.8A (19.2 Вт)
- Ножка подставка
- Шурупы и дюбеля для крепления на стену
- Инструкция по монтажу
- Инструкция по быстрой настройке
Беспроводная связь
| Wireless 2.4 GHz Max data rate | 300 Mbit/s |
| Wireless 2.4 GHz number of chains | 2 |
| Wireless 2.4 GHz standards | 802.11b/g/n |
| Antenna gain dBi for 2.4 GHz | 2.5 |
| Wireless 2.4 GHz chip model | IPQ-4018 |
| Wireless 2.4 GHz generation | Wi-Fi 4 |
| Wireless 5 GHz Max data rate | 867 Mbit/s |
| Wireless 5 GHz number of chains | 2 |
| Wireless 5 GHz standards | 802.11a/n/ac |
| Antenna gain dBi for 5 GHz | 2.5 |
| Wireless 5 GHz chip model | IPQ-4018 |
| Wireless 5 GHz generation | Wi-Fi 5 |
| AC speed | AC1200 |
Периферия
| Кол-во USB портов (Number of USB ports) | 1 |
| Функция отключения питания от USB (USB Power Reset) | Yes |
| Тип USB порта (USB slot type) | USB type A |
| Максимальный ток отдаваемый USB портом (Max USB current (A)) | 1 |
Производитель предоставляет удобную блок диаграмму устройства

Сердцем выступает 4 ядерный CPU от компании Qualcomm IPQ4018 на ядрах ARM A7
Он же имеет встроенный Switch чип Atheros AR8327, который подключен к физике QCA8075 по шине в 2 Gbit/s (странно, что на диаграмме GB/s)
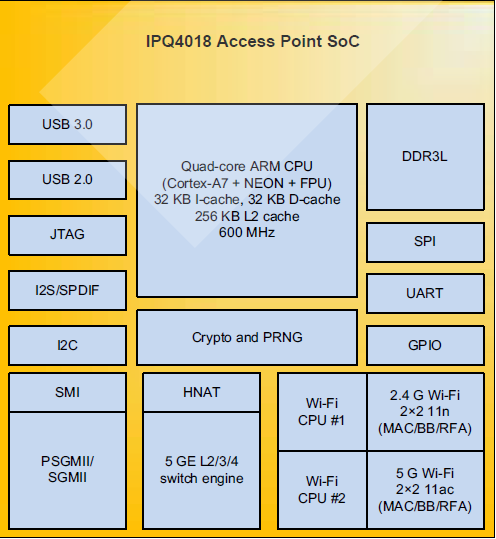
Тут хотелось бы остановиться подробнее, т.к. в некоторых обзорах ошибочно полагают, что в роутере используется не Switch чип AR8327, а чип QCA8075, что не корректно от слова совсем и вводит в заблуждение. По факту, чип QCA8075 реализует физический уровень взаимодействия с Ethernet портами (QCA8075-spec: Ethernet transceiver is a 5-port, 10/100/1000 Mbps tri-speed Ethernet PHY), а AR8327 это именно что Switch, реализующий MAC уровень (он же отображается в RouterOS) и это правильно! (IPQ4018-spec: Supports external gigabit Ethernet PHYs via PSGMII or SGMII)
Запомните, QCA8075 не заменяет AR8327, они работают совместно!
Если кому необходимо, то можете изучить спецификации на чип QCA8075 и CPU IPQ4018
Помимо 4х вычислительных ядер, в CPU IPQ4018 реализовано еще два отдельных ядра для Wi-Fi 2.4GHz и Wi-Fi 5GHz, это позволяет разгрузить основные ядра процессора. (Dual Wi-Fi subsystem with Qualcomm® VIVE™ technology)
А вот функции типа Beamforming в RouterOS не реализовано, хоть они и поддерживаются в CPU. Вернее идет этап реализации wifiwave2 на базе «новой» RouterOS 7, куда входит и WPA3 и MU-MIMO и Beamforming. (06.12.2021 версия 7.1 вышла в ветку Stable)
Вот только MikroTik придется постараться, чтобы уместить ОС с новым драйвером и новым Linux ядром в их любимые 16 MB, которые стоят почти везде.
Роутер практически не содержит никакой дополнительной периферии, как например те же RB750Gr3(hEX) и RB760iGS(hEX S). Нам доступен только порт USB2.0 Type A, который может отдавать подключенным к нему потребителям ток не более 1А.
Судя по сторонним тестам, роутер потребляет не более 5-6Вт при максимальной нагрузке, что приятно.
Но думаю хватит про железо, перейдем непосредственно к настройке роутера.
Настройка hAP ac2
Настройки выполнены на прошивке: 6.48.5 (Long-term)
Основной особенностью тут будет подключение TV приставки т.к. она должна быть подключена как бы напрямую в сеть провайдера. Это значит нам придется делать WAN Bridge который будет пропускать трафик TV приставки и через него же роутер будет смотреть в интернет. Также мы включим аппаратную разгрузку для WAN Bridge, чтобы трафик от приставки не мешал роутеру и роутер не мешал приставке.
Подключим Ethernet кабеля в следующем порядке.
Красный Eth1 — Кабель провайдера;
Синий Eth2 — Кабель к TV приставке;
Зеленый Eth3 — Локальный (ПК/Ноутбук)
На ПК для сетевого интерфейса устанавливаем статический IP 192.168.88.5 и маску сети 255.255.255.0
Это нужно т.к. у роутера отсутствует IP адрес после сброса всех настроек.
Открываем утилиту WinBox (Подробнее: Тут и Тут)
Как обычно сбрасываем все заводские настройки, они нам не понадобятся!
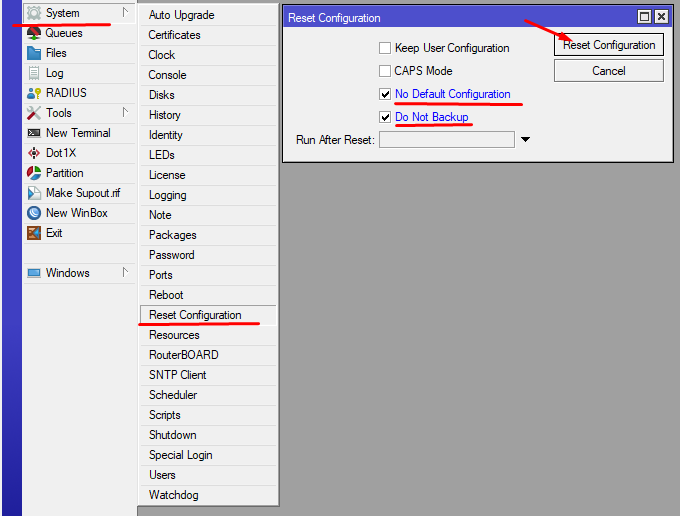
Консольно:
/system reset-configuration no-defaults=yes skip-backup=yesПосле этой процедуры, у роутера не будет IP адреса, поэтому подключаемся по MAC адресу.
Все настройки будут сброшены, начнем настройку:
Настройка интерфейсов
Переходим к сетевым интерфейсам в раздел Interfaces и пока просто переименовываем их, чтобы было удобнее.
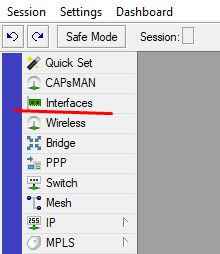
ether1 => WAN-Eth1-beeline
ether2 => WAN-Eth2-TV
ether3 => LAN-Eth3
ether4 => LAN-Eth4
ether5 => LAN-Eth5
wlan1 => LAN-wifi24ghz
wlan2 => LAN-wifi5ghz
Начало имени WAN и LAN даст удобную сортировку по имени в таблице со списком интерфейсов. Немного эстетики не повредит 🙂
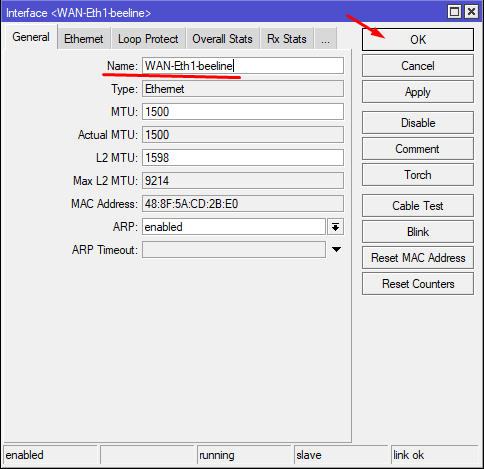
Консольно:
/interface ethernet
set [find default-name=ether1] name=WAN-Eth1-beeline
set [find default-name=ether2] name=WAN-Eth2-TV
set [find default-name=ether3] name=LAN-Eth3
set [find default-name=ether4] name=LAN-Eth4
set [find default-name=ether5] name=LAN-Eth5
/interface wireless
set [find default-name=wlan1] name=LAN-wifi24ghz
set [find default-name=wlan2] name=LAN-wifi5ghzДалее создадим два сетевых моста WAN-Bridge и LAN-Bridge, добавим в них необходимые интерфейсы.
Добавляем порты WAN-Eth1-beeline и WAN-Eth2-TV в WAN-Bridge.
Тоже самое проделываем с портами LAN (LAN-Eth3, LAN-Eth4, LAN-Eth5, LAN-wifi24ghz, LAN-wifi5ghz), но добавляем их соответственно в LAN-Bridge.
Для портов WAN включим Hardware offload. Для портов LAN включать не будем. Это делаем специально для TV приставки, чтобы обработка потока для неё происходила на уровне Switch чипа.
Соответственно нет необходимости включать Fast Forward для моста WAN-Bridge т.к. мы включили для входящих в него портов аппаратную разгрузку (Hardware offload)
Консольно:
/interface bridge
add name="WAN-Bridge" comment="WAN" mtu=1500 fast-forward=no protocol-mode=none
add name="LAN-Bridge" comment="LAN" mtu=1500 fast-forward=yes igmp-snooping=yes protocol-mode=none
/interface bridge port
add bridge=WAN-Bridge interface=WAN-Eth1-beeline
add bridge=WAN-Bridge interface=WAN-Eth2-TV
add bridge=LAN-Bridge hw=no interface=LAN-Eth3
add bridge=LAN-Bridge hw=no interface=LAN-Eth4
add bridge=LAN-Bridge hw=no interface=LAN-Eth5
add bridge=LAN-Bridge interface=LAN-wifi24ghz
add bridge=LAN-Bridge interface=LAN-wifi5ghzПодготовим списки интерфейсов. Для чего они нужны подробнее тут: MikroTik RouterOS — Списки интерфейсов «Interface List»
Создаем списки интерфейсов:
WAN
LAN
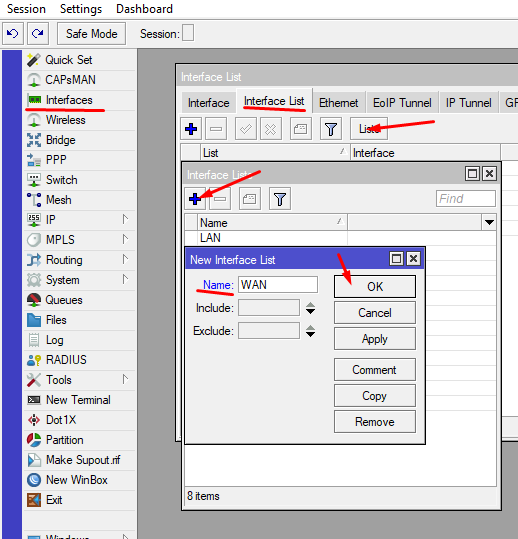
Привязываем интерфейсы к спискам
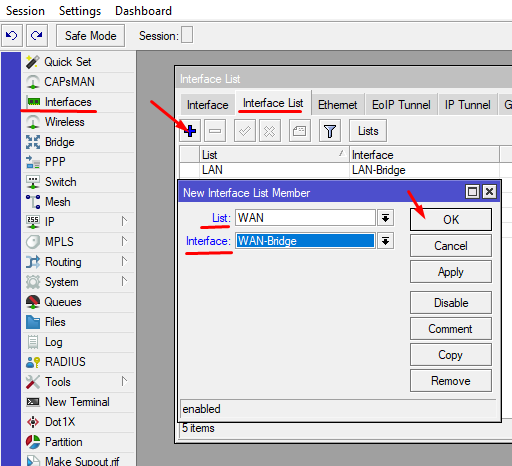
Консольно:
/interface list
add name=WAN
add name=LAN
/interface list member
add interface=LAN-Bridge list=LAN
add interface=WAN-Bridge list=WANБезопасность
Надо бы улучшить безопасность нашего роутера перед тем, как продолжить его настройку. Многие спустя рукава относятся к такого рода вещам, а потом в интернете мы видим статьи о ботнетах на роутерах MikroTik. Если кому интересно, то почитайте про ботнет Mēris. Я думаю Вы не захотите, чтобы Ваш роутер выступал в роли «солдата» в армии очередного ботнета.
Тут мы сменим пользователя по умолчанию, отключим лишние сервисы и порты по умолчанию, а также направим Neighbors с MAC Server на путь истинный.
Удаляем или отключаем админа и добавляем своего пользователя (тоже с правами админа)
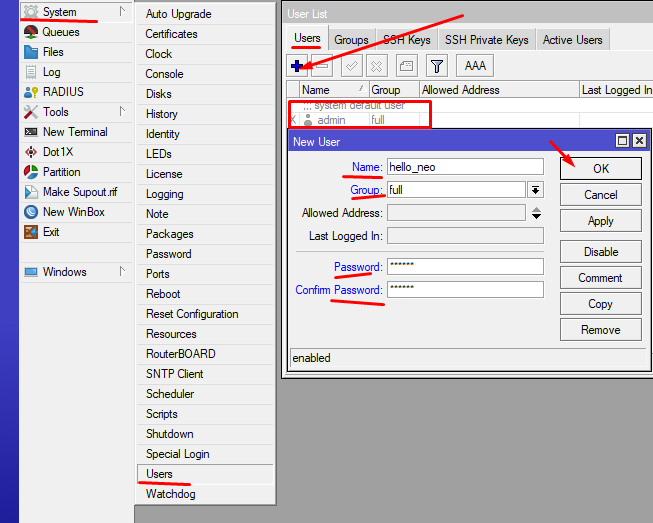
Консольно:
/user
add name="hello_neo" password="1234567890" group=full
set admin disabled=yesНастраиваем Neighbors и MAC Server
Консольно:
/ip neighbor discovery-settings
set discover-interface-list=!WAN
/tool mac-server
set allowed-interface-list=LAN
/tool mac-server mac-winbox
set allowed-interface-list=LANОтключаем лишние сервисы, оставляем только нужные и позволяем подключаться к ним только из локальной сети.
Если у Вас присутствует режим «paranoid», то можете еще и номер порта изменить.
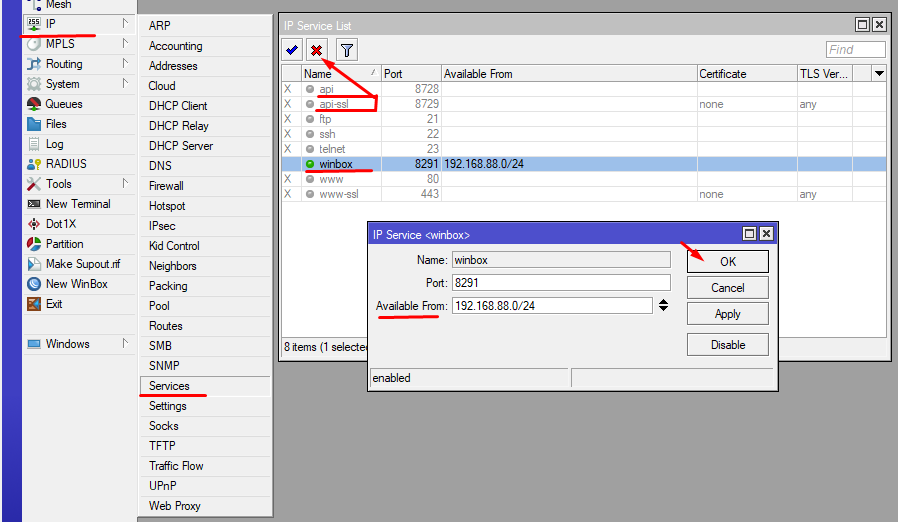
/ip service
set telnet disabled=yes
set ftp disabled=yes
set www disabled=yes
set ssh disabled=yes
set api disabled=yes
set winbox address=192.168.88.0/24 disabled=no
set api-ssl disabled=yesОсталось только отключить сервис порты.
У меня включен только pptp т.к. без него не работает VPN в роутере.
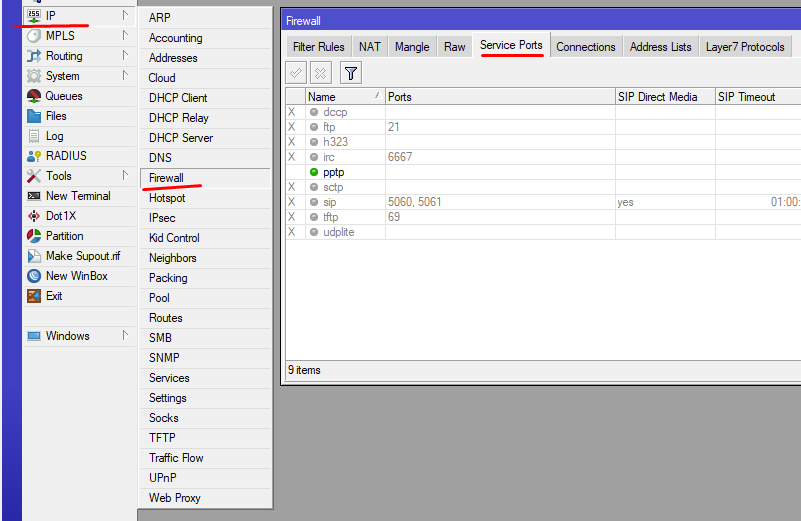
Консольно:
/ip firewall service-port
set ftp disabled=yes
set tftp disabled=yes
set irc disabled=yes
set pptp disabled=yes
set h323 disabled=yes
set sip disabled=yes
set udplite disabled=yes
set dccp disabled=yes
set sctp disabled=yesНа этом с безопасностью пока можно закончить.
Конечно это еще не все и нужна более тонкая настройка Firewall для пущей безопасности, но об этом ниже по тексту.
Настройка Wireless
Далее настроим Wi-Fi. Про это я ранее уже писал, с тех пор особо ничего не изменилось, поэтому расписывать, что есть что, не буду. Просто оставлю ссылку на статью, рекомендую к ознакомлению:
Создание домашней сети на базе устройств MikroTik: Часть 2 — Настройка hAP ac
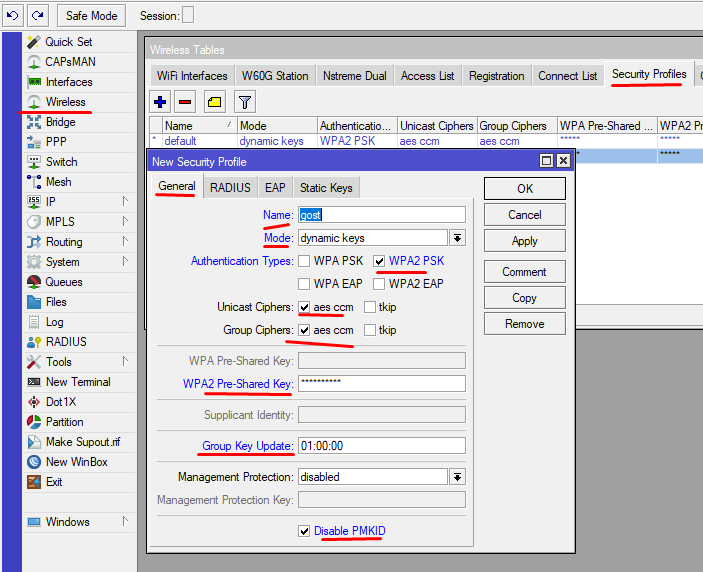
Консольно:
/interface wireless security-profiles
add authentication-types=wpa2-psk disable-pmkid=yes eap-methods="" group-key-update=1h mode=dynamic-keys name=gost supplicant-identity=GOST wpa2-pre-shared-key=1234567890/interface wireless
set LAN-wifi24ghz adaptive-noise-immunity=ap-and-client-mode antenna-gain=0 band=2ghz-onlyn basic-rates-b="" channel-width=20/40mhz-XX country=russia3 disabled=no disconnect-timeout=15s distance=indoors frequency=2437 hw-protection-mode=rts-cts hw-retries=10 installation=indoor mode=ap-bridge on-fail-retry-time=1s security-profile=gost ssid=GOST station-roaming=enabled supported-rates-b="" wireless-protocol=802.11 wmm-support=enabled wps-mode=disabled/interface wireless
set LAN-wifi5ghz adaptive-noise-immunity=ap-and-client-mode antenna-gain=0 band=5ghz-onlyac channel-width=20/40/80mhz-XXXX country=russia3 disabled=no disconnect-timeout=15s distance=indoors frequency=auto hw-protection-mode=rts-cts hw-retries=10 installation=indoor mode=ap-bridge on-fail-retry-time=1s security-profile=gost ssid=GOST5G station-roaming=enabled wireless-protocol=802.11 wmm-support=enabled wps-mode=disabled
/interface wireless nstreme
set LAN-wifi5ghz enable-polling=no
set LAN-wifi24ghz enable-polling=noПри настройке Wireless интерфейсов через WinBox не забудьте их включить т.к. по умолчанию они выключены.
При настройке через консоль они включаются через параметр disabled=no
Настройка сети
Теперь настроим локальную сеть. Установим IP адрес роутера, укажем пул IP адресов для локальных клиентов и настроим DHCP сервер для них. Все это также ранее фигурировало в статьях.
Консольно:
/ip address
add address=192.168.88.1/24 comment=LAN interface=LAN-Bridge network=192.168.88.0/ip pool
add name=LAN-pool ranges=192.168.88.2-192.168.88.254/ip dhcp-server
add address-pool=LAN-pool bootp-lease-time=lease-time bootp-support=dynamic disabled=no interface=LAN-Bridge lease-time=3d name=LAN-dhcp
/ip dhcp-server network
add address=192.168.88.0/24 dns-server=192.168.88.1 gateway=192.168.88.1 netmask=24Настройка межсетевого экрана (Firewall) и DNS
Тут настроим роутер на обработку DNS запросов и перейдем к настройке Firewall Filter, Firewall NAT и Firewall Raw
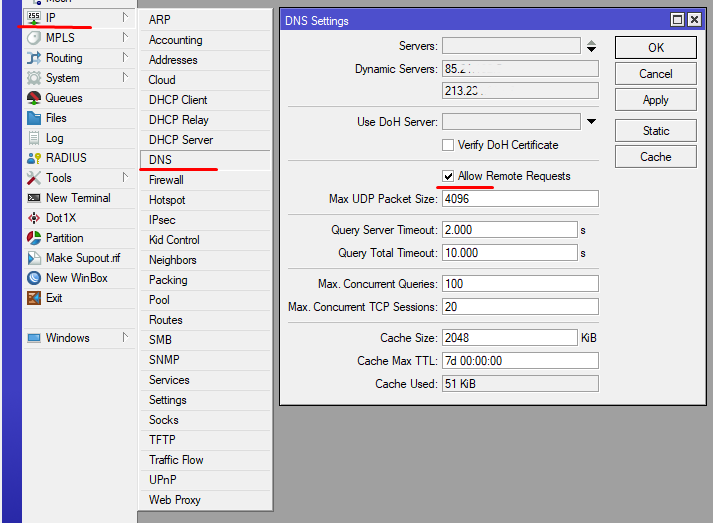
/ip dns
set allow-remote-requests=yesFirewall я буду применять тот, который я выработал для себя и он себя отлично показывает все то время, что у меня стоят роутеры компании MikroTik.
Если Вы хотите знать больше, то вот статьи по тому как и что я настраивал:
Создание домашней сети на базе устройств MikroTik: Часть 6 — Firewall защита доступа
Создание домашней сети на базе устройств MikroTik: Часть 7 — Firewall правильное перенаправление портов в сети с двумя шлюзами
MikroTik : RouterOS : Стучимся к себе домой. Firewall Filter PortKnocking
Получилось много скриншотов Firewall Filter (28 шт.)
/ip firewall filter
add action=fasttrack-connection chain=forward connection-state=established,related
add action=accept chain=forward comment="ALLOW - Established and Related connections" connection-state=established,related
add action=accept chain=input connection-state=established,related
add action=drop chain=forward comment="DROP - Invalid connections" connection-state=invalid
add action=drop chain=input connection-state=invalid
add action=jump chain=input comment="DDoS - SYN flood protection" connection-state=new in-interface-list=WAN jump-target=SYN-Protect protocol=tcp tcp-flags=syn
add action=return chain=SYN-Protect limit=200,5:packet tcp-flags=""
add action=add-src-to-address-list address-list=ddos-blacklist address-list-timeout=1w3d chain=SYN-Protect log-prefix="DDoS: SYN-Protect" tcp-flags=""
add action=jump chain=input comment="DDoS - Main protection" connection-state=new in-interface-list=WAN jump-target=DDoS-Protect
add action=return chain=DDoS-Protect dst-limit=15,15,src-address/10s
add action=add-src-to-address-list address-list=ddos-blacklist address-list-timeout=1w3d chain=DDoS-Protect log-prefix="DDoS: MAIN-Protect"
add action=drop chain=input comment="DROP - Block all other input/forward connections on the WAN" in-interface-list=WAN
add action=drop chain=forward in-interface-list=WANОстального сильно меньше 🙂
/ip firewall raw
add action=drop chain=prerouting comment="DDoS - Drop blacklist IP" in-interface-list=WAN src-address-list=ddos-blacklistИ остается только NAT для корректной работы интернета.
Если у Вас есть статический IP от провайдера, то вы можете использовать src-nat вместо masquerade, при этом нужно будет изменить правило!
/ip firewall nat
add action=masquerade chain=srcnat comment="Masquerade" ipsec-policy=out,none out-interface-list=WANБонус: Если статический IP от провайдера. Для примера возьмем IP 1.2.3.4
/ip firewall nat
add action=src-nat chain=srcnat comment="SRC-NAT - Internet out" ipsec-policy=out,none out-interface-list=WAN src-address=192.168.88.0/24 to-addresses=1.2.3.4Осталось настроить подключение к провайдеру
Подключение к провайдеру
Т.к. мы используем IPoE от Билайна, IP адрес получаем по DHCP.
DHCP client вешаем соответственно на WAN-Bridge.
Тут есть один момент. Самое долгое, на что я потратил много времени, это общение со специалистами билайна т.к. DHCP-Client никак не хотел получать IP.
Также в инструкциях Билайна написано про страницу авторизации после получения IP. У меня её не было т.е. никакие логины пароли вводить не понадобилось. После получения IP адреса все заработало.
/ip dhcp-client
add disabled=no interface=WAN-Bridge use-peer-ntp=noРюшечки (время, идентификация, авто-обновление)
Дополнительно можно настроить синхронизацию времени через NTP, изменить идентификатор роутера и настроить автоматическое обновление.
Конечно это все совершенно не обязательно, все и так уже будет работать.
Время и синхронизация
Тут соответственно ставите свою временную зону.
Консольно:
/system clock
set time-zone-autodetect=no time-zone-name=Europe/Moscow
/ip cloud
set update-time=no
/system ntp client
set enabled=yes primary-ntp=88.147.254.235 secondary-ntp=88.147.254.228Идентификация (Hostname)
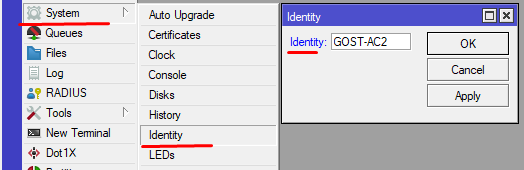
/system identity
set name=GOST-AC2Автоматическое обновление.
А вот тут конечно вариантов несколько. Есть встроенная функция авто-обновления, но меня она не устраивает. Я для этого использую скрипты и планировщик. Т.к. это продвинутые функции, тут будет только код.
Немного про сам код. Используются два скрипта. Первый проводит начальную инициализацию переменных, а второй уже выполняет обновление и задействует отправку уведомлений на почту о появлении нового обновления и начале самого процесса обновления.
initparam
Помимо инициализации переменных скрипт обновляет загрузчик сразу после включения если это требуется.
# Initialization of primary parameters
:delay 10s
# Yandex SMTP
:global SMTPIP
:do {
:set $SMTPIP [:resolve "smtp.yandex.ru"]
} on-error={
:set $SMTPIP 213.180.204.38
}
# Sending Email
:global LOGIN "your_source_email@yandex.ru"
:global PASS "your_source_email_password"
:global TOMAIL "target_email@gmail.com"
# System Information
:global NAME [/system identity get name]
# Check the version of the bootloader
:local NOWBOOT [/system routerboard get current-firmware]
:local NEWBOOT [/system routerboard get upgrade-firmware]
:if ($NOWBOOT!=$NEWBOOT) do={
:log warning "initparam: Start Update bootloader..."
/system routerboard upgrade
:delay 3s
/system reboot
:delay 1s
}autoupdate
Я обновляю исключительно на long-term ветку.
# Automatic firmware update script
#
# Choosing where to get updates
/system package update set channel=long-term
/system package update check-for-updates
# Initialization
:global SMTPIP
:global LOGIN
:global PASS
:global TOMAIL
:global NAME
# Check the compliance of firmware versions
:local CURRVER [/system package update get installed-version]
:local NEWVER [/system package update get latest-version]
:if ($CURRVER!=$NEWVER) do={
:log warning "autoupdate: Start Update process..."
:do {
/tool e-mail send from="<$LOGIN>" to=$TOMAIL server=$SMTPIP port=587 user=$LOGIN password=$PASS start-tls=yes subject=("The " . $NAME . " router started updating on new firmware " . $NEWVER) body=("Router started updating on new firmware " . $NEWVER . "\nTime and Date stamp: " . [/system clock get time] . " - " . [/system clock get date])
} on-error={
:log error "autoupdate: Failed to send email - (Start Update process...)"
}
:log warning "autoupdate: Current Firmware = $"CURRVER""
:log warning "autoupdate: New Firmware = $"NEWVER""
/file remove [find type="package"]
# Download and Install the new version
/system package update install
:log warning "autoupdate: Download New Firmware Complete. Run install."
:delay 1s
}Эти скрипты я запускаю через планировщик(Scheduler) так:
initparam — 1 раз при старте.
autoupdate — каждый день в 4 утра.
Заключение
Вот собственно и вся настройка. Приставка без проблем работает через роутер, а роутер не напрягаясь обслуживает домашние сетевые устройства.
Надеюсь данная статья поможет начинающим и опытным настройщикам.
Единственной проблемой с которой я столкнулся в процессе это выяснение типа авторизации у Билайна. Но благо техподдержка помогла разобраться и перевела абонента на IPoE, пусть и не без вопросов.
Если у Вас есть какая-то информация по поводу настроек, их оптимизации, смело пишите об этом в комментариях.
Ах да и по поводу типов авторизации было бы приятно почитать знающих людей 🙂
Благодарю за ваше время!
Всего хорошего на просторах Интернета 😉
Если Вам не безразлична судьба блога или Вы просто хотите отблагодарить Автора за его труд, смело переходите на страницу Поддержки, там описана вся информация, по тому, как это сделать. Заранее благодарен вам за данную инициативу!
Здравствуйте, читатели блога FairHeart.ru. На днях мне пришлось столкнуться с одной бытовой проблемой — настройка домашнего интернета и телевидения от Beeline. Дело в том, что у меня роутер Asus, который для Beeline является не стандартным, поэтому все трудности работы с ним легли на мои плечи. Чтобы не забыть, как я все это сделал, решил написать эту статью. Может кому-то еще она поможет.
Я думаю, все в курсе, что у Beeline подключение и настройка домашнего интернета и телевидения производится абсолютно бесплатно, но есть одно НО: оборудование должно быть Beeline или рекомендованное ими, что по сути является одним и тем же. Если же у вас есть, к примеру, роутер Asus, то его настраивать придется своими силами.
Специалист из beeline только протянет кабель до роутера или оборудования для телевидения, а дальше ковыряйтесь сами. В технической службе поддержки тоже не помогут, они вообще в технике не разбираются, а умеют отвечать на какие-то общие вопросы и давать стандартные советы. Обычно разговор с ними сводится к следующему: «Нет интернета? Перезагрузите роутер! Роутер ASUS?!!! Ух, тогда мы не может вам ничем помочь».
Короче говоря, в вопросе настройки интернета beeline придется полагаться только на себя.
Настойка beeline интернета на роутере ASUS
Лично у меня ASUS RT-N10, но все роутеры линейки ASUS похожи как по расположению портов, так и по программному интерфейсу, поэтому если у вас другая модель, то данная инструкция подойдет и к ней.
1. Подключаем питания, включаем роутер и подключаем кабель, который протянули в ваш дому в порт синего цвета со значком интернета (у меня без названия идет). Собственно говоря, это рабочее состояние нашего агрегата, теперь осталось его настроить.
2. Берем сетевой кабель со стандартном разъемом RJ-45 на обоих концам (идет в коробке с роутером) и вставляем один конец в ноунбук, а второй в порт №1 роутера.
3. Заходим в интерфейс роутера. Для этого открываем любой браузер и переходим по адресу 192.168.1.1. Вас попросят вести логин и пароль, по умолчанию они стандартные: admin — admin.
4. Отлично, мы в программном интерфейсе этой чудо коробочки с антенной! Идем в раздел Быстрая настройка интернета в боковом меню.
5. Выбираем тип WAN-подключения L2TP и жмем «Далее».
6. Указываем имя пользователя (в договоре прописано) и пароль (он же пароль от личного кабинета на сайте beeline, та же его можно восстановить/поменять).
7. Далее идет последняя страницами с настройками. Здесь устанавливаем динамическое получение IP адреса и автоматическое подключение к DNS-серверу. В графе «Сервер Heart-Beat или PPTP/L2TP (VPN)» указываем: tp.internet.beeline.ru. Далее нажимаем «Применить все настойки» и ждем выполнения. После всего этого появится интернет, но пока только на портах 1-4.

Настройка Wi-Fi
Чтобы не бегать по всей квартире с кабелем, нужно настроить Wi-Fi. Вновь возвращаемся на главную страницу программного интерфейса ASUS, но теперь уже заходим в раздел Беспроводная сеть. Здесь требуется создать и настроить SSID для доступа к Wi-Fi. Настраиваем так, как показано на рисунке ниже:
- Указываем название SSID — далее это будет названием сети Wi-Fi, которую вы будете ловить на ноутбуке или телефоне.
- Режим беспроводной сети — Auto.
- Ширина канала — 20/40MHz.
- Метод проверки подлинности — WPA-Auto-Personal.
- Шифрование WPA — TKIP+AES.
- И обязательно задаем Предварительный ключ WPA, чтобы соседи не пользовались вашим интернетом.
Сохраняем настройки, после чего можно ловить wi-fi и благополучно им пользоваться.
Настройка beeline телевидения на роутере ASUS
Осталось настроить только телевидение Beeline. Приставка beeline подключается очень легко, нужно всего 3 кабеля:
- Кабель питания — в розетку.
- Кабель с разъемом HDMI — в соответствующий порт на телевизоре.
- Кабель с разъемом RJ-45 (сетевой) в любой из пронумерованных портов роутера — №1 — №4.
Все это должен сделать специалист beeline, после чего быстро ретироваться. К сожалению, стандартные настройки роутера ASUS не позволяют нормально работать телевидению beeline — через несколько секунд вещания, каждый из каналов виснет (эффект стоп-кадра). Чтобы такого не было, нужно настроить порт роутера, к которому подключено наше телевидение.
Вновь идет в интерфейс ASUS, теперь ам нужен раздел WAN. Здесь в ручную нужно поменять только первые 3 опции, все остальное оставляем как есть (не забудьте проверить имя пользователя и пароль от интернета чуть ниже в настройках).
- Тип WAN-подключения — динамический IP.
- Выбор порта IPTV STB — это тот порт, к которому подключили телевидение beeline.
- Включить UPnP? — нет (у меня норм работает, если поставить «нет»).
Теперь проблема стоп-кадра на любом из каналов решена.
На этом же на сегодня все. Надеюсь, эта статья поможет вам настроить beeline интернет и телевидение на своем роутере ASUS. Спасибо за внимание, друзья!
Лучший способ выразить благодарность автору — поделиться с друзьями!
Узнавайте о появлении нового материала первым! Подпишитесь на обновления по email:
Следите за обновлениями в Twitter и RSS.