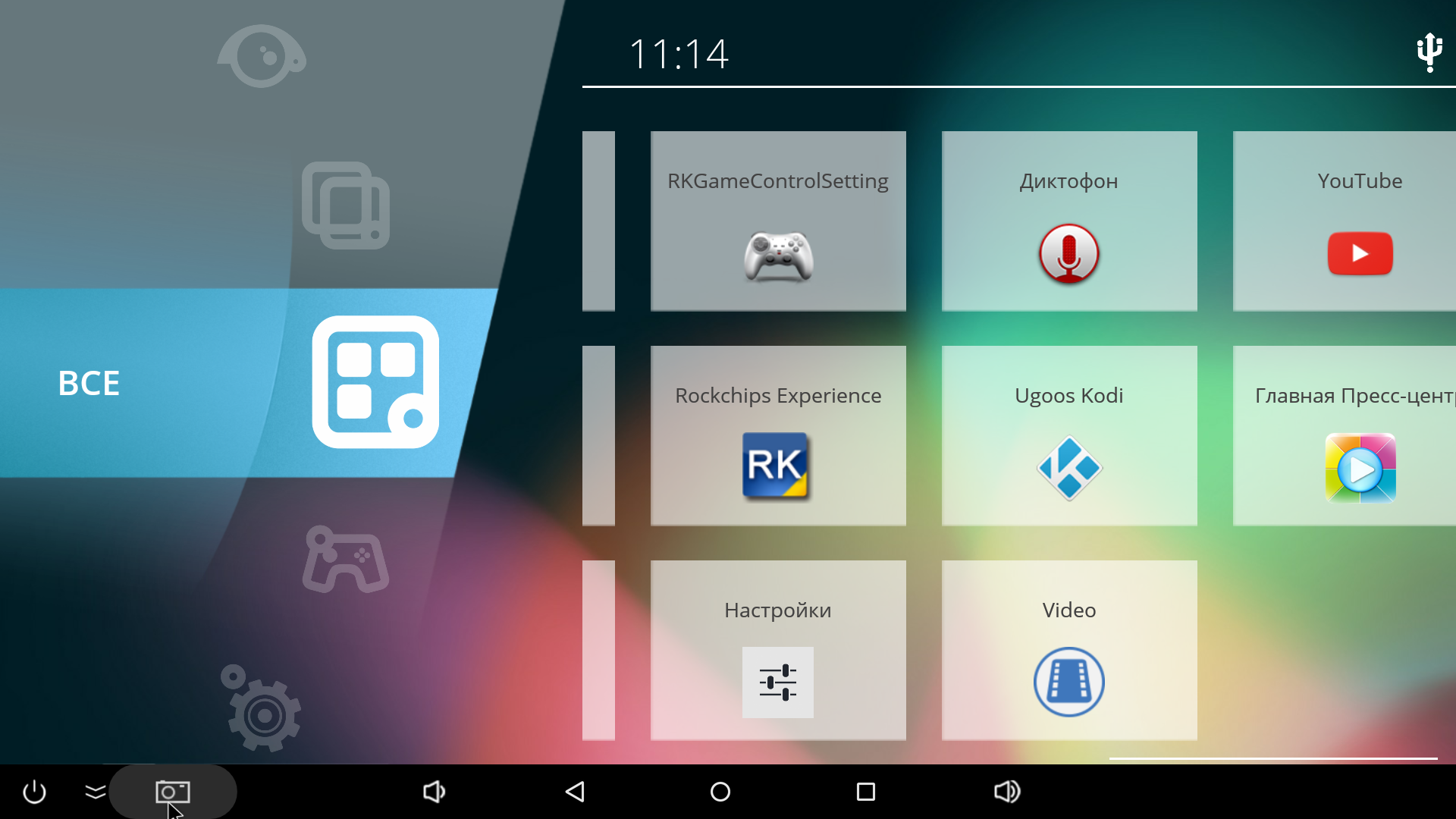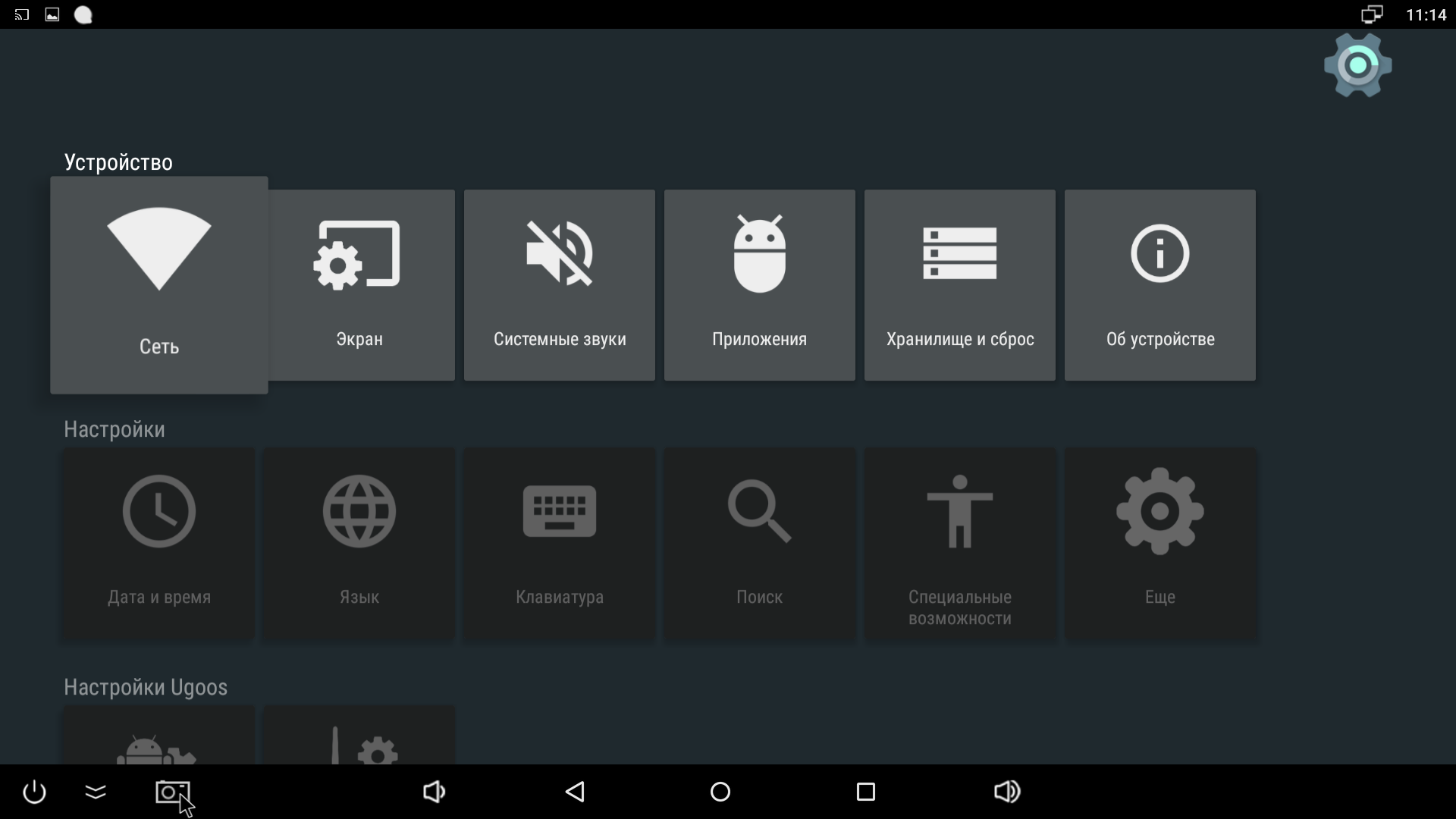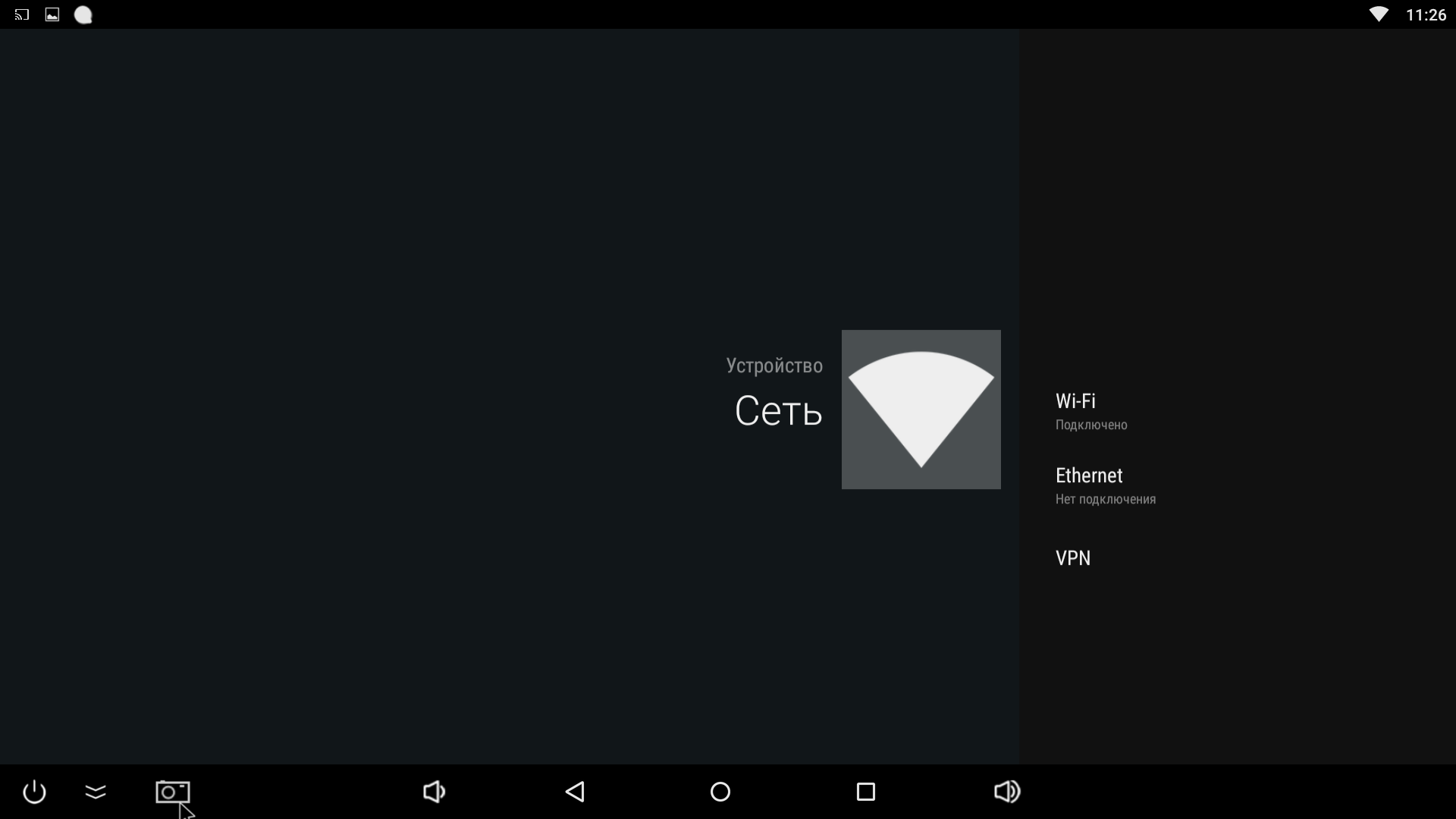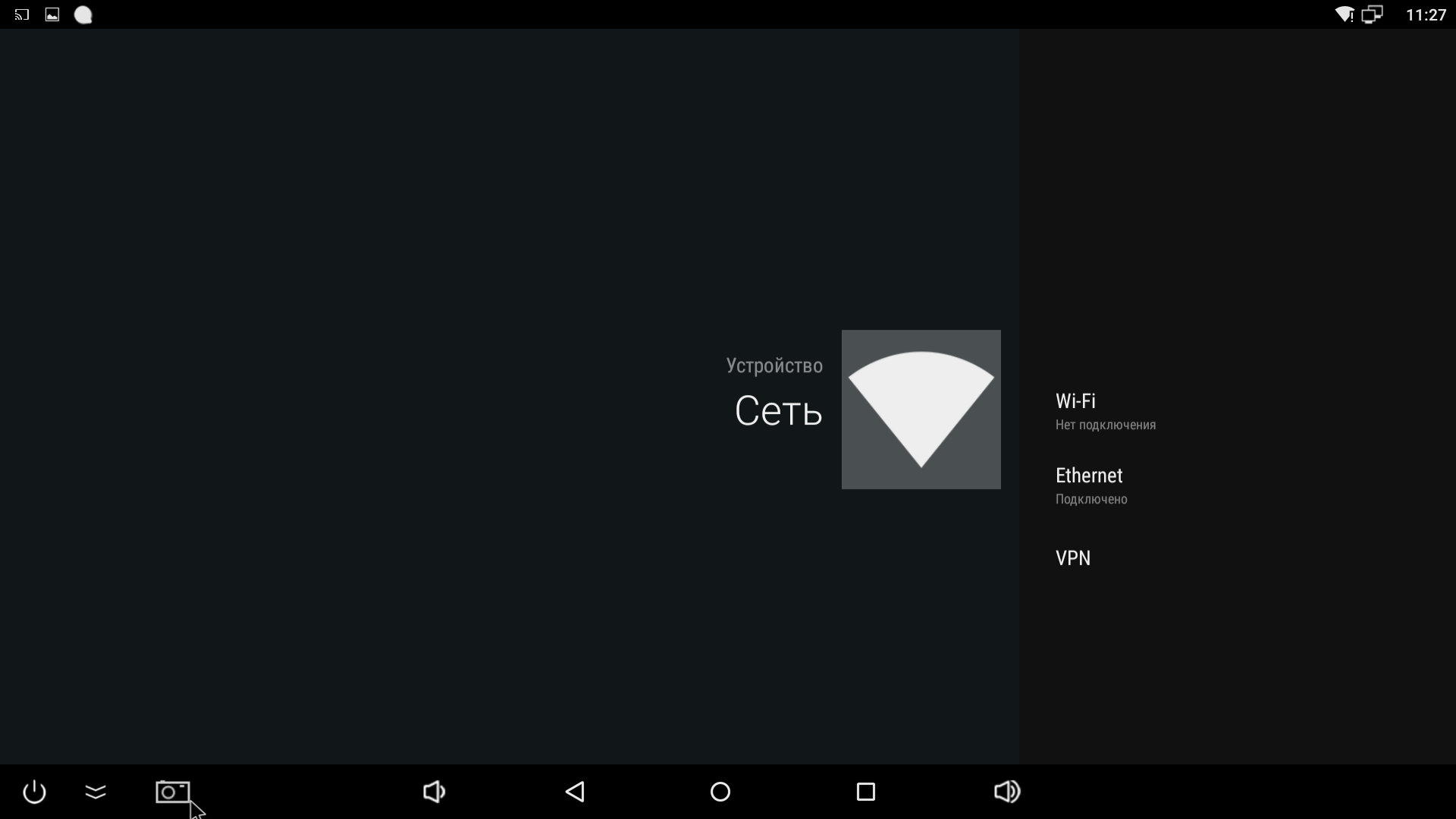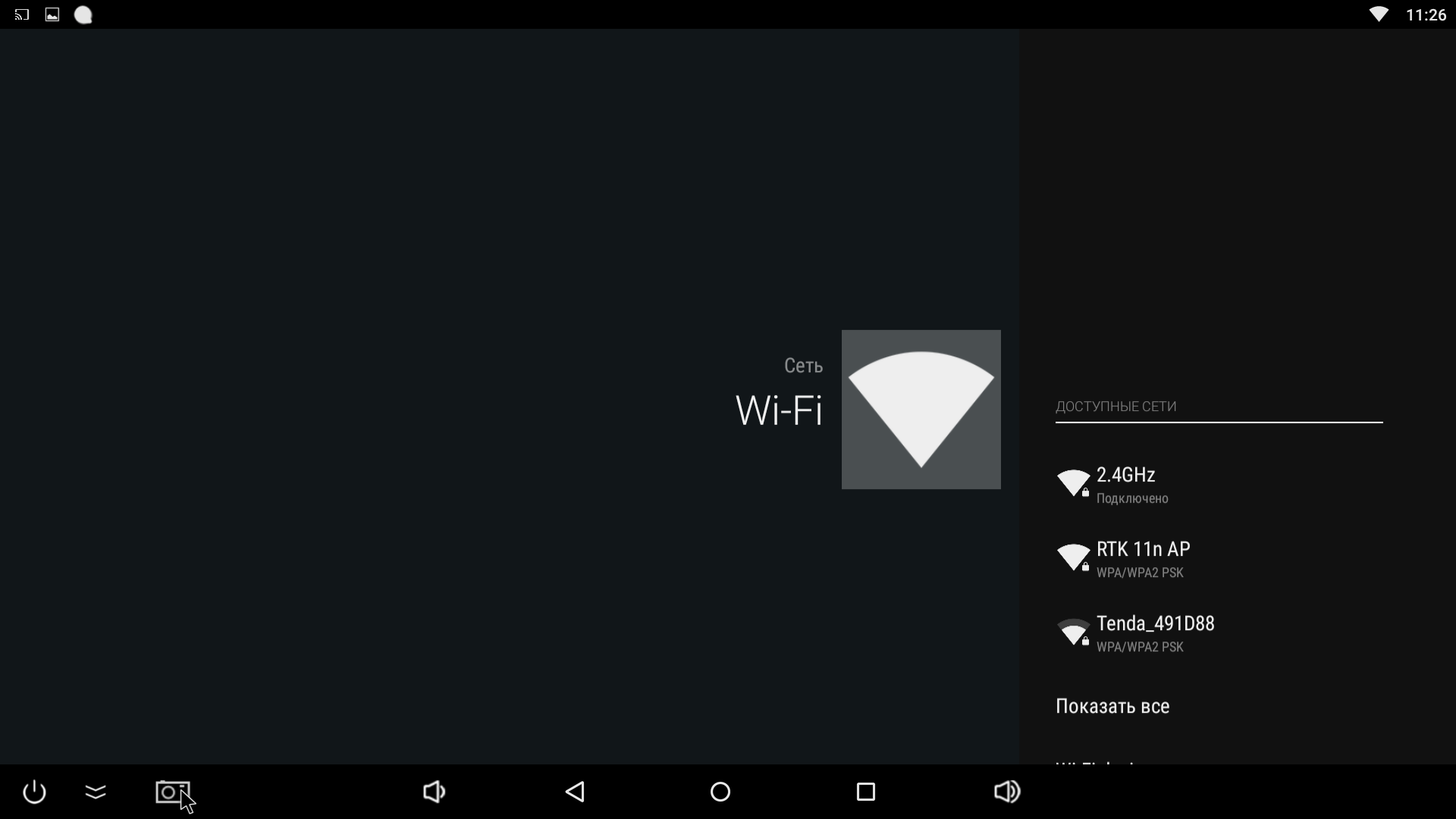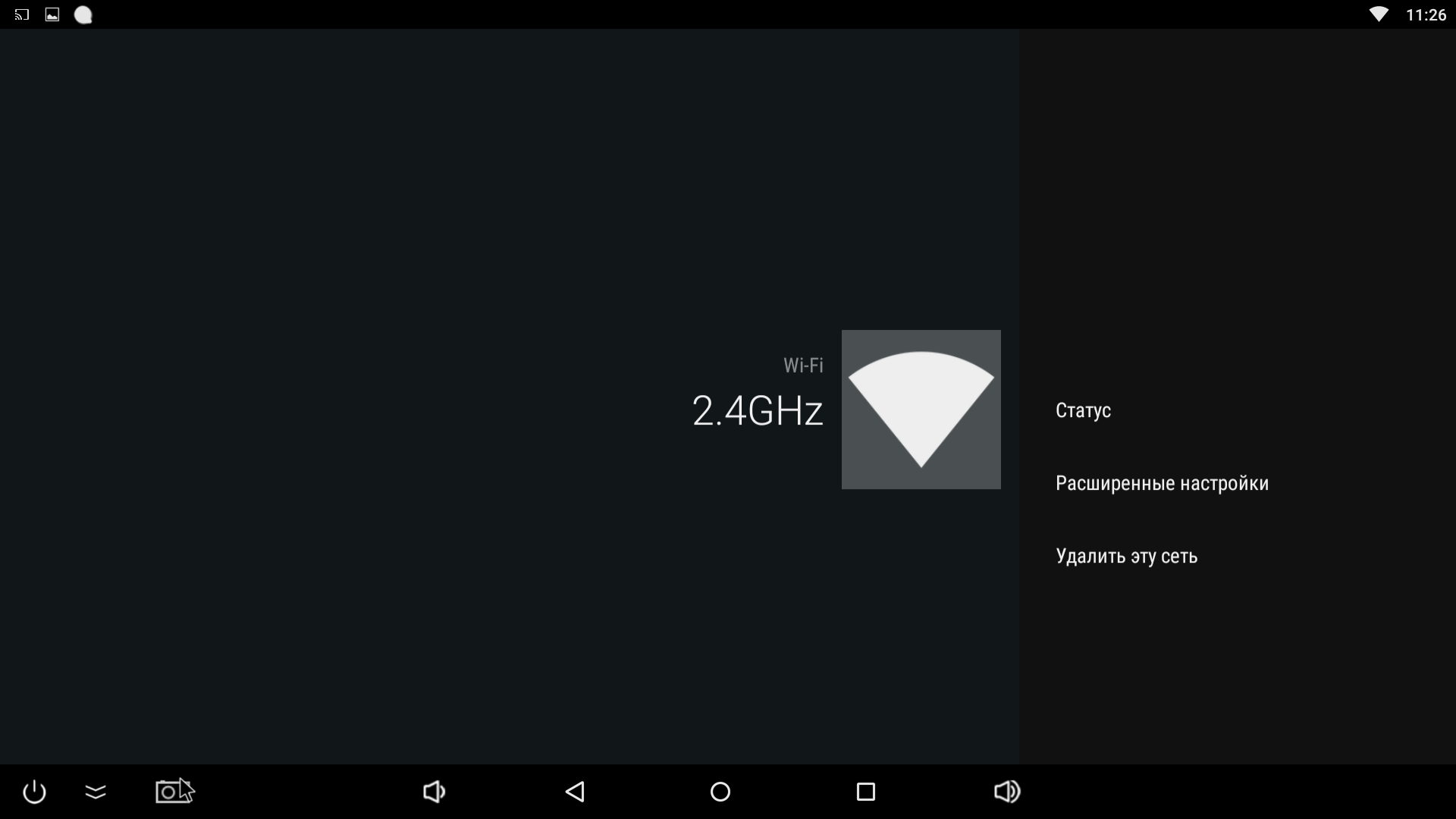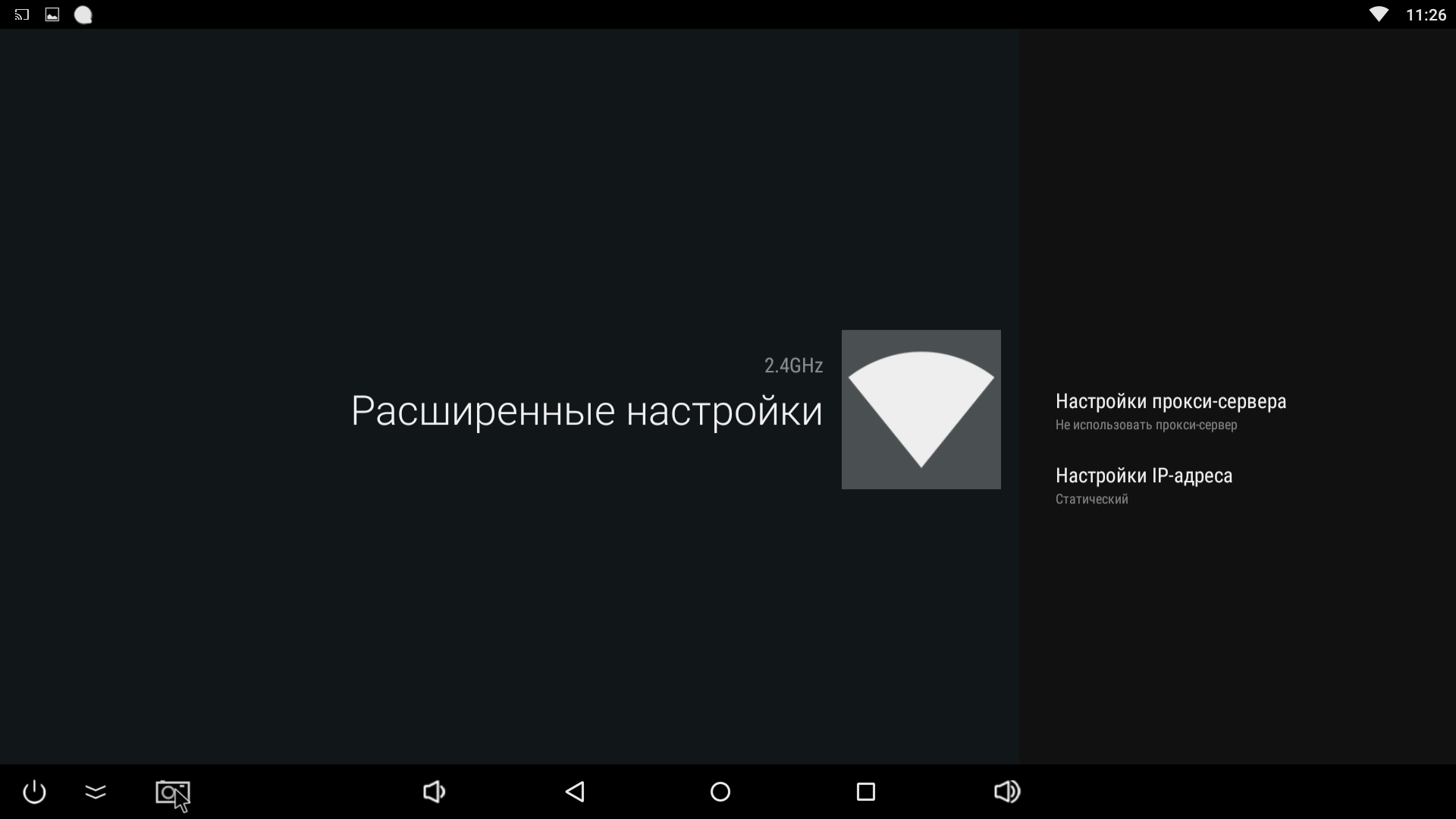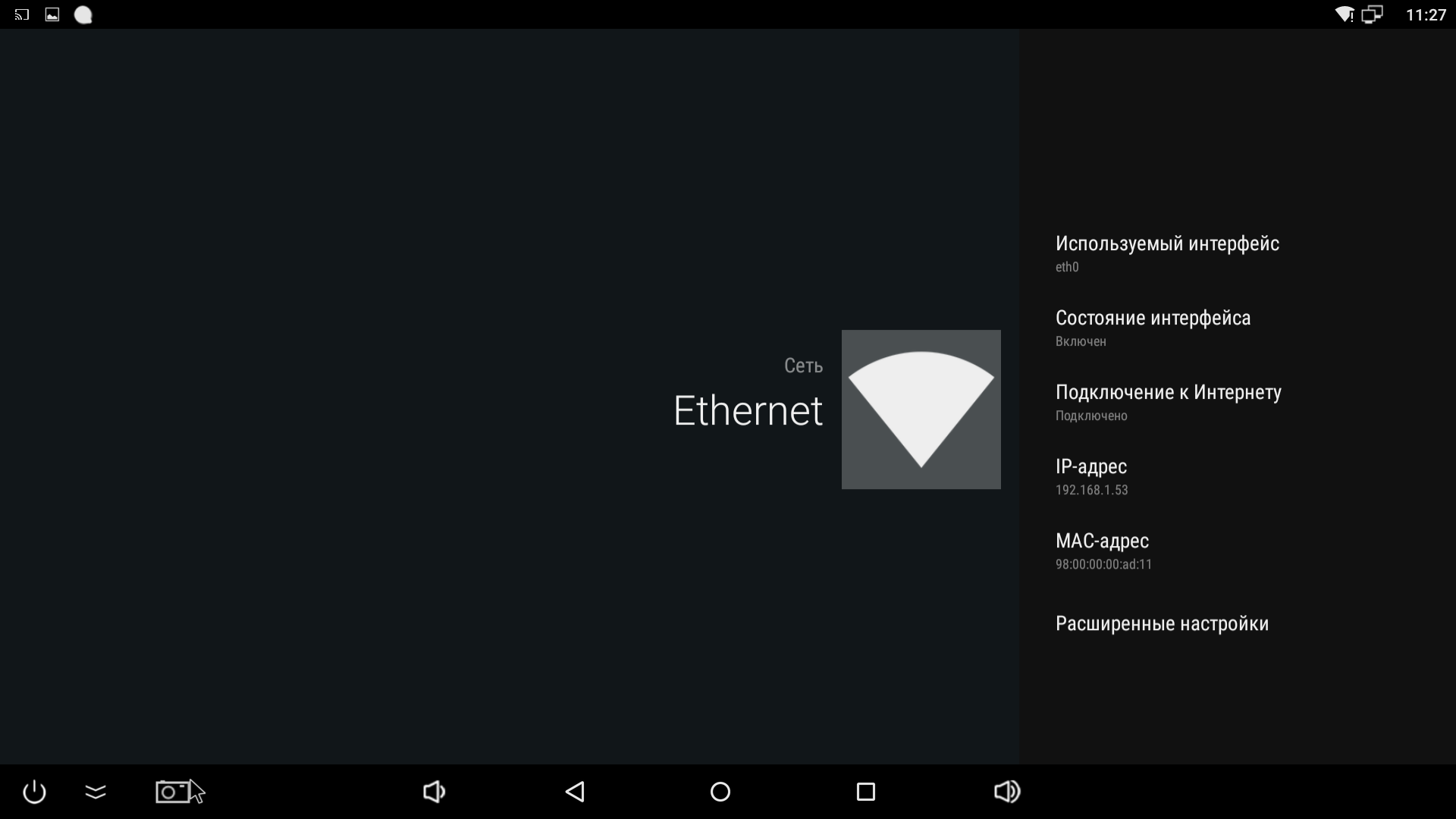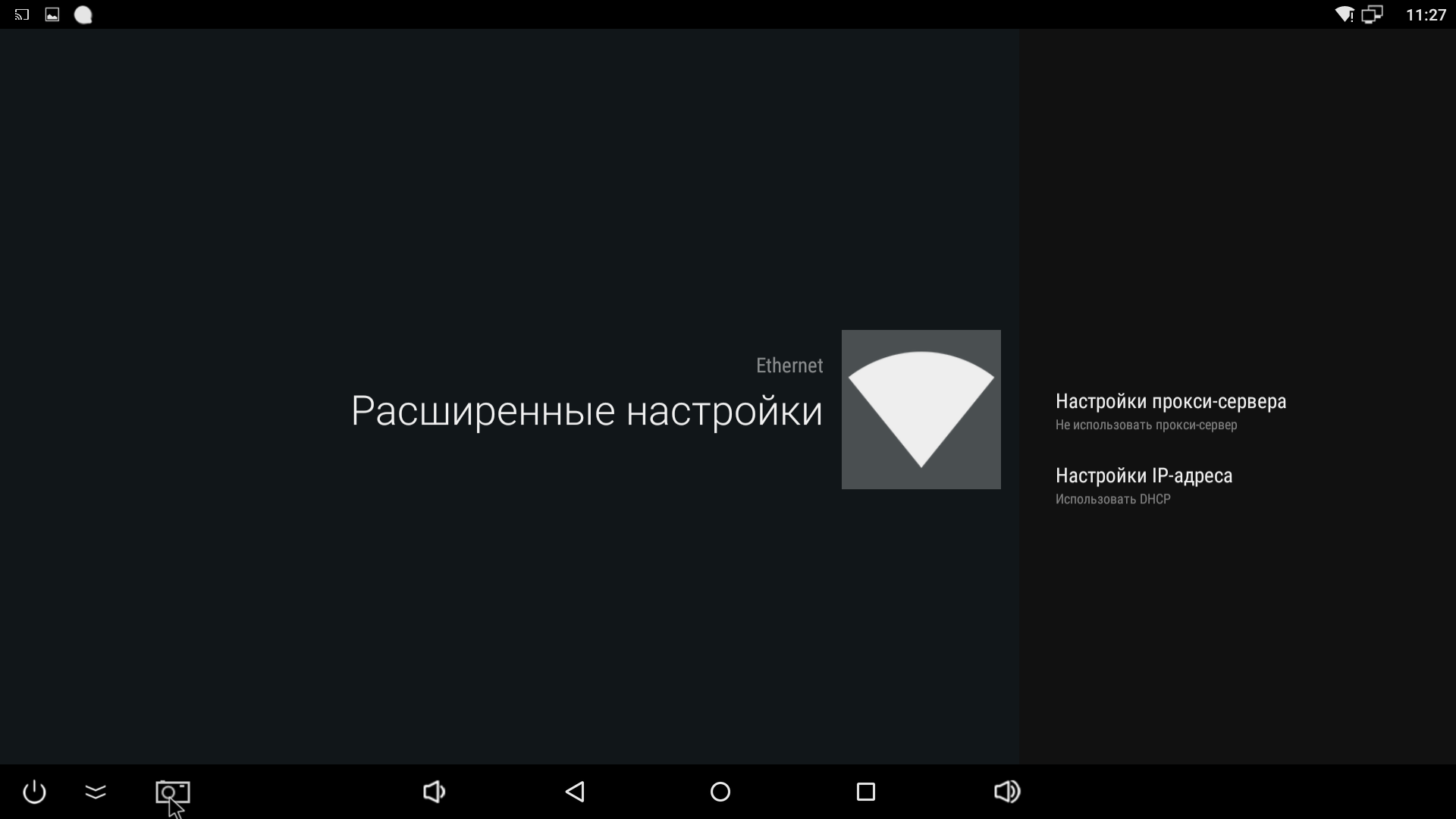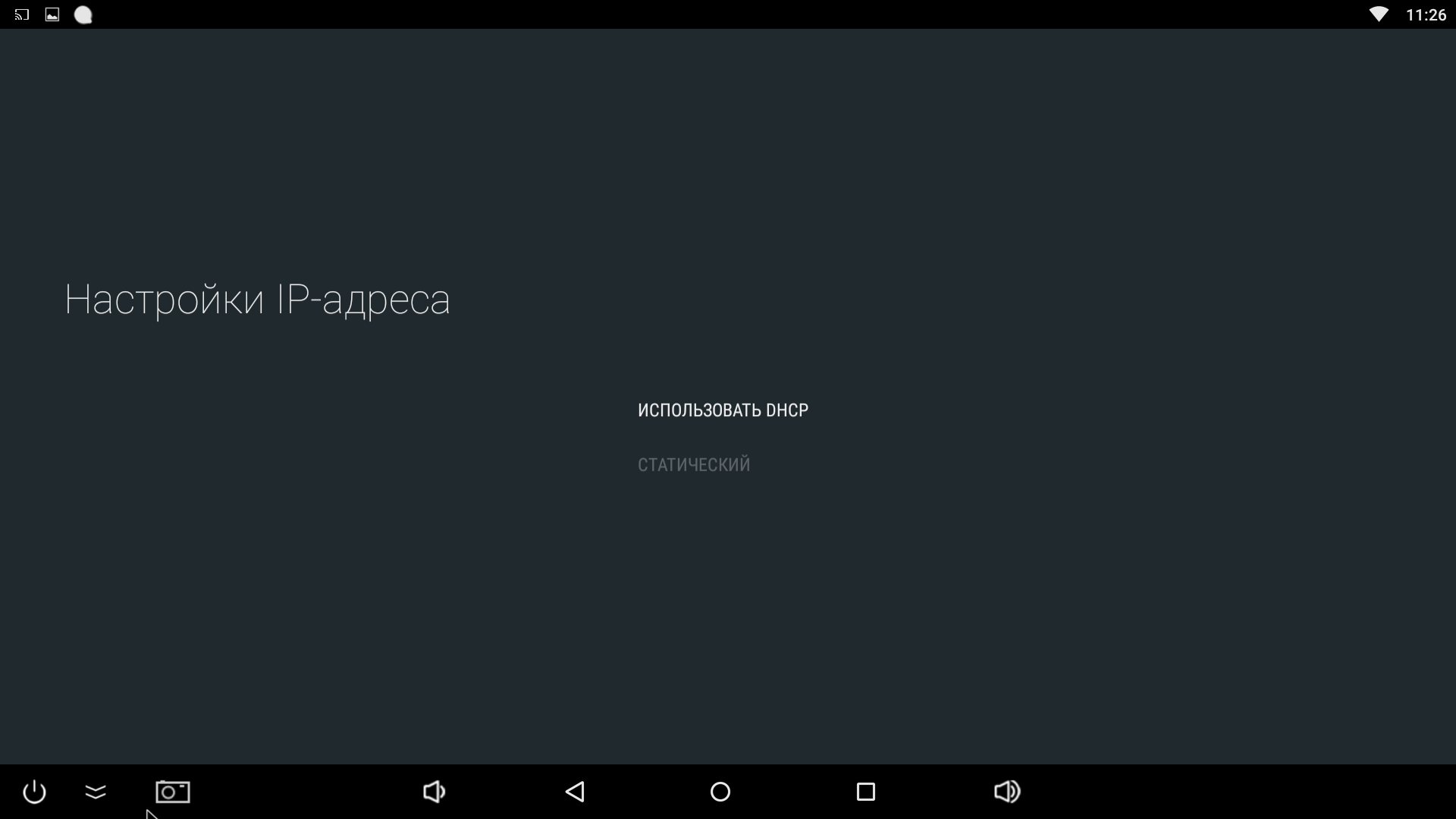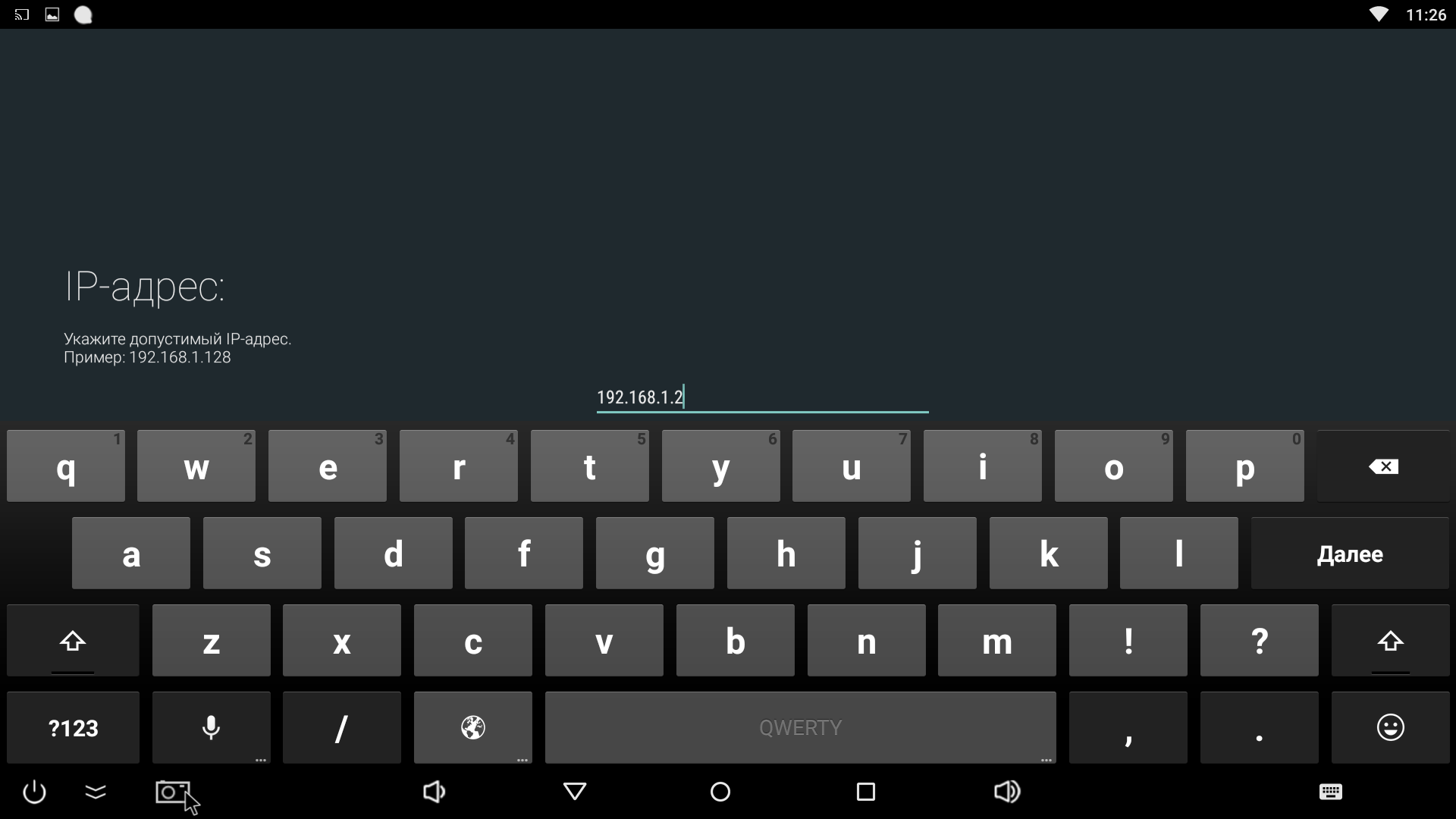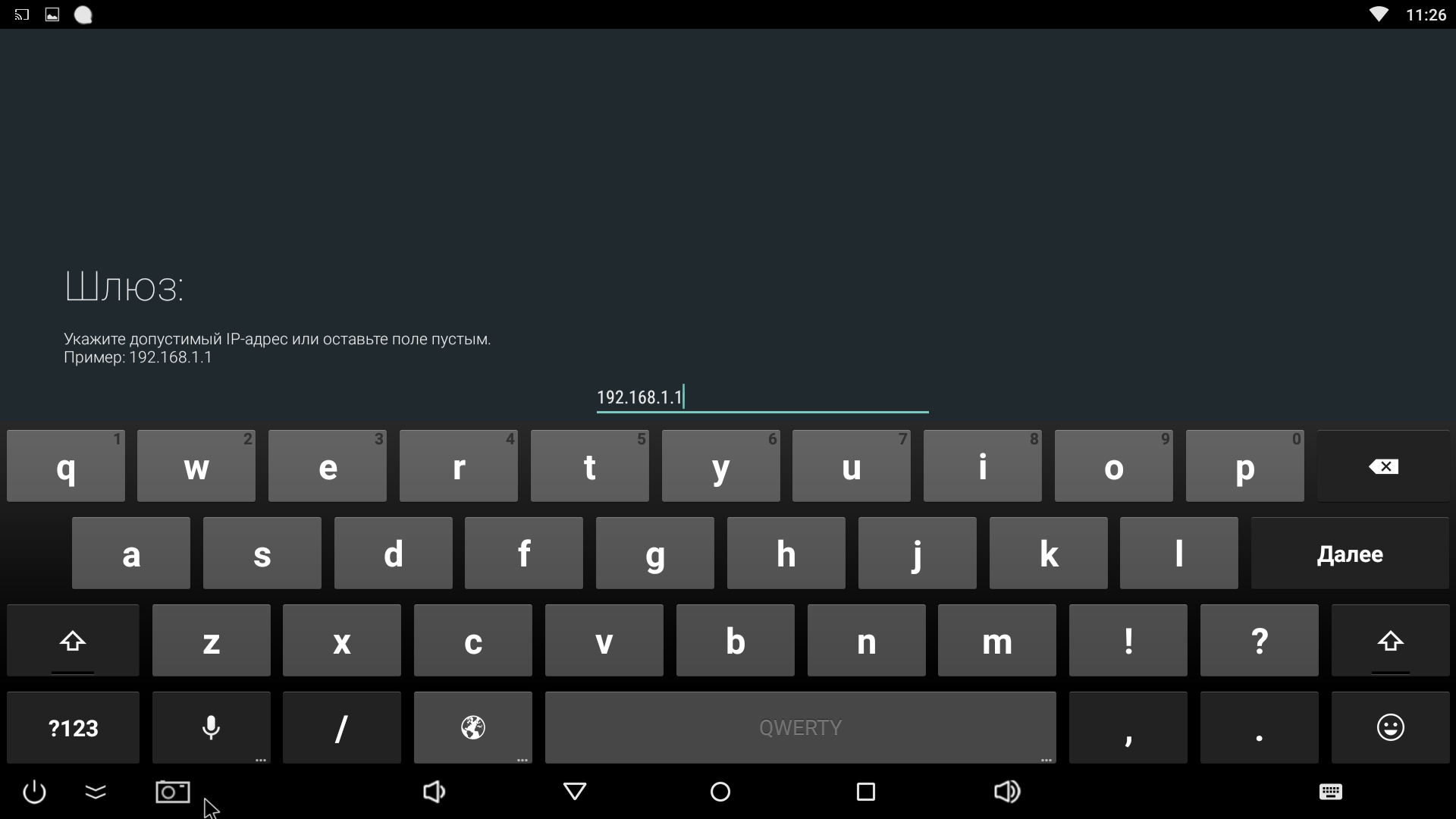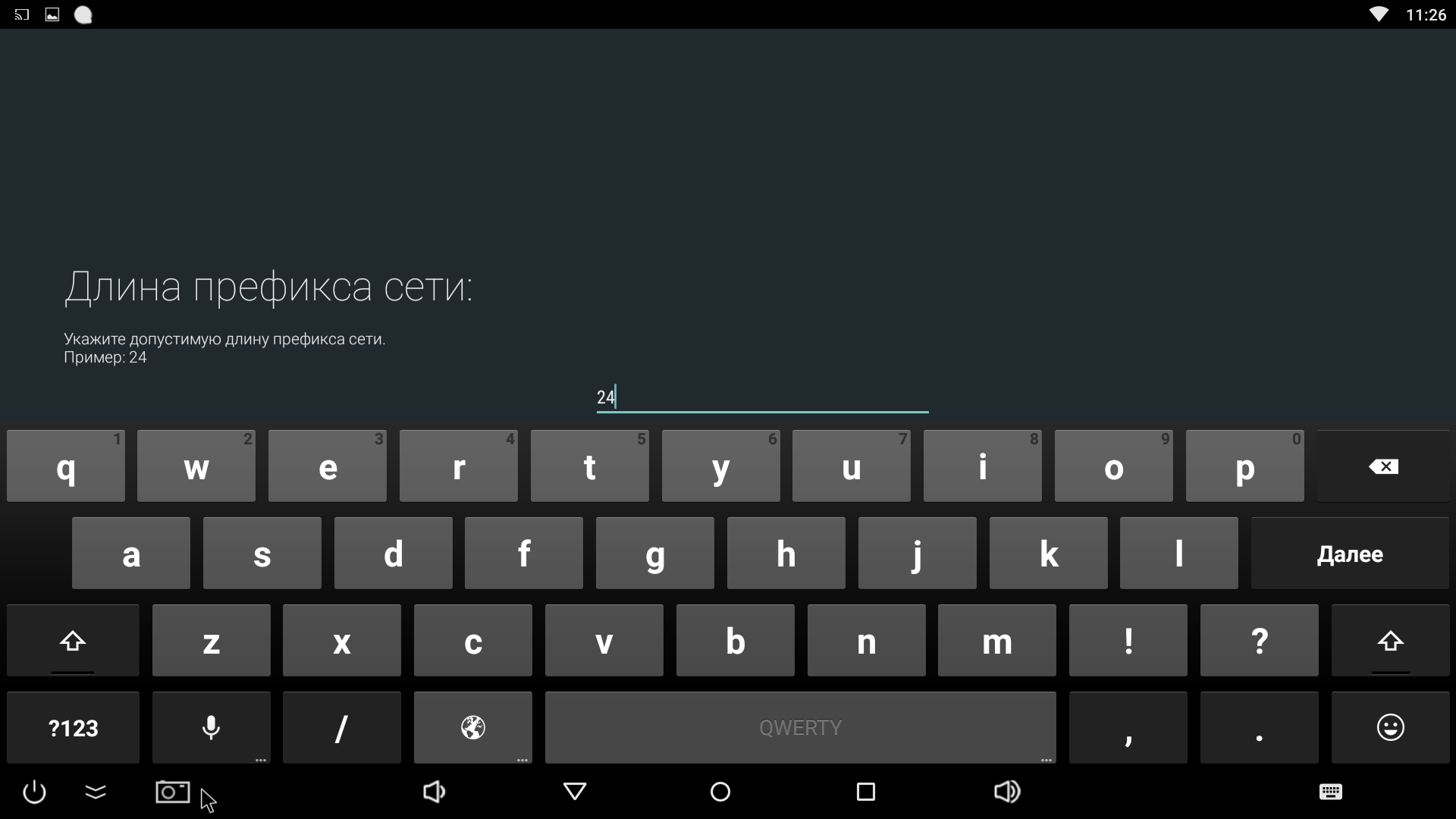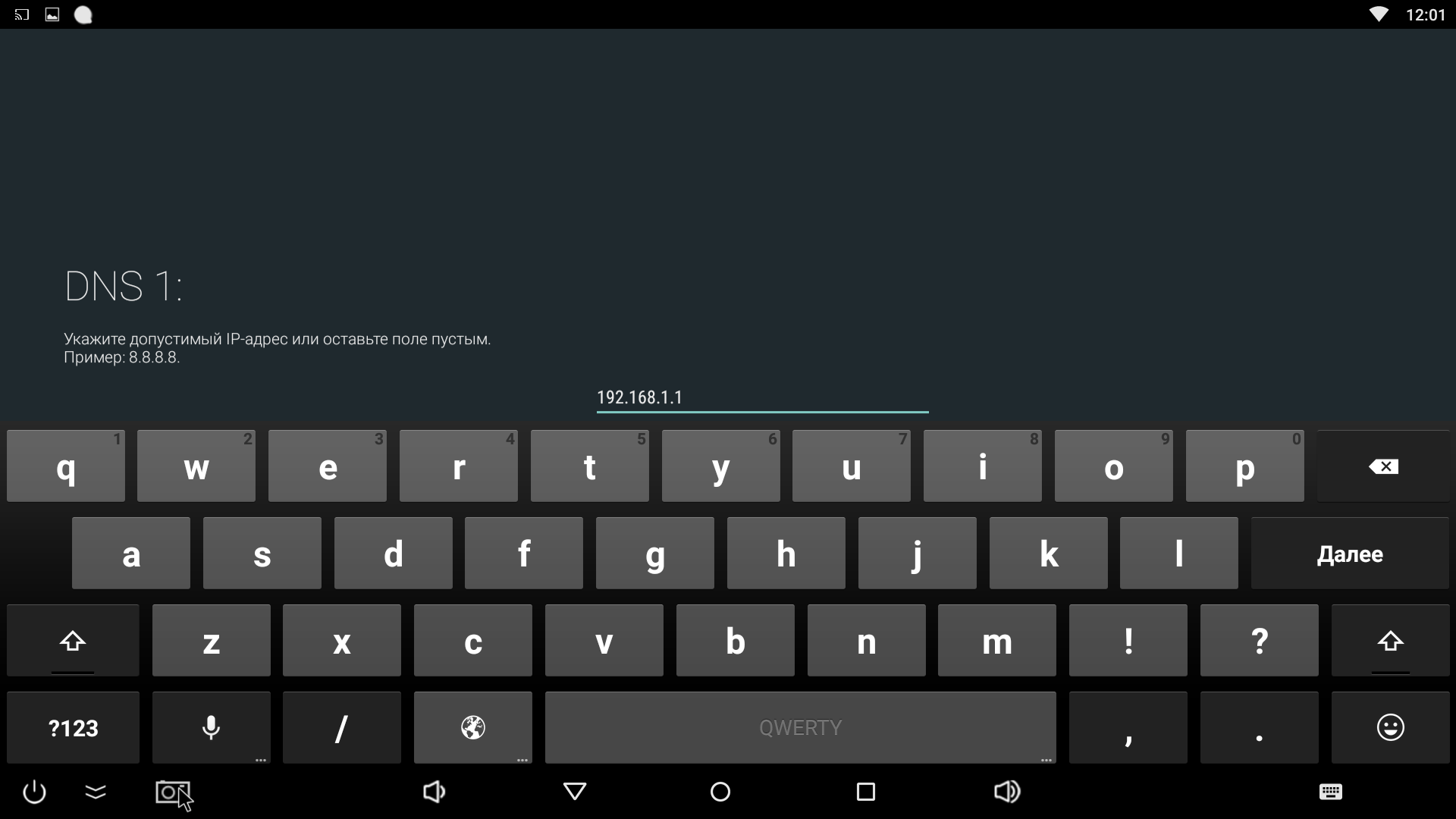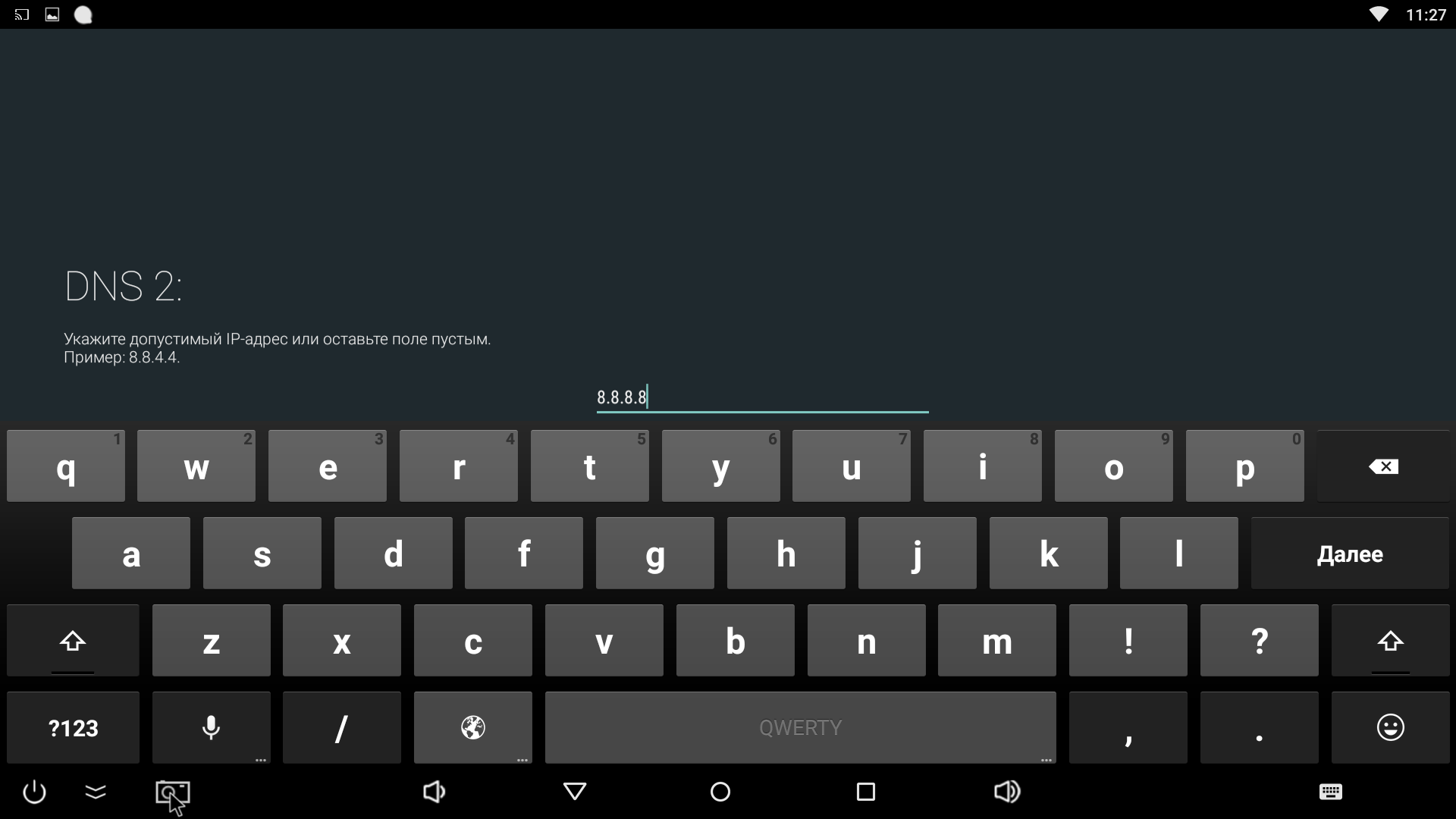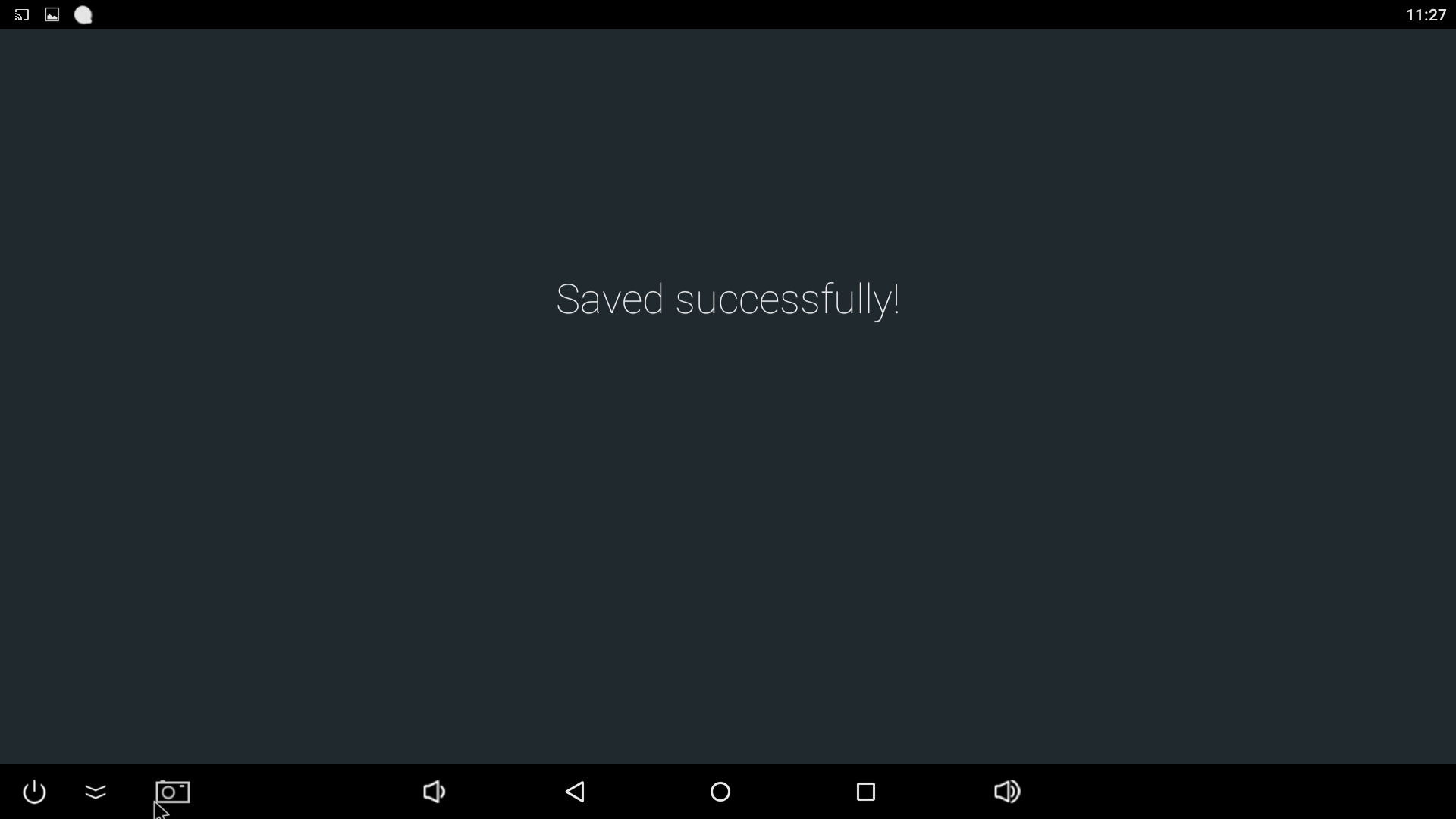Роутер является важной составляющей домашней сети и имеет большое значение для работы ТВ-бокса. Но часто пользователи сталкиваются с проблемами при настройке роутера для работы с ТВ-боксом, что приводит к неполадкам и сбоям в работе устройства.
В данной статье мы подробно расскажем, как правильно настроить роутер для того, чтобы у вас не было никаких проблем с ТВ-боксом. Мы рассмотрим основные этапы настройки роутера, расскажем о важных настройках, которые необходимо выполнить, а также поделимся полезными советами для обеспечения стабильной работы ТВ-бокса.
Если вы хотите настроить свой роутер самостоятельно и быть уверенными в его правильной работе с ТВ-боксом, то это руководство будет вам очень полезно. Продолжайте чтение и вы узнаете всю необходимую информацию для успешной настройки роутера и обеспечения стабильного подключения ТВ-бокса к сети интернет.
Содержание
- Выбор подходящего роутера
- Подключение ТВ-бокса к роутеру
- Шаг 1: Подключите ТВ-бокс к роутеру
- Шаг 2: Включите ТВ-бокс и роутер
- Шаг 3: Проверьте подключение
- Шаг 4: Настройте роутер для работы с ТВ-боксом
- Шаг 5: Сохраните изменения и перезагрузите роутер
- Настройка Wi-Fi соединения на роутере
- Настройка IP-адреса роутера
- Настройка портов роутера для работы ТВ-бокса
- Установка необходимых программ на ТВ-бокс
Выбор подходящего роутера
Для работы с ТВ-боксом важно выбрать подходящий роутер, который обеспечит стабильное и высокоскоростное подключение к интернету. При выборе роутера необходимо учитывать несколько факторов:
| Скорость передачи данных | Оптимально подобрать роутер, который поддерживает скорость Интернет-соединения, предоставляемую вашим интернет-провайдером. Если вы планируете использовать ТВ-бокс для потокового просмотра видео в высоком разрешении, выберите роутер с поддержкой высокой скорости передачи данных. |
| Стандарт Wi-Fi | Убедитесь, что выбранный роутер поддерживает актуальный стандарт Wi-Fi (например, Wi-Fi 5 или Wi-Fi 6). Это обеспечит лучшую производительность, стабильность и дальность сигнала, что особенно важно для работы с ТВ-боксом. |
| Количество антенн | Роутеры с большим количеством антенн обеспечивают лучшую проникающую способность сигнала и устойчивое покрытие всей площади вашего дома или квартиры. Если у вас большая площадь или множество помещений, выберите роутер с несколькими антеннами. |
| Безопасность | Обратите внимание на возможности роутера по обеспечению безопасности вашей сети. Хороший роутер должен поддерживать различные методы шифрования и иметь встроенный брандмауэр для защиты от внешних угроз. |
| Дополнительные функции | Существуют роутеры с дополнительными функциями, которые могут быть полезными при работе с ТВ-боксом. Например, поддержка приоритизации трафика, мультикастовая передача или управление сетевыми устройствами через мобильное приложение. Выберите роутер с функциями, которые максимально соответствуют вашим потребностям. |
Выбор подходящего роутера для работы с ТВ-боксом играет важную роль в обеспечении стабильного и качественного интернет-соединения. Проконсультируйтесь с продавцом или специалистом, чтобы выбрать оптимальное решение для ваших потребностей.
Подключение ТВ-бокса к роутеру
Для того чтобы настроить роутер для работы с ТВ-боксом, необходимо выполнить следующие шаги:
Шаг 1: Подключите ТВ-бокс к роутеру
Возьмите кабель Ethernet и подключите его одним концом к соответствующему порту на задней панели ТВ-бокса, а другим концом — к одному из свободных портов на задней панели роутера. Убедитесь, что оба конца кабеля хорошо и надежно зажаты.
Шаг 2: Включите ТВ-бокс и роутер
Подключите оба устройства к источнику питания и включите их. Дождитесь, пока они полностью загрузятся.
Шаг 3: Проверьте подключение
Убедитесь, что ТВ-бокс и роутер соединены правильно, проверив соответствующие индикаторы на обоих устройствах. Если индикаторы горят или мигают, подключение выполнено успешно.
Шаг 4: Настройте роутер для работы с ТВ-боксом
Для начала, откройте веб-браузер на вашем компьютере или мобильном устройстве и введите IP-адрес роутера в адресной строке. Обычно это 192.168.1.1 или 192.168.0.1. Примечание: Если вы не знаете IP-адрес роутера, обратитесь к документации, предоставленной производителем роутера.
После ввода IP-адреса вы должны увидеть страницу настроек роутера. Введите имя пользователя и пароль, чтобы получить доступ к этим настройкам. Если вы не знаете свои учетные данные, проверьте документацию или обратитесь к поставщику интернет-услуг.
После успешного входа в настройки роутера, найдите раздел «LAN» или «Сетевые настройки». Найдите список подключенных устройств и найдите ТВ-бокс в этом списке. Примечание: Если не уверены, какое устройство соответствует ТВ-боксу, обратитесь к информации о его MAC-адресе, который вы можете найти на задней панели ТВ-бокса.
После того, как вы найдете ТВ-бокс в списке подключенных устройств, проверьте, что для него установлен правильный IP-адрес и порты. Если необходимо, измените эти настройки в соответствии с требованиями производителя ТВ-бокса.
Шаг 5: Сохраните изменения и перезагрузите роутер
После завершения настройки роутера для работы с ТВ-боксом, не забудьте сохранить изменения и перезагрузить роутер для их вступления в силу. Обратите внимание, что во время перезагрузки роутера, соединение с интернетом и другими устройствами может быть временно прервано, поэтому будьте готовы к этому.
Теперь ваш ТВ-бокс должен быть успешно подключен к роутеру и готов к использованию.
Настройка Wi-Fi соединения на роутере
Wi-Fi соединение на роутере может быть настроено для обеспечения беспроводного доступа к интернету с помощью ТВ-бокса. В этом разделе мы рассмотрим, как правильно настроить Wi-Fi соединение на роутере.
Для начала необходимо подключиться к роутеру с помощью компьютера или ноутбука через Ethernet-кабель или беспроводным соединением.
1. Откройте веб-браузер и введите IP-адрес роутера в адресной строке. Обычно это 192.168.1.1 или 192.168.0.1. Нажмите «Enter» для перехода к настройкам роутера.
2. Введите имя пользователя и пароль для доступа к настройкам роутера. Если вы не знаете эти данные, проверьте документацию к роутеру или обратитесь к производителю.
3. Перейдите на вкладку «Настройки Wi-Fi» или «Wi-Fi». Здесь вы сможете настроить параметры беспроводной сети.
| Параметр | Описание |
|---|---|
| SSID | Это имя вашей беспроводной сети. Рекомендуется выбрать уникальное имя, чтобы его было легко узнать. |
| Шифрование | Выберите тип шифрования для защиты своей беспроводной сети. Рекомендуется использовать шифрование WPA2 для обеспечения максимальной безопасности. |
| Пароль | Установите пароль для доступа к беспроводной сети. Рекомендуется использовать сложный пароль, состоящий из букв, цифр и специальных символов. |
4. После настройки параметров Wi-Fi, нажмите кнопку «Применить» или «Сохранить» для сохранения изменений.
5. Настройте ваш ТВ-бокс для подключения к новой беспроводной сети. Проверьте настройки Wi-Fi на ТВ-боксе и введите имя беспроводной сети (SSID) и пароль.
После завершения этих шагов ваш роутер будет настроен для работы с ТВ-боксом через Wi-Fi соединение. Вы сможете наслаждаться просмотром контента на большом экране с помощью своего ТВ-бокса без проводных подключений.
Настройка IP-адреса роутера
Для настройки IP-адреса роутера необходимо выполнить следующие шаги:
| Шаг | Действие |
|---|---|
| Шаг 1 | Подключите компьютер к роутеру с помощью сетевого кабеля или Wi-Fi соединения. |
| Шаг 2 | Откройте веб-браузер и введите IP-адрес роутера в адресной строке. Обычно адрес роутера указан на его корпусе или в документации. |
| Шаг 3 | Войдите в настройки роутера, введя логин и пароль администратора. Если вы не знаете эти данные, обратитесь к документации или поставщику услуг интернета. |
| Шаг 4 | Перейдите в раздел «Настройки сети» или «LAN» и найдите параметры IP-адреса. |
| Шаг 5 | Измените IP-адрес роутера на желаемый, учитывая существующую сеть и другие подключенные устройства. Обычно используются адреса из диапазона 192.168.0.1-254 или 10.0.0.1-254. |
| Шаг 6 | Сохраните изменения и перезагрузите роутер, чтобы применить новые настройки. |
После настройки IP-адреса роутера убедитесь, что все устройства в сети имеют соответствующие настройки сети. Это поможет обеспечить стабильное подключение ТВ-бокса и других устройств к интернету и локальной сети.
Настройка портов роутера для работы ТВ-бокса
Для того чтобы ваш ТВ-бокс работал стабильно и без проблем, необходимо настроить порты вашего роутера. При настройке портов следует учитывать следующие шаги:
- Получите доступ к настройкам роутера, введя в адресную строку браузера IP-адрес роутера. Обычно IP-адрес указан на наклейке на задней панели роутера или в документации.
- Авторизуйтесь в настройках роутера, введя логин и пароль. Если вы не меняли эти данные, стандартные данные доступа обычно указаны на наклейке на роутере или в документации.
- Найдите в настройках раздел «Port Forwarding» или «Переадресация портов». Этот раздел может иметь разные названия в разных моделях роутеров.
- Введите IP-адрес вашего ТВ-бокса в поле «Локальный IP-адрес». Этот адрес можно найти в настройках ТВ-бокса или в его документации.
- Введите номер порта, который необходимо открыть для связи с ТВ-боксом в поле «Локальный порт» или «Внутренний порт». Этот номер порта также можно найти в настройках ТВ-бокса или в его документации.
- Выберите протокол (TCP, UDP или оба) для открытия порта.
- Сохраните настройки и перезагрузите роутер.
После выполнения этих шагов порт вашего роутера будет пропущен к ТВ-боксу, что позволит установить стабильное соединение и избежать проблем с просмотром контента на вашем ТВ-боксе.
Установка необходимых программ на ТВ-бокс
Для того чтобы использовать ТВ-бокс в полной мере и получать доступ к различным функциям, необходимо установить несколько программ:
- Приложение для просмотра ТВ-каналов. Для этого можно использовать популярные приложения, такие как «IPTV» или «Perfect Player». Установите приложение из магазина Google Play, откройте его и следуйте инструкциям для настройки списка каналов.
- Приложение для потокового видео. Чтобы смотреть фильмы и сериалы в потоковом режиме, установите приложение, такое как «Netflix», «YouTube» или «Megogo». Они доступны для скачивания в Google Play. Войдите в свой аккаунт или зарегистрируйтесь, чтобы получить доступ к большому выбору контента.
- Приложение для медиа-сервера. Если у вас есть фотографии, видео или музыка, которые вы хотите воспроизвести на ТВ-боксе, установите приложение, такое как «Kodi» или «Plex». После установки, настройте медиа-сервер и добавьте необходимые файлы.
- Приложение для пульта дистанционного управления. Установите приложение, которое позволит вам управлять ТВ-боксом с помощью смартфона или планшета. Популярные приложения включают «Kore» и «Yatse» для пульта дистанционного управления Kodi, а также «Unified Remote» для управления общей функциональностью ТВ-бокса.
После установки всех необходимых программ вы будете готовы начать использование ТВ-бокса и настроить его для максимально удобного и комфортного использования.
Настройка роутера для подключения тв бокса является важным шагом для получения высокоскоростного и стабильного доступа к интернету. Возможность просмотра потокового видео, трансляции онлайн игр, и использования других интерактивных сервисов становится все более популярной среди пользователей. Чтобы обеспечить гладкое функционирование тв бокса, необходимо правильно настроить роутер.
Первый шаг в настройке роутера для подключения тв бокса — это подключение роутера к вашему модему или модем-роутеру. Вы можете использовать проводное соединение (по кабелю) или беспроводное соединение (Wi-Fi). Несмотря на то, что беспроводное подключение может быть более удобным, проводное соединение обычно обеспечивает более стабильное и быстрое соединение.
После подключения роутера к модему вам нужно зайти в настройки роутера через веб-интерфейс вашего роутера. Обычно адрес веб-интерфейса и логин/пароль указаны на задней панели роутера или в руководстве пользователя. После того, как вы войдете в настройки роутера, вам необходимо настроить Wi-Fi сеть и пароль для доступа. Также, убедитесь, что у вас установлено самое новое программное обеспечение роутера, чтобы обеспечить максимальную производительность.
Содержание
- Особенности подключения тв бокса к роутеру
- Типы соединений для настройки роутера под тв бокс
- Подготовка роутера перед настройкой подключения тв бокса
- Пошаговая настройка роутера для подключения тв бокса
- Проверка качества подключения тв бокса после настройки роутера
Особенности подключения тв бокса к роутеру
Вот несколько основных особенностей, которые важно учесть при подключении тв бокса:
- Подключение по проводу или Wi-Fi: При подключении тв бокса к роутеру можно выбрать подключение через провод или по Wi-Fi. Подключение через провод обеспечивает более стабильную скорость интернета, но требует наличия Ethernet-порта на тв боксе и роутере. Подключение по Wi-Fi удобно, если тв бокс находится вдалеке от роутера или нет возможности прокладывать провод.
- Настройка Wi-Fi сети: Если решено подключить тв бокс по Wi-Fi, необходимо убедиться, что Wi-Fi сеть включена на роутере и доступна для подключения. Кроме того, следует установить правильный шифрование и пароль Wi-Fi сети для обеспечения безопасности.
- IP-адрес тв бокса: В сети может быть много устройств, и каждому из них назначается уникальный IP-адрес. При подключении тв бокса к роутеру нужно убедиться, что они находятся в одной подсети и имеют разные IP-адреса, чтобы избежать конфликтов.
- Настройка портов роутера: Некоторые тв боксы могут требовать открытия определенных портов на роутере для работы определенных функций, например, для потокового воспроизведения видео или подключения к IPTV провайдерам. Перед подключением тв бокса рекомендуется узнать, какие порты необходимо открыть и выполнить соответствующие настройки на роутере.
Следуя этим рекомендациям, можно успешно подключить тв бокс к роутеру и настроить домашнюю сеть для комфортного использования онлайн-сервисов и просмотра медиа-контента.
Типы соединений для настройки роутера под тв бокс
При настройке роутера для подключения тв бокса вы можете использовать различные типы соединений, в зависимости от ваших потребностей и доступных возможностей:
1. Проводное соединение через Ethernet:
- Подключите тв бокс и роутер кабелем Ethernet, вставив один конец кабеля в порт Ethernet на тв боксе, а другой — в любой доступный порт Ethernet на роутере.
- Убедитесь, что соединение стабильно и кабель надежно подключен.
2. Беспроводное соединение через Wi-Fi:
- Убедитесь, что ваш тв бокс и роутер поддерживают Wi-Fi.
- В меню настроек тв бокса найдите и выберите раздел «Wi-Fi».
- Выберите свою домашнюю Wi-Fi сеть из списка доступных сетей и введите пароль, если это требуется.
- Дождитесь подключения тв бокса к Wi-Fi сети и убедитесь, что соединение установлено стабильно.
3. Соединение через Powerline адаптер:
- Powerline адаптеры позволяют использовать существующую электрическую проводку в качестве сетевого соединения.
- Подключите один Powerline адаптер к роутеру через Ethernet кабель и подключите его к электрической розетке.
- Включите второй Powerline адаптер вблизи вашего тв бокса и подключите его к тв боксу через Ethernet кабель.
- Оба адаптера должны быть подключены к той же электрической фазе.
4. Соединение через 3G/4G модем:
- Если вы не имеете доступа к проводному интернету или Wi-Fi, вы можете использовать 3G/4G модем для подключения тв бокса.
- Подключите 3G/4G модем к USB-порту на тв боксе или роутере.
- Установите необходимые драйверы и настройте соединение в меню настроек тв бокса.
- Обратитесь к провайдеру данных за получением информации о доступности и настройке 3G/4G соединения.
Выберите подходящий тип соединения в зависимости от ваших потребностей и возможностей, чтобы настроить роутер для подключения тв бокса.
Подготовка роутера перед настройкой подключения тв бокса
Проверьте подключение роутера:
Перед началом настройки подключения тв бокса убедитесь, что ваш роутер работает исправно и подключен к интернету. Проверьте, светится ли индикатор подключения к интернету на вашем роутере. Если индикатор не светится, проверьте подключение кабелей или перезагрузите роутер.
Сделайте резервную копию настроек роутера:
Перед началом настройки рекомендуется сделать резервную копию настроек роутера. Это позволит вам восстановить настройки в случае возникновения проблем или ошибок в процессе. Обычно веб-интерфейс роутера предоставляет функцию создания резервной копии настроек, которую вы можете использовать.
Получите доступ к веб-интерфейсу роутера:
Для настройки подключения тв бокса вам понадобится доступ к веб-интерфейсу роутера. В большинстве случаев адрес веб-интерфейса можно найти на наклейке на задней панели роутера или в документации к нему. Введите адрес веб-интерфейса в адресной строке браузера и нажмите Enter.
Пример адреса веб-интерфейса: 192.168.1.1
Войдите в настройки роутера:
После ввода адреса веб-интерфейса вам потребуется ввести логин и пароль для доступа к настройкам роутера. Обычно данные для входа можно найти на наклейке на задней панели роутера или в документации к нему. Введите логин и пароль и нажмите Enter.
Пример логина и пароля: admin/admin
Пошаговая настройка роутера для подключения тв бокса
Для подключения телевизионного бокса к вашему роутеру и настройки интернет-соединения, следуйте этим шагам:
- Убедитесь, что у вас есть доступ к роутеру, зная его IP-адрес и логин/пароль для входа в его настройки.
- Соедините телевизионный бокс с роутером с помощью Ethernet-кабеля. Вставьте один конец кабеля в порт Ethernet на задней панели телевизионного бокса, а другой конец — в один из портов Ethernet на задней панели роутера.
- Войдите в настройки роутера, введя его IP-адрес в адресную строку браузера.
- Введите логин и пароль для доступа к настройкам роутера.
- Найдите раздел «Настройка подключения» или «Сетевые настройки» в меню роутера.
- Выберите опцию «Подключение по Ethernet» или «Ethernet соединение».
- Нажмите на кнопку «Добавить» или «Создать».
- Введите имя сети (SSID) и пароль для нового подключения.
- Сохраните настройки и перезагрузите роутер.
- Подключите телевизионный бокс к новой Wi-Fi-сети с помощью встроенного меню на телевизионном экране.
После выполнения этих шагов ваш телевизионный бокс должен быть успешно подключен к роутеру и готов к использованию. Убедитесь, что вы правильно ввели логин и пароль для доступа к настройкам роутера, а также правильно указали имя сети и пароль для нового подключения.
Проверка качества подключения тв бокса после настройки роутера
После настройки роутера для подключения тв бокса, необходимо проверить качество подключения, чтобы убедиться, что все настроено правильно и работает без проблем.
Для проверки качества подключения тв бокса можно использовать несколько методов:
- Проверить скорость интернет-соединения. Для этого можно воспользоваться специальными онлайн-сервисами, которые позволяют измерить скорость загрузки и отдачи данных. Рекомендуется провести несколько тестов в разное время суток, чтобы получить более точные результаты.
- Проверить стабильность соединения. Для этого можно воспользоваться функцией пинга. В командной строке операционной системы необходимо ввести команду «ping», после которой следует IP-адрес или доменное имя сервера. Если в результате пинга будет отображаться большое количество потерянных пакетов или высокий пинг, то это может свидетельствовать о проблемах с соединением.
- Проверить качество потокового видео. Для этого можно запустить видео-стрим на тв боксе и проверить, насколько плавно воспроизводится видео и отсутствуют ли задержки или прерывания в потоке.
Если при проверке качества подключения тв бокса были выявлены проблемы, можно попробовать выполнить дополнительные настройки роутера или обратиться к провайдеру интернет-соединения для получения помощи.
| Метод проверки | Описание |
|---|---|
| Проверить скорость интернет-соединения | Измерение скорости загрузки и отдачи данных с помощью онлайн-сервисов |
| Проверить стабильность соединения | Использование функции пинга для определения потери пакетов и пинга |
| Проверить качество потокового видео | Запуск видео-стрима на тв боксе для проверки плавности воспроизведения и отсутствия задержек |
Ответ
Здравствуйте. Конкретно IPTV BOX Android 4.2.2 я не настраивал, но очень похоже на то, что после подключения IPTV BOX Android 4.2.2 к TP-LINK TL-WR841N по Wi-Fi, приставка создает приличную нагрузку на роутер, и начинаются проблемы с интернетом на всех устройствах. Иначе я не знаю как это объяснить. То, что скорость на приставке 25 Мбит/с, это может быть вполне нормально. Ведь скорость зависит не только от роутера, но и от приемника. Почему не работает интернет по кабелю, не знаю. Это нужно проверять, пробовать разные варианты подключения.
Думаю, для начала нужно проверить как приставка будет работать с другим роутером (другой Wi-Fi сетью). Нет смысла заходить в настройки TP-LINK TL-WR841N, и что-то там менять. Да и менять там особо нечего, ведь интернет на других устройствах работает нормально. Ну и на приставке нет каких-то особых настроек Wi-Fi.
21.10.16
0
Автор вопроса: Алексей
Новые вопросы и ответы
- Почему отваливается Wi-Fi на кондиционере?
- Периодически проседает канальная скорость и сила сигнала Wi-Fi на ноутбуке
- Как ноутбук выбирает к какому диапазону подключиться: Wi-Fi 5 GHz или Wi-Fi 2.4 GHz?
- Почему сам пропадает и появляется драйвер на беспроводную сеть Wi-Fi?
- Почему в телевизоре маленькая скорость интернета по кабелю?
Больше вопросов
Новости
- Умные Wi-Fi лампы от TP-Link
- Трехдиапазонный роутер TP-LINK Archer C3200 уже в продаже
- Стартовали продажи 150-мегабитного LTE-роутера Huawei CPE B315
- D-Link DIR 850L – домашний роутер с гигабитным Wi-Fi
- Linksys EA9500: 3-диапазонный маршрутизатор от Linksys за 400 долларов
Больше новостей
Полезные статьи
- Как раздать Wi-Fi с ноутбука или компьютера без роутера
- Как выбрать Wi-Fi роутер в 2023 году и какой купить?
- Что такое роутер, как он работает, и чем отличается от маршрутизатора
- Информация о двухдиапазонных (Dual-Band) роутерах и Wi-Fi сети на частоте 5 GHz
- Скорость по Wi-Fi: почему роутер ее режет, и как увеличить скорость беспроводного соединения
- Радиус действия Wi-Fi сети: как его увеличить, и усилить беспроводную сеть
Единственное отличие в настройки интернета между боксом и донглом заключается в том, что у бокса есть как беспроводное, так проводное подключение, а у донгла только беспроводное. Поэтому мы рассмотрим настройку на примере бокса.
Чаще всего настройки подключения к интернету выдаются вашим роутером автоматически (включен DHCP) и вам нет необходимости настраивать устройство вручную. Но иногда DHCP отключен на вашем роутере и бокс не может автоматически подключится к сети, а таком случае вам необходимо указать настройки вручную. Для этого зайдите в «Настройки»,
далее перейдите в пункт «Сеть»
В зависимости от необходимого варианта зайдите в «WiFi» или «Ethernet»
В настройках «WiFi» нажмите на сеть, к которой подключен ваш бокс
И выберите пункт «Расширенные настройки»
Дальше зайдите в «Настройки IP-адреса»
В настройках «Ethernet» пролистайте список немного вниз и выберите пункт «Расширенные настройки»
Дальше зайдите в «Настройки IP-адреса»
Остальные настройки будут одинаковыми как у WiFi, так и у Ethernet.
Выберите пункт «Статический»
Введите IP-адрес для вашего устройства. Чаще всего домашние сети настроены однотипно, IP-адреса используются из диапазона от 192.168.1.1 (обычно это роутер) до 192.168.1.255. Мы можем выбрать любой IP-адрес из этого диапазона, кроме IP-адреса роутера (как правило 192.168.1.1). Здесь мы предполагаем, что в вашей сети нет больше устройств кроме роутера и бокса, если такие устройства присутствуют, надо узнать их IP-адреса, чтобы случайно не дать боксу их.
Теперь надо показать боксу какой IP-адрес у роутера (как правило это 192.168.1.1)
Теперь укажите длину префикса сети, поставьте 24
Укажите IP-адрес DNS сервера, в домашней сети он совпадает с IP-адресом шлюза
Так же вам будет предложено указать IP-адрес сервера DNS 2 (это резервный сервер на случай отказа работы первого), здесь можно ввести IP-адрес публичного DNS сервера Google – 8.8.8.8 или 8.8.4.4
После нажатия кнопки «Далее» вы увидите подтверждение об успешном сохранении настроек IP-адреса
Вот так довольно таки просто настраивается подключение к интернету.
TP-Link – это один из самых популярных производителей роутеров, который предлагает широкий спектр моделей для различных потребностей. Если у вас есть ТВ-приставка, которой требуется подключение к Интернету, настройка роутера TP-Link может стать необходимым шагом. В этой статье мы расскажем вам, как правильно настроить роутер TP-Link для вашей ТВ-приставки.
Шаг 1: Подключите роутер TP-Link к электрической сети и вашему модему. Убедитесь, что все соединения выполнены правильно и роутер работает нормально.
Шаг 2: Откройте веб-браузер и введите IP-адрес вашего роутера TP-Link в адресной строке. Обычно он указан на задней панели роутера. После ввода IP-адреса нажмите клавишу Enter, чтобы получить доступ к панели управления роутера.
Шаг 3: Введите свои учетные данные для входа в панель управления роутера. Обычно это администраторский логин и пароль, которые также указаны на задней панели роутера. Если вы не уверены в своих учетных данных, обратитесь к документации к роутеру или свяжитесь с технической поддержкой.
Шаг 4: После успешного входа в панель управления, найдите раздел настройки безопасности Wi-Fi. Возможно, он будет называться «Wireless Settings» или «Wi-Fi Settings».
Шаг 5: Внесите необходимые изменения в настройки Wi-Fi, включая смену имени сети (SSID) и пароля. Запомните новые данные, так как они будут использоваться при подключении ТВ-приставки к WI-Fi.
Обратите внимание: Некоторые модели роутеров TP-Link могут предлагать дополнительные настройки и функции, такие как гостевая сеть или родительский контроль. Исследуйте панель управления роутера, чтобы узнать больше о доступных вам возможностях.
После настройки роутера TP-Link вы готовы подключить и настроить вашу ТВ-приставку для использования с Интернетом. Следуйте инструкциям производителя по настройке ТВ-приставки и используйте новые данные Wi-Fi, которые вы внесли в настройки роутера. Удачи и приятного просмотра!
Содержание
- Подготовка к настройке
- Проверка совместимости роутера и ТВ-приставки
- Подключение роутера к интернету
Подготовка к настройке
Перед тем, как приступить к настройке роутера TP-Link для ТВ-приставки, необходимо выполнить несколько предварительных шагов:
1. Убедитесь, что у вас есть все необходимые компоненты: роутер TP-Link, кабель для подключения к интернету, компьютер или ноутбук.
2. Подготовьте свои учетные данные для доступа к роутеру. Обычно это имя пользователя и пароль, предоставляемые поставщиком услуг интернета. Если вы не знаете свои учетные данные, обратитесь к поставщику услуг или проверьте документацию к роутеру.
3. Установите свое устройство (ТВ-приставку) и подключите его к роутеру TP-Link с помощью проводного или беспроводного подключения.
4. Убедитесь, что ваш компьютер или ноутбук подключен к той же сети, что и роутер, чтобы иметь доступ к панели управления роутера.
5. Проверьте, что у вас установлены все необходимые программы и обновления для настройки роутера.
Теперь, когда вы подготовились, можно приступить к настройке роутера TP-Link для ТВ-приставки.
Проверка совместимости роутера и ТВ-приставки
Перед началом настройки роутера TP-Link для ТВ-приставки необходимо убедиться в их совместимости. Для этого проверьте следующие параметры:
1. Wi-Fi стандарт: Убедитесь, что ваш роутер и ТВ-приставка поддерживают один и тот же стандарт Wi-Fi. Наиболее распространенными стандартами являются IEEE 802.11b/g/n/ac. Если ваш роутер и ТВ-приставка поддерживают разные стандарты, возможно, потребуется обновить оборудование.
2. Частота Wi-Fi: Убедитесь, что ваш роутер и ТВ-приставка работают на одной частоте Wi-Fi. Распространенными частотами являются 2.4 ГГц и 5 ГГц. Если ваш роутер и ТВ-приставка работают на разных частотах, возможно, потребуется изменить настройки в одном из устройств.
3. Беспроводные настройки: Проверьте, что у вас включен Wi-Fi на роутере и ТВ-приставке. Убедитесь, что устройства находятся в одной беспроводной сети и имеют одинаковые настройки безопасности, такие как название сети (SSID) и пароль.
4. Версия прошивки: Проверьте, что ваш роутер и ТВ-приставка обновлены до последней версии прошивки. Обновление прошивки может исправить ошибки и улучшить работу устройств.
Если все параметры совпадают, ваш роутер и ТВ-приставка должны быть совместимы и готовы к настройке.
Подключение роутера к интернету
Перед тем как приступить к настройке роутера TP-Link для ТВ-приставки, важно убедиться, что у вас есть стабильное подключение к интернету. Для этого необходимо выполнить следующие шаги:
- Подключите провод от вашего интернет-провайдера к порту «WAN» на задней панели роутера.
- Убедитесь, что все соединения надежно зафиксированы и провод не поврежден.
- Включите питание роутера и дождитесь, пока индикаторы на передней панели перейдут в рабочий режим.
- Проверьте статус подключения веб-интерфейса роутера, открыв веб-браузер и введя адрес «http://tplinkwifi.net» или «http://192.168.0.1» в адресной строке.
- Введите свои учетные данные (логин и пароль), предоставленные вам вашим интернет-провайдером, чтобы получить доступ к веб-интерфейсу роутера.
- После успешного входа в веб-интерфейс, убедитесь, что настройки подключения соответствуют требованиям вашего интернет-провайдера.
- Настройте тип подключения, например, PPPoE (если ваш провайдер использует этот протокол) или DHCP (если провайдер предоставляет IP-адрес автоматически).
- Вводите требуемую информацию, такую как имя пользователя и пароль, предоставленные вашим провайдером, а также другие дополнительные настройки, если они необходимы.
- После завершения настройки соединения, сохраните изменения и перезагрузите роутер.
- Проверьте, работает ли интернет, подключив компьютер или ноутбук к роутеру с помощью Ethernet-кабеля или подключився через Wi-Fi.
Теперь ваш роутер успешно подключен к интернету и готов для следующих настроек, связанных с ТВ-приставкой.