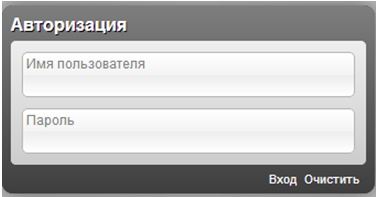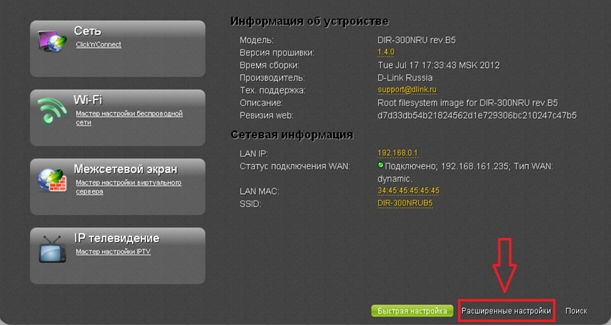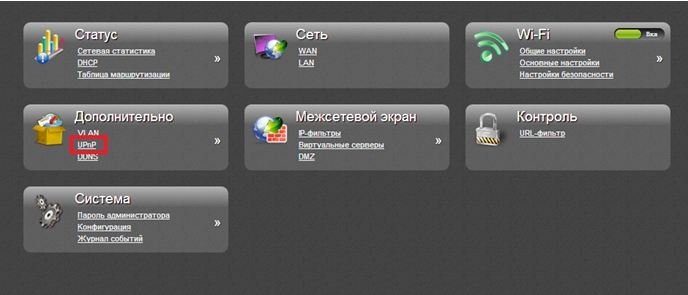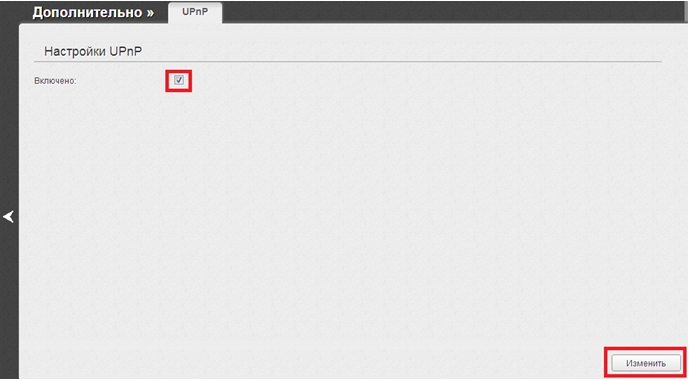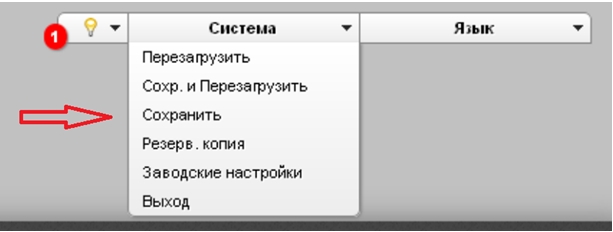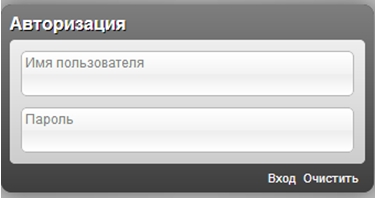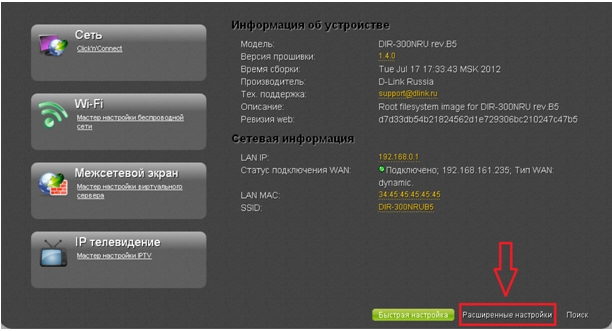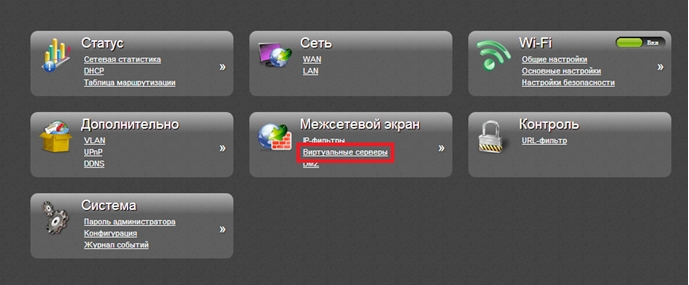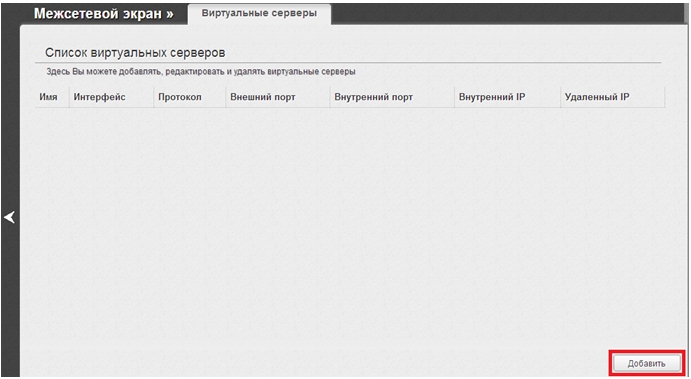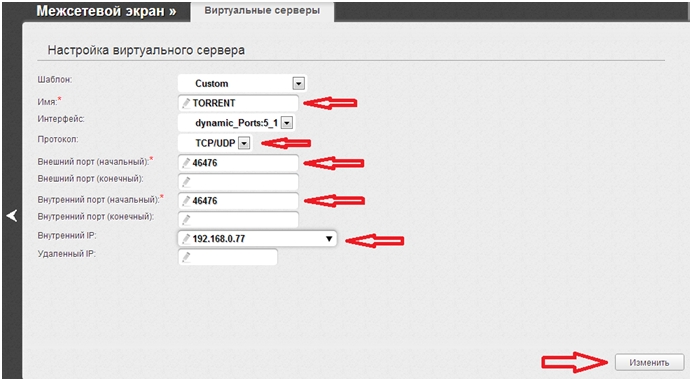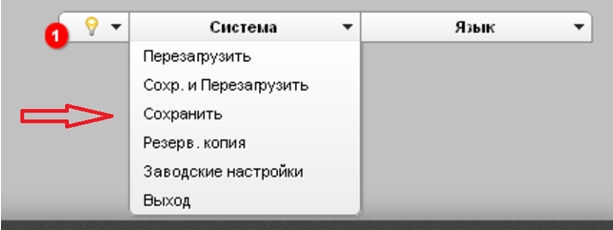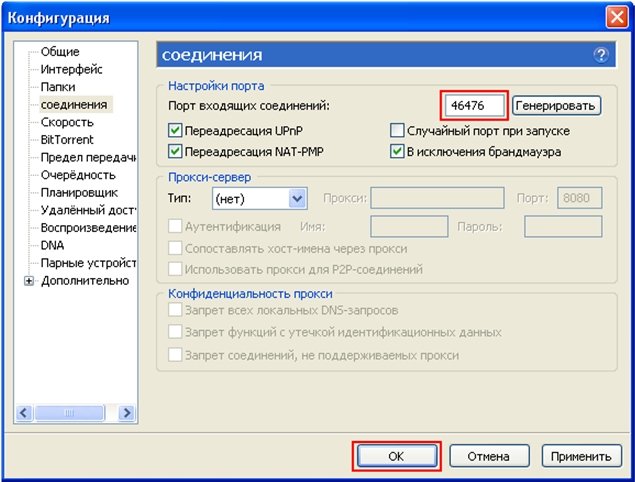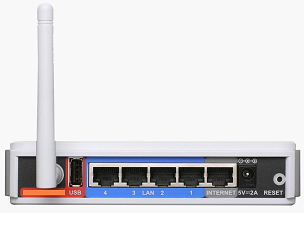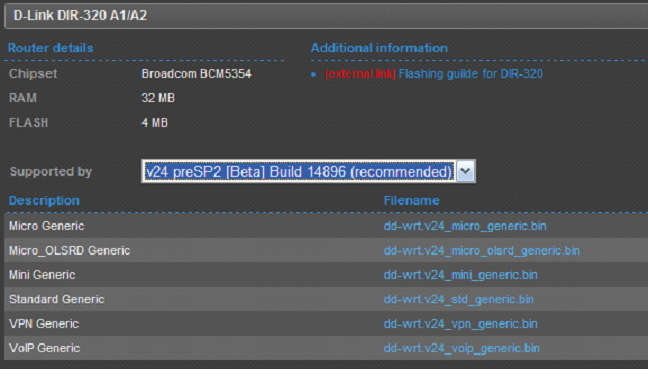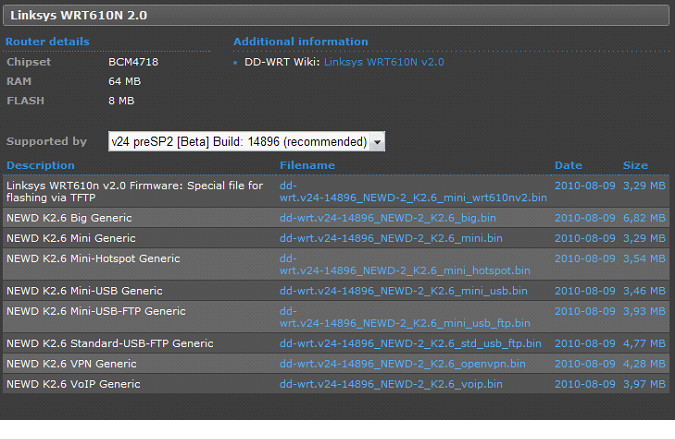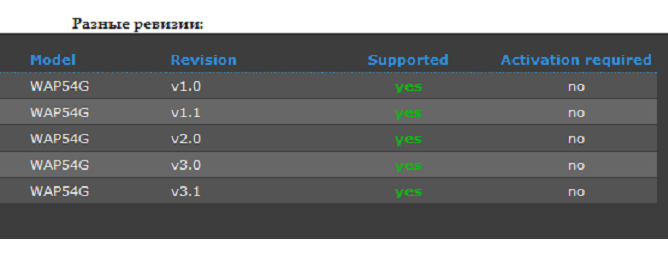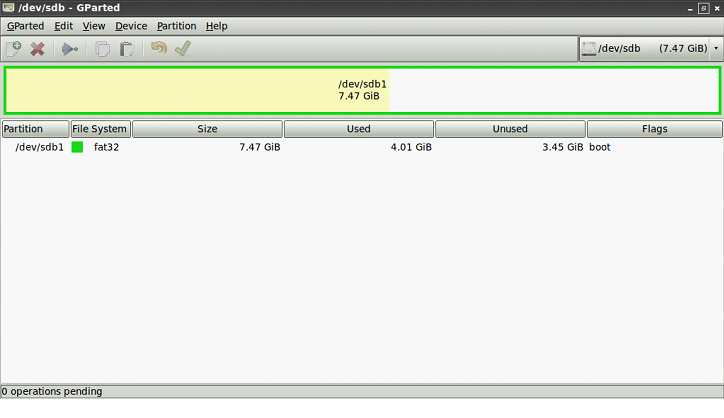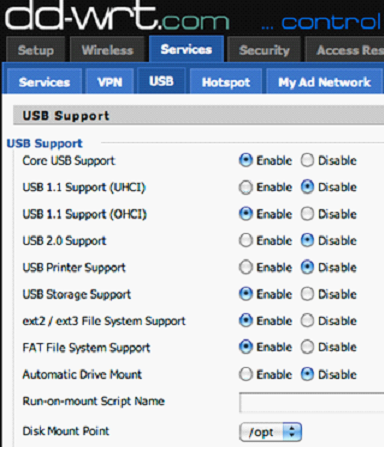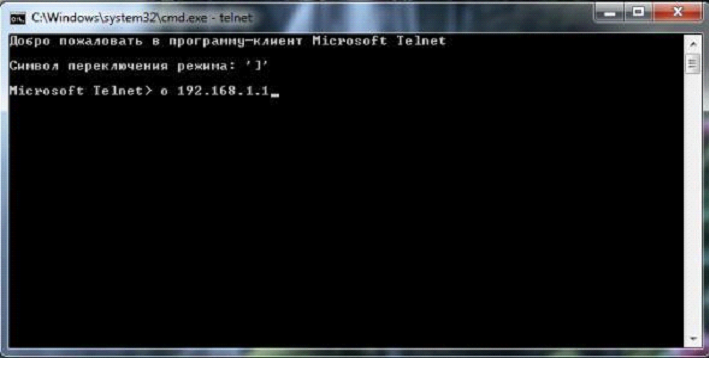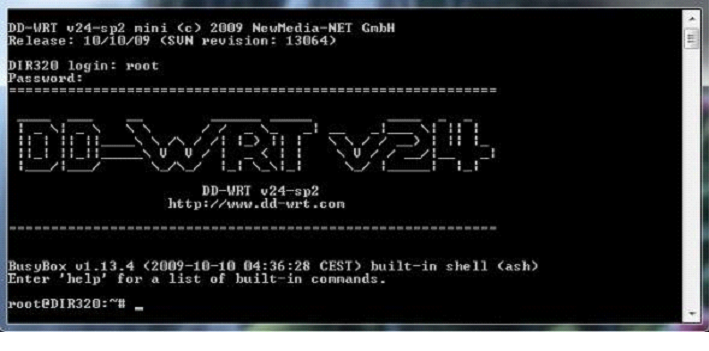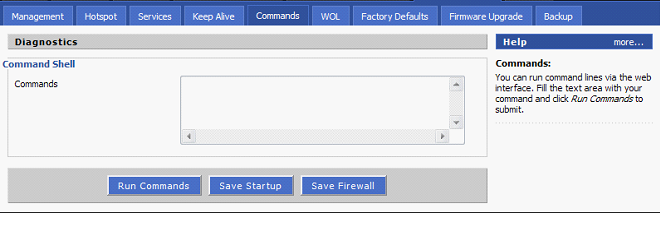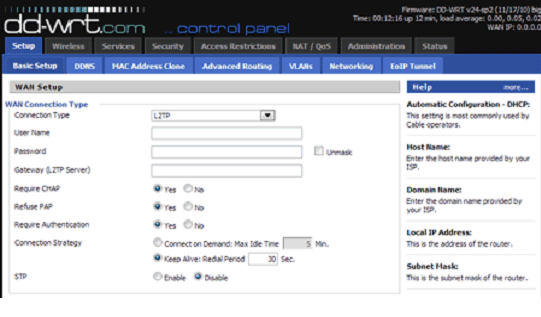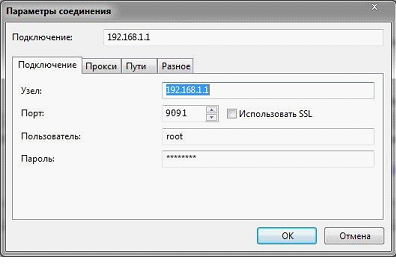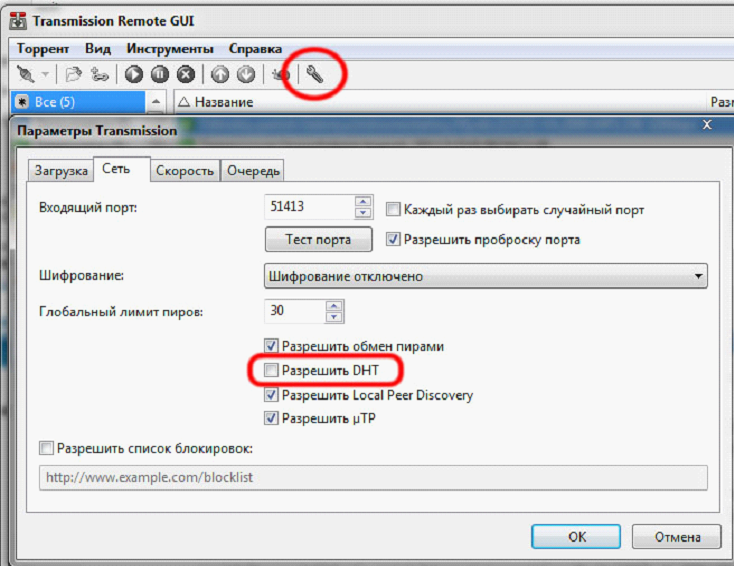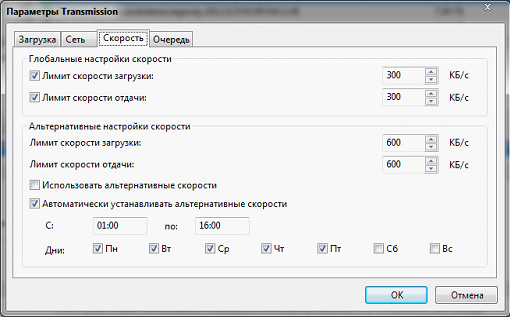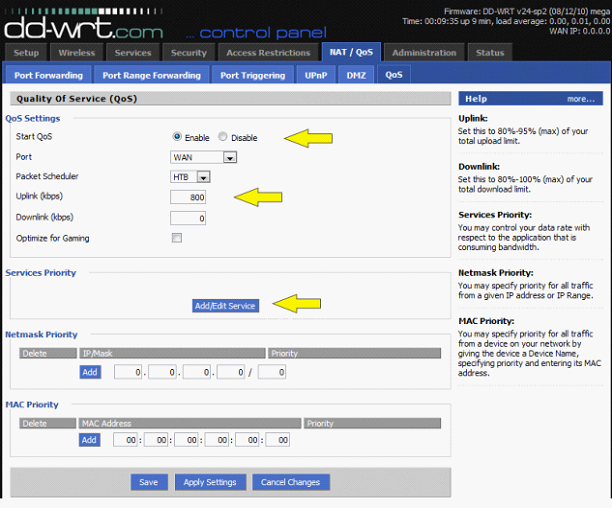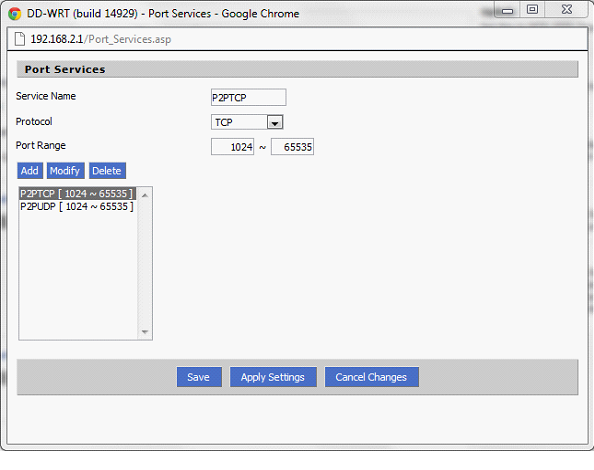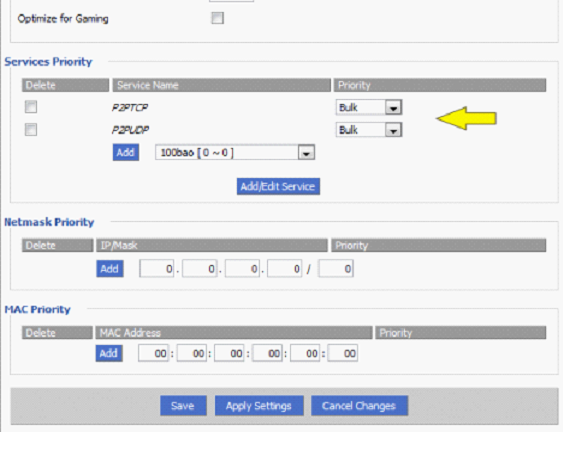Роутер + внешний HDD = автономное устройство для закачки торрентов.
Когда лучше использовать роутер как качалку торрентов
Какие модели роутеров могут выступать в этой роли
Что, помимо роутера, нужно для этой задачи
Как настроить роутер
Когда лучше использовать роутер как качалку торрентов
Пока правозащитники с обеих сторон ломают копья в попытках запретить торрент как источник вселенского зла или, наоборот, признать его легальным средством обмена информацией между пользователями, последние активно потребляют данный сервис, а производители уделяют внимание его поддержке в самых разнообразных устройствах.
В немалой степени этому способствует увеличение пропускной способности каналов связи с удешевлением Интернета. Традиционное использование торрентов на ПК уже не самое привлекательное решение – иногда удобнее освободить ресурсы десктопа или ноутбука, переложив функции торрент-клиента на специализированное аппаратное устройство (к слову, это позволяет не оставлять включенным ПК в отсутствие хозяев, а в остальное время избавит от назойливого шума систем охлаждения, особенно ночью).
Аппаратные же решения, содержащие встроенный торрент-клиент, весьма разнообразны и привлекательны: медиацентры, сетевые хранилища данных, медиапроигрыватели и даже телевизоры.
И, конечно, если бюджет позволяет, приобрести подобный гаджет не составит труда, а если его функции (кроме торрентов) не так уж необходимы в хозяйстве, то смысла в приобретении нет. Но задумаемся: в любой домашней сети, где найдется более одного компьютера, обязательно присутствует сетевой шлюз – роутер (маршрутизатор), работающий и в качестве беспроводной точки доступа. Он всегда подключен к Интернету, потребляет мало электроэнергии, не шумит – ну разве не идеальное решение для работы в качестве торрент-качалки? Нужно всего лишь подсоединить внешний USB-накопитель к соответствующему порту и выполнить минимум настроек. Впрочем, обо всем по порядку.
Какие модели роутеров могут выступать в этой роли
Как показывает практика, для этих целей годится практически любой роутер, оснащенный портом USB. Но с оговоркой: подразумевается, что он допускает перепрошивку альтернативным софтом, написанным энтузиастами и прочими «кулибиными». Разумеется, это потребует от пользователя некоторой квалификации (как правило, речь идет о базовом знании команд и структур хранения данных
в ОС Linux). И, хотя принято считать, что операция требует всего лишь предельной внимательности и точнейшего соблюдения последовательности действий, далеко не всякий сможет пройти этот путь до конца, получив положительный результат: любая ошибка (или нештатная ситуация) приведет к отказу роутера, нередко без возможности реанимации даже силами специалистов сервисной службы.
Если вы все-таки решитесь на подобную операцию с целью превратить свой D-Link DIR-320 (список поддерживаемых моделей можно увидеть на ресурсе http://www.dd-wrt.com/) в качалку торрентов, воспользуйтесь поисковиком по запросу, содержащему слова «торрент» и «роутер», и найдете достаточно рекомендаций, пошаговых инструкций и подробных описаний. А я поостерегусь приводить пример подобной настройки хотя бы из соображений разумных размеров статьи, а также потому, что такие действия приводят к утрате гарантии на устройство. Так что, если у вас нет уверенности в собственных силах и слова SAMBA, mount, tftp, wget, chmod и пр. звучат пугающей тарабарщиной, лучше приобретите готовое решение.
Вы все-таки настроены на эксперименты? Тогда совет: выбирайте роутеры, изначально рассчитанные на такую возможность. Например, встроенным менеджером закачек обладает ASUS RT-N16, посредством которого и осуществляется загрузка контента с HTTP, FTP и BitTorrent. Управляется качалка с помощью программы Download Master, которую необходимо запускать на ПК. Полученные данные сохраняются на жестком диске, подсоединяемом к роутеру по USB-интерфейсу (впрочем, для этой же цели можно воспользоваться флеш-накопителем).
Особых претензий к работе ASUS RT-N16 как торрент-качалки нет (проблемы были у ранних версий), но все же «родная» прошивка вызывает недовольство у продвинутых пользователей, которые предпочитают работу с альтернативными прошивками от энтузиастов (самые известные – Tomato и «от Олега»). Действительно, после ее замены появляется много дополнительных возможностей, так что выбирать эту модель лучше все-таки тем, кто сможет довести ее до ума. Впрочем, «из коробки» она тоже будет работать.
Еще одна модель роутера того же вендора – ASUS RT-N56U – привлекает и неординарным видом, и вертикальной компоновкой. Но во всем остальном ее возможности аналогичны предыдущей: тот же
Download Master, который необходимо устанавливать на ПК, та же невозможность тонкого управления закачками и параметрами раздач – в общем, базовый набор для непритязательных пользователей.
Если желания возиться с прошивками нет, а расширить возможности управления хочется, обратите внимание на серию ZyXEL Keenetic, в которой примечательны две модели: Keenetic и Keenetic Giga. Различие между ними в том, что вторая поддерживает гигабитные порты (первая – 100 Мбит/с) и оснащена двумя портами USB, для каждого из которых предусмотрена отдельная кнопка «размонтирования» подключенного устройства. Разумеется, два порта лучше, чем один, но это некритично и для младшей модели: дополнительные накопители к ней можно подсоединить через USB-хаб (правда, при этом тяжело будет отключать устройства в случае необходимости, да и автономное питание придется обеспечить – один порт не выдержит такой нагрузки).
Оба роутера обладают развитыми средствами работы с Интернетом: в наличии и беспроводная связь, и брандмауэр, и поддержка функций медиасервера, и многое другое. Но главное (в нашей ситуации) то, что пиринговый клиент реализован на очень распространенном движке Transmittion, позволяя не только управлять им посредством веб-интерфейса, но и специальными программами, которые можно установить на ПК (например, Transmission Remote).
Примечательно, что несложными настройками можно включить возможность управления роутером через Интернет, что дает возможность управлять загрузками отовсюду. Встроенный торрент-клиент обладает развитыми настройками, в том числе предлагает возможность изменения номеров портов, реализована поддержка UPnP и DHT, а также раздача загруженных файлов и другие опции.
Единственное ограничение касается скорости передачи данных – 1 Мбайт/с. Впрочем, этого достаточно для одновременной работы с пятью-шестью файлами, хотя запустить можно и больше. Зато при такой скорости маршрутизатор не ограничивает другие сервисы: вы не будете испытывать дискомфорт при работе в сети из-за снижения пропускной способности или повышения латентности. Для удобства роутер можно настроить на автоматический запуск торрент-клиента при подсоединении внешнего накопителя.
Что, помимо роутера, нужно для этой задачи
Конечно, для работы без ПК, да еще по схеме «24/7», понадобится надежный жесткий диск. Выбирать скоростной и высокопроизводительный нет смысла: скорость обмена данными невысока, а борьбу за тишину и низкое энергопотребление никто не отменял. Следовательно, приобретать надо низкоскоростной накопитель (5400 об/мин), и лучше всего – в виде готового внешнего устройства.
Крайне желательно выбирать из устройств, оснащенных дополнительным высокоскоростным интерфейсом (eSATA): это облегчит перенос загруженных десятков гигабайт информации на жесткий диск вашего компьютера. Например, подойдет Apacer AP500GAC601W-S или Western Digital Elements Black WDBAAU0010HBK-EESN. Последний, правда, оснащен только USB-интерфейсом, зато более
емкий. Вообще, предпочтительнее двухдюймовые накопители, если предполагается подключать их напрямую к портам роутера; если же будет организовано отдельное электропитание каждого винчестера, на это можно не обращать внимания.
Второе устройство, не обязательное, но крайне желательное, – источник бесперебойного питания. Мощный не нужен, достаточно, чтобы он мог поддерживать работоспособность маршрутизатора в течение 10-15 минут (хватит модели мощностью 300 В·А). За это время или подача электроэнергии возобновится, или вы корректно отсоедините диски и отключите роутер; в противном случае ситуация чревата потерей информации.
Как настроить роутер
Если взять в качестве примера ZyXEL Keenetic, процедура выглядит просто. В первую очередь необходимо настроить подключение к интернет-провайдеру и изменить штатные параметры учетной записи – пароль и логин. Это можно сделать как при помощи веб-интерфейса, так и мастером первоначальной настройки.
Пропущу этапы настройки беспроводного вещания, брандмауэра и специфических сервисов и перейду сразу к настройкам торрентов. Для этого в главном меню отмечаем пункты «USB-приложения – Торренты» и в появившемся окне выбираем дисковый накопитель, а затем папку для хранения закачек. Порты для подключения можно оставить нетронутыми, если нет других пожеланий (хотя порт для удаленного управления я всегда изменяю в целях безопасности). Если вы намерены управлять торрент-клиентом дистанционно, следует выбрать «Разрешить» в выпадающем меню «Доступ из Интернета» и установить галочку «Использовать учетную запись администратора интернет-центра».
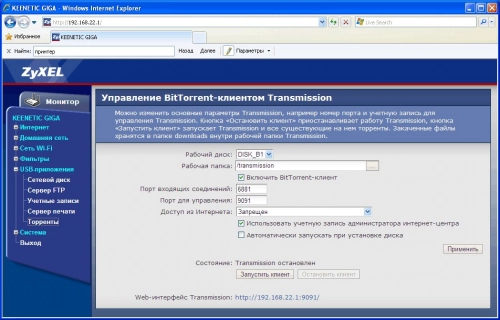
Следующий пункт, отвечающий за автоматическое включение трекера при подсоединении накопителя, я также делаю активным.
На этом прописывание параметров можно считать завершенным. Остается активировать пункт «Включить BitTorrent-клиент», нажать кнопку «Применить» и вслед за ней – «Запустить клиент».
Всё. Теперь можно использовать торрент-клиент, при желании изменив его настройки (параметры ограничения скорости раздач и закачки).
Выводы
Кому-то ближе танцы с бубном над старым «железом», а кто-то, напротив, предпочтет свежую модель – и тоже вдоволь поиграет с ее настройками и доведет до ума собственными руками. Я же предпочитаю готовые решения. В конце концов, сколько интересного можно загрузить за время, потраченное на настройку упрямого роутера, – не лучше ли сразу воспользоваться «коробкой»?
Итак, выбор за вами, варианты есть на все случаи жизни. Но не забывайте: большинство «перешитых» роутеров, изначально не предназначенных для работы в качестве торрент-качалки, не обеспечат должной производительности. В первую очередь скажется слабый процессор, сильно уступающий специализированным устройствам.
На чтение 6 мин Просмотров 88.5к. Опубликовано
Обновлено
Думаю, объяснять, что такое торрент, вам объяснять не нужно — почти каждый пользователь компьютера хоть раз в жизни это делал. Я, как и многие пользователи интернета, достаточно много файлов скачиваю через настроенный торрент клиент на wifi роутере Zyxel Keenetic. Не подумайте ничего плохого, просто много знакомых, которые делятся своими семейными роликами. При этом я люблю просматривать видео на большом экране телевизора, а не на компьютере. Каким образом обычно происходит весь процесс с файлом, с момента его загрузки до попадания на ТВ?
Напоминаю, что скачивание материалов, защищённых авторским правом, является пиратством и наказывается в соответствии УК РФ. Обменивайтесь только файлами, которые не попадают под действие закона и только в личных целях.
Для чего скачивать торрент через роутер Zyxel и Keenetic?
- Мы скачиваем его компьютер
- Далее перекидываем на флешку
- И наконец, вставляем накопитель в USB порт телека или приставки и смотрим
При этом, как вы понимаете, воспроизвести с флешки его можно только на том устройстве, у которого есть USB вход, либо имеется OTG кабель, если речь идет о смартфонах и планшетах — при условии его поддержки устройством. В общем, все сложно и не удобно. Однако, у многих современных роутеров, оснащенных USB портом, есть встроенная функция скачивания торрента напрямую на флеш-накопитель, подключенный к роутеру. Добавим к этому поддержку таких технологий, как DLNA, Samba и FTP, и..
Вы уже поняли, к чему я клоню. Нет, конечно скачать торрент на компьютер, подключенный к интернету через wifi роутер, не составляет никаких проблем, единственное что может понадобиться — пробросить порты. Но сегодня с помощью роутера можно провернуть одну очень классную штуку — скачать торрент через роутер на подключенную к его USB порту флешку и раздать этот файл по сети WiFi на любой девайс, который к нему подключен. Включая даже те, у кого вообще нет никаких USB разъемов! Тем самым мы расширяем возможности для воспроизведения медиа контента и убираем лишние действия в виде загрузки на ПК и переписыванию на съемный носитель.
В этой статье речь пойдет о том, как скачать фильмы с торрента в сетевое хранилище файлов на роутере Zyxel Keenetic, чтобы потом доступ к нему имели все устройства, входящие в локальную сеть — 1 раз загрузили, и можно смотреть хоть с настольного ПК, хоть с ноутбука, хоть с телефона или планшета.
Как настроить торрент клиент на роутере Zyxel и Keenetic?
Многие современные роутеры имеют в своем арсенале поддержку внешнего накопителя, который можно настроить в качестве сетевого хранилища и раздавать файлы по локальной сети через torrent. Более дорогие модели роутеров дополнительно снабжены встроенным клиентом Transmission и позволяют скачивать их прямо на этот накопитель. В числе таких моделей и Zyxel Keenetic Giga II, на примере которого разберем сегодня всю схему.
К этому маршрутизатору Zyxel можно подключить любые типы внешних накопителей — от HDD и SSD до флеш-карт, но для работы с торрентами рекомендуется использовать именно старый добрый жесткий диск.
Итак, включаем роутер и вставляем в USB жесткий диск — он должен определиться в админке роутера.
Если роутер не видит диск, то проверьте, включен ли на нем модуль, отвечающий за работу с торрентами. Сделать это можно в разделе «Система», вкладка «Компоненты». У нас должна стоять галочка напротив пункта «Bit-torrent клиент Transmission». Если ее нет, то ставим, нажимаем кнопку «Применить» внизу таблицы и ждем, пока данный модуль скачается и установится.
Если устройство определилось, то в нижнем меню открываем последний пункт — иконку «Приложения». И заходим на вкладку «Клиент BitTorrent». Здесь нужно активировать флажок «Включить» и выбрать папку на диске, в которую будут сохраняться скачанные через торрент файлы. Также при необходимости можно разрешить доступ к управлению торрент-клиентом из интернета. Остальные значения оставляем те, которые были по умолчанию. После чего жмем кнопку «Применить».
Обратите внимание на пункт «Порт TCP для интерфейса управления» — он понадобиться в дальнейшем для подключения к клиенту и управления торрентами. В моем случае — «8090».
Далее необходимо добавить нового пользователя для администрирования торрентов или разрешить эту функцию админской учетной записи. Для этого идем в нижнем меню в раздел «Система» на вкладку «Пользователи» и либо добавляем нового пользователя, либо кликаем по записи «admin».
Задаем для нового пользователя имя и пароль для входа, а также ставим галочку на «torrent».
По умолчанию этому пользователю будет дан полный доступ к клиенту. Если же мы хотим отредактировать права доступа, то сделать это можно в разделе «Приложения» (нижнее меню), вкладка «Права доступа».
Теперь открываем на компьютере, подключенном к локальной сети, браузер и вводим адрес вида «ip роутера:порт интерфейса управления», у нас это будет «192.168.1.1:8090«.
В открывшемся окне вводим логин и пароль от пользователя, которому мы разрешили доступ
И попадаем в торрент клиент роутера, который у Zyxel называется Transmission.
Хочу также обратить внимание, что в модели Giga скорость скачивания торрента составляет до 5 Мбит в секунду из соображений обеспечения стабильности работы устройства.
Для добавления файла скачиваем torrent с одного из сайтов
И сохраняем его в папку на компьютере.
Возвращаемся в программу-клиент Transmission и выбираем скачанный торрент из папки на компьютере, после чего нажимаем «ОК». Раздел добавления файла находится под иконкой в виде открытой папки
И ждем окончания загрузки
BitTorrent клиент Transmission на новом маршрутизаторе Keenetic
В обновленной серии роутеров Keenetic BitTorrent клиент не входит в компоненты, установленных по умолчанию. Поэтому его также нужно установить отдельно. Для этого заходим в «Общие настройки системы — Изменить набор компонентов».
И активируем галочкой «BitTorrent клиент Transmission»
После этого возвращаемся на главную страницу «Системный монитор» и в блоке «Приложения» жмем на ссылку «Перейти к закачкам»
Здесь необходимо выбрать папку для хранения загруженных данных. Так что нажимаем соответствующую кнопку
И выбираем одну из существующих директорий на флешке.
Либо жмем на иконку папки с плюсиком в верхнем меню и создаем новую.
Выделяем ее и нажимаем на «Выбрать»
После чего она отобразится в поле «Папка для хранения». Дополнительно можно разрешить доступ к управлению данным накопителем из Интернета. Остается только сохранить изменения.
Теперь активируем torrent-клиент Transmission переключаетелем в разделе «Приложения»
Теперь можно еще раз перейти к закачкам и полноценно работать с обычным приложением Transmission. Точно так же, как бы вы это делали на компьютере. То есть добавить заранее скачанный файл торрента для загрузки видео на накопитель.
О том, как теперь посмотреть этот файл с ПК или смартфона, читайте в отдельной статье.

Задать вопрос
- 10 лет занимается подключением и настройкой беспроводных систем
- Выпускник образовательного центра при МГТУ им. Баумана по специальностям «Сетевые операционные системы Wi-Fi», «Техническое обслуживание компьютеров», «IP-видеонаблюдение»
- Автор видеокурса «Все секреты Wi-Fi»
Вопрос: Как настроить работу торрент-клиента через маршрутизатор серии DIR с прошивкой 1.4.х?
Ответ:
В данном примере будет рассмотрена настройка для торрент-клиента uTorrent.
Настроить клиент на маршрутизаторах серии DIR с прошивкой 1.4.х можно двумя способами:
1) C помощью UPnP
2) C помощью настроек Port Forwarding (Переадресация портов).
Настройка клиента MediaGetна маршрутизаторах серии DIR-ххх c помощью UPnP
1. Зайдите в web-интерфейс DIR-xxx, набрав в адресной строке браузера: 192.168.0.1
Имя пользователя: admin
Пароль: admin
Перейдите на «Расширенные настройки»
Выберите UPnPв разделе «Дополнительно»
Поставьте галочку «Включено», затем нажмите «Изменить»
Затем сохраните настройки, нажав «Система», «Сохранить»
Зайдите в настройки MediaGet в раздел «Соединения», поставьте галочку «Использовать uPNP для назначения портов» и нажмите «Ок».
Настройка клиента uTorrent на маршрутизаторах серии DIR-ххх c помощью Вируального сервера (Переадресация портов)
Зайдите на web-интерфейс DIR-xxx, набрав в адресной строке браузера: 192.168.0.1
Имя пользователя: admin
Пароль: admin
Перейдите на «Расширенные настройки»
Выберите «Виртуальные серверы» в разделе «Межсетевой экран».
В открывшемся окне нажмите «Добавить»
В открывшемся окне задайте имя правила, протокол TCP/UDP, порт, через который будет проходить трафик торрент-клиента и IP-адрес Вашего компьютера в сети.
Нажмите кнопку «Изменить».
Затем сохраните настройки, нажав «Система», «Сохранить»
В настройках uTorrent задайте тот же порт для входящих соединений и нажмите «ОК».
Сегодня расскажу об одной интересной и полезной функции, которая появилась на последних моделях маршрутизаторов TP-Link. Я проверял ее на модели TP-Link TL-WR942N. Речь идет о загрузке файлов в офлайн режиме. Имеется введу, что роутер сам будет загружать файлы на подключенную к нему флешку. В настройках маршрутизатора эта функция называется «Загрузить офлайн» (Автономная загрузка).
Суть данной функции в том, что мы подключаем к маршрутизатору TP-Link обычную USB флешку, или внешний жесткий диск (HDD), в настройках указываем прямую ссылку на файл, или торрент, и маршрутизатор сам загрузит этот файл на подключенный накопитель. Без компьютера. А это значит, что можно ставить файлы на загрузку на ночь, и не нагружать сеть днем, когда все пользуются интернетом. А еще, есть планировщик загрузок. Это значит, что добавленные вами файлы будут автоматически загружаться только в заданное время, и в заданные дни недели.
Да, если у вас интернет 100 Мбит/с, то функция может показаться не нужной. Но, я по себе знаю, что данную фишку оценят все пользователи 3G/4G интернета. Когда после того как ставишь файл на загрузку, скорость очень сильно падает. А теперь, можно будет ставить файлы на загрузку, и они будут загружаться ночью. Когда и скорость беспроводного интернета в несколько раз выше. А роутер TP-Link TL-WR942N просто идеально для этого подходит, так как там есть поддержка 3G/4G модемов, и два USB (один для модема, второй для накопителя).
Я точно такой же функцией пользовался на роутере ASUS, там это называется Download Master. Так вот, с полной уверенностью могу сказать, что у TP-Link функция самостоятельной загрузки файлов реализована лучше и понятнее.
Загрузка файлов (торрентов) на флешку подключенную к роутеру TP-Link
Для начала, нам нужна флешка. Ее размер зависит от того, какого размера файлы вы будете загружать.
Важно! Не подключайте накопители, на которых есть ценная информация. Так как роутер скорее всего сменит формат файловой системы накопителя, и вы потеряете файлы, или не сможете просмотреть их на компьютере.
На компьютере форматируем флешку в NTFS формат. Подключаем ее к маршрутизатору.
Перезагружать роутер не обязательно.
Дальше, в браузере переходим по адресу 192.168.0.1 (или tplinkwifi.net). Роутер запросит имя пользователя и пароль. Заводские — admin и admin. Если вы их сменили, укажите свои.
Мы попадем в настройки маршрутизатора.
Если у вас настройки будут на английском, то скорее всего, там есть возможность сменить язык на русский, или украинский. Выпадающее меню вверху страницы.
Перейдите в раздел «Дополнительные настройки» – «Настройки USB» — «Загрузить офлайн». Включите функцию, выберите накопитель (если их два), и выберите папку на накопителе, или просто укажите корень накопителя. Важно: название папки должно быть на латинице (английскими буквами). Сохраните настройки. По циферкам:)
Если необходимо, можете еще указать максимальное число активных загрузок, или открыть дополнительные настройки. В которых можно настроить ограничение скорости загрузки, максимальное количество соединений, максимальное количество пиров и т. д. Это такой себе встроенный в роутер TP-Link торрент клиент. Настроек там не много, но все необходимое есть.
Если какие-то настройки поменяете, не забудьте сохранить.
Настройка расписания загрузки файлов на роутере TP-Link
Если вам необходимо, чтобы маршрутизатор скачивал файлы только в определенное время, то нужно настроить расписание. Установите галочку напротив «Расписание», и нажмите на зеленые часики.
Дальше, просто выделите те дни и время, когда роутеру разрешено загружать файлы на подключенный накопитель. Нажмите Ok, и Сохранить.
Так, с настройками мы разобрались. Все включили и настроили. Роутер готов загружать ваши файлы и торренты.
Добавляем ссылку на файл или .torrent для загрузки. Управление офлайн загрузками
Достаточно просто нажать на кнопку «Добавить». Дальше, нужно выбрать источник. Их есть три:
- Торрент-файл с ПК. Выбираем файл .torrent с компьютера.
- Торрент-файл с USB. Если .torrent файл, который вы хотите скачать находится на флешке, которую вы подключили к роутеру TP-Link.
- URL (FTP, HTTP, aMule) — обычная, прямая ссылка на файл.
Дальше, в зависимости от выбранного источника, указываем ссылку на файл, или открываем файл .torrent. Нажимаем Ok.
И если расписание не настроено, или настроено, но сейчас разрешенное время, то начнется загрузка файла. Если нет, то он будет в режиме ожидания. Будет отображаться вся информацию по файлу, по статусу загрузки, скорости и т. д.
Вы можете управлять загрузкой файлов, и загруженными файлами. Просто выделите загрузку, и нажмите на нужную кнопку: удалить, пауза, продолжить, очистить список завершенных.
Доступ к файлам на флешке через роутер по сети
Я столкнулся с проблемой, когда после отключения флешки от маршрутизатора и подключения ее к компьютеру, я не смог ее открыть. Компьютер просил ее форматировать. Компьютер почему-то даже не отображал файловую систему флешки. В то время, как роутер все отлично видел. Скорее всего роутер форматирует накопитель под себя. Как решить эту проблему, я пока что не знаю.
Доступ к скачанным файлам вы можете получить по сети. С любого устройства, которое подключено к вашему роутеру. На компьютере достаточно открыть вкладку «Сеть», и там будет ваш роутер. Где вы сможете увидеть скачанный файлы через «офлайн загрузчик».
Ну вот мы и разобрались, как можно скачивать файлы без компьютера. Имея только роутер от TP-Link, и USB накопитель.
Свои вопросы, отзывы и советы оставляйте в комментариях. Всего хорошего!
Пусть правозащитники продолжают свой спор о том, являются ли торренты злом или средством обмена информацией. В данном обзоре, мы не будем настаивать ни на одной из точек зрения относительно этого. Рассмотрим другое. Каждый, имеющий USB-порт роутер торрент-клиентом – может стать. Просто, большинство «бюджетных» моделей, при этом – требуют установку альтернативной прошивки.
Роутер вид с зади
Итак, для чего нужен торрент-клиент на роутере? Чтобы не занимать ваш компьютер. Для чего нужно USB в роутере? Чтобы подключить к нему флешь или жесткий диск с USB-интерфейсом. Но, предупредим читателя сразу: если у вас роутер – не поддерживает BitTorrent в своей «заводской» прошивке, придется установить другую (от «dd-wrt», которую мы здесь рассмотрим). Процедура настройки сервиса, и установки дополнительного ПО – тоже, не для новичков. Поэтому – дважды подумайте, есть ли в этом необходимость (смена прошивки на «альтернативную» – лишает гарантии). Список моделей, поддерживающих торренты изначально:
- ZyXEL: Кинетик, Кинетик-Гига;
- ASUS: N16, N13U rev. B, N56U, и др.
У других фирм, тоже, такие роутеры – есть. Большинство же моделей, даже располагая портом USB, функцию торрента – по умолчанию, не поддерживают.
Прошивка dd-wrt
Хотите качать торрент через роутер, но вашей модели – нет в списке выше? Тогда, устанавливать альтернативную прошивку, вам придется в любом случае.
Для ASUS-ов, хорошие прошивки с поддержкой USB-опций, имеют название «от Олега». Мы же, рассмотрим «dd-wrt», как поддерживающие наибольшее число разных моделей.
Шаг первый. Идем на http://www.dd-wrt.com/site/support/router-database. Набираем номер модели роутера (например, dir 320, или n16). Смотрим список прошивок.
Прошивка ddwrt для роутера dir 320
Первый сюрприз – прошивок может быть несколько. Они отличаются по функционалу (mini, micro, standard). Старые – на ядре Линукса 2.4. Новые – на 2.6.
Функционал разных версий прошивок – вы смотрите уже здесь: www.dd-wrt.com/wiki/index.php/Что_такое_DD-WRT%3F. Например, здесь – становится ясно, что даже «Standard» на старом ядре 2.4 – USB-порт не поддерживает.
Другой пример: Linksys WRT-610N. Видим, что доступны и старые, и новые версии (K 2.6):
Прошивка ddwrt для роутера Linksys WRT-610N
Остановим свой выбор на Big-Generic. Поддержка USB (как можно убедиться из таблицы функционала версий) – есть и в других версиях, однако, нужна еще совместимость с jffs (поддержка файловой системы jffs). В общем, выбор у пользователя – не такой уж «обширный», об этом, надо было сказать в самом начале…
Примечание: обязательно, обращайте внимание на номер ревизии вашего роутера (различные ревизии, совместимостью – не обладают).
Разные ревизии
Перепрошивку, вы производите в соответствии с рекомендациями к вашему роутеру. Только – с помощью патч-корда (ни каких Wi-Fi)! Обязательно нужно сохранить «заводскую» версию, чтобы, в случае чего, вернуться к ней.
Внимание! Вы должны знать, как выполняется аварийное восстановление! А, перед установкой «dd-wrt», рекомендуется делать аппаратный сброс 30-30-30 (ознакомьтесь с DD-WRT Wiki по вашему роутеру).
Если процесс завершится успешно – вы сможете зайти в новый web-интерфейс, который имеет адрес IP: http://192.168.1.1. Имя-пароль: root-admin (для K2.4), или – просят придумать (для K2.6).
Так выглядит прошивка из нутри
Роутер с клиентом торрент – у нас появится, но только после установки еще одного дополнения.
Перед установкой Optoware
Софт Optoware (такая программа для Linux), мы сейчас установим на роутер. Вернее – на USB диск (который, предварительно нужно отформатировать, создав три «линуксовых» раздела).
Берем флешку, или USB-диск. Берем live-cd с Линукс (даже knoppix), или просто компьютер с linux/unix. Если вы знаете, как записывать CD-диск из Iso-образа, и как загрузить ПК с CD-рома, этого будет достаточно.
Загружаемся в Линуксе. Подсоединяем к компьютеру USB-флешку. Разделы нужны будут следующие:
- EXT2, примерно 320 мегабайт
- swap, 64 Mb
- EXT2, остаток свободного места
Воспользуйтесь программой GParted. В этой программе, обратите внимание: физический накопитель отображается в правом верхнем углу окна.
Подготовка флешки
Операции над существующим разделом – доступны по «правому» клику мышкой. «Размонтируйте» раздел (т.к. сначала, вы удаляете существующий). После удаления, создать новые – можно, кликая правой кнопкой на «неразмеченной области» (Новый/NEW).
Чтобы изменения «заработали», выберите в верхнем меню «Edit» -> «Applay All Operations» («Редактировать» -> «Применить все операции»). Подготовленную таким методом флешку, вы подключаете к роутеру. Выйдете из Линукс, перезагрузите ПК.
Дальнейшая настройка роутера для торрента – будет продолжена через его web-интерфейс. Нужно включить поддержку USB и поддержку JFFS. Второе – управляется вкладкой «Administration» –> «Management» (там есть «блок» JFFS). Ну а в «Services» – > «USB» – сделайте, как на рисунке:
Настройка USB. на роутере
То есть, не нужно включать «2.0», UCHI, автомонтирование.
На каждой вкладке, сохраняют настройки кнопкой «Save», а чтобы вступили в силу – нажимают «Apply Settings».
Теперь, на компьютере, включаем командную строку, и пишем: Telnet. В появившейся строке – пишем IP-адрес роутера (192.168.1.1, если не меняли):
Командная строка
После ввода логина (root) с вашим паролем, видим интерфейс командной строки управления:
Прошивка на ddwrt
Примечание: если не включается – тогда, проверьте в web-интерфейсе, разрешен ли сервис Telnet («Administration» -> «Services»).
В интерфейсе Telnet-а, пишем: dmesg.
Появится список, в котором – обязательно должно быть «/dev/scsi/host0/bus0/target0/lun0: p1 p2 p3».
Если – так, то через web-интерфейс, в «Administration» -> «Commands» – копируем следующее:
- mount -o noatime /dev/scsi/host0/bus0/target0/lun0/part1 /jffs
- mount -o noatime /dev/scsi/host0/bus0/target0/lun0/part3 /mnt
- mount -o bind /jffs/opt /opt
Монтируем флешку
После чего – жмем «среднюю» кнопку («Save Startup»), и – перезагружаем роутер.
Установка Optoware
В принципе, ничего особенного. Заходим на роутер (который только что перезагрузили) снова по Telnet.
Пишем команды:
- mkdir /jffs/opt
- (создаем директорию opt в разделе, который мы ранее «обозвали» «jffs»).
- mount -o bind /jffs/opt /opt
Теперь, даем команду на скачивание скрипта:
- wget http://www.3iii.dk/linux/optware/optware-install-ddwrt.sh -O — | tr -d “\r” > /tmp/optware-install.sh
И запускаем этот скрипт командой:
- sh /tmp/optware-install.sh
Внимание! Установка может занять много времени (20-30 минут).
Теперь, осталось сменить пути «по умолчанию»:
- export PATH=/opt/bin:/opt/sbin:$PATH
и
- unset LD_LIBRARY_PATH
Последняя команда по установке:
- /opt/bin/ipkg-opt update.
Установка Transmission (это и есть клиент торрента)
Команда для установки Transmission выглядит так: ipkg-opt install transmission. Конечно, ее вы запускаете из командной строки Telnet.
После установки Transmission, обязательно запустите ее один раз. Например, так: /opt/bin/transmission-daemon -g /jffs/torrents/.config/transmission-daemon
Подождите (минуты 2-3), и «выключите» ее:
- killall transmission-daemon
Осталось только (через web-интерфейс) добавить в автозагрузку роутера такие команды:
- export PATH=/opt/bin:/opt/sbin:$PATH
и
- /opt/bin/transmission-daemon -g /jffs/torrents/.config/transmission-daemon -a «192.168.1.1» -p 9091 –w /mnt
Эта строка, будет в списке последней. После нажатия «Save Startup», роутер можно перезагрузить.
Примечание: настройка торрента через роутер, идет через web-интерфейс Transmission (порт 9091). Этот порт открыть можно командой /usr/sbin/iptables -I INPUT 1 -p tcp –dport 9091 -j logaccept (которую, вы можете добавить в список «Commands» первой).
Проброс порта для роутера
Как видите, мы не рассматриваем то, как в «dd-wrt» настроить соединение с интернет (также – маршрутизацию, сеть Wi-Fi…). Думаем, пользователь – сможет найти информацию самостоятельно.
Также, мы не рассматривали использование раздела SWAP (аналогичен «файлу подкачки» Виндовз). Актуально это для роутеров с ОЗУ менее, чем 32Мб. А, использовать «твердотельные» флешь – в этих целях, не рекомендуют (подробная инструкция по USB-SWAP есть здесь: http://www.dd-wrt.com/wiki/index.php/Linux_SWAP).
Программа Transmission Remote
Качать программу – нужно отсюда (http://code.google.com/p/transmisson-remote-gui/). В секции «Downloads», видим, что она – кроссплатформенная (и потому, качаем один exe-файл).
Программа, как можно понять из названия, является «оболочкой» для Transmission. И устанавливается – на компьютере (чтобы управлять торрент-качалкой, то есть Transmission, удаленно).
Использование Transmission Remote позволяет «без проблем» добавлять и удалять торренты (ее интерфейс – очень схож с uTorrent). Но сначала – рассмотрим, как настроить торрент через роутер дополнительно (задать «лимит скорости», и т.п.).
Итак, устанавливаем и запускаем (ниже – рассмотрим программу для Windows, но для других ОС, функционал – тот же). Перед нами возникнет окно:
Интерфейс программы Transmission Remote
Оно же доступно в «Инструменты» – «Параметры соединения». Transmission у нас – на 192.168.1.1: 9091 (что мы и задали), а пароль и логин – как для Telnet-сессии. Нажимаем «ОК», и переходим к настройкам торрент-клиента:
Настройка transmission Remote
Основное – это «отменить» DHT. Число пиров, если роутер не очень «мощный» – должно быть 30-40, не больше.
Это мы выставили в закладке «Сеть». А вот на закладке «Скорость» – самое важное:
Выставляем скорость
Лимит скорости – не стоит делать слишком большим. Все же, роутер – не персональный компьютер.
Надеемся, с этой программой – понятно. Программу можно закрыть, удаленный ПК – выключить, но торрент – все равно будет упорно работать (без какого-либо участия пользователя).
Дополнительная настройка роутера под p2p
В пиринговых сетях, используется диапазон портов (1024-65535), отличающийся от HTTP. Это – верно, если даже вы просто работаете в uTorrent с ПК. В сетях p2p роутер – видит все порты, но работает с ними – по-разному (с сетью пирингов – более медленно).
Заходим в «NAT / QoS» -> «QoS»:
Настройка для p2p
Должно быть, «Start QoS» – «Enable». Также, выставьте скорость (именно, Uplink!) на 80-90% от максимально возможной (или же, меньше).
Жмем «Add/Edit Services». Добавляем 2 сервиса так:
Добавляем сервис p2p
Главное: в «P2PTCP» должно быть «TCP»; в «P2PUDP» – «UDP».
Жмем «Save». Применяем изменения («Apply Settings»).
Остался последний шаг. Выставляем приоритет сервисам («Bulk»).
Выставляем приоритет
Снова жмем «Save», «Apply Settings».
Предыдущая
РоутерРоутер c встроеннывм модемом
Следующая
AsusВыбор роутера для домашней сети