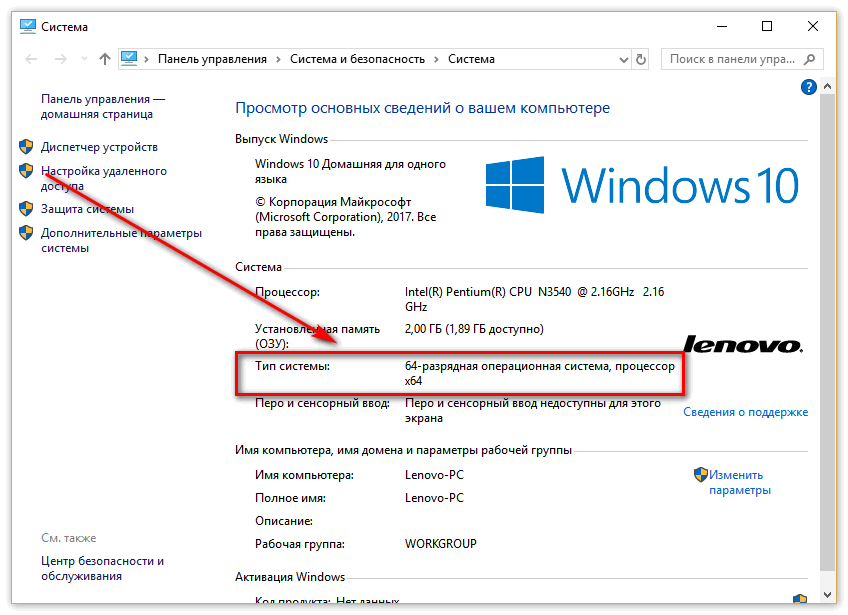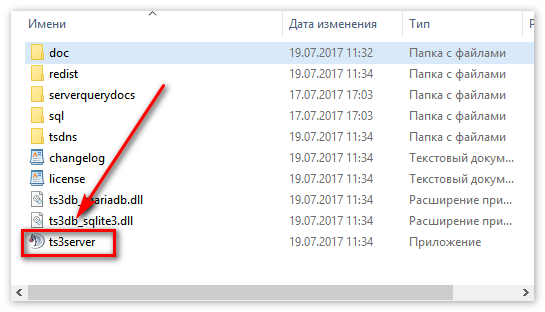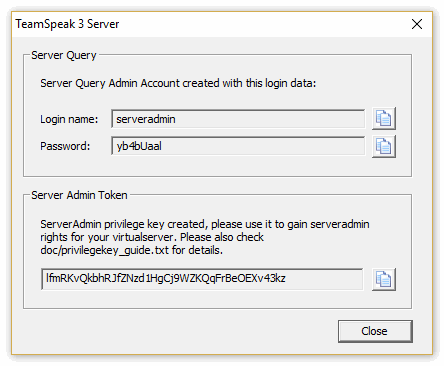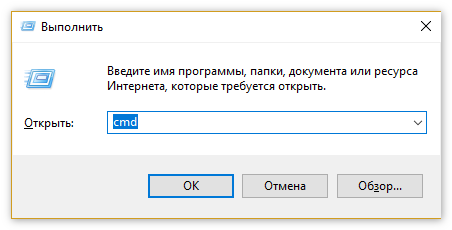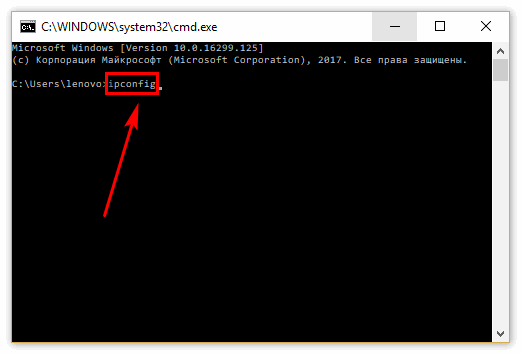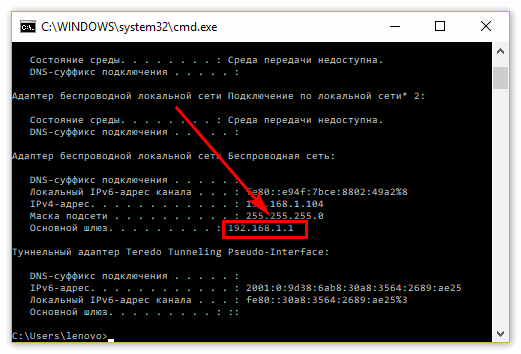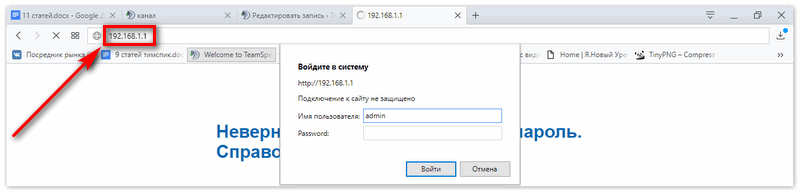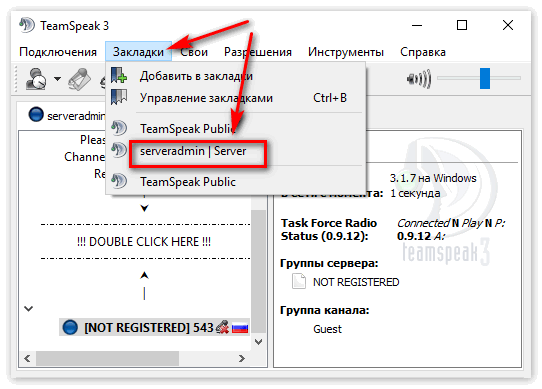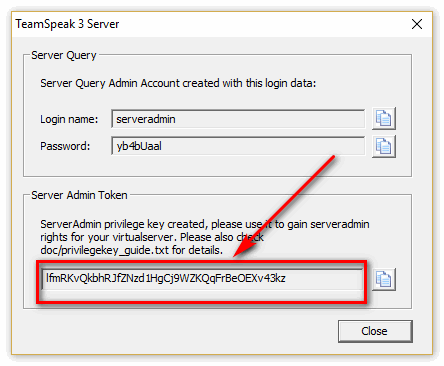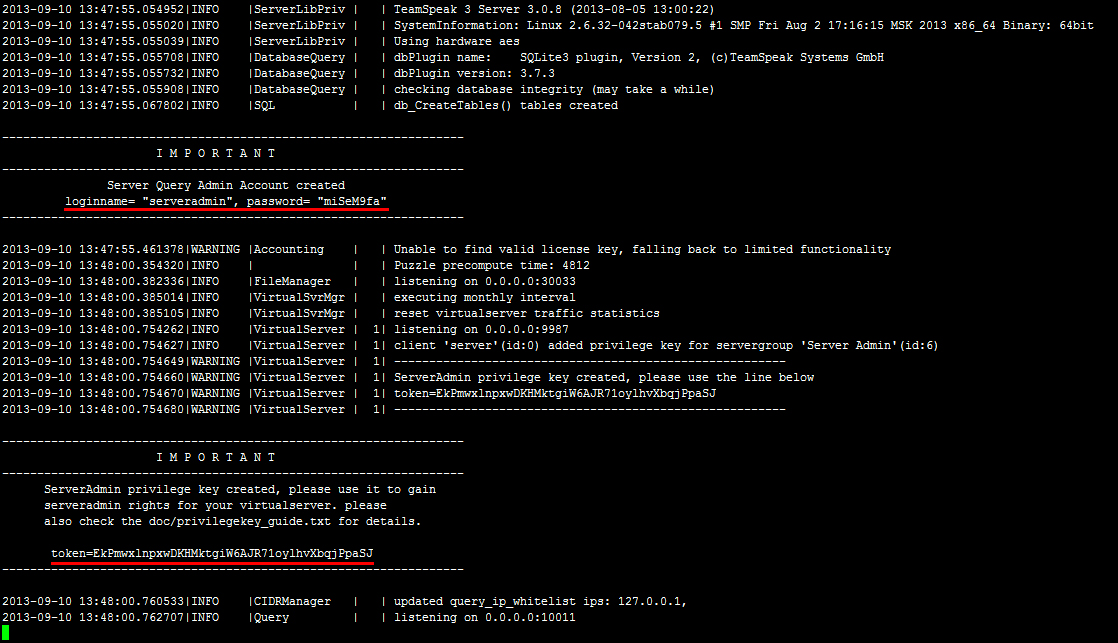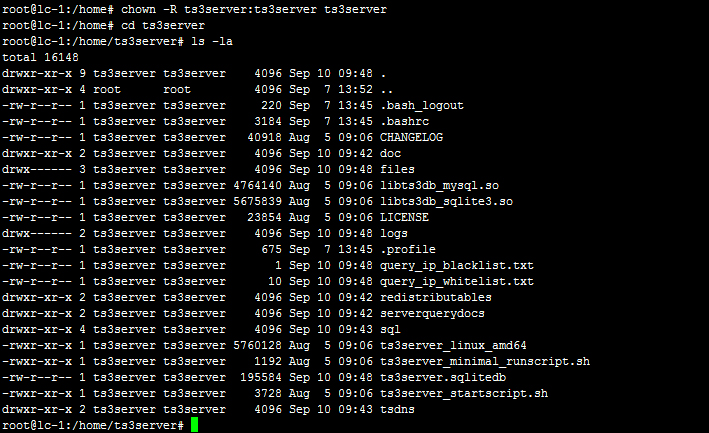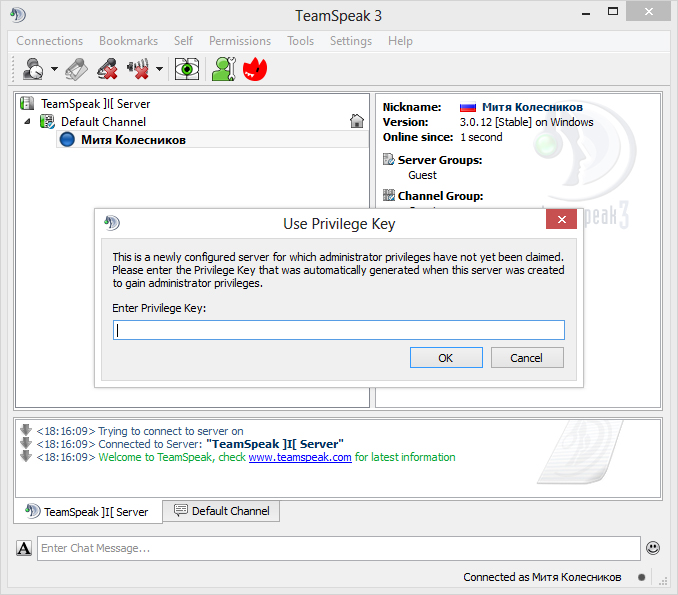Teamspeak 3 — это популярная программа для голосового общения и организации конференций в онлайн-играх и других сетевых проектах. Однако, чтобы использовать ее полный потенциал, необходимо правильно настроить роутер. В этой статье мы рассмотрим подробное руководство по настройке роутера для teamspeak 3.
Первым шагом при настройке роутера для teamspeak 3 является открытие портов. Teamspeak 3 использует определенные порты для своей работы, поэтому они должны быть открыты на вашем роутере. Для этого вам понадобится зайти в настройки роутера и найти раздел порт-форвардинга. В него нужно добавить правила открытия портов для teamspeak 3, указав номера портов, которые программа использует для связи.
Кроме открытия портов, важно также настроить правила файервола для teamspeak 3. Файервол составляет дополнительный уровень защиты, который может блокировать доступ к программе. Для настройки файервола вам нужно открыть настройки брандмауэра на вашем роутере и создать правила, разрешающие доступ к teamspeak 3. Укажите номера портов, используемых программой, и разрешите входящие и исходящие соединения для teamspeak 3.
Помните, что без правильной настройки роутера для teamspeak 3 могут возникнуть проблемы с подключением к серверу, прослушиванием и передачей голоса. Поэтому следуйте данному руководству, чтобы гарантировать стабильную работу программы и комфортное общение в сети.
Содержание
- Подробное руководство по настройке роутера для teamspeak 3
- Выберите подходящий роутер для teamspeak 3
- Подключите роутер к компьютеру
- Откройте веб-интерфейс роутера
- Настройте IP-адрес роутера
- Настройте проброс портов для teamspeak 3
Подробное руководство по настройке роутера для teamspeak 3
Шаг 1: Установка Teamspeak 3
Первым шагом необходимо установить программу Teamspeak 3 на ваш компьютер. Вы можете скачать последнюю версию Teamspeak 3 с официального сайта. Запустите установщик и следуйте инструкциям на экране для завершения установки.
Шаг 2: Открытие портов в роутере
Для того чтобы ваш Teamspeak 3 сервер был доступен из интернета, необходимо настроить ваш роутер для открытия определенных портов. Откройте веб-интерфейс вашего роутера, введя его IP-адрес в адресной строке браузера. Обычно адрес роутера указан на задней панели вашего устройства.
Войдите в настройки роутера, используя соответствующий логин и пароль. Перейдите в раздел настройки портов или «Port Forwarding».
Создайте новое правило порта для Teamspeak 3, введя следующие значения:
Внешний порт: порт, который будет открыт в вашем роутере.
Внутренний порт: порт, который будет направлен на ваш сервер Teamspeak 3.
IP-адрес: IP-адрес вашего компьютера, на котором установлен Teamspeak 3 сервер.
Сохраните настройки и перезагрузите ваш роутер.
Шаг 3: Настройка брандмауэра
Если у вас установлен брандмауэр на вашем компьютере, необходимо добавить Teamspeak 3 в список исключений. Откройте настройки брандмауэра и создайте новое исключение для Teamspeak 3, указав полный путь к исполняемому файлу программы.
Шаг 4: Проверка подключения
После завершения настройки роутера и брандмауэра, вы можете проверить подключение к вашему Teamspeak 3 серверу. Запустите программу Teamspeak 3 и нажмите на кнопку «Серверы» в верхней панели меню. Затем выберите «Подключиться» и введите IP-адрес вашего сервера Teamspeak 3 и порт, который вы открыли в роутере. Нажмите на кнопку «Подключиться». Если все настройки выполнены верно, вы успешно подключитесь к вашему собственному Teamspeak 3 серверу.
Примечание: Порт по умолчанию для Teamspeak 3 — 9987, но вы можете использовать другой порт, если у вас уже занят этот.
Выберите подходящий роутер для teamspeak 3
При выборе роутера для Teamspeak 3 рекомендуется обратить внимание на следующие параметры:
1. Пропускная способность (Throughput)
Требования к пропускной способности зависят от количества пользователей и активности сети. Teamspeak 3 требует относительно небольшой пропускной способности, поэтому большинство роутеров современных моделей справятся с этим заданием.
2. Низкая задержка (Low Latency)
Низкая задержка (пинг) является критическим фактором для голосовой коммуникации во время игры. Роутеры с низкой задержкой обеспечат более качественное и плавное взаимодействие в Teamspeak 3.
3. QoS (Quality of Service)
Технология QoS позволяет приоритезировать трафик в сети и обеспечить бесперебойную работу голосовой связи в Teamspeak 3. Роутер с поддержкой QoS обеспечит передачу данных для Teamspeak 3 с высоким приоритетом, что улучшит опыт коммуникации.
4. Беспроводная связь (Wi-Fi)
Если вы планируете использовать Teamspeak 3 через беспроводную сеть Wi-Fi, то рекомендуется выбрать роутер с поддержкой стандарта Wi-Fi 6 или Wi-Fi 5 для обеспечения стабильного и быстрого соединения.
Также важно обратить внимание на производителя роутера и его репутацию. Рекомендуется выбирать известных производителей с хорошей поддержкой и регулярными обновлениями прошивки.
Подводя итог, выбирая роутер для Teamspeak 3, уделяйте внимание пропускной способности, задержке, технологии QoS и поддержке Wi-Fi. Такой роутер гарантирует стабильную и качественную работу голосовой связи в Teamspeak 3.
Подключите роутер к компьютеру
Перед началом настройки роутера для Teamspeak 3 необходимо его подключить к компьютеру. Для этого выполните следующие шаги:
- Возьмите один конец сетевого кабеля, который обычно поставляется в комплекте с роутером, и подключите его к порту WAN на задней панели роутера.
- Возьмите другой конец сетевого кабеля и подключите его к сетевой карте вашего компьютера. Обычно порт для подключения находится на задней панели компьютера.
Убедитесь, что оба конца сетевого кабеля тщательно подключены и фиксируются в соответствующие разъемы.
После подключения роутера к компьютеру вы можете приступить к настройке вашего организации для использования Teamspeak 3.
Откройте веб-интерфейс роутера
Для того чтобы настроить роутер для Teamspeak 3, вам понадобится открыть веб-интерфейс роутера. Заходите в браузере на адрес, который указан в инструкции к вашему роутеру. Обычно это 192.168.0.1 или 192.168.1.1, но в некоторых случаях может быть и другой адрес.
После ввода адреса веб-интерфейса в адресной строке браузера нажмите клавишу Enter. Вас перенаправит на страницу авторизации роутера. Введите свои данные для входа, которые вы установили при настройке роутера. Обычно это имя пользователя и пароль администратора.
Если вы не помните свои данные для входа или они были изменены, может потребоваться сбросить настройки роутера к заводским. Чтобы это сделать, найдите на задней панели роутера кнопку «Reset» или «Сброс». Используйте иголку или зубочистку, чтобы нажать на кнопку и удерживайте ее около 10 секунд, пока не загорится индикатор системы. После этого роутер должен сброситься к заводским настройкам.
Когда вы успешно вошли в веб-интерфейс роутера, вы увидите на экране основное меню с различными опциями и настройками. Теперь вы готовы приступить к настройке роутера для Teamspeak 3.
Настройте IP-адрес роутера
Чтобы узнать IP-адрес роутера, выполните следующие шаги:
- Откройте командную строку на вашем компьютере.
- Введите команду «ipconfig» и нажмите клавишу «Enter».
- Найдите строку с названием «Default Gateway» (Основной шлюз).
- Рядом с ним будет указан IP-адрес вашего роутера.
Запишите этот IP-адрес, так как вам потребуется его для дальнейшей настройки роутера для Teamspeak 3.
Настройте проброс портов для teamspeak 3
Teamspeak 3 требует настройки проброса портов на вашем роутере, чтобы обеспечить правильное функционирование. Проброс портов позволяет перенаправлять входящие соединения на определенные порты вашего компьютера, где запущен Teamspeak 3 сервер.
Чтобы настроить проброс портов, выполните следующие шаги:
- Откройте веб-интерфейс вашего роутера, введя его IP-адрес в адресной строке браузера.
- Войдите в настройки роутера, вводя соответствующее имя пользователя и пароль.
- Найдите раздел «Проброс портов» или «Port Forwarding». Обычно он находится в разделе «Сеть» или «Настройки безопасности».
- Внесите следующие настройки проброса портов:
- Протокол: Выберите «TCP» или «UDP» (в большинстве случаев используется UDP).
- Внешний порт: Укажите порт, который будет открыт для внешнего доступа. Обычно это порт, который клиенты будут использовать для подключения к серверу Teamspeak 3. Рекомендуется использовать порт по умолчанию — 9987.
- Внутренний порт: Укажите порт на вашем компьютере, на котором запущен Teamspeak 3 сервер. Также используйте порт по умолчанию — 9987.
- IP-адрес устройства: Укажите IP-адрес вашего компьютера, на котором запущен Teamspeak 3 сервер. Можно найти, выполнив команду «ipconfig» в командной строке и проверив значение IPv4.
- Сохраните настройки и перезагрузите роутер для применения изменений.
После выполнения этих шагов проброс портов для Teamspeak 3 будет настроен на вашем роутере, и другие пользователи смогут подключаться к вашему серверу Teamspeak 3 по указанному порту.
Teamspeak 3 — это популярная программная платформа для голосового и текстового общения в режиме реального времени. Если вы хотите создать свой собственный сервер Teamspeak 3, который будет доступен не только в вашей локальной сети, но и через интернет, вам потребуется настроить доступ к серверу через роутер.
Настройка доступа к серверу Teamspeak 3 через роутер может показаться сложной задачей, особенно для новичков. Однако, с помощью этого практического руководства вы сможете легко и быстро освоить все необходимые шаги.
Примечание: Перед началом настройки доступа к серверу Teamspeak 3 убедитесь, что у вас есть статический IP-адрес и порты TCP и UDP, которые будет использовать сервер.
В этом руководстве мы рассмотрим основные шаги настройки доступа к серверу Teamspeak 3 через роутер. Мы начнем с открытия портов на роутере, затем настроим переадресацию порта на нашем роутере и, наконец, настроим Teamspeak 3 для использования открытых портов.
Содержание
- Как настроить доступ к серверу Teamspeak 3 через роутер?
- Подготовка к настройке доступа:
- Настройка роутера для доступа к серверу:
- Проверка доступа к серверу Teamspeak 3 через роутер:
Как настроить доступ к серверу Teamspeak 3 через роутер?
Для настройки доступа к серверу Teamspeak 3 через роутер необходимо выполнить следующие шаги:
- Откройте веб-интерфейс роутера, введя его IP-адрес в адресной строке браузера.
- Авторизуйтесь на веб-интерфейсе роутера, используя логин и пароль администратора.
- Найдите раздел «Port Forwarding» или «Virtual Server» в настройках роутера.
- Добавьте новое правило для порта, который используется в Teamspeak 3 (по умолчанию это 9987 UDP).
- Укажите внутренний IP-адрес компьютера, на котором работает сервер Teamspeak 3.
- Сохраните изменения и перезагрузите роутер.
После выполнения этих шагов ваш сервер Teamspeak 3 будет доступен через роутер.
Обратите внимание, что процедура настройки доступа через роутер может немного отличаться в зависимости от модели и прошивки роутера. Если вы не уверены, как правильно настроить доступ, рекомендуется обратиться к документации или поддержке производителя роутера.
Подготовка к настройке доступа:
Перед началом настройки доступа к серверу Teamspeak 3 через роутер вам понадобятся следующие элементы:
1. Роутер: убедитесь, что у вас есть роутер, через который будет осуществляться доступ к серверу. Если у вас его нет, приобретите и настройте его согласно инструкции производителя.
2. Компьютер с Teamspeak 3: установите и настройте Teamspeak 3 на компьютере, с которого вы планируете получать доступ к серверу. Если вы еще не установили Teamspeak 3, загрузите последнюю версию с официального сайта.
3. IP-адрес сервера Teamspeak 3: получите IP-адрес сервера Teamspeak 3, к которому хотите подключиться. Обратитесь к администратору сервера или проверьте свою электронную почту, чтобы найти IP-адрес.
Прежде чем приступить к настройке доступа, убедитесь, что вы имеете все необходимые элементы и информацию.
Настройка роутера для доступа к серверу:
Для того, чтобы настроить доступ к серверу Teamspeak 3 через роутер, вам потребуется пройти несколько шагов.
Шаг 1: Вход в настройки роутера
В первую очередь, вам необходимо открыть веб-браузер и ввести IP-адрес вашего роутера в адресную строку. Обычно это 192.168.0.1 или 192.168.1.1. Затем введите свои учетные данные для входа в настройки роутера. Если вы не можете вспомнить свои учетные данные, попробуйте обратиться к руководству пользователя вашего роутера.
Шаг 2: Перенаправление портов
Если вы успешно вошли в настройки роутера, вам нужно будет найти раздел «Перенаправление портов» или «Port Forwarding». В этом разделе вы должны будете указать порт, который будет использоваться для доступа к серверу Teamspeak 3. Обычно это порт 9987 для голосового трафика и порт 30033 для передачи файлов.
Шаг 3: Установка статического IP-адреса
Чтобы ваш сервер Teamspeak 3 мог быть доступен извне, вам нужно установить статический IP-адрес для компьютера, на котором он работает. В разделе настроек роутера найдите функцию «Статический IP-адрес» или «Static IP address» и следуйте инструкциям по ее настройке. Убедитесь, что IP-адрес вашего компьютера находится в одной подсети с IP-адресом роутера.
Шаг 4: Сохранение настроек
После того, как вы настроили перенаправление портов и установили статический IP-адрес, не забудьте сохранить изменения в настройках роутера. Вам может потребоваться перезагрузить роутер, чтобы изменения вступили в силу.
Обратите внимание, что процедуры настройки роутера могут немного отличаться в зависимости от модели и производителя. Если вы не уверены, как настроить роутер, рекомендуется обратиться к руководству пользователя вашего устройства или обратиться в службу поддержки.
Проверка доступа к серверу Teamspeak 3 через роутер:
После настройки доступа к серверу Teamspeak 3 через роутер необходимо проверить успешность выполненных действий, чтобы убедиться, что доступ к серверу работает корректно. Для этого можно воспользоваться следующими проверками:
1. Проверка локального доступа:
Первым шагом следует перевести компьютер и сервер Teamspeak 3 в одну сеть. Затем необходимо запустить клиент Teamspeak 3 на компьютере и ввести IP-адрес сервера. Если подключение прошло успешно и клиент отобразил список каналов, значит локальный доступ к серверу работает.
2. Проверка удаленного доступа:
Чтобы проверить доступ к серверу Teamspeak 3 извне, необходимо воспользоваться другим компьютером или мобильным устройством, находящимся вне локальной сети. Запустите клиент Teamspeak 3 на этом устройстве и введите в нем внешний IP-адрес вашего роутера, а также порт сервера. Если подключение прошло успешно и клиент отобразил список каналов, значит удаленный доступ к серверу работает правильно.
3. Проверка портов:
Для корректной работы сервера Teamspeak 3 необходимо убедиться, что порты, которые вы настроили в роутере, открыты. Для этого можно воспользоваться онлайн-сервисами, предоставляющими возможность проверить доступность портов, например, «Open Port Check Tool». Введите номер порта, который используется для сервера Teamspeak 3, и убедитесь, что он открыт и доступен с внешней сети.
При проведении всех указанных проверок необходимо убедиться, что доступ к серверу Teamspeak 3 через роутер работает надежно и без проблем. Если возникают какие-либо проблемы, следует повторить настройку роутера и проверить все настройки снова.
Teamspeak 3 — популярный голосовой коммуникатор, который широко используется геймерами и владельцами онлайн-клубов. Для корректной работы программы необходимо правильно настроить роутер, чтобы обеспечить стабильное и быстрое подключение к серверу. В этой статье мы рассмотрим пошаговую инструкцию по настройке роутера для Teamspeak 3.
Первым шагом необходимо открыть веб-интерфейс роутера. Для этого в адресной строке браузера введите IP-адрес вашего роутера. Обычно это 192.168.1.1 или 192.168.0.1. Если вы не знаете IP-адрес роутера, вы можете найти его в настройках сетевого подключения на вашем компьютере.
После того, как вы откроете веб-интерфейс роутера, вам понадобится войти в его настройки. В большинстве случаев вход в настройки роутера требует ввода имени пользователя и пароля. Если вы не знаете учетные данные для входа, обратитесь к документации вашего роутера или обратитесь в службу поддержки производителя.
Когда вы вошли в настройки роутера, необходимо открыть порт для Teamspeak 3. В разделе «Порты» или «Фильтры» найдите опцию «Портперехват» или «Проброс портов». Введите номер порта, который использует Teamspeak 3 (по умолчанию 9987), и укажите протокол (UDP или TCP). После сохранения настроек роутер автоматически перенаправит все входящие соединения на указанный порт.
Содержание
- Как настроить роутер для Teamspeak 3
- Начинаем с подключения роутера
- Шаг 1: Распакуйте роутер
- Шаг 2: Подключите роутер к модему
- Шаг 3: Подключите роутер к питанию
- Шаг 4: Подключите компьютер к роутеру
- Переходим в настройки роутера
- Настройка портов для Teamspeak 3
- Оптимизация настроек сети
- Устанавливаем статический IP-адрес
- Установка NAT-проброса для Teamspeak 3
- Настройка фаервола для Teamspeak 3
- Проверяем настройки подключения
- Вопрос-ответ
- Какой роутер лучше использовать для Teamspeak 3?
- Как узнать IP-адрес своего роутера?
- Как зайти в настройки роутера?
- Как проверить, что проброс портов успешно настроен?
Как настроить роутер для Teamspeak 3
Teamspeak 3 — это программное обеспечение для голосового общения в режиме реального времени. Для корректной работы Teamspeak 3 необходимо правильно настроить роутер. В этой статье рассмотрим пошаговую инструкцию.
Шаг 1: Войдите в настройки роутера, это можно сделать, введя IP-адрес роутера в адресную строку браузера. IP-адрес может быть указан на самом роутере или в документации по его настройке.
Шаг 2: Найдите раздел «Порты» или «Port Forwarding» в меню настроек роутера. В этом разделе вы сможете настроить переадресацию портов для Teamspeak 3.
Шаг 3: Укажите порт, который будет использоваться для коммуникации с серверами Teamspeak 3. Обычно этот порт равен 9987. В поле «Внутренний порт» укажите этот номер, а в поле «Внешний порт» также укажите 9987. Затем выберите протокол UDP.
Шаг 4: Назначьте IP-адрес вашего компьютера или устройства, на котором будет запущен Teamspeak 3, в качестве внутреннего адреса. Это может быть статический IP-адрес или IP-адрес, присвоенный динамически роутером.
Шаг 5: Нажмите кнопку «Применить» или «Сохранить», чтобы сохранить настройки роутера.
Шаг 6: Теперь ваш роутер настроен для Teamspeak 3. Обратите внимание, что некоторые роутеры могут иметь немного различные настройки, поэтому обратитесь к инструкции по настройке роутера, если вы не можете найти определенные параметры.
Важно: Если вы используете брандмауэр на компьютере, убедитесь, что он разрешает соединения с Teamspeak 3 и порт, который вы настроили в роутере.
Начинаем с подключения роутера
Прежде чем приступить к настройке роутера для Teamspeak 3, необходимо правильно подключить его к вашей сети. Для этого следуйте следующим шагам:
Шаг 1: Распакуйте роутер
1. Возьмите роутер из упаковки и убедитесь, что у вас есть все комплектующие: сам роутер, адаптер питания, Ethernet-кабель и руководство пользователя.
2. Разместите роутер в удобном для вас месте, где он будет иметь достаточное покрытие сигнала и удобный доступ.
Шаг 2: Подключите роутер к модему
1. Отсоедините Ethernet-кабель от задней панели вашего модема.
2. Подключите один конец Ethernet-кабеля к порту «WAN» на задней панели роутера, а другой конец к свободному порту на задней панели модема.
Шаг 3: Подключите роутер к питанию
1. Подключите адаптер питания к розетке и входу питания на задней панели роутера.
2. Убедитесь, что роутер включен при помощи кнопки питания на задней панели.
Шаг 4: Подключите компьютер к роутеру
1. Подключите Ethernet-кабель к порту «LAN» на задней панели роутера.
2. Подключите другой конец Ethernet-кабеля к сетевому порту на задней панели вашего компьютера.
После успешного подключения роутера к вашей сети вы можете приступить к настройке Teamspeak 3 на вашем компьютере.
Переходим в настройки роутера
Для того чтобы настроить роутер для использования Teamspeak 3, нам понадобится получить доступ к его настройкам. Для этого мы должны открыть веб-интерфейс роутера.
Для начала, необходимо узнать IP-адрес роутера. Обычно это делается с помощью команды «ipconfig» в командной строке. В поле «default gateway» будет указан IP-адрес роутера.
Далее, открываем любой веб-браузер и вводим IP-адрес роутера в адресную строку. После чего нажимаем Enter.
Открывается страница веб-интерфейса роутера, на которой нужно будет ввести логин и пароль. Чаще всего, данные для входа указаны на самом роутере или в документации к нему. Если вы не знаете логин и пароль, можно попробовать стандартные комбинации, такие как Admin/Admin, Admin/password и т.д.
После успешного входа в настройки роутера, необходимо найти секцию, отвечающую за перенаправление портов или «Port Forwarding». Обычно эта секция находится в разделе «Network» или «Advanced settings».
В этой секции мы будем настраивать перенаправление портов для Teamspeak 3. Для этого нужно указать порт, который будет использоваться для связи с Teamspeak 3, и протокол (TCP или UDP).
Настройка портов для Teamspeak 3
Teamspeak 3 — это популярная программа для голосового общения в онлайн-играх и других сценариях. Чтобы обеспечить правильную работу Teamspeak 3, необходимо правильно настроить порты на вашем роутере.
Первым шагом является открытие нужных портов в настройках вашего маршрутизатора. Для Teamspeak 3 требуется открыть TCP и UDP порты 9987, 30033 и 10011.
Чтобы открыть порты на вашем роутере, вам нужно войти в его административную панель. Обычно эту панель можно открыть, введя в веб-браузере IP-адрес вашего роутера. Затем вам нужно найти раздел «Порты» или «Настройки сети» в настройках роутера.
В этом разделе вы сможете добавить новые правила для открытия портов. Укажите номера портов TCP и UDP для Teamspeak 3, а также выберите опцию «Разрешить» или «Открыть» для этих портов.
После сохранения изменений проверьте настройки Teamspeak 3. Убедитесь, что клиент Teamspeak подключается к серверу без проблем и голосовое общение работает нормально. Если возникают проблемы, проверьте вашу настройку портов и убедитесь, что она была выполнена правильно.
Если все настройки портов были выполнены верно, вы должны иметь стабильное и надежное подключение к Teamspeak 3 и наслаждаться комфортным общением со своими товарищами по игре или командой.
Оптимизация настроек сети
1. Установите статический IP-адрес
Для оптимизации настроек сети и обеспечения более стабильного соединения рекомендуется установить статический IP-адрес на компьютере, на котором работает Teamspeak 3 сервер. Это позволяет избежать проблем с адресацией и упрощает настройку маршрутизатора.
2. Отключите фаервол или откройте порты
Для полноценной работы Teamspeak 3 сервера необходимо открыть несколько сетевых портов на роутере. Это можно сделать, отключив фаервол на роутере или настроив правила проброса портов. Конкретные порты, которые необходимо открыть, указаны в документации Teamspeak 3 или на официальном сайте. Убедитесь, что в настройках роутера указаны правильные порты для TCP и UDP.
3. Используйте качественные сетевые кабели
Для оптимизации настроек сети рекомендуется использовать качественные сетевые кабели. Физическое подключение к компьютеру и роутеру должно быть надежным и стабильным, чтобы минимизировать потери пакетов данных и снизить задержку в сети. Выбирайте кабели категории 5e или выше, чтобы обеспечить достаточную пропускную способность.
4. Настройте QoS (Quality of Service)
Для обеспечения приоритета передачи данных Teamspeak 3 сервера в сети рекомендуется настроить QoS (Quality of Service) на роутере. QoS позволяет выделить определенную полосу пропускания для Teamspeak 3, что позволит улучшить качество связи и уменьшить задержку. Конкретные настройки QoS зависят от модели роутера и доступны в его меню настройки.
5. Оптимизируйте Wi-Fi сеть
Если вы используете беспроводное подключение к роутеру, рекомендуется оптимизировать Wi-Fi сеть. Проверьте, что вы используете наиболее быстрый и надежный канал Wi-Fi, избегайте наложения сигналов от других беспроводных сетей. Также убедитесь, что роутер находится в достаточной близости от компьютера и нет преград для сигнала (стены, металлические предметы и т.д.).
6. Проверьте пропускную способность интернет-соединения
Для оптимизации настроек сети рекомендуется проверить пропускную способность интернет-соединения. Выполните скоростной тест, чтобы убедиться, что ваше соединение обеспечивает достаточную скорость для комфортной работы Teamspeak 3. Если скорость недостаточна, обратитесь к своему поставщику интернет-услуг и рассмотрите возможность увеличения пропускной способности.
Следуя указанным выше рекомендациям, вы сможете оптимизировать настройки сети и обеспечить более стабильное и качественное соединение для Teamspeak 3 сервера.
Устанавливаем статический IP-адрес
Для успешной настройки роутера для Teamspeak 3 необходимо установить статический IP-адрес. Статический IP-адрес позволяет установить постоянное соединение с сервером и обеспечивает более стабильное подключение пользователей к вашему серверу Teamspeak.
Для начала нужно открыть настройки роутера. Для этого введите IP-адрес роутера в адресной строке вашего веб-браузера. Обычно IP-адрес роутера указан на его задней панели. После ввода IP-адреса нажмите Enter, и вы попадете в интерфейс управления роутером.
Далее вам потребуется войти в раздел «Network Settings» или «LAN Settings» (в зависимости от модели роутера). Найдите настройки DHCP (Dynamic Host Configuration Protocol) и отключите их. Затем перейдите в раздел «Static IP» или «Static IP Settings».
В этом разделе вы должны указать статический IP-адрес, который будет назначен роутеру. IP-адрес должен быть уникальным в вашей локальной сети, поэтому рекомендуется использовать адрес из диапазона, который не конфликтует с другими устройствами.
После указания статического IP-адреса, сохраните изменения и перезагрузите роутер. Теперь ваш роутер настроен на использование статического IP-адреса, и вы можете продолжить настройку Teamspeak 3 для обеспечения стабильного соединения с вашим сервером.
Установка NAT-проброса для Teamspeak 3
Шаг 1: Зайдите в настройки роутера. Для этого введите IP-адрес своего роутера в адресную строку браузера и нажмите Enter. Затем введите свои учетные данные (обычно это администратор и пароль) и нажмите кнопку «Войти». Если вы не знаете IP-адрес роутера или учетные данные, обратитесь к документации вашего роутера или поставщику услуг интернета.
Шаг 2: Найдите раздел «NAT» или «Virtual Server» в настройках роутера. Этот раздел может называться по-разному в зависимости от производителя роутера. В этом разделе вы сможете настроить порты для проброса.
Шаг 3: Создайте новое правило проброса портов для Teamspeak 3. Вам понадобится указать порт внешнего доступа, порт внутреннего доступа, а также IP-адрес вашего компьютера, на котором установлен Teamspeak 3. Порты по умолчанию для Teamspeak 3 — 9987 для UDP и 30033 для TCP.
Шаг 4: После создания правила проброса портов, сохраните настройки и перезагрузите роутер, чтобы изменения вступили в силу.
Шаг 5: Убедитесь, что в настройках программы Teamspeak 3 вы указали правильные порты для подключения. Порт для подключения можно указать в поле «Port» или «Server Address» при входе в программу Teamspeak 3.
Теперь у вас должно быть успешно установлено правило проброса портов для Teamspeak 3. Проверьте связь с сервером и наслаждайтесь коммуникацией с вашей группой!
Настройка фаервола для Teamspeak 3
В процессе настройки Teamspeak 3 может возникнуть необходимость в настройке фаервола для обеспечения правильного функционирования программы. Фаервол может блокировать доступ к Teamspeak 3 или причинять проблемы с подключением и передачей данных. Чтобы избежать подобных проблем, необходимо соответствующим образом настроить фаервол на вашем компьютере.
Чтобы настроить фаервол для Teamspeak 3, вам потребуется знать порты, которые использует Teamspeak 3 для своей работы. По умолчанию, Teamspeak 3 использует порт 9987 для голосовой связи и порт 30033 для передачи файлов. Если вам необходимо изменить порты, используемые Teamspeak 3, убедитесь, что вы установили соответствующие значения в параметрах программы.
Прежде чем начать настройку фаервола, убедитесь, что вы имеете права администратора на вашем компьютере. Далее, следуйте следующим шагам:
- Откройте настройки фаервола на вашем компьютере.
- Добавьте исключения для портов, используемых Teamspeak 3. Введите номера портов, указанные ранее, в список исключений. Убедитесь, что вы добавили исключения для обоих портов.
- Сохраните изменения в настройках фаервола. В некоторых случаях может понадобиться перезагрузить компьютер.
После того как фаервол будет настроен соответствующим образом, вы должны иметь возможность успешно подключиться к Teamspeak 3 и использовать его функции без проблем связанных с блокировкой или перебоями в соединении.
Проверяем настройки подключения
После того как вы настроили роутер для работы с Teamspeak 3, необходимо проверить правильность настроек подключения.
В первую очередь, убедитесь, что ваш роутер имеет подключение к интернету. Проверьте, что светодиод на роутере, указывающий на наличие подключения к интернету, горит зеленым или мигает.
Далее, установите Teamspeak 3 и запустите программу. При первом запуске вам будет предложено создать новый профиль. Введите нужные данные, включая ваш никнейм и пароль.
После входа в программу, проверьте, что настроены правильные серверы Teamspeak 3. Перейдите в раздел «Настройки» и выберите «Настройки сервера». В поле «Адрес сервера» должен быть указан IP-адрес или доменное имя сервера, на который вы хотите подключиться.
Также, убедитесь, что порты, необходимые для работы Teamspeak 3, открыты на вашем роутере. По умолчанию, Teamspeak 3 использует порты 9987 (голосовой сервер), 10011 (сервер администрирования) и 30033 (файловый сервер).
Для проверки доступности портов, вы можете воспользоваться онлайн-сервисами или специальными программами. Если порты закрыты, вам необходимо открыть их в настройках роутера. Подробнее о настройке портов вы можете найти в документации вашего роутера или обратиться к поставщику интернет-услуг.
Если все настройки подключения корректны, вы сможете успешно подключиться к выбранному серверу Teamspeak 3. Если возникают проблемы, проверьте еще раз все настройки и убедитесь, что они правильно введены.
Вопрос-ответ
Какой роутер лучше использовать для Teamspeak 3?
Лучше использовать роутер с поддержкой UPnP (Universal Plug and Play) для настройки Teamspeak 3. Такой роутер может автоматически открывать порты и настраивать проброс данных для программы.
Как узнать IP-адрес своего роутера?
Для того чтобы узнать IP-адрес своего роутера, откройте командную строку на компьютере и введите команду «ipconfig». В ответе найдите строку с названием «Default Gateway». IP-адрес, указанный в этой строке, и будет IP-адресом вашего роутера.
Как зайти в настройки роутера?
Для того чтобы зайти в настройки роутера, откройте веб-браузер и введите IP-адрес своего роутера в адресную строку. После этого вам может потребоваться ввести логин и пароль для доступа к настройкам. Обычно логин и пароль заданы «admin» или «admin» для большинства роутеров.
Как проверить, что проброс портов успешно настроен?
Чтобы проверить успешность настройки проброса портов, откройте Teamspeak 3 и присоединитесь к серверу. Если вы смогли успешно подключиться к серверу и общаться с другими пользователями без проблем, то проброс портов настроен верно.
Какие порты использует TS3
Современное общество все больше общается при помощи гаджетов: мы поздравляем друг друга через чаты, вместо «живых» встреч чаще предпочитаем телефонный разговор. Разработчики программного обеспечения понимают это, а потому сегодня мы имеем огромное количество разнообразных приложений, позволяющих разговаривать в онлайне при помощи протокола VoIP.
Прежде чем начать, мы должны понять в чем состоит наша задача — разделим проблему на следующие подпункты:
- Поднятие сервера;
- Конфигурация тимспик;
- Проброс портов;
Понятия, приведенные в данной статье, могут показаться сложными, но на практике здесь нет ничего сложного — просто действуйте согласно инструкции.
Шаг 1: установка сервера тимспик
- Заходим на официальный сайт в раздел загрузок, выбираете одну из двух сборок;
- Идем в раздел «server» — выбираем одну из предложенных сборок (32 и 64 бита).
Чтобы определить разрядность системы, зайдите: «Пуск — Компьютер — Свойства системы«
- Открываем скаченный архив, создаем в папке с сервером текстовый файл, назовем его «info«;
- Находим файл «ts3server.32/64» — запускаем его;
- В открывшемся окне будет три пункта: «login«, «password» и «token«. Возле пункта token есть кнопка — нажмите ее, чтобы сгенерировать ключ, после чего скопируйте логин, пароль и ключ в файл info;
Шаг 2: проброс портов
Не будем углубляться в понятие портов, ограничимся определением «порт = процесс». Нам нужно настроить передачу пакетов между процессами, для этого нам понадобится «DNAT». NAT — технология, которая грубо говоря, представляет из — себя «посредника». Рассмотрим вариант, когда у вас есть компьютер и роутер. «НАТ» позволит вам эксплуатировать множество машин за одним «белым» ip — адресом, не назначая каждой отдельной машине свой индивидуальный адрес в сети. Все это сложно, так сразу не осилить, покажем на готовом примере (с использованием роутера).
Проброс в тимспик 3:
- Заходим «Пуск — Выполнить (Win+R) — ввести cmd»;
- Вводим команду «ipconfig«, нажать «Enter«. Если вы настраивали по готовой инструкции, «основной шлюз» — это адрес роутера;
- Скопируйте айпишник из строчки
- Вставьте в браузерную строку — откроется меню вашего роутера;
- Перечислять настройки каждого роутера бесполезно, ибо их великое множество, но суть в нахождении меню NAT, а точнее подменю «dnat». Вам нужно создать три новых правила:
- udp — 9987 9987;
- tcp — 10011 10011;
- tcp — 30033 30033;
udp и tcp — названия протоколов, а две другие колонки — «отправитель» и «получатель».
Шаг 3: запуск тимспик
- Запускаем сервер и идем в трей, находим строчку wan ip (гнездо вашего роутера, к которому подключен шнур провайдера) — копируем адрес;
- Заходим в «закладки (bookmarks) — teamspeak server«;
- У вас попросят ключ: открываем файл info, копируем ключ и вставляем в строку;
Все, если вы все сделали правильно, то сервер заработает сразу.
Заключение
Что если нам нужен не просто канал связи, а место, где множество людей смогут обсуждать последние новости: геймеры — кооперироваться, коммерческий сектор — вести конференции и так далее. Мы можем организовать эту встречу. Нам понадобится программа тимспик, а точнее — серверная сборка — такой подход даст максимальную защиту и прозрачность в управлении сервером.
Источник
Как создать сервер в TeamSpeak 3
В данной инструкции показано как создать свой сервер в TeamSpeak 3 бесплатно на примере операционной системы Windows 10. Надежнее создавать сервер на виртуальном хостинге или VPS с ОС Linux, так как эта ОС лучше подходит для серверных приложений, а сама VPS может месяцами работать без перезагрузок, но мы рассмотрим просто пример создания сервера на своем домашнем компьютере.
Шаг 1
Скачайте TeamSpeak 3 сервер для Windows и установите его. После установки вы получите данные для подключения к нему:
Обязательно запишите их! Главное – это Server Admin Token.
Далее посмотрите в трей и убедитесь, что сервер запущен:
Шаг 2
Зайдите на свой сервер и произведите его настройку. Для этого необходимо скачать и установить TeamSpeak 3 Client, запустить его и через меню зайти в «Подключение» — «Подключиться»:
Введите ip адрес компьютера, на котором вы создали сервер Тим Спик 3, а также логин (можно придумать любой):
*чтобы узнать ip адрес компьютера, зайдите с него на сайт http://myip.ru/.
**если компьютер, на котором запущен TeamSpeak 3 сервер, подключен к интернету через роутер, необходимо будет на роутере настроить проброс портов 9987, 30033, 10011, 2008, 2010 и 41144 на внутренний ip адрес компьютера.
Шаг 3
Чтобы получить права администратора, введите его ключ (Токен), полученный во время первого запуска сервера:
При первом подключении программа сама предложит ввести токен:
Либо это можно сделать через меню, открыв «Привилегии» — «Использовать ключ привилегий»:
*если вы забыли токен администратора, зайдите в папку logs в директории с файлами сервера и откройте один из самых первых созданных файлов логов, там найдите запись «token=»:
Шаг 4
Теперь вы имеет права администратора сервера в ТимСпике и можете настроить его. Зайдите в пункт меню «Параметры виртуального сервера» щелкнув правой кнопкой мыши на его названии:
Здесь можно изменить его название, установить пароль, настроить антиспам защиту и прочее:
*при отсутствии лицензии к TeamSpeak серверу может подключиться максимум 32 человека одновременно.
Шаг 5
Шаг 6
Пригласите друзей для общения на своем сервере. Сообщите им его ip-адрес, для подключения этого будет достаточно.
Создание сервера TeamSpeak 3 завершено!
Источник
Установка и настройка TeamSpeak 3 сервера на VDS
В данной статье речь пойдет об установке сервера TeamSpeak 3, эта программа предназначена для использования голосовой связи различными сообществами. В моем примере будет использоваться Linux Debian 6.0 x64, для ТС3 сервера также оптимален VDS с предустановленной Ubuntu, разрядность значения не имеет, принцип действия одинаковый.
Выбор подходящего хостинга
Вам подойдет практически любой хостинг VDS в ценовом диапазоне от 10$ в месяц. Обращайте внимание на локализацию хостинга, т.к. пинг в TeamSpeak 3 будет зависеть от того, где находится дата-центр с вашим сервером. В качестве основной конфигурации оптимально исходите от систем Debian и Ubuntu. По личному опыту другие решения использовать не рекомендую, но если ваш хостинг ограничен, можете конечно использовать и другие варианты.
Подготовка VDS сервера
Первое, что вам понадобится сделать — это создать пользователя для работы с TeamSpeak 3 сервером, т.к. использование сервера от root пользователя является уязвимостью, о которой предупреждают разработчики программы.
Для этого в консоли наберите команду:
После того как пользователь создан, выгрузите в папку /home/ts3server файлы загруженные отсюда: TeamSpeak Downloads (Linux Server amd64, либо x86 в зависимости от разрядности вашей системы)
Перейдите в папку ts3server и назначьте атрибуты для следующих файлов сервера:
Установка TeamSpeak 3 сервера
Далее выполните первый запуск сервера командой:
Во время запуска данной команды будут созданы все необходимые файлы на сервере, а также вам выдаст пароль от serveradmin и ключ привилегий от группы server admin в самом клиенте teamspeak:
Обязательно сохраните пароли и можете останавливать сервер командой:
либо нажатием Ctrl+c
Настройка автозапуска
Теперь для правильной настройки crontab вам понадобится перейти в каталог выше и назначить пользователя ts3server владельцем файлов TeamSpeak сервера.
Проверьте, все ли получилось (результат должен быть похож на изображение ниже):
Теперь перейдем к настройке crontab для пользователя ts3server, чтобы в случае сбоев сервер автоматически запускался при ребуте вашего VDS:
Добавьте в открывшийся файл строку:
нажмите Esc, наберите :wq и нажмите Enter чтобы сохранились настройки.
Завершение установки и настройки сервера TeamSpeak
Выполните команду reboot и затем попробуйте из клиента TeamSpeak зайти на ваш сервер по IP адресу вашего VDS. Если после перезагрузки VDS вы сможете зайти на сервер и получите перед собой окно с предложением ввести ключ привилегий от группы server admin, значит вами в ходе установки сервера не было допущено ошибок:
Полезности
1. Существует маленький нюанс, по неведомой мне причине всегда после установки сервера происходит ошибка файлового браузера, который отказывается отображать файлы с кириллицей. Для решения этой проблемы я делаю следующее:
после чего добавляю в /etc/environment строку LC_ALL=en_US.UTF-8 и для проверки осуществляю reboot.
2. Изначально установленный сервер будет иметь статус No license. В таком случае вам будет доступен 1 виртуальный сервер на 32 слота. Если вы хотите увеличить количество виртуальных серверов и слотов, то можете подать заявку на получение NPL-лицензии, которая расширяет сервер до возможности создания до 10 виртуальных серверов с 512-ю слотами в сумме. Подача заявки на NPL происходит в этом разделе сайта teamspeak: Non-Profit License Registration. Если у вас все получится, вам будет выслан файл licensekey.dat, его нужно положить в корень TeamSpeak 3 сервера и выполнить команду:
3. Вы помните этап, где был сохранен пароль от пользователя serveradmin. Этот пароль нужен для консольного управления TeamSpeak 3 сервера, наиболее удобный клиент для работы с Query Server Admin: Admin Tool: YaTQA (English/German). Суть полезности в том, что пароль не очень длинный и в нем не всегда присутствуют специальный символы, в связи с чем он подвержен бруту (лично на моем опыте нашелся умник который сумел напакостить подобрав аналогичный пароль от пользователя serveradmin), поэтому я настоятельно рекомендую сменить пароль на более сложный. Для этого остановите сервер и запустите со следующей командой:
Источник
Современное общество все больше общается при помощи гаджетов: мы поздравляем друг друга через чаты, вместо «живых» встреч чаще предпочитаем телефонный разговор. Разработчики программного обеспечения понимают это, а потому сегодня мы имеем огромное количество разнообразных приложений, позволяющих разговаривать в онлайне при помощи протокола VoIP.
Прежде чем начать, мы должны понять в чем состоит наша задача — разделим проблему на следующие подпункты:
- Поднятие сервера;
- Конфигурация тимспик;
- Проброс портов;
Понятия, приведенные в данной статье, могут показаться сложными, но на практике здесь нет ничего сложного — просто действуйте согласно инструкции.
Шаг 1: установка сервера тимспик
- Заходим на официальный сайт в раздел загрузок, выбираете одну из двух сборок;
- Идем в раздел «server» — выбираем одну из предложенных сборок (32 и 64 бита).
Чтобы определить разрядность системы, зайдите: «Пуск — Компьютер — Свойства системы«
- Открываем скаченный архив, создаем в папке с сервером текстовый файл, назовем его «info«;
- Находим файл «ts3server.32/64» — запускаем его;
- В открывшемся окне будет три пункта: «login«, «password» и «token«. Возле пункта token есть кнопка — нажмите ее, чтобы сгенерировать ключ, после чего скопируйте логин, пароль и ключ в файл info;
Шаг 2: проброс портов
Не будем углубляться в понятие портов, ограничимся определением «порт = процесс». Нам нужно настроить передачу пакетов между процессами, для этого нам понадобится «DNAT». NAT — технология, которая грубо говоря, представляет из — себя «посредника». Рассмотрим вариант, когда у вас есть компьютер и роутер. «НАТ» позволит вам эксплуатировать множество машин за одним «белым» ip — адресом, не назначая каждой отдельной машине свой индивидуальный адрес в сети. Все это сложно, так сразу не осилить, покажем на готовом примере (с использованием роутера).
Проброс в тимспик 3:
- Заходим «Пуск — Выполнить (Win+R) — ввести cmd»;
- Вводим команду «ipconfig«, нажать «Enter«. Если вы настраивали по готовой инструкции, «основной шлюз» — это адрес роутера;
- Скопируйте айпишник из строчки
- Вставьте в браузерную строку — откроется меню вашего роутера;
- Перечислять настройки каждого роутера бесполезно, ибо их великое множество, но суть в нахождении меню NAT, а точнее подменю «dnat». Вам нужно создать три новых правила:
- udp — 9987 9987;
- tcp — 10011 10011;
- tcp — 30033 30033;
udp и tcp — названия протоколов, а две другие колонки — «отправитель» и «получатель».
Шаг 3: запуск тимспик
- Запускаем сервер и идем в трей, находим строчку wan ip (гнездо вашего роутера, к которому подключен шнур провайдера) — копируем адрес;
- Заходим в «закладки (bookmarks) — teamspeak server«;
- У вас попросят ключ: открываем файл info, копируем ключ и вставляем в строку;
Все, если вы все сделали правильно, то сервер заработает сразу.
Заключение
Что если нам нужен не просто канал связи, а место, где множество людей смогут обсуждать последние новости: геймеры — кооперироваться, коммерческий сектор — вести конференции и так далее. Мы можем организовать эту встречу. Нам понадобится программа тимспик, а точнее — серверная сборка — такой подход даст максимальную защиту и прозрачность в управлении сервером.
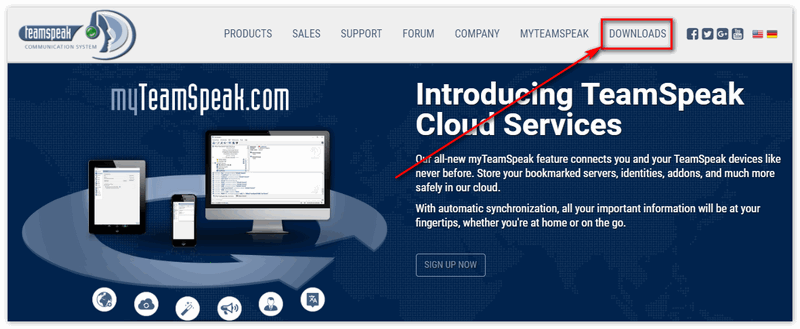
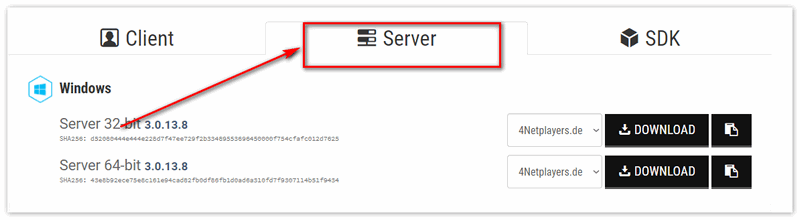 Чтобы определить разрядность системы, зайдите: «Пуск — Компьютер — Свойства системы«
Чтобы определить разрядность системы, зайдите: «Пуск — Компьютер — Свойства системы«