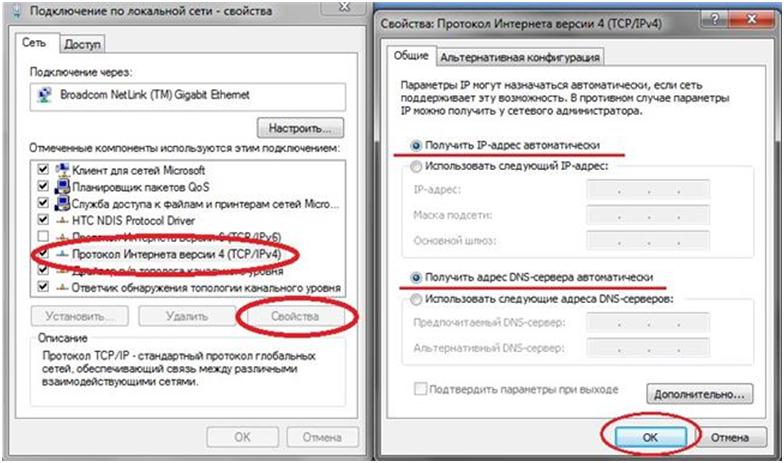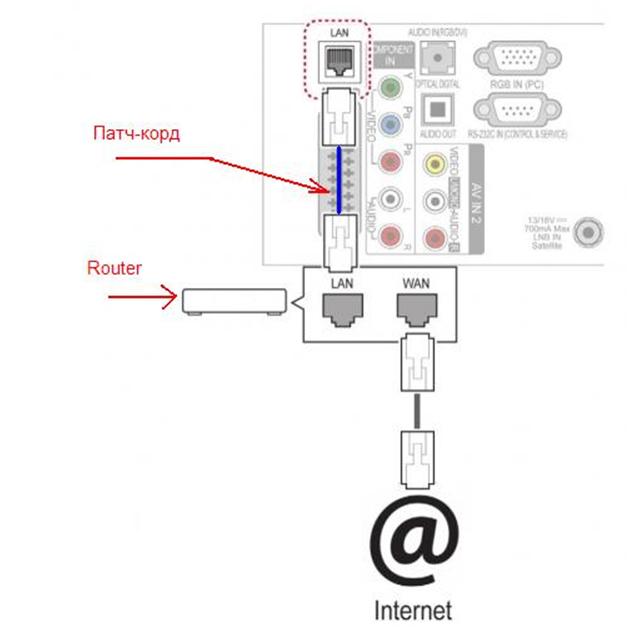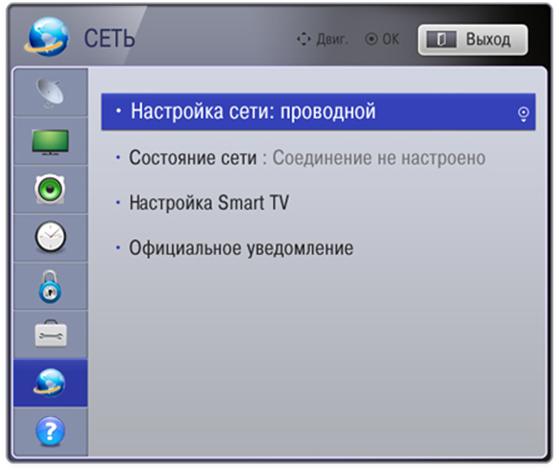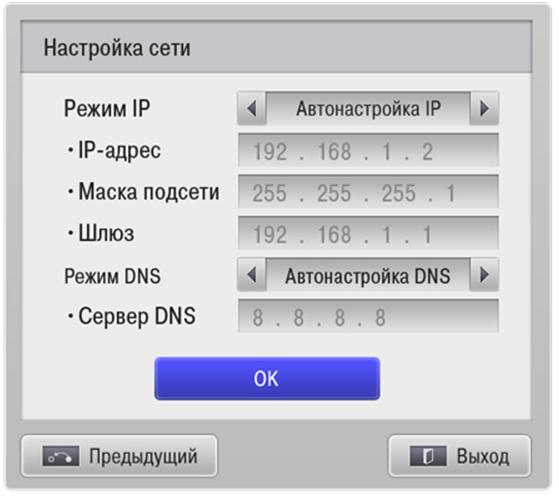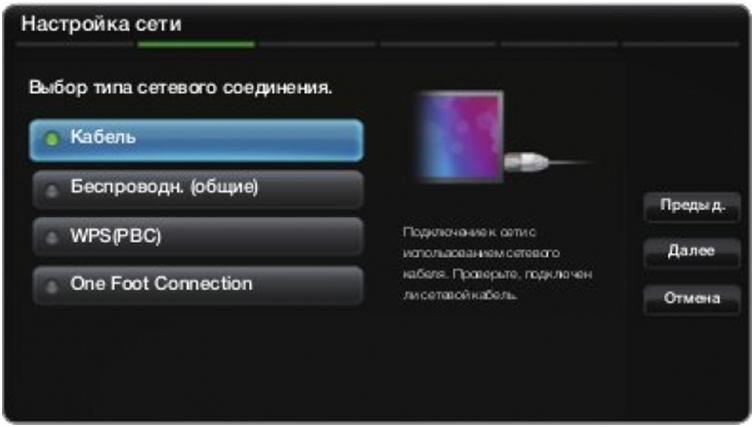Если телевизор наделен опцией Smart TV, то подключив к своему ТВ роутер, пользователь получит как минимум одно преимущество: можно будет пользоваться Интернетом одновременно с просмотром цифрового телевидения. Кто сталкивался с настройкой роутеров раньше, должен знать, что IPTV транслируется пакетами multicast. Не удивляйтесь тому, что «стандартный» вариант Smart TV опцию IPTV не поддерживает. А телевизор LG или Samsung можно рассматривать как один из компьютеров, который наделен браузером, воспроизводящим потоковое видео.
Схема подключения ТВ через роутер
Учитывая все сказанное, становится понятно: от роутера требуется совсем не много, а именно, уметь создавать соединение с провайдером Интернет. Для использования Smart TV не понадобится настраивать трансляцию multicast в самом роутере (хотя, так сделать – тоже можно). Роутер подойдет практически любой, с одной оговоркой: модель должна уметь корректно работать с протоколом соединения, который поддерживает провайдер. Например, соединение «под DHCP» работает как надо с любым роутером. А вот тяжеловесные варианты соединений с VPN-сервером – в бюджетном оборудовании, как правило, не поддерживаются.
Подключать телевизор к роутеру можно одним из способов: сетевым кабелем LAN (обычно называемым «патч-корд») или при помощи Wi-Fi. Второй способ – хуже. Не все роутеры поддерживают Wi-Fi, кроме этого, при работе через беспроводную сеть обычно наблюдаются перебои потока видео и т.д. Рассмотрим первый способ.
Настраивать в роутере надо будет только подключение к провайдеру. Для выполнения настройки – потребуется компьютер. Все действия лучше выполнять в приведенной ниже последовательности.
Три шага на пути к Smart TV
Настройка подключения в роутере
Настройка роутеров производится в web-интерфейсе. Который можно открыть только в браузере (для чего, к роутеру – подключают компьютер). Последовательность действий – такая:
- Подключают к роутеру адаптер питания (не включая в розетку последний), соединяют порт LAN роутера с сетевой картой компьютера, подключают шнур провайдера:
Подключение роутера для настройки
- На компьютере – правильно настраивают сетевую карту:
Свойства проводного соединения
- На последнем этапе – включают роутер, отправляют компьютер на перезагрузку.
Когда компьютер загрузится, можно открыть любой браузер, и перейти к адресу 192.168.0.1 (или 1.1, 10.1, как указано в инструкции роутера). Обычно, для прохождения авторизации в интерфейсе настройки требуется ввести логин и пароль (admin и admin или что-то другое). Дальше – настраивают соединение с провайдером.
Убедиться в том, что Интернет-соединение настроено правильно, можно, если в браузере получится открыть, к примеру, поисковик «ya.ru».
Для совместной работы с «классическим» Smart TV – не требуется задействовать следующие опции: «IGMP Snooping» или «Multicast Proxy». Они нужны для просмотра IPTV, транслируемого через «многоадресные» потоки. Успешной настройки!
Важно знать: если роутер куплен не в магазине, то обязательно нужно «обнулить» все значения его настроек (в большинстве случаев – без этого не получится зайти в web-интерфейс). Питание роутера – включают, ждут 1 минуту и нажимают кнопку reset, расположенную на корпусе. Reset надо удерживать 10 секунд (затем – отпустить). Более точно количество секунд указано в инструкции.
Подключение роутера к телевизору
Любой порт LAN роутера – соединяют с LAN-портом телевизора. Перед выполнением этого действия, предварительно отсоединяют шнур питания от ТВ. А через 1,5 минуты – можно подключать патч-корд:
Схема подключения ТВ к роутеру
Проводные соединения – выполнены. Роутер для Смарт ТВ будет передавать данные из Интернета. Не забудьте снова включить питание телевизора.
Финальный шаг – настройка подключения на телевизоре
В телевизорах LG: на пульте нажимают «Home», выбирают пункт «Установка». В окне надо выбрать значок «Земля», а затем – «Настройка сети: проводной». Так выглядит результат:
Настройка соединений (LG)
После нажатия «OK» на пульте – видим окно настройки сети:
Получение DNS и IP
Нужна как раз «Авто» настройка IP/DNS (нажимаем «OK» еще раз). Настройка ТВ – выполнена.
В телевизорах Samsung – соединение настраивается быстрее. Зайдите в основное меню, выберите «Настройка сети» -> «Кабель»:
Настройка соединений (Samsung)
Нажмите «Далее» (телевизор будет настроен на «авто» DNS и IP). Собственно, все.
Затем, надо будет настроить сервис «Смарт Хаб» (чтобы им пользоваться). Удачной настройки!
Где находятся «русские» телеканалы в LG Smart TV? Оказывается, все не так сложно.
Смотрим ролик (меню телевизора – здесь на немецком):
Предыдущая
D-LinkКак настроить роутер D-Link DSL-2640u под Ростелеком
Следующая
D-LinkНастройка роутеров D-Link для сети «TTK»
Смарт ТВ от компании Samsung стал одним из самых популярных устройств развлечения в современных домах. Оно позволяет смотреть фильмы, сериалы и играть в видеоигры прямо на большом экране. Однако для полноценного использования всех функций смарт ТВ требуется надежное подключение к интернету.
Настройка роутера для смарт ТВ Samsung является неотъемлемой частью процесса подключения. Это позволяет вам получить доступ к интернету без необходимости использования проводных соединений. В этой статье мы расскажем, как правильно настроить роутер для смарт ТВ Samsung, чтобы вы могли наслаждаться всеми его возможностями.
Для начала, убедитесь, что у вас есть роутер, подходящий для использования с смарт ТВ Samsung. Рекомендуется выбрать модель с поддержкой Wi-Fi 5 или Wi-Fi 6 для обеспечения стабильного и высокоскоростного интернет-соединения. После этого, следуйте инструкциям производителя роутера по его настройке.
Когда роутер будет готов, перейдите к настройке смарт ТВ Samsung. Настройки подключения к интернету можно найти в меню устройства. Выберите опцию «Настройка сети» и следуйте инструкциям на экране. Введите имя и пароль вашей Wi-Fi сети, которые вы задали при настройке роутера. После завершения настройки, смарт ТВ Samsung будет подключен к интернету и готов к использованию всех его возможностей.
Содержание
- Настройка роутера для смарт тв самсунг: основные шаги
- Выбор подходящего роутера
- Подключение роутера к смарт тв
- Подключение роутера к смарт тв самсунг: нужные настройки
- Вход в настройки роутера
- Установка пароля и логина
- Процесс подключения смарт тв Samsung к интернету
Настройка роутера для смарт тв самсунг: основные шаги
| Шаг | Описание |
|---|---|
| Шаг 1 | Подключите роутер к источнику питания и убедитесь, что он включен. |
| Шаг 2 | Подключите смарт тв самсунг к роутеру с помощью сетевого кабеля или Wi-Fi. |
| Шаг 3 | Откройте настройки роутера с помощью браузера, введя IP-адрес роутера в адресной строке. |
| Шаг 4 | В настройках роутера найдите раздел «Беспроводная сеть» или «Wi-Fi» и откройте его. |
| Шаг 5 | Настройте параметры Wi-Fi сети, установив имя сети (SSID) и пароль. Убедитесь, что выбран правильный тип шифрования (например, WPA2). |
| Шаг 6 | Сохраните изменения и перезагрузите роутер. |
| Шаг 7 | На смарт тв самсунг найдите раздел «Настройки сети» или «Подключение к интернету» и откройте его. |
| Шаг 8 | Выберите способ подключения к интернету (проводной или беспроводной) и следуйте инструкциям на экране для завершения настройки. |
| Шаг 9 | Проверьте подключение к интернету на смарт тв самсунг, открыв веб-браузер или запустив любое интернет-приложение. |
После завершения этих шагов, ваш смарт тв самсунг будет подключен к интернету через настроенный роутер, и вы сможете пользоваться всеми возможностями смарт тв, доступными через интернет.
Выбор подходящего роутера
Для оптимального подключения вашего смарт ТВ Samsung к интернету необходимо выбрать подходящий роутер. При выборе роутера рекомендуется обратить внимание на следующие критерии:
| 1. | Скорость передачи данных (Wi-Fi стандарт) |
| 2. | Диапазон частот Wi-Fi сигнала |
| 3. | Количество антенн |
| 4. | Функции безопасности |
| 5. | Производительность процессора |
| 6. | Количество портов Ethernet |
Скорость передачи данных является одним из самых важных параметров роутера. Наиболее распространенные стандарты Wi-Fi — это 802.11g, 802.11n и 802.11ac. Рекомендуется выбирать роутеры со стандартом 802.11n или 802.11ac для обеспечения высокоскоростного интернета для вашего смарт ТВ Samsung.
Диапазон частот Wi-Fi сигнала также важен, особенно если в вашей квартире или доме есть стены или другие преграды, которые могут ослабить сигнал. Роутеры с частотами 2,4 ГГц и 5 ГГц обеспечивают более стабильное соединение и меньше влияния от других устройств.
Количество антенн также имеет значение при выборе роутера. Чем больше антенн у роутера, тем сильнее будет сигнал и лучше соединение. Рекомендуется выбирать роутеры с двумя или более антеннами для оптимальной производительности.
Функции безопасности являются важными, чтобы защитить вашу домашнюю сеть от несанкционированного доступа. Рекомендуется выбирать роутеры с поддержкой WPA2 шифрования и возможностью создания гостевой сети.
Производительность процессора также может влиять на стабильность и скорость вашего интернет-соединения. Рекомендуется выбирать роутеры с более мощным процессором для обеспечения высокой производительности.
Наконец, количество портов Ethernet важно для подключения других устройств, например, консолей или компьютеров, к вашей сети. Рекомендуется выбирать роутеры с достаточным количеством портов Ethernet для всех ваших нужд.
Подключение роутера к смарт тв
Для того чтобы настроить роутер для смарт тв самсунг, необходимо выполнить следующие шаги:
- Проверьте, что ваш роутер поддерживает Wi-Fi подключение. Удостоверьтесь, что он включен и работает корректно.
- В меню настройки телевизора найдите раздел «Сеть» и выберите «Беспроводное соединение».
- В списке доступных сетей выберите свою Wi-Fi сеть и введите пароль, если он требуется.
- Подождите, пока телевизор установит соединение с роутером.
- После успешного подключения вы сможете пользоваться интернетом на своем смарт тв.
- Если у вас возникают проблемы с подключением, попробуйте перезагрузить роутер и повторить все шаги заново.
После выполнения этих действий вы сможете наслаждаться интернетом на своем смарт тв и пользоваться всеми его возможностями.
Подключение роутера к смарт тв самсунг: нужные настройки
Для того чтобы настроить роутер для смарт тв самсунг, вам потребуется выполнить несколько шагов. В этом разделе мы расскажем о необходимых настройках, которые помогут успешно подключить ваш телевизор к домашней сети.
Шаг 1: Проверьте наличие интернет-соединения
Перед тем как приступить к настройке роутера, убедитесь, что у вас есть стабильное и работоспособное интернет-соединение. Подключите ваш компьютер или ноутбук к роутеру с помощью Ethernet-кабеля и убедитесь, что вы можете успешно получить доступ к веб-страницам.
Шаг 2: Подсоедините роутер к смарт тв самсунг
Одним из способов подключения смарт тв самсунг к роутеру является использование Ethernet-кабеля. Убедитесь, что ваш роутер и телевизор находятся вблизи друг от друга и подключите их при помощи кабеля Ethernet. Подключение осуществляется путем вставки одного конца кабеля в порт LAN на задней панели телевизора, а другой — в один из портов LAN на задней панели роутера.
Шаг 3: Выполните настройки роутера
Перейдите к веб-интерфейсу роутера, введя его IP-адрес в адресной строке браузера. Войдите в систему администрирования роутера, используя имя пользователя и пароль, которые вы задали при первоначальной настройке роутера. Найдите раздел «Настройки Wi-Fi» или «Беспроводная сеть». Здесь вы можете установить необходимый SSID (имя Wi-Fi сети) и пароль.
Шаг 4: Настройте смарт тв самсунг
Настройте ваш смарт тв самсунг для подключения к Wi-Fi сети. В меню настроек телевизора найдите раздел «Сеть» или «Беспроводная сеть». Выберите свою Wi-Fi сеть из списка доступных сетей и введите пароль, который вы установили в шаге 3.
Шаг 5: Проверьте подключение
После выполнения всех настроек, проверьте подключение смарт тв самсунг к роутеру. Проверьте, что ваш телевизор успешно подключен к интернету, запустив приложение или веб-страницу, требующую интернет-соединения.
Вот и все! Если вы следовали всем шагам, то ваш смарт тв самсунг успешно подключен к роутеру и готов к использованию.
Вход в настройки роутера
Для начала процесса настройки роутера для смарт ТВ Самсунг, необходимо войти в его настройки через веб-интерфейс. Для этого выполните следующие действия:
- Подключите компьютер или смартфон к роутеру через Wi-Fi или сетевой кабель.
- Откройте любой веб-браузер (например, Google Chrome, Mozilla Firefox, Microsoft Edge) на подключенном устройстве.
- В адресной строке введите IP-адрес роутера. Обычно это 192.168.0.1 или 192.168.1.1. Если вы не знаете IP-адрес роутера, вы можете найти его на этикетке на задней панели устройства.
- Нажмите клавишу «Enter» или «Ввод» на клавиатуре.
- Откроется страница входа в настройки роутера. Введите логин и пароль, которые указывались при первоначальной настройке роутера или используйте стандартные данные, указанные в инструкции к устройству.
- Нажмите на кнопку «Войти» или «Login».
После успешного входа в настройки роутера вы сможете изменить необходимые параметры Wi-Fi, настроить доступ к Интернету и провести все необходимые изменения для подключения вашего смарт ТВ Самсунг.
Установка пароля и логина
Для безопасного подключения вашего смарт телевизора Samsung к домашней сети, необходимо установить пароль и логин на роутере. Вот простая инструкция, как это сделать:
| Шаг 1: | Откройте веб-браузер на вашем компьютере и введите IP-адрес вашего роутера в адресную строку. |
| Шаг 2: | Введите логин и пароль администратора роутера. Если вы не помните их, посмотрите на задней панели роутера – там обычно указаны данные для входа. |
| Шаг 3: | Найдите в меню роутера раздел с настройками безопасности или Wi-Fi. Обычно он называется «Security» или «Wireless Security». |
| Шаг 4: | Выберите тип шифрования для вашей Wi-Fi сети. Рекомендуется использовать WPA2 для наилучшей защиты. |
| Шаг 5: | Введите желаемый пароль и нажмите кнопку «Сохранить» или «Применить». Будьте уверены, что пароль достаточно сложный, состоящий из букв, цифр и специальных символов. Это поможет защитить вашу сеть от несанкционированного доступа. |
После завершения этой процедуры, вам придется переподключить ваш смарт телевизор к домашней Wi-Fi сети, используя введенные логин и пароль. Установка пароля и логина поможет обеспечить безопасность вашей сети и защитить личную информацию от нежелательного доступа.
Процесс подключения смарт тв Samsung к интернету
Для полноценного использования возможностей смарт телевизора Samsung, необходимо правильно настроить его подключение к интернету. Чтобы это сделать, следуйте приведенным ниже шагам.
|
Шаг 1: Подключите роутер к электрической сети и включите его. Дождитесь полной инициализации роутера. |
|
Шаг 2: Включите смарт телевизор Samsung и перейдите в меню настроек, используя пульт дистанционного управления. |
|
Шаг 3: В меню настроек выберите раздел «Сеть» или «Сетевые настройки». |
|
Шаг 4: В разделе «Сеть» найдите и выберите «Подключение к сети» или «Настройка сети». |
|
Шаг 5: Вам будет предложено выбрать способ подключения к интернету. Выберите «Беспроводное подключение» или «Wi-Fi». |
|
Шаг 6: Список доступных Wi-Fi сетей должен появиться на экране телевизора. Выберите вашу домашнюю Wi-Fi сеть из списка. |
|
Шаг 7: Если ваша сеть защищена паролем, введите его с помощью пульта дистанционного управления. Обратите внимание на правильность ввода символов. |
|
Шаг 8: Дождитесь, пока телевизор подключится к Wi-Fi сети. Обычно это занимает несколько секунд. |
|
Шаг 9: После успешного подключения, телевизор будет автоматически получать сетевые настройки. Это может занять некоторое время. |
|
Шаг 10: После завершения процесса настройки, телевизор Samsung будет готов к использованию интернет-сервисов и приложений. |
На чтение 13 мин Просмотров 21.2к.
Сергей Сакадынский
Работал в сфере IT-консалтинга, занимался созданием и администрированием интернет-ресурсов. 10 лет опыта работы по проектированию и обслуживанию компьютерных сетей.
К интернету можно подключить не только компьютер. Телевизоры в этом плане тоже не отстают. Функция Смарт ТВ на телевизоре Самсунг расширяет возможности телеприёмника. Вы можете смотреть видео онлайн, играть в игры и просматривать сайты. Подсоединив беспроводную клавиатуру и мышь, вы превратите телевизор в полноценный ПК.
В этой статье мы будем разбираться, как подключить интернет к телевизору Samsung. Процедура эта не сложная, но иногда у пользователей возникают трудности. Мы постараемся ответить на все важные вопросы, связанные с подключением.
Содержание
- Как узнать, можно ли подключить к интернету мой телевизор Samsung
- Способы подключения
- Подключение по проводу
- Серии LS, N, M, Q, R
- Серия K
- Серия J
- Серии F, H
- Серия E
- Подключение по Wi-Fi
- Серии LS, N, M, Q, R
- Серия K
- Серии E, F, H, J
- Контроль скорости соединения
- Возможные проблемы
- В ТВ нет настроек беспроводной сети
- Телевизор не видит или не находит сеть Wi-Fi
- Появляется ошибка при подключении Wi-Fi
- Wi-Fi сеть подключена, а интернета нет
- Соединение не переключается на беспроводное в процессе настройки
- Как заходить в интернет с телевизора Samsung
Как узнать, можно ли подключить к интернету мой телевизор Samsung
Прежде чем подключаться к интернету, следует убедиться, что ваш телеприёмник это умеет. Ведь сегодня всё ещё используются старые телевизоры, в которых не предусмотрена такая возможность.
Выйти в интернет могут телевизоры с функцией Смарт ТВ (Smat Hub). Самый простой способ узнать, есть ли у вашего приёмника такая функция – посмотреть инструкцию или упаковку. Надпись Smart TV обычно нанесена на коробке на самом видном месте.
Если вы потеряли или выбросили упаковку и инструкцию, посмотрите список моделей с умным телевидением на сайте Samsung и проверьте, есть ли среди них ваша. Узнать модель телевизора можно двумя способами.
Первый — посмотреть на наклейке на задней панели. Модель будет указана вверху.
Если наклейка повреждена, откройте меню вашего телевизора. Перейдите в пункт «Поддержка» — «Обращение в Samsung». В поле «Код модели» вы увидите модель телевизора.
Для того, чтобы узнать поддерживает ли ваш телевизор Samsung функцию Smart TV, достаточно знать его серию. Она указана в коде модели. Первые две буквы кода – это тип телевизора, цифры после диагональ в дюймах, а следующая буква – это серия.
Пользоваться интернетом можно на телевизорах серий E, F, H, J (подключение доступно только по кабелю) и K, N, M, Q, LS, R, T (можно подключаться по кабелю и по Wi-Fi).
Способы подключения
Подключить интернет к телевизору Cамсунг можно тремя способами.
- Подключение по кабелю доступно на всех моделях Samsung Smart TV. Можно подсоединить телевизор патч-кордом к роутеру или подключиться напрямую к провайдеру с помощью кабеля, заведенного в квартиру. Второй вариант возможен не всегда. Это зависит от вашего типа подключения к интернету.
- При наличии встроенного модуля Wi-Fi можно подключить Смарт ТВ к беспроводной сети вашего роутера.
- Для телевизоров без Wi-Fi модуля для беспроводного подключения используется внешний адаптер. Для этого нужно приобрести и установить USB-устройство фирмы Samsung или совместимое другого производителя. Подключение телевизора Samsung через Wi-Fi адаптер подробно описано в отдельной статье.
Подключение по проводу
Подключение через кабель возможно двумя способами: прямое и через роутер. В первом случае кабель провайдера подключается в LAN-порт телевизора.
Но такой способ не будет работать, если у вас подключение PPPoE, L2TP или любое другое, которое требует указать логин, пароль или адрес сервера. Телевизоры не умеют работать с такими подключениями.
Поэтому для выхода в интернет лучше использовать роутер.
Настройте интернет на вашем маршрутизаторе до того, как подсоедините телевизор. Также проверьте, включена ли на нём служба DHCP для автоматической раздачи IP-адресов клиентским устройствам.
Теперь мы пошагово разберём, как подключить к интернету по кабелю телевизоры разных серий. Интерфейс меню, названия и расположение пунктов могут отличаться, но принцип настройки похожий.
Серии LS, N, M, Q, R
Подсоедините кабель к сетевому порту. Интернет автоматически работать не начнёт. Чтобы подключить телевизор Самсунг к сети, нажмите на пульте кнопку Home (изображение домика) и выберите на экране «Настройки».
В открывшемся меню перейдите в пункт «Общие» и найдите там «Сеть».
В разделе «Сеть» нажмите «Открыть настройки сети».
Телевизор предложит выбрать тип сети. В нашем случае это «Кабель».
Нажимаем на этот пункт и ждём, пока телевизор настроит подключение. Это может занять некоторое время. Когда соединение с интернетом будет установлено, на экране вы увидите такое сообщение:
Нажмите ОК и пользуйтесь.
Серия K
Подключите сетевой провод к телевизору. В зависимости от модели, нажмите на пульте кнопку «Меню» или кнопку с изображением домика. Выберите пункт «Настройка» на экране и перейдите в раздел «Сеть».
Нажмите «Открыть настройки сети» и укажите в качестве типа сети кабель.
Телевизор проверит доступность подключения к интернету и настроит его. Появится сообщение, что настройка завершена. Нажмите ОК и проверьте, работает ли интернет.
Серия J
Чтобы зайти в настройки на пульте нажмите кнопку MENU или Menu/123. На экране выберите пункт «Меню» в верхнем левом углу.
Нажмите «Сеть» (иконка с изображением глобуса) и перейдите в раздел «Настройки сети».
Запустится настройка подключения. Не нажимайте кнопки, дождитесь завершения процесса. На экране появится сообщение «Телевизор подключен к интернету». Нажмите на экране кнопку «Закрыть».
Серии F, H
Убедитесь, что сетевой кабель подключен к LAN-порту. На пульте нажмите кнопку Menu, Keypad или More. У разных моделей пульты отличаются. На экране выберите пункт «Меню».
Чтобы настроить интернет, нажмите «Сеть» (изображение глобуса) и войдите в раздел «Настройки сети».
Тип сети выбираем из выпадающего списка. В нашем случае это «Кабель».
Жмём кнопку «Подключить».
И дожидаемся появления сообщения «Настройка проводного сетевого соединения и подключения к интернету выполнены». Нажимаем ОК и наслаждаемся всеми возможностями умного телевидения.
Серия E
Подключите провод, нажмите кнопку Menu на пульте и откройте раздел «Сеть». Перейдите в пункт «Настройки сети».
Телевизор определит сетевое подключение и напишет, что кабель подключен. Для настройки интернета нажмите кнопку «Пуск».
Когда появится окно с сообщением об успешном подключении, нажмите ОК.
Подключение по Wi-Fi
Если в вашем телевизоре Самсунг Смарт ТВ есть модуль Wi-Fi, подключение к интернету можно настроить через роутер. На маршрутизаторе должна быть включена и настроена беспроводная сеть.
Инструкцию для подключения по Wi-Fi приводим на примере разных серий телевизоров.
Серии LS, N, M, Q, R
Чтобы подключить телевизор к интернету, выполняем те же действия, что и для кабельного подключения. На пульте нажимаем кнопку Home, входим в настройки, открываем пункт меню «Общие» — «Сеть» — «Открыть настройки сети». Тип подключения в этом случае выбираем «Беспроводной».
Телевизор должен обнаружить доступные беспроводные сети поблизости и отобразить их список. Найдите в нём ваш роутер и нажмите на него.
Вам потребуется ввести пароль от вашей беспроводной сети. Рекомендуем установить галочку в окошке «Показать пароль». Так вы будете видеть символы, которые набираете и с меньшей вероятностью допустите ошибку.
Если в вашем пароле используются заглавные буквы, учтите это и не забудьте переключить регистр.
Когда пароль введён, проверьте его правильность и нажмите кнопку «Готово». Дождитесь, пока будет установлено подключение. Теперь жмите ОК. Настройка завершена.
Серия K
Нажмите на пульте Menu или Home, в зависимости от вашей модели. В меню настроек выберите «Сеть» и нажмите «Открыть настройки сети». Выберите тип сети «Беспроводная».
Отобразится список Wi-Fi сетей. Найдите вашу, нажмите на неё и введите пароль. Проверьте правильность ввода, нажмите «Готово» и дождитесь, пока телевизор подключится к интернету через Wi-Fi.
Серии E, F, H, J
Телевизоры Samsung этих серий не оснащены встроенным Wi-Fi модулем. Для подключения к беспроводной сети потребуется приобрести внешний USB-адаптер. В остальном настроить интернет по Wi-Fi для этих телевизоров можно так же просто, как и для моделей с встроенным модулем.
Подключите к телевизору USB Wi-Fi адаптер. Войдите в настройки, нажав кнопку на пульте. Все действия выполняются точно так же, как и при проводном подключении. Войдите в настройки сети и выберите тип «Беспроводная». Найдите в списке ваш маршрутизатор и нажмите на него.
Введите пароль и дождитесь, пока телевизор установит соединение с роутером.
Контроль скорости соединения
Для того, чтобы в полном объёме пользоваться Smart TV, необходимо иметь стабильное подключение к интернету на скорости не ниже 20-30 Мбит/сек. Если соединение периодически обрывается, а скорость падает, некоторые функции могут не работать, а видео будет воспроизводиться рывками и зависать. Признаком падения скорости может быть искажённое изображение и отставание видео от звука.
Причины низкой скорости могут быть такие:
- в тарифе провайдера скорость слишком низкая;
- сбой на линии;
- роутер не справляется с нагрузкой;
- перегружен канал связи;
- возникли проблемы связи между роутером и телевизором.
Разберём по пунктам.
- Посмотрите договоре с провайдером, какая скорость у вас заявлена. При наличии в квартире нескольких устройств, которые используют интернет, скорости 20-30 мегабит возможно будет недостаточно. Рекомендуется перейти на тарифный план со скоростью 100 Мбит/сек.
- Проверьте, работает ли интернет на других устройствах. Замерьте скорость с помощью онлайн-теста. Если она ниже заявленной провайдером, обратитесь в техподдержку.
- Если у вас старый роутер, он может не справляться с возросшей нагрузкой. Возможно, когда у вас дома к интернету подключались только ноутбук и смартфон, его ресурсов вполне хватало. Однако просмотр видео онлайн, особенно в высоком качестве, создаёт повышенную нагрузку на маршрутизатор. Если при этом к сети подключены другие устройства, роутер может зависать и отключаться. Либо у вас будет медленный интернет. Также маршрутизатор может резать скорость. Даже если у вас входящий канал на 100 Мбит/сек или больше, в сети Wi-Fi ваши устройства могут получать всего 10-20 Мбит/сек. В этой ситуации поможет только замена роутера на более мощный.
- Проблема актуальна для многоэтажек, где пересекается множество беспроводных сетей. Вашему роутеру могут мешать роутеры соседей. Попробуйте вручную настроить канал на маршрутизаторе. Если по Wi-Fi всё равно возникают проблемы со скоростью, подключите телевизор с помощью кабеля. Проводное соединение стабильней и мало подвержено влиянию помех.
- В результате программного сбоя на телевизоре или роутере (или на обоих устройствах одновременно) могут возникать ошибки. Из-за них ухудшается качество соединения. Для начала попробуйте выключить и включить телевизор и перезагрузить роутер. Если это не помогает, на телевизоре удалите беспроводное подключение и настройте его заново. В случае, когда проблемы возникают постоянно, обновите программное обеспечение обоих устройств.
Возможные проблемы
В ТВ нет настроек беспроводной сети
Возможно, ваш телевизор не умеет подключаться к беспроводным сетям. Убедитесь, что в вашей модели есть поддержка Smart TV. Когда с этим всё в порядке, проверьте наличие встроенного модуля Wi-Fi в устройствах вашей серии. Если модуль есть, а настроек нет, попробуйте обновить прошивку. Не исключено также, что телевизор сломался. В этом случае нужно обратиться в сервисный центр.
Телевизор без Smart TV подключиться к интернету не сможет. В этом случае вы можете приобрести приставку.
Телевизор не видит или не находит сеть Wi-Fi
Проверьте, работает ли в ваш роутер и включено ли на нём беспроводное вещание. Откройте список сетей Wi-Fi на смартфоне и убедитесь, что он видит вашу сеть. Если в настройках роутера вы скрыли SSID (имя сети), отключите эту опцию.
По ссылке – подробная статья о том, как настроить Wi-Fi роутер.
Отключите и снова включите телевизор. Попробуйте ещё раз подключиться к сети.
Возможно, слишком велико расстояние между телевизором и роутером. Попробуйте поставить маршрутизатор рядом. Если проблема исчезла, найдите для него постоянное место рядом с телевизором или используйте репитер для усиления сигнала.
Если Wi-Fi по-прежнему не работает, сбросьте настройки телевизора до заводских.
В случае, когда телевизор вообще не видит беспроводные сети, обратитесь в сервисный центр.
Появляется ошибка при подключении Wi-Fi
Проверьте правильность ввода пароля. Набирая код с пульта, легко ошибиться. Убедитесь, что вы не забыли переключиться на заглавную букву, если это требуется.
Проблема может быть в настройках роутера. Перезагрузите его. Заново настройте беспроводную сеть. Снова попробуйте подключить ваш Самсунг к интернету.
Если ничего не помогает, проверьте, подключается ли телевизор к другой сети. Включите беспроводную точку доступа на телефоне и подсоединитесь к ней. В случае, когда подключение всё равно не удаётся установить, скорее всего, произошла поломка.
Wi-Fi сеть подключена, а интернета нет
Когда телевизор Самсунг успешно подключился к беспроводной сети, но интернет не работает, убедитесь, что связь доступна на других устройствах. Если интернет на роутере подключен, проверьте настройки телевизора.
Откройте настройки, перейдите в меню «Сеть» — «Состояние сети» — «Настройки IP». Здесь должен быть выбран вариант «Получать автоматически».
Попробуйте поменять DNS-сервер. Здесь же, в настройках IP установите галочку в пункте «Вручную» и пропишите DNS Google 8.8.8.8 и 8.8.4.4.
Если проблема не исчезает, сбросьте настройки телевизора или обновите прошивку.
Соединение не переключается на беспроводное в процессе настройки
Вы пытаетесь настроить Wi-Fi подключение, но телевизор упорно требует кабель и ни в какую не переключается на беспроводную сеть. Причина, скорее всего, в следующем. Вы или кто-то другой уже настраивали кабельное подключение. В процессе произошёл сбой. Телевизор запомнил неправильные настройки и теперь сбоит.
Подсоедините телевизор к роутеру кабелем и выполните настройку проводного подключения. После этого выполните настройку Smart Hub согласно инструкции. Отключите кабель и настройте подключение по Wi-Fi.
В некоторых моделях Samsung подключение к сети по умолчанию выполняется по кабелю. Если кабель подключен, вы не сможете перейти в настройки Wi-Fi. Отсоедините провод от сетевого порта и выполните настройку беспроводной сети.
Как заходить в интернет с телевизора Samsung
После того, как вы настроили интернет на телевизоре Samsung, вы сможете пользоваться поиском и открывать любые сайты. Для этого нажмите на пульте кнопку Smart или, в зависимости от модели, кнопку Menu. В телевизорах Samsung уже встроен браузер по умолчанию. Он обычно вынесен на главный экран Smart Hub.
Если его там нет, откройте меню (три чёрточки справа) и найдите браузер в списке приложений. Пользуйтесь им так же, как и на компьютере. Можно задавать поисковые запросы, сохранять закладки или ввести адрес любого сайта вручную.
Также у вас уже будут предустановленные приложения для интернета — YouTube, социальные сети, онлайн кинотеатры. Установить другие приложения вы можете через магазин Samsung Apps.
Дата последнего обновления : 17-08-2023
Содержание
- Какие телевизоры можно подключить к интернету через Wi-Fi
- Как подключить телевизор к Wi-Fi
- Что делать, если возникли проблемы при подключении
В этой статье описан способ подключения телевизора Samsung к интернету через Wi-Fi.
Если вы хотите подключить телевизор к интернету через LAN-кабель, перейдите к статье «Как подключить телевизор Samsung к интернету по кабелю (проводу)».
Какие телевизоры можно подключить к интернету через Wi-Fi
Только Smart-телевизоры (в которых есть Smat Hub).
Если необходима информация про конкретную модель, обратитесь в службу поддержки Samsung.
Как подключить телевизор к Wi-Fi
Чтобы подключиться к Wi-Fi, вы должны знать название сети и пароль от нее. Нельзя подключиться к любой сети, которую обнаружит телевизор.
Если у вас есть своя сеть, но вы не знаете ее название или пароль — обратитесь к интернет-провайдеру.
Примечание:
Скриншоты устройства и пункты меню могут отличаться в зависимости от модели устройства и версии программного обеспечения.
1
Войдите в меню телевизора.
- На пульте Smart Control: нажмите кнопку «Home» (Дом) и выберите пункт «Настройки» на экране телевизора.
- На кнопочном пульте: нажмите кнопку «Menu».
- На пульте с тачпадом: нажмите кнопку «More» или «Keypad» и выберите кнопку «Menu» на экранном пульте.

2
Для телевизоров M-серии и выше (2017 год выпуска и новее): Выберите пункт Общие, затем перейдите в раздел Сеть.
Для телевизоров К-серии и ниже (2016 год выпуска и ранее): Выберите пункт Сеть.

3
Выберите пункт Открыть настройки сети.

4
Выберите тип сети — Беспроводной.

5
Подождите, пока телевизор найдет сети Wi-Fi, и выберите свою.

6
На экране появится клавиатура. Введите пароль от сети и нажмите Готово. Чтобы посмотреть, какой пароль вы ввели, поставьте галочку в поле Показ. пароль.

7
Дождитесь, пока телевизор проверит пароль, и нажмите Ок.

Что делать, если возникли проблемы при подключении
Телевизор не подключается к Wi-Fi
Click to Expand
1
Проверьте, правильно ли вы ввели пароль:
- В пароле не менее восьми символов: английские буквы, цифры и специальные символы.
- В пароле не может быть русских букв;
- В пароле могут быть ЗАГЛАВНЫЕ и строчные буквы.
2
Отключите роутер от розетки и включите обратно. Попробуйте подключиться еще раз.
3
Попробуйте подключиться к другой сети, чтобы проверить работоспособность телевизора.
Рекомендуем использовать смартфон в качестве роутера.
4
Если с другой сетью интернет работает, обратитесь к своему интернет-провайдеру.
Если с другой сетью интернет не работает, сделайте сброс настроек на телевизоре.
5
Попробуйте подключиться к Wi-Fi после сброса настроек.
Если телевизор не подключается, обратитесь в сервисный центр.
Телевизор не видит или не находит сеть Wi-Fi
Click to Expand
1
Отключите телевизор от сети. Через несколько секунд проверьте снова.
2
Проверьте, работает ли роутер. Для этого: посмотрите, видят ли другие устройства сеть Wi-Fi.
- Если видят, обратитесь, пожалуйста, в службу поддержки.
- Если не видят, попробуйте перезагрузить ваш роутер. Если это не поможет, обратитесь к вашему провайдеру.
3
Попробуйте сократить расстояние между роутером и телевизором.
4
Попробуйте сменить канал Wi-Fi вручную
5
Подключите телевизор к мобильной точке доступа.
Например, используйте ваш смартфон. Если с мобильной точкой доступа ваш телевизор работает, обратитесь к провайдеру.
6
Выполните сброс настроек телевизора. Снова подключитесь к Wi-Fi после сброса настроек.
Если это не помогло, перейдите к следующему шагу.
7
Подключите телевизор к интернету с помощью кабеля. Затем снова попробуйте подключиться через Wi-Fi.
Cоединение не переключается на беспроводное в процессе настройки
Click to Expand
Проблема может возникнуть, если телевизор однажды пытались подключить к интернету через кабель, но это сделать не получилось. Возможно, тогда произошел сбой, и теперь телевизор определяет подключение через кабель как основное. В таком случае следуйте инструкции ниже:
1
Подключите телевизор к интернету через кабель.
2
Пройдите настройку Smart Hub.
3
Теперь вы можете отсоединять кабель и настраивать соединение по Wi-Fi.
Wi-Fi сеть подключена, а интернет отсутствует
Click to Expand
Если вам удалось подключиться к сети Wi-Fi, но соединения с интернетом нет, воспользуйтесь инструкцией ниже.
1
Отключите от сети телевизор и роутер на 1-2 минуты и затем снова включите. Часто простая перезагрузка помогает решить проблему.
2
Убедитесь, что в телевизоре в настройках IP все значения установлены автоматически.
Зайдите в Настройки > Общие (пропустите этот пункт для телевизор К-серии и ниже) > Сеть > Состояние сети > Настройки IP. Выберите Автоматически и нажмите ОК.
Если это не поможет, переходите к следующему шагу.
3
Поменяйте DNS в настройках телевизора.
Зайдите в Настройки > Общие (пропустите этот пункт для телевизор К-серии и ниже) > Сеть > Состояние сети > Настройки IP. В настройках DNS поменяйте пункт Автоматически на Ввести вручную. Введите значение DNS 208.67.222.222 или 8.8.8.8.
Затем попробуйте подключиться к другой сети. Рекомендуем использовать смартфон в качестве роутера.
- Если с другой сетью интернет работает, обратитесь к своему интернет-провайдеру.
- Если с другой сетью интернет не работает, сделайте сброс настроек на телевизоре.
Благодарим за отзыв!
Телевизор Samsung не видит Wi-Fi, не подключается к интернету. Ошибка подключения в меню Smart TV и не работает интернет
Одна из частых проблем, с которой сталкиваются владельцы телевизоров Samsung Smart TV – неполадки с подключением к интернету. И если при подключении телевизора к интернету по кабелю все работает более-менее стабильно, то с подключением по Wi-Fi бывают проблемы. Например, не редко …
06.04.19
Как подключить телевизор Samsung к Wi-Fi?
После покупки «умного» телевизора Samsung, его первым делом нужно подключить к интернету. В этой статье я покажу, как выполнить подключение телевизора Samsung Smart TV к Wi-Fi сети. В противном случае, Smart-функции будут недоступны. Само меню будет открываться и функционировать, но мы не …
28.03.19
Подключение телевизора Samsung Smart TV к интернету по сетевому кабелю
Сейчас мы будем подключать телевизор Samsung Smart TV к интернету, с помощью сетевого кабеля, через роутер, или напрямую к интернет-провайдеру. Правда, там есть несколько нюансов, сейчас во всем разберемся.
Недавно я писал такую же статью для телевизоров LG, у Samsung все так же, разве …
28.08.15