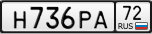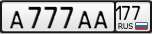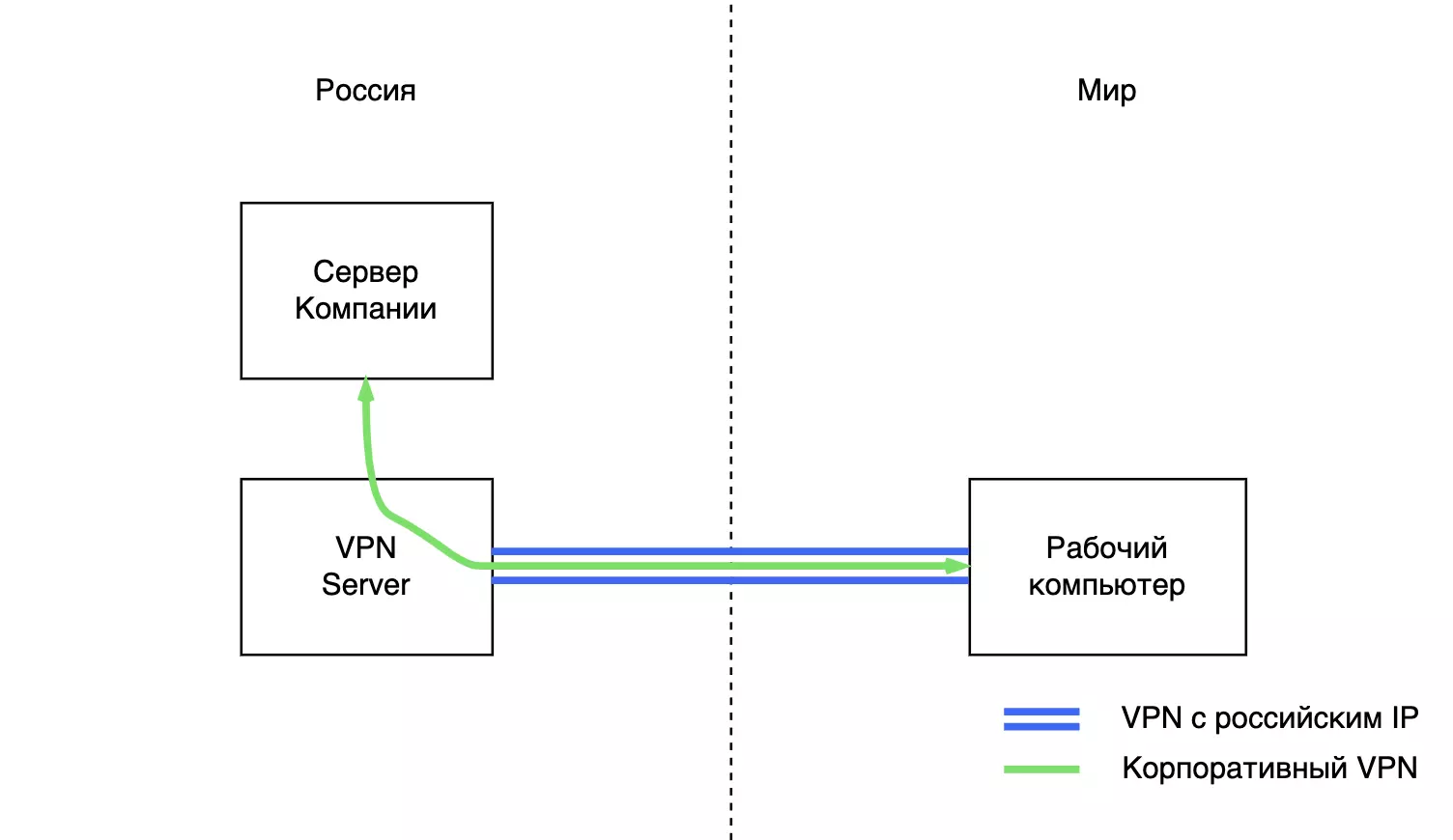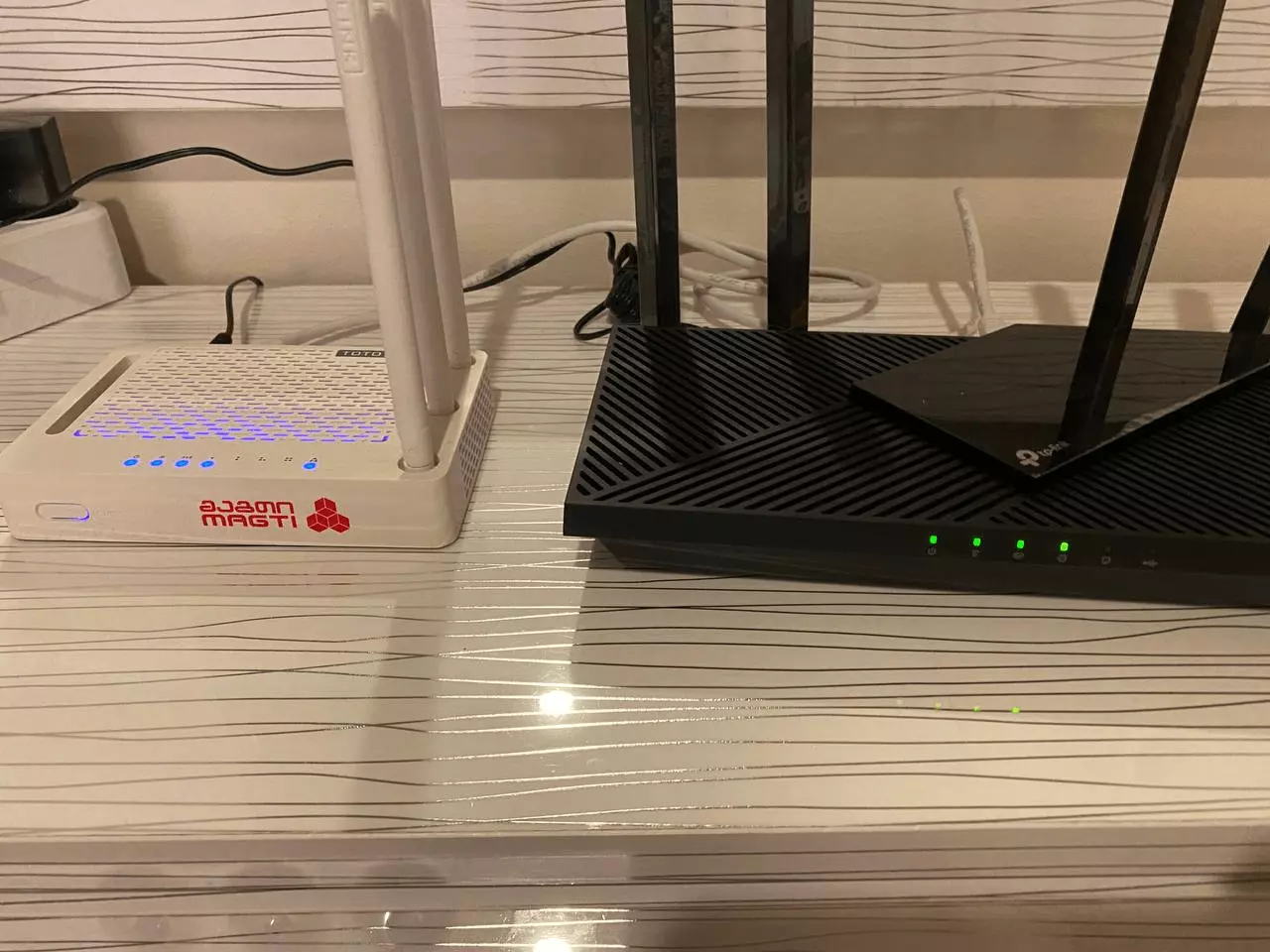Настройка роутера – важный этап при подключении к интернету. От правильной конфигурации зависит скорость и качество сети. В этой статье мы расскажем, как настроить роутер пошагово, чтобы получить максимально возможный результат.
Шаг 1: Подключение роутера к компьютеру. Для начала необходимо установить связь между компьютером и роутером. Воспользуйтесь Ethernet-кабелем, подключив его к порту WAN роутера и порту Ethernet компьютера.
Примечание: Перед подключением роутера обязательно выключите компьютер и оборудование поставщика интернета.
Шаг 2: Вход в панель управления роутером. Откройте веб-браузер и в адресной строке введите IP-адрес роутера. Обычно он указан на корпусе устройства или в документации. После ввода IP-адреса нажмите Enter.
Примечание: Если вы не знаете IP-адрес своего роутера, откройте командную строку и введите команду «ipconfig» (без кавычек). IP-адрес роутера будет указан в строке «Стандартный шлюз».
Содержание
- Подключение роутера к сети
- Вход в панель управления роутером
- Изменение имени и пароля Wi-Fi
- Установка сетевого пароля
- Настройка гостевой сети
- Блокировка определенных устройств в сети
Подключение роутера к сети
Шаг 1: Подключите сетевой кабель провайдера к порту WAN (Wide Area Network) на роутере. Этот порт обычно обозначается меткой «Интернет» или «WAN».
Шаг 2: Подключите сетевой кабель от компьютера к одному из портов LAN (Local Area Network) на роутере. Обычно таких портов на роутере несколько и они обозначаются цифрами или словом «LAN».
Шаг 3: Подключите роутер к источнику питания. Вставьте один конец адаптера переменного тока в разъем на роутере, а другой конец в электрическую розетку.
Шаг 4: Включите питание на роутере. Подождите несколько минут, чтобы роутер и ваш провайдер смогли установить соединение.
Примечание: Если вам нужно настроить роутер для конкретных целей (например, доступ к сетевым настройкам, настройка беспроводной сети, фильтрация контента и т. д.), вам также потребуется войти в административный интерфейс роутера. Для этого в адресной строке браузера введите IP-адрес роутера.
Теперь вы подключили роутер к сети и можете приступить к настройке параметров вашего домашнего интернета. Установите пароль, настройте беспроводную сеть, подключите устройства и наслаждайтесь стабильным и безопасным сетевым соединением.
Вход в панель управления роутером
Для начала настройки вашего роутера потребуется войти в его панель управления. Чтобы это сделать, выполните следующие шаги:
| Шаг 1: | Откройте веб-браузер на вашем компьютере. |
| Шаг 2: | Введите IP-адрес вашего роутера в адресной строке браузера. Обычно IP-адрес роутера указан на задней панели самого устройства или может быть найден в руководстве пользователя. Например, это может быть «192.168.1.1» или «192.168.0.1». |
| Шаг 3: | Нажмите клавишу «Enter» на клавиатуре или щелкните по кнопке «Перейти». |
| Шаг 4: | Откроется страница входа в панель управления роутера. На этой странице вам потребуется ввести логин и пароль, чтобы получить доступ к настройкам роутера. |
| Шаг 5: | Введите свой логин и пароль в соответствующие поля на странице входа и нажмите кнопку «Войти» или «OK». Если у вас нет учетной записи, обратитесь к руководству пользователя вашего роутера или обратитесь к поставщику услуг интернета для получения необходимых данных. |
После успешной аутентификации вы будете перенаправлены на главную страницу панели управления вашего роутера, где сможете вносить необходимые настройки и настраивать ваше устройство под свои потребности.
Изменение имени и пароля Wi-Fi
Для обеспечения безопасности вашей Wi-Fi сети, рекомендуется периодически менять имя и пароль доступа. Это поможет предотвратить несанкционированный доступ к вашей сети и защитить ваши данные.
Чтобы изменить имя и пароль Wi-Fi на роутере, выполните следующие шаги:
- Откройте веб-браузер. В адресной строке введите IP-адрес роутера. Обычно это 192.168.0.1 или 192.168.1.1. Нажмите «Enter».
- Введите логин и пароль для доступа к настройкам роутера. Если вы ранее не меняли эти данные, используйте стандартные учетные данные, указанные в руководстве пользователя или на задней панели роутера.
- Найдите настройки Wi-Fi. Обычно они находятся в разделе «Настройки сети» или «Wi-Fi».
- Измените имя Wi-Fi сети (SSID). Введите новое имя в соответствующее поле.
- Измените пароль Wi-Fi. Введите новый пароль в соответствующее поле. Для лучшей безопасности рекомендуется использовать сложный пароль, состоящий из букв, цифр и специальных символов.
- Сохраните изменения. Нажмите кнопку «Сохранить» или «Применить», чтобы применить новые настройки.
После сохранения изменений, все подключенные устройства будут отключены от Wi-Fi сети. Не забудьте обновить информацию о Wi-Fi сети на всех своих устройствах, чтобы подключиться с использованием нового имени и пароля Wi-Fi.
Установка сетевого пароля
1. Войдите в настройки роутера.
Для этого введите IP-адрес роутера в адресной строке браузера. Типичные IP-адреса роутеров – 192.168.0.1, 192.168.1.1 или 192.168.2.1. Если Вы не знаете IP-адрес роутера, проверьте его в инструкции или обратитесь к поставщику услуг интернета.
2. Введите логин и пароль.
После ввода IP-адреса роутера в Вашем браузере, Вам может потребоваться ввести логин и пароль для доступа к настройкам роутера. Обычно логин – это «admin», а пароль – «admin» или указанный в инструкции.
3. Найдите раздел безопасности или настройки Wi-Fi.
В разделе безопасности или настройках Wi-Fi найдите опцию «Сетевой пароль» или «Wi-Fi пароль». Нажмите на эту опцию, чтобы перейти к настройкам пароля.
4. Установите новый сетевой пароль.
Следуйте инструкциям на экране, чтобы установить новый сетевой пароль. Помните, что безопасный пароль должен содержать буквы в верхнем и нижнем регистрах, цифры и символы. Рекомендуется использовать пароль длиной не менее 8 символов. Сохраните пароль в надежном месте, чтобы избежать его потерю.
5. Сохраните изменения.
После установки нового сетевого пароля, нажмите кнопку «Сохранить» или «Применить», чтобы применить изменения.
Поздравляем! Вы успешно установили сетевой пароль для Вашего роутера. Теперь Ваша сеть будет защищена от несанкционированного доступа. Рекомендуется регулярно менять пароль для обеспечения безопасности Вашей сети.
Настройка гостевой сети
Для настройки гостевой сети на вашем роутере выполните следующие шаги:
- Откройте веб-браузер и введите адрес роутера в адресной строке. Обычно адрес состоит из числовой комбинации, такой как 192.168.1.1 или 192.168.0.1. Если вы не знаете адрес роутера, посмотрите на его задней панели.
- Введите ваши учетные данные для входа в интерфейс роутера. Они указаны на задней панели или в инструкции к роутеру.
- Найдите раздел настроек Wi-Fi и выберите опцию «Гостевая сеть».
- Включите гостевую сеть, если она отключена, нажав на соответствующую кнопку или флажок.
- Установите имя сети Wi-Fi (SSID) для гостей. Рекомендуется использовать разные имена для основной сети и гостевой сети.
- Установите пароль для гостевой сети. Пароль должен быть надежным, содержать цифры, буквы и символы.
- Сохраните настройки и перезагрузите роутер.
После выполнения этих шагов гостевая сеть будет активирована и готова к использованию. Предоставьте гостям имя сети и пароль для доступа к Интернету.
Обратите внимание, что настройки роутера могут незначительно отличаться в зависимости от модели и производителя. Инструкция, представленная выше, является общей и может потребоваться дополнительное изучение документации вашего роутера для более точных указаний.
Блокировка определенных устройств в сети
Настройка роутера позволяет управлять подключенными устройствами в сети и блокировать доступ определенных устройств к интернету. Если вы хотите ограничить доступ к веб-ресурсам определенного устройства или устройствам, вы можете воспользоваться функцией блокировки устройств.
Для начала зайдите в настройки роутера. Для этого откройте веб-браузер и введите IP-адрес роутера в адресную строку. Обычно это 192.168.1.1 или 192.168.0.1. Затем введите логин и пароль, чтобы получить доступ к настройкам.
После того, как вы вошли в настройки роутера, найдите раздел «Безопасность» или «Доступ к сети». Обычно он находится в основном меню или в разделе «Расширенные настройки». В этом разделе вы сможете найти функцию блокировки устройств.
Чтобы заблокировать конкретное устройство, выберите в списке подключенных устройств необходимое устройство. Обычно в списке отображается IP-адрес и название подключенных устройств. После выбора устройства найдите опцию «Заблокировать» или «Запретить доступ».
Если вы хотите заблокировать несколько устройств одновременно, используйте опцию «Фильтр MAC-адресов». MAC-адрес — это уникальный идентификатор, который присваивается каждому устройству в сети. Введите MAC-адреса нужных устройств в соответствующие поля и нажмите кнопку «Заблокировать». Теперь выбранные устройства будут лишены доступа к сети.
После того, как вы настроили блокировку устройств, не забудьте сохранить изменения. Для этого найдите кнопку «Сохранить» или «Применить». После сохранения роутер обновит настройки, и устройства, которые вы заблокировали, будут лишены доступа к интернету.
-
ksenelove
- Профессионал
- Сообщения: 1589
- Зарегистрирован: 11 фев 2010, 00:00
- Награды: 1
-
Я езжу на: Ford Focus
-
Репутация: +3
провел интернет, как настроить роутер?
Здравствуйте уважаемые каробратья! Провел интернет от «Русская компания». Есть в наличии wi-fi роутер TP-LINK TL-WR741ND. Как правильно настроить этот роутер ?
-
давид1986
- Инструктор
- Сообщения: 3757
- Зарегистрирован: 21 июл 2012, 00:00
- Награды: 1
Сообщение давид1986 » 08 июн 2014, 21:06
обратись к машинанеедет, он вроде по инету мастер))
-
DMMC
- АвтоЭксперт
- Сообщения: 1422
- Зарегистрирован: 07 апр 2011, 00:00
- Награды: 2
-
Репутация: +9
Сообщение DMMC » 08 июн 2014, 21:23
ksenelove, у самого тп-линк только 740, с ним идет диск настроечный, все интуитивно понятно вроде как Или какие то трудности возникли в процессе настройки?
ТАЗ заезженный, дошуршит куда надо, надо ежели…
-
ksenelove
- Профессионал
- Сообщения: 1589
- Зарегистрирован: 11 фев 2010, 00:00
- Награды: 1
-
Я езжу на: Ford Focus
-
Репутация: +3
Сообщение ksenelove » 08 июн 2014, 21:26
DMMC, по диску все начал и делать но в самом конце при проверке настроек маршрутизатора вылезает окошко:проверьте настройки WAN или перезагрузите маршрутизатор…маршрутизатор перезагружал, в настройках вроде тоже все оке.. не знаю чего ему еще не хватает
Добавлено спустя 1 минуту 11 секунд:
ip динамический, его прописывать надо или он автоматически настраивается?
-
Madlen
- АвтоЛеди
- Сообщения: 3030
- Зарегистрирован: 22 мар 2011, 00:00
- Награды: 1
Сообщение Madlen » 08 июн 2014, 21:36
ksenelove, дада, машинаНеЕдет по инету поможет)))
Все обязательно будет. Главное, чтоб рядом были нужные люди.
-
DMMC
- АвтоЭксперт
- Сообщения: 1422
- Зарегистрирован: 07 апр 2011, 00:00
- Награды: 2
-
Репутация: +9
Сообщение DMMC » 08 июн 2014, 21:40
ksenelove, странно, у меня все автоматически настроилось, ничего нигде не прописывал. Единственное что потребовалось только комп перезагрузить чтоб интернет появился, и все
ТАЗ заезженный, дошуршит куда надо, надо ежели…
-
Rinki
- АвтоЗнаток
- Сообщения: 456
- Зарегистрирован: 03 фев 2013, 00:00
- Награды: 1
-
Репутация: +6
провел интернет, как настроить роутер?
Сообщение Rinki » 08 июн 2014, 22:02
Последний раз редактировалось Rinki 14 июл 2015, 00:31, всего редактировалось 1 раз.
ПРОЩАЮ…
-
345
- АвтоСпец
- Сообщения: 948
- Зарегистрирован: 24 июн 2008, 00:00
- Награды: 1
-
Репутация: 0
Сообщение 345 » 08 июн 2014, 22:11
ksenelove, набеги в поиске в нете, там все есть подробно. Роутер такой же, делал сам, все расписано по пунктам.
Тише едешь — дело мастера боится
Больше всего врут после охоты, рыбалки и перед выборами.
О. Бисмарк
Все персонажи являются вымышленными, совпадения случайными
-
ksenelove
- Профессионал
- Сообщения: 1589
- Зарегистрирован: 11 фев 2010, 00:00
- Награды: 1
-
Я езжу на: Ford Focus
-
Репутация: +3
Сообщение ksenelove » 08 июн 2014, 22:17
TORCHI, тип подключения не знаю
Добавлено спустя 26 секунд:
345, пробовал не помогает
-
345
- АвтоСпец
- Сообщения: 948
- Зарегистрирован: 24 июн 2008, 00:00
- Награды: 1
-
Репутация: 0
Сообщение 345 » 08 июн 2014, 22:22
ksenelove, на прямую без роутера интернет есть?
Тише едешь — дело мастера боится
Больше всего врут после охоты, рыбалки и перед выборами.
О. Бисмарк
Все персонажи являются вымышленными, совпадения случайными
-
proektant
- Мастер
- Сообщения: 2112
- Зарегистрирован: 11 июн 2010, 00:00
- Награды: 1
-
Репутация: +2
Сообщение proektant » 08 июн 2014, 22:25
ksenelove, на тп-линке же диск идет в наборе, там настроить интернет сможет даже ребенок 
-
ksenelove
- Профессионал
- Сообщения: 1589
- Зарегистрирован: 11 фев 2010, 00:00
- Награды: 1
-
Я езжу на: Ford Focus
-
Репутация: +3
Сообщение ksenelove » 08 июн 2014, 22:33
proektant[/bя же написал что по диску и настраивал,но вылезаетошибка,читайте выше
Добавлено спустя 1 минуту 35 секунд:
[b]345
, на прямую без роутера инетотлично пашет
-
tyumen_72
- АвтоЗнаток
- Сообщения: 305
- Зарегистрирован: 04 янв 2009, 00:00
- Награды: 1
-
Репутация: +1
Сообщение tyumen_72 » 08 июн 2014, 22:56
ksenelove,
самый верный вариант это позвонить в тех. поддержку Русской компании, объяснить ситуацию и сказать какой роутер, они должны помочь.
А вообще проблемы не должно возникать, проверь правильность подключения провода с интернетом к роутеру, по-моему в синий вход на роутере. В настройках роутера (доступ к нему по умолчанию 192.168.1.1) ставишь галку на динамический IP. Присваивать все IP автоматически. Если вход с логином и паролем в инет, то в роутере также их прописываешь и ставишь галку автоматический коннект, т.е. чтобы роутер подцепил инет и передал его уже на клиентский ПК.
-
ksenelove
- Профессионал
- Сообщения: 1589
- Зарегистрирован: 11 фев 2010, 00:00
- Награды: 1
-
Я езжу на: Ford Focus
-
Репутация: +3
Сообщение ksenelove » 08 июн 2014, 23:08
tyumen_72, думал над таким вариантом как позвонить в тех поддержку ,так как не хочется платитьим 700рэ для вызова ихспециалиста для настройкироутера,провода все подключены правильно!
-
Rinki
- АвтоЗнаток
- Сообщения: 456
- Зарегистрирован: 03 фев 2013, 00:00
- Награды: 1
-
Репутация: +6
провел интернет, как настроить роутер?
Сообщение Rinki » 09 июн 2014, 00:18
Последний раз редактировалось Rinki 14 июл 2015, 00:30, всего редактировалось 1 раз.
ПРОЩАЮ…
-
MYTO
- Пилот
- Сообщения: 4795
- Зарегистрирован: 30 июн 2011, 00:00
- Награды: 1
-
Я езжу на: Ford Focus
Сообщение MYTO » 09 июн 2014, 12:47
Не чего сложного заходи в настройки роутера через браузер , введи логин и пароль от инета ,поставь парольи вауля ))) а если не можешь то к машинаНеЕдет он сможет)))
-
Pipon
- Мастер
- Сообщения: 2454
- Зарегистрирован: 21 авг 2007, 00:00
- Награды: 1
Сообщение Pipon » 28 авг 2014, 18:51
ksenelove, тоже сейчас сижу голову ломаю над настройкой. Asus, Русская Компания, Mac адрес отвязал еще при протягивании интернета. Ни динамический IP ни PPPoE не хотят работать
-
ksenelove
- Профессионал
- Сообщения: 1589
- Зарегистрирован: 11 фев 2010, 00:00
- Награды: 1
-
Я езжу на: Ford Focus
-
Репутация: +3
Сообщение ksenelove » 28 авг 2014, 19:31
Pipon, iuda72, давно все настроил САМ!
Добавлено спустя 47 секунд:
Pipon, через ppoe подключил
-
ksenelove
- Профессионал
- Сообщения: 1589
- Зарегистрирован: 11 фев 2010, 00:00
- Награды: 1
-
Я езжу на: Ford Focus
-
Репутация: +3
Сообщение ksenelove » 28 авг 2014, 20:03
iuda72, просто никогда не было нормального проводного интернета, жил до этого в частном доме!так что был не в курсе что и как
Русская компания как настроить роутер
Настройка wifi роутера за 8 минут
Как настроить Wi-Fi роутер с нуля. Любой. На примере Tp-Link
ХауТу: Как Настроить Wi-Fi роутер самому
Похожие:
Наш проект живет и развивается для тех, кто ищет ответы на свои вопросы и стремится не потеряться в бушующем море зачастую бесполезной информации. На этой странице мы рассказали (а точнее — показали 
Если вам не сложно — оставьте, пожалуйста, свой отзыв, насколько полной и полезной была размещенная на нашем сайте информация о том, Русская компания как настроить роутер.
Время на прочтение
5 мин
Количество просмотров 47K
Понятно, что из такой компании надо уходить. Но в тяжелый и затратный период экстренной эмиграции остаться без дохода не хочется. Я расскажу, как настроить сеть, чтобы продолжать работать из-за границы.
Ситуация
Работодатель видит, откуда подключаются сотрудники. Если IP не российский он блокирует доступ и даже иногда увольняет.
Мы находимся за границей и хотим, чтобы нас не уволили хотя бы в течение пары месяцев. Нам нужно подключаться к инфраструктуре компании так, чтобы наш IP определялся как российский. Это можно сделать с помощью VPN с российским IP. Тут есть несколько разных ситуаций.
-
Вы не используете корпоративный VPN.
Если вы просто заходите в рабочие сервисы через браузер, то все ок. Включаете VPN с российским IP и работаете как обычно. -
Вы подключаетесь через корпоративный VPN.
Если у вы обычно вы подключаетесь через VPN компании, то тут всё немного сложнее. Нужно чтобы ваш рабочий VPN «нырнул» в VPN с российским IP. -
У вас нет админских прав на рабочем компьютере.
Тогда у вас не получится установить на него VPN client. Но трюк с VPN на роутере (дальше в статье) решит и эту проблему.
В любом случае нам понадобится VPN с российским IP.
Добываем VPN с российским IP
Во многих популярных VPN сервисах теперь нет российских серверов. Это не беда. Вы можете сделать свой VPN сервер или заказать у меня.
Чтобы сделать свой VPN, нужно арендовать VPS в российском датацентре и установить на него OpenVPN. Проще всего это сделать с помощью скрипта. Рекомендую использовать DNS от Яндекса и рандомный порт. Стандартный порт, например, не сработает, если вы в Узбекистане.
В результате у вас должен быть файл-ключ с расширением .ovpn
Чтобы подключиться с этим ключом нужно:
-
Скачать приложение OpenVPN Connect.
Оно бесплатное и есть на все платформы:
— iOS (Есть в AppStore)
— Android (Есть в GooglePlay)
— Windows
— Mac
— Linux -
Открыть файл-ключ с помощью этого приложения.
Оно спросит, действительно ли вы хотите добавить новую конфигурацию VPN. Нужно подтвердить. -
Включать и выключать VPN в приложении.
При включенном VPN у вас будет российский IP. Будут работать российские сайты, но не будут те, что заблокированы в РФ.
Если вы не используете корпоративный VPN для работы, то всё готово.
Но если у вас установлен еще один VPN клиент для работы, то при включении он будет подключаться напрямую – не используя VPN до РФ. Та же проблема есть с ПО для удалённого рабочего стола Citrix.
Работодатель увидит, что вы пытаетесь подключиться из-за границы. Чтобы этого избежать, нам нужно пустить трафик корпоративного VPN через VPN с российским IP.
Для сервера компании подключение будет выглядеть, как будто идёт из России.
Такая конструкция называется VPN over VPN. Она достаточно сложная в настройке. У рядового айтишника типа меня скорее всего ничего не получится. Но решение есть.
WiFi портал в Россию
Мы сделаем WiFi, который будет давать «российский» интернет. К нему можно будет подключаться с рабочего компьютера и работать как обычно – включая только корпоративный VPN. Эта схема сработает, даже если у вас нет админских прав – ничего устанавливать на рабочий компьютер не нужно.
Как временное решение, можно раздавать интернет с телефона через российскую симку. Скорее всего у вас будет «российский» интернет. Но качество соединения будет так-себе + можно разориться на роуминге.
Долгосрочное и более надежное решение – настроить VPN на роутере. Но подойдёт не любой. Вероятно придётся купить новый. Роутер нужен с поддержкой OpenVPN Client. Обязательно Client – если в описании написано, что поддерживается просто OpenVPN, то скорее всего речь идёт о VPN сервере. Такой роутер не подойдёт.
Если вы ещё скитаетесь по отелям и временным квартирам, вам может подойти роутер с симкой. Например Keenetic LTE. По описанию, он поддерживает OpenVPN Client.
Интернет с местной симки будет существенно дешевле, чем российский роуминг.
Если вы более-менее обосновались, и у вас в новом доме есть проводной интернет, лучше взять проводной роутер и настроить всё на нём. Список некоторых таких роутеров, поддерживающих OpenVPN client есть здесь. Если знаете другие, напишите пожалуйста в комментариях.
Я купил TP-Link Archer AX55.
Проверил, что с ним всё работает. Моему примеру последовали ещё 2 человека и у них тоже всё норм. Сейчас расскажу, как настроить.
Как настроить VPN на роутере – подробная инструкция
Во-первых, подздравляю с новосельем.
Будем считать, что вы купили подходящий роутер. У него в комплекте есть блок питания и Ethernet кабель.
Найдите роутер, который даёт интернет сейчас. У меня он выглядит так.
Выключите его из розетки.
У роутера сзади есть Ethernet порты. В один порт (обычно синий/левый) приходит интернет, а из желтых/оранжевых (их обычно 4 справа) выходит. Так же и на новом роутере.
Нам нужно взять интернет из оранжевого порта старого роутера и направить в синий порт нового роутера.
Теперь включаем оба роутера и ждём пару минут.
Смотрим на дне нового роутера название WiFi сети (SSID) и пароль от неё (Password).
Подключаемся к этой WiFi сети и заходим в браузере на страницу настроек роутера. Адрес можно посмотреть в инструкции к роутеру. Часто это один из следующих:
-
192.168.0.1
-
192.168.100.1
-
192.168.1.1
-
tplinkwifi.net (в моём случае этот)
Его нужно ввести прямо в адресную строку браузера. У вас откроется страница настроек. Настройте роутер как обычно: новый пароль, далее, далее, новое имя WiFi сети, новый пароль WiFi сети, готово (В конце статьи есть видео). После базовой настройки роутер будет раздавать ваш обычный грузинский/турецкий/…/итд. интернет.
Теперь нам нужно сделать, чтобы этот роутер подключился к VPN c российским IP и раздавал «российский» интернет. Для этого находим в настройках опцию OpenVPN Client.
Если опции OpenVPN Client нет (хотя она должна быть по описанию роутера), нужно обновить прошивку. Часто это делается одной кнопкой.
После обновления опция OpenVPN Client должна появиться. Переходим в неё и загружаем файл-ключ.
В некоторых роутерах VPN действует на весь трафик. То есть WiFi, который они раздают будет «российским» для всех пользователей. В моём же нужно ещё дополнительно отметить, трафик с каких устройств пускать через VPN.
Это удобно, потому что можно одновременно работать с компьютера через российский VPN и сидеть в Instagram с телефона напрямую. Всё через один роутер.
После настройки перезагрузите роутер и немного подождите. Пока VPN ещё не подключился (первые пару минут) трафик идёт напрямую.
На всякий случай я записал скринкаст всей настройки. Вот он:
Всё готово! Компьютер подключен к российскому интернету. Можно включить корпоративный VPN и работать как обычно. Перед каждым подключением к корпоративному VPN проверяйте, что трафик действительно идёт через российский IP (Например на 2ip.ru).
Заключение
Риск, что вас поймают, конечно, остаётся. Компании могут понять, что вы уехали не только по IP. Также вы можете однажды случайно подключиться без российского VPN. Но это всё равно лучше, чем оставаться в России из-за работы или уезжать, уволившись вникуда.
Через пару месяцев СБ таких компаний могут прикрыть эту лавочку – запретить подключаться с IP датацентров. Тут тоже есть решение – можно развернуть VPN сервер у родственников или друзей, которые ещё не уехали. Но лучше к этому времени перейти в нормальную компанию.
Спасибо, что дочитали. Надеюсь, кому-то помог. Спокойного переезда вам и адекватных работодателей!
Роутер подключает интернету все проводные и беспроводные устройства в доме. Часто провайдеры самостоятельно устанавливают их и настраивают. Но что делать, если нужно настроить роутер с нуля и без помощи специалиста? Или перенастроить устройство после предыдущих жильцов, при смене провайдера? Сменить пароль на Wi-Fi с восьми единиц на что-то более надежное? Не спешите вызывать специалистов за космическую плату и попробуйте разобраться с этим самостоятельно.
Подключение роутера
Все роутеры выглядят примерно одинаково: провода сзади, лампочки спереди. На задней стороне находятся разъем питания и сетевые порты RJ-45. Один из них предназначен для кабеля от интернет-провайдера. Он подписан как Internet или WAN (внешняя сеть). Остальные порты этого типа подписаны как LAN. Они нужны для подключения домашних компьютеров, телевизоров и прочих устройств по кабелю. На некоторых моделях имеется порт для DSL-интернета (по телефонной линии) и USB-разъем для внешних накопителей или модемов мобильной связи (3G/4G), а в самых новых и продвинутых устройствах также присутствуют порты для подключения SFP-модулей. Последние часто используются для конвертирования оптического сигнала в цифровой.

На задней панели также может быть несколько кнопок. В зависимости от модели их количество может отличаться. Среди них: кнопка включения, кнопка отключения беспроводной сети, кнопка WPS и кнопка Reset. Последняя встречается на любом роутере. Она сбрасывает абсолютно все настройки устройства к заводским значениям и обычно утоплена в корпус, чтобы предотвратить случайное нажатие. Чтобы нажать на нее, нужно воспользоваться тонким предметом — например, разогнутой скрепкой.
Если вы хотите только перезагрузить роутер (например, при проблемах с интернетом), то нажимать на Reset не нужно. Достаточно пару раз нажать кнопку включения или просто отключить блок питания устройства от электрической розетки, а затем подключить его заново.
На лицевой панели маршрутизатора есть несколько индикаторов, которые отображают состояние устройства. У каждой фирмы и модели — свой набор и порядок индикаторов.

Если роутер будет раздавать интернет только на беспроводные устройства, достаточно подключить два кабеля (питание и интернет), включить устройство и дождаться, когда загорится индикатор беспроводной сети Wi-Fi.
Если компьютер будет подключаться кабелем, нужно использовать разъем LAN и дождаться, когда загорится соответствующий индикатор.
Подключаемся к роутеру
Для настройки роутера необходимо подключиться к нему с компьютера, ноутбука, планшета или даже смартфона.
Если есть ноутбук или компьютер с сетевой картой, то проще сделать это по кабелю. Поищите в коробке из-под роутера патч-корд — это кусок кабеля с двумя разъемами RJ-45. Один конец кабеля подключаем в компьютер, другой — в LAN-порт. Вот так:

Но можно подключиться и по Wi-Fi. Переверните роутер и найдите наклейки — обычно там указано название стандартной сети и пароль к ней. У двухдиапазонных роутеров таких сетей две, имя второй отличается от первой лишь добавлением к названию «5G». Подключаться можно к любой из них, пароль на обеих одинаковый. Если информации на наклейках нет, поищите в списке беспроводных сетей новую, с названием, похожим на название роутера. Вполне возможно, что производитель не стал защищать первоначальную точку доступа паролем.

При подключении кабелем никаких паролей и сетей указывать специально не нужно — все должно заработать автоматически.

Проверьте статус сетевого подключения. Если вдруг все подключилось, то вам повезло, и можно переходить сразу к настройке. А вот если подключиться не получается, вылезает окошко с требованием пароля, или не находится сеть с нужным именем, тогда разбираемся дальше.
Сброс к заводским настройкам
Если роутер не новый с магазина, то, вероятно, кто-то уже менял настройки Wi-Fi, поэтому вам и не удается подключиться. Если узнать пароль сети невозможно, то настройки нужно сбросить. Для этого возьмите разогнутую скрепку и нажмите кнопку Reset при включенном роутере.

Лучше подержать кнопку несколько секунд, так как для защиты от случайных нажатий на некоторых моделях сброс происходит только через 3–15 секунд непрерывного нажатия. При сбросе настроек название сети Wi-Fi и пароль к ней также сбросятся на заводские. Теперь можно попробовать подключиться еще раз.
Не удается подключиться кабелем
Некоторые настройки самого роутера могут мешать подключению по кабелю. Сейчас это редкость, но все же такое может встречаться в уникальных случаях. Здесь также поможет сброс к заводским настройкам. Если даже после сброса не удается подключиться, значит что-то не так с настройками компьютера. Но и это решаемо.
Нажмите на значок сети в правом нижнем углу экрана и выберите «Параметры сети и интернет». В открывшемся окне щелкните по «Настройке параметров адаптера». Затем нажмите правой кнопкой мыши на значок используемого вами подключения — проводного или беспроводного — и выберите «Свойства». Среди открывшихся параметров нужно зайти в свойства протокола IP версии 4.

В них IP-адрес и DNS должны быть выставлены в положение «Получить автоматически». Если подключиться все еще не удается, попробуйте повторить те же действия с другого компьютера.
Настройка роутера
Маршрутизатор настраивается через панель администратора. Она выглядит как обычный сайт, и заходить в эту панель нужно также. Открывайте браузер и вводите в адресной строке адрес веб-интерфейса роутера — как правило, его можно найти на наклейке задней панели устройства или в документации. Это может быть IP-адрес вроде 192.168.0.1 или 192.168.1.1. На множестве современных моделей вместо него указывается веб-адрес роутера — например, my.keenetic.net. Вводим в браузерную строку и попадаем на подобную страницу.

То же самое и с паролями. На наклейках старых моделей указаны имя пользователя и пароль по умолчанию. На новых моделях такого вы можете не встретить. Где же взять пароль? Тут все просто. Эти модели сами просят задать пароль при первом входе в систему, так что выбор только за вами.
У каждого производителя и каждого роутера «сайт» настройки выглядит по-разному. Проще всего изучить инструкцию к роутеру, но можно использовать и «метод научного тыка» — если что-то пойдет не так, вы всегда сможете сбросить настройки к заводским.
Важно в панели администрирования найти следующие разделы:
- Быстрая настройка (быстрый старт, мастер настройки и т. д.) — позволит пошагово внести все необходимые параметры для настройки интернета и беспроводной сети.
- Беспроводная сеть (Wi-Fi, беспроводной режим и т. д.) — страница расширенных настроек Wi-Fi для смены названия сети, пароля, дополнительных опций, включения гостевой сети.
- Безопасность (администрирование, контроль доступа или подобное) — на этой странице можно будет сменить пароль на вход в панель администрирования и запретить изменение настроек извне.
- Интернет (сеть, WAN, DSL, соединение или что-то подобное) — раздел, где настраиваются параметры соединения с провайдером. Обычно мастер быстрой настройки справляется, но иногда приходится что-то менять дополнительно.
Быстрая настройка
Опцию быстрой настройки имеют все современные роутеры — мастер настройки запросит все нужные параметры, не акцентируя внимание на дополнительных настройках.
Подготовьте следующие данные, которые мастер быстрой настройки наверняка у вас запросит:
- тип соединения определяет способ, которым ваш провайдер осуществляет подключение клиентов к Интернету. Он указан в договоре или в приложении к нему.
- логин и пароль для входа в интернет также можно найти в договоре. Не надо путать эти логин и пароль с учетными данными для доступа к настройке роутера или для доступа к личному кабинету на сайте провайдера (они тоже могут встречаться в договоре).

- шлюз — при некоторых типах соединения мастер может потребовать и этот параметр, который в этом случае тоже нужно узнать у провайдера. Обычно это четыре числа, разделенные точками (например, 88.12.0.88). Именно так его и следует ввести.
- мя сети Wi-Fi (SSID) — под этим именем ваша сеть будет видна в списке беспроводных сетей. При выборе имени сети помните, что она видна всем в радиусе как минимум полсотни метров, в том числе вашим соседям. Лучше всего использовать нейтральные имена, не содержащие вашего имени, номера квартиры или дома, а также каких-то слов, которые могут показаться другим оскорбительными.

- пароль (ключ) доступа к Wi-Fi — будет затребован у любого устройства, пытающегося подключиться к вашей беспроводной сети. Постарайтесь выбрать пароль посложнее, чем 12345678 или дата вашего рождения — даже если вы уверены, что хакерам вы абсолютно не интересны, лишние «гости» снизят скорость подключения. Программы переборов паролей также влегкую справляются со стандартными английскими словами, поэтому не стоит использовать и их в качестве пароля.
Для того, чтобы вероятность взлома вашей сети стала близка к нулю, задайте пароль, состоящий вперемешку из цифр, специальных символов (*,!, % и т. д.), заглавных и строчных букв. Чтобы не писать совсем мешанину, которую невозможно запомнить, можно использовать похожие цифры или спецсимволы вместо букв в словах. Например, вместо «Terminator» написать «T3rm!n4t0r». Но в любом случае после создания пароля запишите его себе куда-нибудь, чтобы ненароком не забыть порядок букв и символов в нем.
- MAC-адрес — может потребоваться, если провайдер осуществляет привязку кабеля к конкретному устройству. Здесь не вам нужно вводить информацию, а наоборот — найти МАС-адрес вашего устройства (на его корпусе или в панели настроек) и сообщить провайдеру.
Бывает, что первоначальные настройки провайдера предполагали выход в интернет непосредственно с вашего компьютера, а теперь вы хотите подключить к кабелю роутер. В этом случае в качестве МАС-адреса роутера следует задать МАС-адрес сетевой карты того компьютера, с которого ранее осуществлялся выход в интернет.

Многие роутеры позволяют клонировать МАС-адрес сетевой карты компьютера, с которого вы зашли в веб-интерфейс — если ранее в интернет вы выходили именно с этого компьютера, то опция клонирования МАС-адреса может заметно ускорить его установку.
Дополнительные настройки Wi-Fi
В разделе настройки беспроводной сети можно сменить пароль на Wi-Fi, имя сети (SSID) и установить некоторые дополнительные параметры.
Если вы находитесь в панели администрирования и при этом сами подключены к роутеру через Wi-Fi, то после смены параметров вещания сети вам придется заново подключиться к ней с новым именем и паролем.
Можно скрыть SSID из доступного всем списка сетей — правда потом, чтобы подключить к ней новое устройство, имя сети придется вбивать вручную. Опция капризная и пользоваться ей лучше с осторожностью — не все устройства нормально подключаются к «невидимым» сетям.

Обратите внимание на используемые технологии аутентификации — общепринятым для домашних сетей на сегодняшний день является стандарт аутентификации WPA2-PSK с шифрованием по алгоритму AES, но большинство современных устройств уже работают с алгоритмом WPA3.
Можно также настроить используемый сетью радиочастотный канал, хотя большинство роутеров обычно автоматически выбирают наименее загруженный. Двухдиапазонные роутеры вещают сразу две сети в разных диапазонах. Для каждой из сетей все вышеописанные параметры можно настроить независимо, но почти всегда роутер просто клонирует настройки из сети 2,4 ГГц в 5 ГГц, добавляя к названию точки что-то типа «5g».

Кстати, в некоторых роутерах имеется любопытная фича — если задать одинаковые имена сетей для 2,4 ГГц и 5 ГГц, то роутер будет вещать под одним названием, а устройства, принимающие сигнал, самостоятельно выберут предпочтительный диапазон исходя из мощности сигнала и других показателей.
Внутри раздела настройки беспроводного режима (или отдельно — зависит от производителя) есть еще два параметра, на которые следует обратить внимание: WPS и гостевая сеть.
WPS — это технология автоматической защищенной настройки соединения, в которой обнаружилось несколько уязвимостей. Если вы не хотите, чтобы к вашей сети подключались чужие пользователи, в обход даже самого сложного пароля, эту функцию нужно отключить. И больше не включать.

Гостевая сеть пригодится, если вы готовы делиться с гостями интернетом, но не хотите давать им доступ к своей локальной сети (к устройствам, подключенным кабелем LAN и по Wi-Fi). При включении гостевой сети создается отдельная Wi-Fi точка с отдельным именем и паролем, которые можно смело называть гостям. Как и в случае с основной сетью, у двухдиапазонных роутеров может быть две такие сети.

Дополнительные настройки безопасности
Обратите внимание на удаленный доступ — по умолчанию он должен быть выключен, но были случаи, когда провайдеры поставляли роутеры с настроенным удаленным доступом. Делалось это, вроде как, для удобства настройки роутеров пользователей техподдержкой, но надо понимать — при этом техподдержка может получить полный доступ к локальным сетям пользователей. В старых моделях роутеров нужно убедиться, что во вкладке удаленного доступа нет никаких IP-адресов — если они присутствуют, их нужно удалить. В новых моделях он обычно отключается проще — снятием соответствующей галочки в настройках.

Правда, в таком случае вы больше не сможете подключиться к настройкам роутера из любой точки мира. Это реализовано во многих современных устройствах — например, у Keenetic есть фирменное мобильное приложение, с помощью которого можно конфигурировать любые роутеры, с которыми было установлено сопряжение.
При этом существует и другой способ удаленного управления — например, по протоколам HTTP, Telnet и SSH. Вот эти функции лучше отключить, как говорится, на корню, потому что они позволяют управлять роутером на самом низком уровне — то есть, на уровне микропроцессора.

Когда любой способ удаленного доступа отключен, из «внешнего мира» никто к роутеру не подключится, чего нельзя сказать о вашей локальной сети. Но, находясь в организованной нами сети, злоумышленник все еще сможет получить доступ к настройкам роутера, если мы поленимся сменить его на безопасный. Обычно это делается в том же разделе, что и управление доступом. Так что, если вы хотите, чтобы и из локальной сети доступ к настройкам роутера был только у вас, то стандартный пароль нужно сменить.

Как и пароль сети, пароль доступа тоже лучше куда-нибудь записать. Если вы его забудете, роутер придется сбрасывать и производить всю настройку заново.
У большинства современных роутеров имеется функция резервного копирования настроек. Когда вы полностью завершите настройку, есть смысл ею воспользоваться — все настройки будут сохранены на вашем ПК в виде файла. Если позже вы будете изменять какие-то настройки роутера и сделаете что-то не так, то вам не придется все настраивать вручную с нуля — просто восстановите прежние настройки с помощью резервной копии за пару минут.

Чек-лист
Если что-то не получается, проверьте еще раз, что вы все сделали правильно и в нужной последовательности:
- У вас есть роутер и кабель «с интернетом» от провайдера.
- Вы правильно подключили кабели к роутеру и включили его в сеть.
- Роутер новый, или вы выполнили сброс к заводским настройкам.
- Вы подключаетесь кабелем или по Wi-Fi.
- Компьютер, подсоединенный к роутеру, настроен на автоматическое получение IP-адреса.
- Вы нашли имя сети (SSID) и пароль для входа.
- Вы нашли адрес веб-интерфейса, логин и пароль или воспользовались наиболее распространенными (192.168.0.1 или 192.168.1.1, пароль/логин: admin/admin).
- Вы успешно зашли в веб-интерфейс, нашли и запустили быструю настройку.
- Вы задали полученные от провайдера параметры: тип соединения, логин и пароль для входа в Интернет.
- Вы задали параметры вашей сети Wi-Fi: имя сети (SSID) и пароль для входа в нее.
Если вы все это сделали, но доступа к интернету у вас так и не появилось, остается только обратиться в техподдержку провайдера.
Статья обновлена автором Urik26