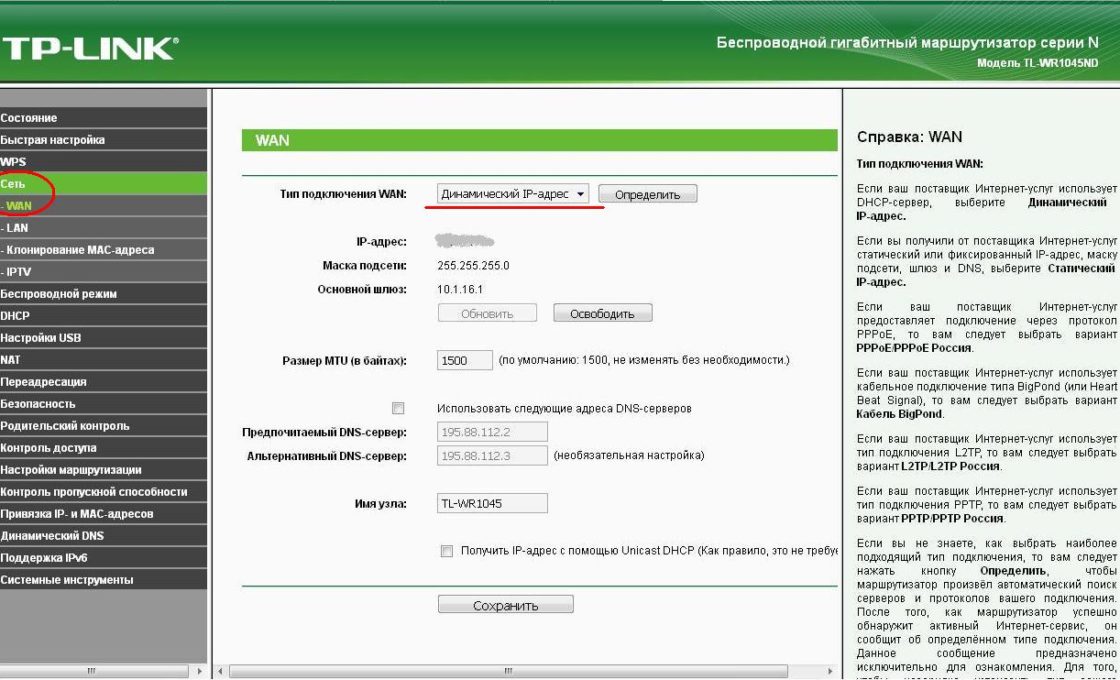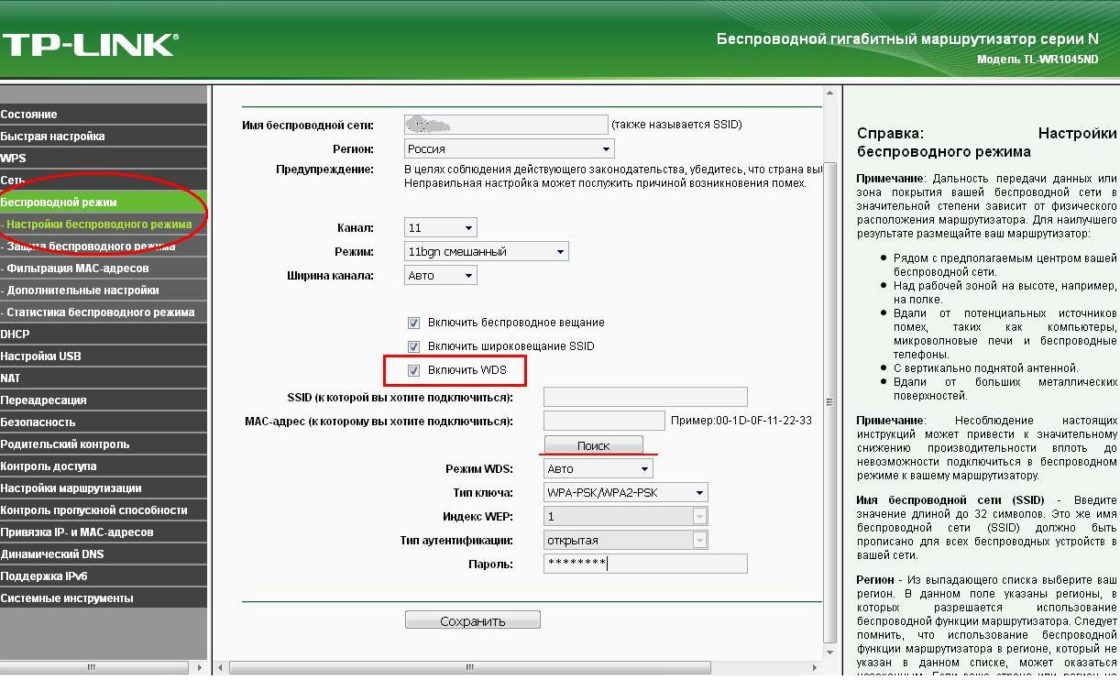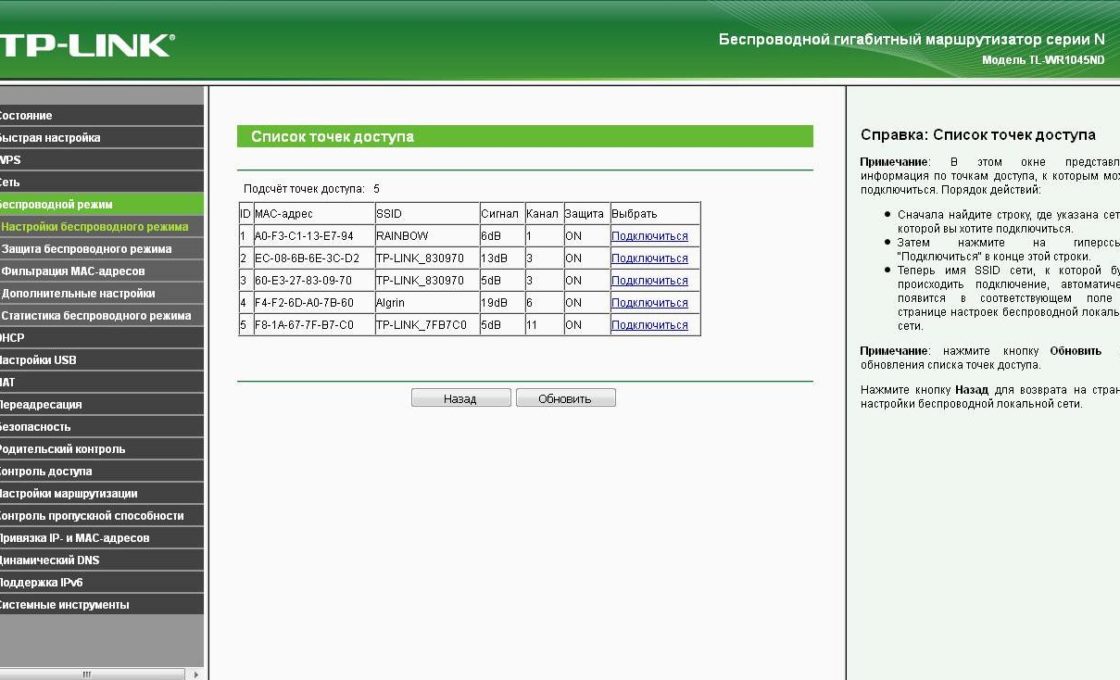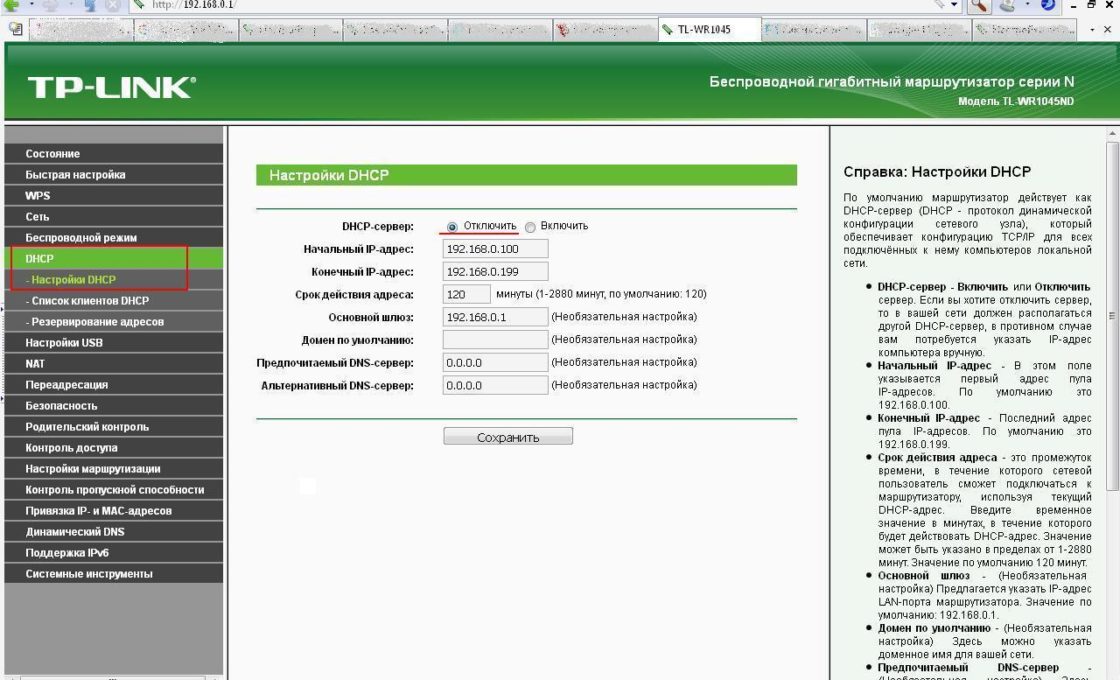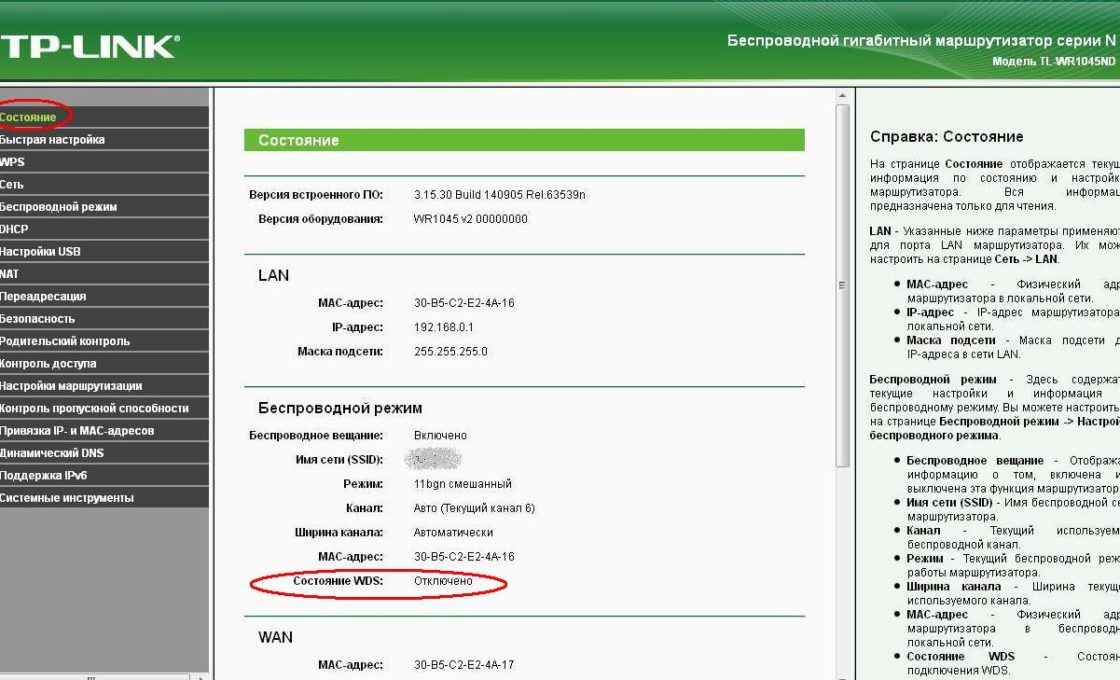Привет, друзья! Сегодня у нас интересная задача — нам нужно подключить роутер через роутер так, чтобы второй мог без проблем раздавать интернет для всех подключенных к нему устройств с такой же лёгкостью, как это делает первый. Зачем это нужно?! Ну, например, Вам надо расширить зону покрытия WiFi по дому или квартире в ту сторону, куда беспроводная сеть не добивает или добивает с трудом. Достаточно часто этим пользуются для того, чтобы подключить Интернет от соседей и платить в итоге меньше. Вы можете подключить роутер к роутеру через кабель или WiFi, используя один из предложенных мной ниже способов. Кабельное соединение доступно абсолютно для всех моделей современных маршрутизаторов, а вот соединить два роутера по WiFi можно только в том случае, когда один из них умеет работать в режиме WDS или повторителя. В любом случае один из трёх способов обязательно поможет Вам решить Вашу задачу. Главное думать головой и работать руками! Поехали!
Как соединить два роутера в одну сеть через кабель
Итак, мы с Вами имеем на руках два беспроводных маршрутизатора и нам нужно подключить один к другому, чтобы физически получилась одна локальная сеть. При этом просто так соединить два устройства сетевым кабелем не получится — схема не будет работать без дополнительной настройки. Перед тем как эту настройку выполнять, надо определиться со схемой соединения. Схем всего две. Первая — это LAN-LAN, то есть соединить маршрутизаторы надо через LAN-порты. Это самый простой и удобный вариант кабельного соединения, который подойдёт в большинстве случаев. Вторая схема — LAN-WAN, где соединяется LAN-порт первого устройства с WAN-потом второго. Более редкий случай, когда надо разделить одну физическую сеть на несколько логических. Рассмотрим каждую схему подробно.
Схема 1. Подключение роутера к роутеру через LAN-порты
Самая простая схема — это подключение роутера через роутер путём соединения кабелем его LAN-портов. Таким образом второй девайс расширяет сеть первого и работает по факту в роли обычного коммутатора-свитча совмещённого с точкой доступа Вай-Фай. Схема подключения выглядит вот так:
При этом оба роутера соединены в одну сеть как физически, так и логически — сегмент один. Управляет сетью — поднимает соединение с провайдером и раздаёт Интернет — первый роутер. Он в этой связке ведущий. С него же клиентским устройствам раздаются IP-адреса по DHCP. Обратите внимание, что на втором маршрутизаторе порт WAN не используется вовсе.
Внимание! Для работы такого соединения на первом роутере никаких настроек делать не нужно — он как работал, так работать и остаётся.
А вот на втором предстоит достаточно много работы. Более того, его надо предварительно настроить и только потом подключать к первому. Выполняем всё по шагам:
Шаг 1. Сменить IP-адрес. По умолчанию, из коробки используется либо 192.168.1.1, либо 192.168.0.1. А так как он может совпадать с тем, что используется по-умолчанию на первом устройстве доступа, то его надо сменить. Самый оптимальный вариант — выбрать IP, который стоит следующим по порядку. то есть если первый маршрутизатор использует адрес 192.168.1.1, то для второго надо выбрать 192.168.1.2. Чтобы это сделать, зайдите в настройки роутера и откройте раздел с параметрами локальной сети.
В строке LAN IP надо прописать новый IP-адрес и нажать на кнопку «Сохранить».
Шаг 2. Отключить DHCP-сервер. Так как в нашей локальной сети уже работает активно DHCP-сервер первого роутера, то на втором его надо принудительно отключить. В противном случае они начнут друг другу мешать и работать нормально ни одно устройство не сможет. Чтобы это сделать опять же в веб-интерфейсе второго маршрутизатора находим раздел с настройками DHCP:
Здесь необходимо отключить сервер, чтобы он не раздавал адреса клиентам. Для этого в моём роутере TP-Link надо снять галочку «Включить» или «Enable». На других моделях интерфейс может немного отличать, но смысл всё равно один. После этого надо не забыть сохранить настройки.
Шаг 3. Настроить WiFi-сеть.
Теперь мы должны правильно настроить WiFi второго маршрутизатора. Тут надо сначала разобраться что мы хотим. Мы можем сделать то же имя сети Вай-Фай (SSID), что и у перового роутера. Тогда гаджеты-клиенты будут сами переключаться от первого ко второму при переходе между сетями. Но тогда зоны покрытия WiFi первого и второго роутеров не должны пересекаться, или если и будут пересекаться, то только лишь на самой границе зоны покрытия. В противном случае они будут мешать друг другу.
Второй вариант — разные имена сетей. Тогда путаницы не будет, но авторизацию в сети второго маршрутизатора надо будет пройти всем клиентским устройствам. Этот вариант отлично подходит если Вы подключаете роутер к роутеру в соседнем доме и хотите чтобы имена WiFi в разных зданиях были различные.
Шаг 4. Подключить кабель. Теперь надо подключить роутер через роутер физически, соединив два его порта. Вот схема соединения:
Берем сетевой Ethernet-кабель и соединяем один из LAN-портов первого устройства с одним из LAN-портов второго. Теперь можно к нему подключаться и проверять работу схемы.
Схема 2. Как объединить два роутера через WAN-порт
Теперь рассмотрим более сложную схему, в которой нам предстоит подключить роутер через роутер используя WAN-порт. Её стоит использовать только в том случае, когда Вам надо каким-то образом логически разделить две сети. Такую схему лучше использовать тогда например, когда одни соседи подключаются к роутеру других соседей. У каждого в этой схеме будет своя отдельная подсеть и свой активный DHCP сервер, раздающий IP адреса подключенным гаджетам. Схема подключения выглядит так:
Здесь так же, как в предыдущем способе, мы абсолютно не трогаем первый маршрутизатор — он работает как и работал, все настройки делаем на втором аппарате.
Шаг 1. Смена IP роутера. Заходим в веб-интерфейс второго роутера и заходим в параметры локальной сети — LAN.
Меняем подсеть роутера, чтобы она не совпадала с той, что используется на основном. Если на первом используется подсеть 192.168.1.0 и IP 192.168.1.1, то на втором надо сделать подсеть 192.168.0.1, где IP роутера будет соответственно 192.168.0.1. Кликаем на кнопку «Сохранить».
Почему мы сделали именно так, а не иначе?! Если у второго маршрутизатора будет IP 192.168.1.1 и при этом Интернет он будет получать от первого маршрутизатора с таким же IP, то возникнет проблема и нормально данное соединение работать не будет!!!
Шаг 2. Настроить Интернет-соединение. Теперь надо соединить два роутера логически. Для этого на втором заходим в настройки Интернета и выставляем тип Интернет-соединения — Динамический IP-адрес:
Таким образом этот роутер будет получать по DHCP адрес с первого роутера и использовать его в качестве WAN IP. То есть локальная сеть основного маршрутизатора будет для него как бы внешней. При этом со второго можно будет видеть компы в сети первого, а наоборот — нельзя!
Шаг 3. Сконфигурировать WiFi. Следующий этап работ — настройка беспроводной сети. Раз мы используем при подключении роутера к роутеру две разных подсети, то и имена для WiFi лучше сделать разные, чтобы избежать путаницы:
Так же обязательно надо поставить пароль на беспроводную сеть и сохранить изменения, нажав соответствующую кнопочку.
Шаг 4. Подключение кабеля. Теперь остаётся только соединить два роутера в одну сеть кабелем по вот такой схеме:
После этого можно подключаться и проверять работу связки. Если сделали всё по указанной выше схеме, то работать должно без проблем.
Используем роутер как репитер
Не всегда стоит замарачиваться, пытаясь подключить роутер через роутер по кабелю — можно сделать то же самое через WiFi. Для этого второе устройство должно уметь работать в качестве Повторителя Вай-Фай (он же репитер) или поддерживать технологию WDS. Второй роутер подключается к беспроводной сети первого и расширяет её на зону действия своего сигнала. Вот так это выглядит схематически:
На первом устройстве в схеме по прежнему ничего не меняем. Он работает в том же режиме, что и работал, просто будем подключаться к его WiFi и передавать сеть дальше. Рассмотрим настройку второго маршрутизатора в режиме беспроводного повторителя — репитера.
К сожалению, не все современные роутеры поддерживают такой режим работы. Например, мой TP-Link Archer так не умеет. Поэтому я покажу пример настройки режима репитера на WiFi-маршрутизаторе Asus RT-N10U. Он для этих целей отлично подходит ввиду достаточно низкой стоимости. Последовательность действий следующая. Сбрасываем настройки кнопкой Reset. После этого надо зайти в веб-интерфейс аппарата, используя его IP 192.168.1.1.
На главной странице веб-интерфейса находим строчку «Режим работы». По умолчанию там стоит «Беспроводной роутер». Кликаем на него и переходим на страницу выбора режима работы устройства:
Здесь нам надо поставить галку на пункт «Режим повторителя». Кликаем на кнопку сохранить.
Дальше у нас должен появится выбор доступных беспроводных сетей:
Кликаем на ту, к которой хотим подключиться. Ниже должно появится поле для ввода пароля на WiFi.
Вводим пароль и нажимаем на кнопочку «Подключить». Если Вы ввели его верно, то дальнейшим этапом будет уже конфигурация Вай-Фай сети повторителя.
Здесь надо уже прописать имя сети — SSID, а в поле «Сетевой ключ» — пароль. Кликаем на кнопку «Применить».
Всё, нам удалось соединить два роутера в одну беспроводную сеть и можно нажать на кнопку «Завершить». Можно подключать к нему телефоны, планшеты, ноутбуки и проверяйте доступ в Интернет.
Правильно ли я сделаю если воткну в WAN патчкорд из сети
Если вы имеете в виду соединить WAN-порт нового маршрутизатора (который будет раздавать wi-fi) и LAN-порт уже установленного маршрутизатора/коммутатора то да, это один из путей решения вашей задачи.
и в настройках DHCP роутера укажу область адресов 192.168.0.80-192.168.0.100. Область адресов соновного DHCP серевра 192.168.0.10-192.168.0.79.
А вот здесь хотелось бы вас поправить. Я подозреваю, используемая маска сети — /24 (255.255.255.0). В таком случае, в настройках DHCP нового маршрутизатора (который будет активен только на беспроводном интерфейсе), следует указать другую, специально выделенную для этого сеть. Например, 192.168.1.0/24, если она нигде более не используется (хосты от 0 до 100, например).
На WAN-интерфейсе следует включить DHCP-клиент.
В таком случае все хосты, подключенные по wi-fi, будут получать адреса из новой сети (192.168.1.0/24 в примере), которые будут натироваться в один адрес из сети 192.168.0.0/24, полученный по DHCP на WAN-порту. При этом ноутбуки (т.е. хосты с wifi-подключением) будут иметь доступ к интернету и другим компьютерам. Уже установленные компьютеры не будут иметь доступа к ноутбукам в общем случае.
Касательно нюансов, которые гипотетически могут возникнуть с windows-доменом при таком решении (работает ли доменная авторизация через NAT, в частности), я ничего не могу сказать.
Другой способ — при той же физической топологии (кабель от коммутатора или LAN-порта существующего маршрутизатора подключен в WAN-порт нового маршрутизатора) включить новый маршрутизатор в режиме моста (bridging) между WAN- и wifi-интерфейсами. В таком случае доступ между wifi-хостами и существующими хостами будет обоюдным. Из минусов — растягивание L2-домена, как мне представляется, и так не самое стабильное решение, здесь же еще добавляются возможные нюансы, связанные с разными физическими средами (излишняя утилизация wifi ненужным броадкастом/мультикастом и прочая).
На чтение 6 мин Просмотров 131к. Опубликовано
Обновлено
Вопрос, как подключить два wifi роутера в одной сети и правильно их настроить, интересует прежде всего тех, кто хочет расширить зону приема сигнала. В этой инструкции расскажем, как подключить к интетрнету роутер через роутер по кабелю или wifi. Инструкция универсальная для таких брендов, как Asus, TP-Link, Zyxel Keenetic, Mikrotik, D-Link и других
Зачем подключать роутер через роутер?
Подключение роутеру к роутеру, а также использование сразу нескольких маршрутизаторов или точек доступа в одной локальной сети целесообразно для увеличения радиуса покрытия интернета.
- Допустим, у вас двухэтажный дом или большое по площади помещение. Один роутер не может его полностью покрыть своим сигналом. Один из вариантов решения вопроса — подключить к основному роутеру еще один, соединить их через кабель или по wifi и продлить тем самым еще расширить зону приема wifi на несколько десятков метров.
- Также использовать второй роутер можно, если у вас к интернету подключен старый маршрутизатор, у которого нет WiFi модуля.
- Или маломощный и не оснащенный широким функционалом роутер от провайдера, например, Ростелеком, на который подается интернет. А вы хотите сделать беспроводную сеть с удаленным к ней доступом, настройкой со смартфона и различными дополнительными современными опциями.
Подключить один роутер к другому можно двумя способами:
- По WiFi в режиме усилителя
- По кабелю
Как подключить роутер к роутеру по WiFi?
Первый вариант подключить два роутера в одной сети — использовать второй маршрутизатор в качестве репитера, подключив к первому по Wi-Fi. Для этого используется режим моста, или WDS, когда второе устройство настраивается на сеть от первого и как бы продлевает беспроводной сигнал на некоторое расстояние. Единственный минус этого типа — потери при передаче сигнала, которые могут происходить из-за препятствий или электромагнитных наводок от другого оборудования и бытовых приборов. Останавливаться на данном варианте подробно не буду, так как он уже разбирался в другой статье, да и сделать это на роутерах Asus, TP-Link, Zyxel Keenetic, D-Link и других в последних прошивках очень просто.
Как соединить два роутера в одной сети по кабелю?
Гораздо интереснее сейчас посмотреть, как подключить в одной сети два роутера через кабель. Сигнал при проводном соединении будет значительно более стабильным. Кроме того, для такого типа может пригодиться старая модель без модуля WiFi, которая до сих пор пылилась на полке, а выкинуть ее было жалко — вдруг пригодится? Пригодилась! Но здесь есть свои тонкости — ведь тогда нужно будет протянуть провод, а значит заранее предусмотреть для него место для прокладки, чтобы он потом не портил внешний вид интерьера комнат. Но эти проблемы решаемы!
Подключение из порта LAN в порт WAN
Теперь следжующий вопрос — в какие разъемы на роутерах втыкать кабель, ведт их там много. Если же разобраться, то на большинстве моделей маршрутизаторов присутствуют два основных типа сетевых разъемов — это WAN и LAN. Обычно WAN порт один (хотя бывает и два), он служит для подключения к интернету. А вот LAN — несколько, их используют для подключения проводом различных устройств, у которых нет WiFi адаптера.
Мы можем соединить роутеры между собой как только через LAN так и через LAN+WAN порты. Суть примерно одинакова, но есть небольшие отличия, которые могут быть решающими. Главное заключается в том, что если подключить второй вспомогательный роутер к порту WAN первого, то основной не увидит устройств, которые подключены ко второму. А вот второй как раз будет видеть абсолютно всех пользователей. То есть локальная сеть таким образом получится разделенной на два сегмента. Это удобно использовать, например, в каких-нибудь организациях, чтобы пользователи одного отдела не смогли видеть другого.
Порядок действий такой:
- Первый роутер будет подключаться к интернету при помощи кабеля от провайдера, который вставляем в порт WAN. Либо если вы работаете с мобильным интернетом, то через 3G-4G модем — тогда про порт WAN на основном маршрутизаторе вообще забудьте.
- Второй подсоединяем к нему при помощи патчкорда (витой пары, если так понятнее), который — ВНИМАНИЕ — вставляем порт LAN на 1м роутере и в разъем WAN на втором.
Подключение по LAN-LAN
Если же вставить патчкорд в слоты LAN и на первом, и на втором роутере, то второй будет выступать в роли обычного расширителя сетевых портов, или коммутатора, хаба. При этом все устройства, подключенные кабелями к обоим маршрутизаторам, будут отображаться в обеих панелях управления. Что гораздо удобнее при домашнем использовании.
Настройка двух роутеров в одной сети
Теперь, после соединения двух wifi роутеров, необходимо выполнитть ряд настроек.
Основной роутер
Первый роутер будет работать в своей привычной роли — подключаться к интернету, раздавать его по проводу или wifi и выдавать IP адреса другим участникам локальной сети.
Соответственно необходимо:
- Вставить в него кабель от провайдера в порт WAN или SIM карту, или 4G модем в зависимости от того, к какому типу оператора вы подключаетесь
- Настроить на нем через панель администратора подключение к интернету
- Задать параметры беспроводной сети — имя, пароль, тип шифрования при необходимости
Все, как обычно, о том, как это сделать, подробно было написано здесь.
Для того, чтобы работала сеть через два роутера, также не забудьте на первом включить DHCP сервер для автоматической раздачи ip адресов и выставить пул (диапазон) применяемых в локальной сети адресов
Вспомогательный роутер (с другим IP)
Переходим ко второму маршрутизатору — сделайте настройки:
На этом соединение и настройка двух роутеров закончено — теперь у вас должна работать стабильная wifi сеть с доступом в интернет через оба устройства.
Видео инструкция
Актуальные предложения:

Задать вопрос
- 10 лет занимается подключением и настройкой беспроводных систем
- Выпускник образовательного центра при МГТУ им. Баумана по специальностям «Сетевые операционные системы Wi-Fi», «Техническое обслуживание компьютеров», «IP-видеонаблюдение»
- Автор видеокурса «Все секреты Wi-Fi»
Если дома используются сразу ноутбук, компьютер и несколько гаджетов, имеет смысл подключить устройства к локальной сети. Так вы сможете просматривать на различных устройствах папки и файлы, хранящиеся на другом девайсе. При этом провода для соединения не нужны. Манипуляцию можно выполнить через WI-FI роутер. Главное – знать, как это делается.
Я постараюсь просто и без излишеств рассказать про создание домашней группы, а если по ходу пьесы у вас возникнут какие-то вопросы, то сразу же пишите в комментарии. Начинаем.
Содержание
- Зачем нужна домашняя группа?
- Для двух компьютеров
- Для нескольких девайсов
- Смена кода
- Предоставление допуска к папкам
- Отключение кода
- Доступ
- Как подключить приборы к сети?
- Компьютер
- Смартфон
- Проблемы
- Не появляются устройства из локальной сети
- Нет доступа к общей папке
- Устройства не показаны в локальной сети
- Задать вопрос автору статьи
Зачем нужна домашняя группа?
Локальная сеть – это сетевое хранилище информации. Вы можете, например, на смартфоне посмотреть файлы, которые хранятся на другом телефоне или ноутбуке. Однако это не единственное ее предназначение.
Внутри домашней группы можно осуществлять общение с разных устройств. Например, через локальную сеть можно вместе поиграть в игры. Можно подсоединить к принтеру одновременно компьютер, ноутбук и гаджеты, объединенные одной сетью. Получится настоящий домашний сервер.
Для двух компьютеров
Сразу оговорка – оба компа должны быть подключены через один роутер к одной и той же сети Wi-Fi. Все действия надо повторить на обоих ПК. И также напомню про безопасность! Если ваша сеть незапаролена и на ней висит ваш сосед-любитель халявы, после создания локальной сети вы рискуете, что ваши файлы, фото, видео станут соседским достоянием. Вот так!
Сделать локальную сеть для двух компов можно через кабель и Wi-Fi. Я опишу второй вариант. Все настройки описаны на примере ОС Виндовс 7, но актуальны и для других ОС.
- Удостоверимся, что оба ПК работают в одной группе. Как это сделать? Рассказываю. Нажимаем Win+R и пишем команду sysdm.cpl. Жмем «Ок». Нам нужен пункт «Рабочая группа». Необходимо, чтобы на обоих компьютерах стояло одно и тоже название. Вы можете изменить его. Не забудьте сделать тоже самое на втором компе.
- Через панель управления нам нужно попасть в раздел «Изменить дополнительные параметры общего доступа». Ищем надпись «Текущий профиль» и вносим нужные нам изменения. В открывшемся окне нужно будет активировать все пункты, которые начинаются со слова «включить». Кроме пункта внизу этой страницы – «Общий доступ с парольной защитой». Здесь нам нужно отключить.
- Делаем перезагрузку. Вот в принципе и все настройки. Можете проверить. Зайдите в «Мой компьютер», далее «Сеть» и увидите все приборы, которые объединены домашней группой.
Более подробно пишу далее.
Видео-инструкцию по созданию домашней сети для двух ПК смотрите здесь:
Для нескольких девайсов
Локальная сеть через WI-FI роутер настраивается одинаково для любой операционной системы, как я уже и говорил выше. Разницы в процедуре нет никакой. Главное – следовать инструкции, и тогда все получится.
Настраивается локальная сеть через роутер беспроводным соединением или напрямую. Все устройства, которые вы хотите определить в домашнюю группу, должны подключаться к одному маршрутизатору.
Однако это не дает возможность пользоваться преимуществами в полной мере. У вас не получится просматривать папки на других приборах и создать сервер с принтером. Чтобы локальная сеть начала работать, необходим допуск к файлам и принтерам.
Начнем с того, как создать и настроить локальную сеть. Создание домашней сети через WI-FI маршрутизатор осуществляется следующим образом:
- осуществляют вход в меню центра управления сетями;
- перенаправляются в подпункт центра подключения;
- находят нужный тип группы;
- перенаправляются в подпункт домашней сети;
- ставят значки на тех элементах, к которым нужно предоставить общий доступ со всех приборов и гаджетов;
- кликают по кнопке «Далее»;
- если при выполнении операций не допущено ошибок, в появившемся окне появляется пароль от домашней группы, который рекомендуется записать на отдельном листочке;
- кликают по кнопке «Готово».
Завершение операции означает, что домашняя сеть между компьютерами и гаджетами создана. После этого к ней можно подключать по WI-FI все устройства. Зная, как настроить домашнюю сеть между приборами, это можно быстро и просто сделать самостоятельно.
Смена кода
Пароль, предложенный системой, сложно запомнить. Приходится все время держать листочек с информацией под рукой. По этой причине проще придумать собственный код. Для изменения пароля действуют следующим образом:
- осуществляют вход в раздел выбора домашней группы или же нажимают на надпись, свидетельствующую о присоединении к ней;
- в открывшемся окне кликают по графе «Изменить пароль»;
- вводят новые данные и сохраняют изменения.
Предоставление допуска к папкам
Несмотря на то, что домашняя группа создана, автоматически общий доступ ко всем файлам предоставлен не будет. Чтобы с двух и более компьютеров или гаджетов можно было просматривать папки и файлы, необходимо выполнить соединение с группой вручную. Главное – знать, как подключить все девайсы к домашней сети.
Отключение кода
Для получения общего доступа к любой папке первое, что делают – отключают пароль. Для этого выполняют такие манипуляции:
- осуществляют вход в раздел «Изменение параметров домашней группы»;
- кликают по графе «Изменение дополнительных параметров общего доступа»;
- выполняют включение обнаружения сети, выставив значок напротив соответствующей надписи;
- открывают доступ к папкам и приборам, поставив галочку напротив надписей со словом «Включить»;
- отключают пароль, выставив значок напротив соответствующей надписи.
Доступ
После выполнения предыдущей операции можно открывать общий доступ к файлам. Чтобы получить допуск, действуют следующим образом:
- осуществляют вход во вкладку «Мой компьютер»;
- переходят в раздел «Сеть»;
- клавишей, расположенной с правой стороны манипулятора, кликают по соответствующей папке и нажимают на кнопку «Свойства»;
- переходят в подраздел «Доступ»;
- кликают по кнопке «Расширенная настройка»;
- устанавливают значок напротив надписи: «Открыть общий доступ к этой папке»;
- сохраняют внесенные данные, кликнув по кнопке «ОК».
Такая манипуляция сделает все файлы, хранящиеся на компьютере, доступными для просмотра на других приборах.
Настройка домашней сети и получение доступа описаны в этом видео:
Как подключить приборы к сети?
Теперь перейдем к тому, как подключить все компы и гаджеты к домашней сети. Здесь необходимо выполнить еще ряд действий, указанных ниже.
Компьютер
После создания домашней сети на Windows, можно подключать к сети остальные компьютеры. Для операции потребуется всего несколько минут. Чтобы выполнить подключение, необходимо просмотреть активные сети. В графе должна появиться надпись в домашней группе о возможности присоединиться к ней. Необходимо нажать на ссылку.
Если таковой надписи нет, следует изменить сеть на домашнюю. Чтобы это сделать, действуют следующим образом:
- осуществляют вход во вкладку: «Общественная сеть»;
- переходят в домашнюю группу, кликнув по соответствующей надписи.
Когда выбраны правильные параметры, можно выполнять подключение. Делают это так:
- переходят в раздел: «Предоставить общий доступ другим домашним компьютерам»;
- кликают по графе «Присоединиться»;
- выбирают все элементы, доступ к которым необходимо предоставить со всех устройств;
- кликают по графе: «Далее»;
- в соответствующем окне вписывают пароль;
- кликают по графе: «Далее»;
- нажимают на кнопку: «Готово».
Если к домашней сети нужно подключить несколько приборов, такую манипуляцию выполняют на всех устройствах.
Смартфон
Чтобы получить доступ к домашней сети на телефоне или любом другом гаджете, потребуется специальная программа. Проще всего использовать ES Проводник. Для этого его нужно скачать на гаджет, после чего рекомендуется выполнить следующие действия:
- запускают программу;
- осуществляют вход в раздел «Сеть»;
- кликают по кнопке «LAN»;
- нажимают на надпись: «Сканировать».
После завершения операции доступ к файлам будет открыт.
Для беспроводного обмена данными можно также воспользоваться утилитой Asus Share Link. Такая программа доступна для установки на любое устройство с Android. Чтобы воспользоваться утилитой, выполняют такие манипуляции:
- загружают программу на компьютер или ноутбук;
- устанавливают утилиту, пользуясь соответствующими подсказками;
- перезагружают прибор.
После этого выполняют похожие действия на гаджете:
- программу скачивают на планшет или телефон;
- когда установка будет завершена, утилиту запускают.
Чтобы обмениваться файлами, устройства синхронизируют. Для этого действуют следующим образом:
- программу открывают на компьютере или ноутбуке, а также телефоне или планшете;
- на одном устройстве добавляют файлы или перетаскивают мышью, после чего кликают по клавише: «Отправить»;
- на другом устройстве нажимают на надпись: «Принять файлы»;
- добавляют устройство в список доверенных, чтобы принимать файлы без подтверждения.
Также вам будет интересно, как подключить принтер к домашней группе:
Проблемы
При настройке и подключении к домашней группе могут возникнуть следующие проблемы.
Не появляются устройства из локальной сети
Чтобы исправить такую проблему, необходимо на приборах проверить настройки общего доступа, а также рабочую группу. Для этого выполняют такие манипуляции:
- осуществляют вход в проводник;
- переходят в подраздел «Сеть»;
- правой клавишей манипулятора кликают по свободному пространству;
- кликают по надписи: «Обновить».
Это должно решить возникшую проблему. Если этого не произошло, необходимо на несколько минут отключить антивирусную программу.
Еще один возможный вариант решения проблемы – проверка подключения к маршрутизатору, в особенности в том случае, если пользователь пользуется беспроводным подключением.
Нет доступа к общей папке
Для решения этой проблемы рекомендуется проверить настройки доступа к общей папке. Возможно, именно здесь была допущена ошибка. Решить проблему в некоторых случаях можно также с помощью отключения на время антивирусника.
Устройства не показаны в локальной сети
Чтобы исправить ситуацию, рекомендуется проверить, для какого профиля подключена сеть и статус домашней сети. Скорее всего, ошибка именно в этих настройках.
Как вы уже поняли, настройка локальной сети через роутер – простая процедура, которая не требует владения особыми навыками и умениями. Для выполнения манипуляции не требуется адрес маршрутизатора или другие подобные сведения. Необходимо только подключение к роутеру. Никаких сложностей возникнуть не должно. Но если что-то не получается, напишите в комментариях к этой статье. Мы вместе попробуем решить вашу проблему!
Спасибо, что выбираете нас! До новых встреч!
Если мощности роутера недостаточно для устойчивого покрытия сетью Wi-Fi квартиры, дома или офиса, возникает необходимость в дополнительных устройствах. Есть три способа усилить слабый сигнал главного роутера: установить дополнительную антенну, репитер или ещё один роутер. Каждому способу присущи достоинства и недостатки, остановимся подробнее на третьем варианте.
Как настроить роутер
Для настройки роутера подключите к нему компьютер или другое устройство с установленным веб-браузером:
- подключить компьютер можно кабелем, соединив сетевую карту PC со свободным портом LAN роутера;
- подключиться по беспроводной сети Wi-Fi к роутеру можно, используя ноутбук, планшет или смартфон.
По умолчанию беспроводной сети присвоено имя (SSID), идентичное названию модели роутера, а доступ к раздаваемой сети Wi-Fi не защищается паролем.
После установления связи с роутером откройте в компьютере или в подключённом беспроводном устройстве веб-браузер и в адресной строке наберите IP-адрес маршрутизатора. Например, для роутера TP-LINK адрес будет следующим: http://192.168.0.1
Иллюстрации взяты из настроек маршрутизатора TP-LINK TL-WR 1045, у других производителей панель управления выглядит иначе, но общие принципы, аббревиатуры и термины будут одинаковы.
Правильный IP-адрес, логин и пароль, необходимые для входа в панель управления, указаны на табличке, прикреплённой к днищу роутера.
Логин и пароль, указанные на табличке, относятся только к панели управления, но не к беспроводной сети, раздаваемой маршрутизатором. После введения логина и пароля появится главный экран, отображающий информацию о состоянии устройства и открывающий доступ к пунктам меню для настройки режимов.
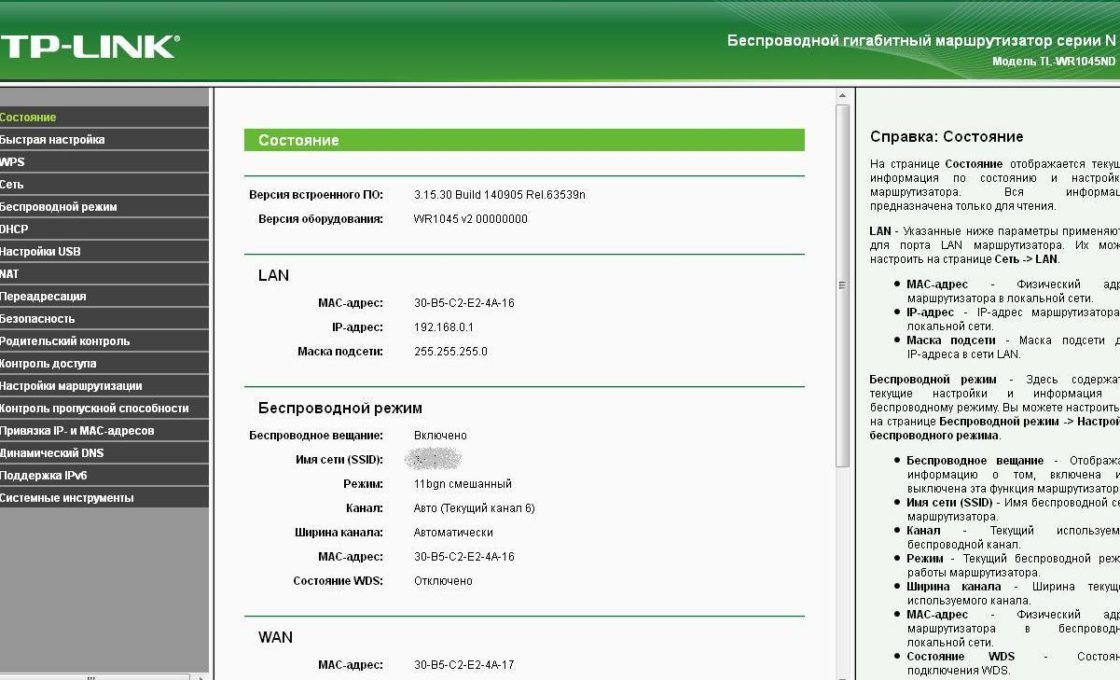
Без необходимости не изменяйте заводские установки в настройках роутера. После внесения изменений в настройки роутера перезагрузите устройство.
Видео: настройка Wi-Fi роутера
Два способа соединить роутеры
Роутеры соединяются в одну локальную сеть или кабелем, или по беспроводному каналу. Рекомендуется использовать устройства одного производителя.
Соединение кабелем
Кабель «витая пара» (кабель UTP) прокладывается между главным и дополнительным роутерами. В главном роутере кабель подключается к гнезду LAN, а в дополнительном — к гнезду WAN (это гнездо выделено цветом и иногда называется Internet). При этом подключении дополнительный маршрутизатор будет для главного сетевым устройством, а главный для дополнительного будет выполнять роль провайдера, раздавая интернет и предоставляя динамический IP-адрес.
Перед установкой дополнительного роутера продумайте, каким образом будет проложен кабель, и тщательно измерьте длину будущего кабельного канала. Приобретая кабель, купите на один метр длиннее, чем измеренный кабельный канал, и попросите продавца сразу обжать концы кабеля в разъёмы. Если кабельный канал проходит за пределами помещения и подвергается природным воздействиям, то приобретайте кабель с усиленной оболочкой.
Достоинства метода:
- надёжность и устойчивость кабельного соединения;
- простота настройки обоих маршрутизаторов;
- место установки дополнительного роутера не ограничено пределами зоны беспроводного покрытия главного роутера.
Недостатки метода:
- необходимость приобретения и прокладки кабеля;
- при переносе роутера кабель придётся перекладывать к новому месту.
Настройка маршрутизаторов при соединении кабелем
Если главный роутер уже настроен на работу с провайдером и претензий к работе нет, то ничего изменять в настройках не нужно.
Убедитесь, что функция DHCP в главном роутере включена для автоматической раздачи IP-адресов в локальной сети. Начальный и конечный IP-адреса изменять не нужно.
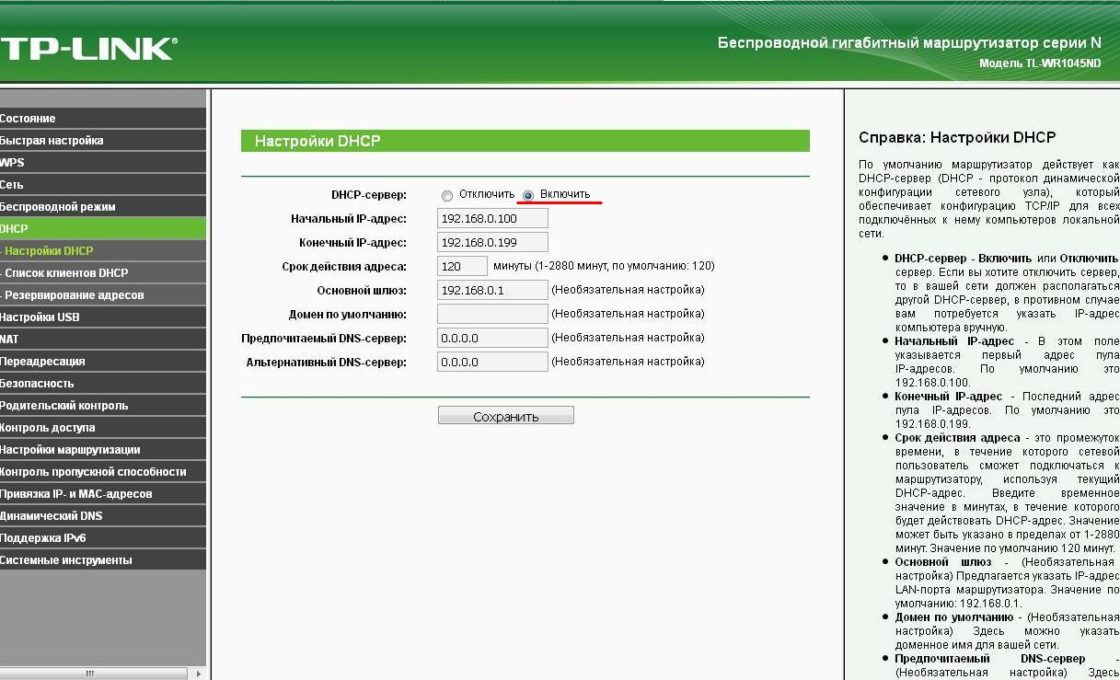
Настройка дополнительного роутера
Рекомендуется сразу сбросить возможные внесённые изменения настроек роутера на предустановленные производителем. Для этого включите роутер, найдите на задней панели кнопку Reset, нажмите и подержите нажатой 5–7 секунд. Для защиты от случайного сброса настроек кнопка спрятана внутри корпуса и нажать на неё можно через отверстие при помощи иголки или разогнутой канцелярской скрепки.
В дополнительном роутере проверяются и устанавливаются две настройки:
- В настройках WAN укажите тип подключения «Динамический IP».
Тип подключения WAN должен быть «Динамический IP-адрес» - Измените собственный IP-адрес дополнительного роутера таким образом, чтобы новый адрес не дублировал IP-адрес главного маршрутизатора. Изменять цифры в адресе можно только в последней группе. Изменения цифр в первых трёх группах адреса запрещены. Например: было 192.168.0.1, стало 192.168.0.11 или 192.168.0.2

После изменения IP-адреса роутера для повторного доступа к панели управления в адресной строке браузера указывайте новый адрес.
Существует вариант кабельного соединения, при котором кабель подключается к порту LAN дополнительного роутера. Этот вариант требует сложной настройки и не предоставляет преимуществ перед соединением через порт WAN.
Соединение беспроводным каналом связи Wi-Fi
Достоинства метода:
- не требует физического соединения роутеров кабелем;
- позволяет при необходимости легко перемещать дополнительный роутер.
Недостатки метода:
- относительная сложность настройки;
- замедление скорости работы беспроводной сети.
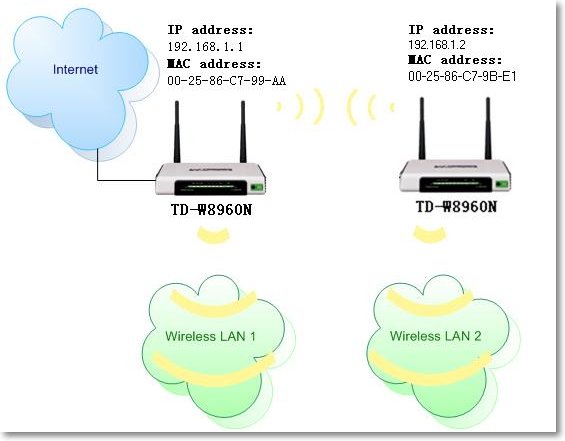
Настройка маршрутизаторов при соединении по каналу Wi-Fi
При объединении двух маршрутизаторов в локальной сети по беспроводному каналу используется подключение типа «мост», по-английски Wireless Distribution System (WDS), разработанное специально для расширения зоны покрытия Wi-Fi.
Общие сведения о соединении типа «мост» (WDS)
При установке этого типа подключения главный роутер работает в стандартном режиме, а дополнительный выполняет функцию усилителя Wi-Fi, принимая и раздавая сигнал дальше.
Для соединения маршрутизаторов в режиме «мост» необходимо установить постоянный (фиксированный) канал связи между ними и указать в настройках физические адреса соединяемых устройств. Для настройки «моста» оба роутера включаются, главный роутер заранее настраивается на провайдера, получает и раздаёт интернет, а настройки дополнительного предварительно приводятся к заводским установкам нажатием кнопки Reset.
Настройка главного роутера для режима WDS
Режим автоматического выбора канала вещания изменяем на режим фиксированного канала (например, на 11-й канал).

Рекомендуется выбирать каналы № 1, 6 или 11. Это связано с техническими особенностями использования каналов.
Установка фиксированного номера канала запрещает роутеру автоматически сканировать эфир и выбирать наименее загруженный канал. Поэтому, если рядом работают посторонние беспроводные сети, возможно, придётся вручную экспериментально подбирать наименее загруженный канал или использовать специальную программу для поиска свободного канала. Номер канала требуется одновременно изменять на обоих роутерах — главном и дополнительном.
Настройка дополнительного роутера для режима WDS
- Измените собственный IP-адрес дополнительного роутера так же, как для кабельного соединения.
- Установите тот же канал вещания, который установили на главном роутере (например, 11).
- Включите функцию «моста» (WDS).
Включите режим «моста» (WDS) на дополнительном роутере - Укажите имя беспроводной сети (SSID), раздаваемой главным роутером, к которой будет подключаться дополнительный роутер.
- Укажите MAC-адрес главного роутера.
- Если беспроводная сеть главного роутера защищена паролем, укажите тип ключа и пароль сети.
- После включения WDS в окне настроек беспроводного режима появятся дополнительные поля и кнопка «Поиск». Нажмите на неё, чтобы запустить режим сканирования беспроводных сетей.
Программа выдаст таблицу результатов сканирования сети после использования кнопки «Поиск» - Выберите требуемую сеть, кликнув на ссылке «Подключиться». Поля SSID (сеть, к которой вы хотите подключиться) и «MAC-адрес (адрес, к которому вы хотите подключиться)» заполнятся автоматически.
- Заполните поля «Тип ключа» и «Пароль» для подключения к защищённой беспроводной сети главного роутера. Сохраните изменения.
- Перейдите на вкладку DHCP и отключите (!) эту функцию.
Функция «DHCP-сервер» на дополнительном роутере должна быть отключена - Сохраните изменения и перезагрузите роутер.
- Проверьте состояние устройства на главном экране панели управления.
После завершения настройки в статусе моста должна быть надпись «Работает»
На главной странице панели управления роутером строка «Состояние WDS» должна отображаться «работает». Это значит, что дополнительный роутер подключился к главному маршрутизатору и раздаёт интернет.
Видео: как сделать Wi-Fi сеть между роутерами (WDS)
Создание сложной сети требует знаний и опыта. Если уверены в своих силах, воспользуйтесь нашими инструкциями. Если сомневаетесь в способностях — лучше обратитесь за помощью.
- Распечатать
Живу в Симферополе, образование высшее техническое (радиотехника).
Оцените статью:
- 5
- 4
- 3
- 2
- 1
(4 голоса, среднее: 4 из 5)
Поделитесь с друзьями!