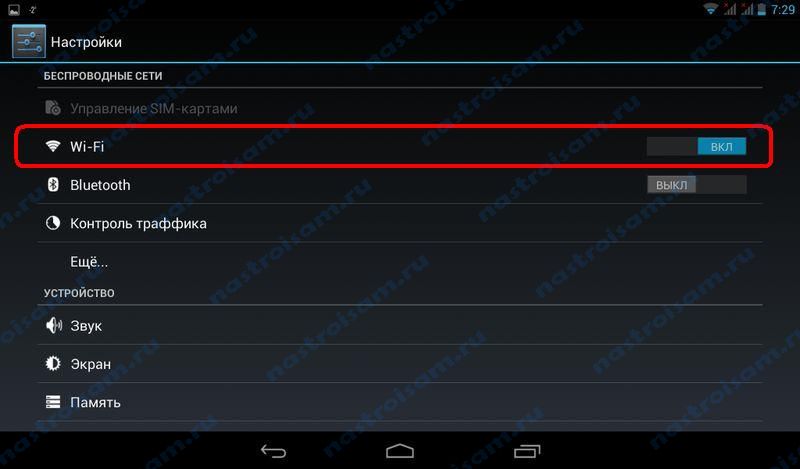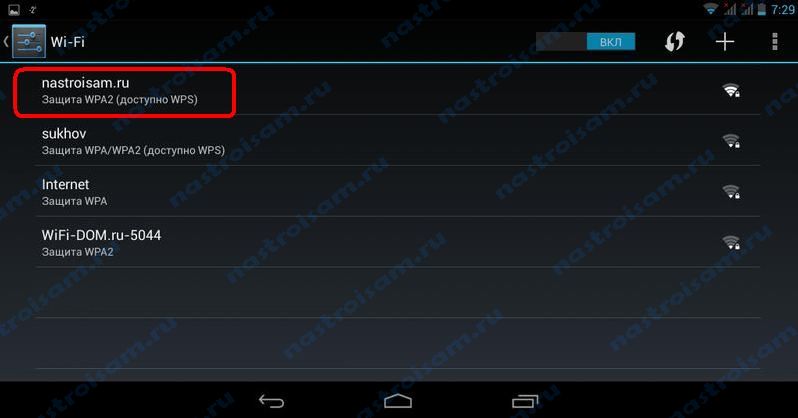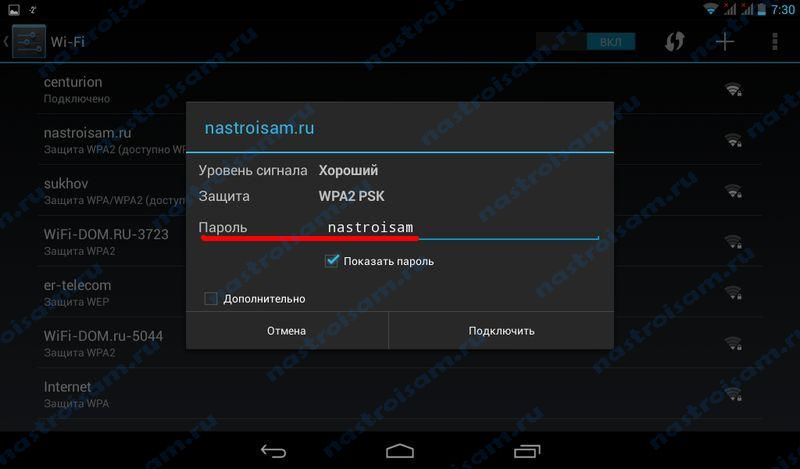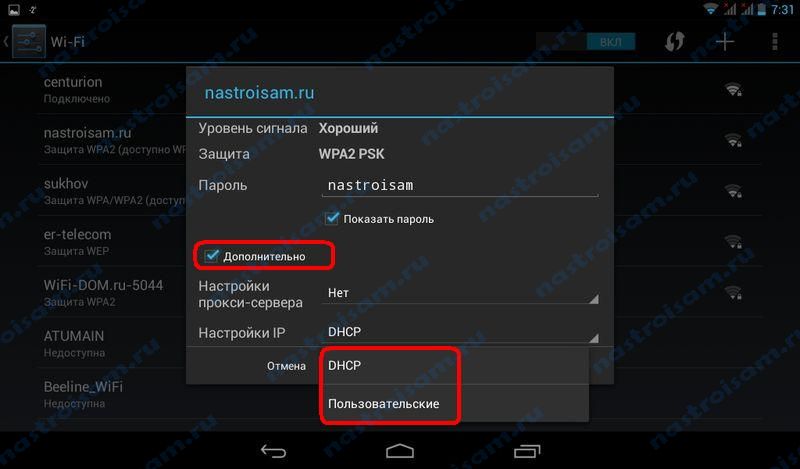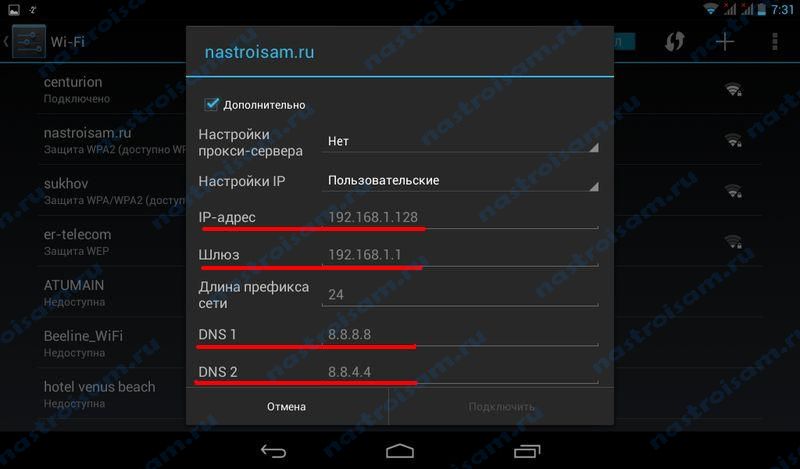Довольно давно цифровые устройства вошли в нашу жизнь и закрепились в ней основательно, а беспроводные технологии поспособствовали развитию рынка планшетных компьютеров. Однако, не смотря на стремительное развитие информационных технологий, часто неопытные пользователи спрашивают, как подключить планшет к роутеру по беспроводной сети Wi-Fi. Поскольку данный вопрос для некоторых пользователей еще на поверхности, то предлагаю подробно разобрать его в этой публикации. Первым делом рекомендую проверить на сетевом устройстве некоторые параметры.
Для этого нужно зайти в интерфейс управления роутера, найти протокол автоматической конфигурации сети DHCP и при необходимости его включить. Таким образом активированный в маршрутизаторе DHCP-сервер автоматически присвоит планшету IP-адрес и избавит нас от ручного ввода сетевого параметра устройства. Обязательно убедитесь в том, что беспроводная сеть Wi-Fi настроена и активирована. Если вы не имеете представление о каких сетевых настройках идет речь, то ниже я привел несколько примеров.
Проверяем сетевые параметры.
Например, в интерфейсе роутера ASUS с новой прошивкой ASUSWRT протокол автоматической конфигурации сети находится в пункте меню «Локальная сеть» на вкладке «DHCP-сервер».

По умолчанию беспроводная сеть Wi-Fi включена, но для общего представления на изображении показан путь активации функции Wi-Fi в интерфейсе.

Теперь рассмотрим месторасположения этих же настроек на роутере TP-LINK. Итак, первым делом нужно войти в настройки маршрутизатора и перейти на вкладку «Настройки DHCP». Как вы понимаете функция должна быть активирована с указанием начального и конечного IP-адреса.

Далее нужно убедиться в том, что беспроводная сеть Wi-Fi работает. Как правило по умолчанию данная опция на сетевом устройстве активирована. Ниже я представил изображение с двумя страницами на которые нужно обратить свое внимание.

Как видите, за активацию Wi-Fi в TP-LINK отвечает параметр «Включить беспроводное вещание роутера». Кроме этого не забудьте заглянуть в пункт меню «Защита беспроводного режима» и записать пароль для доступа в Wi-Fi сеть. Настройки на сетевом устройстве мы проверили и активировали DHCP, чтобы не прописывать IP-адрес в ручную. Теперь осталось подключить планшет к Wi-Fi роутеру.
Подключаем планшет с Android к сети Wi-Fi.
Войдите в настройки планшета и включите модуль Wi-Fi. Для этого нужно всего лишь нужно переключить ползунок в положение ВКЛ.

После этого устройство начнет поиск Wi-Fi сети и по окончанию сформирует список из доступных беспроводных сетей.

В моем случае на данный момент, он нашел всего две беспроводных сети. Замок на сигнале Wi-Fi, говорит о том что обе сети закрыты паролем. Здесь нужно выбрать ту сеть, которую вещает Ваш роутер. У меня это «Fast connect».

В открывшемся окне нужно ввести пароль (ключ безопасности) от сети Wi-Fi указанный Вами в настройках защиты беспроводного режима и нажать кнопку «Подключить».

После этого будет выполнена аутентификация и планшет получит доступ к беспроводной сети Wi-Fi роутера. Если интернет подключение на маршрутизаторе настроено, то вы уже можете выходить в глобальную сеть.

Вот так легко и просто вы можете подключить планшет к Wi-Fi роутеру. Думаю никаких сложностей у Вас возникнуть не должно. В заключении статьи напомню, что если в настройках роутера будет отключена функция DHCP, то настройки в планшет нужно будет ввести в ручную. Например, прописать IP-адрес: 192.168.1.95; шлюз: 192.168.1.1; DNS 8.8.8.8 или 8.8.4.4 (это адреса публичных серверов для DNS-запросов от Google).
То есть, если маршрутизатор раздает беспроводную сеть с IP-адреса 192.168.1.1, то IP-адрес устройству (планшет, смартфон) нужно прописать в диапазоне от 192.168.1.2 до 192.168.1.254. Шлюз у многих маршрутизаторов или точек доступа обычно имеет вид 192.168.0.1 или 192.168.1.1. Если нужно будет указать маску сети, то исходя из указанных диапазонов нужно прописать 255.255.255.0. Надеюсь все понятно. Как видите удобнее подключаться автоматически включив протокол конфигурации сети DHCP.
Читайте также
- ТОП 8 приложений для изменения голоса на Андроид
- Как прошить планшет на Android от GOCLEVER через RockChip
- Как подключить флешку к планшету с ОС Android по USB OTG
Несмотря на относительную простоту действий, ко мне очень часто обращаются начинающие пользователи с просьбой объяснить как подключить планшет к роутеру по Wi-Fi. Начать стоит с того, что в первую очередь надо проверить настройки Wi-Fi на роутере — беспроводная сеть должна быть активна и желательно чтобы был включен DHCP-сервер в разделе LAN веб-интерфейса роутера. Нужно это для простоты подключения устройств к роутеру — чтобы каждый раз не приходилось вручную прописывать адрес. Далее, идем в настройки планшета и находим раздел Wi-Fi и сдвигаем ползунок в положение ВКЛ.
Затем надо нажать на раздел Wi-Fi и подержать пару секунд чтобы войти настройки беспроводного модуля. Войдя, Вы увидите список доступных беспроводных сетей:
Выбираем сеть своего роутера. Если сеть защищенная, как в примере, появится окно авторизации:
Здесь надо ввести Ключ безопасности сети (так называемый Пароль на Wi-Fi) и нажать кнопку Подключить.
Примечание: Если у Вас на роутере не включен DHCP или Вам надо по какой-либо причине ввести настройки IP вручную — надо поставить галочку Дополнительно. Вам станут доступны расширенные настройки сети:
В списке Настройки IP надо выбрать Пользовательские:
Вам станут доступны поля для ввода IP-адреса, шлюза, маски и адресов DNS-сервера. Здесь Вам надо будет прописать IP-адрес из подсети Wi-Fi роутера, и указать его в качестве DNS-сервера. После этого нажимаем кнопку Подключить.
Многие модели планшетов не оснащены слотами под SIM-карту, да и расходовать мобильный интернет для игр или серфинга в сети может быть дорого. Чтобы использовать все возможности портативного гаджета, не переживая об излишних расходах или медленной скорости соединения, необходимо знать, как подключить планшет к интернету через Wi-Fi.
Зачем подключать планшет к интернету
Все мобильные устройства созданы именно для работы с сетью: мессенджеры, компьютерные игры, рабочие приложения или просто серфинг в интернете требуют подключения ко всемирной паутине. Без Wi-Fi (или LTE) подключения, планшет превращается в большую и дорогую записную книжку или фотоальбом.
Как правильно настроить вай-фай соединение
Перед тем, как подключить планшет к интернету через Wi-Fi домашнего роутера, необходимо вспомнить имя и пароль домашней сети, а также убедиться, что роутер подключен к интернету.
Важно! Чтобы не забыть пароль от точки доступа рекомендуется записать его на бумаге и хранить в надежном месте, иначе придется заново настраивать роутер и всю сеть.
Автоматически
Большинство моделей планшетов смогут подключить к маршрутизатору по вай-фай даже неопытные пользователи, это делается буквально в пару кликов:
- Заходят в меню настроек мобильного гаджета.
- Открывают раздел с беспроводными сетями.
- Активируют ползунок Wi-Fi.
- В списке доступных беспроводных сетей выбирают нужную и кликают по ее названию.
- Вводят пароль (при необходимости).
- Для проверки работоспособности соединения открывают любую страницу браузера (предварительно отключив мобильный интернет, если он есть на устройстве).
Возможные проблемы и способы из решения:
- Ошибка ввода пароля — необходимо внимательно проверить все символы, учитывая, что поле пароля чувствительно к регистру.
- Планшет не видит вай-фай соединение, хотя оно есть, и корректно настроено. В этом случае следует проверить работоспособность подключения, зайдя через него в сеть с мобильного телефона или ноутбука. Если точка доступа не работает, нужно перезагрузить роутер.
- Подключение установлено, но выхода в сеть нет. Скорее всего сбой на стороне провайдера. Можно позвонить в «Ростелеком», или другому своему поставщику услуг и узнать положение дел.
Важно! Перед тем, как звонить провайдеру, необходимо убедиться, что услуги связи полностью оплачены.
Вручную
Если планшет не имеет автоматической подстановки параметров или маршрутизатор транслирует вай-фай без включения функции DHCP, то настраивать подключение придется вручную, для этого:
- Открывают раздел настроек.
- Выбирают меню параметров Wi-Fi.
- Активируют пункт «Ручное соединение».
- Вводят имя (SSID) сети и отрывают меню «Дополнительно».
- Выбирают пользовательские параметры IP и вводят DNS и IP-адреса в соответствующие поля (эти данные можно узнать в настройках маршрутизатора, карте-инструкции, или у провайдера интернета).
- Выставляют используемый маршрутизатором тип безопасности.
- Нажимают кнопку подключения.
Первое подключение планшета к Wi-Fi
Интерфейс и принцип подключения к вай-фай сети у планшетов под управлением различных операционных систем немного отличаются.
Настройка на Андроид
Как настроить вай-фай на планшете Android:
- Открыть раздел «Настройки».
- В меню «Wi-Fi» выбрать меню «Параметры».
- В развернувшемся списке выбрать строку «Беспроводные сети».
- Открыть меню «Настройка Wi-Fi».
- Активировать ползунок.
- В списке найденных сетей выбрать свою.
- Ввести логин и пароль.
Обратите внимание! Если планшет не видит сеть вай-фай, ее можно добавить вручную.
Настройка на iOS
Мобильные устройства на базе iOS настраивать проще, чем планшеты с зеленым роботом.
Пошаговая инструкция как включить вай-фай на планшетах от Apple:
- Перейти в настройки.
- Открыть раздел Wi-Fi и включить ползунок.
- Выбрать нужную сеть из найденного списка и подключить ее.
- Если имя искомого соединения не отобразилось, нажать кнопку «Другая сеть».
- Вписать имя, пароль и тип безопасности сети (эти данные можно узнать в меню или документации маршрутизатора).
- Соединиться с подключением и войти в интернет.
Подключение планшета к домашней сети
Вход в сеть дома или квартиры осуществляется через маршрутизатор, на котором активирована точка доступа (это могут сделать как специалисты провайдера, устанавливающие роутер, так и сам пользователь). Далее остается подключить мобильный гаджет к сети, для этого:
- Открывают меню настроек планшета.
- Переходят в раздел «Беспроводные сети».
- Включают ползунок Wi-Fi.
- После того, как планшет найдет все видимые ему точки доступа, выбрать имя своей домашней сети.
- Ввести логин и пароль — устройство автоматически включится в интернет.
Подключение к вай-фай в общественных местах
Во многих кафе, парках отдыха и других местах общего пользования вай-фай посетителям раздается бесплатно. Чтобы подключаться к интернету, необходимо узнать данные для входа (логин и пароль) у сотрудников заведения, и подсоединить точку доступа аналогично подключению к домашней сети.
Дополнительная информация. Имя точки доступа чаще всего совпадает с названием заведения, раздающего вай-фай для посетителей.
Подключение к вай-фай со скрытым SSID
Чтобы скрыть свое вай-фай соединение от окружающих (как от соседей, так и от злоумышленников), некоторые пользователи отключают трансляцию имени сети (SSID). Чтобы планшет смог включаться в скрытую сеть, нужно:
- Активировать Wi-Fi на мобильном гаджете.
- Зайти в настройки планшета.
- Нажать на значок с плюсиком.
- В открывшемся окошке ввести имя нужной сети, пароль и тип шифрования.
Обратите внимание! Забытое название скрытой сети и тип ее шифрования можно посмотреть в графическом интерфейсе или мобильном приложении роутера.
Использование WPS
WPS — это протокол для соединения гаджета с точкой доступа Wi-Fi без использования пароля. Настроить вай-фай подключение планшета этим методом можно двумя способами: нажатием специальной кнопки на маршрутизаторе или при помощи ПИН-кода.
Использование PIN-кода
Чтобы подключиться через PIN-код, необходимо сначала добавить новый гаджет в память роутера, для этого:
- Открывают список доступных подключений на планшете.
- Нажатием на кнопку с тремя вертикальными точками (в верхнем правом углу) разворачивают меню дополнительных параметров.
- Кликают по строке «Вход по PIN-коду WPS» — появляется окно со значением кода.
- Вписывают полученные цифры в настройки роутера (в раздел WPS).
Кнопка
Соединяться с интернет-маршрутизатором, используя физическую кнопку на корпусе очень просто. Пошаговая инструкция по подключению:
- Разворачивают список доступных вай-фай сетей на планшете.
- Нажимают на значок в виде двух противоположно направленных стрелочек в правом углу верхнего меню.
- Дожидаются появления окна с требованием нажать кнопку Wi-Fi на роутере.
- Для сопряжения устройств может понадобиться 10-30 секунд, после этого интернетом на планшете можно пользоваться.
Дополнительная информация. Если наблюдаются проблемы с подключением, необходимо убедиться, что опция WPS активирована.
Ноутбук как точка доступа
Подключить планшет к интернету можно и при помощи ноутбука, подсоединённого к маршрутизатору (если на лэптопе активирована функция точки доступа). Это может быть удобно, если пользователю неохота идти до роутера, или вспоминать логин и пароль для входа в сеть.
Чтобы настроить ноутбук с Windows 10 на раздачу интернета, ОС имеет встроенную функцию «Мобильный хот-спот». Активируется она следующим образом:
- Кликают левой кнопкой мыши по пиктограмме Wi-Fi подключения в системном трее (области в правом нижнем углу экрана).
- Нажимают на плитку «Мобильный хот-спот» и дожидаются активации функции.
- Когда вместо надписи на плитке появилось имя новой сети (например, LAPTOP), кликают по нему правой клавишей и активируют меню параметров.
- Нажатием кнопки «Изменить» вызывают окно, в котором можно назначить имя и пароль нового соединения.
- Кликают «Сохранить».
Теперь ноутбук является точкой доступа (транслирует вай-фай, полученный с роутера). Чтобы установить подключение планшета к созданному соединению, нужно:
- Включить Wi-Fi на мобильном устройстве.
- В списке доступных сетей найти созданную точку доступа.
- Подключиться к соединению, используя заданный ранее логин и пароль.
Знать, как подключиться к вай-фай сети в любом месте и в любой ситуации должен каждый владелец планшета — только в этом случае его устройство будет по-настоящему мобильным.
Настройка роутера – это важная задача, которая позволяет обеспечить стабильное подключение к сети Интернет. Однако, не всегда удобно использовать компьютер для этой цели. Именно поэтому возникает необходимость настройки роутера с помощью планшета. В данной статье мы рассмотрим пошаговую инструкцию, которая поможет вам выполнить эту задачу.
Первым шагом необходимо подключить свой планшет к роутеру. Выполните это, используя Wi-Fi или кабельное подключение, возможно через USB порт. Проверьте наличие соединения, убедившись, что планшет подключен к сети роутера.
Далее, на вашем планшете найдите встроенный браузер. Откройте его и введите IP-адрес роутера в адресную строку. Если вы не знаете IP-адрес вашего роутера, вы можете найти его на устройстве или обратиться к руководству пользователя.
Вас перенаправит на страницу аутентификации роутера. Введите логин и пароль для доступа к настройкам роутера. Если у вас нет этих данных, попробуйте использовать стандартные данные доступа, которые указаны в руководстве.
Важно помнить, что смена стандартного пароля доступа к роутеру является важным мероприятием для обеспечения безопасности вашей сети.
Содержание
- Выберите подходящий роутер
- Подключите роутер к планшету
- Зайдите в настройки роутера
- Создайте сеть Wi-Fi
- Настройте пароль для сети
Выберите подходящий роутер
Перед тем как начать настройку роутера с планшетом, необходимо выбрать подходящую модель роутера. Помните, что роутер должен соответствовать вашим потребностям и требованиям.
При выборе роутера обратите внимание на следующие важные характеристики:
- Скорость передачи данных: Определите, какую скорость передачи данных вы планируете использовать. Если вам нужно высокоскоростное подключение, выбирайте роутер с поддержкой стандарта Wi-Fi 6 или более новым.
- Покрытие сигнала: Если у вас большая площадь помещения или вы планируете использовать роутер на улице, важно выбрать модель с хорошим покрытием сигнала.
- Количество портов: Рассмотрите, сколько портов вам нужно для подключения устройств по Ethernet-кабелю. Учтите, что каждое подключенное устройство будет занимать один порт.
- Безопасность: Проверьте наличие функций защиты и возможность настройки безопасной беспроводной сети.
- Бюджет: Определите ваш бюджет на покупку роутера. Учтите, что устройства с более высокими характеристиками обычно стоят больше.
При выборе роутера учтите все эти факторы и выберите модель, которая наилучшим образом соответствует вашим нуждам.
Подключите роутер к планшету
Процесс подключения роутера к планшету довольно прост и не займет много времени.
Вот пошаговая инструкция:
- Включите роутер: убедитесь, что роутер подключен к электрической сети и включен.
- Включите Wi-Fi на планшете: откройте настройки планшета, найдите раздел Wi-Fi и включите его.
- Найдите доступные сети Wi-Fi: планшет автоматически найдет ближайшие доступные Wi-Fi сети.
- Выберите свою сеть: найдите название своей Wi-Fi сети в списке и выберите ее.
- Введите пароль: если ваша Wi-Fi сеть защищена паролем, введите пароль и нажмите «Подключиться».
- Подождите подключения: планшет установит соединение с роутером, это может занять несколько секунд.
- Проверьте подключение: откройте любой браузер на планшете и убедитесь, что вы можете открыть веб-страницу без проблем.
Поздравляю! Теперь вы успешно подключили роутер к планшету и можете пользоваться интернетом.
Зайдите в настройки роутера
Подключите свой планшет к Wi-Fi сети, созданной вашим роутером. Убедитесь, что у вас есть активное подключение к интернету.
Откройте веб-браузер на вашем планшете и введите IP-адрес вашего роутера в адресную строку. Этот адрес обычно указан на задней панели роутера или в инструкции к нему.
После ввода IP-адреса нажмите клавишу Enter на клавиатуре планшета или кнопку «Перейти». Вы будете перенаправлены на страницу входа в настройки роутера.
На странице входа введите имя пользователя и пароль для доступа к настройкам роутера. Обычно имя пользователя и пароль по умолчанию указаны на задней панели роутера или в его инструкции.
После успешного входа вы окажетесь на странице настроек роутера. Здесь вы сможете настроить различные параметры подключения, Wi-Fi сети, безопасности и другие функции вашего роутера.
Создайте сеть Wi-Fi
Чтобы настроить Wi-Fi на вашем роутере с помощью планшета, выполните следующие шаги:
- Подключите планшет к роутеру через Wi-Fi или Ethernet-кабель.
- Откройте веб-браузер на планшете и введите IP-адрес роутера в адресной строке. Обычно IP-адрес указан на задней панели роутера или в его документации.
- Введите имя пользователя и пароль, чтобы войти в настройки роутера. Если у вас нет учетной записи на роутере, обратитесь к документации роутера или свяжитесь с поставщиком услуг интернета.
- Найдите раздел «Настройки Wi-Fi» или «Wireless» в меню настроек роутера.
- Включите Wi-Fi, если он выключен.
- Задайте имя сети (SSID) и выберите безопасность Wi-Fi. Рекомендуется использовать WPA2 для лучшей защиты.
- Создайте пароль для сети Wi-Fi. Хороший пароль должен содержать комбинацию букв верхнего и нижнего регистра, цифр и специальных символов.
- Нажмите кнопку «Сохранить» или «Применить» для сохранения настроек.
После выполнения этих шагов ваш роутер будет настроен с помощью планшета и создаст Wi-Fi сеть, к которой можно будет подключаться другим устройствам.
Настройте пароль для сети
Чтобы настроить пароль для сети Wi-Fi, выполните следующие шаги:
- Зайдите в настройки роутера, введя IP-адрес роутера в адресной строке браузера. Обычно это 192.168.1.1 или 192.168.0.1. Если вы не знаете IP-адрес роутера, вы можете найти его на задней панели роутера или в документации.
- Войдите в настройки роутера, введя имя пользователя и пароль администратора. Если вы ранее не меняли эти данные, оставьте поле «Имя пользователя» пустым и введите «admin» в поле «Пароль».
- Перейдите в раздел «Безопасность» или «Настройки Wi-Fi».
- Выберите тип шифрования для вашей сети Wi-Fi. Рекомендуется использовать WPA2, так как он является наиболее безопасным вариантом.
- Введите пароль для вашей сети Wi-Fi. Пароль должен содержать как минимум 8 символов и включать в себя комбинацию заглавных и строчных букв, цифр и специальных символов для большей безопасности.
- Сохраните изменения и перезагрузите роутер.
Теперь ваша сеть Wi-Fi защищена паролем, и только вы и те, кому вы предоставите пароль, смогут подключиться к вашей сети.
Настройка роутера с использованием планшета — это удобный и простой способ изменить параметры вашей сети. Планшеты отлично подходят для этой задачи, так как они обладают большим экраном и простым интерфейсом. В этой статье мы расскажем вам, как настроить роутер с планшетом шаг за шагом, чтобы вы могли получить максимальную производительность и безопасность вашей сети.
Первым шагом в настройке роутера с планшетом является подключение планшета к роутеру. Вы можете сделать это как по Wi-Fi, так и с помощью кабеля. Если вы выбираете Wi-Fi, убедитесь, что ваш планшет и роутер находятся в зоне действия Wi-Fi. Если вы предпочитаете использовать кабельное подключение, подключите планшет к роутеру с помощью Ethernet-кабеля.
После успешного подключения планшета к роутеру, вы можете открыть веб-браузер на планшете и ввести IP-адрес роутера в адресной строке. Обычно IP-адрес роутера указан на его корпусе или в документации. Если у вас не получается найти IP-адрес роутера, вы можете воспользоваться поиском в Интернете или обратиться к производителю роутера.
Важно помнить, что при настройке роутера с планшетом вы должны быть в зоне действия Wi-Fi или иметь кабельное подключение. Также не забывайте сохранять все изменения, чтобы они вступили в силу.
Содержание
- Роутер с планшетом: пошаговое руководство
- Перед началом настройки
- Настройка роутера с планшетом
- Проверка и сохранение настроек
Роутер с планшетом: пошаговое руководство
Шаг 1: Подключите планшет к роутеру
Сначала удостоверьтесь, что ваш планшет подключен к Wi-Fi сети, распознанной вашим роутером. Выберите Wi-Fi сеть в настройках планшета и введите пароль, если требуется.
Шаг 2: Введите IP-адрес роутера в браузере
Откройте любой веб-браузер на своем планшете и введите IP-адрес вашего роутера. Обычно это 192.168.0.1 или 192.168.1.1. Нажмите Enter, чтобы перейти на страницу настроек роутера.
Шаг 3: Введите имя пользователя и пароль
На странице настроек роутера появится окно с запросом имени пользователя и пароля. Введите административные учетные данные, предоставленные вашим интернет-провайдером или установленные вами при первоначальной настройке роутера. Если у вас нет этих данных, попробуйте использовать «admin» в качестве имени пользователя и пароля.
Шаг 4: Проверьте настройки Wi-Fi
На странице настроек роутера найдите раздел, отвечающий за настройки Wi-Fi сети. Здесь вы можете изменить имя сети (SSID), установить новый пароль или выбрать другие настройки безопасности.
Шаг 5: Сохраните изменения
После внесения всех необходимых изменений в настройки Wi-Fi сети, найдите на странице настроек кнопку «Сохранить». Нажмите на нее, чтобы применить изменения и перезагрузить роутер.
Шаг 6: Подключите другие устройства к Wi-Fi сети
Теперь, когда ваш роутер настроен с планшетом, вы можете подключить другие устройства к Wi-Fi сети. Используйте новое имя сети (SSID) и новый пароль для подключения всех устройств, которые вы хотите связать с роутером.
Обратите внимание, что процесс настройки роутера может немного отличаться в зависимости от модели и производителя вашего роутера. Всегда советуем обратиться к руководству пользователя, предоставленному с вашим роутером, для получения более точных инструкций.
Перед началом настройки
Перед началом настройки роутера с планшетом, убедитесь, что вы имеете следующие вещи:
- Роутер, который вы хотите настроить.
- Планшет с установленным приложением для настройки роутера.
- Кабель Ethernet для подключения планшета к роутеру, если необходимо.
Также, убедитесь, что у вас есть доступ к интернету и информации о вашей сети, такой как имя сети (SSID) и пароль.
Кроме того, проверьте инструкции производителя вашего роутера и планшета для получения дополнительной информации о процессе настройки.
Настройка роутера с планшетом
Настройка роутера с использованием планшета может быть очень удобным и простым способом управления вашей сетью. Чтобы начать процесс настройки, следуйте этим пошаговым инструкциям:
-
Убедитесь, что ваш планшет подключен к Wi-Fi сети роутера, с которым вы хотите работать.
-
Откройте веб-браузер на планшете и введите адрес IP роутера в адресную строку. Обычно адрес указан на метке роутера или может быть найден в руководстве пользователя.
-
В появившемся окне введите учетные данные для входа в административную панель роутера. Эта информация также может быть найдена на метке роутера или в руководстве пользователя.
-
После успешного входа в административную панель вы сможете настроить различные параметры вашего роутера. Некоторые из основных настроек включают изменение имени сети (SSID), пароля, типа шифрования и многое другое.
-
Произведите нужные изменения в настройках роутера в соответствии с вашими предпочтениями и потребностями.
-
После внесения изменений сохраните настройки роутера.
-
Теперь вы можете проверить работу новых настроек, подключив другое устройство к вашей сети Wi-Fi.
Настройка роутера с планшетом может быть очень простым и удобным способом осуществления контроля над вашей сетью. Следуйте этим инструкциям и настроите свой роутер всего за несколько минут.
Проверка и сохранение настроек
После того как вы закончили настраивать роутер с помощью планшета, важно проверить правильность работы настроек. Для этого вы можете выполнить следующие действия:
1. Подключение к интернету:
Попробуйте открыть веб-браузер на своем планшете и введите адрес любого сайта, например, www.google.com. Если страница загрузилась успешно, значит, ваш роутер настроен правильно и он имеет доступ к интернету.
2. Проверка Wi-Fi подключения:
На планшете откройте раздел настроек Wi-Fi и убедитесь, что ваш роутер отображается в списке доступных сетей. Попробуйте подключиться к этой сети и проверить, работает ли интернет
3. Проверка скорости интернета:
Запустите приложение для проверки скорости интернета на вашем планшете, например, Speedtest. Выполните тест скорости и убедитесь, что скорость соответствует тарифу вашего интернет-провайдера. Если скорость ниже ожидаемой, возможно, вам потребуется отрегулировать настройки роутера или связаться с провайдером.
4. Сохранение настроек:
Если вы убедились, что все настройки работают корректно, рекомендуется сохранить их. Это позволит вам быстро восстановить настройки роутера в случае сбоя или сброса. Обычно для сохранения настроек существует кнопка «Сохранить» или аналогичный пункт меню в разделе настроек роутера. Если вы не уверены, где именно находится эта функция, обратитесь к документации вашего роутера или обратитесь к технической поддержке производителя.