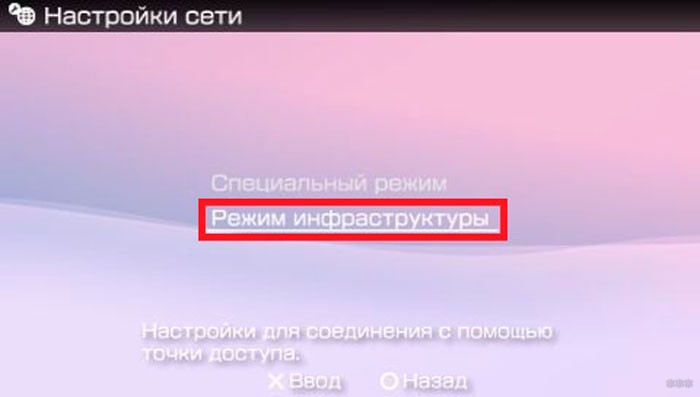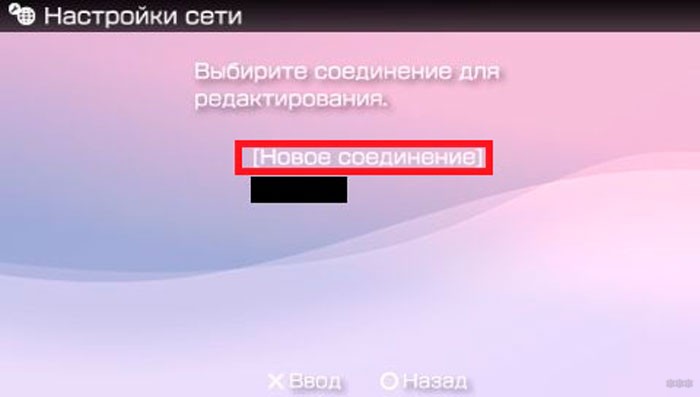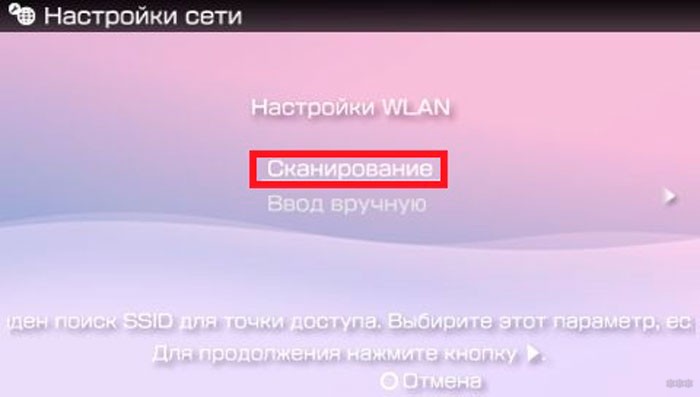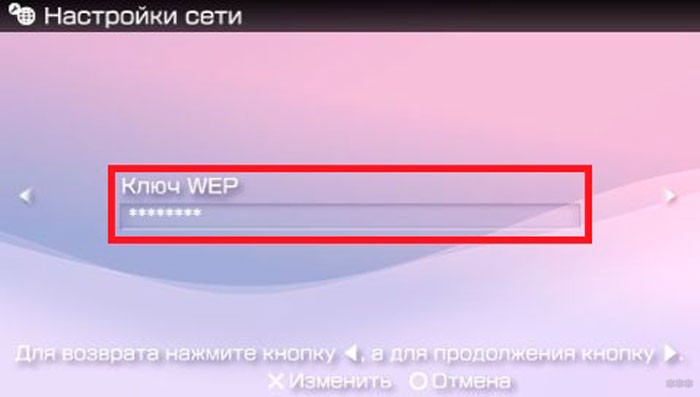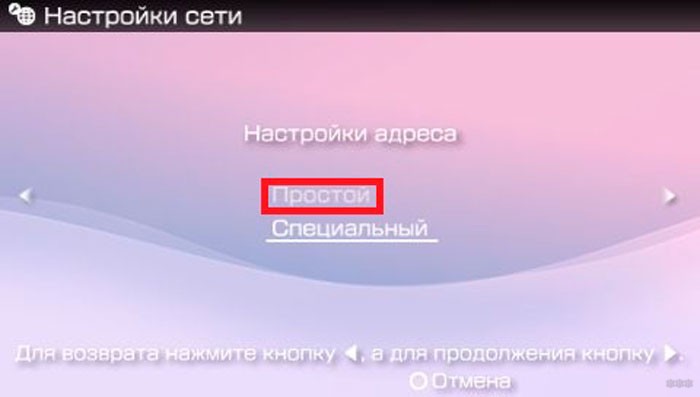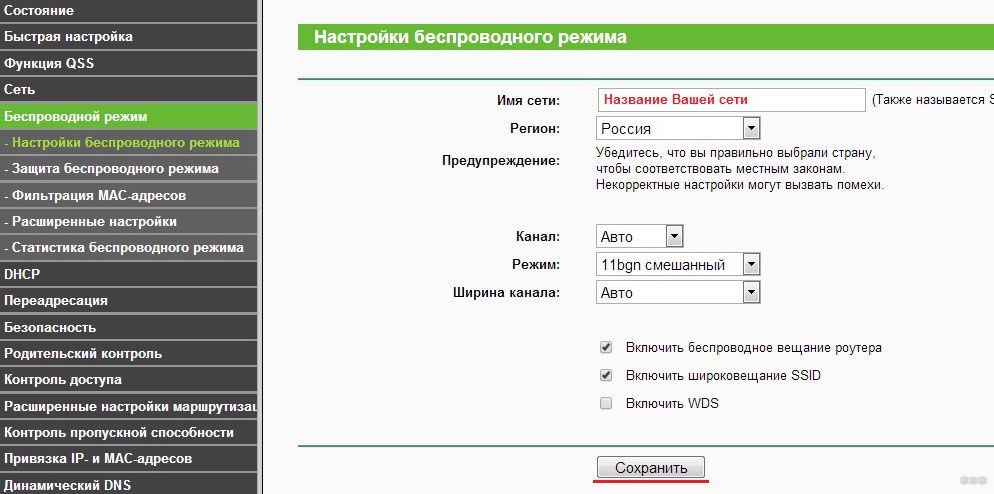Play Station Portable выпускалась в четырех изданиях. Они имели характерные особенности, которые стоит учитывать при подключении устройства к интернету. Первое издание имело стандарт подключения «b». Как вы понимаете, имеется в виду протокол Wi-Fi, который пропускал до 11 Мегабит/секунду.
Дальнейшие выпуски увеличивали проходную скорость и меняли модули Wi-Fi связи. Поэтому нужно знать, что первые версии PSP могут не поддерживать новые роутеры.
К сожалению, проверить это, кроме как самому, возможности нет, ведь списка поддерживаемых моделей попросту не существует. Несмотря на это, многие отмечают, что их консоль успешно подключается к новейшим системам.
Содержание
- Алгоритм подключения
- Возможные проблемы
- Задать вопрос автору статьи
Алгоритм подключения
Сейчас мы расскажем о том, как подключить портативную приставку PSP к Wi-Fi. Для начала рекомендуется перевести язык устройства на русский. Это позволит лучше ориентироваться в происходящих процессах.
Для любителей видеоинструкций вот подходящий ролик:
Давайте начнем. Вот пошаговое руководство (не забудьте перевести бегунок WLAN в активный режим):
- Заходите во вкладку «Настройки системы» (самая левая) и выбирайте там «Настройки сети».
- Выбирайте «Режим инфраструктуры». Больше ничего не трогайте, так как можете сбить настройки системы!
- Если ранее не подключались к рабочей точке доступа, то нажимайте «Новое соединение/подключение» (в зависимости от версии прошивки). Не переживайте, если вкладка называется немного иначе, чем в инструкции.
- Для нового подключения нужно придумать название – на усмотрение пользователя.
- Выбирайте «Сканирование» и ждите ответа от консоли. Данный процесс может занимать разное время, поэтому запаситесь терпением. Также лучше будет расположить приставку поближе к роутеру, ведь так выше вероятность, что она найдет сеть.
- Выбирайте нужную точку доступа Wi-Fi. При первом подключении также понадобится выбрать тип шифрования (важно, чтобы он совпадал с тем, который выбран на роутере) и ввести пароль от беспроводной сети.
- Далее последует выбор между простым подключением или специальным. Если не планируете изменять настройки сети, то нужен первый вариант. Второй тип подключения выбирайте, если нужны дополнительные настройки.
- Подтвердите все данные и сохраните их.
Каждый шаг требует подтверждения. Для этого есть кнопка «Ввод» – выглядит как крестик.
Также можно нажать на «Проверить соединение».
Если PSP без проблем подключилась к сети, то все сделано правильно.
Возможные проблемы
Теперь мы знаем, как подключить ПСП к Вай-Фай. С какими неполадками можно столкнуться при попытке соединения с сетью? Вернее, из-за чего приставка может не подключиться к Wi-Fi?
Вот самые вероятные причины:
- Неверный пароль. Это самая частая ошибка. Проверьте правильность ввода ключа безопасности беспроводной сети.
- Несовместимость стандартов. Самые современные протоколы Wi-Fi – это 802.11 n/ac. У многих на роутерах в настройках выбран именно такой режим. А если в приставке стоит беспроводной модуль, который работает с протоколом 802.11 b или g, естественно, к роутеру он не подключится. Здесь нужно заходить в веб-интерфейс маршрутизатора и менять режим работы на смешанный – 802.11 b/g/n mixed.
- Неудачная прошивка. Здесь поможет только установка родного программного обеспечения.
На этом прощаюсь. Есть вопросы – смело пишите в комментарии. До встречи!
В данной статье мы рассмотрим, как правильно настроить роутер для обеспечения совместимости с портативной игровой приставкой PSP и подключения к Wi-Fi сети. Следуя инструкциям, вы сможете настроить роутер без лишних сложностей и наслаждаться играми и интернетом на вашем PSP.
1. Проверьте совместимость PSP с Wi-Fi
Первым шагом перед настройкой роутера для PSP является проверка совместимости вашей приставки с Wi-Fi сетью. Убедитесь, что ваша PSP поддерживает Wi-Fi и имеет встроенный Wi-Fi адаптер. Обычно это указывается в спецификациях вашей приставки или в руководстве пользователя.
Важно: Если ваша PSP не имеет встроенного Wi-Fi адаптера, вы можете использовать внешний адаптер, который поддерживает Wi-Fi. Проверьте совместимость внешнего адаптера с вашей приставкой перед покупкой.
2. Подключение роутера к интернету
Прежде чем настраивать роутер для PSP, убедитесь, что ваш роутер уже подключен к интернету и работает нормально. Проверьте, что у вас есть рабочее подключение к интернету на других устройствах, таких как компьютер или смартфон.
Важно: Настройка подключения к интернету на роутере может отличаться в зависимости от модели роутера. Рекомендуется обратиться к руководству пользователя вашего роутера для получения подробной информации по настройке.
3. Войдите в настройки роутера
Для того чтобы настроить роутер для PSP, вам необходимо войти в его настройки. Для этого откройте веб-браузер на устройстве, подключенном к роутеру, и в адресной строке введите IP-адрес вашего роутера. Обычно это 192.168.0.1 или 192.168.1.1. Нажмите Enter, чтобы открыть страницу настроек.
4. Настройте беспроводное соединение
После входа в настройки роутера, найдите раздел, отвечающий за беспроводное соединение. Обычно он называется «Wi-Fi», «Wireless» или «Настройки беспроводной сети». В этом разделе вы сможете установить имя и пароль для вашей Wi-Fi сети.
Важно: Установите надежный пароль для вашей Wi-Fi сети, чтобы предотвратить несанкционированный доступ к вашей сети.
5. Настройте безопасность сети
Для обеспечения безопасности вашей Wi-Fi сети и защиты от несанкционированного доступа, рекомендуется настроить шифрование сети. В разделе настроек беспроводного соединения найдите опцию шифрования и выберите подходящий тип шифрования, например, WPA2-PSK. Задайте пароль для шифрования и сохраните настройки.
6. Подключите PSP к Wi-Fi
После настройки роутера, вы можете приступить к подключению вашего PSP к Wi-Fi сети. В меню настроек вашей приставки найдите раздел «Настройки сети» или «Wi-Fi» и выберите «Сканировать». Вам будут показаны доступные Wi-Fi сети. Выберите вашу сеть и введите пароль, который вы задали при настройке роутера. После успешного подключения, ваше PSP будет готово к использованию Wi-Fi.
Вот и все! Теперь ваш PSP подключен к Wi-Fi сети и вы можете наслаждаться играми и интернетом на вашей портативной игровой приставке.
Ещё может быть полезно
Как использовать адаптер Wi-Fi для подключения PSP к сети
Альтернативные способы подключения PSP к Wi-Fi без использования встроенного модуля
Шаги по подключению автомагнитолы к Wi-Fi
Как подключить устройство к беспроводным наушникам через Wi-Fi
Как подключиться к Wi-Fi на iPhone 6
Как подключить телефон к телевизору через Wi-Fi
Как подключиться к Wi-Fi на iPhone 7
Как подключить другие устройства к Wi-Fi с iPhone 5
Как оптимизировать настройки роутера для увеличения скорости Wi-Fi
Загрузить PDF
Загрузить PDF
PSP можно подключить к интернету, если у вас есть доступ к беспроводной сети. В этом случае на PSP можно просматривать веб-сайты и играть в онлайн-игры. Чтобы подключить консоль к сети, сначала необходимо настроить сетевое соединение.
-
1
Удостоверьтесь, что переключатель модуля беспроводной сети находиться в положении «Включить». Если модуль беспроводной сети выключен, консоль нельзя подключить к беспроводной сети.
- У моделей PSP-1000 и PSPgo этот переключатель расположен на левой боковой панели (у аналогового стика). Передвиньте переключатель вверх, чтобы включить модуль беспроводной сети.
- У моделей PSP-2000 и PSP-3000 указанный переключатель расположен на верхней панели. Передвиньте переключатель вправо, чтобы включить модуль беспроводной сети.
-
2
Проверьте параметры безопасности сети. Как правило, современные сети защищены технологией WPA2, которая может не поддерживаться вашей моделью PSP. Поэтому, чтобы подключить консоль к сети, удостоверьтесь, что параметры безопасности настроены правильно.
- Перейдите на страницу конфигурации маршрутизатора на компьютере.
- Найдите раздел «Wireless» (Беспроводная сеть).
- Параметры безопасности измените на «WPA-PSK [TKIP] + WPA2-PSK [AES]» или на «WPA2 Personal TKIP+AES».
- Удостоверьтесь, что фильтрация MAC-адресов не включена. Если фильтрация включена, добавьте MAC-адрес своей консоли в «белый» список.
-
3
Обновите PSP. Чтобы подключить консоль к беспроводной сети, она должна работать под управлением прошивки версии 2.0 или новее. Прочитайте эту статью, чтобы узнать, как обновить PSP без подключения к сети. Последней доступной прошивкой является 6.60.
-
4
Откройте меню «Настройки». Вы найдете его слева в меню XMB.
-
5
Выберите «Настройки сети». Это опция внизу меню.
-
6
Выберите «Режим инфраструктуры». В этом режиме консоль можно подключить к беспроводной сети. А если выбрать опцию «Режим Ad-Hoc», PSP можно подключить к другой аналогичной консоли.
-
7
Выберите «Новое подключение». Будет создано новое соединение, которое позволит консоли подключаться к сети автоматически. На PSP можно создать до 10 подключений.
-
8
Выберите «Сканировать». Запустится поиск доступных беспроводных сетей. Убедитесь, что консоль находится недалеко от маршрутизатора, к которому вы хотите ее подключить.
- Если хотите, вручную введите имя сети. Сделайте это, если маршрутизатор не транслирует свой SSID.
-
9
Выберите сеть. Когда поиск завершится, отобразится список доступных сетей — выберите в нем нужную сеть. В этом списке можно также найти уровень сигнала каждой сети. Рекомендуем выбрать сеть с уровнем сигнала не ниже 50%.
-
10
Введите название созданного подключения. По умолчанию оно называется так же, как ваш SSID. Введите что-то более запоминающееся, например, «Дом» или «Офис».
-
11
Выберите параметры безопасности. Если ранее вы настроили маршрутизатор (как было описано), выберите опцию «WPA-PSK (AES)». Если точка доступа, к которой вы подключились, не защищена паролем, выберите опцию «Без защиты».
-
12
Введите пароль к беспроводной сети. Сделайте это, когда выберете параметры безопасности. Помните, что пароль чувствителен к регистру, поэтому вводите его правильно. Пароль можно найти на странице с параметрами безопасности маршрутизатора.
-
13
Выберите опцию «Стандартный». В этом случае консоль автоматически получит IP-адрес от маршрутизатора. Рекомендуем выбрать именно эту опцию. Если вы хотите получить больший контроль над процессом или создали PPPoE-соединение, выберите опцию «Выборочный», а затем вручную введите IP-адрес.
-
14
Подтвердите имя сети. Откроется окно с SSID сети. Если хотите, внесите изменения, но большинство пользователей могут оставить все как есть. Нажмите на кнопку с направленной вправо стрелкой, чтобы продолжить.
-
15
Просмотрите настройки. Откроется список всех настроек. Если все в порядке, нажмите на кнопку с направленной вправо стрелкой, а затем нажмите на кнопку «X».
-
16
Протестируйте подключение к сети. Сохранив настройки, протестируйте подключение к сети. PSP попытается подключиться к сети; на странице с результатами найдите строку «Подключение к интернету» — если все прошло нормально, в ней отобразится слово «Успешно».
- Если у вас не получилось подключить консоль к сети или появляется сообщение о DNS-ошибке, вернитесь к шагу 2 и измените параметры безопасности на WEP или вообще отключите защиту. Затем еще раз настройте соединение. Отключайте защиту сети только в крайнем случае — для того, чтобы убедиться, что PSP работает исправно.
Реклама
Об этой статье
Эту страницу просматривали 50 309 раз.
Была ли эта статья полезной?
В наше время игры стали неотъемлемой частью нашей жизни. Игровые приставки, такие как PSP (PlayStation Portable), позволяют нам наслаждаться любимыми играми в любое время и в любом месте. Однако, чтобы полностью воспользоваться всеми возможностями PSP, необходимо правильно подключить его к Интернету. В этой статье мы расскажем вам, как подключить PSP к роутеру и настроить его для доступа в сеть.
Первым шагом для подключения PSP к роутеру является проверка наличия Wi-Fi модуля в Вашей приставке. Большинство моделей PSP имеют встроенный Wi-Fi модуль, который позволяет подключаться к беспроводным сетям. Если у Вас старая модель PSP без Wi-Fi модуля, Вы можете приобрести Wi-Fi адаптер, который позволит Вам подключить приставку к роутеру по проводу.
После того, как Вы убедились, что Ваша PSP имеет Wi-Fi модуль, необходимо включить роутер и найти доступные беспроводные сети на приставке. Для этого зайдите в меню настройки PSP и выберите раздел «Network Settings». Затем выберите «Infrastructure Mode» и «New Connection». Пройдите пошаговую настройку, вводя все необходимые данные о вашей беспроводной сети, включая SSID сети и пароль.
Обратите внимание, что некоторые роутеры могут использовать WEP или WPA/WPA2 пароли для защиты сети. Убедитесь, что Вы вводите правильный пароль, чтобы успешно подключиться.
После завершения настройки, ваша PSP будет подключена к роутеру. Вы можете проверить подключение, выбрав пункт меню «Test Connection». Если все настроено правильно, вы увидите сообщение об успешном подключении и сможете начать наслаждаться онлайн-играми, просмотром видео и другими возможностями, которые предлагает PSP.
Содержание
- Подключение PSP к роутеру: шаг за шагом
- Выбор необходимого оборудования для подключения
- Настройка роутера и PSP
- Тестирование подключения и игровых возможностей
Подключение PSP к роутеру: шаг за шагом
Шаг 1: Подготовка роутера
Перед подключением PSP к роутеру необходимо убедиться, что роутер настроен правильно и подключен к интернету. Если у вас уже работает другое устройство по Wi-Fi, значит роутер настроен правильно.
Шаг 2: Включение Wi-Fi на PSP
На PSP перейдите в меню «Настройки» и выберите «Настройки сети». Затем выберите «Включить Wi-Fi». После этого PSP автоматически найдет доступные Wi-Fi сети в округе.
Шаг 3: Выбор и подключение к роутеру
Выберите свою Wi-Fi сеть из списка доступных на PSP. Если ваша сеть скрыта, выберите «Новое подключение» и введите имя сети вручную. После выбора сети введите пароль для подключения и подтвердите.
Шаг 4: Проверка подключения
После ввода пароля PSP попытается подключиться к выбранной Wi-Fi сети. Если подключение прошло успешно, вы увидите сообщение о подключении и Wi-Fi иконку на экране PSP.
Шаг 5: Настройка интернета на PSP
После установления Wi-Fi подключения необходимо настроить интернет на PSP. Для этого в меню «Настройки» выберите «Настройки сети» и затем «Настройки интернета». Следуйте инструкциям на экране, чтобы ввести данные вашего провайдера интернета.
Шаг 6: Проверка интернета
После ввода данных провайдера интернета, PSP попытается установить соединение. Если все настройки верны, интернет будет успешно подключен.
Теперь ваш PSP успешно подключен к роутеру и интернету. Можете наслаждаться играми и приложениями онлайн.
Выбор необходимого оборудования для подключения
Перед тем как приступить к подключению PSP к роутеру, необходимо обеспечиться необходимым оборудованием:
1. Игровая приставка PSP
Для подключения PSP к роутеру, вам, конечно же, потребуется сама игровая приставка PSP. Убедитесь, что у вас есть работающая и загруженная аккумуляторная батарея.
2. Роутер
Кроме самой приставки, вам понадобится роутер. Вы можете использовать как проводной, так и беспроводной роутер, в зависимости от ваших предпочтений и возможностей.
3. Ethernet-кабель или Wi-Fi-адаптер
Если у вас используется проводной роутер, вам понадобится Ethernet-кабель, чтобы подключить приставку к роутеру. Если же используется беспроводной роутер, то необходим Wi-Fi-адаптер для подключения.
4. Интернет-подключение
Для полноценной игры в сети, вам, конечно же, понадобится работающее интернет-подключение. Убедитесь, что у вас есть доступ к интернету с достаточно стабильной скоростью.
Приобретите все необходимое оборудование, прежде чем переходить к следующим шагам подключения PSP к роутеру.
Настройка роутера и PSP
Если вы хотите подключить свою PSP к роутеру, необходимо выполнить несколько простых шагов:
- Убедитесь, что ваш роутер подключен к интернету и работает без проблем.
- Включите вашу PSP и перейдите в меню «Настройки» в главном меню.
- Выберите опцию «Настройки сети» и затем «Интернетовская настройка».
- Выберите соединение «Новое» и введите имя для этого соединения.
- Выберите «Искать точку доступа» и ваша PSP начнет сканировать доступные беспроводные сети.
- Выберите вашу сеть из списка и введите пароль, если это необходимо.
- Подтвердите настройки и проведите тест соединения, чтобы убедиться, что PSP успешно подключена к роутеру.
После завершения этих шагов, ваша PSP будет подключена к роутеру, и вы сможете получить доступ к интернету и онлайн-сообществам PSP. У вас будет возможность играть в многопользовательские игры, загружать дополнительный контент и обновлять программное обеспечение.
Тестирование подключения и игровых возможностей
После успешного подключения PSP к роутеру необходимо протестировать подключение и проверить игровые возможности.
1. Проверка подключения к Интернету:
Зайдите в меню «Настройка сети» на PSP и выберите раздел «Интернет-браузер». Попробуйте открыть любую веб-страницу, чтобы убедиться, что подключение к Интернету установлено корректно.
2. Проверка скорости подключения:
Существует несколько способов проверки скорости подключения на PSP:
- Если на PSP установлены игры, поддерживающие многопользовательский режим, попробуйте сыграть в онлайн-игру и оцените стабильность подключения и задержку.
- В меню «Настройка сети» на PSP выберите раздел «Тест подключения» и выполните тестирование, чтобы определить скорость загрузки и задержку.
3. Подключение к PlayStation Network:
Для многих игр на PSP требуется подключение к PlayStation Network (PSN). Чтобы подключиться к PSN, зайдите в меню «Настройка сети» на PSP и выберите раздел «Аккаунт PlayStation Network». Зарегистрируйтесь или войдите в существующий аккаунт PSN. После этого вы сможете скачивать дополнительные материалы, обновления и игры с PSN.
4. Проверка возможности игры по сети:
Если на PSP доступны игры, поддерживающие многопользовательский режим, попробуйте создать или присоединиться к комнате для игры по сети. Убедитесь, что все функции в игре работают корректно и стабильность подключения не вызывает проблем во время игры.
При выполнении указанных тестов обратите внимание на стабильность подключения, скорость загрузки и задержку, чтобы получить наилучший игровой опыт.
Download Article
Download Article
This wikiHow teaches you how to connect a PlayStation Portable (PSP) handheld device to a wireless Internet network. If you can’t get your PSP to connect to your network, you may have to change your network’s security settings.
-
1
Ensure the WLAN switch is ON. You will need to toggle the WLAN switch on your PSP in order to enable Wi-Fi connections.
- On the PSP-1000 and PSPgo, the switch is on the left side, next to the analog nub. Slide the switch up.
- On the PSP-2000 and 3000, the WLAN switch is on the top of the PSP, to the left of the UMD drive. Slide the switch right.
-
2
Update your PSP. You must have at least version 2.0 of the PSP’s operating system in order to connect to the Internet.
- The most current PSP operating system is 6.61.[1]
Advertisement
- The most current PSP operating system is 6.61.[1]
-
3
Scroll left to select Settings. It’s the suitcase icon on the far-left side of the main menu.
-
4
Scroll down to select Network Settings and press X. This option is at the bottom of the Settings column of options.
-
5
Select Infrastructure Mode and press X. This allows your PSP to connect to a wireless access point, such as your home network’s router.
-
6
Select [New Connection] and press X. This will allow you to create a new connection to be saved on your PSP.
- If you already have a working connection saved, select it and press X. Doing so should connect you to the Internet.
- You can save up to ten different connections.
-
7
Select Scan and press X. Your PSP will look for any available wireless networks.
- If your PSP can’t find any networks, move closer to your router.
- You can also select «Wireless Hotspot» if you have the PSP plan with T-Mobile, which is the only way to connect to a mobile hotspot.
-
8
Select your network and press X. After scanning, a list of available networks will be displayed; select the one that you want to connect to.
- The signal strength for each network will be listed next to the network name. Opt for a signal strength of more than 50%.
-
9
Press the «Right» arrow on the «SSID» screen. This will select your current network’s name.
- Changing the name here may cause issues with your Internet connection on other devices.
-
10
Select the WPA-PSK (AES) option and press the «Right» arrow. This will set your network’s security type as WPA, which is supported by the PSP.
-
11
Enter the password. Press X on the «WPA Key» screen, enter your network’s password and press X, and then press the «Right» arrow.
- Wireless passwords are case-sensitive, so make sure to enter the password exactly.
-
12
Select Easy and press the «Right» arrow. Doing so lets the PSP use the router’s default settings.
-
13
Press the «Right» arrow. This will confirm your network’s name.
-
14
Save your settings. You will be shown a list of all of your settings. Make sure everything looks correct, then press the «Right» button on the directional pad to continue and press X to save your settings.
-
15
Select Test Connection and press X. This will test your PSP’s connection to the Internet. If you see «Successful» on the Results page, then your connection was properly configured.
Advertisement
-
1
Find your router’s IP address. This will be used to access the configuration page:
- Windows — Open Start, click the Settings gear, click Network & Internet, click View your network properties, and view the address next to «Default gateway».
- Mac — Open the Apple menu, click System Preferences, click Network, click Advanced, click the TCP/IP tab, and look for the number to the right of «Router:».
-
2
Open a web browser. Do so on your computer.
-
3
Enter your router’s IP address into the address bar. This will open your router’s page, which allows you to make changes to your router settings.
-
4
Log in with your administrator account if prompted. You will need to enter your username and password to be able to access your router’s settings.
- If you cannot figure out the login information, you can manually reset the router by pressing and holding the «Reset» button on the back for at least 30 seconds.
-
5
Open the Wireless section. The exact wording here will vary on different routers.
-
6
Change your security type. Select either WPA-PSK [TKIP] + WPA2-PSK [AES] or WPA2 Personal TKIP+AES.
- If you choose «WPA2 [AES]» only, you will not be able to connect.
-
7
Find the «Allowed Devices» or «Access List». You may first have to open the Advanced Wireless Settings. Again, the wording may vary.
-
8
Ensure that MAC address filtering is not turned on. If it is turned on and you can’t disable it, add your PSP’s MAC address to the list of allowed devices. You can find your PSP’s MAC address in the «System Information» section of the PSP’s Settings menu.
-
9
Try connecting your PSP to the Internet. If you still can’t get the connection to work, you’ll have to take the PSP into a tech department for further evaluation.
Advertisement
Add New Question
-
Question
It says my PSP needs its own IP address. When I punched in the IP address I knew, it said the PSP needs its own beyond the MAC address. What should I do?
Turn on WLAN and go to the internet and when it asks for wifi, punch it in with the wep/wep2 and password.
-
Question
What if my WiFi is WPA2 and not WPA?
In general, a device that can connect to WPA should be able to connect to WPA2. If you’re having trouble connecting, try accessing your router’s interface and enabling UPnP. This setting allows the easy addition of external devices.
-
Question
What should I do if it says «Connection failed»?
Ishmam Dhrubo
Community Answer
It’s not a problem with your PSP problem. Maybe your router has turned off the main connection to go to proxy.
See more answers
Ask a Question
200 characters left
Include your email address to get a message when this question is answered.
Submit
Advertisement
Thanks for submitting a tip for review!
About This Article
Thanks to all authors for creating a page that has been read 707,441 times.