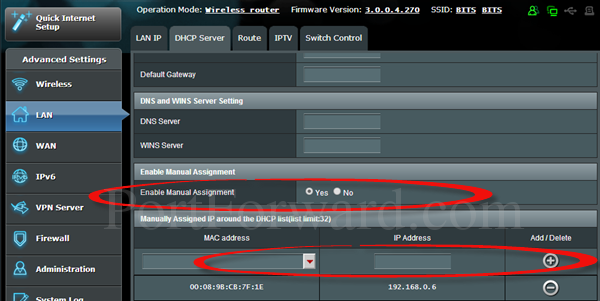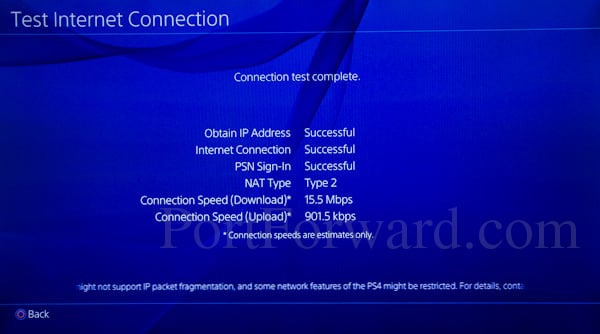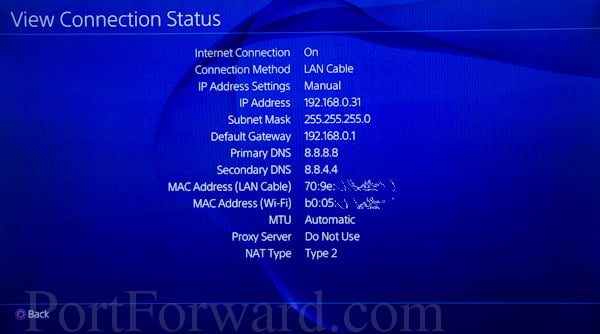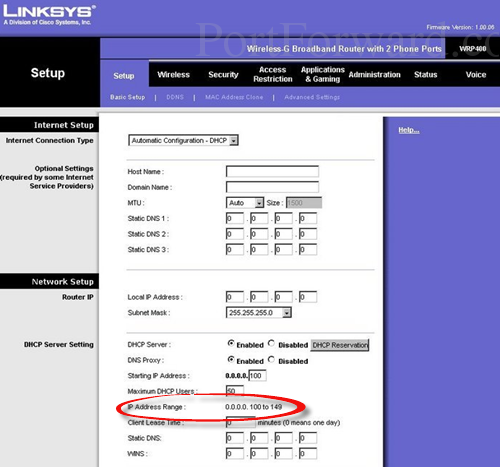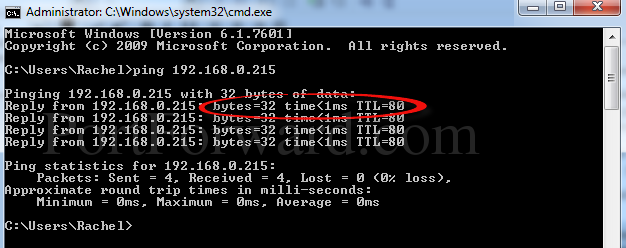Очень многие люди жалуются на скорость работы PSN. Мы много раз говорили о том, что сетевые сервисы Sony в целом оставляют желать лучшего (особенно биллинг, он вообще часто работает через раз). Но не все потеряно. После танцев с бубном можно заставить PS4 довольно быстро качать игры из PSN, а также не испытывать проблем с присоединением на сервер к друзьям. Все эти советы помогли конкретно мне, возможно, помогут и вам.
Этот гайд был написан после экспериментов с роутерами и консолями на протяжении последних семи лет, так как настраивать соединение мне приходилось для Xbox 360, PS3, PS Vita, Apple TV, торрент-клиентов и так далее. Вся информация была почерпнута из кучи совершенно открытых источников, не является новой, но мы по своему обыкновению решили все разжевать и собрать в одном месте. Давайте по порядку.
Подсоединить PS4 по WiFi или по проводу
Давайте примем за неприятную, но неизбежную истину, что во всех PS4, кроме PS4 Slim и PS4 Pro, модули WiFi никуда не годятся. На бумаге у новых итераций PS4 WiFi-модули будут совсем другими (с поддержкой 5 ГГц и 802.11ac), но по факту мы еще посмотрим.
Отсюда делаем главный вывод: если хотите, чтобы ваша PS4 качала данные из PSN действительно быстро, то вам, скорее всего, придется подсоединить консоль к роутеру напрямую проводом.
Все очень просто. Нужно зайти в настройки сетевого соединения в PS4, там выбрать проводное соединение, а потом – простой режим настройки.
Настройка роутера для PSN: NAT
Итак, вы подсоединили PS4 к роутеру напрямую проводом. Теперь нужно настроить сам роутер для правильной маршрутизации данных.
Первое, что надо сделать, так это найти в настройках WAN / LAN опцию UPNP. В 90% случаев она по умолчанию включена, но вдруг вы оказались в тех самых 10%? Так что смело включайте и двигаемся дальше.
Примерно там же может быть опция про выбор типа маршрутизации, так вот в нем нужно включить UPNP, NAT-PMP, PCP.
Вполне возможно, что ваш роутер поддерживает современные способы акселерации NAT. Например, в роутерах Asus такая опция есть, ее стоит включить. Называется она Accelerate NAT, там нужно, чтобы разгрузка происходила по всем фронтам, то есть следует включить Offload TCP/UDP for LAN/WLAN. Кроме того, если есть опция “Не только на свой IP”, то ее тоже нужно включить.
Настройка роутера для PSN: статичный IP и DMZ
Дальше идете в настройки WAN / LAN, там нужно найти раздел DHCP. В нем можно присудить конкретному устройству конкретный IP-адрес в рамках вашей локальной сети. Находите там PS4 (или ее MAC-адрес, его вы можете сверить внутри самой PS4 в информации о сетевом соединении) и присуждаете ей статический адрес типа XXX.XXX.XXX.XXX, например, 192.168.1.55 (если у вас роутер по DHCP раздает пул адресов вида 192.168.1.XXX).
Следующий шаг обычно необязателен, но явно будет нелишним. Нужно найти настройку DMZ (демилитаризованная зона) в роутере и положить туда только что присужденный PS4 статический IP-адрес. Обычно роутеры позволяют определить только один IP-адрес в DMZ, я советую положить туда именно PS4.
Настройка роутера для PSN: переадресация портов
Это один из самых важных моментов в настройке. Нужно отправиться в настройку WAN / LAN, найти там опцию по переадресации портов. Там теперь нужно сделать следующее: к присужденному только что статическому IP-адресу вашей PS4 прописать определенные порты, которые будут перенаправляться, минуя обработку внутри роутера.
Итак, нам нужны следующие порты:
TCP
80, 443, 1935, 3478, 3479, 3480, 9295
UDP
3478, 3479, 9296, 9297, 9303
Порты 9xxx нужны для корректной и правильной работы Remote Play по интернету. Дело в том, что эта функция может и просто так заработать у вас нормально, но гарантий, как обычно в случае с PS4, нет. Но с этими открытыми портами у вас повышаются шансы!
Настройка роутера для PSN: DNS
Часто многие проблемы с PSN, включая плохую скорость и невозможность подсоединиться к групповым чатам можно решить путем замены DNS на другие. Многие используют DNS провайдера, которые тот дает автоматически, некоторые используют DNS Google. Но если по какой-то причине ваш провайдер работает плохо, а DNS у него периодически отваливаются или медленно обновляются, то следует использовать радикальный метод. Поставьте SkyDNS. Его мне посоветовал Дима Зомбак, ему это помогло решить многие проблемы с PSN разом.
Просто в найдите в разделах WAN / LAN в роутере настройку DNS и пропишите туда адрес 193.58.251.251. У SkyDNS довольно быстро обновляются таблицы, а потому ваша консоль будет эффективнее переходить с сервера на сервер PSN, не ограничиваясь устаревшим набором адресов, в котором могут быть уже отключенные сервера.
Итог
Эти советы ничего вам не гарантируют, но в большинстве случаев помогут избавиться от довольно распространенных проблем с PSN, таких как медленная загрузка, невозможность зайти в групповой чат, невозможность подсоединиться в игру к друзьям. Ну и PS4 сможет в идеальном случае качать примерно на скорости вашего канала.
Когда нормально настроил PS4 и роутер. pic.twitter.com/tRIO42XFTw
— Timurse (@Timque) September 9, 2016
Тимур Сейфельмлюков
Как избавиться от некоторых проблем с PSN, Xbox Live и Steam.
Материал подготовлен при поддержке «Дом.ru»
Даже при очень хорошем интернете игровые сервисы и консоли могут вести себя странно. Из-за этого у пользователей возникают проблемы: медленно скачиваются игры, не получается присоединиться к друзьям или войти в голосовой чат. Причин этому много, и каждая из них может возникнуть на разных этапах пути от игрового сервера до консоли или компьютера.
Существенную часть этих проблем можно решить, покопавшись в настройках роутера. Казалось бы, устройство должно работать «из коробки», но в реальности всё не так просто.
В этой статье перечислены самые простые и распространённые способы заставить нормально работать PSN, Xbox Live, Steam и сетевые функции Nintendo Switch. Их советуют сами производители консолей и владельцы игровых сервисов, кроме того, они помогли многим пользователям.
Для примера в статье взяты роутеры провайдера «Дом.ru» серии Archer производства TP-Link — их интерфейс будет показан в скриншотах ниже. В ходе написания статьи ни один роутер не пострадал!
Главное правило геймера: провод — твой друг. Если есть возможность подсоединить консоль, ПК, ТВ-приставку, телевизор и другие сетевые устройства через Ethernet-кабель — это стоит сделать. Из-за безумной загрузки диапазона частот в современных домах Wi-Fi на частоте 2,4 ГГц будет захлёбываться уже в соседней комнате. А 5 ГГц может просто не пройти через три железобетонные стены из-за короткой длины радиоволны.
Не стоит забывать и о том, что в старых PS4 («толстушках») был очень плохой Wi-Fi-модуль, качество приёма у которого оставляло желать лучшего. В новых PS4 Slim и Pro такой проблемы уже нет.
Кроме того, довольно слабый Wi-Fi-модуль стоит в Nintendo Switch. Он тоже может легко потерять сигнал буквально в соседней комнате. И если в случае со старой PS4 ещё можно воспользоваться проводом, то Switch спасёт только переходник с USB на Ethernet, но это подходит только для стационарного режима игры.
Шаг 1. Присуждение статических адресов
Первое, что нужно сделать для настройки — зайти в панель управления роутера. Достаточно подсоединиться к нему с помощью Wi-Fi или Ethernet-провода, а потом ввести его адрес в строке браузера. Адрес можно получить из информации о сетевом соединении в операционной системе. В большинстве случаев это адреса 192.168.1.1 или 192.168.0.1.
Информацию о том, какой именно адрес нужно набрать для доступа к роутеру, можно посмотреть в настройках сети.
Windows: Панель управления → Сеть и Интернет → Wi-Fi → Кликнуть по сети, к которой подключено устройство.
Mac: Приложение «Системные настройки» → Сеть → Выбрать соответствующее подменю
Роутер спросит логин администратора и пароль — если их никогда не меняли, то можно найти эту информацию в инструкции или на сервисной наклейке на самом устройстве.
Начать настройку стоит с присуждения статических IP-адресов всем игровым устройствам и ПК в домашней сети. По умолчанию роутеры выдают IP-адрес в сети на некоторый промежуток времени, а потом случайным образом меняют его на новый.
Для присуждения статического адреса PS4 нужно сначала найти и записать её MAC-адрес из карты сети на главной странице панели администратора роутера. Он выглядит примерно так — a0:b1:c2:d3:e4:f5. Если консоль не подсоединена или появились трудности с нахождением карты сети внутри админки, то можно включить PS4 и посмотреть в разделе «Информация» её параметры, там есть два MAC-адреса — для Wi-Fi и проводного соединения.
Далее нужно перейти в настройки Network роутера, а там найти пункт DHCP. В разделе статических IP следует выбрать уже подсоединённую PS4 или ввести её MAC-адрес вручную, а после этого присудить ей новый IP. Если пул адресов подсети выглядит как 192.168.1.XXX, то можно присудить PS4, например, вот такой адрес — 192.168.1.155. Если же пул адресов вида 192.168.0.XXX, то адрес PS4 будет такой — 192.168.0.155.
Число в конце может быть от 2 до 255 — обычно этот диапазон прописан тут же в настройках DHCP. Естественно, нужно разом присудить всем важным устройствам в доме статические IP.
Следующее, что нужно сделать — проверить, активен ли режим UPnP. По умолчанию он включён во всех современных роутерах. Но на всякий случай лучше найти UPnP в настройках NAT Forwarding и удостовериться, что он включен.
Шаг 2. Настройка портов
Теперь главное — разобраться с переадресацией портов. В домашней сети есть внешние порты, по которым идёт трафик из интернета. А ещё у каждого устройства внутри сети тоже есть порты. Роутер в большинстве случаев сам выбирает, куда перенаправлять трафик из внешнего порта сети во внутренний порт устройства. Для корректной работы всех сетевых сервисов нужно заставить роутер чётко выполнять инструкции и пускать весь трафик так, как было задумано, без самовольного распределения.
Тут начинается самое интересное. Каждый популярный игровой сервис рекомендует свой набор портов, которые нужно открывать внутри домашней сети для консолей или ПК. Более того, у всех популярных сетевых игр тоже есть свои пулы портов — их тоже стоит открыть. Начнём с открытия портов для консоли PS4. На сетевом жаргоне этот процесс называется «пробросить порты».
Внутри раздела «Переадресация портов» (NAT Forwarding) нужно найти меню «Виртуальный сервер» (Virtual Server), где предложено добавить в таблицу строки со следующими параметрами: IP-адрес устройства (который был присуждён ранее), первый порт, второй порт, тип порта (TCP, UDP или оба сразу).
В обеих графах портов нужно упоминать одни и те же числа, так как цель этого процесса как раз в соответствии внутреннего порта PS4 внутри сети и внешнего порта домашней сети. Для стабильной работы PSN нужно ввести туда следующие последовательности чисел:
- TCP: 80, 443, 1935, 3478, 3479, 3480, 9295
- UDP: 3478, 3479, 9296, 9297, 9303
Порты 3478 и 3479 нужно прописать как для TCP, так и для UDP. Если роутер это поддерживает, то можно указать позицию Both («оба»).
Порты 9ххх нужны для корректной работы функций Remote Play и Share Play. Они могут заработать и так, но если наблюдаются проблемы и ошибки с ними, то стоит открыть эти порты.
Теперь очередь за Xbox One. Нужно не забыть, что для него будет использоваться другой внутренний IP, а не тот же, что и для PS4 — распространённая ошибка при настройке открытия портов. Для корректной работы Xbox Live Microsoft советует¹ пробросить следующие порты:
- TCP: 53, 80, 3074
- UDP: 53, 88, 500, 3074, 3544, 4500
Далее следует Switch — Nintendo предлагает² пробросить такой диапазон портов:
- UDP: 1:65535
Стоит отметить, что здесь не единичные порты, а целый диапазон. Большинство роутеров воспринимает диапазон портов в формате xxxx:xxxx, то есть через двоеточие.
В случае со Steam нужно проявить осторожность. Дело в том, что консолям можно спокойно открывать порты, так как, с точки зрения цифровой безопасности, никаких проблем это не принесёт. Но Steam — это всё-таки приложение на ПК. Поэтому открывать порты на компьютере может быть опасно, ведь именно по ним может быть проведена атака — загружен вирус, перехвачен трафик и так далее.
Так что это стоит делать на свой — и риск. Ещё одно решение — открыть порты не внутри роутера, а через брендмауэр Windows для клиента Steam. Посмотреть, как это сделать, можно на сайте³ Microsoft.
Так или иначе, сама Valve советует⁴ пробросить следующие порты, причём с пометками о том, для чего это нужно.
Для корректной работы базовой части магазина и скачивания контента:
- TCP: 80, 443, 27015:27030
- UDP: 27015:27030
Для работы матчмейкинга Steam, домашнего стриминга игр с устройства на устройство (In-Home Streaming) и сервисных команд клиента:
- UDP: 4380, 27000:27015, 27031:27037
Для корректной работы p2p-сети и голосового чата в Steam:
- UDP: 3478, 4379
Далее приведён список портов, которые рекомендуется пробросить для корректной работы некоторых популярных сетевых игр. Если они совпадают с уже открытыми портами для консолей, то они не будут указаны ниже.
Destiny 2
PS4
- UDP: 3074
Xbox One
- UDP: 1200
ПК
- UDP: 3074, 3097
Fortnite
PS4
- UDP: 3074
Switch
- TCP: 6667, 12400, 28910, 29900, 29901, 29920
ПК
- TCP: 5222, 5795:5847
- UDP: 5222, 5795:5847
Overwatch
ПК
- TCP: 80, 1119, 3724, 6113
- UDP: 5060, 5062, 6250, 3478:3479, 12000:64000
PUBG
ПК
- TCP: 27015:27030, 27036:27037
- UDP: 4380, 27000:27031, 27036
Quake Champions
- TCP: 11700:11725
- UDP: 48800:48900
Splatoon 2
- TCP: 6667, 12400, 28910, 29900, 29901, 29920
Tekken 7
PS4
- UDP: 3074
ПК
- TCP: 27015:27030, 27036:27037
- UDP: 4380, 27000:27031, 27036
World of Tanks
ПК
- TCP: 80, 443, 5222, 5223, 6881, 6900:6905, 50010:50014
- UDP: 53, 1900, 3432, 3478, 3479, 5060, 5062, 6881, 12000:29999, 30443, 32800:32900
Все эти ухищрения с большой долей вероятности помогут улучшить скорость и стабильность работы игровых сервисов. Если канал связи имеет скорость 100 Мегабит, то при удачном стечении обстоятельств игра размером в 40 Гб скачается примерно за час-полтора. А сообщения вроде «вы не слышите игрока Vasya777 из-за настроек NAT» будут возникать гораздо реже.
Провайдер «Дом.ru» обеспечивает своих абонентов новыми роутерами семейства TP-Link Archer. Это двухдиапазонные устройства с увеличенной зоной покрытия и повышенным качеством сигнала.
D6, самый технологичный из линейки, обеспечивает скорость соединения до 600 Мб/сек, зону покрытия в 80 квадратных метров и поддерживает 15 подключенных устройств.
function captchaOnloadCallback(){
if (window.grecaptcha) {
window.grecaptcha.render(‘domru-captcha’, {
sitekey: ‘6LeORG8UAAAAABnuR9TYdmoHmBjAS4GhEAqDHoTr’,
});
}
}
(function (d, ver) {
var s = d.createElement(‘script’);
s.src = ‘/static/build/dtf.ru/specials/DomruForm/all.min.js?’ + ver;
s.async = true;
s.onload = function () {
var special = new DomruForm({
cssPath: ‘/static/build/dtf.ru/specials/DomruForm/all.min.css?’ + ver
});
special.init({
postUrl: ‘/special/domru_form/1/save’,
captcha: true,
data: {
title: »,
items: [
{
isWide: true,
attributes: {
name: ‘name’,
type: ‘text’,
required: true,
‘data-input’: ‘watchInput’
},
label: ‘Имя’
},
{
attributes: {
name: ‘phone’,
type: ‘tel’,
required: true,
‘data-input’: ‘watchInput’
},
label: ‘Телефон’
},
{
attributes: {
name: ‘city’,
type: ‘text’,
required: true,
‘data-input’: ‘watchInput’
},
label: ‘Город’
},
{
tag: ‘button’,
isWide: true,
attributes: {
type: ‘button’,
textContent: ‘Отправить заявку’,
‘data-click’: ‘submit’
}
}
]
}
});
};
d.body.appendChild(s);
})(document, 2);
Консоль PlayStation 4 (PS4) является одной из самых популярных игровых платформ на сегодняшний день. Однако для полноценного использования всех возможностей этой консоли необходимо иметь стабильное и быстрое подключение к интернету. В данной статье мы рассмотрим, как выбрать и настроить вайфай-роутер специально для использования с PS4.
Первоначально, перед выбором роутера необходимо определиться с требованиями и потребностями игры. PS4 поддерживает стандарты беспроводной связи Wi-Fi 5 (802.11ac) и Wi-Fi 4 (802.11n). Wi-Fi 5 обеспечивает более высокую скорость передачи данных и лучшую производительность, поэтому рекомендуется выбирать роутер, поддерживающий данный стандарт.
Далее, следует обратить внимание на функции и возможности роутера. Желательно выбрать модель с поддержкой 5-гигагерцевого диапазона, так как он обладает более широким спектром и меньшим количеством помех от других устройств. Также рекомендуется выбрать роутер с функцией Quality of Service (QoS), которая позволяет приоритезировать трафик и обеспечивает более стабильное и надежное подключение для игровых приложений.
Важно также обратить внимание на количество антенн роутера. Чем больше антенн, тем лучше будет покрытие сигналом и стабильность подключения. Кроме того, роутер должен иметь поддержку Gigabit Ethernet порта для подключения по кабелю.
После приобретения вайфай-роутера, необходимо произвести его настройку. Процесс настройки может отличаться в зависимости от производителя роутера, однако в целом он включает в себя следующие шаги: подключение роутера к интернету, ввод учетных данных от интернет-провайдера, создание имени и пароля Wi-Fi сети, а также настройку различных функций и настроек роутера.
В итоге, правильно подобранный и настроенный вайфай-роутер позволит существенно улучшить качество и стабильность интернет-соединения для игр на PS4. Не забывайте также обновлять прошивку роутера и регулярно проверять настройки безопасности, чтобы обеспечить безопасность своей сети.
Содержание
- Как выбрать и настроить вай фай роутер для PS4?
- Шаг 1: Выбор роутера
- Шаг 2: Подключение и настройка
- Определение требований
- Выбор подходящей модели
- Учитывайте скорость и стабильность сети
- Установка и настройка роутера
Как выбрать и настроить вай фай роутер для PS4?
Шаг 1: Выбор роутера
При выборе вай фай роутера для PS4 существуют несколько важных аспектов, которые стоит учесть:
- Беспроводной стандарт: Для достижения максимальных скоростей поддерживайте стандарт Wi-Fi 802.11ac, который является самым быстрым и современным;
- Двухдиапазонность: Рекомендуется выбирать роутер, который работает одновременно на частотах 2,4 ГГц и 5 ГГц, чтобы избежать перегруженности сети;
- Поддержка множественных устройств: Убедитесь, что роутер поддерживает достаточное количество подключений одновременно, чтобы обеспечить стабильность вашей сети во время игры;
- Бренд и репутация: Выбирайте известные бренды роутеров с хорошей репутацией в области игровых подключений.
Шаг 2: Подключение и настройка
- Подключите роутер к вашему интернет-провайдеру с помощью проводной сети (обычно через порт WAN на задней панели роутера);
- Войдите в административный интерфейс роутера, открыв веб-браузер и вводя IP-адрес роутера в адресную строку (обычно указан на задней панели роутера или в документации);
- Настройте имя сети (SSID) и пароль для вашей Wi-Fi сети;
- Настройте безопасность Wi-Fi сети, выбрав подходящий тип шифрования (например, WPA2);
- Настройте каналы Wi-Fi для избежания возможной интерференции с соседними сетями;
- Настройте фильтрацию MAC-адресов (опционально), чтобы ограничить доступ к вашей сети только для определенных устройств;
- Сохраните настройки и перезагрузите роутер.
После настройки ваш вай фай роутер готов к использованию с PlayStation 4. Убедитесь, что подключение к вашей Wi-Fi сети на PS4 настроено правильно, введя SSID и пароль вашей сети в настройках интернет-подключения на консоли. Теперь вы можете наслаждаться стабильным и быстрым интернет-подключением на вашей PS4.
Определение требований
При выборе вай-фай роутера для PS4 необходимо учитывать ряд важных требований:
- Скорость передачи данных. Для комфортной игры онлайн необходимо выбрать роутер, способный обеспечить стабильную и высокую скорость передачи данных. Рекомендуется выбирать модели с поддержкой стандарта 802.11ac, который обеспечивает более высокую скорость.
- Длина дальности сигнала. Важно учесть, что сигнал роутера должен достаточно далеко распространяться, чтобы вы могли играть в PS4 даже в дальних уголках вашего дома.
- Количество подключений. Если вы планируете использовать роутер для PS4, а также других устройств (например, ноутбука или смартфона), убедитесь, что он поддерживает достаточное количество подключений одновременно.
- Наличие порта Ethernet. Рекомендуется выбирать роутер с портом Ethernet, который позволит подключить PS4 к роутеру напрямую через сетевой кабель, обеспечивая более стабильное соединение.
- Общая компатибельность. Убедитесь, что роутер совместим со всеми устройствами, которые вы планируете использовать в своей игровой сети.
Выбор подходящей модели
При выборе вай-фай роутера для PS4 следует учитывать несколько важных критериев:
— Скорость передачи данных: PS4 поддерживает беспроводные соединения стандартов 802.11b/g/n. Чтобы обеспечить стабильную и быструю передачу данных, рекомендуется выбирать роутеры с поддержкой стандарта 802.11ac и скоростью передачи не менее 1000 Мбит/с.
— Диапазон действия: Учитывайте площадь вашего дома или квартиры, чтобы выбрать роутер с достаточным диапазоном действия для покрытия всей необходимой зоны и обеспечения стабильного сигнала в любой точке.
— Количество подключаемых устройств: Если в вашей сети будет подключено большое количество устройств (игровая консоль, мобильные телефоны, ноутбуки и т.д.), рекомендуется выбирать роутер с поддержкой технологий MIMO (Multiple-Input Multiple-Output) и MU-MIMO (Multi-User Multiple-Input Multiple-Output), которые позволяют обеспечить стабильную работу с несколькими устройствами одновременно.
— Безопасность: Обратите внимание на наличие функций безопасности в роутере, таких как шифрование данных по стандарту WPA2, возможность создания гостевых сетей и контроль доступа к сети по MAC-адресам устройств.
— Наличие дополнительных функций: При выборе модели вай-фай роутера для PS4 можно также обратить внимание на наличие дополнительных функций, таких как поддержка функции QoS для приоритетной передачи данных, наличие USB-портов для подключения жестких дисков или принтеров, а также наличие встроенной антенны или возможность подключения внешней антенны для улучшения качества сигнала.
Учитывая эти критерии, выберите вай-фай роутер, который подойдет под вашу сетевую инфраструктуру и обеспечит стабильную и быструю работу вашей PS4. Установите роутер в помещении, где сигнал будет наиболее сильным и доступным для всех устройств.
Учитывайте скорость и стабильность сети
При выборе вай-фай роутера для PS4 необходимо учитывать скорость и стабильность сети, чтобы обеспечить оптимальное игровое взаимодействие.
Скорость интернет-соединения играет важную роль в игровом процессе. Более высокая скорость загрузки и передачи данных позволяет уменьшить задержку (лаг) и повысить отзывчивость игры. Рекомендуется выбирать роутер с поддержкой высокоскоростных технологий, таких как 802.11ac.
Стабильность сети также является критическим фактором при подключении консоли к интернету. Роутер должен обеспечивать надежное соединение без сбоев и перебоев. Рекомендуется выбирать роутеры с технологией Beamforming, которая направляет сигнал в нужном направлении и повышает качество приема и передачи данных.
Помимо скорости и стабильности сети, важно также обращать внимание на другие параметры роутера, такие как покрытие зоны действия сети, наличие двух диапазонов работы (2,4 ГГц и 5 ГГц), количество портов и наличие дополнительных функций, таких как QoS (Quality of Service) для приоритизации трафика.
Предварительное исследование и сравнение различных моделей роутеров помогут вам выбрать оптимальное решение для вашей сети и обеспечить непрерывный и стабильный игровой процесс на вашей PS4.
Установка и настройка роутера
Шаг 1: Распакуйте роутер из упаковки и подключите его к источнику питания. Убедитесь, что все индикаторы роутера загорелись.
Шаг 2: Если у вас есть сетевой кабель, подключите его к одному из портов на задней панели роутера и другой конец к сетевой разъему на задней панели PS4.
Шаг 3: Если у вас нет сетевого кабеля, перейдите к настройке роутера через Wi-Fi. Включите беспроводное соединение на PS4 и найдите сеть Wi-Fi, созданную роутером.
Шаг 4: Установите соединение между роутером и PS4. Если вы используете кабель, PS4 автоматически подключится к сети. Если вы используете Wi-Fi, введите пароль для доступа к сети и подождите, пока устройства установят соединение.
Шаг 5: Перейдите к настройке роутера. Откройте веб-браузер и введите IP-адрес, указанный в документации роутера. Войдите в настройки роутера, используя логин и пароль администратора.
Шаг 6: Настройте основные параметры Wi-Fi, такие как имя сети (SSID) и пароль. Установите сетевые настройки в соответствии с требованиями вашей сети провайдера.
Шаг 7: Проверьте скорость интернета, используя специальные сервисы или приложения. Убедитесь, что скорость соответствует вашим ожиданиям и требованиям для игры на PS4.
Шаг 8: Если у вас возникли проблемы с соединением или скоростью, следуйте инструкциям в документации роутера или обратитесь за помощью к специалисту технической поддержки.
После завершения настройки и установки роутера вы будете готовы наслаждаться высокоскоростным интернетом и играть в PS4 без проблем с подключением!
Статический IP для PS4
Возможно, вам потребуется назначить постоянный, статический IP-адрес на PlayStation 4, чтобы установить соединение NAT Type 2. Установка постоянного IP адреса гарантирует, что ваша консоль всегда будет иметь тот же внутренний IP, даже после перезагрузки приставки. Некоторые маршрутизаторы дают возможность вручную назначить IP-адрес, так что сперва вам необходимо проверить, возможен ли такой вариант в вашем роутере. Если нет, тогда можно провести настройку статического IP через меню консоли PS4.
Данное руководство разбито на две части. Прочитайте все от начала и до конца.
Как вручную настроить статический IP-адрес на PlayStation 4 через роутер
Отыщите в своем роутере путь для ручной настройки IP-адреса. Не все маршрутизаторы поддерживают эту функцию. Процесс настройки будет отличаться в зависимости от модели роутера, которой вы пользуетесь. Если ваш модем позволяет провести ручную настройку IP-адреса, тогда просто назначьте постоянный IP для PlayStation 4. В этом случае никаких изменений в настройках самой приставки делать не придется. Роутер самостоятельно будет назначать внутренний IP для PS4, функции которого идентичны статическому.
В случае, если ваш роутер не поддерживает ручной настройки IP, вам придется проделать настройки через консоль PS4. Для этого следуйте инструкции ниже:
- Можно попробовать навсегда привязать PS4 к IP-адресу, который вы используете сейчас. Чтобы найти этот IP, включите PS4 и сделайте следующее:
Запишите этот IP и MAC адрес PS4 на листок. Кроме того, вам необходимо будет запомнить IP-адрес вашего роутера, который указан в качестве шлюза по умолчанию (Default Gateway). Как это сделать, описано в следующем пункте нашего руководства.
- Через компьютер зайдите в настройки роутера (делается это через браузер, путем ввода IP роутера, например, 192.168.1.1. или 192.168.1.0. / 192.168.0.1). Вам необходимо будет навсегда присвоить PS4 IP-адрес, который вы записали раньше, при выполнении первого пункта.
Ниже скриншот с примером модема, который позволяет вручную назначить IP.
В этом роутере от Asus есть строки для ввода IP-адреса, после чего в выпадающему меню выбирается MAC-адрес. Используйте цифры адресов, которые вы записали при выполнении первого пункта этого руководства. В нашем примере, после записи цифр, необходимо нажать кнопку «Добавить» (Add).
В некоторых маршрутизаторах нельзя назначить IP-адреса, которые входят в диапазон DHCP роутера (диапазон адресов, который автоматически назначается роутером различным устройствам в вашей сети). Если это ваш случай, то нужно будет выбрать IP адрес вне диапазона DHCP роутера. Как сделать это, смотрите пункты 2-4 следующего раздела этого руководства («Как настроить статический IP-адрес в PS4»).
- После того, как вы привязали PS4 к определенному IP-адресу, протестируйте подключение консоли, чтобы убедиться в нормальной работоспособности. Чтобы провести тест соединения, сделайте следующее:
- Выберите «Настройки» в главном меню
- Выберите «Сеть»
- Нажмите на «Тест интернет подключения» (Test Internet Connection). Подождите, пока идет проверка подключения.
В случае успешного прохождения проверки соединения, вы увидите надпись «Проверка Интернет-соединения прошла успешно» (Internet Connection Successful).
- Открытие портов (opening ports) или Port Forwarding в вашем роутере означает перенаправление всего трафика на определенный внутренний IP-адрес. Чтобы получить соединение NAT Type 2, вам нужно направить следующие порты на IP-адрес приставки PS4:
- TCP: 80, 443, 1935, 3478-3480
- UDP: 3478-3479
Более подробная информация о том, как это сделать, есть тут.
- После того, как вы назначали постоянный IP адрес для PS4 и перенаправили порты в роутере, проверьте Интернет-соединение. Как это сделать, смотрите в п.3 этого руководства.
Поздравляем, ваше соединение должно быть установлено на NAT Type 2.
Если у вас не получилось установить подключение NAT Type 2, проверьте, все ли верно вы сделали. Повторно просмотрите данные, которые вы ввели в строку IP-адреса и MAC-адреса.
Если трудности с настройкой подключением NAT Type 2 остались, проверьте, правильно ли установлено соединение. У вас может быть не один роутер в локальной сети. Чтобы определить количество роутеров в сети, вы можете воспользоваться бесплатной программой Router Detector. Очень важно, что в сети был только один модем, в ином случае настроить сеть без лишней головной боли достаточно тяжело.
Как настроить статический IP-адрес в PS4
Если у вас роутер, в котором нельзя вручную назначить внутренние IP-адреса, для настройки постоянного IP в PS4 выполните следующие действия:
- Узнайте, какой IP-адрес, маску подсети, шлюз и DNS использует PS4 в настоящее время. Чтобы сделать это, следуйте инструкции ниже:
Запишите IP-адрес, маску подсети, шлюз, главный DNS и дополнительный (Primary DNS и secondary DNS). Вам нужно будет ввести все эти цифры в консоль чуть позже.
- Далее, войдите в настройки маршрутизатора через ПК.
Чтобы войти в настройки роутера, напишите его IP-адрес в строке браузера. Найти IP можно в списке адресов, которые вы записали при выполнении пункта 1. IP роутера – это адрес шлюза по умолчанию (Default Gateway).
Если не можете разобраться как же зайти в настройки модема, посети эту страницу. Выберите модель своего роутера и прочитайте, как зайти в настройки.
Вам необходимо через настройки посмотреть диапазон адресов DHCP, которые использует модем для автоматического назначения IP устройствам в сети.
Ниже есть скриншот, как должна выглядеть строка с этим диапазоном. Использовано меню роутера Linksys. Диапазон DHCP обведен красным.
- Вам нужно будет выбрать число между 2 и 254, которое находится за пределами диапазона DHCP, чтобы назначить IP вашей приставке.
В приведенном выше примере, маршрутизатор Linksys использует диапазон от 100 до 149, чтобы назначать IP-адреса для устройств во внутренней сети. В этом случае можно выбрать, например, число 31, тогда полный IP адрес для PS4 будет выглядеть так: 192.168.0.31. Вот еще несколько примеров, чтобы вы лучше разобрались:
- Если диапазон DHCP 200-254, вы можете выбрать цифры от 2 до 50
- Если роутер использует диапазон 50-200, тогда от 2 до 49
- Чтобы проверить, может ли выбранный вами IP быть использован, сделайте следующее:
- Через меню «Пуск» откройте «Выполнить»
- Введите команду «cmd» без кавычек и нажмите Enter
- После этого должно появиться черное окошко
- Далее, в строке ввода введите: «Ping (пробел) IP». Например: Ping 192.168.1.54
- Нажмите Enter.
Если IP-адрес не пингуется, то есть к нему уходят пакеты, но никакого ответа нет, тогда такой IP вам подходит, он свободен. Если же приходят пакеты с ответами, это означает, что IP в настоящее время используется, поэтому нужно выбрать другой, свободный адрес. Ниже приведен пример IP-адреса, который уже используется.
- Далее вам понадобится PS4, чтобы установить IP-адрес, который вы выбрали.
Теперь сделайте следующее:
Если вы в точности выполнили все вышеописанные действия, то статический IP будет настроен правильно. Если возникают какие-либо проблемы, проверьте правильность ввода информации, в частности, проверьте цифры, которые вы ввели в строку IP-адреса, шлюза, DNS. Чтобы перепроверить это, откройте главное меню PS4, выберите Настройки => Сеть => Просмотреть статус сети.
- Открытие портов (opening ports) или Port Forwarding в вашем роутере означает перенаправление всего трафика на определенный внутренний IP-адрес. Чтобы получить соединение NAT Type 2, вам нужно направить следующие порты на IP-адрес приставки PS4:
- TCP: 80, 443, 1935, 3478-3480
- UDP: 3478-3479
Более подробная информация о том, как перенаправить порты, есть тут.
- После того, как вы назначили статический IP-адрес для PlayStation 4 и правильно перенаправили порты вашего роутера, можете сделать проверку Интернет-соединения. Как это сделать, читайте немного выше.
Поздравляем с установкой соединения NAT Type 2! При возникновении любых проблем, в первую очередь советуем проверять правильность ввода цифр при указании адреса шлюза, IP, DNS и маски подсети.
Playstation 4 – популярная игровая приставка, которая позволяет наслаждаться множеством увлекательных игр и общаться с друзьями через онлайн-сеть. Чтобы получить оптимальное игровое впечатление, важно правильно настроить роутер. В этой подробной инструкции вы узнаете, как это сделать.
Шаг 1: Приступите к настройке роутера, подключив его к электросети и кабелю интернета. Удостоверьтесь, что все индикаторы на роутере горят правильно.
Шаг 2: Войдите в настройки роутера, открыв веб-браузер и введя IP-адрес роутера в адресной строке. Обычно IP-адрес указан на наклейке на задней панели роутера или в инструкции. После ввода IP-адреса нажмите клавишу Enter.
Шаг 3: Выберите настройку подключения к Интернету. В зависимости от провайдера и типа подключения (Ethernet или Wi-Fi), выберите соответствующий вариант и следуйте инструкциям на экране. Убедитесь, что параметры подключения введены правильно.
Совет: Если вы подключаете приставку через Wi-Fi, рекомендуется выбрать опцию «Использовать Wi-Fi», а не «Автоматически». Также установите предпочтительный канал Wi-Fi, чтобы избежать перегрузок сети.
Шаг 4: Создайте учетную запись PlayStation Network (PSN), если у вас еще нет такой. Войдите в свою учетную запись в меню «Настройки» на приставке и следуйте указаниям для создания учетной записи PSN.
Шаг 5: Войдите в настройки сети на приставке и выберите «Настройки соединения с Интернетом». Выберите ранее настроенное подключение и проверьте его статус. Если все настройки верны, подключение будет установлено.
Следуя этой подробной инструкции, вы сможете правильно настроить роутер для Playstation 4 и наслаждаться полной свободой в игровом мире. Удачной игры!
Содержание
- Подготовка устройств и кабелей
- Проверка наличия необходимых кабелей и аксессуаров
- Подключение роутера к Интернету и PlayStation 4
- Подключение роутера к сетевому провайдеру
- Настройка роутера через веб-интерфейс
- Поиск адреса роутера и вход в его настройки
- Настройка параметров безопасности сети
- Изменение пароля доступа к Wi-Fi сети
Подготовка устройств и кабелей
Перед настройкой роутера для Playstation 4 необходимо выполнить несколько простых шагов для подготовки устройств и кабелей:
1. Подключите роутер к электропитанию. Установите роутер вблизи розетки и подключите его к источнику питания с помощью кабеля питания, поставляемого в комплекте с устройством. Убедитесь, что розетка работает и роутер получает электропитание.
2. Подготовьте Ethernet-кабель. Если у вас нет Wi-Fi-соединения или вы предпочитаете использовать проводное подключение для Playstation 4, вам понадобится Ethernet-кабель, который вы также найдете в комплекте с роутером. Подключите один конец Ethernet-кабеля к порту LAN на роутере, а другой конец – к порту Ethernet на Playstation 4. Убедитесь, что кабель надежно подключен.
Проверка наличия необходимых кабелей и аксессуаров
Перед началом настройки роутера для Playstation 4 убедитесь, что у вас есть следующие кабели и аксессуары:
- Кабель питания для роутера — убедитесь, что у вас есть подходящий кабель питания для вашего роутера.
- Интернет-кабель — обычно это кабель Ethernet, который будет использоваться для подключения вашего роутера к интернет-провайдеру.
- Кабель Ethernet или Wi-Fi адаптер — для подключения Playstation 4 к роутеру вам потребуется соединительный кабель или Wi-Fi адаптер.
- Кабель HDMI — для подключения Playstation 4 к телевизору вам потребуется кабель HDMI.
- Телевизор — убедитесь, что у вас есть телевизор, поддерживающий подключение по HDMI или другой подходящий вход для подключения Playstation 4.
- Игровой контроллер — вам потребуется контроллер Playstation 4 для настройки и управления консолью.
Если у вас отсутствует хотя бы один из перечисленных выше элементов, позаботьтесь о его наличии перед началом настройки роутера для Playstation 4.
Подключение роутера к Интернету и PlayStation 4
Шаг 1: Подключите роутер к вашему интернет-провайдеру. Проверьте, что ваш роутер правильно подключен к модему или другому сетевому устройству вашего провайдера интернета. Удостоверьтесь, что у вас есть рабочее подключение к интернету, прежде чем продолжать настройку роутера.
Шаг 2: Подключите PlayStation 4 к роутеру. Соедините PlayStation 4 с роутером с помощью Ethernet-кабеля или через Wi-Fi. В настройках PlayStation 4 выберите соответствующий тип подключения и следуйте инструкциям на экране для завершения процесса.
Шаг 3: Настройте роутер для использования с PlayStation 4. Зайдите в административный интерфейс роутера, набрав его IP-адрес в веб-браузере. Войдите в систему с помощью логина и пароля, указанных на самом роутере или в документации. Перейдите в раздел настроек сети и откройте порты, необходимые для работы PlayStation 4. Обычно это порт 80 (HTTP), порт 443 (HTTPS) и порт 1935 (UDP).
Примечание: Настройка роутера может отличаться в зависимости от его модели и производителя. Функции и опции могут быть расположены в разных разделах административного интерфейса.
Шаг 4: Настройте роутер для оптимальной производительности PS4. Возможно, вам потребуется включить функцию Quality of Service (QoS), чтобы предоставить приоритетное сетевое соединение для PlayStation 4. Это позволит минимизировать задержки и улучшить качество игры.
Шаг 5: Проверьте соединение PlayStation 4. После завершения настройки роутера, проверьте соединение PlayStation 4 с интернетом. Выполните тест соединения на консоли, чтобы убедиться, что все настройки были правильно применены и соединение стабильно.
Поздравляю! Теперь вы готовы наслаждаться игровым процессом на PlayStation 4 со стабильным и надежным подключением к интернету.
Подключение роутера к сетевому провайдеру
1. Убедитесь, что ваш роутер подключен к сетевому провайдеру и точно работает. Если вы еще не настраивали роутер, обратитесь к документации, предоставленной производителем устройства, для инструкций по его подключению.
2. Зайдите в настройки роутера, введя IP-адрес роутера в адресную строку веб-браузера. Обычно IP-адрес по умолчанию для роутеров указан в документации к устройству. Если вы не знаете IP-адрес вашего роутера, вы можете попробовать ввести один из наиболее распространенных адресов: 192.168.0.1 или 192.168.1.1.
3. После входа в настройки роутера, отыщите раздел, который отвечает за подключение к сети провайдера. В этом разделе вы увидите поля для ввода имени пользователя и пароля, предоставленных вам провайдером. Введите эти данные и сохраните настройки.
4. Если все настройки введены корректно, роутер должен быть подключен к сетевому провайдеру. Для проверки подключения вы можете обратиться к статусу подключения в настройках роутера.
Теперь ваш роутер успешно подключен к сетевому провайдеру, и вы готовы приступить к следующему этапу настройки PlayStation 4.
Настройка роутера через веб-интерфейс
Для начала, убедитесь, что ваш роутер подключен к сети и работает исправно. Подключитесь к роутеру с помощью Ethernet-кабеля или через Wi-Fi.
1. Откройте веб-браузер на вашем компьютере и введите IP-адрес роутера в адресной строке. Обычно IP-адрес роутера указан на его корпусе или в документации. Например, 192.168.0.1 или 192.168.1.1. Нажмите Enter.
2. Вас попросят ввести имя пользователя и пароль для доступа к веб-интерфейсу роутера. Обычно они указаны на корпусе роутера или в документации. Если вы не знаете учетные данные, попробуйте ввести стандартные логин и пароль для роутеров, такие как «admin» и «password».
3. После успешного входа в веб-интерфейс роутера, найдите раздел настройки сети или подключения и выберите настройку портов. Затем найдите раздел, отвечающий за перенаправление портов или виртуальные сервера.
4. Создайте новое правило для перенаправления портов, указав следующую информацию:
- Устройство/IP-адрес: адрес IP вашей Playstation 4. Вы можете найти его в настройках сети консоли.
- Внешний порт: порт, который будет открыт в роутере. Обычно это номер порта, через который осуществляется подключение к игровым серверам Playstation Network (например, 80 или 443).
- Внутренний порт: порт на вашем Playstation 4, на который будут перенаправляться данные. Обычно это номер порта, который используется для игр или сервисов консоли (например, 3074).
- Тип соединения: выберите тип соединения, который будет использоваться для этого правила (TCP, UDP или оба).
- Статический IP-адрес: если ваша Playstation 4 имеет статический IP-адрес, укажите его здесь. Если у вас динамический IP-адрес, оставьте это поле пустым.
5. Сохраните изменения и перезагрузите роутер.
Теперь ваш роутер настроен для работы с Playstation 4. Убедитесь, что вы правильно настроили сетевые параметры на консоли и можете подключиться к сети без проблем.
Поиск адреса роутера и вход в его настройки
Для начала процесса настройки роутера для Playstation 4, вам необходимо установить соединение между компьютером и роутером. Для этого подключите компьютер к роутеру с помощью Ethernet кабеля.
После того, как вы установили физическое соединение, откройте веб-браузер на компьютере и введите адрес роутера в адресной строке. Обычно адрес роутера указан на его задней панели или в документации. Это может быть что-то вроде 192.168.0.1 или 192.168.1.1.
После ввода адреса роутера в адресной строке нажмите клавишу Enter, и вы будете перенаправлены на страницу входа в настройки роутера.
| Примечание: |
|---|
| Если вы не знаете адрес роутера, вы можете использовать команду ipconfig в командной строке на компьютере, чтобы найти значения по умолчанию для шлюза по умолчанию. |
Настройка параметров безопасности сети
Правильная настройка параметров безопасности сети играет важную роль в защите вашей PlayStation 4 от вредоносных атак и несанкционированного доступа.
1. Измените стандартный пароль роутера
Прослеживать, какие устройства подключаются к вашей сети, помогут смена стандартного пароля роутера. Используйте надежный пароль, состоящий из букв, цифр и специальных символов.
2. Включите защищенную беспроводную сеть
Убедитесь, что ваш роутер использует метод шифрования WPA2-PSK. Данный метод обеспечивает высокий уровень безопасности. Выберите сложный пароль для доступа к беспроводной сети.
3. Отключите функцию WPS
Функция WPS (Wi-Fi Protected Setup) может быть уязвимой для атак. Чтобы предотвратить несанкционированный доступ к вашей сети, отключите ее через настройки роутера.
4. Включите фаерволл на роутере
Фаерволл предоставляет дополнительный уровень защиты от вредоносного трафика из интернета. Проверьте настройки роутера и включите фаерволл, если он отключен.
5. Обновляйте прошивку роутера
Регулярно проверяйте наличие новых прошивок для вашего роутера и устанавливайте их. Обновление прошивки может исправить уязвимости в безопасности и улучшить работу устройства.
После настройки параметров безопасности сети, ваша PlayStation 4 будет надежно защищена и готова к использованию в безопасной сетевой среде.
Изменение пароля доступа к Wi-Fi сети
Для обеспечения безопасности вашей Wi-Fi сети и избежания несанкционированного доступа к вашему роутеру и устройствам, подключенным к сети, рекомендуется периодически менять пароль доступа к Wi-Fi сети.
Чтобы изменить пароль, выполните следующие шаги:
- Откройте веб-браузер на устройстве, подключенном к роутеру.
- Введите IP-адрес роутера в адресную строку браузера. Обычно IP-адрес роутера указан на наклейке на самом роутере или в документации.
- Введите текущий логин и пароль администратора роутера. Если вы не внесли изменения, обычно используются стандартные учетные данные: «admin» в качестве логина и «admin» или «password» в качестве пароля.
- Перейдите в раздел «Настройки безопасности» или «Безопасность Wi-Fi».
- Найдите опцию «Изменить пароль» или «Сменить пароль». Некоторые роутеры могут использовать другие названия для этой опции.
- Введите новый пароль для Wi-Fi сети. Рекомендуется использовать сложный пароль, состоящий из комбинации символов, цифр и букв в верхнем и нижнем регистрах.
- Сохраните изменения и перезагрузите роутер, если требуется.
После изменения пароля, убедитесь, что все устройства, подключенные к Wi-Fi сети, использовали новый пароль для повторного подключения к сети.