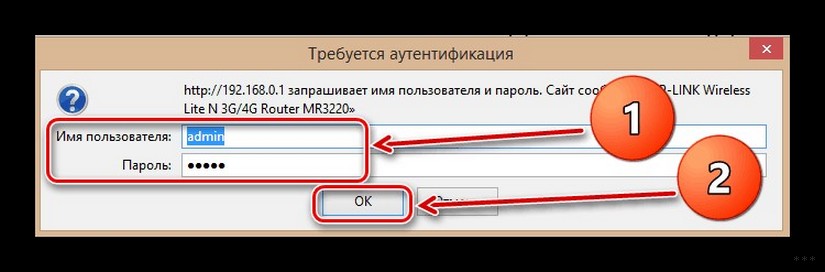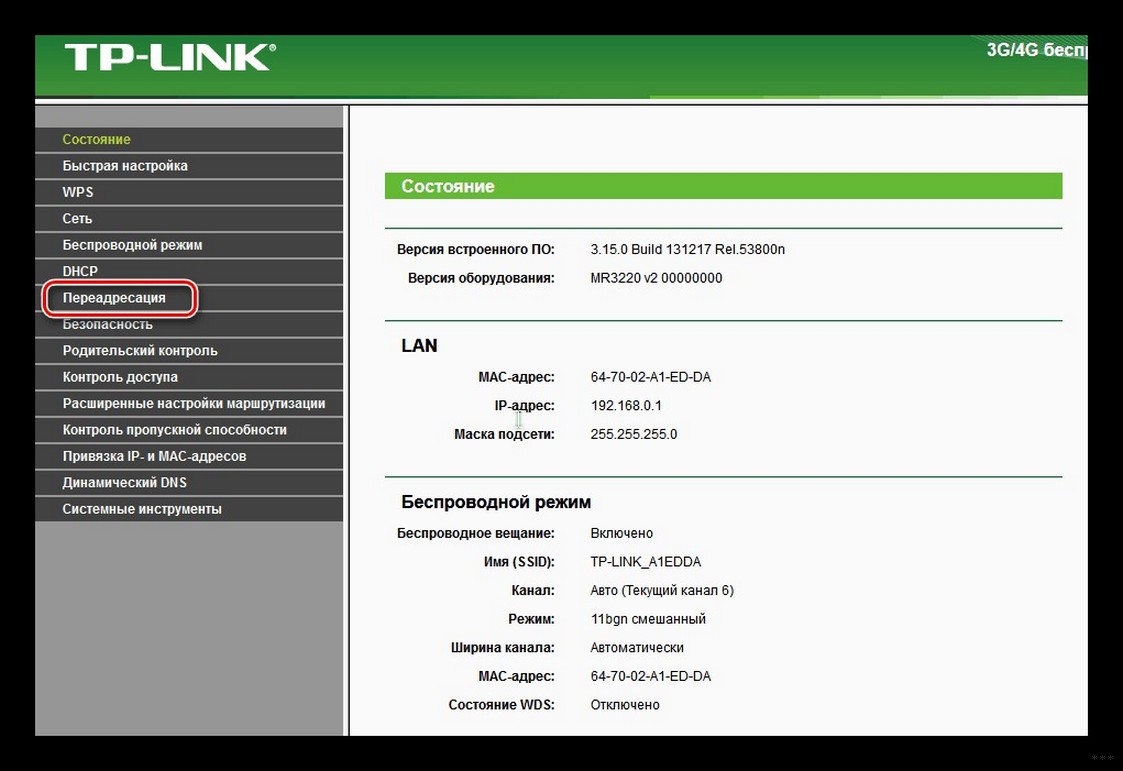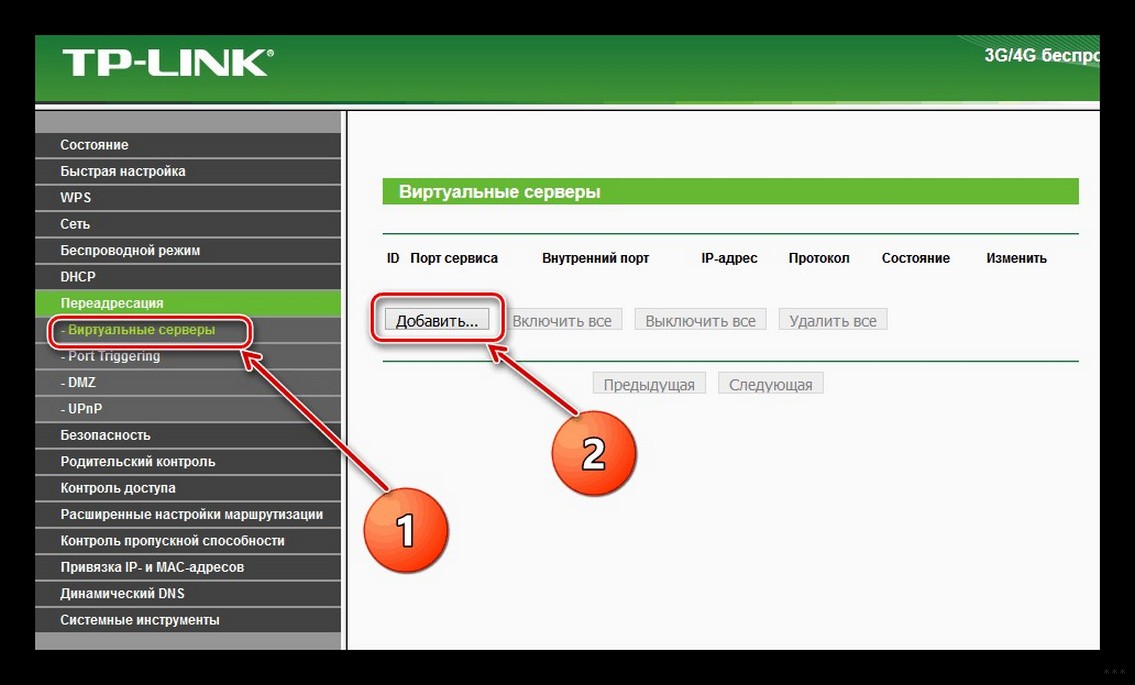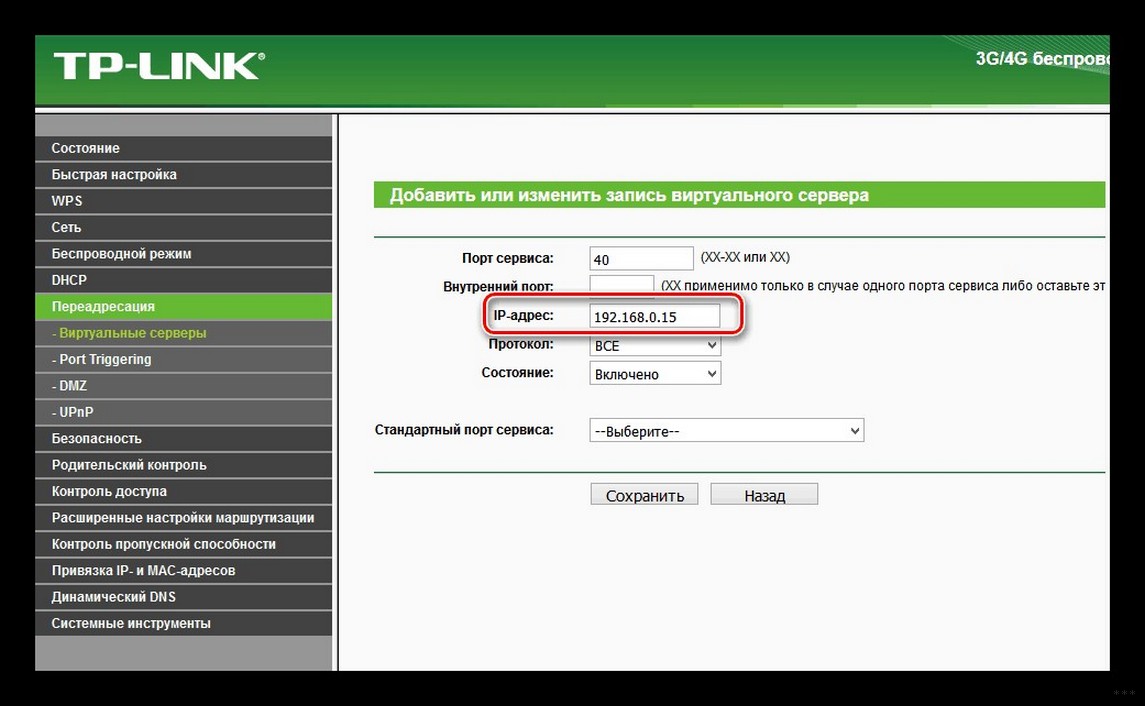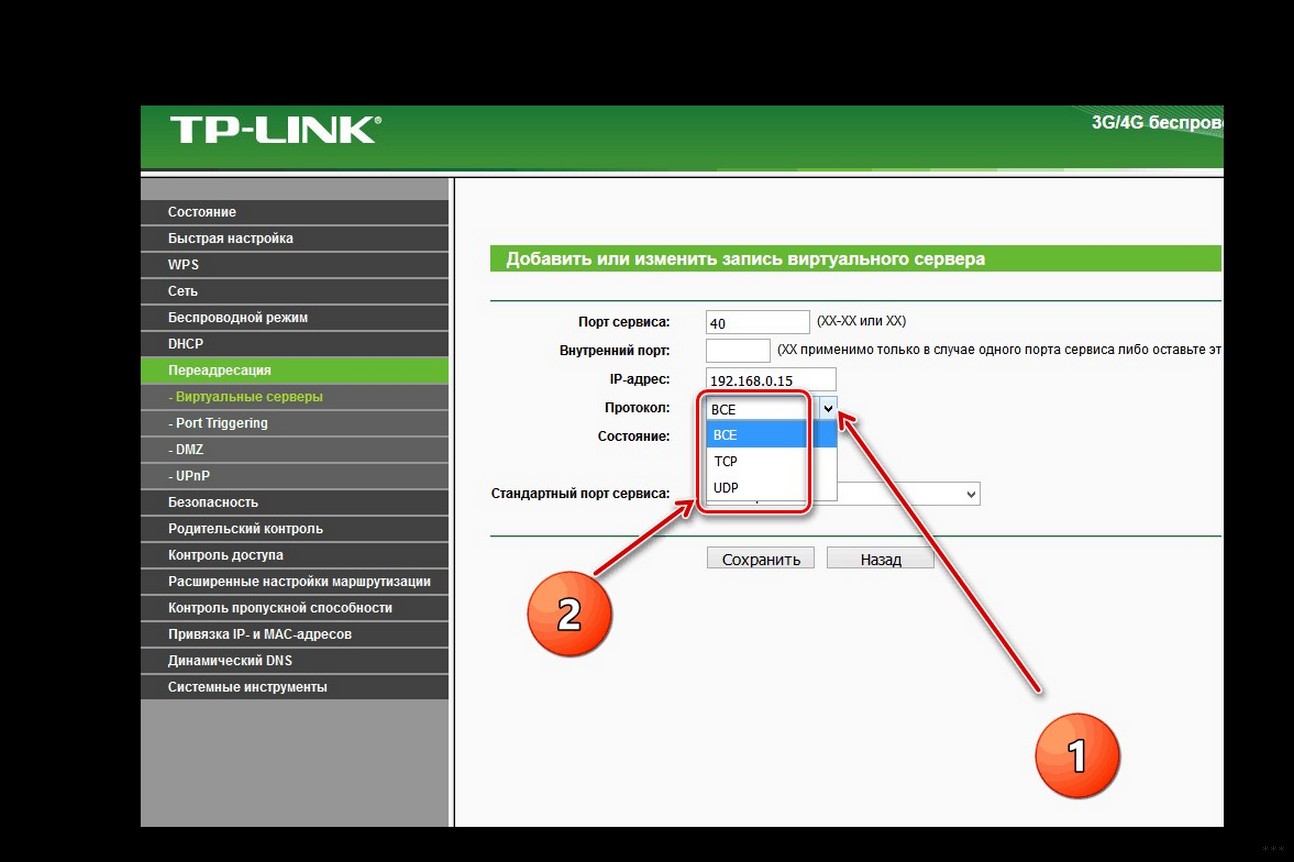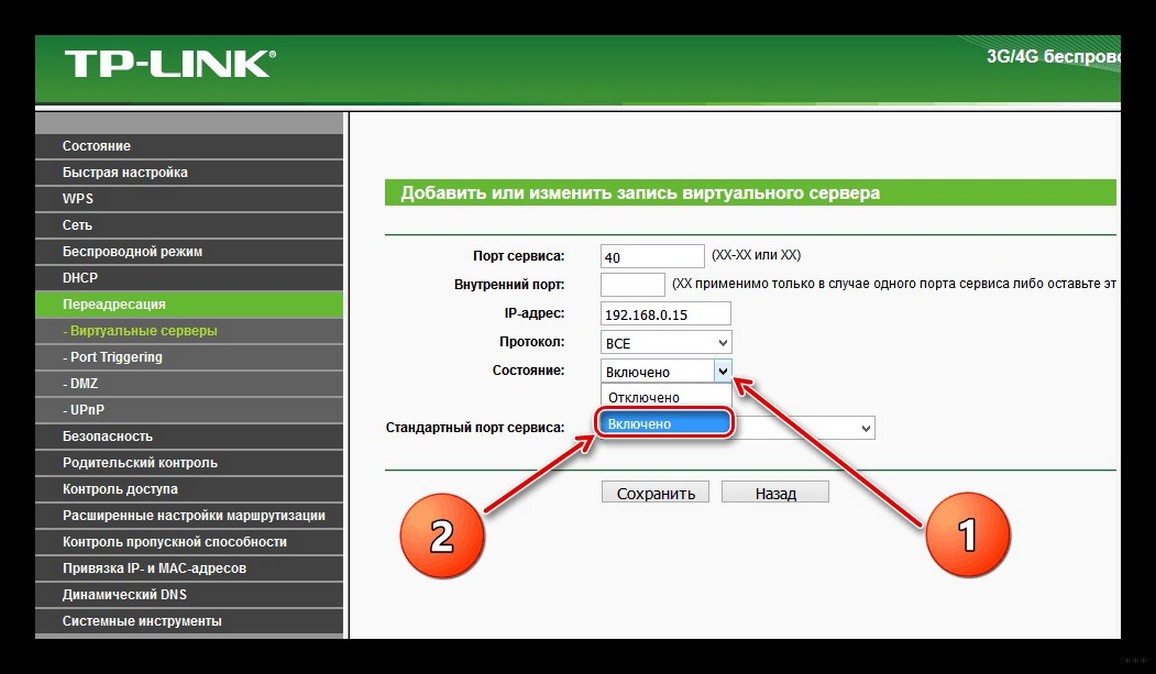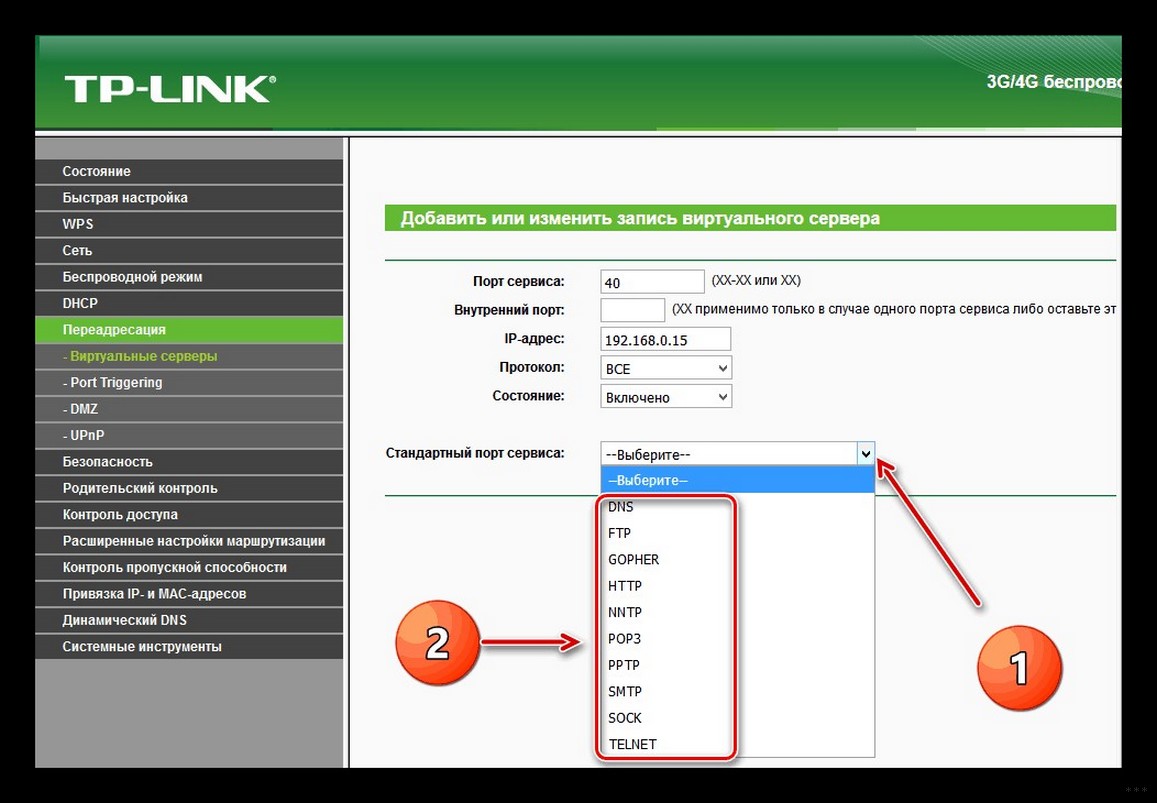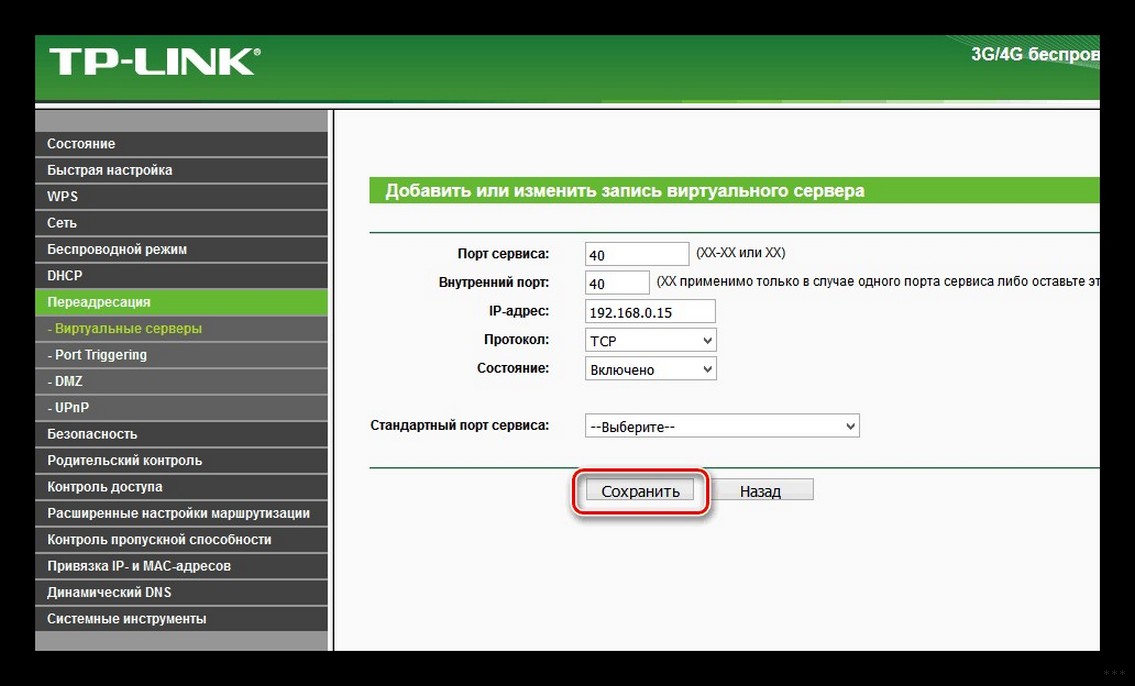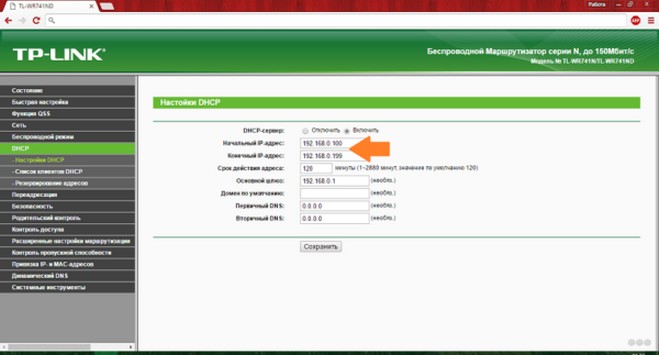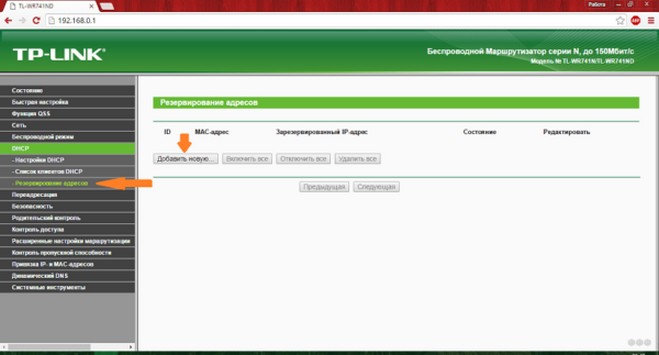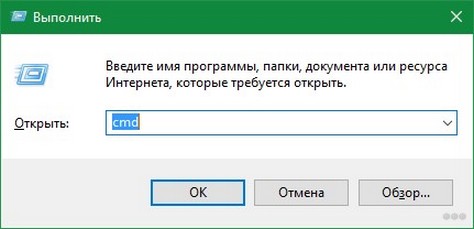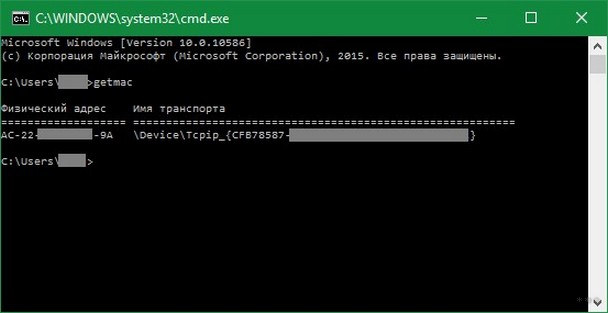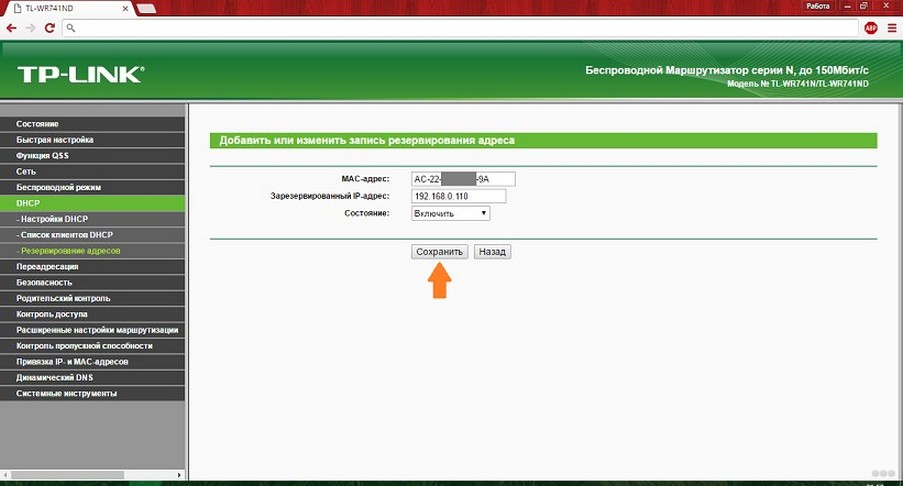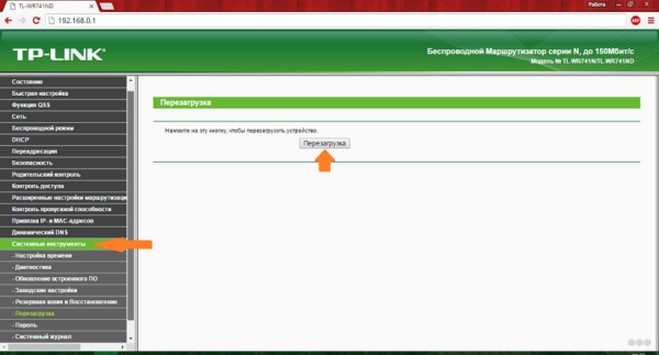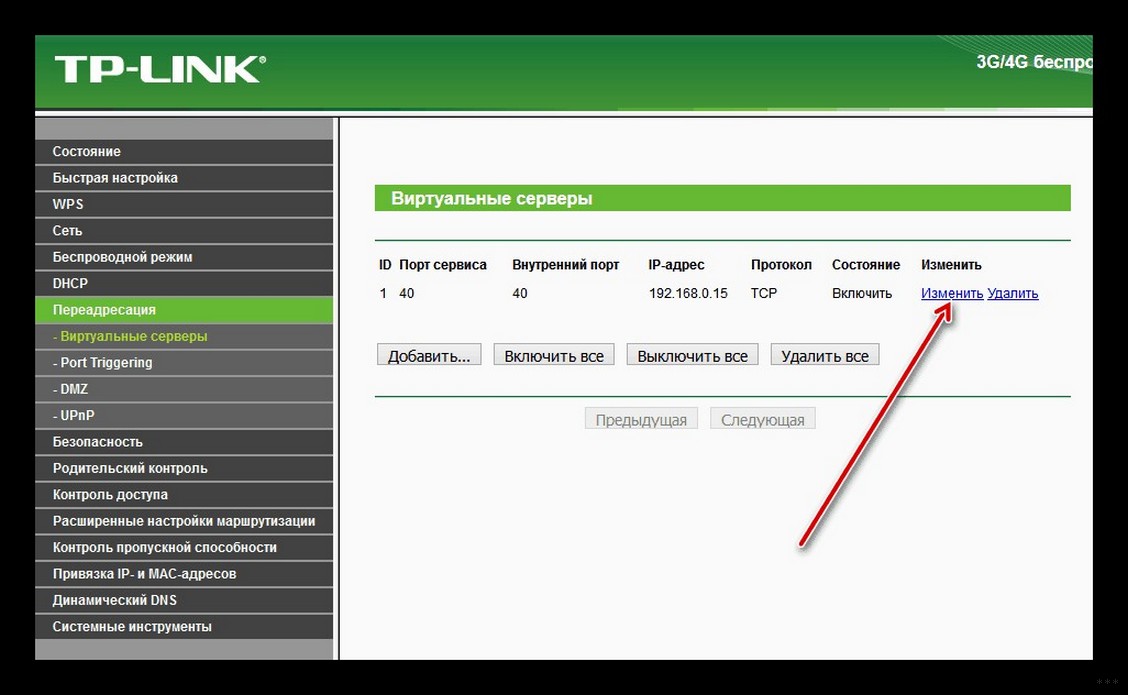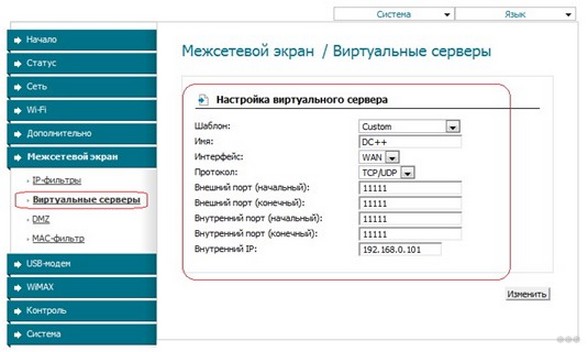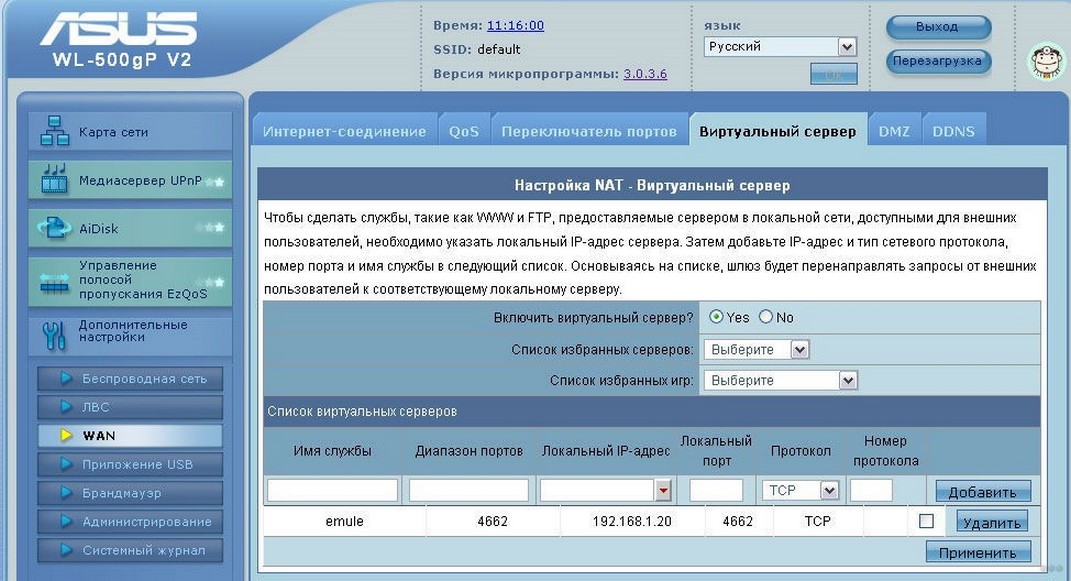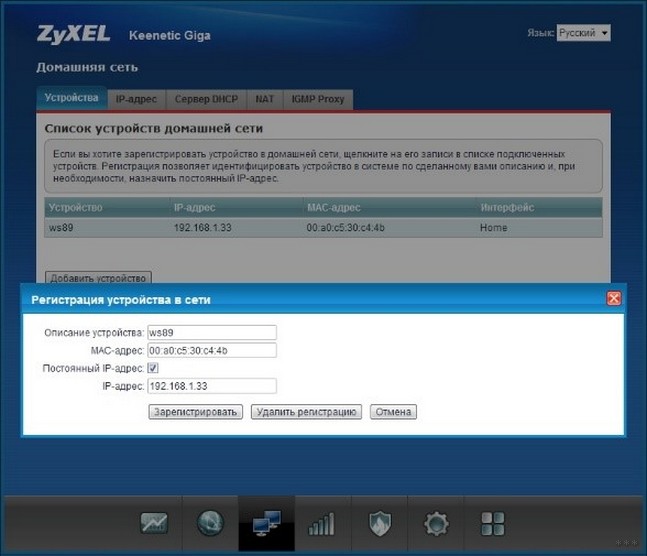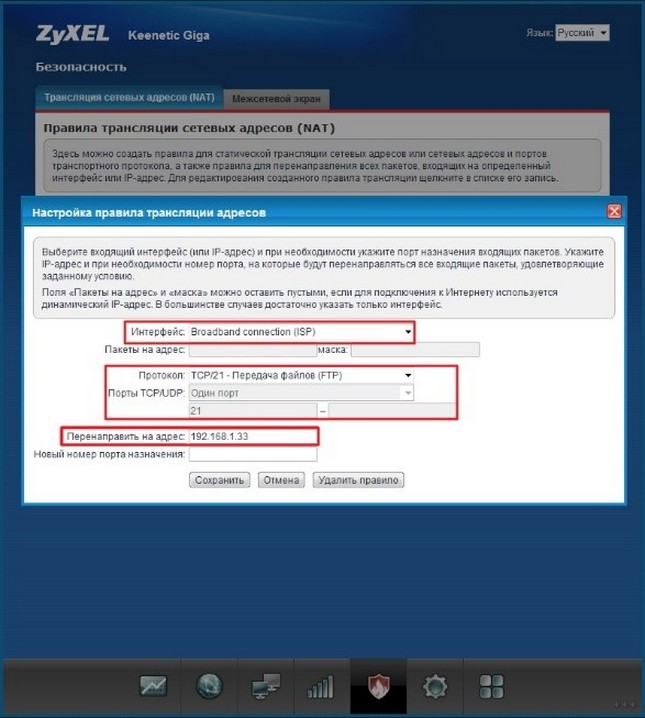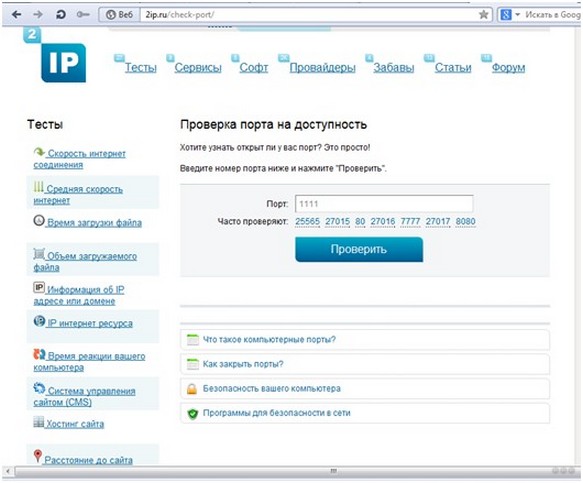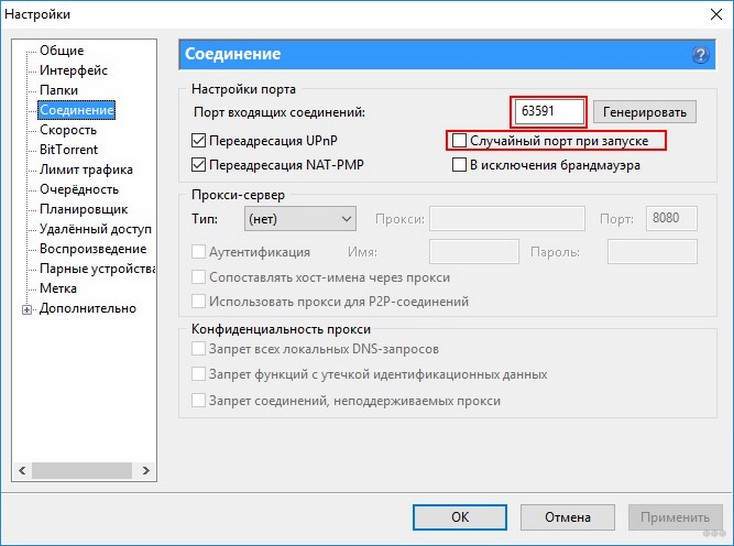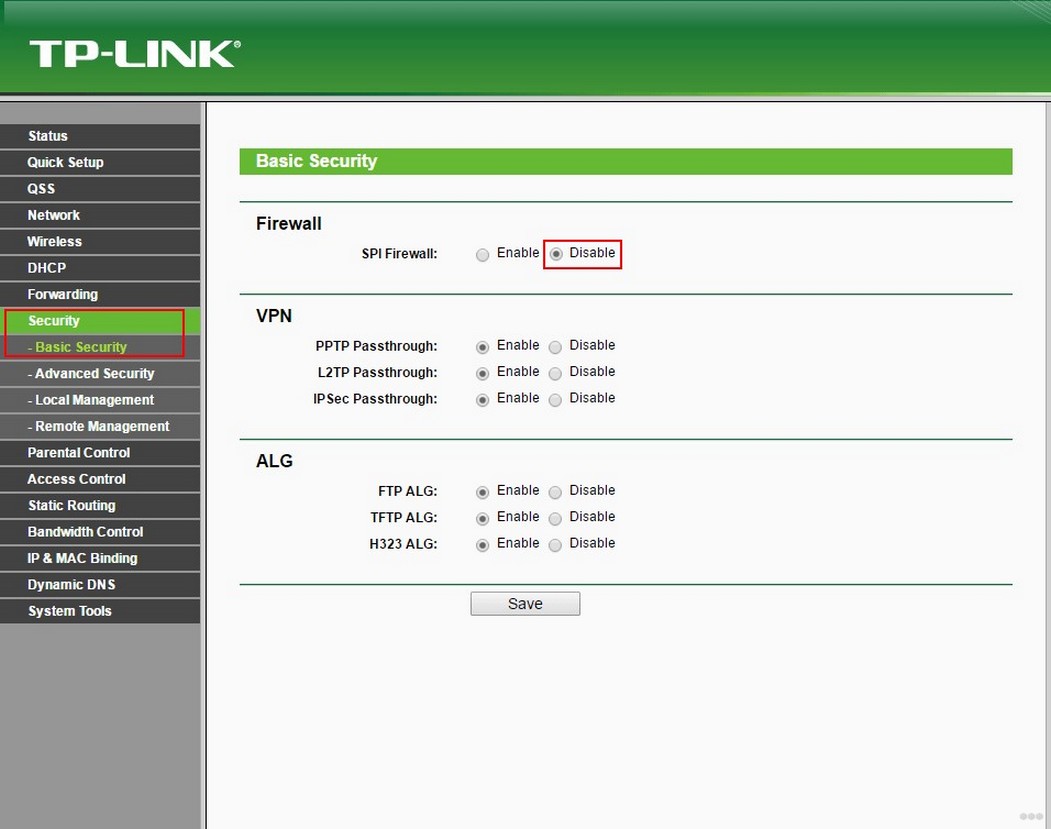Домашний роутер обычно не дает возможности добраться из внешнего Интернета до компьютеров во внутренней сети. Это правильно — хакерские атаки рассчитаны на известные уязвимости компьютера, так что роутер является дополнительным препятствием. Однако бывают случаи, когда доступ к роутеру и его локальным ресурсам из «внешнего мира» становится необходим. О том, в каких случаях бывает нужен доступ извне, и как его безопасно настроить — эта статья.
Зачем открывать доступ извне?
Доступ «снаружи» нужен не только в экзотических случаях вроде открытия игрового сервера или запуска сайта на домашнем компьютере. Гораздо чаще приходится «открывать порт» для многопользовательской игры, а это — как раз предоставление внешнему пользователю (серверу игры) доступа к внутренней сети (порт компьютера). Если необходимо удаленно подключиться и настроить компьютер или роутер, скачать файл-другой из домашней сети, находясь в командировке, или посмотреть видео с подключенных к домашней сети IP-камер — нужно настроить доступ.
Цвета и формы IP-адресов
Прежде чем разбираться, как открыть доступ к своим ресурсам, следует понять, как вообще происходит соединение в сети Интернет. В качестве простой аналогии можно сравнить IP-адрес с почтовым адресом. Вы можете послать письмо на определенный адрес, задать в нем какой-то вопрос и вам придет ответ на обратный адрес. Так работает браузер, так вы посещаете те или иные сайты.
Но люди общаются словами, а компьютеры привыкли к цифрам. Поэтому любой запрос к сайту сначала обрабатывается DNS-сервером, который выдает настоящий IP-адрес.

Допустим теперь, что кто-то хочет написать письмо вам. Причем не в ответ, а самостоятельно. Не проблема, если у вас статический белый адрес — при подключении сегодня, завтра, через месяц и год он не поменяется. Кто угодно, откуда угодно, зная этот адрес, может написать вам письмо и получите его именно вы. Это как почтовый адрес родового поместья или фамильного дома, откуда вы не уедете. Получить такой адрес у провайдера можно только за отдельную и регулярную плату. Но и с удаленным доступом проблем меньше — достаточно запомнить выданный IP.
Обычно провайдер выдает белый динамический адрес — какой-нибудь из незанятых. Это похоже на ежедневный заезд в гостиницу, когда номер вам выдается случайно. Здесь с письмом будут проблемы: получить его можете вы или другой постоялец — гарантий нет. В таком случае выручит DDNS — динамический DNS.
Самый печальный, но весьма распространенный в последнее время вариант — серый динамический адрес: вы живете в общежитии и делите один-единственный почтовый адрес с еще сотней (а то и тысячей) жильцов. Сами вы письма писать еще можете, и до адресата они дойдут. А вот письмо, написанное на ваш почтовый адрес, попадет коменданту общежития (провайдеру), и, скорее всего, не пойдет дальше мусорной корзины.

Сам по себе «серый» адрес проблемой не является — в конце концов, у всех подключенных к вашему роутеру устройств адрес именно что «серый» — и это не мешает им пользоваться Интернетом. Проблема в том, что когда вам нужно чуть больше, чем просто доступ к Интернету, то настройки своего роутера вы поменять можете, а вот настройки роутера провайдера — нет. В случае с серым динамическим адресом спасет только VPN.
Кто я, где я, какого я цвета?
С терминологией разобрались, осталось понять, какой именно адрес у вас. У большинства провайдеров фиксированный адрес стоит денег, так что если у вас не подключена услуга «статический IP-адрес», то он наверняка динамический. А вот белый он или серый гусь — это нужно проверить. Для начала надо узнать внешний IP-адрес роутера в его веб-интерфейсе и сравнить с тем адресом, под которым вас «видят» в Интернете.
В админ-панели роутера свой IP можно найти на вкладках «Информация о системе», «Статистика», «Карта сети», «Состояние» и т. п. Где-то там нужно искать WAN IP.

Если адрес начинается с «10.», или с «192.168.», то он определенно «серый» — большинство способов открытия доступа работать не будет и остается только VPN.

Если же адрес выглядит по-другому, надо посмотреть на него «снаружи» с помощью одного из сервисов, показывающих ваш IP-адрес, например, http://myip.ru/.

Если адрес, показанный на сайте, совпадает с тем, что вы увидели в веб-интерфейсе, то у вас честный «белый» адрес и доступ из «большого мира» не вызовет особых затруднений — остается только настроить «пробросы» на роутере и подключить DDNS.
Что такое порты и зачем их бросать?
Порт — это пронумерованное виртуальное «устройство», предназначенное для передачи данных по сети. Каждая сетевая программа использует для установления связи отдельный порт или группу портов. К примеру, браузеры используют TCP-порт 80 для незашифрованного трафика (http) и 443 для зашифрованного (https).
Проброс порта — это специальное правило в роутере, которое разрешает все обращения извне к определенному порту и передает эти обращения на конкретное устройство во внутренней сети.
Необходимость «проброса» портов обычно возникает при желании сыграть по сети в какую-нибудь игру с компьютера, подключенного к роутеру. Впрочем, это не единственная причина — «проброс» потребуется при любой необходимости получить «извне» доступ к какому-нибудь конкретному устройству в вашей локальной сети.
Разрешать к компьютеру вообще все подключения, то есть пробрасывать на него весь диапазон портов — плохая идея, это небезопасно. Поэтому роутеры просто игнорируют обращения к любым портам «извне». А «пробросы» — специальные исключения, маршруты трафика с конкретных портов на конкретные порты определенных устройств.

Игровые порты: что, куда бросаем?
Какой порт открыть — зависит от конкретного программного обеспечения. Некоторые программы требуют проброса нескольких портов, другим — достаточно одного.
У разных игр требования тоже отличаются — в одни можно играть даже с «серого» адреса, другие без проброса портов потеряют часть своих возможностей (например, вы не будете слышать голоса союзников в кооперативной игре), третьи вообще откажутся работать.
Например, чтобы сыграть по сети в «Destiny 2», нужно пробросить UDP-порт 3074 до вашей «плойки», или UDP-порт 1200 на Xbox. А вот до ПК потребуется пробросить уже два UDP-порта: 3074 и 3097.
В следующей таблице приведены некоторые игры и используемые ими порты на ПК:
|
Fortnite |
Overwatch |
PUBG |
Tekken 7 |
WoT |
|
TCP: 5222, 5795:5847 |
TCP: 80, 1119, 3724, 6113 |
TCP: 27015:27030, 27036:27037 |
TCP: 27015:27030, 27036:27037 |
TCP: 80, 443, 5222, 5223, 6881, 6900:6905, 50010:50014 |
|
UDP: 5222, 5795:5847 |
UDP: 5060, 5062, 6250, 3478:3479, 12000:64000 |
UDP: 4380, 27000:27031, 27036 |
UDP: 4380, 27000:27031, 27036 |
UDP: 53, 1900, 3432, 3478, 3479, 5060, 5062, 6881, 12000:29999, 30443, 32800:32900 |
Настраиваем проброс портов
Пробросы настраиваются в админ-панели роутера на вкладке «Виртуальные серверы», «NAT», «Переадресация портов», «Трансляция сетевых адресов» и т. п. Они могут быть вложенными во вкладки «Интернет», «Переадресация», «Брандмауэр» или «Безопасность». Все зависит от марки и модели роутера.

Вам нужно определить, какие порты и какой протокол (UDP или TCP) использует программа, для которой вы настраиваете правило. Также следует задать статический IP-адрес для устройства, на которое пробрасывается порт — это делается в настройках DHCP и подробно разбиралось в статье про родительский контроль. Все эти данные следует ввести в соответствующие поля.

Некоторые роутеры позволяют задать также и внешний IP-адрес (или диапазон адресов). Так что если вы знаете IP-адрес, с которого будет идти обращение к вашему устройству (например, адрес игрового сервера), то его следует также ввести на странице — это повысит безопасность соединения.

Теперь все обращения с адреса 132.12.23.122 к порту 3074 вашего роутера он автоматически «перебросит» к вашей приставке PlayStation.
Больше пробросов для разных задач!
Аналогично производится настройка для других программ — и это могут быть не только игры:
-
задав порт и настроив удаленное управление для uTorrent, можно управлять его загрузками из любой точки мира с помощью браузера;
-
проброс портов часто требуется для специализированных программ удаленного управления компьютером; более простые, «гражданские» программы могут работать без этого — подробнее о них можно прочитать в этой статье;
-
для запуска на домашнем компьютере ftp-сервера потребуется открыть и пробросить управляющий порт 21 и отдельный диапазон портов для передачи данных;
-
пробросив порт 554 на домашнюю IP-камеру, которая умеет передавать видео по протоколу RTSP, можно будет подключиться к ней любым видеоплеером с поддержкой RTSP, вроде VLC;
-
проброс порта 3389 позволит задействовать службу RDP (Remote Desktop Protocol) в Windows для получения удаленного доступа к рабочему столу компьютера.
DDNS — зачем нужен и как настроить
Если IP-адрес постоянный, то его можно запомнить. Но если он меняется, запоминать его тяжело. Для решения этой проблемы предназначены службы динамического DNS. Вам будет достаточно запомнить определенное доменное имя.

Сервисы DDNS бывают платные и бесплатные, с разным набором возможностей и характеристик. Но пользоваться лучше теми, которые предусмотрел производитель роутера — когда внешний IP-адрес роутера поменяется, они с DDNS сами договорятся, без вашей помощи. Найдите вкладку «DDNS» или «Динамический DNS» в веб-интерфейсе вашего роутера. В пункте «сервис-провайдер» или «DDNS-сервис» вам будет предложен список из нескольких сервисов, можете выбрать любой. Многие производители роутеров имеют собственные DDNS-сервисы — довольно ограниченные в настройках, зато бесплатные. Это DLinkDDNS.com для роутеров D-Link, KeenDNS для роутеров Zyxel, «Облако ТР-Link» для роутеров TP-Link и т. п.

Определившись с будущим сервисом DDNS, нужно зайти на его сайт и создать аккаунт. Бесплатные DDNS-сервисы производителей роутеров могут потребовать ввести серийный номер устройства или как-то иначе подтвердить, что вы работаете с роутером их производства — у каждого производителя по-разному.

Далее вам предложат задать доменное имя для своего домашнего сервера — обычно это домен третьего уровня (то есть vash_vybor.DDNS-service.com). После этого уже можно вернуться в веб-интерфейс и настроить привязку созданного аккаунта к своему роутеру.

Удаленное управление роутером
Во всех прочих руководствах рекомендуется запрещать удаленное управление роутером. Но здесь желательно его разрешить — будет крайне обидно, если вы, например, при пробросе портов упустили какую-то мелочь и не можете из-за этого «достучаться» до сети, будучи в командировке или в отпуске. Удаленное управление роутером позволит внести необходимые исправления и получить доступ.
Разрешите «Удаленный доступ» в веб-интерфейсе и задайте правила удаленного доступа. Так, если вам известен постоянный IP-адрес компьютера, с которого вы будете производить настройку, его следует задать — это увеличит безопасность вашей сети.

Если же вы хотите получить возможность доступа к роутеру с любого устройства, подключенного к Интернету, это тоже можно сделать, но обязательно задайте сложный пароль на доступ к веб-интерфейсу — иначе ваша локальная сеть станет «легкой добычей» для хакеров.
VPN как крайний выход
Если провайдер выдает «серый» адрес и никак не желает давать «белый», даже за деньги, придется использовать VPN.

Обычно VPN-сервисы предоставляют выход в сеть через сервер в любой точке мира — Private Internet Access, TorGuard, CyberGhost VPN, Game Freedom и т. п. Бесплатных среди них нет, но для удаленного доступа к своему компьютеру или командных игр вам «внешний» сервер и не нужен. Достаточно создать «виртуальную сеть» из своего домашнего компьютера и, например, рабочего. Или ноутбука для поездок, с которого вы ходите получать доступ к домашней сети. Или всех компьютеров ваших игровых друзей. Достаточно выбрать какую-нибудь из бесплатных VPN-утилит, например, Hamachi, Remobo, NeoRouter и т. д. И запустить ее на всех компьютерах, которые нужно объединить.

Прелесть в том, что это можно сделать без настройки роутера, с самого «серого» адреса и под самым «злобным» файрволом. Можно соединить в сеть и больше двух компьютеров, хотя в бесплатных версиях их количество ограничено.
Кроме того, в Интернете существует множество открытых (без пароля) VPN, созданных специально для игр — вам остается только найти VPN вашей любимой игры, подключиться к ней с помощью одной из вышеупомянутых утилит — и играть. Чуть сложнее дело обстоит с играми, в которых требуется подключение к игровому серверу.

Существуют VPN-сети с запущенными серверами популярных игр, но пользователей на них в разы меньше, чем на открытых серверах. Кроме того, такие сервера есть не для всех игр. Сыграть в World of Tanks или World of Warcraft с помощью таких утилит не получится, придется раскошеливаться на полноценный VPN-сервис. Но об этом — в следующий раз.
Большинство устройств и приложений, использующих интернет, работают преимущественно на приём информации. Для того, чтобы получить возможность и отправлять данные, необходимо осуществить настройку соответствующего порта, которая называется пробросом или открытием. Часто это требуется геймерам, например, для создания игрового сервера на собственном компьютере.
Сегодня у нас такая вот серьезная тема. Я расскажу и наглядно покажу, как открыть порты на роутере и затрону все возможные проблемы при их пробросе.
Содержание
- TP-LINK
- Другие модели
- D-Link
- Asus
- Zyxel
- Проверка доступности
- Проблемы
- Задать вопрос автору статьи
TP-LINK
Что такое порты, зачем их перенаправлять и как это сделать? Ответы в следующем видео:
Компания является ведущим производителем беспроводных устройств для широкого круга пользователей. Для решения проблемы на маршрутизаторе TP-LINK придерживаемся шагов следующей инструкции.
- Через браузер заходим в веб-интерфейс настройки маршрутизатора. Как открыть настройки роутера, мы рассказывали уже много раз. Если кратко: вводим IP-адрес устройства и данные для авторизации.
- В меню переходим в раздел «Переадресация».
- Открываем подраздел «Виртуальные серверы», где кликаем «Добавить…».
- В первой строке прописываем нужный адрес.
- Указываем IP-адрес компьютера (как его узнать, смотрите чуть ниже), входящего в домашнюю сеть, для которого он станет доступным.
- Выбираем протокол.
- В строке «Состояние» выбираем значение «Включено».
- При необходимости можно выбрать целевой сервис, чтобы роутер применил рекомендуемые для его эксплуатации параметры.
- Сохраняем новую конфигурацию маршрутизатора.
Узнать IP-адреса устройств, подключённых к сети, можно в соответствующем разделе настроек маршрутизатора. Здесь же рекомендуется закрепить статический IP за компьютером, для которого пробрасывается порт, чтобы после перезагрузки маршрутизатора или следующего подключения устройства его IP-адрес не изменился.
- Открываем веб-интерфейс и переходим в раздел «DHCP» – «Настройка DHCP».
- Вводим начальный и конечный адреса, которые будут присваиваться устройствам в вашей сети.
- Переходим в подраздел «Резервирование адресов», где щелкаем «Добавить новую…».
- Вводим физический адрес (MAC) целевого компьютера, для которого всё и делается.
- Получить его можно следующим образом: жмём комбинацию клавиш Win + R, выполняем команду «cmd».
- В открывшейся командной строке вводим «getmac» и жмём «Enter».
- Под текстом «Физический адрес» находится MAC.
- Во втором поле задаём IP, который будет привязан к устройству с введённым MAC.
- Состояние правила указываем как «Включено» и сохраняем настройки.
Конфигурация вступит в силу после перезагрузки маршрутизатора (раздел «Системные инструменты»).
Удаляется и изменяется правило в подразделе «Виртуальные серверы» раздела «Переадресация».
Как привязать MAC адрес к IP и сделать проброс портов на роутере TP-LINK, смотрите в следующем видео:
Другие модели
Кратко рассмотрим, как прописать порты на роутерах иных производителей.
D-Link
Процесс для устройств от D-Link мало чем отличается.
- В настройках устройства переходим в «Межсетевой экран» – «Виртуальные серверы».
- Шаблон выбираем кастомный.
- Вводим его название.
- Протокол и интерфейс в большинстве случаев не трогаем.
- В качестве значения внутренних и внешних портов везде прописываем номер требуемого.
- Внутренний IP – это адрес компьютера, для которого делаем проброс.
Asus
Видео-инструкции доступны здесь:
Расскажу, как сделать настройку портов и для этого производителя:
- В разделе «Интернет» переходим в раздел «Переадресация», затем кликаем «Виртуальный сервер».
- Вводим название службы.
- В поля «Диапазон портов» и «Локальный порт» вводим одинаковое значение.
- В «Локальный адрес» указываем IP целевого компьютера.
- «Протокол» – выбираем соединения, для которых будет действовать правило.
- Сохраняем конфигурацию и перезагружаем девайс.
Zyxel
- Для резервирования IP идём в «Домашняя сеть» – «Устройства» и выбираем нужное либо добавляем новое.
- Во всплывшем окошке указываем (при добавлении нового):
- его название;
- MAC;
- присваиваемый статичный IP.
Перейдём непосредственно к пробросу.
- В разделе «Безопасность» идём во вкладку «Трансляция сетевых адресов».
- Кликаем «Добавить правило» и заполняем поля:
- «Интерфейс» – указываем «Broadband connection» либо Первый применяется, если провайдер не использует авторизацию. Во время проброса его интернета выставляется PPPoE.
- «Пакеты на адрес» – остаётся неизменным, если не применяется внешний интернет-центр.
- «Протокол» – указываем используемый.
- Указываем порт и IP адрес устройства, для которого тот пробрасывается.
- Сохраняем конфигурацию.
Проверка доступности
Осталось проверить работоспособность сделанных изменений.
- Идём на сайт 2ip.ru.
- Внизу выбираем инструмент «Проверка порта».
- Вводим проверяемый адрес и кликаем «Проверить».
- Дожидаемся результата.
Проблемы
Не все знают, что через порт 80 осуществляется доступ к параметрам конфигурации маршрутизатора. Всё же открыть порт 80 на роутере просто: после адреса, к примеру, при создании веб-сервера, следует добавлять 8080 через двоеточие: 192.168.0.1:8080. Маршрутизатор выберет иной адрес автоматически. Его можно задать и вручную. В настройках идём по адресу: «Безопасность» – «Удалённое управление» и задаём нужные значения.
Бывает, что приложение, для которого пробрасывали порт, изменяет его автоматически. Часто это касается клиентов для файлового обмена в пиринговых сетях. В таких случаях следует зайти в настройки клиента и вместо случайного выбора порта указать статичный.
Если после открытия порта приложение с ним не работает, причем и оно, и маршрутизатор были перезагружены, скорее всего, необходимо изменить настройки брандмауэра или вовсе отключить его. Делается это в настройках безопасности.
Выполнить проброс портов просто на любом маршрутизаторе, но заниматься этим следует только при необходимости. Открытие каждого из них повышает шансы вредоносного ПО творить свои «тёмные» дела. Когда порт становится ненужным, обязательно закрывайте его!
Надеюсь, статья была полезной! Задавайте вопросы, пишите комментарии, всегда рады общению! Команда WifiGid.
Для правильно работы файлообменных программ и онлайн игр часто требуется выполнить одну нехитрую операцию — открыть порты на роутере. На языке сетевиков это звучит как «проброс портов» (на английском языке — Port Forwarding). Нет, в данном случае это не те LAN-разъёмы, что расположены на тыльной стороне корпуса маршрутизатора. Мы будем говорить про виртуальные порты роутера — специальные виртуальные каналы по которым передаётся информация. По умолчанию в современном маршрутизаторе включен межсетевой экран, который всё это блокирует и пропускает только то, что открыто в его настройках. В этой инструкции я расскажу про общий алгоритм проброса портов, актуальный для всех марок, а так же покажу как правильно открыть порты для торрентов или игрового сервера на конкретных примерах.
Зачем нужны открытые порты на роутере
Для обмена информацией в Интернете используются специальные протоколы передачи данных. Например, чтобы открыть страничку какого-нибудь сайта Ваш компьютер подключается к серверу, на котором размещён сайт, и запрашивает соединение на порт 80 для http или порт 443 в случае с https. Если нужный виртуальный порт на сервере будет закрыт, то Вы не сможете открыть сайт. В случае с торрентами или игровым сервером уже Ваш компьютер начинает принимать входящие соединения от других компьютеров в сети. А так компьютер подключен к Интернету не напрямую, а через домашний WiFi-роутер, на котором изначально политикой безопасности всё наглухо закрыто, то придётся делать проброс портов на роутере. Обычно это делается для следующих задач:
- создание игрового сервера;
- видеоконференции;
- удалённое управление компьютером;
- раздача файлов через файлообменные протоколы (FTP, TFTP, Torrent).
Узнать какой порт использует программа или сервер можно либо в мануале к нему, либо при обращении в техподдержку, либо в настройках этой программы.
Проброс портов на роутере — инструкция
В среднем, чтобы открыть порт через роутер, профессионалу потребуется 5 минут времени. У менее подготовленного пользователя это займёт несколько больше времени. Но в любом случае это достаточно просто! Сейчас я покажу общий алгоритм действий, придерживаясь которого Вы сможете без каких-либо проблем сделать это на любом современном WiFi-маршрутизаторе.
Шаг 1. Подключитесь к домашней локальной сети через кабель или по WiFi и войдите в настройки роутера. IP-адрес роутера можно посмотреть на его наклейке (обычно это 192.168.0.1 или 192.168.1.1), как и заводской пароль на вход в личный кабинет.
Шаг 2. Откройте дополнительные настройки маршрутизатора. На некоторых моделях надо зайти в экспертный режим.
Шаг 3. Найдите подраздел, отвечающий за проброс портов. Обычно он называется «Виртуальные серверы». Если его нет — ищите в настройках межсетевого экрана или NAT.
Шаг 4. Создайте новое правило для Port Forwarding’а. В этом правиле укажите номер нужного порта и IP-адрес компьютера в локальной сети, на который делается проброс.
Шаг 5. Сохраните настройки и проверьте открытые порты с помощью онлайн-сервисов. Например, через 2IP — ссылка.
Несмотря на то, что это очень-очень общая инструкция, она будет актуальная на любую модель маршрутизатора. Достаточно лишь немного приложить руки и голову и у Вас всё получится!
А теперь рассмотрим на примерах как открыть порты на роутере для самых распространённых и популярных на сегодня моделях!
Роутер TP-Link Archer
Вай-Фай маршрутизаторы TP-Link и их самые последние модели из семейства Archer это самые популярные в России роутеры. По статистике, в 2020-ом году именно устройства этой марки покупали чаще всего. Чтобы открыть порт на TP-Link, выполните следующие действия.
Откройте раздел дополнительных настроек и найдите раздел «NAT переадресация» ⇒ «Виртуальные серверы».
Так вы попадёте на список созданных правил. Если ранее проброс порта на роутере не делался, то таблица будет пустой.
Нажмите кнопку «Добавить».
Дальше надо создать правило. Для этого в поле «Тип сервиса» пишем название сервиса. У меня это игра и я назову правило как «game».
Ниже прописываем номер порта, который надо открыть и локальный IP-адрес компьютера, к которому делаем проброс.
Протоколы выбирайте сразу все (All), чтобы потом не добавлять дополнительных правил. Если такого варианта нет — ставьте TCP/UDP.
Ставим галочку «Включить». Нажимаем кнопку «Сохранить». Проверяем.
Открытые порты на Кинетике (Keenetic ZyXel)
Раньше эти роутеры назывались ZyXEL, а сейчас носят название Keenetic. Чтобы открыть порт на Кинетике (это сейчас они называются Keenetic, а старые модели назывались ZyXel), можно придерживаться следующего порядка:
Авторизуйтесь в личном кабинете роутера. Откройте раздел меню «Сетевые правила» и выберите пункт «Переадресация портов». На кинетике по-умолчанию включена функция uPnP и в нижней части страницы показаны созданные через uPnP динамические правила. Если же нужно открыть порт на постоянку, то надо сделать статический проброс. Для этого нажмите кнопку «Добавить правило».
Ставим галку «Включить правило», пишем его название в поле «Описание».
В списке «Вход» надо выбрать интерфейс подключения к Интернету. У меня это PPPoE. Если у Вас используется тип Динамический IP, то надо выбрать вариант IPoE.
В списке «Выход» надо выбрать тот компьютер или другое устройство, на которое мы делаем Port Forwarding.
Дальше надо выбрать нужные протокол и вариант — один порт или диапазон.
Остаётся только прописать номер нужного порта и нажать кнопку «Сохранить».
Переадресация портов на Asus
Теперь давайте рассмотрим на примере как открыть порты на роутере Asus. Начало одинаковое, как и у предыдущих — заходим на роутер через его IP 192.168.1.1, авторизуемся в личном кабинете для настройки.
В меню личного кабинета Asus выберите раздел «Интернет», а затем выберите вкладку «Переадресация портов», где поставьте флажок «Да» в строчке «Включить переадресацию портов». После этого ниже появится список переадресованных портов, который изначально пуст и его надо правильно заполнить:
В поле «Имя службы» пишем на латинице название программы, игры или сервера, для которого делаем проброс.
В поле «Диапазон портов» пишем один порт или несколько через двоеточие, если нужен диапазон.
В графе «Локальный IP-адрес» выбираем нужный IP-адрес. В графу «Локальный порт» опять пишем нужный номер порта.
В поле «Протокол» выбираем нужный протокол — TCP, UDP или иной.
Нажимаем кнопку с плюсиком, чтобы добавить правило в список.
Не забудьте нажать кнопку «Применить», чтобы сохранить изменения в настройках маршрутизатора.
Port Forward на D-Link DIR
Машрутизаторы от компании D-Link были очень популярны более 5 лет назад, сейчас же их положение серьёзно пошатнулось. Но тем не менее сейчас они всё равно ещё частенько встречаются. Чтобы на роутере D-Link открыть порт для игры или торрентов, сделайте следующие шаги. В браузере вводим адрес http://192.168.0.1, логин admin и пароль. После авторизации откройте раздел меню «Межсетевой экран» ⇒ «Виртуальные серверы»:
Нажимаем кнопку «Добавить», чтобы создать новое правило для проброса порта через роутер в локальную сеть. Откроется вот такое меню:
Если Вы открываете порты под какой-то стандартный сервис, то можно выбрать его из шаблона. Если же это какой-то свой сервис, то оставляем шаблон «Custom» и ниже заполняем все графы по очереди. Имя — это название сервиса. Интерфейс — это соединение с Интернетом. У меня подключение через PPPoE и интерфейс — pppoe_internet. В графе «Протокол» указываем нужный протокол. Лучше всего ставить универсальный вариант TCP/UDP. В поле «Внешний порт (начальный)» прописываем номер нужного порта. Если пробрасываем диапазон, то в поле «Внешний порт (конечный)» прописываем конечный номер порта в диапазоне. То же самое делаем и с внутренними портами. В поле «Внутренний IP» надо выбрать нужный компьютер в сети по Айпишнику. Более ничего не меняем. Нажимаем кнопку «Применить».
Проброс портов на роутере Ростелеком
Сегодня каждый крупный провайдер предоставляем своим клиентам фирменные устройства доступа с фирменным логотипом на корпусе и очень часто с фирменной прошивкой. Роутеры от Ростелеком яркий пример этому. Вообще, в зависимости от марки производителя интерфейсы прошивок фирменных маршрутизаторов отличаются друг от друга. Для примера я покажу как как открывается порт на Вай-Фай маршрутизаторе Q-TEch QBR-2041WW. На Sagecom, Sercomm, Ротек или Huawei принципе действия тот же самый, несмотря на некую разницу в дизайне интерфейса. Так что действуйте подобно тому, что я покажу и всё у Вас получится!
Начинаем с того, что в наклейке на роутере смотрим какой у него IP-адрес. На разных моделях он может отличаться. Чаще всего адрес роутера Ростелеком — 192.168.0.1, но бывают и вариации. То же самое с логином и паролем.
После авторизации откройте расширенные настройки роутера и найдите раздел «Виртуальные серверы». Он может быть и в параметрах «Брандмауэра» и параметрах «NAT».
Далее добавляем новое правило или редактируем существующее: указываем используемый протокол, номер нужного порта и IP-адрес компьютера, на который будем делать форвардинг. Нажимаем кнопку «Применить», чтобы правило вступило в силу и проверяем его работу!
Почему не открывается порт на роутере
Теперь немного о грустном — что делать, когда не открываются порты на роутере. По этой теме чаще всего появляются вопросы на специализированных форумах и блогах. Вроде бы пользователь открыл порт, 10 раз проверил правильность настройки, всё должно работать… но нет, не работает и порты не открываются! Что делать? Вот Вам чек-лист, проверка по которому поможет Вам найти причину:
- Белый IP-адрес. Проброс работает только с «белым «IP. Если провайдер даёт Вам «серый» адрес, то ничего работать не будет. Как это проверить? Легко! Сначала посмотрите какой IP получает роутер от провайдера на статусной странице веб-интерфейса. А затем сравните с тем адресом, что покажет сайт 2IP.ru или иной другой, отображающий Ваш внешний Айпишник.
- Открыть порт в Windows. Ну или в фаерволе Linux, если у Вас стоит другая операционная система. Про это пользователи забывают напрочь!
- Антивирусное программы. Они тоже могут блокировать прямое соединение из Интернета. Для проверки можно кратковременно отключить антивирус и проверить без него.
- Запустить игру или программу. Ещё одно важное условие — тот сервер, игра или иное приложение для которого Вы всё это проделали в момент проверки должны быть запущены. Иначе проверка опять же покажет закрытые порты!
- Неправильный локальный IP. Это случается реже, но всё-таки случается. Причина в том, что на компьютере используется динамический IP-адрес. Пользователь сделал для него правило, а после перезагрузки IP компа сменился и правило не работает! Выход — прописать на компе адрес статически.
И вот если Вы прошли успешно все эти шаги и всё равно не получается открыть порт — значит у Вас какая-то серьёзная проблема либо с роутером, либо с компьютером. Тогда уже стоит обратиться к специалистам для проведения диагностики и поиска проблемы.
Иногда возникает необходимость доступа извне к устройству, которое расположено в локальной сети. Например, если это IP-видеокамера или сервер используемый для игр, возможно, требуется использовать удаленное управление каким либо из компьютеров. Таких устройств может быть достаточно много в локальной сети. В этой статье разберемся, как осуществляется доступ с помощью проброса портов.
О пробросе портов
Локальная сеть (LAN) организована таким образом, что у устройств, находящихся в ней есть доступ во внешнуюю сеть (WAN), в то время как из глобальной сети получить доступ в локальную не получится.
Зачастую требуется открыть доступ к устройствам, находящимся в локальной сети. Например, если у вас есть FTP сервер и нужно, чтобы знакомые могли к нему подключаться, скачивать и обновлять файлы. Для того, чтобы получить доступ к файлам, хранящимся на нем, требуется открыть порты. В этом случае сделать так, чтобы пакеты пришедшие на 21 порт роутера (стандартный порт FTP) перенаправлялись на 21 порт компьютера, находящегося в локальной сети, на котором запущен FTP сервер.
Не обязательно, чтобы номер открытого порта на роутере был таким же, как и на сервере.
После перенаправления портов, TCP и (или) UDP пакеты, пришедшие на заданный порт роутера, будут перенаправлены на нужный порт устройства, находящегося в локальной сети. Для этого нужно, чтобы IP-адрес роутера был белый (статический внешний IP-адрес). О белых и серых IP адресах будет рассказано ниже.
Вот еще пример — есть несколько видеокамер в локальной сети, у каждой из них свой IP-адрес. С помощью программы удаленного управления можно подключаться к устройствам по определенному порту. Видеокамеры могут быть установлены в локальной сети одного объекта. Если мы хотим получить доступ к ним через интернет, это можно организовать с помощью проброса портов.
При всем этом следует обратить особое внимание на безопасность. Ведь открыв к ресурсам локальной сети через интернет, ими могут попытаться воспользоваться злоумышленники.
Теперь разберемся по пунктам как это все должно быть устроено, на что следует обратить внимание.
Внешний IP-адрес
IP-адрес может быть:
- Внешний статический IP-адрес, который закреплен за вашим роутером. Обычно выдается провайдером за дополнительную плату, в некоторых случаях предоставляется за дополнительную абонентскую плату.
- Внутрисетевой статический. В этом случае к вам подключиться можно только внутри сети провайдера. Извне этот IP-адрес не будет виден.
- Внешний динамический. Этот вариант часто встречается, если вы выходите в интернет через 3G/4G роутер. Вам выдается IP адрес из свободных, но через какое-то время он может измениться, например, после перезагрузки роутера.
- Внутрисетевой динамический. IP-адрес не будет виден из интернета, так же он может измениться со временем.
Для того чтобы извне подключаться к вашей локальной сети, должен быть у нее настроен внешний статический IP-адрес. Конечно, можно использовать и динамический, но в случае его изменения, все перестанет работать. Про IP-адрес можно уточнить у интернет-провайдера.
Внешние IP-адреса называются белыми, в то время как внутренние, к которым нет возможности получить доступ из глобальной сети — серыми.
Узнать свой IP-адрес можно с помощью разных сервисов, например, 2ip.ru, myip.ru, myip.com.
Безопасность
Так как в случае проброса портов будет открыт доступ к устройствам, находящимся внутри вашей локальной сети, особое внимание следует уделить безопасности:
- Для подключения к устройству должен использоваться надежный пароль;
- Если передается конфиденциальная информация, то она должна быть в шифрованном виде.
Особое внимание следует уделить при передаче удаленного доступа к компьютеру.
В этом случае злоумышленник может:
- Установить на компьютер свои программы;
- Перенастроить локальную сеть;
- Отслеживать и влиять на обмен данными по локальной сети.
Подключение
Перед настройкой проброса портов, следует подключиться к роутеру. У роутера обычно по умолчанию IP-адрес 192.168.0.1 или 192.168.1.1. Логин по умолчанию admin, а пароль может быть тоже admin, иногда 1234. Настройки роутера по умолчанию указываются на наклейке с тыльной стороны.
Вводим адрес роутера в браузере. На рисунке фото выше это 192.168.1.1, на запрос имени пользователя и пароля — заполняем соответствующие поля. После этого попадаем в главное меню роутера.
Установка статических адресов
У оборудования, к которому надо дать доступ из внешней сети, могут быть адреса в локальной сети:
- Статические, то есть заданные вручную на каждом устройстве;
- Динамические, раздаваемые DHCP сервером из пулла адресов.
При использовании DHCP сервера, если у устройств заданы статические IP-адреса, следует проследить, чтобы они не были из диапазона раздаваемых динамически. Это для того, чтобы новое устройство, подключенное к сети, случайно не получило такой же IP-адрес.
Если же IP-адрес получен динамически, то следует его закрепить за устройством по MAC адресу. Это делается в настройках DHCP сервера. На рисунке ниже показан пример резервирования адреса. После резервирования, следует перезагрузить маршрутизатор.
Настройка проброса портов
После того, как все подготовили, можно настроить проброс портов на роутере. Это осуществляется путем заполнения таблицы, в которой указаны:
- Порт роутера;
- IP устройства;
- Порт устройства.
Роутер будет проверять все входящие пакеты. IP-пакеты пришедшие на указанный порт роутера будут перенаправлены на выставленный порт устройства.
В настройках переадресации добваляем новый виртуальный сервер.
Запись настраивается следующим образом:
- Порт сервиса — это как раз тот порт, по которому будут подключаться из интернета;
- Внутренний порт — это порт устройства, к которому надо открыть доступ;
- IP-адрес — это адрес устройства в локальной сети
- Протокол — тут можно выбрать протокол TCP или UDP. Можно выбрать «ВСЕ», тогда будут перенаправляться оба протокола.
- Состояние — здесь выбираем «включено». При не надобности, можно отключить проброс, не удаляя запись.
Пункт «стандартный порт сервиса» предназначен только для того, чтобы упростить выбор портов. При выборе нужного сервиса, их номера просто подставятся в поля «порт сервиса» и «внутренний порт». Ниже будут рассмотрены основные сервисы.
После того как все настройки выполнены, следует их сохранить.
Номера портов
Следует обратить внимание, что номера портов могут задаваться в диапазоне от 0 до 65536.
На компьютере эти порты делятся на следующие группы :
- Системные (от 0 до 1023);
- Пользовательские (от 1024 до 49151);
- Динамические (от 49152 до 65535).
Если для проброса портов вам нужно выбрать любой порт, который будет открыт на роутере, то без особой необходимости желательно не использовать системный диапазон. Лучше всего в таком случае открывать порты на роутере из динамического диапазона.
Стандартные сервисы
Для организации доступа к сервисам, некоторые роутеры помогают правильно выбрать номер порта автоматически. Таким образом, можно сделать так, что при обращении к порту FTP из интернета, обращение переадресовывалось на FTP сервис, запущенный на одном из локальных компьютеров. Рассмотрим основные:
| Сервис | Порт | Пояснение |
| DNS | 53 | Преобразование символьного наименования в IP-адрес |
| FTP | 21 | Хранение и передача файлов |
| GOPHTER | 70 | Хранение и передача документов |
| HTTP | 80 | Получение информации с сайтов |
| NNTP | 119 | Сервер новостей |
| POP3 | 110 | Получение почты |
| PPTP | 1723 | Защищенное соединение |
| SMTP | 25 | Прием и передача почты |
| SOCK | 1080 | Передача минуя межсетевой экран |
| TELNET | 23 | Управление в текстовом виде |
Брандмауэр
После настройки проброса портов на роутере все должно работать. Но то же делать, если все равно не удается подключиться? В таком случае следует проверить настройки антивируса и брандмауэра Windows на компьютере, к которому осуществляется подключение. Возможно они считают подключения подозрительными и не дают доступ. В этом случае в брандмауэре следует прописать правило, разрешающее подключение к заданному порту.
В настройки брандмауэра проще всего попасть двумя способами:
- Записываем в строке поиска «Брандмауэр Защитника Windows». После ввода первых нескольких букв, находится нужное приложение.
- Выполнить «firewall.cpl». Для этого надо одновременно нажать комбинации клавиш <Win>+<R>, в поле поле открыть записываем команду и нажимаем «OK».
В дополнительных параметрах выбрать правила для входящих подключений. Там создаем новое правило. Рассмотрим это подробно.
Здесь показано основное окно настроек брандмауэра . Выбираем дополнительные параметры.
Два раза щелкаем мышью по пункту «Правила для входящих подключений». После этого в правой колонке, которая называется «Действия» жмем на «Создать правило…».
Выбираем тип правила «Для порта» и жмем далее.
Выбираем необходимый протокол. В большинстве случаев это TCP. Указываем локальный порт, для которого мы ранее настраивали проброс порта на маршрутизаторе. Можно задавать сразу несколько портов через запятую или диапазон через «-«.
С точки зрения безопасности, тут важно выбирать не все локальные порты, а именно указать нужный.
Выбираем «Разрешить подключение».
Указываем галочками профили.
Пишем свое имя для правила. Желательно выбрать такое имя, чтобы потом было легко его найти, в случае если решити отключить это правило или видоизменить. Можно для себя оставить пометку в виде описания, чтобы потом было легче разобраться для чего это правило было создано.
После того как параметры были настроены, жмем кнопку «Готово». Созданное правило автоматически добавится в список правил для входящих подключений и активизируется. При необходимости его можно редактировать, отключить или удалить.
Отключение брандмауэра
В основном меню брандмауэра имеется пункт «Включение и отключение брандмауэра Защитника Windows».
Выбрав этот пункт, можно отключить брандмауэр. Но это делать не рекомендуется, разве что для проверки того, что именно брандмауэр влияет на то, что не удается открыть порт.
После проверки не забудьте включить брандмауэр.
Порты позволяют сетевым и подключенным к интернету устройствам взаимодействовать через указанные каналы. Хотя серверы с назначенными IP адресами могут подключаться к интернету напрямую и делать порты публично доступными, система, находящаяся за роутером в локальной сети, может оказаться недоступной из интернета. Технология проброса портов (port forwarding) позволяет преодолеть это ограничение и сделать устройства доступными публично.
Сетевые сервисы и приложения, запущенные на различных устройствах, используют порты с определенными номерами с целью инициации соединений и организации коммуникаций. Разные порты могут использоваться одновременно для разделения типов трафика и запросов. Обычно порты ассоциируются с определенными службами, чтобы клиент мог подключиться к серверу по определенному порту, а сервер принять соединение и ответить соответствующим образом.
Ниже представлены наиболее распространенные порты:
- 21: FTP (File Transfer Protocol; Протокол передачи файлов)
- 22: SSH (Secure Shell; Безопасный шелл)
- 23: Telnet (Teletype Network; Телетайпная сеть)
- 25: SMTP (Simple Mail Transfer Protocol; Простой протокол передачи электронной почты)
- 80 : HTTP (Hypertext Transfer Protocol; Протокол передачи гипертекста)
- 194: IRC (Internet Relay Chat; Ретранслируемый интернет-чат)
- 443: HTTPS (HTTP с поддержкой шифрования)
Если вы читаете это руководство в интернете при помощи веб-браузера, то вероятно используете протокол HTTPS, работающий на порту 443.
Хотя порты упрощают задачу идентификации и обработки определенных запросов, соглашение о нумерации портов является стандартом, но не правилом. Порты могут использовать для любых задач при условии, что соединение между клиентом и сервером на указанном порту использует соответствующий протокол.
В веб-браузерах нестандартные HTTP порты могут быть указаны после двоеточия в конце IP адреса или URL с целью загрузки содержимого через этот порт. Если веб-сервер запущен на локальной машине на порту 8080, а не более общепринятом 80 порту, возможно получить доступ к этому серверу, если ввести в браузере адрес localhost:8080 или 127.0.0.1:8080. Если же ввести один из вышеуказанных адресов без суффикса «:8080» та же самая страница загружена не будет.
localhost:8080
Хотя любой открытый порт должен позволять попытки соединения, чтобы эти попытки совершились, у клиента должен быть сетевой доступ к целевому устройству. В случае с сервером, подключенным к интернету напрямую, или при соединении через локальную сеть, сложностей обычно не возникает. Проблема появляется в тот момент, когда мы пытаемся подключиться к порту у устройства, находящегося за роутером или фаерволом.
Большинство домашних или офисных сетей подключено к интернету через роутер, который регулирует доступ и аккумулирует трафик на одном IP адресе. Все запросы и пакеты отсылаются через роутер перед обратным возвращением ответов на соответствующие устройства, сделавшие изначальные запросы. По умолчанию роутеры не обрабатывают входящие запросы на определенных портах. Если кто-то пытается подключиться к роутеру через SSH, роутер не сможет ни обработать этот запрос, ни отправить этот запрос дальше по цепочке, поскольку не знает целевого адресата. Эту проблему как раз и решает настройка проброса портов внутри роутера.
Шаг 1. Выяснение IP адреса роутера
C:\> ipconfig/all Windows IP Configuration Host Name . . . . . . . . . . . . : █████████ Primary Dns Suffix . . . . . . . : █████████ Node Type . . . . . . . . . . . . : █████████ IP Routing Enabled . . . . . . . : █████████ WINS Proxy Enabled . . . . . . . : █████████ Ethernet adapter Ethernet: Connection-specific DNS Suffix . : █████████ Description . . . . . . . . . . . : Intel(R) PRO/1000 MT Desktop Adapter Physical Address . . . . . . . . : █████████ DHCP Enabled . . . . . . . . . . : Yes Autoconfiguration Enabled . . . . : Yes Link-local IPv6 Address . . . . . : █████████ IPv4 Address . . . . . . . . . . : █████████ Subnet Mask . . . . . . . . . . . : 255.255.255.0 Lease Obtained . . . . . . . . . : █████████ Lease Expires . . . . . . . . . . : █████████ Default Gateway . . . . . . . . . : 192.168.0.1 DHCP Server . . . . . . . . . . . : 192.168.0.1 DHCPv6 IAID . . . . . . . . . . . : █████████
Обычно у роутеров доступна административная панель по протоколу HTTP (порт 80). В большинстве случаев для доступа используется локальный IP адрес роутера (192.168.0.1 или 192.168.1.1). В Microsoft Windows подключенный роутер (или шлюз, используемый по умолчанию) легко обнаружить при помощи команды ipconfig/all.
В Линуксе та же самая задача решается при помощи утилиты netstat. Откройте терминал и введите следующую команду для выяснения IP адреса подключенного роутера.
~$ netstat -rn Kernel IP routing table Destination Gateway Genmask Flags MSS Window irtt Iface 0.0.0.0 192.168.0.1 0.0.0.0 UG 0 0 0 enp0s25 █████████ ████████████ █████████ ███ ██████ ████████████ █████████ ████████████ █████████ ███ ██████ ████████████
В macOS используется та же самая команда:
~% netstat -rn Routing tables Internet: Destination Gateway Flags Netif Expire default 192.168.0.1 UGSc en0 █████████ █████████ █████████ ███ ████ █████████ █████████ █████████ ███ ████ █████████ █████████ █████████ ███ ████ █████████ █████████ █████████ ███ ████ █████████ █████████ █████████ ███ ████ █████████ █████████ █████████ ███ ████
Шаг 2. Доступ к конфигурационной панели роутера
После выяснения локального IP адреса роутера вы можете получить доступ к конфигурационной панели, если введете адрес в браузере, как и в случае с обычным URL (у некоторых роутеров, например, предусмотрено мобильное приложение, и задача упрощается).

Рисунок 2: Форма авторизации конфигурационной панели роутера
После загрузки панели управления необходимо выполнить авторизацию. Имя пользователя и пароль могут быть установлены производителем или интернет-провайдером или вами. Эту информацию можно найти в документации на роутер или на корпусе.
Хотя у разных роутеров панель управления может отличаться, в целом процедура настройки примерно одинаковая. После авторизации зайдите в раздел «Advanced» или найдите, где находится раздел «Port Forwarding». В нашем случае соответствующий раздел называется «Advanced Port Forwarding Rules».

Рисунок 3: Раздел с настройкой проброса портов
Шаг 3. Настройка правил проброса портов
Для демонстрации правил проброса портов рассмотрим простейший случай, когда у пользователя есть устройство Raspberry Pi, подключенное домашнему сетевому роутеру. На Pi запущена служба SSH, позволяющая залогиниться на устройстве при наличии корректного имени пользователя и пароля. Текущий IP адрес устройства Raspberry Pi — 192.168.0.105.
-
Правило было названо как «RBPi SSH» с целью упрощения идентификации в будущем. В целом имя правила полностью зависит от ваших личных предпочтений и не влияет на используемые порты.
-
Диапазон параметра Public Port (иногда именуемого как Source Port) установлен от 22 до 22 (стандартный порт протокола SSH). Этот порт роутер сделает доступным через интернет. Через этот же порт пользователь будет подключаться к Raspberry Pi.
-
Параметр Private Port (иногда именуемый как Destination Port) установлен как 22, поскольку демон SSH на устройстве Pi работает на 22 порту.
-
Параметр Traffic Type установлен как TCP, поскольку по протоколу SSH передается TCP трафик.
-
Параметр IP Address соответствует IP адресу устройства Pi в локальной сети (192.168.0.105).
-
Наконец, слева от правила отмечен флажок, чтобы правило стало активным.
У вашего роутера интерфейс может отличаться, но в целом суть настроек остается неизменной.

Рисунок 4: Настройки правила проброса портов для авторизации через протокол SSH
Вышеуказанное правило означает, что пользователь может подключаться по IP адресу роутера по протоколу SSH через интернет и впоследствии будет перенаправлен на сервер устройства Raspberry Pi. Эту схему можно использовать для создания веб-сервера, работающего на 80 порту, или, например, для прикрепления сервера видеоигр к указанному порту. Учитывайте, что у некоторых провайдеров есть правила, касательно хостинга и другого контента, которые нужно учитывать перед тем, как сделать доступным сервер из локальной сети.
Шаг 4. Защита от сканирования портов и атак
Одна из проблем, возникающая во время открытия портов в интернете при помощи проброса – порты становятся доступными для сканирования. Злоумышленники в интернете могут использовать автоматизированные средства для сканирования диапазонов IP адресов или утилиты навроде Shodan для поиска потенциально уязвимых устройств с определенными активными портами. Порты протокола SSH являются основной целью, поскольку дают доступ к шеллу, при помощи которого можно украсть данные или установить вредоносное приложение.
В случае проброса портов для защиты от сканирования может оказаться полезным поменять публичный или исходный порт в настройках роутера. Вместо распространенного порта 22, на который настроены все сканеры, можно указать нестандартный порт (например, 9022).

Рисунок 5: Настройка SSH на нестандартный порт
После смены порта клиент при подключении к устройствам через SSH из интернета должен будет указать порт 9022. Попытка подключиться к порту 22 извне окажется неудачной, поскольку проброс будет идти от порта 9022, а не от порта 22.
Вы также можете использовать сервис типа Fail2ban (фреймворк для защиты от внешний вторжений), предназначенного для защиты сети от атак с использованием брутфорса, после того как злоумышленник найдет активный порт. Утилиты навроде Fail2ban ограничивают количество попыток авторизации, выполняемых из внешней сети.
Проброс портов в Линуксе на системном уровне
Проброс портов на уровне роутера может быть полезным для настройки сетей, доступных через интернет. В Линуксе ту же самую задачу можно решить на системном уровне.
Схожим образом, что и порт роутера связывается с указанным портом устройства внутри локальной сети, один порт можно связать с другим для упрощения использования. Например, при установке ханипота Cowrie демон SSH перемещается от порта 22 на порт 9022. Затем порт 2222, где работает ханипот, перенаправляется на порт 22, который будет доступен в интернете и, как следствие, с высокой степенью вероятности просканирован и атакован.
Для конфигурирования локального проброса портов в Линуксе вначале нужно выполнить следующую команду с целью установки в параметр ip_forward значения 1 (в этом случае проброс портов активируется на уровне операционной системы):
~$ echo "1" > /proc/sys/net/ipv4/ip__forward
Как только IP форвардинг включен, убедитесь, что вы знаете текущий порт сервиса, который нужно пробросить. Во время конфигурирования ханипота Cowrie эта задача решается посредством настройки демона SSH на порт 9022.
GNU nano 2.7.4 File: /etc/ssh/sshd_config Modified # $OpenBSD: sshd_config,v 1.100 2016/08/15 12:32:04 naddy Exp $ # This is the sshd server system-wide configuration file. See # sshd_config(5) for more information. # This sshd was compiled with PATH=/usr/bin:/bin:/usr/sbin:/sbin # The strategy used for options in the default sshd_config shipped with # OpenSSH is to specify options with their default value where # possible, but leave them commented. Uncommented options override the # default value. Port 9022 #AddressFamily any #ListenAddress 0.0.0.0 #ListenAddress ::
Наконец, для включения локального проброса портов, можно воспользоваться iptables. Команда ниже перенаправляет запросы с порта 22 на порт 2222, где эти запросы обрабатывает ханипот.
~$ sudo iptables -t nat -A PREROUTING -p tcp --dport 22 -j REDIRECT --to-port 2222
Другие сферы, где используется проброс портов
Перенаправление портов может использоваться и в других задачах. Например, порт 8080 может быть перенаправлен на порт 80 с целью облегчения доступа к тестовому серверу, или могут быть добавлены новые порты для использования определенной службой. Проброс портов полезен для удаленного доступа, администрирования сервера, конфигурирования сети и даже во время пост-эксплуатации и пивотинга. Понимание этой технологии может быть ключом к бесчисленному множеству других проектов по безопасности.