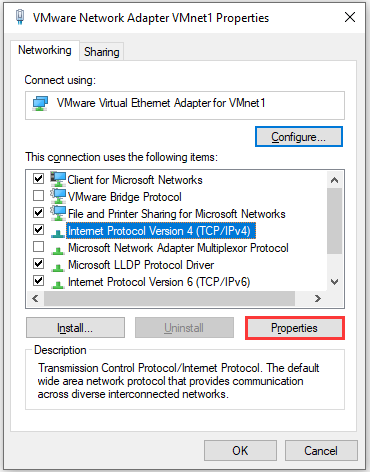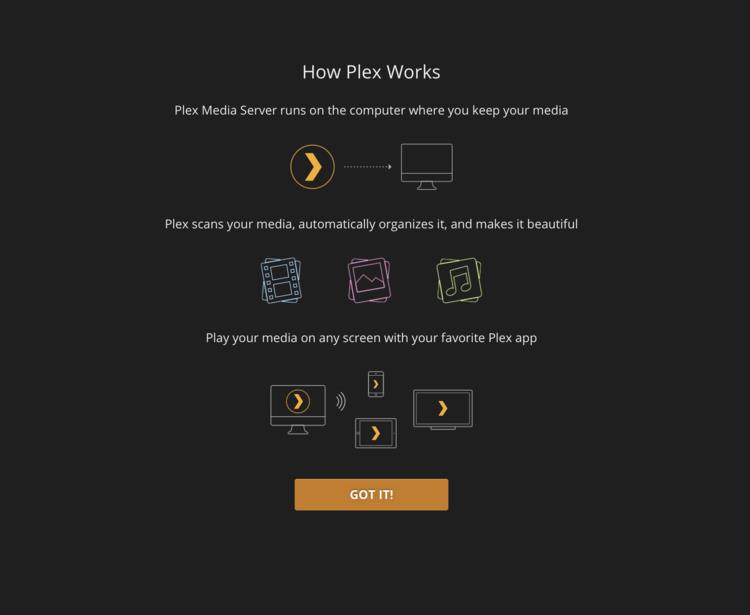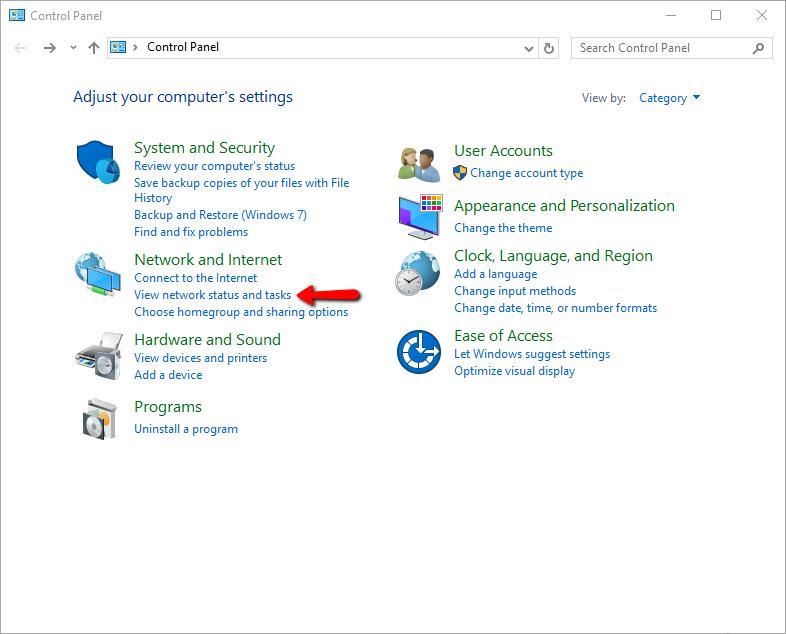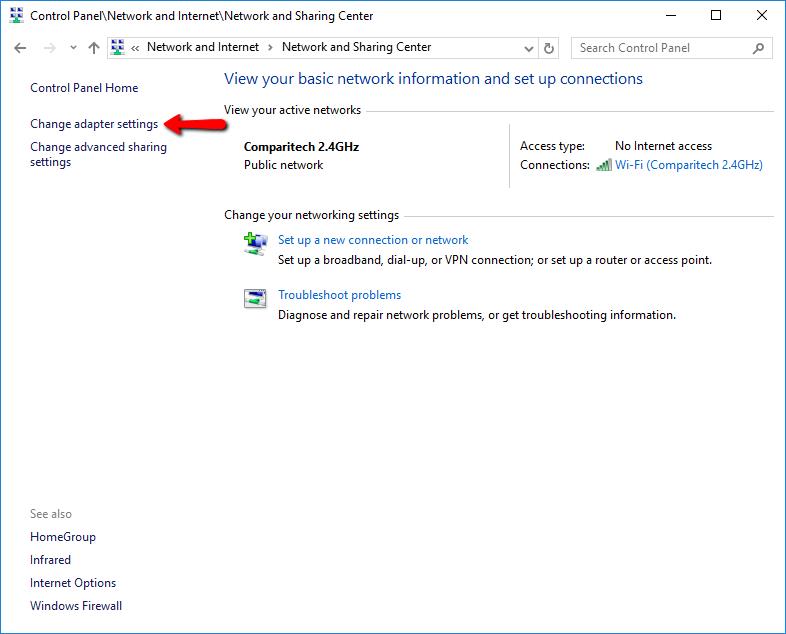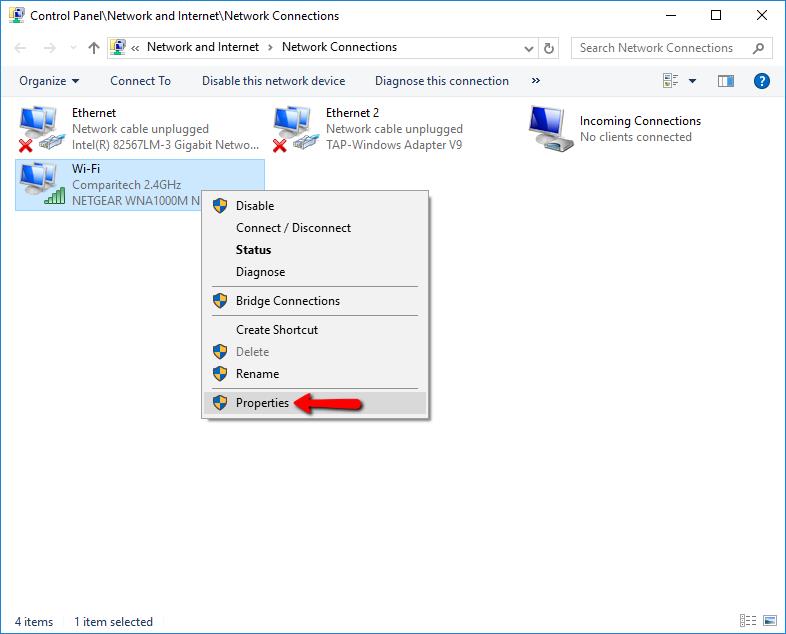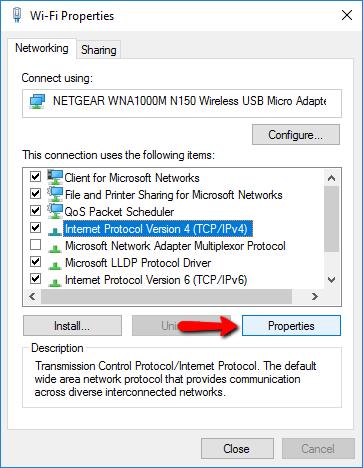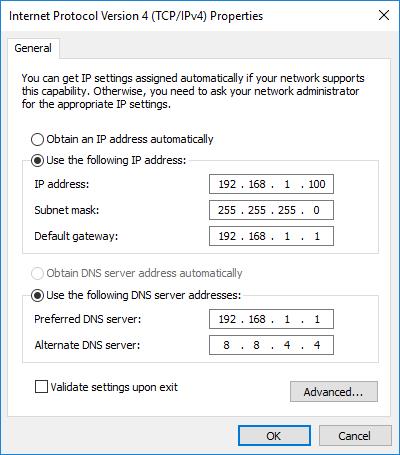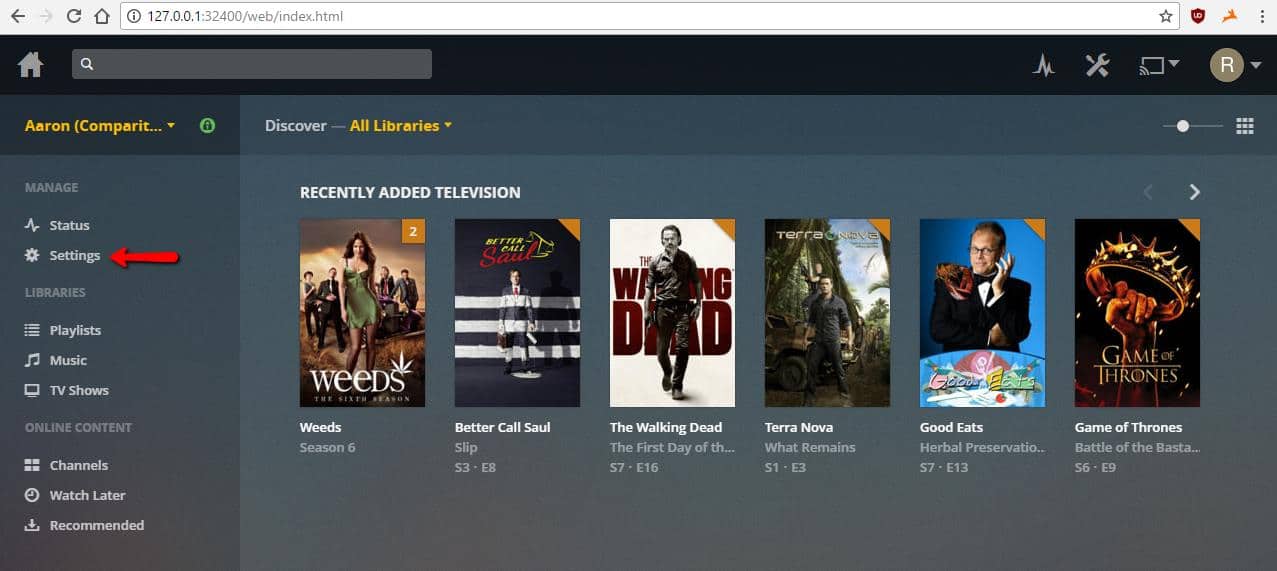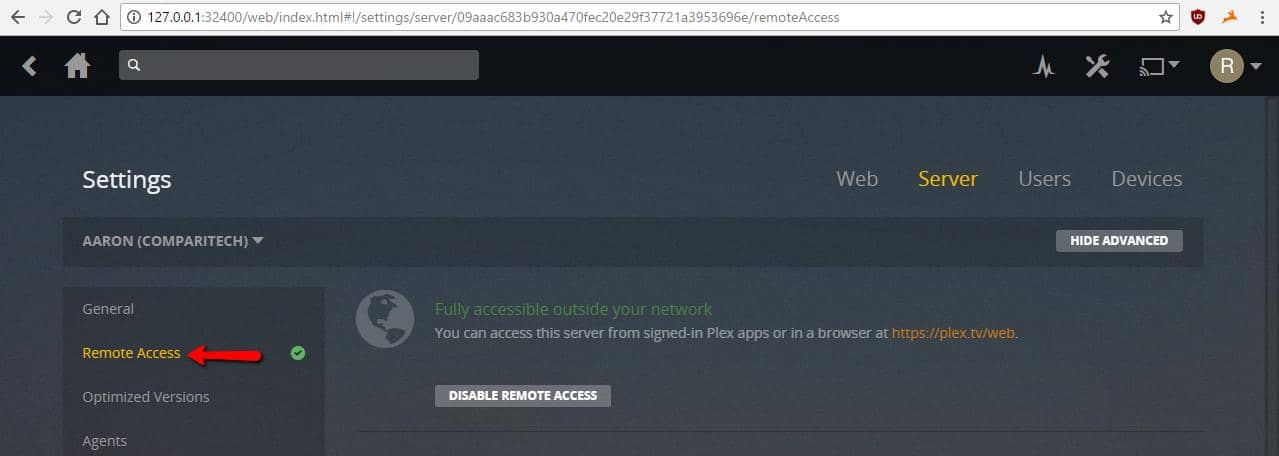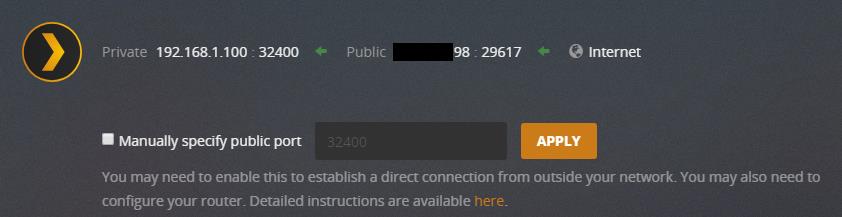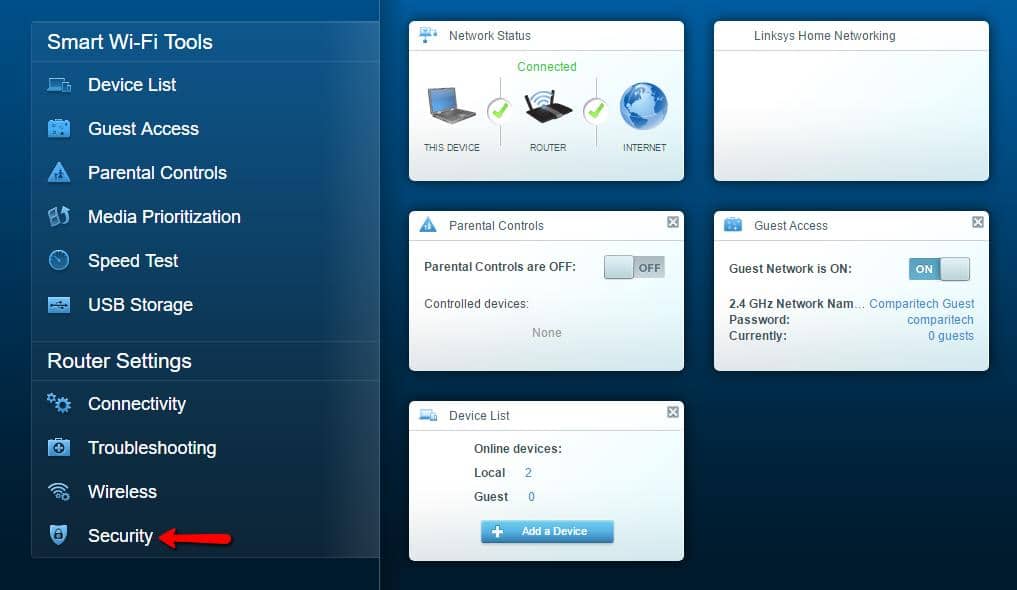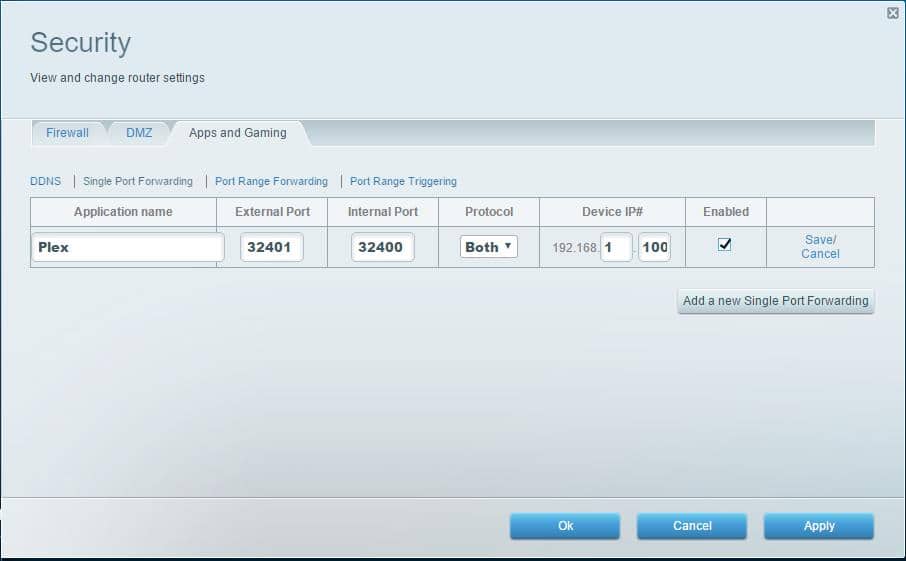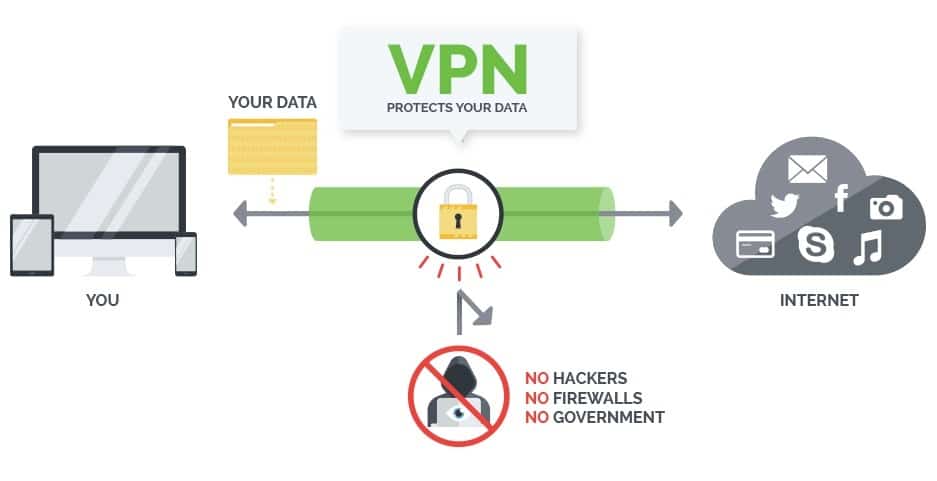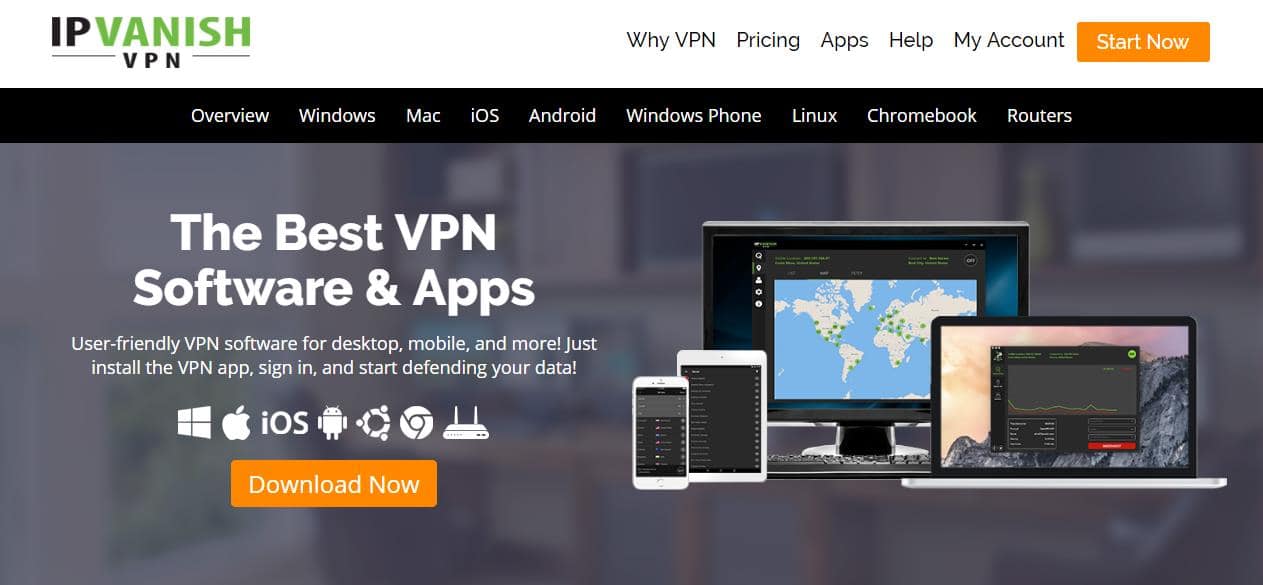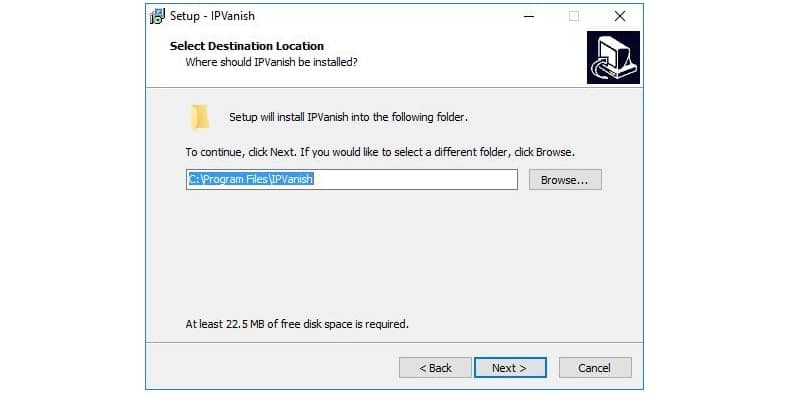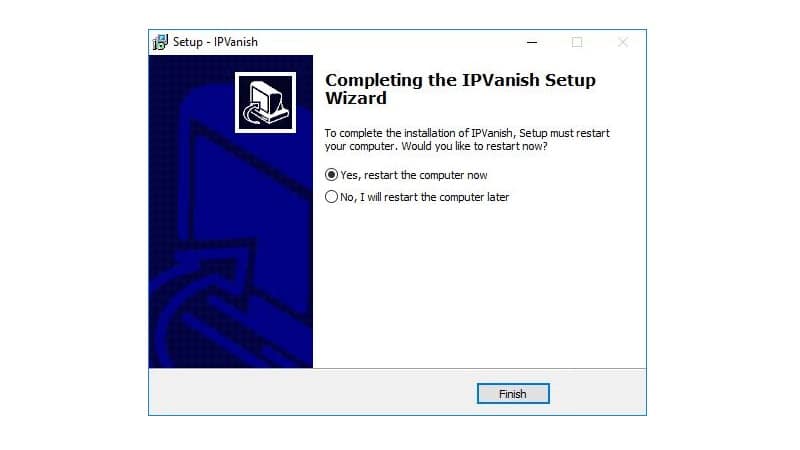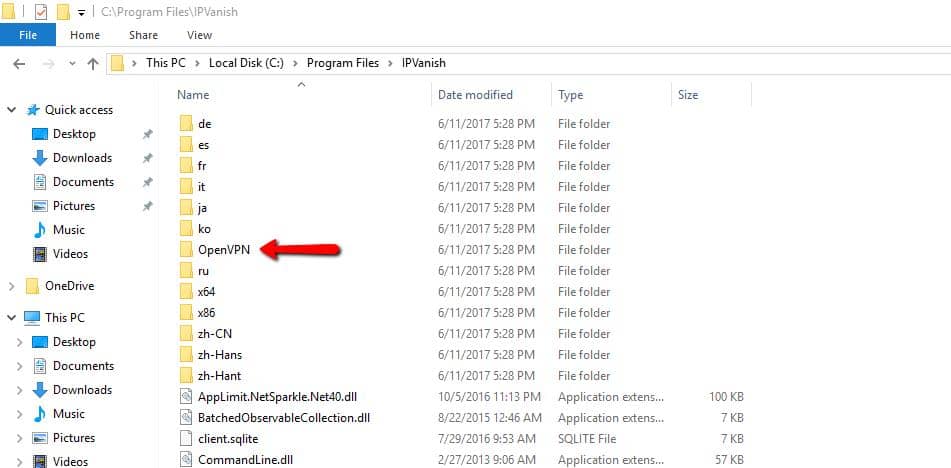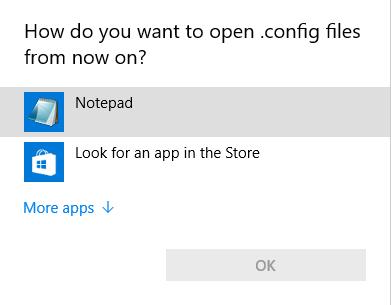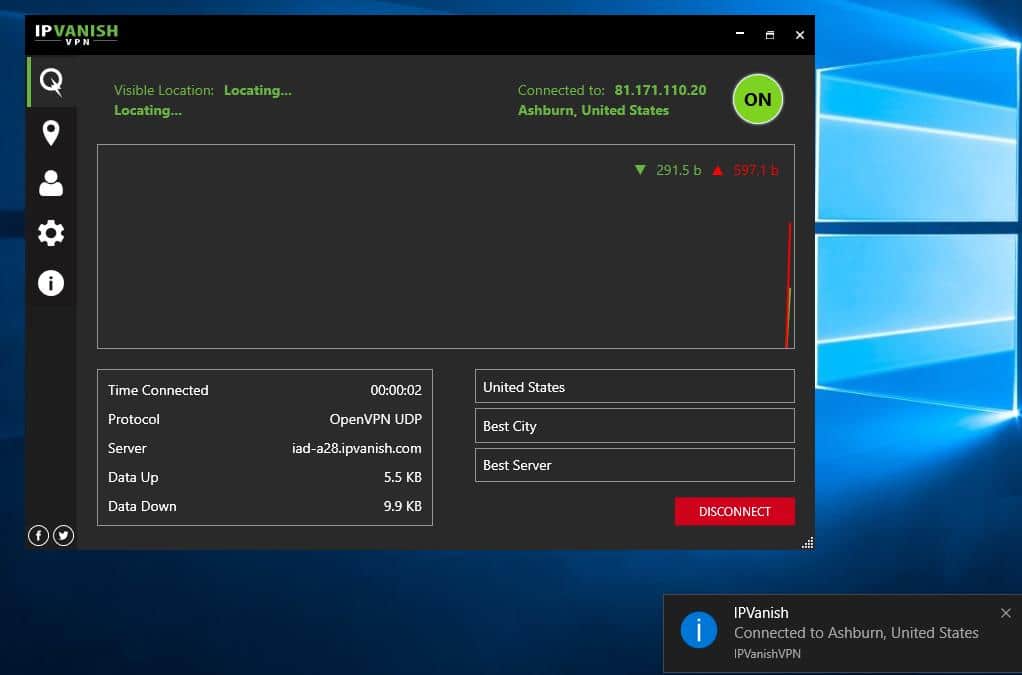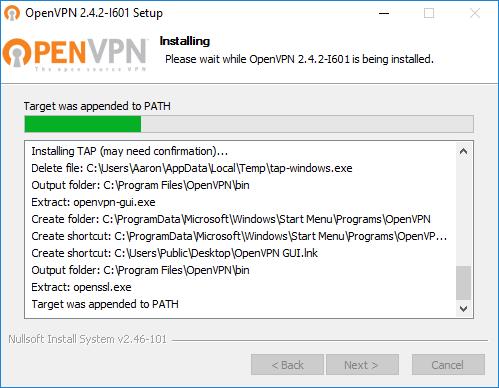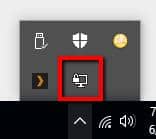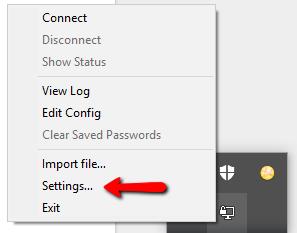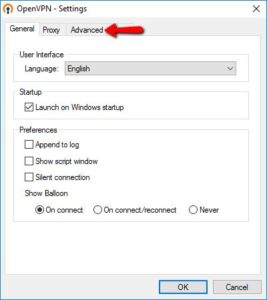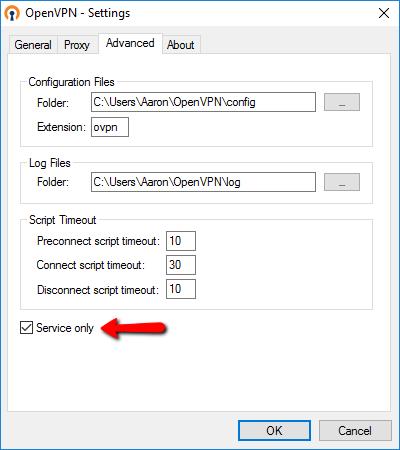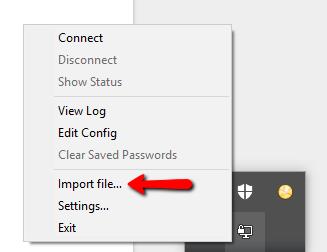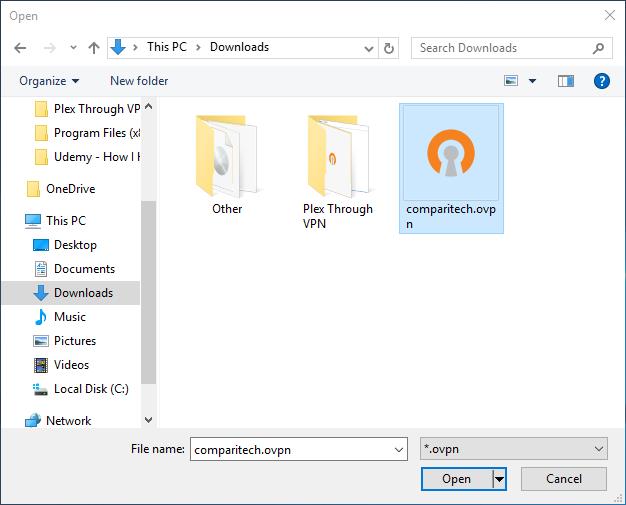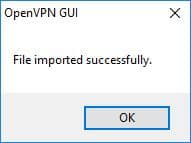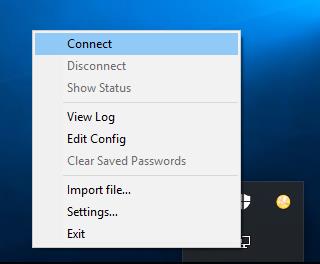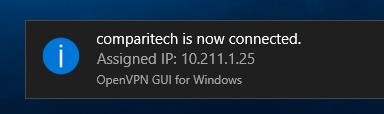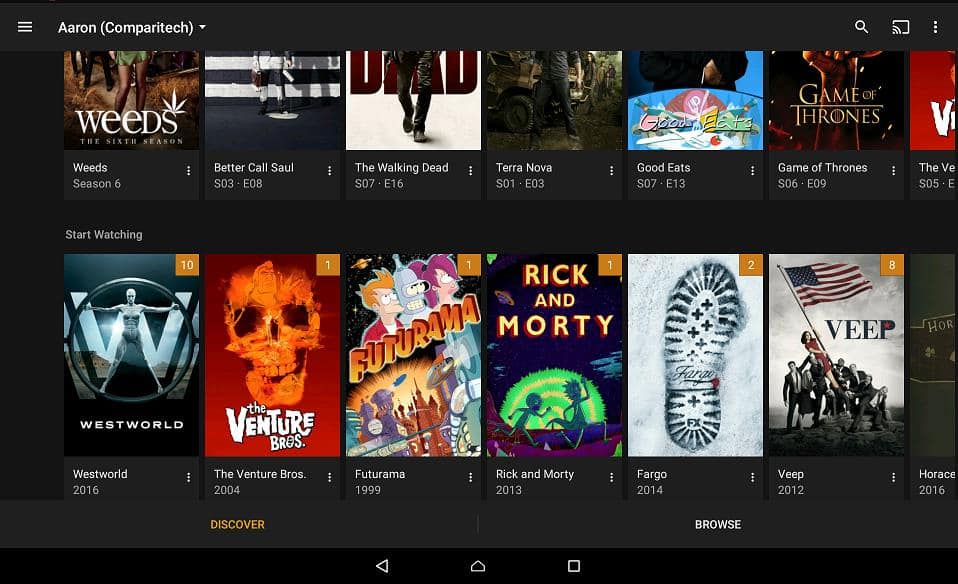Loading
Plex — это мощное программное обеспечение, которое позволяет организовать стриминг и хранение медиафайлов на домашней сети. Это особенно удобно, если у вас есть большая коллекция фильмов, сериалов или музыки, которые вы хотите смотреть или слушать в любое удобное время и с любого устройства.
Zyxel Keenetic — это один из самых популярных и функциональных роутеров на рынке. Он обеспечивает стабильное и быстрое подключение к Интернету, а также имеет множество дополнительных функций. Одна из таких функций — возможность установки Plex сервера непосредственно на роутер.
Подключение и настройка Plex сервера на роутере Zyxel Keenetic является простым процессом, который может быть выполнен даже пользователями без технических навыков. Вам просто необходимо следовать нескольким простым шагам, чтобы начать использовать Plex на своей домашней сети.
Важно отметить, что для установки Plex сервера на роутер Zyxel Keenetic вам потребуется наличие аккаунта Plex. Если у вас его еще нет, вы можете зарегистрироваться на официальном сайте Plex.
Содержание
- Как установить Plex на роутере Zyxel Keenetic: подключение и настройка
- Обзор Plex и его возможности на роутере Zyxel Keenetic
- Подключение роутера Zyxel Keenetic к Plex серверу
- Шаги установки Plex на роутере Zyxel Keenetic
- Настройка Plex сервера на роутере Zyxel Keenetic
- Разрешение проблем при установке и настройке Plex на роутере Zyxel Keenetic
- 1. Проблема с подключением к интернету
- 2. Неверные настройки портов
- 3. Недостаточный объем памяти
- 4. Проблемы с обновлением Plex
- 5. Плохое качество видео или проблемы с воспроизведением
Как установить Plex на роутере Zyxel Keenetic: подключение и настройка
Чтобы установить Plex на роутере Zyxel Keenetic, следуйте инструкциям ниже:
- Войдите в панель администратора роутера Zyxel Keenetic. Для этого откройте браузер и введите IP-адрес роутера в адресной строке. Обычно он равен 192.168.1.1 или 192.168.0.1.
- Введите логин и пароль от личного кабинета роутера Keenetic, чтобы получить доступ к настройкам.
- В меню настроек найдите раздел «Расширенные настройки» или «Настройки приложений».
- В разделе «Установки Plex Media Server» выберите опцию «Установить».
- Дождитесь завершения установки Plex Media Server на роутер.
- После установки вы можете настроить Plex, добавить медиафайлы и настроить доступ к контенту.
- Для настройки Plex Media Server откройте веб-браузер и введите http://[IP-адрес роутера]:32400/web.
- Зарегистрируйтесь на сайте Plex или войдите в существующий аккаунт. Это позволит вам использовать удаленный доступ к серверу и синхронизацию контента на устройствах.
- Добавьте папки или файлы с медиаконтентом в Plex Media Server. Чтобы это сделать, войдите в панель управления Plex и выберите «Добавить библиотеку» или «Добавить фильмы/музыку/фотографии».
- Настройте доступ к Plex Media Server. В разделе «Настройки» вы можете установить пароль для удаленного доступа, разрешить доступ к серверу через интернет и настроить другие параметры.
- После настройки Plex Media Server, вы можете установить приложение Plex на свои устройства, чтобы потоково воспроизводить контент с роутера Zyxel Keenetic.
Теперь Plex Media Server установлен и настроен на роутере Zyxel Keenetic. Вы можете наслаждаться потоковым воспроизведением контента на своих устройствах, подключенных к вашей домашней сети.
Обзор Plex и его возможности на роутере Zyxel Keenetic
Установка и настройка Plex на роутере Zyxel Keenetic довольно проста. Сначала вам необходимо установить и запустить Plex Media Server на роутере. После этого вам потребуется создать аккаунт Plex и настроить библиотеки с мультимедийными файлами.
Plex поддерживает широкий спектр видео и аудио форматов, включая MP4, MKV, AVI, MP3, FLAC и другие. Он также может автоматически собирать метаданные и обложки для ваших файлов, что делает просмотр и прослушивание контента более удобным и информативным.
С помощью Plex можно создавать плейлисты, добавлять субтитры к видео, управлять воспроизведением с помощью смартфона или планшета, а также смотреть видео через интернет, если настроен удаленный доступ к Plex серверу.
Основное преимущество использования Plex на роутере Zyxel Keenetic заключается в том, что вы можете просматривать свои медиафайлы на любом устройстве в вашей домашней сети без необходимости подключения компьютера или другого устройства к телевизору или монитору.
Благодаря мощности и стабильности роутера Zyxel Keenetic, Plex работает надежно и позволяет стримить видео в высоком разрешении без проблем с буферизацией или задержками.
В заключение, Plex на роутере Zyxel Keenetic – это удобное и простое решение для организации доступа к вашим медиафайлам на различных устройствах в вашей домашней сети. Он позволяет стримить видео, музыку и фотографии безопасно и надежно, обеспечивая высокое качество воспроизведения.
Подключение роутера Zyxel Keenetic к Plex серверу
Для использования Plex сервера на роутере Zyxel Keenetic необходимо следовать нескольким простым шагам:
1. Установите Plex Media Server на компьютер или устройство, где хранятся медиафайлы. Можно скачать Plex Media Server с официального сайта plex.tv.
2. Войдите в настройки роутера Zyxel Keenetic, открыв веб-интерфейс в браузере и введя адрес http://my.router.
3. Найдите в меню роутера раздел «Сеть» и перейдите в него. Далее выберите пункт «DMZ» или «Обещанный IP» (в зависимости от модели роутера).
4. В настройках DMZ/Обещанного IP укажите IP-адрес компьютера или устройства, на котором установлен Plex Media Server. Это позволит роутеру пропускать трафик к Plex серверу без блокировки.
5. Сохраните изменения в настройках роутера.
6. Теперь необходимо настроить так называемые «пробросы портов» для Plex сервера. Вернитесь в меню настроек роутера и найдите раздел «Проброс портов» или «Port Forwarding».
7. Добавьте новое правило проброса портов, указав внешний и внутренний порты. Внешний порт можно выбрать любой (например, 32400), а внутренний порт должен быть 32400. Также укажите IP-адрес компьютера или устройства с Plex Media Server.
8. Сохраните изменения в настройках роутера и перезагрузите его.
9. Перейдите на сайт Plex.tv и войдите в свою учетную запись Plex или создайте новую.
10. Настройте Plex сервер, указав папку с медиафайлами и другие параметры.
11. Теперь вы можете подключиться к Plex серверу на роутере Zyxel Keenetic с любого устройства в своей локальной сети или даже через интернет. Установите приложение Plex на своем устройстве и войдите в учетную запись, чтобы получить доступ к своей медиатеке.
Шаги установки Plex на роутере Zyxel Keenetic
Для установки Plex на роутер Zyxel Keenetic необходимо выполнить следующие шаги:
- Убедитесь, что у вас установлено последнее обновление прошивки на роутере Zyxel Keenetic. Если прошивка устарела, обновите ее до последней версии.
- Зайдите в веб-интерфейс роутера, введя IP-адрес роутера в адресную строку браузера. Войдите в систему, используя свои учетные данные.
- В левом меню найдите раздел «Приложения» или «Пакеты» и откройте его.
- Найдите в списке доступных приложений Plex и установите его, следуя инструкциям на экране.
- После установки Plex будет доступен в разделе «Приложения» или «Пакеты». Откройте его.
- Завершите настройку Plex, следуя инструкциям на экране. Вы можете выбрать папку для хранения медиафайлов, настроить доступ к Plex из внешней сети и другие параметры.
- После завершения настройки, Plex будет готов к использованию на вашем роутере Zyxel Keenetic.
Теперь вы можете использовать Plex для стриминга медиафайлов на устройства в вашей домашней сети. Убедитесь, что все устройства подключены к вашей сети и наслаждайтесь удобным просмотром и прослушиванием контента с помощью Plex на роутере Zyxel Keenetic.
Настройка Plex сервера на роутере Zyxel Keenetic
1. Обновите прошивку своего роутера до последней версии. Чтобы это сделать, зайдите в веб-интерфейс роутера, выберите раздел «Обновление прошивки» и следуйте указаниям на экране.
2. Установите Plex сервер на ваш компьютер. Вы можете загрузить его с официального сайта Plex. Установка простая и не вызывает сложностей. Следуйте инструкциям установщика.
3. Зайдите в веб-интерфейс своего роутера, набрав его IP-адрес в браузере. Обычно адрес роутера выглядит следующим образом: 192.168.1.1. Войдите в раздел настройки роутера.
4. Найдите раздел, отвечающий за перенаправление портов (Port Forwarding). Создайте новое правило для порта 32400, который используется Plex сервером. Укажите внутренний IP-адрес компьютера, на котором установлен Plex сервер.
5. Сохраните настройки роутера и перезагрузите его.
6. Теперь вы можете открыть Plex веб-клиент в браузере и начать настройку сервера. Зайдите на сайт Plex и выполните вход в свою учетную запись.
7. Настройте Plex сервер, следуя инструкциям на сайте. Укажите папки, в которых хранится ваш мультимедийный контент, и они будут доступны для потокового воспроизведения через Plex сервер на роутере Zyxel Keenetic.
8. Теперь вы можете использовать Plex клиенты на любых устройствах в вашей домашней сети для потокового воспроизведения вашего мультимедийного контента.
Поздравляем, теперь у вас настроен Plex сервер на роутере Zyxel Keenetic!
Разрешение проблем при установке и настройке Plex на роутере Zyxel Keenetic
При установке и настройке Plex на роутере Zyxel Keenetic могут возникать некоторые проблемы, которые могут быть легко разрешены. В этом разделе мы рассмотрим несколько часто встречающихся проблем и предложим решения для их устранения.
1. Проблема с подключением к интернету
Перед установкой Plex убедитесь, что ваш роутер имеет доступ к Интернету. Проверьте подключение проводами, убедитесь, что вы правильно настроили параметры подключения.
2. Неверные настройки портов
Для того чтобы Plex работал корректно, вам необходимо настроить порты на роутере Keenetic. Убедитесь, что вы правильно указали порты в настройках Plex, а затем настройте переадресацию портов на роутере. Обратитесь к руководству по использованию роутера для получения инструкций по настройке портов.
3. Недостаточный объем памяти
Если у вас возникли проблемы с установкой Plex или его работой, возможно ваш роутер не имеет достаточного объема оперативной памяти. Попробуйте выделить больше памяти для работы Plex или обновите прошивку роутера для улучшения его производительности.
4. Проблемы с обновлением Plex
Иногда при обновлении Plex на роутере Keenetic могут возникать ошибки. Попробуйте сначала удалить предыдущую версию Plex, а затем установить новую версию. Если проблема не устраняется, проверьте доступность службы обновления Plex и повторите попытку позже.
5. Плохое качество видео или проблемы с воспроизведением
Если у вас возникают проблемы с качеством видео или его воспроизведением через Plex, возможно, проблема связана с сетевыми настройками роутера. Попробуйте настроить параметры сети (например, включить QoS или установить приоритет для потока Plex). Также убедитесь, что ваш роутер подключен по проводу к устройству, на котором вы воспроизводите контент.
Надеемся, что предложенные решения помогут вам разрешить проблемы, возникающие при установке и настройке Plex на роутере Zyxel Keenetic. Если проблема не устраняется, обратитесь к документации Plex или к службе поддержки Zyxel для получения дальнейшей помощи.
Can’t access Plex server remotely due to the error message «not available outside your network»? Here are some solutions you can have a try. Reasons for this problem are various. If you bothered by the same issue, follow the solutions from MiniTool Partition Wizard to fix it.
Plex, a client-server media player system plus an ancillary software suit, is available on many desktop platforms, including Microsoft Windows, Linux, and macOS. It can organize and stream your favorite movies, TV, music web shows, podcasts and other media to your favorite screens.
However, some users report that they encountered a problem while using this program. They got an error message “not available outside your network” and couldn’t access Plex server remotely.
How to fix the problem? Keep reading and you will get the answer.
Fix 1: Update Plex to the Latest Version
Sometimes there might be certain bugs in Plex software which may be the reason why you can’t access Plex server remotely. Fortunately, the developers are keeping releasing updates for the program to update new features or fix bugs.
Therefore, if you see the error message “not available outside your network” on Plex, the first thing you should try is to update the software to the latest version. Then check whether you can use the Remote Access feature. If this doesn’t work, you can try the next fix.
Fix 2: Disable Third-party Firewalls Temporarily
Some users are using advanced firewalls to protect their computer from being attacked by others. In some cases, these firewalls could also block connection to Plex server and cause Plex Remote Access not working.
If you are using any third-party firewalls, you can try disabling it temporarily. Then restart your computer and launch Plex to check whether the problem has been solved. If you don’t want to disable it, you can make sure that the following IP addresses are not being blocked in the firewall:
- 245.172.51
- 248.59.52
- 49.250.227
- 171.49.143
- 34.171.72
You can check them in the settings of your third-party firewall program. Then restart your computer and then check if you can access Plex remotely.
Fix 3: Perform a Power Cycling
Plex is an application with numerous parameters being used at the same time. If any one of them gets into an error state or is misconfigured, you might encounter problems when you use the program.
You can try performing a power cycling for both the server and target computer. You just need to turn off them and unplug the power cable of each one. Then press and hold the power button for at least 4 seconds to drain the left energy. Wait for about 2 minutes and then plug the power cable back and turn on your computers.
After that, you can open the Plex and check if you still get Plex not available outside your network error.
Fix 4: Enable uPnP or NAT-PMP for the Router
Your router should have automatically configured uPnP or NAT-PMP which allow Plex to configure a forwarded port on the router without additional steps. Check whether they are enabled with the following steps when you see Plex not available outside your network error.
Step 1: Launch your browser and input the IP address related to your router in the address bar, such as 192.168.8.1.
Step 2: Go to your router settings.
Step 3: Find the options for uPnP or NAT-PMP and enable one of them. If they have been enabled, disable them and re-enable them.
Step 4: Save the changes you have made and restart your computer.
Now you can check if the problem has been solved.
Fix 5: Forward the Port Manually
If you have tried all the solutions above but the problem still exists, you might need to forward the port manually. The process might be tedious, so please follow the steps below one by one.
Move 1: Assign a Static IP to the computer
The first thing you need to do to forward the port manually is to assign a static IP to your PC, you need to:
Step 1: Press Win + R to open Run window. Then type ncpa.cpl and click OK.
Step 2: Right-click the network you’re using in the pop-up window and select Properties.
Step 3: Select Networking tab and double-click Internet Protocol Version 4 (TCP/IPv4) to open its Properties.
Step 4: Select Use the following IP address and enter the IP address and the default gateway you want to set.
Move 2: Forward the Port in Router
Here is the list of variables needed to forward the port in router and you can check your router’s manual for instructions on how to forward a port.
- WAN/External Port: Port 32400 (TCP) is default, but you can generally use any available port in the 20,000 to 50,000 range.
- LAN/Internal Port: 32400.
- IP Address: The local IP address of the computer running the Plex application.
Move 3: Set Plex Server to Use the Port
Now you can set your Plex server to use the port.
Step 1: Open Plex from your browser and sign in with your account. Then navigate to Settings > Server > Remote Access.
Step 2: Select Show Advanced option and check Manually Specify Public Port. Then enter the WAN/External Port which you set up.
Step 3: Click APPLY to save the settings.
After finish the steps above, you can check if you can access Plex server remotely.
Универсальная потоковая передача Plex и простота настройки сделали его мультимедийным сервером для многих пользователей, но наличие всех ваших фильмов и музыки в одном месте не имеет большого значения, если вы не можете подключиться.
Частные и зашифрованные соединения более популярны, чем когда-либо, но если ваш сервер Plex подключится к сети через VPN, вы не сможете получить к нему доступ через уровни безопасности..
Вот все, что вам нужно для того, чтобы ваш сервер Plex транслировался через VPN без ущерба для защиты..
Contents
- 0.1 Начало работы с маршрутизацией Plex через VPN
- 1 Настройка сервера Plex
- 1.1 Дайте вашему серверу Plex статический IP-адрес
- 1.2 Запишите ваши настройки Plex
- 2 Настройка вашей локальной сети
- 2.1 Включите переадресацию портов в вашем роутере
- 3 Настройка вашего VPN
- 3.1 Установить и настроить IPVanish
- 3.2 Установите и настройте OpenVPN
- 4 Настройка вашего мобильного устройства
Начало работы с маршрутизацией Plex через VPN
Требуется несколько шагов для получения потоковой передачи Plex через VPN. Вот что вы можете ожидать:
- Дайте вашему серверу Plex статический IP-адрес
- Запишите несколько настроек Plex
- Включите переадресацию портов в вашем роутере
- Настройте свой VPN, чтобы разрешить неограниченный доступ к plex.tv
После этого вы можете без проблем подключиться к вашему частному серверу Plex из любой точки мира, используя приложение или веб-браузер, независимо от того, насколько безопасно ваше домашнее интернет-соединение..
Весь этот процесс называется выборочной маршрутизацией, и это мощный сетевой инструмент, который нужно знать. Если вы хотите узнать, какой VPN мы рекомендуем, мы расскажем об этом чуть позже в этой статье..
Есть несколько вещей, которые вам нужно сделать, прежде чем вы начнете вносить изменения в свою сеть. Обратите внимание, что все эти шаги должны выполняться на сервере потокового мультимедиа Plex..
Дайте вашему серверу Plex статический IP-адрес
Если вы еще этого не сделали, обязательно предоставьте серверу Plex статический IP-адрес. Это позволит вам правильно настроить переадресацию портов и гарантировать, что любые изменения, внесенные вами в конфигурацию VPN или маршрутизатора, продолжат работать после перезагрузки..
Чтобы установить статический IP-адрес, сначала откройте Панель управления.
Затем нажмите Просмотр состояния сети и задач в Сеть и Интернет категория.
На боковой панели нажмите Смените настройки адаптера ссылка на сайт.
Щелкните правой кнопкой мыши основное сетевое подключение для вашего компьютера и выберите свойства пункт меню.
основной момент Интернет-протокол версии 4 (TCP / IP 4) и нажмите свойства кнопка.
Наконец, выберите статический IP-адрес для вашего сервера Plex, заполните шлюз и DNS информация и нажмите Ok кнопка. Запомните IP-адрес, он понадобится вам позже для настройки VPN..
Обратите внимание, что хороший статический IP-адрес будет находиться за пределами диапазона DHCP вашего маршрутизатора. В этом случае мой маршрутизатор раздает адреса от 192.168.1.150 в 192.168.1.254, так что выбирая 192.168.1.100 безопасно.
Когда маршрутизатор назначает IP-адрес, который уже используется в сети, это вызывает конфликт, поэтому дважды проверьте настройки DHCP вашего маршрутизатора, прежде чем назначить статический адрес.
При выборе статических DNS-серверов рекомендуется использовать микс. В этой конфигурации я сначала использую свой роутер, 192.168.1.1, который пересылает DNS-запросы моему интернет-провайдеру. В качестве резервной копии я выбрал бесплатный и безопасный сервер Google по адресу 8.8.4.4 или 8.8.8.8
Вы закончили установку статического IP.
Запишите ваши настройки Plex
Прежде чем настраивать VPN для передачи трафика Plex непосредственно на сервер, вам необходимо подключиться к Plex через веб-интерфейс, чтобы подтвердить свои настройки..
Веб-клиент Plex доступен по этой ссылке или щелкнув правой кнопкой мыши значок в области уведомлений и выбрав Открытый плекс… пункт меню.
Когда консоль открыта, нажмите настройки ссылка на левой боковой панели.
щелчок Удаленный доступ на левой боковой панели.
Запишите порт, который Plex использует для удаленного доступа, чтобы вы могли использовать его вместе со статическим IP-адресом для настройки маршрутизатора на следующем шаге. В большинстве случаев это будет порт 32400.
Теперь, когда ваш сервер Plex имеет статический IP-адрес, OpenVPN установлен, и вы уверены в правильности настроек порта, вы можете перейти к настройке локальной сети..
Настройка вашей локальной сети
Следующий шаг – сообщить маршрутизатору, куда отправлять входящие соединения Plex. В этом случае это будет статический IP-адрес вашего сервера Plex.
Включите переадресацию портов в вашем роутере
Сначала подключитесь к веб-интерфейсу вашего роутера. Эта ссылка или эта ссылка будет работать для большинства читателей. Вам необходимо войти в систему с правильным именем пользователя и паролем.
После того, как вы вошли в свой маршрутизатор, вам нужно будет найти настройки для переадресации портов. В этом маршрутизаторе Linksys он находится под Безопасность на левой боковой панели, затем на Приложения и игры Вкладка. Ваш роутер может отличаться.
Найдя настройки переадресации портов для вашего маршрутизатора, заполните его информацией о вашем сервере Plex.
Имя приложения не имеет смысла и позволяет легко определить, с каким приложением мы работаем. Вы можете установить его на что угодно, но Plex имеет смысл.
Внешний порт сообщает маршрутизатору, где искать трафик Plex в Интернете. Он может быть установлен на что угодно, кроме нескольких зарезервированных номеров. Это удобно использовать 32401.
Внутренний порт сообщает маршрутизатору, куда именно отправлять трафик Plex по локальной сети. Вы отметили этот порт при настройке сервера Plex. По умолчанию 32400.
протокол диктует, какой тип трафика разрешено перенаправлять. Установите значение «TCP» или «Оба», но нужен только TCP.
IP устройства указывает статический IP-адрес вашего сервера Plex. Вы записали этот номер при настройке сервера Plex.
Включено флажок позволяет включать и выключать переадресацию портов для Plex. Убедитесь, что он включен.
Когда вы закончите, нажмите Ok Нажмите кнопку и выйдите из веб-интерфейса вашего маршрутизатора..
Настройка вашего VPN
Теперь, когда маршрутизатор настроен на переадресацию нужного порта, вы можете настроить VPN.
IPVanish – это платный VPN-сервис с расположениями серверов по всему миру..
Мы настоятельно рекомендуем это для всех, кому необходимо иметь возможность просматривать веб-страницы анонимно, и делать это без замедлений или сложных конфигурационных файлов, связанных со многими VPN. IPVanish – одна из немногих VPN, которые не хранят файлы журналов в любой форме, поэтому ваша деятельность действительно конфиденциальна, и вам не придется беспокоиться о том, что ваш провайдер или другие пользователи следят за вашей онлайн-активностью..
Читательское дело: Сэкономьте до 60% на планах IPVanish
Если у вас есть файлы конфигурации для другого VPN-сервера, вы можете подключиться с помощью OpenVPN. Мы покажем вам, как настроить Plex через VPN с использованием IPVanish и OpenVPN..
Установить и настроить IPVanish
IPVanish гораздо проще, чем OpenVPN, установить и настроить.
Если он уже установлен на вашем сервере Plex, вы можете пропустить руководство по установке и загрузить отредактированную версию Comparitech IPVanish.config прямо здесь. Просто сохраните его в нужном месте, обычно C: \ Program Files \ IPVanish \ OpenVPN \
Чтобы установить IPVanish, перейдите по этой ссылке и нажмите Скачать сейчас кнопка. Вы должны будете войти в свою учетную запись, чтобы загрузить установку IPVanish.
Запомните путь, потому что вам нужно отредактировать файл конфигурации, в котором вы решите установить IPVanish. Путь по умолчанию в Windows C: \ Program Files \ IPVanish и вот где вы должны его установить.
Далее ваш компьютер нужно будет перезагрузить после установки IPVanish.
После перезагрузки компьютера откройте окно проводника по пути, по которому вы установили IPVanish. Если вы будете следовать шаг за шагом, это будет C: \ Program Files \ IPVanish и вам нужно найти каталог OpenVPN, чтобы редактировать файл.
Теперь откройте каталог OpenVPN и щелкните правой кнопкой мыши на IPVanish.config а затем выберите открыто пункт меню.
Вам нужно указать Windows открыть IPVanish.config с помощью Блокнота.
Как только IPVanish.config открыт для редактирования, добавьте route plex.tv 255.255.255.0 192.168.1.1 в конец файла конфигурации, затем сохраните ваши изменения.
Затем запустите IPVanish, используя ярлык на рабочем столе, и подключитесь к VPN-серверу, как обычно. Сценарий, который вы сохранили в своем файле IPVanish.config, скажет вашему VPN-соединению игнорировать трафик Plex и маршрутизировать его как обычно.
Если вы используете IPVanish в качестве своего провайдера VPN, вы можете перейти к последнему шагу.
Установите и настройте OpenVPN
Установка OpenVPN довольно проста. Вы хотите скачать установщик Windows здесь. Пропустите этот раздел, если вы используете приложение IPVanish или другого поставщика VPN.
Убедитесь, что вы получили установщик OpenVPN Windows с веб-сайта, а не исходный код.
После загрузки откройте файл и дайте ему разрешение на запуск. Запустится мастер установки, и его можно будет просмотреть, используя параметры по умолчанию. После завершения установки OpenVPN нажмите Конец и перейти к следующему шагу.
После установки OpenVPN вы можете настроить его. Процесс может быть сложным, поэтому мы заранее создали безопасный файл конфигурации для импорта и использования. Он автоматически подключит вас к бесплатному туннелю OpenVPN в США..
Наш конфигурационный файл OpenVPN можно скачать здесь. При необходимости файл конфигурации можно редактировать в Блокноте. Как только вы загрузили файл конфигурации, вам нужно сделать несколько быстрых изменений в OpenVPN, а затем вы можете импортировать его.
Ищите значок OpenVPN в системном трее.
Щелкните правой кнопкой мыши значок и выберите Настройки … пункт меню.
Затем нажмите на продвинутый табуляция.
Далее проверьте Сервис только и нажмите Ok кнопка для выхода.
Снова щелкните правой кнопкой мыши значок в трее, но на этот раз выберите Импортировать файл… пункт меню.
Затем выберите только что загруженный файл конфигурации Comparitech и нажмите кнопку открыто кнопка для импорта.
Вы увидите это сообщение, когда файл будет успешно импортирован.
Теперь снова щелкните правой кнопкой мыши значок OpenVPN в трее, и на этот раз выберите Connect пункт меню.
Затем появится сообщение о том, что вы установили VPN-туннель и ваш публичный IP-адрес изменился..
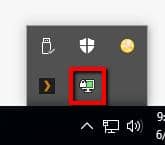
Настройка вашего мобильного устройства
Самое приятное в этом методе – это то, что на вашем устройстве абсолютно нет настроек. Ваш сервер Plex сможет просматривать остальную часть интернета анонимно, но когда дело доходит до потокового мультимедиа, все будет работать как обычно.
Теперь каждый клиент Plex – будь то планшет Android, iPhone, XBox, Smart TV или потоковая передача – теперь может беспрепятственно подключаться к вашему серверу, даже если вы используете VPN.
НЕКЕШЕРОВАННЫЙ КОНТЕНТ

Функция удаленного доступа Plex Media Server обычно настолько проста в настройке, что становится практически волшебной. Но если у вас возникли проблемы с доступом к своим фильмам издалека, мы готовы помочь.
Если вы в основном используете Plex Media Server для просмотра контента в своей локальной сети (например, для потоковой передачи ваших любимых шоу на телевизор высокой четкости или смартфон), вы, возможно, мало что сделали для преимуществ удаленного доступа.
СВЯЗАННЫЕ С:
Как настроить Plex (и смотреть фильмы на любом устройстве)
Однако одна из величайших особенностей платформы Plex Media Server — это легкость, с которой вы можете получить доступ к своим медиафайлам из
куда угодно.
Если удаленный доступ включен и правильно настроен, вы можете смотреть свои любимые телешоу везде, где есть доступ в Интернет: на телефоне, когда вы сидите в зале ожидания, на своем ноутбуке, когда вы отдыхаете, или даже на смарт-телевизоре в дом друга.
В большинстве случаев у вас не должно возникнуть проблем с настройкой удаленного доступа к вашему Plex Media Server, но есть несколько случаев, когда конфигурация вашей домашней сети может бросить вам вызов. Давайте посмотрим, как включить удаленный доступ, а затем как устранить проблемы с удаленным доступом. Если вам нужна помощь с первоначальной настройкой и настройкой Plex Media Server, обратитесь к
наше руководство по началу работы с Plex здесь
.
Как включить удаленный доступ
Во время первоначальной настройки Plex Media Server мастер настройки предлагает вам включить или отключить удаленный доступ. Хотя состояние по умолчанию включено, вы могли в то время отключить удаленный доступ, или, возможно, вы случайно отключили его, когда позже возились с настройками системы. Тем не менее, достаточно легко проверить статус удаленного доступа и включить его, если он в настоящее время отключен.
Во время входа в веб-панель управления Plex Media Server выберите значок «Настройки» на верхней правой панели инструментов.

В меню «Настройки» выберите вкладку «Сервер». Затем в левой навигационной панели выберите «Удаленный доступ». По умолчанию вы увидите только простое представление (информация в большом красном поле ниже), для более расширенного представления с видимой информацией «Server Mapping» нажмите кнопку «Show Advanced» в правом верхнем углу панель навигации.

Если ваш сервер в настоящее время не настроен для удаленного доступа, он скажет «Недоступно за пределами вашей сети», как показано выше. Нажмите большую оранжевую кнопку с надписью «Включить удаленный доступ».
После того, как вы включите удаленный доступ (или если удаленный доступ уже был включен), вы увидите запись, аналогичную приведенной ниже.

Помимо сообщения о том, что сервер доступен, панель управления также укажет внутренний IP-адрес и номер порта Plex Media Server в вашей локальной сети, а также внешний или общедоступный IP-адрес и номер порта.
Хотя запись внутренних и внешних IP-адресов и номеров портов полезно для устранения неполадок, вам не нужно знать эту информацию для регулярного повседневного использования Plex Media Server. Система Plex автоматически обрабатывает все данные подключения, если вы вошли в одну и ту же учетную запись Plex на своем медиа-сервере и на всех своих клиентских устройствах. Однако, если у вас возникли проблемы, не волнуйтесь — в следующем разделе мы рассмотрим наиболее распространенные проблемы и способы их решения.
Устранение неполадок подключения вашего Plex Media Server
Хотя удаленный доступ, как правило, не вызывает головной боли, иногда вы сталкиваетесь с одной или двумя сбоями. Если вы включаете удаленный доступ к своему Plex Media Server и видите сообщение об ошибке, например «Недоступно за пределами вашей сети», то у вас есть небольшая проблема для устранения.

Важно отметить, что Plex Media Server все еще может подключаться к Интернету (сервер вошел в систему), но система Plex не может получить доступ к вашему серверу Plex извне. Если вы вообще не можете войти в систему, значит, перед вами более серьезная проблема — общее отключение Интернета. (Но не беспокойтесь, даже если у вас возникли проблемы с сетью, помимо настройки сервера Plex,
мы все еще вас прикрыли
.)
Включение UPnP для автоматического подключения
Первое, что вы должны проверить при появлении этого сообщения об ошибке, это то, что ваш маршрутизатор поддерживает NAT-PMP (реже) или UPnP (чаще). Обе эти службы позволяют автоматическую переадресацию портов, и, если ваш маршрутизатор поддерживает их, Plex Media Server автоматически настроит свою собственную переадресацию портов.

Просмотрите документацию к вашему маршрутизатору или просто найдите имя маршрутизатора и дополнительные поисковые запросы, такие как «как включить UPnP», для получения дополнительной информации. Если UPnP выключен, его включение позволит Plex автоматически перенаправить себя в большую сеть Интернет.
Если ваш маршрутизатор не поддерживает NAT-PMP или UPnP (или у вас есть веская причина не использовать его), вам нужно перейти к разделу ниже «Переадресация портов вручную».
Устранение проблем с адресом в режиме моста
СВЯЗАННЫЕ С:
Как использовать ваш маршрутизатор и комбинацию модема / маршрутизатора интернет-провайдера в тандеме
Безусловно, исправление UPnP должно исправить почти все проблемы с подключением. Однако в редких случаях конфигурация вашей сети может сговориться против вас. Маршрутизаторы имеют функцию, известную как преобразование сетевых адресов (NAT), которая обрабатывает сложную задачу манипулирования всеми сетевыми запросами, поступающими на ваш единственный общедоступный IP-адрес, со всеми многочисленными внутренними IP-адресами, для которых эти запросы предназначены.
Сама по себе система NAT работает отлично. Однако когда система NAT дублируется другой системой NAT, это может создавать проблемы для приложений (таких как Plex Media Server), которые полагаются на UPnP для создания правил автоматической переадресации портов. Обычно это происходит, когда у вас есть комбинированный маршрутизатор / модем, предоставленный вашим интернет-провайдером, и ваш собственный маршрутизатор, подключенный к этому устройству. Чтобы справиться с этой конкретной ситуацией, а также устранить проблемы с двойным NAT в целом,
ознакомьтесь с нашим руководством здесь
.
Переадресация портов вручную
СВЯЗАННЫЕ С:
Как перенаправить порты на вашем маршрутизаторе
Если вы предпочитаете не использовать UPnP или не можете решить проблему с двойным NAT, которая мешает UPnP, вы можете обойти всю проблему вручную.
настройка правила переадресации портов
. Для незнакомых, переадресация портов — это просто, когда вы говорите своему маршрутизатору: «Хорошо, маршрутизатор, любые запросы, которые поступают на мой общедоступный IP-адрес через порт #XXXX, должны быть перенаправлены на
этот
внутренний IP-адрес в порту #YYYY ».
Для этого вам необходимо сообщить Plex Media Server, что вы хотите вручную указать номер порта, а затем на уровне маршрутизатора назначить статический IP-адрес вашему компьютеру Plex Media Server и создать правило переадресации портов. Во-первых, давайте включим ручной режим порта в Plex. Для этого перейдите в «Настройки»> «Сервер»> «Удаленный доступ» (как мы это делали в предыдущем разделе руководства).
Установите флажок «Указать общественный порт вручную». Если у вас нет веской причины для этого, здесь нет необходимости изменять номер порта. Нажмите «Применить».

Если вы не видите параметр ручного переноса в своих настройках, вам нужно нажать кнопку «Показать дополнительные» в правом верхнем углу панели навигации.
СВЯЗАННЫЕ С:
Как установить статические IP-адреса на маршрутизаторе
После того, как вы включили эту опцию в Plex, пришло время
получить доступ к странице администратора вашего маршрутизатора
. Как вы настраиваете статический IP-адрес и правила переадресации портов варьируются от маршрутизатора к маршрутизатору, но общая предпосылка остается той же. Вам нужно будет идентифицировать ваш компьютер с Plex Media Server в сети, а затем поискать в вашем маршрутизаторе возможность создать «статический IP-адрес», «статическую аренду» или «резервирование DHCP», чтобы навсегда связать Plex Media Center с данный IP-адрес. Ниже вы можете увидеть пример того, как выглядит добавление статического IP-адреса через наш маршрутизатор DD-WRT.

Если вы не будете делать это каждый раз, когда ваш маршрутизатор назначает новый внутренний адрес медиа-серверу, это нарушит ваше правило переадресации портов. Если вам нужна дополнительная информация о настройке статического IP-адреса, вы можете поискать документацию для вашего конкретного маршрутизатора и
читайте здесь о статических IP-адресах
.
После того, как вы установили статический IP-адрес для сервера, вам просто нужно сообщить маршрутизатору с помощью правила переадресации портов, что весь трафик на этом порту должен быть направлен на этот внутренний IP-адрес. Опять же, через наш маршрутизатор DD-WRT, вот общий пример того, как это выглядит: мы перенаправили все на внешний порт 32400 на внутренний IP-адрес сервера Plex, также на порт 32400, чтобы упростить задачу. Проверять, выписываться
наше полное руководство по переадресации портов
для получения дополнительной информации, если она вам нужна.

После того, как вы установили порт в Plex и настроили два правила (статический IP-адрес и переадресацию портов) в своем маршрутизаторе, все готово. Просто вернитесь назад или в панель управления Plex Media Server, чтобы дважды проверить страницу состояния сервера, и наслаждайтесь.
Plex Media Server обычно работает с помощью UPnP прямо из коробки. Но в тех редких случаях это не так, просто нужно применить несколько простых настроек, чтобы вернуть ваш медиа-сервер в оперативный режим.