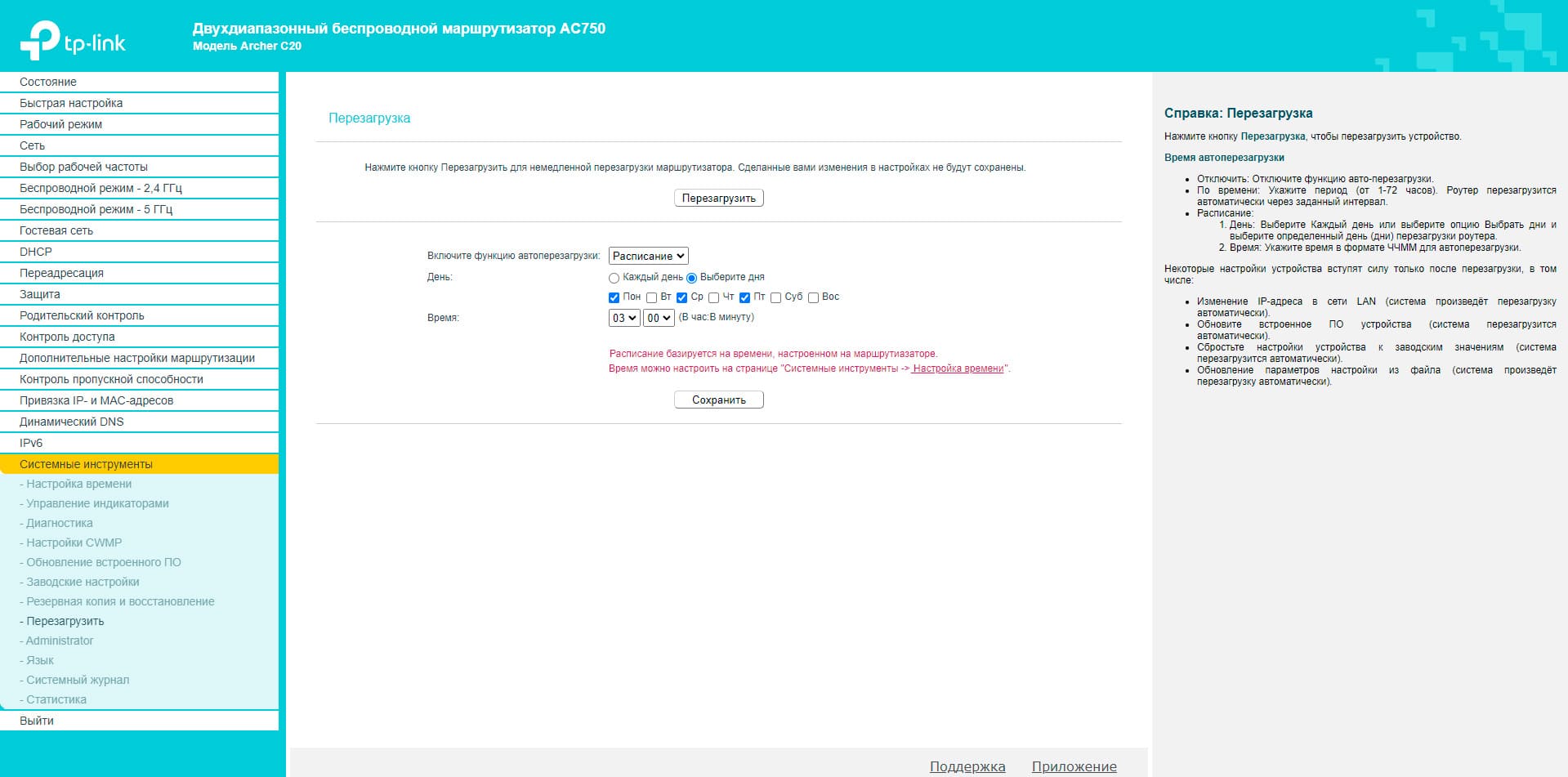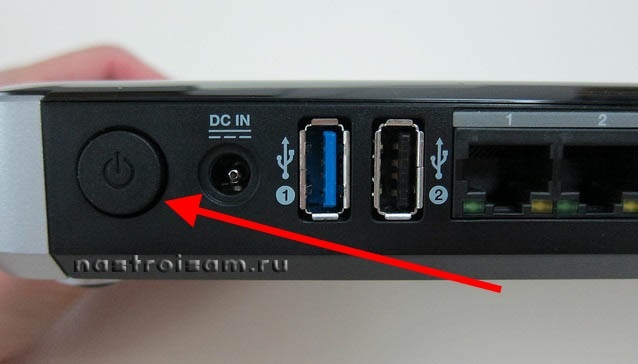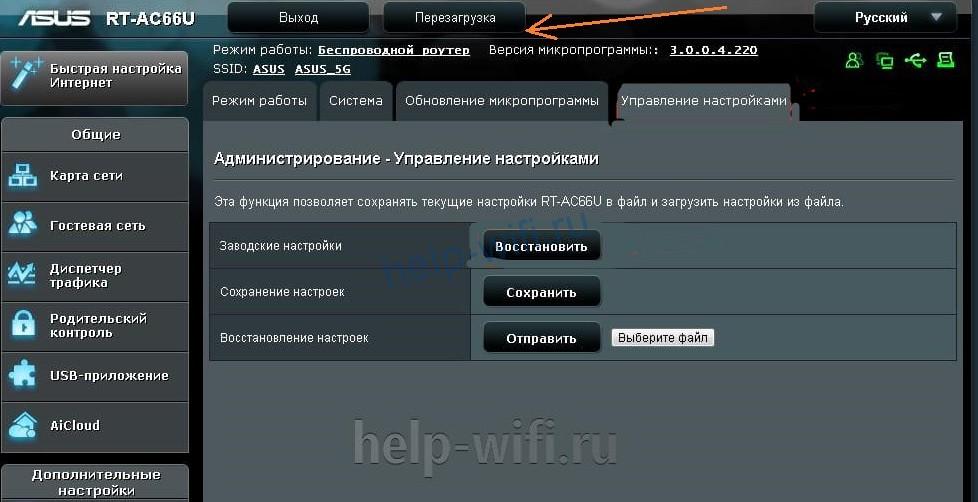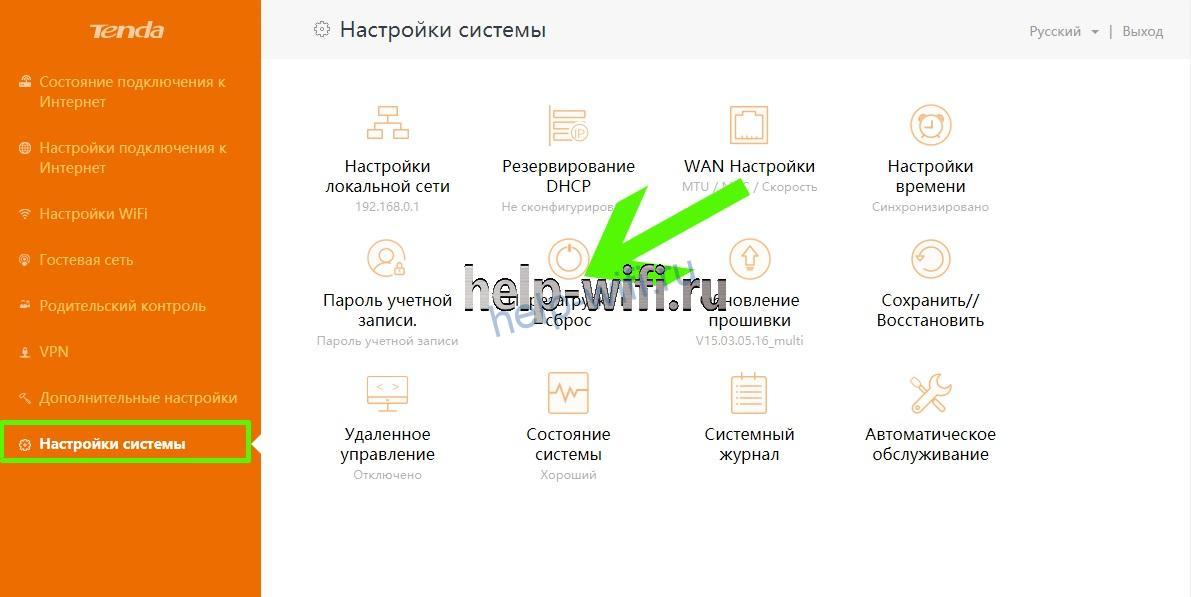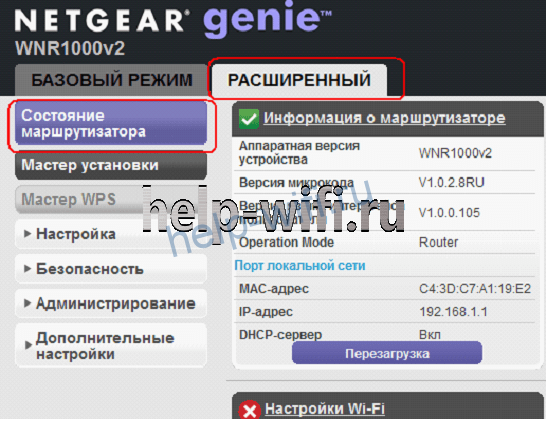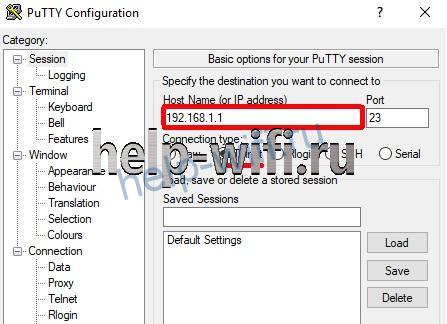Перезагрузка роутера является полезной функцией, которая может помочь улучшить производительность сети и исправить временные проблемы с подключением. Установка перезагрузки по расписанию позволяет автоматически перезагружать роутер в удобное для вас время. В этой статье мы расскажем вам, как настроить перезагрузку роутера по расписанию, с примерами настройки для роутеров TP-Link и информацией о том, что аналогичные функции доступны и на других моделях роутеров.
Вход в интерфейс администрирования роутера
Для начала вам потребуется войти в интерфейс администрирования вашего Wi-Fi роутера. Откройте веб-браузер на компьютере, подключенном к роутеру, и введите IP-адрес роутера в строке адреса. Обычно IP-адрес роутера указан на его задней панели или в документации. Например, для роутера TP-Link это может быть адрес 192.168.0.1 или 192.168.1.1. Нажмите клавишу Enter, и вы будете перенаправлены на страницу входа в интерфейс администрирования роутера.
Вход в систему и поиск функции перезагрузки по расписанию
На странице входа в интерфейс администрирования введите свои логин и пароль (обычно это admin:admin), чтобы войти в систему. Если вы не изменяли эти данные, проверьте документацию роутера или обратитесь к поставщику услуг интернета для получения информации по умолчанию. После успешного входа в систему вы попадете в основное меню интерфейса роутера. Теперь вам нужно найти функцию перезагрузки по расписанию, которая может быть размещена в разных разделах в зависимости от модели роутера.
Настройка перезагрузки по расписанию на примере роутера TP-Link
Пример настройки перезагрузки по расписанию для роутера TP-Link (может отличаться в зависимости от модели):
- В интерфейсе роутера найдите раздел “Системные инструменты”.
- Внутри раздела “Системные инструменты” найдите пункт “Перезагрузить”, который отвечает за установку перезагрузки по расписанию.
- На странице перезагрузки вы увидите опции для вручную перезагрузки роутера и настройки расписания.
- Если вы хотите установить перезагрузку по расписанию, выберите опцию “По расписанию”.
- Затем выберите дни недели и время, когда вы хотите, чтобы роутер автоматически перезагружался.
- Сохраните настройки, нажав кнопку “Применить”.
Применение расписания и сохранение изменений
После настройки перезагрузки по расписанию убедитесь, что внесенные изменения сохранены. Обычно для этого нужно нажать кнопку “Применить”. После сохранения изменений роутер будет автоматически перезагружаться в соответствии с установленным расписанием.
Аналогичные функции для установки перезагрузки по расписанию Wi-Fi роутера могут быть доступны и на других моделях роутеров. Они могут называться по-разному, но обычно вы сможете найти функцию установки перезагрузки по расписанию в разделе “Системные инструменты” или “Управление” (Management). Внутри раздела обратите внимание на пункты, связанные с перезагрузкой или расписанием.
Настройка перезагрузки по расписанию на Wi-Fi роутере поможет вам автоматически управлять работой роутера и улучшить производительность вашей домашней сети. Вы можете задать удобное время для перезагрузки, что позволит избежать временных проблем с сетью. Это полезная функция, которая доступна на многих моделях роутеров и поможет вам более эффективно использовать вашу домашнюю сеть.
В данной короткой заметке я расскажу о функции автоматической перезагрузки маршрутизатора D-Link, которая была добавлена в последних версиях русских Firmware современных моделей маршрутизаторов.
В каких случаях может быть полезна эта функция:
— когда у вашего провайдера периодически «подвисает» сессия вашего соединения;
— когда через сутки (или другое достаточно продолжительное время) падает скорость интернет-подключения и перезагрузка маршрутизатора помогает восстановить прежние скорости;
— когда переполняются какие-либо буфера памяти маршрутизатора при обработке вашего трафика;
— когда периодически появляются «необъяснимые глюки» в работе маршрутизатора;
— когда просто Вам так хочется.
Включение функции автоматической перезагрузки маршрутизатора, конечно же, не решает самой проблемы, но существенно облегчает жизнь пользователя. Тем более, что часто не получается выявить причину самой проблемы, или же доказать провайдеру о наличии проблемы.
В Firmware версий 3.х.х для включения указанной функции, необходимо открыть страницу «Конфигурация» пункта «Система» левого меню маршрутизатора. Далее найти функцию «Автоматическая перезагрузка», перевести переключатель в положение «Включить», установить желаемый период перезагрузки в поле «Период (в секундах)» и нажать кнопку «Сохранить».

В Firmware 4.х.х (на данный момент имеются для DIR-853, DIR-878 и DIR-882) указанная функция реализована через функционал работы по расписанию. Для её включения необходимо открыть страницу «Расписание» пункта «Система» левого меню маршрутизатора. Далее в разделе «Авто перезагрузка» нажать «Задать расписание».

В открывшемся окошке точками выбрать режим настройки «Упрощенный режим» или же «Расширенный режим». В упрощённом режиме из выпадающего списка «Интервал выполнения» выбрать желаемый интервал «Каждый день», «Каждую неделю» или «Каждый месяц», и сделать соответствующие настройки дней и времени. Для сохранения выполненных изменений нажать надпись «Сохранить». Те же самые настройки можно сделать и в расширенном режиме.

Давайте рассмотрим типичную ситуацию — у абонента какого-нибудь интернет-провайдера (Билайн, Ростелеком, Дом.ру или ТТК — без разницы) плохо работает или вообще не работает доступ в глобальную паутину Интернета. Подавляющее большинство пользователей сразу начинает звонить в техническую поддержку. Но если Вы хоть раз обращались туда, то знаете — первое что просит сделать оператор — перезагрузить роутер. И действительно, на этом этапе отсеивается очень много заявок. Другое дело, когда эту просьбу слышит начинающий пользователь, который с компьютером и оргтехникой на «Вы». Для него простейший перезапуск устройства выливается в проблему, потому что он не знает как это сделать. Всё очень просто, на самом деле. Есть 3 простых и быстрых способа как перезагрузить WiFi-роутер.
Способ 1. Перезагрузка с помощью кнопки включения или блока питания.
На задней части многих ADSL-модемов и WiFi-роутеров есть небольшая выпуклая кнопка Power или On/Off. Она может выглядеть так:
а может вот так:
От внешнего вида смысл не меняется. Нужно просто нажать её и отпустить — этим действием Вы выключите питание роутера. Через 30-40 секунд снова нажмите её и отпустите для включения.
Некоторые производители считают что сетевое оборудования, даже SOHO-уровня, должно работать постоянно и не выключаться. Поэтому кнопку включения просто не делают. В этом случае для перезагрузки маршрутизатора надо по проводу найти его блок питания в электрической розетке. Выглядит он так:
Выдергиваем его из розетки на 30-40 секунд и возвращаем обратно. Этот способ очень простой, но у него есть один существенный минус. Заключается он в том, что на некоторых устройствах после настройки надо принудительно сохранять конфигурацию. Если это не сделать и перегрузить железку по питанию, то после этого она не подключиться к Интернету и придется заново её на страивать.
Способ 2. Перезапуск устройства через веб-интерфейс (в т.ч. удаленно)
Это более правильный, с аппаратной точки зрения, способ. Но времени он потребует в разы больше. С другой стороны, когда нет физического доступа к роутеру, то единственный способ его перезагрузить — это сделать это удаленно с помощью этого и следующего способа.
Итак, первым шагом надо зайти в веб-интерфейс маршрутизатора. По умолчанию используется адрес 192.168.1.1 ( в случае с D-Link, Tenda и некоторыми моделями TP-Link — 192.168.0.1). Вводим его в адресную строку веб-браузера и нажимаем кнопку «Enter». У некоторых производителей кнопка или ссылка для рестарта роутера есть уже на главной странице Веб-интерфейса. Например, на Asus:
На D-Link сделано отдельно меню:
Причем, как на старом, темном интерфейсе, так и на новом, который в светлых тонах.
А вот на NETGEAR для того, чтобы сделать ребут роутера надо зайти в расширенные настройки и в разделе «Состояние маршрутизатора» найти нужную кнопку в поле «Информация о маршрутизаторе»:
На роутерах TP-Link надо зайти в подраздел «Системные инструменты»=>»Перезагрузка»:
Если у Вас устройство другого производителя — не расстраивайтесь, а просто действуйте по аналогии. Ищите в разделах «System Tools» или «Administration» раздел или кнопку «Reboot».
Способ 3. Перезагружаем маршрутизатор через telnet.
Любой ADSL-модем, WiFi-роутер или GPON ONT терминал — это в первую очередь миникомпьютер, у которого есть своя операционная система, на которой подняты нужные сервисы. Один из таких — telnet. Это специальный протокол, который позволяет управлять устройством удаленно через компьютер из командной строки.
Для подключения, на компьютерах с Windows XP достаточно нажатm сочетание клавиш Win+R и в строке «Открыть» набрать команду :
telnet IP-адрес
То есть:
telnet 192.168.1.1
или
telnet 192.168.1.2
И нажать кнопку «ОК».
В случае Windows 7 или Windows 8 немного сложнее, так как там изначально не установлен телнет-клиент. Чтобы не мучаться с его установкой, достаточно скачать маленькую программку Putty отсюда или её клон — Kitty. Запускаем её и в строку «Host name (or IP-address)» вводим адрес роутера:
В списке «Connettion type» выбираем «Telnet» и кликаем на кнопку «Open».
После того, как Вы подключитесь к роутеру, он запросит логин, а затем пароль на доступ:
Пройдя авторизацию, просто набираем команду Reboot. В некоторых моделях надо вводить Restart либо Reload.
После этого роутер перезагрузится.
Для большинства пользователей роутер является важным устройством, обеспечивающим доступ к интернету. Однако, иногда возникают проблемы с его работой, которые могут быть решены путем перезагрузки. В этой статье мы расскажем, как правильно настроить роутер для перезагрузки, чтобы избежать дополнительных проблем.
Первым шагом в настройке роутера для перезагрузки является доступ к его административной панели. Для этого вам понадобится знать IP-адрес роутера. Обычно он указан на задней панели устройства или может быть найден в документации. Введите IP-адрес в адресную строку браузера и нажмите Enter.
После входа в административную панель роутера вам необходимо найти раздел, отвечающий за перезагрузку. Этот раздел может называться по-разному в зависимости от модели вашего роутера. Обычно он находится во вкладке «Настройки» или «Система». Найдите соответствующий пункт меню и откройте его.
В разделе перезагрузки вам нужно будет нажать на кнопку «Перезагрузить» или аналогичную. Перед нажатием убедитесь, что все ваши устройства подключены к роутеру и сохраните все необходимые данные, так как перезагрузка может привести к потере временной доступности к интернету.
Содержание
- Подготовка к настройке роутера для перезагрузки
- Шаг 1: Проверка подключения
- Шаг 2: Поиск IP-адреса роутера
- Шаг 3: Открытие веб-интерфейса роутера
- Шаг 4: Вход в настройки роутера
- Шаг 5: Проверка доступности функции перезагрузки
- Шаг 6: Настройка времени перезагрузки роутера
- Шаг 7: Сохранение настроек и перезагрузка роутера
- Шаг 8: Проверка работоспособности роутера после перезагрузки
Подготовка к настройке роутера для перезагрузки
Перед тем, как приступить к настройке роутера для перезагрузки, необходимо выполнить несколько подготовительных шагов:
- Проверьте, что у вас есть доступ к административной панели роутера. В большинстве случаев, это делается через веб-интерфейс, открываемый в браузере. Обратитесь к инструкции по эксплуатации вашего роутера, чтобы выяснить, как получить доступ к его настройкам.
- Убедитесь, что у вас есть доступ к интернету и ваш роутер правильно подключен к вашему провайдеру.
- Заранее подготовьте информацию, необходимую для настройки. Это может включать IP-адрес вашего провайдера, логин и пароль, а также другие настройки, предоставленные вашим провайдером.
- Создайте резервную копию текущих настроек роутера. Это может пригодиться, если что-то пойдет не так в процессе настройки и вы захотите откатиться к предыдущему состоянию роутера.
После выполнения этих подготовительных шагов вы будете готовы приступить к конфигурации роутера для перезагрузки.
Шаг 1: Проверка подключения
Прежде чем приступить к настройке роутера для перезагрузки, необходимо убедиться, что у вас есть стабильное подключение к Интернету.
Для этого выполните следующие действия:
- Убедитесь, что все необходимые провода и кабели подключены должным образом. Проверьте, что сетевой кабель подключен к порту WAN на вашем роутере и к порту на модеме или кабельном адаптере.
- Перезагрузите модем или кабельный адаптер, а также компьютеры и другие устройства, подключенные к сети.
- Откройте веб-браузер и проверьте доступность веб-страницы. Введите адрес сайта, например, «www.google.com», и проверьте, отображается ли страница без ошибок.
- Если вы не можете загрузить ни одну веб-страницу, свяжитесь со своим интернет-провайдером, чтобы узнать, есть ли проблемы в вашем районе или с вашим подключением.
Если все проверки показывают, что ваше подключение к Интернету работает корректно, можно переходить к следующему шагу настройки роутера.
Шаг 2: Поиск IP-адреса роутера
Прежде чем начать процесс настройки роутера для перезагрузки, необходимо узнать IP-адрес этого устройства. IP-адрес роутера позволит вам получить доступ к его настройкам через веб-интерфейс.
Есть несколько способов найти IP-адрес вашего роутера:
-
Посмотреть маршрут по умолчанию на компьютере
Для начала откройте командную строку на вашем компьютере.
Для пользователей Windows: нажмите клавишу Win+R, введите «cmd» и нажмите Enter.
Для пользователей Mac: откройте «Приложения» -> «Утилиты» -> «Терминал».
В командной строке введите команду «ipconfig» (для Windows) или «ifconfig» (для Mac) и нажмите Enter.
В выводе найдите строку «Маршурт по умолчанию» или «Default Gateway». Рядом с этой строкой будет указан IP-адрес вашего роутера.
-
Проверить настройки роутера в системных настройках компьютера
Для пользователей Windows:
- Нажмите правой кнопкой мыши на значок сети в системном трее (рядом с часами).
- Выберите «Открыть сетевые и интернетовые настройки».
- В открывшемся окне выберите «Изменение параметров адаптера».
- Найдите вашу подключенную сеть, кликните правой кнопкой мыши и выберите «Свойства».
- В списке дублированных соединений выберите «Протокол интернета версии 4 (TCP/IPv4)».
- Нажмите на кнопку «Свойства» и в открывшемся окне найдите IP-адрес вашего роутера.
Для пользователей Mac:
- Откройте меню «Apple» в левом верхнем углу экрана.
- Выберите пункт «Системные настройки».
- В окне «Системные настройки» выберите «Сеть».
- В списке доступных сетевых подключений выберите активное подключение и щелкните на вкладке «TCP/IP».
- Рядом с «Маршрутизатор» будет указан IP-адрес вашего роутера.
Шаг 3: Открытие веб-интерфейса роутера
После подключения к роутеру посредством сетевого кабеля и настройки IP-адреса компьютера, вы можете открыть веб-интерфейс роутера для выполнения дальнейших настроек.
1. Откройте любой веб-браузер (например, Google Chrome, Mozilla Firefox или Microsoft Edge).
2. В адресной строке браузера введите IP-адрес вашего роутера. Обычно IP-адрес указан на задней панели роутера или в руководстве пользователя. Например, IP-адрес может быть 192.168.0.1 или 192.168.1.1.
3. Нажмите клавишу Enter на клавиатуре или щелкните кнопку «Перейти», чтобы открыть веб-интерфейс роутера.
Открывается страница входа в веб-интерфейс роутера.
4. Введите логин и пароль для доступа к веб-интерфейсу. Если вы не установили свой собственный логин и пароль, попробуйте использовать значения по умолчанию, которые указаны в документации к роутеру или на его задней панели.
5. После успешного входа вы будете перенаправлены на главную страницу веб-интерфейса роутера, где вы сможете выполнить различные настройки, включая перезагрузку роутера.
| Примеры IP-адресов роутеров различных производителей |
|---|
|
Обратите внимание, что IP-адрес может отличаться в зависимости от модели и версии роутера.
Шаг 4: Вход в настройки роутера
После подключения к роутеру и установки соединения, необходимо войти в его настройки.
В открытом браузере введите IP-адрес роутера. Обычно этот адрес представляет собой комбинацию чисел, разделенных точками, например: 192.168.1.1 или 192.168.0.1. Но иногда у разных моделей роутеров адрес может быть разным, поэтому уточните его в документации или на официальном сайте производителя.
После ввода IP-адреса нажмите клавишу «Enter» или кликните на кнопку «Войти». Если все правильно, вы должны увидеть страницу авторизации.
Обычно для входа в настройки роутера требуется логин и пароль. Если вы не знаете эти данные, обратитесь к документации роутера или свяжитесь с технической поддержкой производителя.
После успешной авторизации вы попадете на главную страницу настроек роутера, где сможете изменять различные параметры и настройки сети, включая перезагрузку устройства.
Шаг 5: Проверка доступности функции перезагрузки
После того, как вы настроили свой роутер для перезагрузки, важно убедиться, что функция работает правильно. Для этого можно выполнить следующие действия:
- Откройте любой веб-браузер на компьютере или мобильном устройстве, подключенном к вашей сети.
- Введите IP-адрес вашего роутера в адресную строку браузера. Обычно адрес роутера указывается в документации или на задней панели самого устройства.
- После ввода IP-адреса нажмите клавишу «Enter» или перейдите по ссылке.
- Вас перенаправят на веб-интерфейс роутера, где нужно будет ввести логин и пароль администратора.
- После успешного ввода логина и пароля вы будете перенаправлены на главную страницу настроек роутера.
- Пройдите через меню настроек роутера и найдите раздел, отвечающий за управление устройством или системными настройками.
- В этом разделе вы должны найти опцию, связанную с перезагрузкой роутера. Обычно она называется «Перезапуск», «Restart» или что-то подобное.
- Выберите эту опцию и нажмите кнопку «Применить» или «OK».
- Роутер выполнит перезагрузку. Это может занять несколько секунд.
- После перезагрузки устройства убедитесь, что все ваши подключенные устройства повторно подключены к сети.
Если вы успешно осуществили перезагрузку роутера и все ваши устройства работают нормально, функция перезагрузки была настроена правильно. Вы можете продолжить использование вашей сети без проблем.
Шаг 6: Настройка времени перезагрузки роутера
Настройка времени перезагрузки роутера позволяет автоматически перезапускать устройство через определенные промежутки времени. Это может быть полезно, например, для обновления настроек, очистки кэша или повышения общей стабильности работы роутера.
Для настройки времени перезагрузки роутера выполните следующие действия:
- Откройте веб-интерфейс роутера, введя его IP-адрес в адресную строку вашего браузера.
- Войдите в настройки роутера, используя соответствующий логин и пароль. Обычно они указываются на самом устройстве или в документации.
- Найдите раздел «Настройки времени» или «Расписание перезагрузки». В разных моделях роутеров названия и расположение раздела могут отличаться.
- Выберите время, когда вы хотите, чтобы роутер автоматически перезагружался. Обычно это делается путем указания часов и минут как начала перезагрузки.
- Установите периодичность перезагрузок. Это может быть, например, каждый день, каждую неделю или каждый месяц.
- Сохраните настройки и закройте веб-интерфейс роутера.
После настройки времени перезагрузки роутер будет автоматически перезагружаться в указанное время с указанной периодичностью. Убедитесь, что выбранный временной промежуток не будет мешать вашему использованию Интернета, чтобы избежать потери подключения во время работы.
Шаг 7: Сохранение настроек и перезагрузка роутера
После того, как вы внесли все необходимые изменения в настройки роутера, необходимо сохранить их и перезагрузить устройство, чтобы изменения вступили в силу. Сохранение настроек и перезагрузка роутера может осуществляться с помощью веб-интерфейса роутера или кнопки на самом устройстве.
- Нажмите на кнопку «Сохранить» или «Применить» в веб-интерфейсе роутера. Обычно эта кнопка находится в разделе «Настройки» или «Сеть».
- Подождите несколько секунд, пока роутер сохраняет настройки и перезагружается. Во время перезагрузки может произойти потеря соединения с Интернетом.
- При необходимости, подключитесь к роутеру снова, используя новые настройки.
В некоторых случаях роутер может автоматически перезагрузиться после сохранения настроек, без необходимости нажатия дополнительной кнопки. В этом случае дождитесь, пока роутер завершит перезагрузку.
Проверьте, что все изменения в настройках роутера были успешно применены после его перезагрузки. Убедитесь, что вы можете подключиться к Интернету и ваши устройства работают должным образом.
Шаг 8: Проверка работоспособности роутера после перезагрузки
После того, как вы перезагрузили роутер и выполнены все предыдущие шаги по настройке, необходимо проверить его работоспособность.
Для этого выполните следующие действия:
- Подключите компьютер или другое устройство к роутеру с помощью сетевого кабеля либо по Wi-Fi.
- Откройте браузер на подключенном устройстве и введите IP-адрес вашего роутера в адресной строке (обычно это 192.168.0.1 или 192.168.1.1).
- Нажмите клавишу Enter или кнопку «Перейти».
- Появится окно авторизации. Введите логин и пароль, которые вы указали во время первой настройки роутера.
- Если данные введены правильно, вы будете перенаправлены на главную страницу настроек роутера.
- Проверьте, что ваши настройки соответствуют тем, которые вы вводили в предыдущих шагах.
- Выполните тестовое подключение к Интернету, открыв любой веб-сайт. Убедитесь, что Интернет работает корректно.
Если все шаги выполнены успешно и Интернет работает, значит, ваш роутер успешно настроен и готов к использованию. Вы можете подключать к нему другие устройства и настраивать дополнительные функции по своему усмотрению.
В случае, если возникли проблемы с подключением к роутеру или Интернетом, рекомендуется перечитать предыдущие шаги с настройками, а также проверить правильность подключения сетевых кабелей и наличие Wi-Fi сигнала на подключаемом устройстве.
На чтение 10 мин Просмотров 12.9к.
Максим aka WisH
Высшее образование по специальности «Информационные системы». Опыт работы системным администратором — 5 лет.
Задать вопрос
Когда клиент интернет-провайдера звонит в техподдержку, ему дают универсальный совет — перезапустить роутер. Чаще всего баги происходят из-за сбоев в программной или аппаратной части устройства. Перезапуск решает большинство таких проблем. Расскажем о том, как перезагрузить роутер, какие способы для этого существуют.
Содержание
- Зачем нужна перерезагрузка
- Способ 1: кнопкой включения
- Способ 2: отключение от питания
- Способ 3: в админпанели через компьютер или ноутбук
- Tp-link
- Asus
- D-link
- Keenetic
- Tenda
- Netgear
- Роутер Ростелеком
- Способ 4: удаленно через телефон
- Способ 5: через командную строку
- Как настроить перезагрузку маршрутизатора по расписанию
- Проблемы при перезагрузке и решения
Зачем нужна перерезагрузка
Перезагрузка роутера решает большинство «легких» проблем. В принципе, маршрутизатор приспособлен для длительной работы. Он способен функционировать круглые сутки семь дней в неделю на протяжении многих месяцев. Производители это учли и даже убрали кнопку перезапуска у большинства моделей.
Но хотя маршрутизатор выполняет всего несколько функций, он является сложным устройством. Ему добавили много дополнительных опций, которые полезны для пользователя, но усложняют работу. При долгом и непрерывном использовании может накопиться критическая масса проблем, которые приведут к выходу маршрутизатора из строя.
В этом случае пользователь звонит в техподдержку провайдера и ему тут же предлагают перезагрузить модем или роутер. Это устраняет около половины возможных сбоев. При новом запуске маршрутизатор перезапускает все службы, программы и аппаратную часть. Загружает заново прошивку из памяти. Работа восстанавливается.
Не путайте обычную перезагрузку и сброс к заводским настройкам. Последнее полностью обнуляет роутер. Это нужно делать только в самых запущенных случаях, либо при ошибках в настройке устройства.
Разберем все способы перезапуска маршрутизатора и перезагрузки интернета.
Способ 1: кнопкой включения
Иногда на устройстве есть кнопка, которая отвечает за включение и отключение устройства от питания.
Обычно она располагается рядом с тем местом, куда втыкается кабель питания, но может находиться и на любой другой части устройства. Просто поищите эту кнопку и нажмите на неё. После этого подождите около минуты и нажмите еще раз. Должны снова загореться индикаторы на роутере. Все, устройство перезагружено.
Способ 2: отключение от питания
Перезагрузка роутера окажется не такой простой, если кнопки включения не предусмотрено. С другой стороны, можно просто выдернуть вилку из розетки. Это не такой щадящий способ, как остальные, но зато и долго мучиться с настройками, приложениями и входом в панель не придется.

Сильно тянуть не стоит, некоторые производители до сих пор выпускают модели с несъемным шнуром питания.
Способ 3: в админпанели через компьютер или ноутбук
Если питание отключать не хочется (ведь это не предусмотренный производителем способ), то можно удаленно перезагрузить любое устройство с компьютера. Нужно только быть подключенным к той сети, в которой оно работает. Если wifi роутер вообще не реагирует на подключения и не раздает беспроводную сеть, то этот способ не сработает. Тогда лучше просто выключить питание из розетки.
У разных производителей различный алгоритм действий, здесь опишем способы дистанционно перезагрузить роутеры разных моделей. Общий алгоритм заключается в том, чтобы зайти в административную панель и найти там раздел «Перезагрузка» или «Рестарт».
Для входа в панель нужно запустить любой браузер и ввести в адресной строке адрес маршрутизатора (обычно 192.168.1.1 или 192.168.0.1). Если вы не меняли основные настройки, то можете найти их на ярлыке на нижней части вашего девайса. Там записан адрес и стандартные логин и пароль (часто admin в оба поля). Если же вы их поменяли, то придется вспомнить те данные, которые вы ввели.
Tp-link
Чтобы перезагрузить роутер TP Link через компьютер, нужно зайти в административную панель и найти раздел «Системные инструменты». В нем нажмите на вкладку «Перезагрузка», откроется большое окно с единственной кнопкой «Перезагрузка». Жмите на неё и ждите результата. На некоторое время маршрутизатор отключится, так и должно быть, не беспокойтесь.
Asus
Перезагрузить маршрутизатор фирмы Асус будет проще всего, неважно, насколько новая модель у вас установлена. Кнопка всегда находится на самой главной странице, которая открывается сразу после ввода логина и пароля. Так что на главной странице найдите кнопку «Перезагрузка», она может быть в верхней или правой части экрана.
D-link
Перезагрузить D-link тоже несложно. Войдите в административную панель и посмотрите на верхнюю строку. Там есть раздел «Система», нажмите на него, после чего выпадет небольшое меню. В нем есть строчки «Сохранить и перезагрузить» и просто «Перезагрузить». Первое применяется в том случае, если в настройки были внесены какие-то изменения, а второй позволяет просто перезагрузить wi-fi роутер.
Keenetic
Перезагружать роутер Кинетик можно несколькими способами. У большинства моделей есть кнопка питания, так что можно нажать на неё и подождать некоторое время. В остальных случаях придется заходить в меню. Там нажмите на значок шестеренки, расположенный в левой колонке, в нижней её части. Откроется вкладка с настройками. Нажмите на «Перезагрузить».
Tenda
В большинстве моделей роутера Тенда перезагрузка совмещена со сбросом настроек. В общем-то получилось не самое удобное решение, так что стоит перезапустить маршрутизатор отключением питания. Если настройка роутера с нуля вас не пугает, то зайдите в раздел «Настройка системы» и выберите «Перезагрузка и сброс».
Netgear
Зайдите в «Расширенные настройки», перейдите в раздел «Состояние маршрутизатора», в открывшемся окне нажмите на кнопку «Перезагрузка».
Роутер Ростелеком
Чтобы перезагрузить роутер Ростелеком, придется сначала определить его модель. Провайдер не выпускает свои маршрутизаторы, просто покупает их у разных фирм, наносит свой логотип и устанавливает свою прошивку.
Так что модели «роутер Ростелеком» не существует. Могут отличаться и способы перезагрузки. Так что если не хочется выяснять модель, просто вытащите шнур питания. Хотя в большинстве случаев подойдет следующим алгоритм действий:
- зайдите в административную панель;
- найдите раздел «Управление» или «Обслуживание»;
- в левой колонке выберите раздел «Перезагрузка»;
- нажмите на кнопку.
Способ 4: удаленно через телефон
Удаленная перезагрузка роутера возможна, если производитель выпустил специальное приложение. Обычно его можно скачать с официального сайта или прямо из магазина приложений.
Приложения работают только с новыми моделями маршрутизаторов, так что способ подойдет не всем.
Нужно установить приложение на свой смартфон, после чего станет доступна возможность подключения к панели управления в дистанционном режиме. После открытия приложения надо найти нужный раздел, путь обычно совпадает с маршрутом для компьютера.
Если приложения нет, то вы просто можете открыть браузер на телефоне и совершить там те же действия, что и на компьютере. При этом вы должны быть подключены к беспроводной сети роутера.
Способ 5: через командную строку
Любой маршрутизатор представляет собой сложное устройство, которое похоже на миникомпьютер. Им можно управлять с помощью команд из командной строки. Перезагрузить через командную строку можно с помощью telnet. Этот режим доступен по умолчанию только в Видовс ХР, которым пользуются немногие. Так что вам потребуется скачать к себе на компьютер программу Putty, лучше с официального сайта.
После загрузки запустите программу и введите адрес вашего устройства в строке «Host name (or IP-address)». В качестве способа подключения выберите Телнет и нажмите на кнопку «Open» в нижней части экрана.
Откроется командная строка, в которой роутер затребует ввод логина и пароля. Введите нужную информацию и нажмите на Enter. Теперь осталось ввести команду Reboot. В некоторых моделях надо вводить Restart либо Reload.
Как видите, этот способ ненамного проще остальных. Он подойдет, только если нет никакой возможности зайти в веб-интерфейс. Или если у роутера есть статический айпи-адрес и вы хотите подключится к нему из интернета. В остальных случаях будет проще выдернуть вилку или воспользоваться панелью.
Как настроить перезагрузку маршрутизатора по расписанию
Автоматическая перезагрузка роутера не настраивается при помощи стандартных средств. По крайней мере, такой опции нет в обычных домашних моделях. Это позволяют сделать более продвинутые маршрутизаторы, но их цена в несколько раз превышает стоимость обычного домашнего роутера.
Там можно писать целые программы или настраивать любое действие по расписанию. Вряд ли кто-то купил себе такой домой, а если и купил, то явно разбирается в настройках, так что на это случае останавливаться не будем.
Чтобы перезагрузить интернет на компьютере при помощи перезапуска роутера, лучше всего использовать управляемую розетку. Правда, она стоит как половина маршрутизатора. Зато к ней можно подключаться и из интернета, и из домашней сети. Конечно, если в ней есть такая возможность.
Некоторые розетки работают только от вайфая, а некоторые и через сим-карты. Вот на ней можно настроить расписание по отключению от электричества, либо подключаться удаленно и делать все руками. Можно еще написать программу для подключения по телнет, но это уже такие дебри, в которые обычному пользователю лезть не стоит.
Проблемы при перезагрузке и решения
Здесь может быть несколько вариантов проблем. Первый – это когда устройство включено, но не реагирует на подключения к веб-интерфейсу или через командную строку. Тогда остается только выдернуть из розетки.
Если и после этого нет реакции, то выдерните все кабели, кроме кабеля питания, и включите еще раз. Если это помогло, то проблема в одном из кабелей или в неисправном порте на роутере. Здесь можно перебрать методом тыка, подсоединяя провода по одному к каждому из портов. Или отнести роутер в сервис.
Если пользователь перегружал устройство несколько раз, а проблема не решилась, то она носит более глобальный характер. Здесь стоит попробовать использовать роутер с другим провайдером или у друзей. Если здесь все работает, то проблема в настройках или в вашем подключении, а если и там не работает, то возможно, что он полностью вышел из строя.
Если устройство работает, перезагружается через веб-интерфейс, на него можно зайти, но проблема не решилась, то нужно разговаривать с техподдержкой. Причиной могут быть технические работы на линии, сбой оборудования или изменение настроек. Придется выяснять все это конкретно для своего случая.