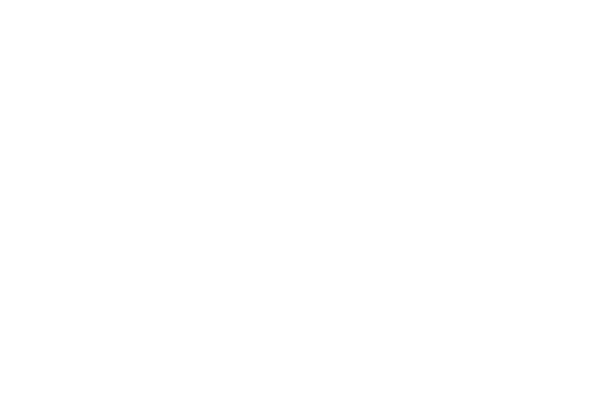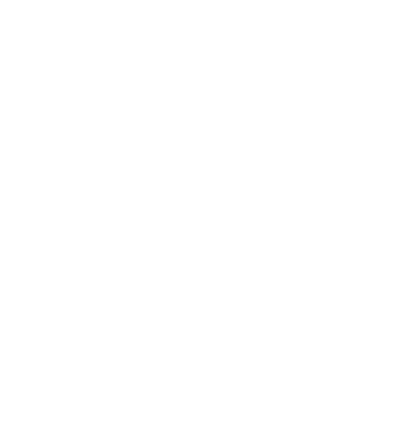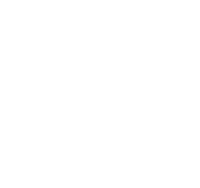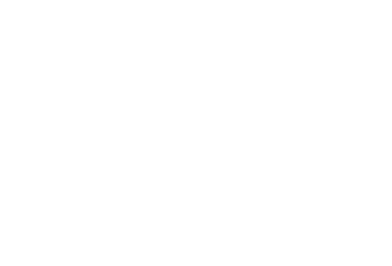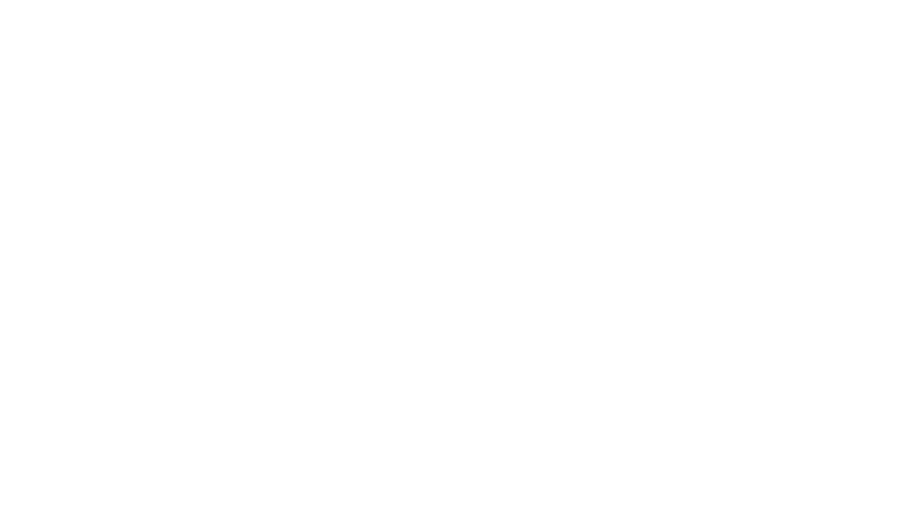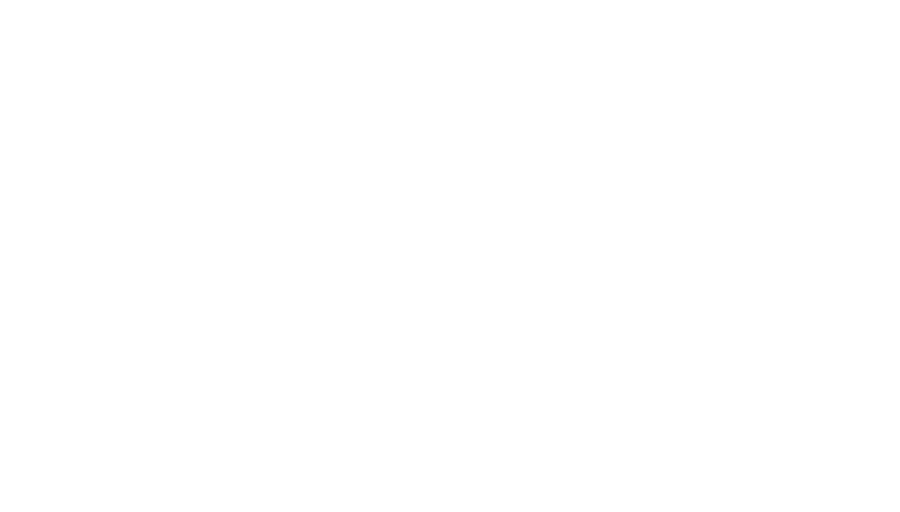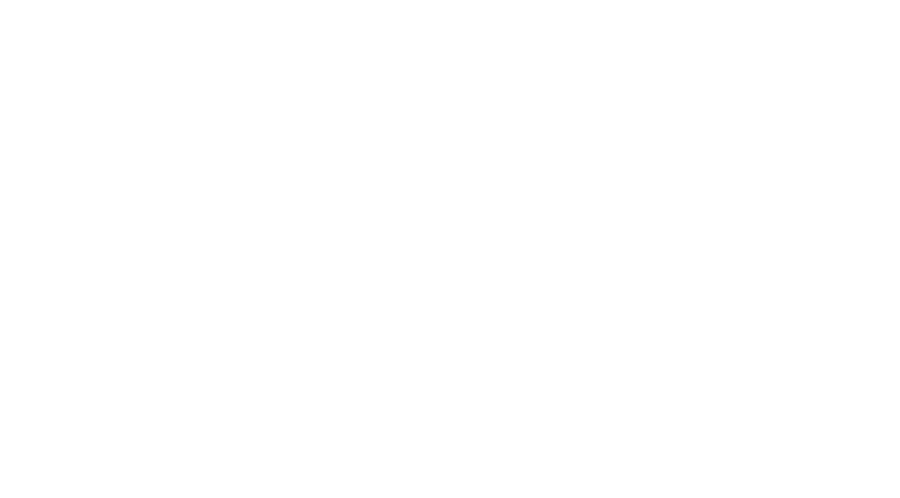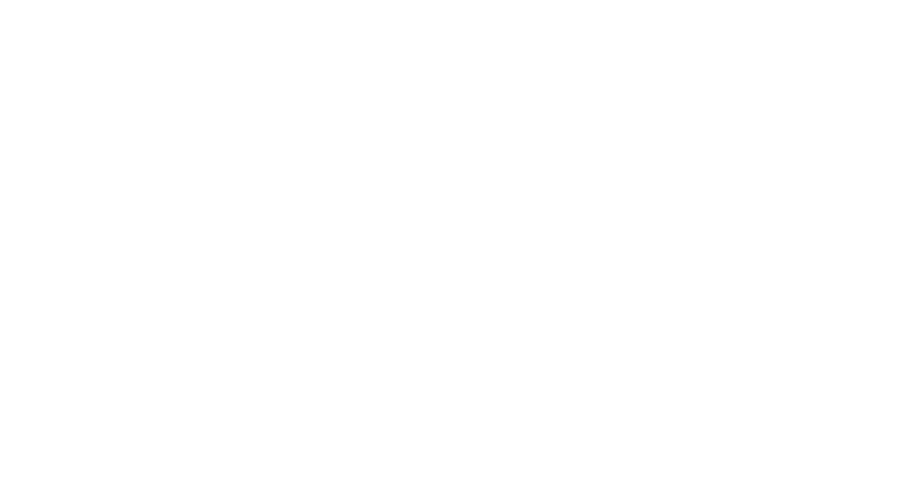3.3 Настройка маршрутизатора Tp-Link
Первоначальная настройка роутера:
Подключитесь к роутеру, желательно подключаться кабелем
- Соедините роутер и компьютер при помощи кабеля идущего в комплекте с роутером.
- Общая схема подключения отображена на рисунке ниже
- Убедитесь, что на компьютере стоит автоматическое получение ip-адреса
- Так же можно подключиться к роутеру по wi-fi, на многих современных моделях роутера wi-fi включен по умолчанию
- Стандартное название сети wi-fi и пароль к ней вы можете посмотреть в документации к роутеру или же на оборотной стороне роутера.
Зайдите в настройки роутера:
- Откройте браузер(Internet Explorer/Google Chrome/Opera/Mozilla или другой)
- В адресной строке браузера введите 192.168.1.1 или 192.168.0.1
В открывшемся окне необходимо ввести имя пользователя(admin) и пароль(admin), при условии, что они не изменялись.
Затем откроется раздел «Состояние» Web-интерфейса роутера
Далее зайдите в раздел «Сеть». После этого выберите подраздел «WAN». Установите Тип подключения Динамический ip-адрес.
Обратите внимание, что у нас в сети используется регистрация ваших устройств по MAC-адресу, по этому после настройки роутера, если роутер новый, потребуется регистрация MAC-адреса устройства.
Для регистрации устройства вы можете:
— Зайти в личный кабинет и зарегистрировать ваш роутер.
— Позвонить в колл-центр нашей компании и попросить любого оператора сделать это.
— Так же можно в настройках роутера нажать кнопку «Клонировать MAC-адрес» и кнопку «Сохранить», если до этого вы пользовались компьютером напрямую. Как это сделать показано на скриншоте ниже.
Для настройки беспроводной сети
- Зайдите в раздел «Беспроводной режим — 2,4 ГГц»
- Выберите подраздел «Основные настройки»
- В поле «Имя беспроводной сети» укажите название Вашей сети (только на английском языке)
- Нажмите «Сохранить».
- Перейдите в подраздел «Защита беспроводного режима»
- Настройки установите, как показано на скриншоте ниже
- В поле «Пароль беспроводной сети» напишите пароль (минимум 8 символов, на английском языке можно использовать цифры)
- Нажмите «Сохранить».
Настройка роутера является важным шагом для обеспечения стабильного и безопасного интернет-соединения. Если вы являетесь клиентом Орион Телеком и хотите настроить свой роутер, этот руководство поможет вам выполнить эту задачу без лишних сложностей.
Первым шагом в настройке роутера для Орион Телеком является подключение роутера к источнику интернет-соединения. Обычно вам понадобится подключить Ethernet-кабель от модема к WAN-порту роутера.
После подключения физических кабелей следует подключиться к веб-интерфейсу вашего роутера. Для этого введите в адресной строке браузера IP-адрес роутера. Обычно адрес роутера указан на задней панели устройства или в документации.
Далее необходимо ввести имя пользователя и пароль, предоставленные вам Орион Телеком, чтобы получить доступ к настройкам роутера. Если у вас есть возможность, рекомендуется изменить пароль на более надежный для обеспечения безопасности вашей сети.
Важно помнить, что настройки роутера могут различаться в зависимости от модели и производителя. При возникновении проблем или затруднений, рекомендуется обратиться к руководству пользователя вашего роутера или связаться с технической поддержкой Орион Телеком.
Содержание
- Как настроить роутер для Орион Телеком
- Подробная инструкция
- Шаг 1: Подключение роутера
- Подключение через Ethernet-кабель
Как настроить роутер для Орион Телеком
Если вы пользуетесь интернет-услугами Орион Телеком и хотите настроить свой роутер для бесперебойной работы сети, следуйте инструкциям ниже:
- Подключите роутер к модему Орион Телеком с помощью Ethernet-кабеля.
- Введите IP-адрес роутера в адресную строку браузера. Обычно это 192.168.1.1, но вы можете уточнить эту информацию с помощью технической поддержки Орион Телеком.
- Введите имя пользователя и пароль для доступа к настройкам роутера. Обычно это admin/admin, но также может отличаться в зависимости от модели роутера.
- Войдите в интерфейс настройки роутера.
- Переключитесь на страницу настроек WAN-соединения.
- Выберите тип подключения к интернету. Если вы подключены через PPPoE, введите ваше имя пользователя и пароль, которые были предоставлены вам Орион Телеком.
- Настройте опции маршрутизации.
- Сохраните настройки и перезагрузите роутер.
- После перезагрузки роутера вы должны иметь доступ к интернету через свой роутер.
Если у вас возникают проблемы с настройкой роутера, обратитесь в службу поддержки Орион Телеком для получения дополнительной помощи. Они смогут проконсультировать вас и помочь с настройкой вашего роутера.
Подробная инструкция
Для настройки роутера Орион Телеком следуйте инструкциям:
1. Подключите роутер к вашему компьютеру с помощью Ethernet-кабеля.
2. Откройте любой веб-браузер на компьютере и в адресной строке введите IP-адрес роутера.
3. В появившемся окне введите свои учетные данные (логин и пароль), предоставленные вашим провайдером.
4. Перейдите во вкладку «Настройки соединения» или «WAN» и выберите тип соединения, который предоставляет провайдер.
5. Введите необходимые данные, такие как IP-адрес, маску подсети, шлюз и DNS-серверы, предоставленные вашим провайдером.
6. Нажмите кнопку «Сохранить» или «Применить», чтобы сохранить настройки.
7. Перезапустите роутер и компьютер, чтобы применить внесенные изменения.
После выполнения этих шагов ваш роутер будет настроен для работы с интернет-провайдером Орион Телеком.
Шаг 1: Подключение роутера
Прежде чем начать настраивать роутер для Орион Телеком, необходимо правильно подключить его к модему или определенному выходу для интернета. Следуйте инструкциям ниже, чтобы выполнить это действие:
- Убедитесь, что модем или источник интернета подключен к сетевому разъему.
- С помощью Ethernet-кабеля подключите роутер к модему. Вставьте одну сторону кабеля в порт WAN на роутере, а другую сторону в порт LAN модема.
- Включите роутер, нажав на кнопку питания. Дождитесь, пока все индикаторы не перейдут в режим работы, и убедитесь, что роутер стабильно подключен к интернету.
После завершения этого шага можно приступить к следующим настройкам и настройке Wi-Fi сети на роутере.
Подключение через Ethernet-кабель
Для подключения роутера к интернету через Ethernet-кабель, выполните следующие действия:
- Убедитесь, что ваш роутер поддерживает подключение через Ethernet-кабель.
- Подключите один конец Ethernet-кабеля к порту WAN (либо Internet) на задней панели роутера.
- Подключите другой конец Ethernet-кабеля к сетевой розетке, предоставленной вашим интернет-провайдером.
- Убедитесь, что Ethernet-кабель стабильно и надежно подключен с обеих сторон.
- Включите роутер в сеть, подключив его к розетке электропитания.
После выполнения этих простых шагов, ваш роутер будет готов к использованию через Ethernet-кабель. Убедитесь, что у вас есть активное соединение с интернетом, проверив, работает ли доступ веб-страницы или других онлайн-сервисов.
Орион Телеком предлагает своим клиентам широкий спектр услуг, включая доступ в Интернет. Для использования Интернета необходимо правильно настроить роутер. Начинающим пользователям может показаться сложным задачей настроить роутер, однако с помощью этой подробной инструкции, вы сможете сделать это легко и быстро.
Первым шагом в настройке роутера для Орион Телеком будет подключение к роутеру с помощью кабеля Ethernet. Вам потребуется найти порт на задней панели роутера с надписью «WAN» или «Internet». Подключите один конец кабеля Ethernet к этому порту, а другой конец к вашему компьютеру.
Затем перейдите к настройке вашего интернет-браузера. В адресной строке введите IP-адрес роутера (обычно 192.168.1.1 или 192.168.0.1) и нажмите Enter. Откроется страница входа в роутер, где вам потребуется ввести ваш логин и пароль. Обычно эти данные указаны на наклейке на задней панели роутера. Если нет, обратитесь в службу поддержки Орион Телеком для получения этих данных.
После успешного входа вам будет доступен панель управления роутером. Здесь вы сможете настроить различные параметры, такие как имя Wi-Fi сети, пароль, тип подключения и многое другое. Внимательно следуйте инструкциям, предоставляемым роутером, и не забудьте сохранить изменения.
Содержание
- Выбор подходящего роутера
- Получение учетных данных от Орион Телеком
- Подключение роутера к сети Орион Телеком
- Вход в настройки роутера
- Конфигурирование интернет-подключения
- Проверка работоспособности настроек
Выбор подходящего роутера
Перед настройкой роутера для Орион Телеком важно выбрать подходящую модель, которая будет соответствовать вашим требованиям и потребностям.
Существует несколько факторов, которые следует учесть при выборе роутера:
Скорость и производительность: Обратите внимание на скорость интернет-соединения, которая доступна у вашего провайдера. Убедитесь, что выбранный роутер поддерживает минимальную скорость, которую вам требуется для нормальной работы.
Подключение устройств: Если вы планируете подключить к роутеру несколько устройств, убедитесь, что модель имеет достаточное количество портов Ethernet или поддерживает беспроводное подключение (Wi-Fi).
Безопасность: Проверьте, есть ли у роутера функции управления доступом, защиты от хакеров и угроз в сети, а также возможность обновления прошивки в случае выявления уязвимостей.
Простота использования: Если вы новичок в настройке роутеров, выбирайте модели с простым и интуитивно понятным интерфейсом, и возможностью установки через мобильные приложения.
Бюджет: Определите свои финансовые возможности и выберите роутер, который попадает в ваш бюджет. Учтите, что более дешевые модели могут иметь ограниченные функциональные возможности и нижую производительность.
Учитывая эти факторы, выберите подходящую модель роутера, которая будет соответствовать вашим потребностям и обеспечит стабильное и безопасное подключение к интернету.
Получение учетных данных от Орион Телеком
Для настройки роутера Орион Телеком вам потребуются учетные данные, предоставленные вам провайдером. Эти данные позволят вам получить доступ к настройкам роутера и настроить его под свои нужды. Если у вас нет учетных данных или вы их потеряли, вы можете связаться с технической поддержкой Орион Телеком и запросить их повторно.
Вот основные данные, которые вам потребуются:
| Учетная запись | Описание |
|---|---|
| Имя пользователя | Это имя, которое вы используете для входа в интернет. Обычно это ваш логин или почта. |
| Пароль | Это пароль, который вы используете во время входа в интернет. Обычно это пароль, который вы задали при регистрации или получили от провайдера. |
| IP-адрес роутера | Это IP-адрес вашего роутера. Обычно он указан в документации или предоставлен вам провайдером. |
Убедитесь, что вы сохраните эти данные в надежном месте, чтобы в случае необходимости вам не пришлось снова обращаться за ними к провайдеру. Кроме того, рекомендуется изменить пароль после первичной настройки роутера для обеспечения безопасности вашей сети.
Подключение роутера к сети Орион Телеком
Для того чтобы настроить роутер для использования сети Орион Телеком, необходимо выполнить следующие шаги:
- Убедитесь, что у вас есть все необходимое оборудование для подключения роутера: роутер, сетевой кабель, провод питания.
- Возьмите сетевой кабель и подключите его к одному из портов роутера. Затем вставьте другой конец кабеля в Ethernet-порт компьютера.
- Включите роутер и компьютер.
- Откройте веб-браузер и в адресной строке введите IP-адрес роутера. Обычно это 192.168.1.1 или 192.168.0.1. Нажмите клавишу Enter.
- Вам может потребоваться ввести имя пользователя и пароль для входа в административную панель роутера. Эти данные вы можете найти в документации к роутеру или на его корпусе.
- После успешного входа в административную панель роутера найдите раздел «Настройки подключения» или что-то похожее.
- Выберите тип подключения «PPPoE» или «Динамическое IP», в зависимости от того, какой тип подключения предоставляет Орион Телеком.
- В поле «Имя пользователя» введите свое имя пользователя, предоставленное Орион Телеком.
- В поле «Пароль» введите свой пароль, предоставленный Орион Телеком. Убедитесь, что пароль введен без ошибок.
- Нажмите кнопку «Сохранить» или «Применить», чтобы сохранить внесенные изменения в настройках роутера.
- Подождите несколько минут, чтобы роутер установил подключение к сети Орион Телеком. В это время индикаторы на роутере будут мигать или гореть по-разному.
- После установления подключения вы сможете использовать Интернет через роутер Орион Телеком. Проверьте работу подключения, открыв веб-браузер и перейдя на любой веб-сайт.
Примечание: Если у вас возникли проблемы с подключением роутера к сети Орион Телеком, обратитесь в службу технической поддержки провайдера для получения дополнительной помощи.
Вход в настройки роутера
Для того чтобы настроить роутер от Орион Телеком, вам необходимо войти в его настройки. Для этого выполните следующие шаги:
- Сначала убедитесь, что ваш компьютер или устройство подключены к роутеру через Wi-Fi или с помощью сетевого кабеля.
- Откройте любой веб-браузер, который у вас установлен.
- В адресной строке введите IP-адрес роутера. Обычно это 192.168.0.1 или 192.168.1.1. Нажмите Enter.
- Появится окно с запросом логина и пароля. Введите свои учетные данные, которые были предоставлены вам при подключении услуг Орион Телеком. Обратите внимание, что буквы регистрозависимы.
- После успешной авторизации вы попадете в панель управления роутером, где сможете настраивать различные параметры сети.
Если у вас возникли проблемы с входом в настройки роутера, рекомендуется обратиться в службу поддержки Орион Телеком для получения дополнительной помощи.
Конфигурирование интернет-подключения
Для начала настройки вашего роутера для Орион Телеком требуется подключение к локальной сети. Подсоедините роутер к вашему компьютеру при помощи Ethernet-кабеля.
Затем откройте веб-браузер и введите IP-адрес роутера в адресной строке. Обычно IP-адрес роутера указан на его корпусе или в руководстве пользователя.
После ввода IP-адреса вы будете перенаправлены на страницу авторизации роутера. Введите имя пользователя и пароль, предоставленные вам вашим интернет-провайдером Орион Телеком.
После успешной авторизации вам будет доступен интерфейс конфигурации роутера. Найдите вкладку «Интернет» или «Настройки подключения» и выберите тип подключения, предоставленного Орион Телеком.
Введите данные, которые вам предоставил провайдер, такие как логин и пароль. Обратитесь к Орион Телеком, если у вас нет этих данных.
После ввода всех необходимых данных сохраните изменения и перезагрузите роутер.
После перезагрузки роутера проверьте подключение к интернету. Если все настройки введены правильно, вы должны быть подключены к сети Орион Телеком и иметь доступ к интернету.
Если у вас возникают проблемы с интернет-подключением, обратитесь в службу поддержки Орион Телеком для получения дополнительной помощи.
Проверка работоспособности настроек
После выполнения всех предыдущих шагов необходимо провести проверку работоспособности настроек вашего роутера для Орион Телеком. В этом разделе мы рассмотрим несколько способов проверки.
-
Подключите ваше устройство к роутеру через Wi-Fi или Ethernet-кабель, в зависимости от выбранного способа подключения.
-
Откройте любой веб-браузер и введите в адресной строке IP-адрес роутера. Обычно это 192.168.0.1 или 192.168.1.1, однако может отличаться в зависимости от модели роутера.
-
Появится страница авторизации. Введите логин и пароль, которые вы установили во время настройки роутера.
-
Если вы успешно вошли в интерфейс настроек роутера, значит настройка выполнена правильно.
-
Попробуйте открыть несколько веб-сайтов, чтобы убедиться, что интернет-подключение работает.
Если веб-сайты открываются без проблем, значит настроенный роутер успешно подключен к сети Орион Телеком и готов к использованию. Если у вас возникли проблемы, просмотрите все настройки роутера еще раз и убедитесь в их правильности. Если проблемы не исчезают, обратитесь в техническую поддержку Орион Телеком для получения дополнительной помощи.
Как настроить роутер орион телеком красноярск — полные видео-инструкции
Как сложно бывает, в наш век информационных технологий, успевать за всеми новшествами научно технического прогресса. Иногда чтобы разобраться с функционалом той или иной программы приходиться перерыть половину интернета. На данной странице мы покажем вам как настроить роутер орион телеком красноярск и избавим вас от долгих поисков в сети.
Многие проблемы с компьютерами, ноутбуками, смартфонами, планшетами и прочими гаджетами возникают, казалось бы на ровном месте. Хочется подключить WI-FI, но устройство не видит сеть. Хочется отключить платную услугу мобильного оператора, но она так запрятана, что проще плюнуть на это.
Но теперь не нужно бороздить просторы интернета для поиска ответов на эти вопросы. Здесь мы собрали для вас самую полную информацию о том как настроить роутер орион телеком красноярск. И подана эта информация не в виде длинных и непонятных описаний, а в виде пошаговых видео руководств. Надеемся что вы найдете здесь то что искали!
Роутер является неотъемлемой частью домашней сети, так как он обеспечивает подключение всех устройств к Интернету и позволяет настраивать основные параметры сетевого соединения, такие как IP-адрес и маску сети.
Роутеры могут быть различными по моделям, типам и производителям, но он имеют общие параметры для настройки. В этой статье мы расскажем о процедуре настройки роутера Орион в Красноярске и подробным гайдом, который поможет пользователям новичкам.
Следуя нашим инструкциям, вы сможете быстро и легко настроить роутер Орион, получить доступ к Интернету в домашней сети и настроить все необходимые параметры для работы. Перед началом настройки рекомендуется ознакомиться с документацией производителя и убедиться, что у вас нет никаких проблем с оборудованием.
Содержание
- Настройка роутера Орион
- Шаг 1: Подключение к роутеру
- Шаг 2: Вход в панель управления роутером
- Шаг 3: Настройка безопасности Wi-Fi соединения
- Шаг 4: Блокировка нежелательных сайтов
- Шаг 5: Проверка настроек и сохранение изменений
- Шаг 1: Подключение к роутеру
- Шаг 2: Вход в настройки роутера
- Шаг 3: Настройка подключения к провайдеру
- 1. Получение данных от провайдера
- 2. Настройка подключения на роутере
- Шаг 4: Настройка беспроводной сети
- 1. Настройка имени и пароля сети
- 2. Настройка типа шифрования
- 3. Контроль доступа к сети
- Шаг 5: Настройка безопасности
- Смените пароль
- Включите шифрование
- Отключите управление через Интернет
- Отключите WPS
- Шаг 6: Другие настройки
- Управление доступом к сети
- Настройка Wi-Fi
- Настраиваем VPN-сервер
- Настройка DNS
- Вопрос-ответ
- Какой логин и пароль нужно использовать для настройки роутера Орион?
- Как настроить Wi-Fi на роутере Орион?
- Можно ли настроить VPN на роутере Орион?
- Какие DNS-сервера рекомендуется настроить на роутере Орион?
- Как настроить маршрутизацию на роутере Орион?
- Как настроить порты на роутере Орион?
Настройка роутера Орион
Шаг 1: Подключение к роутеру
Первым шагом по настройке роутера Орион является его подключение к компьютеру или ноутбуку. Для этого необходимо вставить кабель, который идет в комплекте, в порт WAN на задней панели роутера и в свободный порт вашего устройства. Вам нужно подождать несколько секунд, пока осуществится подключение.
Шаг 2: Вход в панель управления роутером
Для этого откройте в вашем браузере страницу 192.168.1.1 и введите логин и пароль. Если вы не помните логин и пароль, воспользуйтесь инструкцией по настройке роутера Орион.
Шаг 3: Настройка безопасности Wi-Fi соединения
По умолчанию Wi-Fi сигнал защищен паролем, который указан в документации на устройство. Но нам рекомендуется сменить его на свой собственный пароль с помощью веб-интерфейса роутера. Найдите настройки Wi-Fi в панели управления и измените пароль на более сложный.
Шаг 4: Блокировка нежелательных сайтов
Вы можете блокировать доступ к нежелательным сайтам для детей или просто для удобства. Чтобы настроить блокировку сайтов на роутере Орион, найдите настройки контроля доступа и укажите нужные сайты для блокировки.
Шаг 5: Проверка настроек и сохранение изменений
После всех изменений, которые вы внесли в настройки роутера Орион, убедитесь, что все работает правильно. Для этого подключитесь к Wi-Fi сети и проверьте доступ к интернету. Если все в порядке, сохраните изменения и наслаждайтесь быстрым и безопасным Wi-Fi соединением от роутера Орион.
Шаг 1: Подключение к роутеру
Перед тем, как начать настраивать роутер Орион, необходимо его подключить к компьютеру. Это можно сделать, присоединив сетевой кабель от провайдера к WAN-порту роутера и подключив кабель Ethernet к любому из LAN-портов роутера и к сетевой карте компьютера. Также возможно использовать Wi-Fi подключение, если роутер уже настроен в режиме точки доступа.
Если подключение к роутеру произведено правильно, индикаторы на роутере должны загореться зеленым цветом.
Важно! Перед тем, как подключиться к роутеру, убедитесь, что у вас есть доступ к нему. Для этого введите адрес роутера, который указан в инструкции, в адресной строке браузера и нажмите Enter. Если вы сможете зайти в настройки роутера, значит, к нему есть доступ.
Шаг 2: Вход в настройки роутера
Чтобы начать настраивать роутер Орион, необходимо войти в его настройки. Для этого необходимо подключить компьютер к роутеру с помощью Ethernet-кабеля или подключиться к Wi-Fi, если он уже настроен на работу.
Далее нужно открыть веб-браузер и в адресной строке ввести адрес роутера – 192.168.0.1. После этого нажать ENTER.
Откроется окно авторизации, где нужно ввести логин и пароль. В случае, если роутер настроен в первый раз, логин и пароль по умолчанию – admin.
После успешной авторизации откроется меню настроек роутера, в котором можно настроить все параметры, необходимые для корректной работы устройства.
Шаг 3: Настройка подключения к провайдеру
1. Получение данных от провайдера
Для подключения к интернету необходимо получить от своего провайдера следующую информацию:
- Тип подключения (PPPoE или DHCP).
- Логин и пароль для доступа к сети.
- Адрес сервера DNS.
- Адрес шлюза по умолчанию.
Получить эту информацию можно у своего провайдера, часто ее можно найти на сайте провайдера.
2. Настройка подключения на роутере
После получения информации необходимо настроить подключение на роутере. Для этого выполните следующие действия:
- Зайдите в настройки интернета на роутере Орион.
- Выберите тип подключения (PPPoE или DHCP).
- Введите логин и пароль для доступа к сети.
- Установите DNS-серверы и адрес шлюза по умолчанию.
- Проверьте настройки и сохраните изменения.
После настройки подключения к интернету можно проверить его работоспособность, попробовав зайти на сайт в браузере.
Шаг 4: Настройка беспроводной сети
1. Настройка имени и пароля сети
Для того чтобы защитить вашу сеть от постороннего подключения, необходимо настроить имя (SSID) и пароль Wi-Fi сети. Для этого перейдите в раздел «Wireless» или «Беспроводная сеть» и введите нужные значения в соответствующих полях.
Важно: Имя и пароль Wi-Fi сети должны быть сложными и уникальными, чтобы исключить возможность взлома.
2. Настройка типа шифрования
Для дополнительной защиты сети можно настроить тип шифрования. Рекомендуется выбрать WPA2-PSK (AES), так как он считается одним из наиболее надежных. Для этого перейдите в раздел «Security» или «Безопасность» и выберите нужный тип шифрования в соответствующем поле.
3. Контроль доступа к сети
Если вы хотите ограничить доступ к сети только определенным пользователям, можно настроить контроль доступа к Wi-Fi сети. Для этого перейдите в раздел «Access Control» или «Контроль доступа» и добавьте нужные правила.
- Вы можете разрешить или запретить доступ к интернету определенным устройствам, указав их MAC-адрес;
- Вы можете ограничить доступ к сети только в определенное время суток;
- Вы можете разрешить или запретить доступ к определенным сайтам и сервисам.
Важно: Не забудьте сохранить все настройки после их изменения.
Шаг 5: Настройка безопасности
Безопасность на вашей домашней сети очень важна, поэтому убедитесь, что вы настроили ее правильно. Ниже представлены несколько рекомендаций по настройке безопасности на вашем роутере Орион.
Смените пароль
Новый пароль должен быть длиннее и более сложным, чем заданный по умолчанию. Это снизит вероятность взлома вашей сети.
Включите шифрование
Включите шифрование вашей сети. Рекомендуется использовать WPA2, так как это самый безопасный вид шифрования.
Отключите управление через Интернет
Отключите возможность управления вашим роутером через Интернет. Это может быть использовано злоумышленниками для получения доступа к вашей сети.
Отключите WPS
WPS (Wi-Fi Protected Setup) может быть использовано злоумышленниками для взлома вашей сети. Рекомендуется отключить его.
Следование этим рекомендациям поможет уберечь вашу домашнюю сеть от возможных угроз и взлома. Помните, что безопасность вашей сети находится в ваших руках.
Шаг 6: Другие настройки
Управление доступом к сети
Роутер Орион позволяет настроить управление доступом к сети. Для этого необходимо зайти в настройки роутера, выбрать пункт «Управление доступом к сети». Здесь можно создать список разрешенных и запрещенных устройств по MAC-адресу, а также установить расписание доступа к интернету.
Настройка Wi-Fi
Для настройки Wi-Fi необходимо зайти в настройки роутера, выбрать пункт «Wi-Fi». Здесь можно изменить имя и пароль Wi-Fi, а также настроить различные параметры, такие как тип защиты, скрытие сети, передача имени Wi-Fi в заголовке пакета и многое другое.
Настраиваем VPN-сервер
Для настройки VPN-сервера на роутере Орион необходимо зайти в настройки роутера, выбрать пункт «VPN-сервер» и добавить новое соединение. Здесь можно выбрать тип VPN-соединения, указать необходимые настройки и добавить пользователей, которые смогут получить доступ к VPN-серверу.
Настройка DNS
Для настройки DNS на роутере Орион необходимо зайти в настройки роутера, выбрать пункт «DNS». Здесь можно настроить DNS-серверы, используемые роутером Орион, а также добавить свои собственные DNS-серверы. Также здесь можно настроить DHCP-сервер и настройки времени синхронизации.
Вопрос-ответ
Какой логин и пароль нужно использовать для настройки роутера Орион?
Логин и пароль по умолчанию для роутеров Орион — admin и admin.
Как настроить Wi-Fi на роутере Орион?
Для настройки Wi-Fi на роутере Орион необходимо зайти в настройки роутера, выбрать пункт Wi-Fi и настроить необходимые параметры, такие как имя сети и пароль.
Можно ли настроить VPN на роутере Орион?
Да, на роутере Орион можно настроить VPN. Для этого нужно зайти в настройки роутера, выбрать пункт VPN и настроить необходимые параметры.
Какие DNS-сервера рекомендуется настроить на роутере Орион?
Рекомендуется настроить DNS-сервера Google (8.8.8.8 и 8.8.4.4) или OpenDNS (208.67.222.222 и 208.67.220.220).
Как настроить маршрутизацию на роутере Орион?
Для настройки маршрутизации на роутере Орион нужно зайти в настройки роутера, выбрать пункт DHCP и настроить необходимые параметры маршрутизации.
Как настроить порты на роутере Орион?
Для настройки портов на роутере Орион нужно зайти в настройки роутера, выбрать пункт Port Forwarding и настроить необходимые параметры портов.