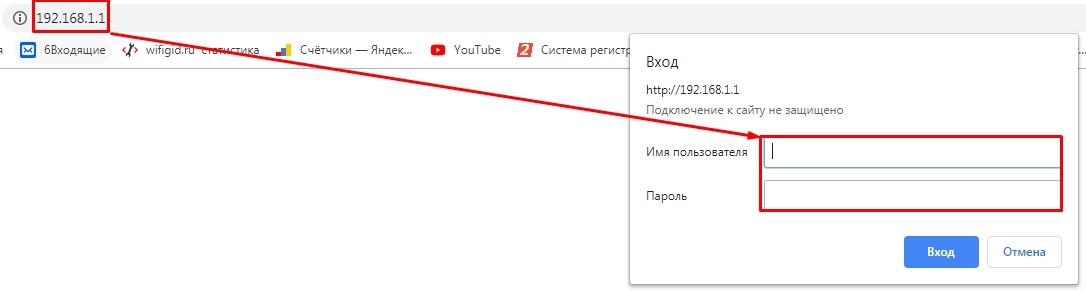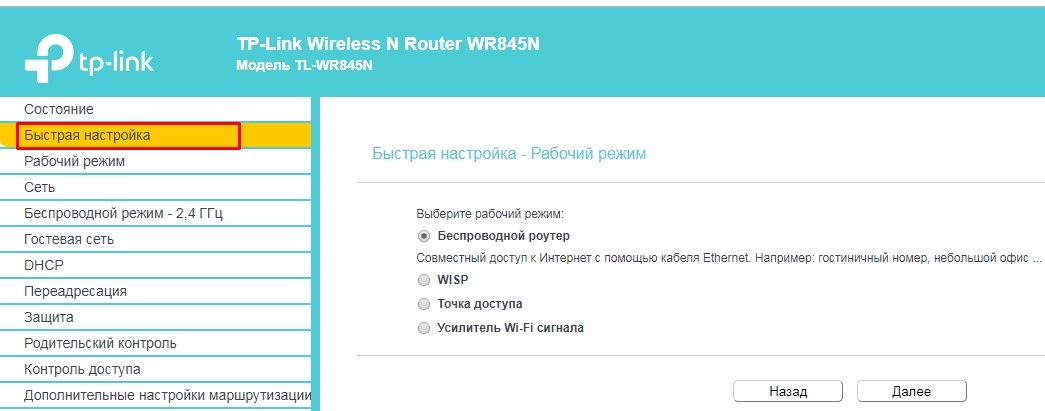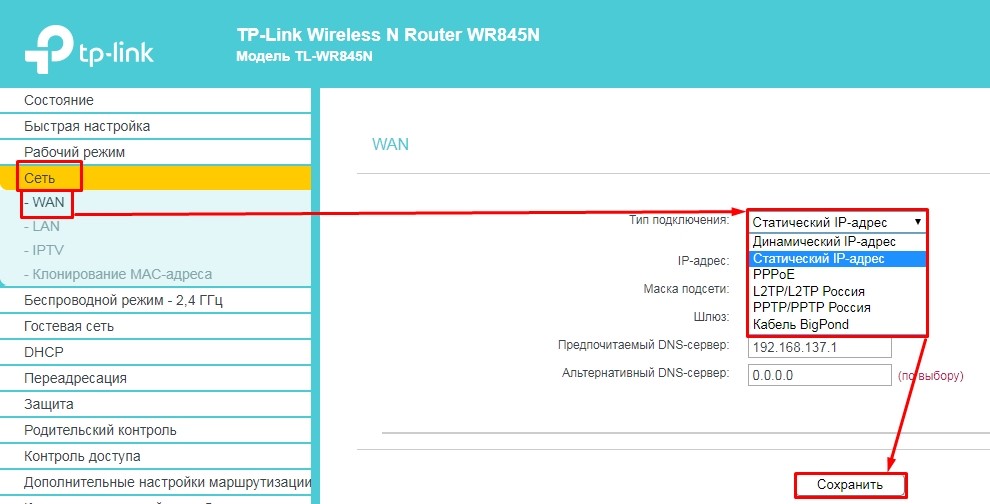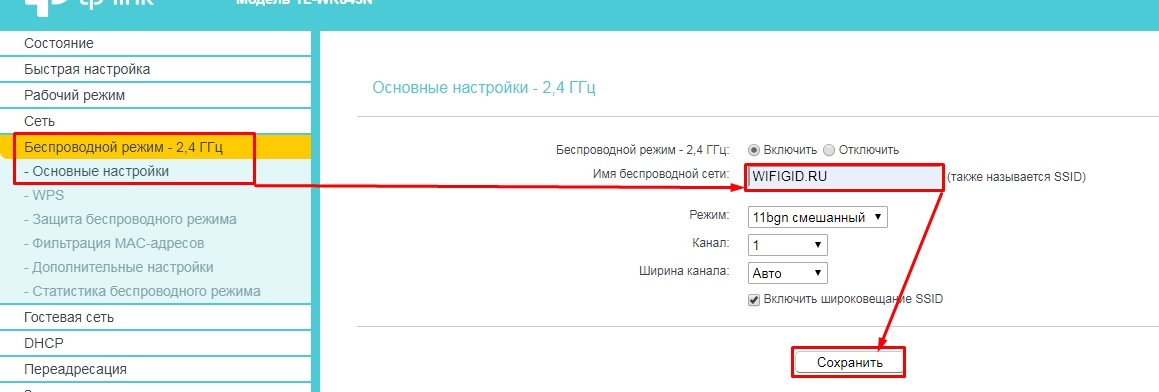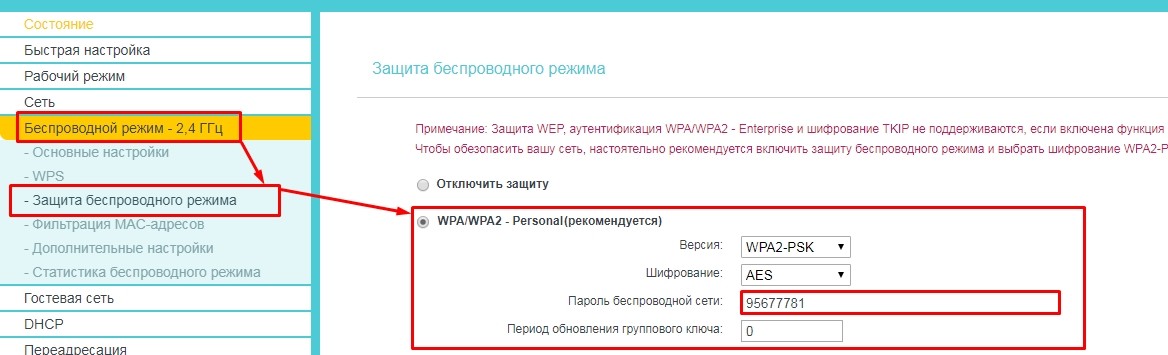Всем привет! В статье я постараюсь разобрать как можно подробнее и короче настройку роутера на примере Онлайм провайдера. Посмотрев пару статей на эту тематику, я понял, что нужно написать свою. Там, или пишется откровенная ахинея, по которой ничего не настроишь или статья написана не специалистам, пропускающим многие шаги.
Начну, наверное, с самого начала. Компания «Onlime» не использует какие-то определенных роутеров, поэтому в статье я помимо общей схемы буду приводить ссылки на определенную модель. К слову, на нашем портале можно найти инструкцию по настройке любой модели. Также вы всегда можете обратиться со своими вопросами в комментариях к нашим специалистам или ко мне.
ПОМОЩЬ СПЕЦИАЛИСТА! Если в процессе возникнут трудности, то пишите сразу об этом в комментарии – я помогу.
Содержание
- ШАГ 1: Подключение
- ШАГ 2: заходим в Web-интерфейс
- ШАГ 2: Настройка
- Задать вопрос автору статьи
ШАГ 1: Подключение
Маршрутизатор следует расположить рядом с кабелем от провайдера. Его в свою очередь нужно вставить в WAN порт. Он обычно выделяется среди всех портов и может иметь синий цвет или значок планеты. Как правило он всего один.
Остальные LAN порты предназначены для подключения: компьютеров, ноутбуков, телевизоров, принтеров и других локальных устройств. Они обычно пронумерованы и могут иметь жёлтый цвет. Теперь нужно подумать с чего именно мы будет настраивать маршрутизатор. Это можно сделать с компьютера, подключившись по кабелю к любому LAN порту.
Также подключиться можно и с телефона, планшета. Вам нужно после включения интернет-центра подключиться к беспроводной сети маршрутизатора и ввести пароль. Наименование сети обычно дублирует модель аппарата, если он новый. Также эту информацию можно найти на этикетке под корпусом. Пароль может иметь наименование «PIN» и иметь 8 цифр.
ПРИМЕЧАНИЕ! Если вы не видите стандартное название сети. А также вы получили маршрутизатор от друга, знакомого и знаете, что он не новый – то вам нужно сбросить его до заводской конфигурации. Для этого найдите на корпусе аппарата кнопку «Reset» и зажмите её на 10 секунд.
ШАГ 2: заходим в Web-интерфейс
Вот вы подключились к сети интернет-центра беспроводным или кабельным путем. Чтобы зайти внутрь настроек, вам не нужно ничего устанавливать и достаточно открыть браузер и в адресную строку вписать IP или DNS адрес роутера. Эта информация также находится на бумажке под аппаратом. Чаще всего используется адреса: 192.168.1.1 или 192.168.0.1.
После этого вас попросят ввести логин и пароль. Эта информация находится всё на той же бумажке. Чаще всего используют комбинации:
- admin – admin
- admin – *пустая строка*
Если логин и пароль не подходит, то ещё раз сбросьте роутер до заводских настроек. Если вы всё равно не можете зайти, то пройдите по этой ссылке. Там я более подробно рассказываю, как зайти в настройки аппарата.
ШАГ 2: Настройка
Как я и говорил, далее я буду рассказывать настройку в общих чертах. Так как конфигурация примерно у всех одинакова. Но есть некоторые отличия в размещении некоторых пунктов меню в прошивке передатчика. Поэтому вы сразу можете перейти в инструкцию по своей модели:
- Tp-Link;
- ASUS
- D-Link
- ZyXEL Keenetic
- Tenda
Если вы не видите своей модели, то можете воспользоваться поисковой строкой на нашем портале. Просто впишите туда название модели. Полное название можно найти на этикетке под корпусом. Или можете прочесть общую инструкцию, которую я напишу чуть ниже.
Для онлайн настройки вам понадобится договор от провайдера. Именно в нём написаны данные для подключения. А также указан тип интернета. Далее я буду показывать общую настройку на примере TP-Link. Самый простой способ быстро настроить интернет и Wi-Fi – это пройти «быструю настройку». Данный пункт есть почти на всех роутерах. И на некоторых он включается автоматически сразу при первом запуске. Также его можно запустить из меню настроек. Просто найдите его. Далее просто следуйте пошаговым рекомендациям.
Я же расскажу – как выполнить основную настройку через основной интерфейс. Насколько я знаю «Онлайм» использует именно «Динамически IP-адрес». Данная настройка стоит автоматически во всех маршрутизаторах, и при подключении у вас уже должен быть интернет. Но лучше всего проверить это. В меню найдите раздел «WAN», он также может называться как «Интернет» или «Internet».
Укажите тип подключения такой, который указан у вас в договоре. Если в договоре ничего не сказано, то указываем «Динамический». Но лучше проверьте, чтобы тип подключения был указан верно. В других случаях вам нужно дополнительно указать информация – просто переписываем с листа. В самом конце не забудьте нажать на кнопку «Сохранить» или «Применить», чтобы изменения были приняты.
Для изменения настроек WiFi вам нужно найти соответствующий пункт меню. Он может называться как «Беспроводной режим», «Беспроводная сеть», «SSID» или «WiFi». Все настройки могут находиться тут же или располагаться в разных подпунктах. Нам нужно сначала изменить наименование сети.
И конечно же пароль. При этом тип аутентификации должен быть как «WPA2-PSK» или по другому «WPA2-Personal». Далее просто вписываем пароль и сохраняемся. Как вы уже поняли поменять пароль на WiFi роутере Онлайм можно тут же.
На этом этапе интернет и вай-фай уже должны работать. Если у вас отсутствует интернет, то ещё раз проверьте, правильно ли вы указали тип подключения в настройках WAN (Интернет). Также проверьте, чтобы дополнительные данные были указаны верно.
Рассмотрим настройки для роутера компании OnLime — Ростелеком. Интернет у данного провайдера может предоставляться в следующих режимах:
- Статический IP-адрес;
- Динамический IP-адрес (PPPoE);
- DCHP — автоматическая настройки роутера.
Это основные режимы, перед настройкой роутера Onlime, я рекомендую Вам обратиться в техническую поддержку компании, чтобы уточнить Ваш тип подключения, а так же реквизиты подключения, если они у вас отсутствую (Логин, пароль, ip-адреса и т.д.).
Номер телефоном провайдера OnLime (ОнЛайм):
- 8 800 707 12 12 — Техническая поддержка;
- 8 800 707 80 38 — Подключение;
После того как вы уточнили все необходимы реквизиты, перейдем к настройке роутера OnLime, я покажу краткие примеры на UR-315BN ON, более подробные ссылки по настройке, вы сможете найти в конце статьи.
Содержание
- Схема подключения
- Установка через CD-диск
- Установка через WEB-интерфейс
- Раздаем Wi-Fi
- Через программу
- Через WEB-интерфейс
- Ссылки
Схема подключения
Схема подключения роутера UpVel UR-315BN ON, не отличается от стандартного адсл-модема.
Подключите Ваше оборудование согласно схеме подключения.
Подключите кабель к ноутбуку или компьютеру.
Установка через CD-диск
После подключения маршрутизатора, устанавливаем CD-Диск, который предоставляется вместе с оборудованием. Программа настройки запускается автоматически, после вставки диска в CD-привод вашего компьютера. Если запуск не произошел автоматически, в там случаем отрываем данные на CD-Диске UpVel UR-315BN ON, файл Autorun.exe.
Нажмите на «Мастер установки»
Нажимаем «Настроить роутер»
Далее выбираем «Настроить Интернет», после чего в выпадающем списке находи нашего провайдера, ОнЛайм.
Выбираем провайдера «ОнЛайм».
Необходимо установить «Динамический IP-адрес» в положение «Да»».
После чего настройка ОнЛайм будет успешно завершена.
Установка через WEB-интерфейс
Для начала нам необходимо зайти в веб-интерфейс устройства, для этого открываем браузер и вводим указанный адрес.
http://192.168.10.1
Далее нажмите Enter.
Далее Вам необходимо ввести логин и пароль от роутера, в моем случае это admin\admin
Возможные проблемы:
- Не вышло окно с логином и паролем, означает проблема соединения модема и компьютера, либо настройки сетевой карты, обратитесь в техническую поддержку.
- Логин и пароль не подходит, для этого проверьте правильность введенных данных, при необходимости сбросьте настройки маршрутизатора на заводские.
Далее откроется страница с настройками. Нам необходимо открыть, «Основные настройки» далее «Интерфейс WAN». Установить параметр «Тип подключения к Интернету» в положение DHCP и нажать «Применить изменения», как показано на скриншоте.
После чего установка завершена.
Раздаем Wi-Fi
Через программу
Для настройки беспроводной сети, все просто, при настройке через CD-диск, вам необходимо в главном окне программы выбрать «Настройка Wi-Fi»:
После чего заполнить параметры:
- Имя сети— соответственно придумаем имя Wi-Fi;
- Тип шифрования — WPA2-PSK (Самый надежный);
- Ключ сети — придумаем Ваш пароль от Wi-Fi;
Фото Otdelo4nik.ru.
Через WEB-интерфейс
Настройка практически ничем не отличается от программной, нам необходимо зайти по пути меню: «Wi-Fi Сеть» далее «Основные настройки».
После чего заполнить параметры:
- SSID— соответственно придумаем имя Wi-Fi;
- Аутентификация — WPA2-PSK (Самый надежный);
- Ключ — придумаем Ваш пароль от Wi-Fi;
Остальные параметры заполняем как указано на скриншоте.
Нажимаем кнопку «Применить изменения». На этом настройка беспроводной точки доступа Wi-Fi завершена.
Ссылки
- Инструкция по настройке UpVel UR 315BN ON
- Инструкция по настройке OnLime ON
- Остальные настройки с официального сайта компании
- Последняя версия программы для установки и настройки роутера UpVel UR-315BN ON
Видео для настройки разных провайдеров.
Как вам статья?
Нашли опечатку? Выделите текст и нажмите Ctrl + Enter
Роутер подключает интернету все проводные и беспроводные устройства в доме. Часто провайдеры самостоятельно устанавливают их и настраивают. Но что делать, если нужно настроить роутер с нуля и без помощи специалиста? Или перенастроить устройство после предыдущих жильцов, при смене провайдера? Сменить пароль на Wi-Fi с восьми единиц на что-то более надежное? Не спешите вызывать специалистов за космическую плату и попробуйте разобраться с этим самостоятельно.
Подключение роутера
Все роутеры выглядят примерно одинаково: провода сзади, лампочки спереди. На задней стороне находятся разъем питания и сетевые порты RJ-45. Один из них предназначен для кабеля от интернет-провайдера. Он подписан как Internet или WAN (внешняя сеть). Остальные порты этого типа подписаны как LAN. Они нужны для подключения домашних компьютеров, телевизоров и прочих устройств по кабелю. На некоторых моделях имеется порт для DSL-интернета (по телефонной линии) и USB-разъем для внешних накопителей или модемов мобильной связи (3G/4G), а в самых новых и продвинутых устройствах также присутствуют порты для подключения SFP-модулей. Последние часто используются для конвертирования оптического сигнала в цифровой.

На задней панели также может быть несколько кнопок. В зависимости от модели их количество может отличаться. Среди них: кнопка включения, кнопка отключения беспроводной сети, кнопка WPS и кнопка Reset. Последняя встречается на любом роутере. Она сбрасывает абсолютно все настройки устройства к заводским значениям и обычно утоплена в корпус, чтобы предотвратить случайное нажатие. Чтобы нажать на нее, нужно воспользоваться тонким предметом — например, разогнутой скрепкой.
Если вы хотите только перезагрузить роутер (например, при проблемах с интернетом), то нажимать на Reset не нужно. Достаточно пару раз нажать кнопку включения или просто отключить блок питания устройства от электрической розетки, а затем подключить его заново.
На лицевой панели маршрутизатора есть несколько индикаторов, которые отображают состояние устройства. У каждой фирмы и модели — свой набор и порядок индикаторов.

Если роутер будет раздавать интернет только на беспроводные устройства, достаточно подключить два кабеля (питание и интернет), включить устройство и дождаться, когда загорится индикатор беспроводной сети Wi-Fi.
Если компьютер будет подключаться кабелем, нужно использовать разъем LAN и дождаться, когда загорится соответствующий индикатор.
Подключаемся к роутеру
Для настройки роутера необходимо подключиться к нему с компьютера, ноутбука, планшета или даже смартфона.
Если есть ноутбук или компьютер с сетевой картой, то проще сделать это по кабелю. Поищите в коробке из-под роутера патч-корд — это кусок кабеля с двумя разъемами RJ-45. Один конец кабеля подключаем в компьютер, другой — в LAN-порт. Вот так:

Но можно подключиться и по Wi-Fi. Переверните роутер и найдите наклейки — обычно там указано название стандартной сети и пароль к ней. У двухдиапазонных роутеров таких сетей две, имя второй отличается от первой лишь добавлением к названию «5G». Подключаться можно к любой из них, пароль на обеих одинаковый. Если информации на наклейках нет, поищите в списке беспроводных сетей новую, с названием, похожим на название роутера. Вполне возможно, что производитель не стал защищать первоначальную точку доступа паролем.

При подключении кабелем никаких паролей и сетей указывать специально не нужно — все должно заработать автоматически.

Проверьте статус сетевого подключения. Если вдруг все подключилось, то вам повезло, и можно переходить сразу к настройке. А вот если подключиться не получается, вылезает окошко с требованием пароля, или не находится сеть с нужным именем, тогда разбираемся дальше.
Сброс к заводским настройкам
Если роутер не новый с магазина, то, вероятно, кто-то уже менял настройки Wi-Fi, поэтому вам и не удается подключиться. Если узнать пароль сети невозможно, то настройки нужно сбросить. Для этого возьмите разогнутую скрепку и нажмите кнопку Reset при включенном роутере.

Лучше подержать кнопку несколько секунд, так как для защиты от случайных нажатий на некоторых моделях сброс происходит только через 3–15 секунд непрерывного нажатия. При сбросе настроек название сети Wi-Fi и пароль к ней также сбросятся на заводские. Теперь можно попробовать подключиться еще раз.
Не удается подключиться кабелем
Некоторые настройки самого роутера могут мешать подключению по кабелю. Сейчас это редкость, но все же такое может встречаться в уникальных случаях. Здесь также поможет сброс к заводским настройкам. Если даже после сброса не удается подключиться, значит что-то не так с настройками компьютера. Но и это решаемо.
Нажмите на значок сети в правом нижнем углу экрана и выберите «Параметры сети и интернет». В открывшемся окне щелкните по «Настройке параметров адаптера». Затем нажмите правой кнопкой мыши на значок используемого вами подключения — проводного или беспроводного — и выберите «Свойства». Среди открывшихся параметров нужно зайти в свойства протокола IP версии 4.

В них IP-адрес и DNS должны быть выставлены в положение «Получить автоматически». Если подключиться все еще не удается, попробуйте повторить те же действия с другого компьютера.
Настройка роутера
Маршрутизатор настраивается через панель администратора. Она выглядит как обычный сайт, и заходить в эту панель нужно также. Открывайте браузер и вводите в адресной строке адрес веб-интерфейса роутера — как правило, его можно найти на наклейке задней панели устройства или в документации. Это может быть IP-адрес вроде 192.168.0.1 или 192.168.1.1. На множестве современных моделей вместо него указывается веб-адрес роутера — например, my.keenetic.net. Вводим в браузерную строку и попадаем на подобную страницу.

То же самое и с паролями. На наклейках старых моделей указаны имя пользователя и пароль по умолчанию. На новых моделях такого вы можете не встретить. Где же взять пароль? Тут все просто. Эти модели сами просят задать пароль при первом входе в систему, так что выбор только за вами.
У каждого производителя и каждого роутера «сайт» настройки выглядит по-разному. Проще всего изучить инструкцию к роутеру, но можно использовать и «метод научного тыка» — если что-то пойдет не так, вы всегда сможете сбросить настройки к заводским.
Важно в панели администрирования найти следующие разделы:
- Быстрая настройка (быстрый старт, мастер настройки и т. д.) — позволит пошагово внести все необходимые параметры для настройки интернета и беспроводной сети.
- Беспроводная сеть (Wi-Fi, беспроводной режим и т. д.) — страница расширенных настроек Wi-Fi для смены названия сети, пароля, дополнительных опций, включения гостевой сети.
- Безопасность (администрирование, контроль доступа или подобное) — на этой странице можно будет сменить пароль на вход в панель администрирования и запретить изменение настроек извне.
- Интернет (сеть, WAN, DSL, соединение или что-то подобное) — раздел, где настраиваются параметры соединения с провайдером. Обычно мастер быстрой настройки справляется, но иногда приходится что-то менять дополнительно.
Быстрая настройка
Опцию быстрой настройки имеют все современные роутеры — мастер настройки запросит все нужные параметры, не акцентируя внимание на дополнительных настройках.
Подготовьте следующие данные, которые мастер быстрой настройки наверняка у вас запросит:
- тип соединения определяет способ, которым ваш провайдер осуществляет подключение клиентов к Интернету. Он указан в договоре или в приложении к нему.
- логин и пароль для входа в интернет также можно найти в договоре. Не надо путать эти логин и пароль с учетными данными для доступа к настройке роутера или для доступа к личному кабинету на сайте провайдера (они тоже могут встречаться в договоре).

- шлюз — при некоторых типах соединения мастер может потребовать и этот параметр, который в этом случае тоже нужно узнать у провайдера. Обычно это четыре числа, разделенные точками (например, 88.12.0.88). Именно так его и следует ввести.
- мя сети Wi-Fi (SSID) — под этим именем ваша сеть будет видна в списке беспроводных сетей. При выборе имени сети помните, что она видна всем в радиусе как минимум полсотни метров, в том числе вашим соседям. Лучше всего использовать нейтральные имена, не содержащие вашего имени, номера квартиры или дома, а также каких-то слов, которые могут показаться другим оскорбительными.

- пароль (ключ) доступа к Wi-Fi — будет затребован у любого устройства, пытающегося подключиться к вашей беспроводной сети. Постарайтесь выбрать пароль посложнее, чем 12345678 или дата вашего рождения — даже если вы уверены, что хакерам вы абсолютно не интересны, лишние «гости» снизят скорость подключения. Программы переборов паролей также влегкую справляются со стандартными английскими словами, поэтому не стоит использовать и их в качестве пароля.
Для того, чтобы вероятность взлома вашей сети стала близка к нулю, задайте пароль, состоящий вперемешку из цифр, специальных символов (*,!, % и т. д.), заглавных и строчных букв. Чтобы не писать совсем мешанину, которую невозможно запомнить, можно использовать похожие цифры или спецсимволы вместо букв в словах. Например, вместо «Terminator» написать «T3rm!n4t0r». Но в любом случае после создания пароля запишите его себе куда-нибудь, чтобы ненароком не забыть порядок букв и символов в нем.
- MAC-адрес — может потребоваться, если провайдер осуществляет привязку кабеля к конкретному устройству. Здесь не вам нужно вводить информацию, а наоборот — найти МАС-адрес вашего устройства (на его корпусе или в панели настроек) и сообщить провайдеру.
Бывает, что первоначальные настройки провайдера предполагали выход в интернет непосредственно с вашего компьютера, а теперь вы хотите подключить к кабелю роутер. В этом случае в качестве МАС-адреса роутера следует задать МАС-адрес сетевой карты того компьютера, с которого ранее осуществлялся выход в интернет.

Многие роутеры позволяют клонировать МАС-адрес сетевой карты компьютера, с которого вы зашли в веб-интерфейс — если ранее в интернет вы выходили именно с этого компьютера, то опция клонирования МАС-адреса может заметно ускорить его установку.
Дополнительные настройки Wi-Fi
В разделе настройки беспроводной сети можно сменить пароль на Wi-Fi, имя сети (SSID) и установить некоторые дополнительные параметры.
Если вы находитесь в панели администрирования и при этом сами подключены к роутеру через Wi-Fi, то после смены параметров вещания сети вам придется заново подключиться к ней с новым именем и паролем.
Можно скрыть SSID из доступного всем списка сетей — правда потом, чтобы подключить к ней новое устройство, имя сети придется вбивать вручную. Опция капризная и пользоваться ей лучше с осторожностью — не все устройства нормально подключаются к «невидимым» сетям.

Обратите внимание на используемые технологии аутентификации — общепринятым для домашних сетей на сегодняшний день является стандарт аутентификации WPA2-PSK с шифрованием по алгоритму AES, но большинство современных устройств уже работают с алгоритмом WPA3.
Можно также настроить используемый сетью радиочастотный канал, хотя большинство роутеров обычно автоматически выбирают наименее загруженный. Двухдиапазонные роутеры вещают сразу две сети в разных диапазонах. Для каждой из сетей все вышеописанные параметры можно настроить независимо, но почти всегда роутер просто клонирует настройки из сети 2,4 ГГц в 5 ГГц, добавляя к названию точки что-то типа «5g».

Кстати, в некоторых роутерах имеется любопытная фича — если задать одинаковые имена сетей для 2,4 ГГц и 5 ГГц, то роутер будет вещать под одним названием, а устройства, принимающие сигнал, самостоятельно выберут предпочтительный диапазон исходя из мощности сигнала и других показателей.
Внутри раздела настройки беспроводного режима (или отдельно — зависит от производителя) есть еще два параметра, на которые следует обратить внимание: WPS и гостевая сеть.
WPS — это технология автоматической защищенной настройки соединения, в которой обнаружилось несколько уязвимостей. Если вы не хотите, чтобы к вашей сети подключались чужие пользователи, в обход даже самого сложного пароля, эту функцию нужно отключить. И больше не включать.

Гостевая сеть пригодится, если вы готовы делиться с гостями интернетом, но не хотите давать им доступ к своей локальной сети (к устройствам, подключенным кабелем LAN и по Wi-Fi). При включении гостевой сети создается отдельная Wi-Fi точка с отдельным именем и паролем, которые можно смело называть гостям. Как и в случае с основной сетью, у двухдиапазонных роутеров может быть две такие сети.

Дополнительные настройки безопасности
Обратите внимание на удаленный доступ — по умолчанию он должен быть выключен, но были случаи, когда провайдеры поставляли роутеры с настроенным удаленным доступом. Делалось это, вроде как, для удобства настройки роутеров пользователей техподдержкой, но надо понимать — при этом техподдержка может получить полный доступ к локальным сетям пользователей. В старых моделях роутеров нужно убедиться, что во вкладке удаленного доступа нет никаких IP-адресов — если они присутствуют, их нужно удалить. В новых моделях он обычно отключается проще — снятием соответствующей галочки в настройках.

Правда, в таком случае вы больше не сможете подключиться к настройкам роутера из любой точки мира. Это реализовано во многих современных устройствах — например, у Keenetic есть фирменное мобильное приложение, с помощью которого можно конфигурировать любые роутеры, с которыми было установлено сопряжение.
При этом существует и другой способ удаленного управления — например, по протоколам HTTP, Telnet и SSH. Вот эти функции лучше отключить, как говорится, на корню, потому что они позволяют управлять роутером на самом низком уровне — то есть, на уровне микропроцессора.

Когда любой способ удаленного доступа отключен, из «внешнего мира» никто к роутеру не подключится, чего нельзя сказать о вашей локальной сети. Но, находясь в организованной нами сети, злоумышленник все еще сможет получить доступ к настройкам роутера, если мы поленимся сменить его на безопасный. Обычно это делается в том же разделе, что и управление доступом. Так что, если вы хотите, чтобы и из локальной сети доступ к настройкам роутера был только у вас, то стандартный пароль нужно сменить.

Как и пароль сети, пароль доступа тоже лучше куда-нибудь записать. Если вы его забудете, роутер придется сбрасывать и производить всю настройку заново.
У большинства современных роутеров имеется функция резервного копирования настроек. Когда вы полностью завершите настройку, есть смысл ею воспользоваться — все настройки будут сохранены на вашем ПК в виде файла. Если позже вы будете изменять какие-то настройки роутера и сделаете что-то не так, то вам не придется все настраивать вручную с нуля — просто восстановите прежние настройки с помощью резервной копии за пару минут.

Чек-лист
Если что-то не получается, проверьте еще раз, что вы все сделали правильно и в нужной последовательности:
- У вас есть роутер и кабель «с интернетом» от провайдера.
- Вы правильно подключили кабели к роутеру и включили его в сеть.
- Роутер новый, или вы выполнили сброс к заводским настройкам.
- Вы подключаетесь кабелем или по Wi-Fi.
- Компьютер, подсоединенный к роутеру, настроен на автоматическое получение IP-адреса.
- Вы нашли имя сети (SSID) и пароль для входа.
- Вы нашли адрес веб-интерфейса, логин и пароль или воспользовались наиболее распространенными (192.168.0.1 или 192.168.1.1, пароль/логин: admin/admin).
- Вы успешно зашли в веб-интерфейс, нашли и запустили быструю настройку.
- Вы задали полученные от провайдера параметры: тип соединения, логин и пароль для входа в Интернет.
- Вы задали параметры вашей сети Wi-Fi: имя сети (SSID) и пароль для входа в нее.
Если вы все это сделали, но доступа к интернету у вас так и не появилось, остается только обратиться в техподдержку провайдера.
Статья обновлена автором Urik26
На чтение 11 мин Просмотров 37.3к.
Специалист техподдержки, PHP-программист, разработчик WordPress
Задать вопрос
Когда у пользователя только одно устройство для выхода в интернет, проблемы, как его подключить и настроить, обычно не возникает. Но у большинства читателей есть смартфон с выходом в интернет, может быть, планшет. Да и наличием нескольких компов дома сегодня мало кого удивишь. Возникает решение о покупке маршрутизатора. Но если опыта маловато, самостоятельное подключение роутера может оказаться непростой задачей.
Пошагово разберём, как правильно подсоединить новое устройство. Частные случаи типа подключения IPTV затрагиваться не будут, об этом поговорим отдельно.
Содержание
- Краткий алгоритм
- Выбор места для роутера
- Подключение
- Питание
- Провайдер
- Компьютер
- Алгоритм настройки
- Возможные ошибки
- Wi-Fi
- Провайдер
Краткий алгоритм
Какой бы маршрутизатор пользователь ни выбрал, в комплекте поставки есть все необходимое, чтобы подключить как минимум один компьютер по проводу. Схема того, как подключаться, всегда есть в документах.
Пошагово это выглядит так:
- установить роутер;
- извлечь кабель провайдера из компьютера и переставить его в определённое гнездо WAN на задней панели;
- проводом из комплекта соединить освободившееся гнездо на компьютере с одним из гнёзд LAN на роутере;
- включить питание на обоих устройствах;
- начать настройку.
Для ADSL роутера:
- Соединяем маршрутизатор с телефонной линией. Чтобы не занимать телефон лучше использовать сплиттер. Для этого соединяем порт ADSL маршрутизатора, расположенный на задней панели устройства, с разъемом MODEM сплиттера;
- Кабелем из комплекта (Ethernet) соединяем сетевой разъем компьютера с одним из 4 портов LAN роутера;
- Включаем компьютер;
- Вставляем блок питания в разъем POWER и включаем его в розетку;
- Нажимаем кнопку ON/OFF, если она есть.
Это для варианта с десктопом. Если же пользователь хочет подключиться с мобильного устройства, то кроме подключения кабеля провайдера и блока питания делать вовсе ничего не придётся. Надо найти сеть девайса, войти в неё и перейти к настройкам.
Теперь углубимся в детали.
Выбор места для роутера
Первый шаг — выбрать правильное место для установки нового роутера. Многие заметят: на стол рядом с компьютером и никаких вопросов нет!
Верно, но если у вас маршрутизатор с беспроводной точкой доступа (а таких сегодня большинство), желательно подумать о том, чтобы доступ другим устройствам в сеть был беспроблемным, где бы они ни находились (в пределах зоны доступа). В любимом кресле, на кухне, в спальне или где-то ещё.
И если в квартире много комнат, а рабочий десктоп пользователя стоит в кабинете на отшибе, то не исключено, что в зону доступа попадёт лестничная клетка (или соседский ноутбук), а в какой-нибудь комнате сигнал будет настолько слабым, что устройствам придётся постоянно переподключаться, пытаясь получить хороший сигнал.
Большая часть гнёзд подключения у прибора сзади, а на нижней крышке наравне с «лапками» для установки на ровную поверхность часто предусматривают «ушки» — для размещения прибора на стене.
Подключение
Разобравшись с «местом жительства», нужно подключить роутер согласно алгоритму, приведённому выше. Здесь пользователя может ожидать одна проблема. Если свой кабель порядочный провайдер обычно оставляет с запасом, то производитель такой порядочностью не отличается.
В коробку кладётся кабелёк длиной примерно 1 метр. И если пользователь сидит у окна, а для прибора выбрал место в другом углу комнаты, то длины кабеля не хватит. Либо придётся выбирать место установки поближе, либо покупать кабель и делать обжим витой пары нужной длины.
Питание
Выбирая место для роутера, пользователь иногда забывает, что его новое устройство требует подключения к сети 220В – обычной розетке.
И в практике встречались случаи, когда выбрано идеальное место, сделаны крепления на стене, все готово, только вот подключить роутер в выбранном месте нельзя. До ближайшей розетки 3 метра. И столько же до места расположения ПК, который ранее подключался к провайдеру. И кабель провайдера лежит возле него.
Иногда вопрос решают всевозможными удлинителями. Но если эти провода лежат в коридоре, по которому постоянно ходят жильцы, какова вероятность, что их никто не заденет?
Ответ очевиден. Ладно, если такая «авария» просто отключит роутер от розетки, а если девайс хорошо подсоединён? Рухнет он сам. И если после этого не заработает, гарантийным случаем это не признают.
Провайдер
Ну хорошо. Место выбрали, розетка есть и даже сетевой кабель не змеится по полу коридора. Переходим к провайдеру.
У производителей бытовых сетевых устройств и поставщиков интернета есть неписаное правило, которое нужно запомнить домашнему пользователю. Если роутер к провайдеру подключают через кабель, то выбирают гнездо другого цвета.
На задней стенке маршрутизатора только одно гнездо отличается по цвету. Например, 4 чёрных гнезда и одно жёлтое, 4 синих и одно жёлтое (окрас и подписи зависят от бренда).
Кабель провайдера включают именно сюда — в единственное гнездо другого цвета (обычно обозначается как WAN, Интернет или 0 номер порта). Остальные равноценны и предназначены для подсоединения домашних устройств — компьютеров, ТВ-приставок или переходников для IP-телефонии.
Конечно, если к поставщику интернета планируется подключаться не через кабель, а через usb-модем (обычное решение при работе с мобильным провайдером), то, во-первых, нужно покупать роутер с портом USB, а во-вторых — приведённое выше правило не действует. Окрас usb-порта может быть любым.
Обычно любой маршрутизатор с таким гнездом поддерживает подключение к интернету посредством usb-модема, но если пользователь не уверен, лучше при покупке спросить продавца-консультанта.
Они обычно в курсе всех новинок и при этом могут посоветовать, у какой модели этот порт лучше работает или модем какого бренда лучше купить. Впрочем, ответ на последний вопрос можно получить и у вашего мобильного провайдера.
Компьютер
После подключения к маршрутизатору кабеля от провайдера переходят к последнему пункту — соединению компьютера и роутера. Если подключение производится впервые и все гнёзда одного цвета на задней стороне маршрутизатора свободны (LAN), не имеет особого значения, какое именно гнездо использовать.
В заводских условиях девайс настраивается так, что подключить роутер к компьютеру можно через любое гнездо, хоть первое, хоть четвёртое.
Однако если кроме компьютера пользователь хочет подключить специализированное устройство — ТВ-приставку или Sip-телефон, далеко не у всех моделей прошивка (программа роутера) позволит включить эти девайсы в первые пару гнёзд. Обычно программа для приставки может выделить 4 порт, иногда ещё 3. Обычно маркировка портов указана рядом с ними на задней стенке, если нет, можно узнать и потом, из настроек девайса.
Заключительный штрих — подсоединяем компьютер к роутеру, а последний к розетке (если не сделали этого раньше). После загрузки обоих устройств (роутер обычно сообщает об этом постоянным свечением лампочки питания) переходят к настройкам.
Алгоритм настройки
Чтобы настроить роутер, необязательно приглашать представителя провайдера. Пользователь может сделать это самостоятельно. Нужно иметь браузер на компьютере и желание разобраться.
Процесс сводится к нескольким простым шагам:
- Надо найти удобное место, чтобы ни провода, ни роутер не мешали пользователям.
- Подключить интернет к роутеру, а сам роутер к электросети и компьютеру (вспоминаем, что кабель провайдер включается в порт другого цвета).
- В любом браузере, установленном на компьютере, ввести адрес 192.168.0.1. или 192.168.1.1. Цифры могут быть другими, это зависит от бренда и модели, правильный адрес указан на наклейке на днище роутера).
- В открывшемся окне ввести логин и пароль (заводские значения admin в оба поля).
- Если появилось предложение сменить пароль (рекомендуется для безопасности), сделать это. Иногда этот шаг можно пропустить, но тогда он будет появляться при любом переходе в админке.
- Воспользоваться мастером быстрой настройки. Эта опция может называться по-разному, но всегда появляется при первом включении устройства. Надо пройти установку, согласно подсказкам мастера. Некоторые данные для ввода (например, тип подключения) можно подсмотреть в вашем договоре с провайдером. Автоматической настройки чаще всего достаточно.
- Более тонкая ручная настройка роутера – тема для отдельного разговора (перейдите по ссылке, там все подробности).
- Пользоваться интернетом.
Возможные ошибки
Так как процесс подключения довольно прост и сводится к соединению нескольких кабелей и портов между собой, ошибок обычно не бывает. Бывает невнимательность: воткнуть кабель не в то гнездо, накрутить в ОС неправильные параметры при настройке.
Но всё-таки разберем несколько самых распространённых ошибок.
Если после настройки роутера интернет не появился нужно проверить настройки Windows.
Алгоритм:
- Кликаем на значок интернета в нижнем правом углу и выбираем «Параметры сети и интернет».
- Далее выбираем пункт «Настройка параметров адаптера».
- Выбираем нужный адаптер и правой кнопкой мыши открываем «Свойства». Включаем если он отключен.
- Нажимаем на «IP версии 4» и открываем его «Свойства».
- Получение IP-адреса и DNS сервера должно быть в автоматическом режиме.
Wi-Fi
Прежде чем подключить wi-fi роутер, для него нужно подобрать место так, чтоб все домашние устройства получали хороший, сильный сигнал.
- Часть устройств не видит сети.
Если часть устройств не видит сети — надо попробовать подключится, находясь ближе (подойти с телефоном к месту установки роутера). Если рядом сеть появляется, а с удалением постепенно гаснет до полного исчезновения, придётся подыскать для роутера другое, более удобное место. - Сигнал слабый.
Для решения этого вопроса нужно попробовать поднести устройство так, чтоб антенна находилась ровно под ним. Если при таком поднесении сигнал усиливается — антенну нужно повернуть (обычно это в конструкции предусмотрено) в сторону приёмников сигнала. Такое часто бывает, если роутер вешают где-нибудь в прихожей (сама физика антенны устроена так, что лучший сигнал находится в точке над ней и расходится сферически).
Это предусмотрено не у всех моделей, но иногда в интерфейсе настройки есть возможность регулировать мощность передатчика. Для теста устанавливают её на максимум, потом опытным путём выясняют необходимое значение.
- Я не вижу сети вовсе!
Если после настройки ни одно устройство (ВСЕ!) не может найти роутер, возможно, у него просто выключена беспроводная сеть. А если включена, то не установлена функция «вещания» (точное название зависит от прошивки). Если функция выключена, интернет работает, но не раздаётся беспроводным способом и новые устройства (а такими будут все, если роутер настраивается впервые) Wi-Fi просто не увидят. - Вокруг слишком много сетей.
В настройках это иногда тоже создаёт проблему. Если маршрутизатор достаточно современный — пробуют перейти в другой диапазон (из 2.4 гГц в 5). Этот диапазон менее распространён и в нём наверняка можно будет нормально подключаться и работать.
Провайдер
Если после установки и настройки нового маршрутизатора ни одно устройство не может выйти в сеть, ошибка может быть не в настройках подключения у пользователя, а в провайдере.
Иногда последние балуются тем, что фиксируют адреса МАС для подключённых устройств. И если он не совпадает (а у роутера он по умолчанию другой) выйти в сеть невозможно.
Проверить это можно, переподключив компьютер. Если он смог выйти в сеть, значит проблема именно в этом. Решить её можно несколькими путями:
- Позвонить в службу поддержки и попросить их изменить адрес (в большинстве случаев пользователя попросят назвать новый, хотя у провайдера эта информация отобразилась — смог же он заблокировать).
МАС — это комбинация из цифр и букв, которые нужно назвать в точной последовательности (он уникален и у каждого сетевого устройства свой — будь то сетевая плата, роутер или точка доступа). - Подменить МАС. У каждого роутера в настройках есть возможность как увидеть текущий адрес, так и изменить его. Если настройка проводится с компьютера, к которому ранее подключался кабель провайдера, то роутер сам предложит использовать именно этот адрес, и проблема будет решена. Провайдер будет уверен, что вы к нему по-прежнему подключаетесь с того же компьютера. Сообщать ему о покупке роутера или нет, пользователь может решить самостоятельно.
- Иногда звонить необязательно — возможность посмотреть или сменить МАС предлагается в личном кабинете пользователя на сайте провайдера.
Подключение wi-fi роутера – задача, которая только на первый взгляд кажется сложной. Чтобы выполнить ее без ошибок, не обязательно быть специалистом.
Настройка роутера является важным шагом для обеспечения стабильного и безопасного интернет-подключения. Если вы являетесь абонентом ОнЛайм Интернет, то вам необходимо правильно настроить роутер для полноценной работы сети.
Первый шаг: Подключите роутер к основному источнику питания и включите его. Для этого используйте кабель питания, который идет в комплекте с роутером. Обратите внимание на то, чтобы роутер был установлен на достаточном расстоянии от других электронных устройств, чтобы избежать возможных помех.
Второй шаг: Подключите Ethernet-кабель от компьютера к одному из портов LAN роутера. Это необходимо для того, чтобы настроить роутер через веб-интерфейс. Если ваш компьютер поддерживает Wi-Fi, то сразу переходите к следующему пункту.
Третий шаг: Откройте веб-браузер и введите IP-адрес роутера в адресную строку. Обычно стандартный адрес роутера ОнЛайм Интернет – 192.168.1.1. В появившемся окне введите логин и пароль от роутера. Если вы не знаете логин и пароль, обратитесь в службу поддержки ОнЛайм Интернет.
Четвертый шаг: Войдя в настройки роутера, вы можете настроить различные параметры сети, такие как имя Wi-Fi сети и пароль к ней. Также необходимо проверить наличие обновлений прошивки роутера и при необходимости установить их.
Не забывайте, что при настройке роутера необходимо обеспечить защиту сети, используя сложный пароль для доступа к его настройкам
После завершения всех настроек роутера, сохраните изменения и перезапустите его. Теперь ваш роутер ОнЛайм Интернет настроен и готов к использованию. Наслаждайтесь стабильным и безопасным интернет-подключением!
Содержание
- Как правильно настроить роутер Onlime интернет?
- Подключение к интернету:
- Настройка роутера Onlime:
Как правильно настроить роутер Onlime интернет?
Для того чтобы настроить роутер Onlime интернет, следуйте следующим шагам:
Шаг 1: Подключите роутер к источнику питания и подключите его к компьютеру с помощью Ethernet-кабеля.
Шаг 2: Откройте веб-браузер и введите адрес 192.168.0.1 в адресной строке.
Шаг 3: Введите имя пользователя и пароль для доступа к настройкам роутера. Если вы не знаете эти данные, обратитесь к провайдеру интернета.
Шаг 4: Войдите в панель управления роутером и найдите раздел настройки сети.
Шаг 5: В разделе настройки сети найдите опцию «Интернет» или «WAN». Нажмите на нее.
Шаг 6: Введите данные, предоставленные вашим провайдером интернета, такие как IP-адрес, подсеть, шлюз и DNS-серверы.
Шаг 7: Сохраните настройки и перезагрузите роутер.
Шаг 8: После перезагрузки роутера ваше соединение с интернетом должно заработать. Проверьте соединение, загрузив веб-страницу или запустив тест скорости.
Теперь вы знаете, как правильно настроить роутер Onlime интернет. Следуя этим простым шагам, вы сможете настроить свою домашнюю сеть и наслаждаться высокоскоростным интернетом от провайдера Onlime.
Подключение к интернету:
Для подключения к интернету через роутер онлайм необходимо выполнить следующие шаги:
- Убедитесь, что роутер подключен к источнику питания и включен.
- С помощью сетевого кабеля подключите один конец к порту WAN (интернет) на роутере, а другой конец – к модему или центральному сетевому коммутатору.
- Проверьте, что все провода подключены к соответствующим портам на роутере.
- Введите IP-адрес роутера веб-браузера и нажмите Enter. Обычно адрес состоит из комбинации цифр (например, 192.168.0.1).
- Загрузится страница настроек роутера. Введите логин и пароль для доступа к настройкам роутера. Если вы не знаете логин и пароль, обратитесь к документации или поставщику услуг.
- В меню настроек роутера найдите раздел «Настройки подключения» или «Настройки WAN». В этом разделе выберите тип подключения (например, DHCP или PPPoE) и введите необходимые данные, такие как логин и пароль от провайдера.
- Сохраните изменения и перезагрузите роутер.
- После перезагрузки роутера проверьте подключение к интернету, открыв любой веб-браузер и попробовав открыть любую веб-страницу.
После выполнения этих шагов вы должны успешно подключиться к интернету через роутер онлайм.
Настройка роутера Onlime:
Для того чтобы настроить роутер Onlime на вашем домашнем компьютере, следуйте следующим шагам:
- Подключите роутер к интернет-кабелю. Возьмите один конец кабеля и подключите его к порту WAN на задней панели роутера. Второй конец кабеля подключите к сетевому разъему вашего интернет-провайдера.
- Подключите компьютер к роутеру. Используйте сетевой кабель, чтобы подключить один конец кабеля к порту LAN на роутере и второй конец кабеля к сетевой карте вашего компьютера.
- Включите роутер и компьютер. Убедитесь, что роутер и компьютер включены и работают.
- Проверьте подключение к интернету. Откройте веб-браузер и введите адрес 192.168.1.1 в адресной строке. Нажмите Enter, чтобы открыть страницу настроек роутера.
- Войдите в настройки роутера. Введите имя пользователя и пароль, предоставленные вашим интернет-провайдером, чтобы войти в систему настроек роутера.
- Настройте параметры подключения. В системе настроек роутера найдите раздел, отвечающий за параметры подключения к интернету. Введите требуемые данные, такие как имя пользователя и пароль, предоставленные вашим провайдером.
- Сохраните настройки. После ввода и проверки всех необходимых параметров, сохраните настройки роутера, чтобы они вступили в силу.
После выполнения этих шагов ваш роутер Onlime должен быть успешно настроен и готов к использованию для подключения к интернету.