ADSL маршрутизатор с точкой доступа и 4-портовым коммутатором Ethernet 10/100 Base-T

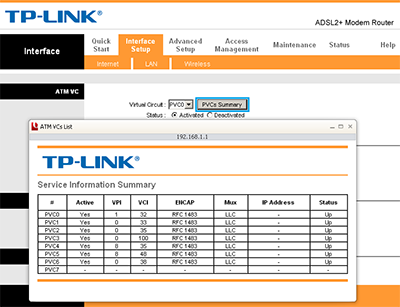
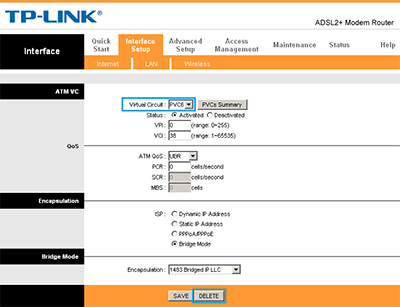
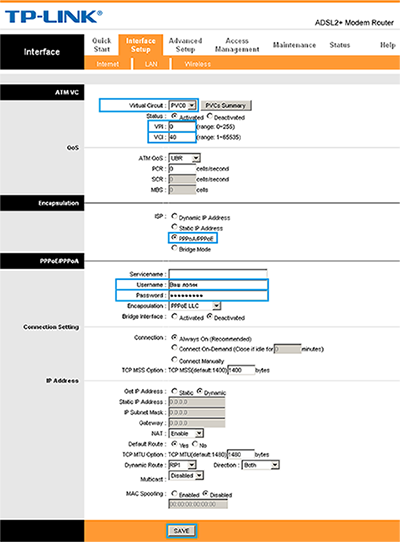
Если вы забыли свой пароль, или не можете подключиться с теми учетными данными, что у вас есть (Логином / Паролем), вы можете воспользоваться гостевым логином “megaline”. Забейте в поле Username слово “megaline”, в поле Password также “megaline” (все буквы латинские в нижнем регистре, при этом значения VPI / VCI могут быть любыми). Под гостевым пользователем, вы не сможете зайти в интернет, но сможете попасть в личный кабинет и изменить пароль на интернет.
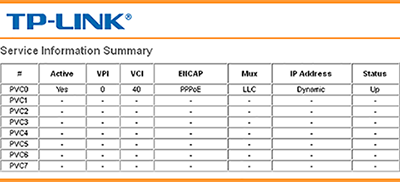
Безопасность
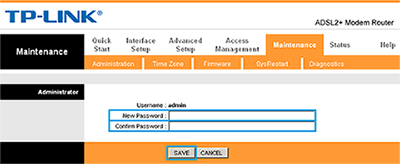
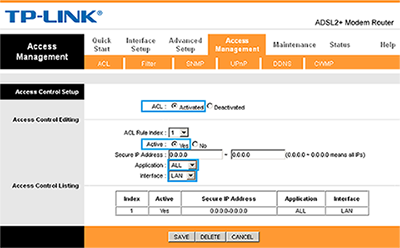
Настройка wifi
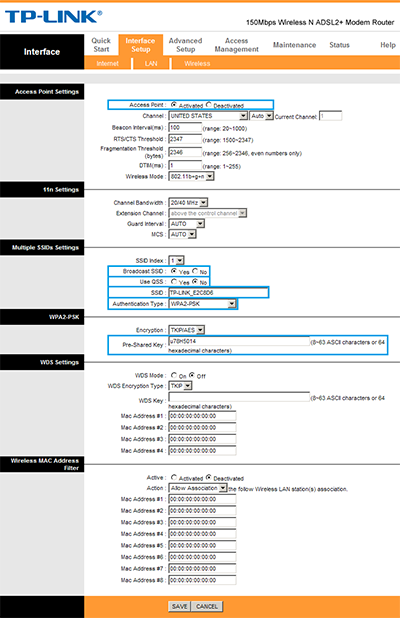
Мегалайн роутер — это необходимое устройство для подключения к Интернету, которое позволяет создать беспроводную сеть Wi-Fi и обеспечить высокоскоростной доступ к сети. Однако, как настроить Мегалайн роутер, чтобы он работал стабильно и без сбоев? В этой пошаговой инструкции мы расскажем вам, как правильно настроить Мегалайн роутер для обеспечения качественного интернет-соединения.
Первым шагом при настройке Мегалайн роутера является подключение его к вашему провайдеру интернет-услуг. Для этого вам потребуется подключить один из портов роутера к сетевому порту вашего модема. Обычно это делается с помощью Ethernet-кабеля. Убедитесь, что кабель надежно подключен и фиксируется в порту.
Важно: перед началом настройки роутера убедитесь, что все компьютеры и другие устройства, которые вы планируете подключить к Wi-Fi сети, находятся включенными и имеют доступ в Интернет.
После того, как роутер успешно подключен к модему, вы можете приступить к его настройке. Вам потребуется открыть веб-браузер на вашем компьютере и в адресной строке ввести IP-адрес роутера. Обычно это 192.168.0.1 или 192.168.1.1. Нажмите Enter и вы будете перенаправлены на страницу настройки роутера.
Содержание
- Как настроить Мегалайн роутер
- Шаг 1: Подключение к роутеру
- Шаг 2: Вход в настройки роутера
Как настроить Мегалайн роутер
Шаг 1: Подключение
Подключите роутер к сети электропитания и проводу, который идет от интернет-провайдера. Включите роутер, и убедитесь, что все индикаторы на нем горят или мигают в соответствии с инструкцией.
Шаг 2: Подключение к компьютеру
С помощью сетевого кабеля подключите один конец роутера к компьютеру. Вставьте кабель в порт LAN роутера и в порт Ethernet на компьютере. Если у вас есть Wi-Fi, вы можете пропустить этот шаг и подключиться к роутеру по Wi-Fi.
Шаг 3: Ввод данных
Откройте браузер на компьютере и введите в адресной строке IP-адрес роутера. Он указан в инструкции к роутеру или может быть стандартным – 192.168.1.1 или 192.168.0.1. Нажмите Enter, чтобы перейти к настройкам.
Шаг 4: Логин и пароль
Вас попросят ввести логин и пароль для входа в настройки роутера. Обычно эти данные указаны на наклейке или в инструкции. Если вы их не нашли, попробуйте стандартные комбинации – admin/admin, admin/password и т.д.
Шаг 5: Настройка подключения
Настройте тип подключения в соответствии с техническими требованиями вашего провайдера. Обычно это PPPoE или Dynamic IP. Введите данные, предоставленные провайдером, такие как логин и пароль для доступа к интернету.
Шаг 6: Безопасность
Рекомендуется настроить безопасность Wi-Fi сети, чтобы предотвратить несанкционированный доступ к вашему интернет-соединению. Установите пароль для Wi-Fi и выберите надежный шифрование.
Шаг 7: Сохранение настроек
После завершения настроек не забудьте сохранить изменения, нажав на соответствующую кнопку на странице настроек роутера. Перезагрузите роутер и проверьте подключение к интернету.
Теперь вы знаете, как настроить Мегалайн роутер. Следуя этой инструкции, вы сможете настроить свое домашнее интернет-соединение и использовать его без проблем.
Шаг 1: Подключение к роутеру
1. Убедитесь, что роутер и компьютер находятся в одной сети и подключены к электропитанию.
2. Возьмите сетевой кабель, который поставляется вместе с роутером, и подсоедините его к порту LAN (обычно обозначен желтым цветом) на задней панели роутера.
3. Подсоедините другой конец кабеля к сетевому порту вашего компьютера или другого устройства.
4. Убедитесь, что все подключения надежно зафиксированы.
Теперь вы готовы перейти к следующему шагу настройки роутера Мегалайн.
Шаг 2: Вход в настройки роутера
Чтобы настроить свой Мегалайн роутер, необходимо выполнить вход в его настройки. Для этого нужно открыть веб-браузер на вашем компьютере и в адресной строке ввести IP-адрес роутера. Обычно по умолчанию IP-адрес роутера выглядит как 192.168.0.1 или 192.168.1.1.
После того как вы ввели IP-адрес роутера в адресной строке браузера, нажмите клавишу Enter на клавиатуре. Это откроет страницу входа в настройки роутера.
На странице входа вам нужно будет ввести логин и пароль для доступа к настройкам роутера. По умолчанию логин и пароль часто равны admin, но вы можете проверить их настройки у своего провайдера или в руководстве пользователя роутера.
После ввода логина и пароля нажмите кнопку Вход или OK. Если данные были введены правильно, вы будете перенаправлены на страницу настроек роутера и сможете начать настраивать его по вашим потребностям.
Роутер – это устройство, которое позволяет подключать несколько устройств к интернету одновременно. Он играет важную роль в настройке сети и обеспечивает стабильное подключение к сети Интернет. Если вы являетесь абонентом Megaline kz и хотите настроить свой роутер, то эта пошаговая инструкция поможет вам справиться с задачей без особых проблем.
Первый шаг – это подключение роутера к компьютеру. Вы найдете несколько разъемов Ethernet (RJ45) на задней панели роутера. Выберите один из портов и подключите его к сетевой карты вашего компьютера. Вам также потребуется Ethernet-кабель для соединения роутера с компьютером.
После подключения компьютера к роутеру, откройте веб-браузер и введите IP-адрес вашего роутера в адресной строке. Обычно это 192.168.0.1 или 192.168.1.1. Если вы не знаете IP-адрес вашего роутера, вы можете найти его в инструкции к вашему устройству или обратиться в техническую поддержку Megaline kz.
После ввода IP-адреса роутера вы увидите страницу настроек роутера. Вам потребуется ввести логин и пароль администратора роутера. Если вы не вносили изменений в настройки роутера ранее, то логин и пароль будут заданы по умолчанию. Обратитесь к документации роутера, чтобы узнать логин и пароль администратора.
Помните, что настройки роутера зависят от модели и производителя, поэтому конкретные настройки могут отличаться в зависимости от вашего устройства.
Содержание
- Шаг 1. Подключение роутера к Интернету
- Шаг 2. Вход в настройки роутера
- Шаг 3. Настройка типа подключения
- Шаг 4. Настройка Wi-Fi соединения
- Шаг 5. Настройка безопасности
- Шаг 6. Проверка подключения
Шаг 1. Подключение роутера к Интернету
Для начала настройки роутера Megaline kz необходимо подключить его к Интернету. Этот шаг выполняется в несколько простых действий:
- Проверьте наличие активного соединения с провайдером Интернета.
- Удостоверьтесь, что у вас есть доступ к административной панели роутера.
- Вставьте один конец сетевого кабеля в порт WAN на задней панели роутера, а другой конец подключите к модему или к сетевому разъему.
- Подключите роутер к источнику питания и включите его кнопкой включения/выключения.
После выполнения этих действий роутер должен быть успешно подключен к Интернету и готов к дальнейшей настройке.
Шаг 2. Вход в настройки роутера
После подключения к роутеру Megaline kz, необходимо войти в его настройки для проведения дальнейшей конфигурации. Для этого выполните следующие действия:
- Откройте веб-браузер (например, Google Chrome, Mozilla Firefox или Microsoft Edge) на вашем компьютере или устройстве.
- В адресной строке введите IP-адрес роутера. Как правило, он указывается в документации к роутеру или может быть найден на задней панели устройства.
- Нажмите клавишу «Enter» или перейдите по указанному IP-адресу.
- Откроется страница входа в настройки роутера, на которой вам нужно будет ввести логин и пароль. Если вы не вносили изменений в учетные данные доступа, то используйте стандартные значения, которые также указаны в документации. В случае, если были внесены изменения в учетные данные, используйте новые значения.
- После ввода правильных данных доступа, нажмите кнопку «Войти» или «OK» (в зависимости от интерфейса роутера).
Теперь вы находитесь в настройках роутера Megaline kz и можете приступить к настройке его параметров в соответствии с вашими потребностями и требованиями провайдера.
Шаг 3. Настройка типа подключения
После успешной авторизации в панели управления роутера Megaline kz перейдите на страницу настроек типа подключения. Этот шаг позволит вам настроить, как ваш роутер будет подключаться к интернету.
В разделе типа подключения вы можете выбрать один из следующих вариантов:
- PPPoe — наиболее распространенный тип подключения, который требует ввода имени пользователя и пароля, предоставленных вашим интернет-провайдером.
- DHCP — автоматический способ настройки подключения, при котором роутер будет автоматически получать все необходимые настройки от провайдера.
- Статический IP — для использования этого типа подключения вам необходимо получить статический IP-адрес от вашего провайдера и ввести его в соответствующее поле.
- PPPoA — аналогичен типу подключения PPPoe, но используется с более старыми моделями роутеров.
Выберите наиболее подходящий тип подключения, основываясь на предоставленной вашим интернет-провайдером информации, и выполните необходимые настройки. Обратитесь к документации, предоставленной вашим провайдером, или свяжитесь с его службой поддержки, если вам требуется дополнительная помощь.
Шаг 4. Настройка Wi-Fi соединения
После успешного входа в настройки роутера Megaline kz, мы можем перейти к настройке Wi-Fi соединения. Это позволит подключить к роутеру различные устройства, такие как смартфоны, планшеты и ноутбуки, по беспроводному каналу.
Для начала выберите в меню роутера пункт «Настройки Wi-Fi» или аналогичный. Затем выберите тип безопасности (например, WPA или WPA2) и введите пароль для доступа к Wi-Fi. Рекомендуется использовать надежный пароль, состоящий из букв и цифр.
Примечание: Не забудьте сохранить введенные настройки Wi-Fi и перезагрузить роутер, чтобы они вступили в силу.
После перезагрузки можно будет видеть доступные Wi-Fi сети и подключиться к созданной ранее сети, используя введенный пароль. Теперь вы сможете пользоваться интернетом без проводного подключения на любом устройстве, поддерживающем Wi-Fi технологию.
Убедитесь, что пароль к Wi-Fi сети вы оставляете только для себя и никому не сообщаете, чтобы предотвратить несанкционированный доступ к вашей сети.
Шаг 5. Настройка безопасности
1. Изменение пароля
Первым шагом для обеспечения безопасности вашего роутера является изменение стандартного пароля. Зайдите в настройки роутера, найдите раздел «Настройки безопасности» и выберите пункт «Изменить пароль». Введите новый пароль и сохраните изменения.
2. Включение брандмауэра
Брандмауэр является важным инструментом безопасности, который помогает защитить вашу сеть от вредоносных программ и несанкционированного доступа. Убедитесь, что брандмауэр вашего роутера включен. Если брандмауэр отключен, включите его и сохраните изменения.
3. Обновление прошивки
Периодическое обновление прошивки вашего роутера поможет исправить уязвимости безопасности и защитить вашу сеть от новых угроз. Проверьте наличие обновлений прошивки для вашего роутера и, если доступно новое обновление, следуйте инструкциям по его установке.
4. Ограничение доступа к сети
Ограничение доступа к сети позволяет вам контролировать, кто имеет право подключаться к вашей сети Wi-Fi. В настройках роутера Megaline kz вы можете создать список разрешенных или запрещенных устройств, а также установить пароль для доступа к вашей сети.
5. Отключение неиспользуемых функций
Если у вашего роутера есть функции, которыми вы не пользуетесь, рекомендуется отключить их. Неиспользуемые функции могут создавать дополнительные точки входа для атакующих. Проверьте список функций вашего роутера и отключите все, что вам не нужно.
Важно помнить, что безопасность вашей домашней сети должна быть постоянным процессом. Регулярно проверяйте и обновляйте настройки безопасности вашего роутера, чтобы обеспечить максимальную защиту от внешних угроз.
Шаг 6. Проверка подключения
После завершения настройки роутера Megaline kz необходимо проверить корректность подключения к сети Интернет.
Для этого:
- Откройте любой веб-браузер на компьютере или мобильном устройстве, подключенном к созданной вами домашней Wi-Fi-сети.
- В адресной строке введите любой URL-адрес, например, «www.google.com».
- Нажмите клавишу Enter или кнопку перехода.
Если страница успешно загружается и отображается, значит, ваш роутер Megaline kz настроен и подключен к Интернету правильно.
Примечание: Если страница не загружается или отображается сообщение об ошибке, попробуйте перезагрузить роутер и повторить процедуру проверки подключения.
Если проблема сохраняется, свяжитесь с технической поддержкой своего интернет-провайдера для получения дополнительной помощи.
Подключение роутера TP-Link к интернет-провайдеру Мегалайн является простой задачей, которую можно решить за несколько простых шагов. В этой статье мы расскажем, как настроить роутер TP-Link для подключения к сети Мегалайн и настроить соответствующие параметры.
Первым шагом является подключение роутера к компьютеру при помощи Ethernet-кабеля. После этого необходимо открыть веб-браузер и ввести адрес 192.168.0.1 в адресной строке. Появится окно авторизации, где необходимо ввести логин и пароль, которые по умолчанию являются «admin».
После успешной авторизации пользователь будет перенаправлен на страницу настроек роутера. Здесь необходимо выбрать пункт меню «Quick Setup» и следовать инструкциям на экране. В процессе настройки роутера будет запрошено подключение к интернету Мегалайн, где необходимо будет ввести логин и пароль от аккаунта Мегалайн.
После завершения настройки, роутер будет перезагружен и готов к использованию. Пользователь может подключить к нему другие устройства, используя Wi-Fi или Ethernet-кабель, и наслаждаться интернет-соединением от Мегалайн.
Содержание
- Начало настройки роутера TP-Link
- Подключение роутера TP-Link к компьютеру
- Вход в веб-интерфейс роутера TP-Link
- Конфигурация настроек соединения с Интернетом
- Выбор типа подключения и настройка параметров
- Ввод логина и пароля от провайдера Интернета
- Применение настроек и проверка подключения к Интернету
- Завершение настройки роутера TP-Link для подключения к интернету Мегалайн
Начало настройки роутера TP-Link
Настройка роутера TP-Link для подключения к интернету Мегалайн требует выполнения нескольких шагов. В этом руководстве будут описаны основные шаги и настройки, которые нужно выполнить для успешного подключения.
- Подключите роутер TP-Link к источнику питания и убедитесь, что все светодиоды на передней панели роутера горят.
- Подключите компьютер к одному из портов LAN на роутере с помощью Ethernet-кабеля.
- Откройте веб-браузер и в адресной строке введите IP-адрес роутера. Обычно это 192.168.1.1 или 192.168.0.1. Нажмите Enter, чтобы перейти на страницу настроек роутера.
- Виджет «Быстрая установка» появится на экране. Нажмите кнопку «Next» или «Далее», чтобы продолжить процесс настройки.
- Выберите режим настройки, который соответствует вашему типу подключения к интернету. В случае Мегалайн, это может быть PPPoE или DHCP, в зависимости от того, как вам предоставляется доступ в интернет.
- Введите необходимые данные, такие как имя пользователя и пароль, предоставленные вашим интернет-провайдером.
- Нажмите кнопку «Save» или «Сохранить», чтобы применить изменения и сохранить настройки.
После выполнения этих шагов роутер TP-Link должен быть успешно настроен для подключения к интернету Мегалайн. Вы можете проверить подключение, открыв веб-браузер и убедившись, что у вас есть доступ к интернету.
Подключение роутера TP-Link к компьютеру
Для подключения роутера TP-Link к компьютеру и настройки доступа в интернет Мегалайн необходимо выполнить следующие шаги:
- Соедините роутер TP-Link с компьютером с помощью кабеля Ethernet. Один конец кабеля подключите к одному из портов Ethernet на задней панели роутера, второй конец подключите к сетевой карте вашего компьютера.
- Включите роутер и компьютер.
- Откройте любой веб-браузер и введите IP-адрес роутера TP-Link в адресную строку браузера. Обычно для моделей TP-Link используется адрес 192.168.0.1 или 192.168.1.1.
- Введите логин и пароль для доступа к настройкам роутера. Если вы не изменяли данные доступа, логин обычно «admin», а пароль — «admin» или оставьте поле пароль пустым.
- После успешной авторизации откроется веб-интерфейс настроек роутера.
- В меню роутера выберите вкладку «Quick Setup» или «Быстрая настройка».
- Следуйте инструкциям на экране для настройки доступа в интернет. Вам следует указать тип подключения к интернету Мегалайн (например, PPPoE), ввести логин и пароль от вашего провайдера и прочие необходимые настройки.
- После завершения настройки роутера перезагрузите его.
- Подключите модем интернет провайдера к одному из портов Ethernet на задней панели роутера.
- Подключите ваш компьютер к другому порту Ethernet на задней панели роутера.
- Теперь ваш роутер TP-Link должен быть успешно подключен к интернету Мегалайн. Проверьте подключение, открыв любой веб-браузер и открыв любую веб-страницу.
Теперь ваш роутер готов к использованию и вы можете наслаждаться доступом к интернету через компьютер, подключенный к нему.
Вход в веб-интерфейс роутера TP-Link
1. Подключите компьютер к роутеру TP-Link с помощью сетевого кабеля.
2. Откройте любой веб-браузер на компьютере и введите IP-адрес роутера в строку адреса. Обычно IP-адрес роутера TP-Link — 192.168.0.1 или 192.168.1.1. Нажмите клавишу Enter.
3. В открывшейся странице введите имя пользователя и пароль. По умолчанию они оба равны «admin» (без кавычек). Нажмите кнопку «Войти».
4. Вы попадете в веб-интерфейс роутера TP-Link, где сможете настроить все необходимые параметры, включая подключение к интернету Мегалайн. Настоятельно рекомендуется изменить пароль по умолчанию для повышения безопасности.
Если у вас возникли проблемы с входом в веб-интерфейс роутера TP-Link, убедитесь, что вы правильно набрали IP-адрес роутера и имя пользователя с паролем. Если проблема сохраняется, попробуйте сбросить настройки роутера к заводским значениям и повторить процесс снова.
| IP-адрес | Имя пользователя | Пароль |
| 192.168.0.1 | admin | admin |
| 192.168.1.1 | admin | admin |
Конфигурация настроек соединения с Интернетом
Для настройки роутера TP-Link для подключения к интернету Мегалайн, необходимо выполнить следующие шаги:
- Подключение к роутеру. Подключите компьютер к роутеру с помощью Ethernet-кабеля или подключитесь к Wi-Fi сети роутера. Убедитесь, что соединение установлено.
- Вход в панель администрирования. Откройте веб-браузер и введите IP-адрес роутера (обычно 192.168.0.1 или 192.168.1.1) в адресную строку. Нажмите Enter для перехода на страницу аутентификации.
- Вход в панель управления. Введите имя пользователя и пароль для входа в панель управления роутера TP-Link. Если вы не знаете учетные данные, проверьте документацию или обратитесь к поставщику услуги интернета.
- Выбор типа соединения. В панели управления роутера найдите раздел настроек соединения с Интернетом. Выберите тип соединения, предоставленный Мегалайн. Это может быть PPPoE, DHCP или статический IP-адрес.
- Ввод учетных данных. Введите необходимые учетные данные, такие как имя пользователя и пароль, предоставленные Мегалайн. Эти данные обеспечат аутентификацию вашего роутера и установят соединение с Интернетом.
- Применение настроек. После ввода всех необходимых данных нажмите кнопку «Сохранить» или «Применить». Роутер перезагрузится и применит новые настройки соединения.
После завершения этих шагов ваш роутер TP-Link будет настроен для подключения к интернету Мегалайн. Убедитесь, что подключение работает, проверив доступ в Интернет на подключенных устройствах.
Выбор типа подключения и настройка параметров
Прежде чем приступить к настройке роутера TP-Link для подключения к интернету Мегалайн, вам необходимо выбрать тип подключения, который наиболее соответствует вашему интернет-провайдеру. В случае Мегалайн, тип подключения может быть следующим:
1. PPPoE (Point-to-Point Protocol over Ethernet) — наиболее распространенный тип подключения, который требует авторизации с помощью учетных данных вашего интернет-провайдера. При использовании этого типа подключения вам потребуется ввести логин и пароль от вашей учетной записи.
2. Динамический IP — это тип подключения, который не требует авторизации с помощью учетных данных. Вам будет назначен динамический IP-адрес вашего интернет-провайдера.
3. Статический IP — этот тип подключения также не требует авторизации с помощью учетных данных, но вам будет назначен постоянный, статический IP-адрес вашего интернет-провайдера.
Как только вы определитесь с типом подключения, вы можете перейти к настройке параметров роутера:
1. Подключите компьютер к роутеру с помощью Ethernet-кабеля.
2. Откройте веб-браузер и введите IP-адрес роутера. Обычно он указывается на нижней или задней панели вашего устройства (например, 192.168.0.1).
3. Введите логин и пароль от административной панели роутера. Если вы не изменили их, то по умолчанию логин — «admin», а пароль — «admin» или оставьте поле пароля пустым.
4. Перейдите на страницу настроек подключения и выберите соответствующий тип подключения, который вы выбрали ранее (PPPoE, Динамический IP или Статический IP).
5. Введите все необходимые данные для выбранного типа подключения: логин и пароль для PPPoE, либо IP-адрес и DNS-серверы для статического IP.
6. Нажмите кнопку «Сохранить» или «Применить» для сохранения настроек.
После выполнения этих шагов ваш роутер TP-Link должен быть настроен для подключения к интернету Мегалайн. Убедитесь, что все настройки были сохранены, и перезагрузите роутер для применения изменений.
Ввод логина и пароля от провайдера Интернета
Для настройки роутера TP-Link и подключения к интернету Мегалайн необходимо ввести логин и пароль, предоставленные вашим провайдером.
Для этого выполните следующие шаги:
- Откройте веб-браузер и введите адрес вашего роутера в строке адреса (обычно это
192.168.1.1или192.168.0.1). Нажмите клавишу Enter. - В открывшемся окне введите логин и пароль администратора роутера. Если вы не изменяли эти данные, используйте значения по умолчанию (обычно это
adminв обоих полях). - Найдите раздел настройки интернет-подключения или WAN-настроек.
- Выберите тип подключения, предоставленный провайдером. Обычно это PPPoE или Static IP.
- Введите логин и пароль, предоставленные провайдером, в соответствующих полях.
- Сохраните введенные данные и перезагрузите роутер.
После выполнения этих шагов ваш роутер TP-Link должен успешно подключиться к интернету Мегалайн.
В случае возникновения каких-либо проблем при вводе логина и пароля, рекомендуется обратиться к технической поддержке вашего провайдера или изучить документацию к роутеру TP-Link для получения более подробных инструкций по настройке.
Применение настроек и проверка подключения к Интернету
После того, как вы настроили роутер TP-Link для подключения к интернету Мегалайн, требуется применить изменения и проверить, работает ли подключение. Для этого следуйте указаниям:
1. Нажмите кнопку «Save» (Сохранить) на странице настроек роутера. Это применит внесенные изменения.
2. Перезагрузите роутер. Чтобы это сделать, нажмите кнопку «Reboot» (Перезагрузка) на странице настроек или отключите питание на некоторое время.
3. Дождитесь, пока роутер полностью перезагрузится. Обычно это занимает несколько минут.
4. Подключите свои устройства к роутеру через Wi-Fi или Ethernet-кабель.
5. Откройте любой веб-браузер на одном из подключенных устройств и перейдите на любой сайт (например, www.google.com). Если сайт открывается без ошибок, значит, ваш роутер успешно подключен к интернету.
6. Если сайт не открывается, проверьте подключение кабелей между роутером и модемом. Убедитесь, что все кабели надежно подключены.
7. Попробуйте перезагрузить модем и роутер. Возможно, имеется временная проблема с вашим интернет-провайдером.
8. Если проблема не устраняется, свяжитесь со службой поддержки вашего интернет-провайдера для дальнейшей помощи.
| Проблема | Решение |
|---|---|
| Интернет не работает | Проверьте подключение кабелей. Перезагрузите роутер и модем. |
| Wi-Fi не работает | Проверьте, включен ли Wi-Fi на роутере. Перезагрузите роутер. Попробуйте перезагрузить устройства, подключенные к Wi-Fi. |
| Доступ к роутеру заблокирован | Проверьте, правильно ли вы ввели логин и пароль для доступа к роутеру. Попробуйте сбросить настройки роутера. |
Завершение настройки роутера TP-Link для подключения к интернету Мегалайн
После основной конфигурации роутера TP-Link для подключения к интернету Мегалайн, остаются еще несколько важных шагов, чтобы завершить процесс установки и настроек. Следующие действия позволят вам настроить роутер TP-Link на оптимальную работу в сети Мегалайн:
- Проверьте подключение роутера к модему Мегалайн с помощью кабеля Ethernet. Удостоверьтесь, что кабель правильно подсоединен к порту WAN на роутере.
- Войдите на веб-интерфейс роутера TP-Link, используя его IP-адрес, указанный в руководстве по настройке или в коробке с устройством.
- Перейдите в меню «Настройки сети» или «Network Settings» и выберите опцию «DHCP». Включите DHCP-сервер либо убедитесь, что он уже включен.
- Сохраните настройки и перезагрузите роутер. После перезагрузки, роутер автоматически получит IP-адрес от провайдера.
- Проверьте подключение к интернету, открыв веб-браузер и зайдя на любой сайт.
После выполнения этих шагов, роутер TP-Link должен быть настроен для подключения к интернету Мегалайн. Если у вас все еще возникают проблемы с подключением, рекомендуется обратиться в службу поддержки Мегалайн для получения дополнительной помощи.
Megaline — это провайдер интернет-услуг, который предлагает своим клиентам установить роутер для настройки домашней сети. Настройка роутера – это процесс, который позволяет распределить интернет на все подключенные устройства и обеспечить безопасную сетевую среду. В этой статье мы рассмотрим подробную инструкцию по настройке роутера Megaline, чтобы вы смогли быстро и легко настроить вашу домашнюю сеть.
Прежде чем приступить к настройке роутера Megaline, необходимо убедиться, что у вас есть все необходимые материалы. Вам понадобится сам роутер Megaline, кабель питания, кабель Ethernet (подключение к компьютеру) и доступ к вашему аккаунту провайдера для получения необходимых настроек. Если у вас нет некоторых из этих материалов, обратитесь в службу поддержки Megaline, чтобы получить их.
Примечание: перед началом настройки роутера Megaline, рекомендуется выполнить резервное копирование важных данных на вашем компьютере или другом устройстве, чтобы в случае ошибки или проблемы можно было легко восстановить данные.
Шаг 1: Подключите роутер Megaline к источнику питания и подключите кабель Ethernet к компьютеру. Проверьте, что роутер подключен к источнику питания и его индикаторы показывают, что он включен.
Содержание
- Как настроить роутер Megaline
- Подключение роутера Megaline к компьютеру
- Настройка Wi-Fi на роутере Megaline
- Изменение пароля роутера Megaline
- Проверка сигнала и скорости интернета на роутере Megaline
Как настроить роутер Megaline
Настройка роутера Megaline может показаться сложной задачей, но следуя данной подробной инструкции, вы сможете справиться с этой задачей без лишних проблем.
- Подключите роутер Megaline к стене при помощи сетевого кабеля.
- Включите роутер в розетку и дождитесь, пока он полностью загрузится.
- Соедините компьютер с роутером при помощи еще одного сетевого кабеля или через Wi-Fi (если поддерживается).
- Откройте веб-браузер и в адресной строке введите IP-адрес роутера, который указан в инструкции или на задней панели роутера.
- В открывшемся окне авторизации введите логин и пароль по умолчанию (они также указаны в инструкции или на задней панели роутера).
- После успешной авторизации вы попадете в веб-интерфейс роутера.
- Во вкладке «Настройки соединения» найдите раздел «Тип соединения» и выберите тип подключения провайдера.
- Введите необходимые данные, такие как логин и пароль от вашего интернет-провайдера.
- Сохраните изменения и перезагрузите роутер.
- После перезагрузки роутера проведите тестирование подключения, чтобы убедиться, что все настройки введены правильно.
Поздравляем, вы успешно настроили роутер Megaline! Теперь у вас должно быть стабильное и безопасное подключение к интернету.
Подключение роутера Megaline к компьютеру
После того, как вы установили физическое соединение между роутером и компьютером, вам нужно настроить параметры сетевого подключения. Для этого выполните следующие действия:
- Откройте панель управления вашего компьютера и перейдите в раздел «Сеть и интернет».
- Выберите «Центр управления сетями и общим доступом».
- В меню слева выберите «Изменение параметров адаптера».
- Найдите свое подключение в списке сетевых адаптеров и щелкните правой кнопкой мыши на нем.
- В контекстном меню выберите «Свойства».
- В открывшемся окне найдите и выберите «Протокол интернета версии 4 (TCP/IPv4)».
- Кликните на кнопку «Свойства».
- Установите флажок «Получить IP-адрес автоматически».
- Также установите флажок «Получить адрес DNS-сервера автоматически».
- Кликните на кнопку «ОК» и закройте все окна.
После того, как вы настроили параметры сетевого подключения, компьютер будет автоматически получать IP-адрес от роутера Megaline. Теперь вы можете открыть веб-браузер и приступить к настройке роутера.
Настройку роутера Megaline можно выполнить с помощью веб-интерфейса. Для этого в адресной строке браузера введите IP-адрес роутера (обычно он указан в документации к роутеру) и нажмите клавишу «Enter». Откроется окно авторизации, где вам нужно будет ввести логин и пароль (обычно они по умолчанию «admin»).
После успешной авторизации вы будете перенаправлены на страницу настроек роутера Megaline, где можно будет установить необходимые параметры, такие как имя сети и пароль для Wi-Fi, настройки безопасности и другие. Следуйте инструкциям, чтобы настроить роутер согласно вашим требованиям.
Настройка Wi-Fi на роутере Megaline
1. Подключите компьютер к роутеру Megaline с помощью Ethernet-кабеля.
2. Запустите веб-браузер и введите в адресной строке IP-адрес роутера Megaline (обычно 192.168.1.1) и нажмите клавишу Ввод.
3. В появившемся окне авторизации введите имя пользователя и пароль (по умолчанию это «admin» и «admin»).
4. После успешной авторизации вы увидите главное меню настроек роутера Megaline.
5. Найдите в меню настроек пункт, ответственный за Wi-Fi и выберите его.
6. Настройте основные параметры Wi-Fi, такие как имя сети (SSID) и пароль для подключения. Рекомендуется использовать сложный пароль для безопасности вашей сети.
7. После завершения настройки сохраните изменения и перезагрузите роутер.
8. Теперь ваш роутер Megaline настроен и готов к использованию беспроводной сети Wi-Fi.
Следуя этим простым шагам, вы сможете настроить Wi-Fi на роутере Megaline и наслаждаться его преимуществами — высокой скоростью передачи данных и мобильностью подключения к интернету.
Изменение пароля роутера Megaline
Для обеспечения безопасности вашей домашней сети и предотвращения несанкционированного доступа к настройкам роутера Megaline, очень важно регулярно менять пароль, особенно если вы только что установили его.
Для изменения пароля роутера Megaline следуйте инструкциям ниже:
- Откройте веб-браузер и введите адрес IP-адрес роутера в адресной строке. Обычно адресом роутера Megaline является 192.168.1.1, однако, в некоторых случаях, это может быть иначе. Вам нужно проверить адрес в документации или настройках роутера.
- После ввода IP-адреса роутера нажмите клавишу Enter.
- Откроется страница входа, где вам нужно будет ввести имя пользователя и пароль. Обычно имя пользователя и пароль по умолчанию на роутере Megaline — admin. Если вы их изменяли, введите измененные учетные данные.
- После успешной аутентификации вы попадете на главную страницу настроек роутера.
- Найдите вкладку «Настройки безопасности» или «Изменение пароля». Обычно она расположена в верхнем меню или боковой панели.
- В разделе «Изменение пароля» введите новый пароль. Рекомендуется использовать сильный пароль, состоящий из комбинации прописных и строчных букв, цифр и специальных символов.
- Подтвердите новый пароль, введя его еще раз в поле подтверждения.
- Нажмите кнопку «Применить» или «Сохранить», чтобы сохранить новый пароль.
- После сохранения нового пароля роутер Megaline будет автоматически перезагружен.
После перезагрузки роутера прежний пароль будет недействителен, и вы сможете войти в настройки роутера только с новым паролем, который вы установили. Убедитесь, что вы безопасно сохраняете новый пароль, чтобы избежать забытия его в будущем.
Проверка сигнала и скорости интернета на роутере Megaline
- Подключите компьютер или ноутбук к роутеру Megaline с помощью сетевого кабеля или Wi-Fi.
- Откройте веб-браузер и введите в адресной строке IP-адрес роутера Megaline. Обычно он указан на задней панели роутера или в документации.
- После входа в интерфейс роутера найдите раздел «Насройки сети» или «Статус».
- Найдите информацию о сигнале (RSI, RSSI) и скорости интернета (Download Speed, Upload Speed). Они обычно указаны в виде чисел или процентов.
- Убедитесь, что значения сигнала находятся в нормальном диапазоне. Они должны быть выше определенного порога, чтобы обеспечить стабильное подключение.
- Проверьте скорость интернета, используя специальные онлайн-сервисы или с помощью функции «Speedtest» в настройках роутера.
- Сравните полученные результаты со скоростью, которую предоставляет ваш провайдер услуг интернета. Если значение значительно ниже, возможно, роутер требует дополнительных настроек или обслуживания.
- Если вы обнаружили проблемы со сигналом или скоростью интернета, расположение роутера или настройки Wi-Fi могут потребовать изменений. Попробуйте переместить роутер ближе к устройствам, на которых вы часто используете интернет, или изменить канал Wi-Fi.
- В случае продолжающихся проблем с сигналом или скоростью, обратитесь в службу поддержки Megaline для дальнейшей помощи.
Следуя этим простым шагам, вы сможете проверить сигнал и скорость интернета на роутере Megaline и принять необходимые меры для улучшения качества подключения. Проверка регулярно поможет избежать проблем и настроить роутер для оптимальной работы в вашей домашней сети.
