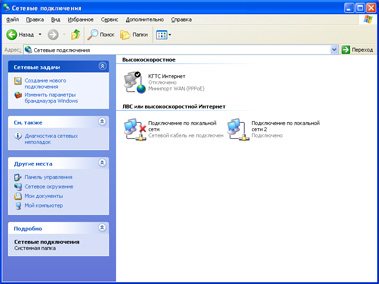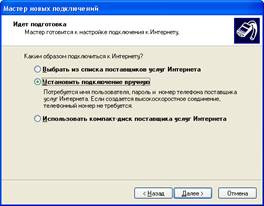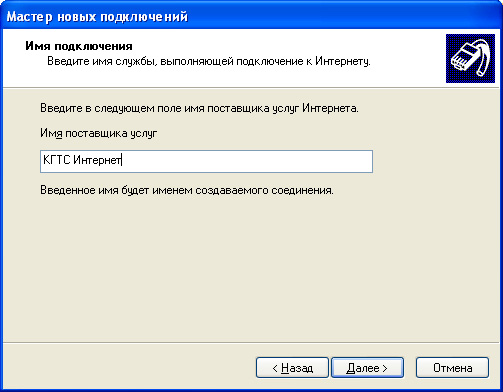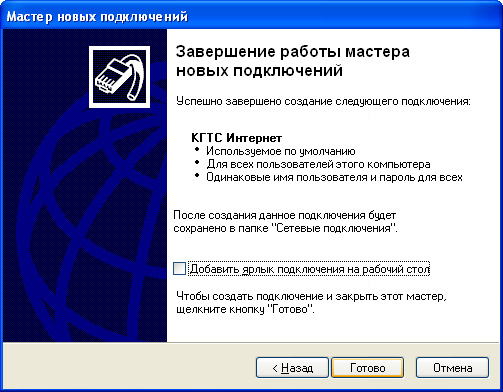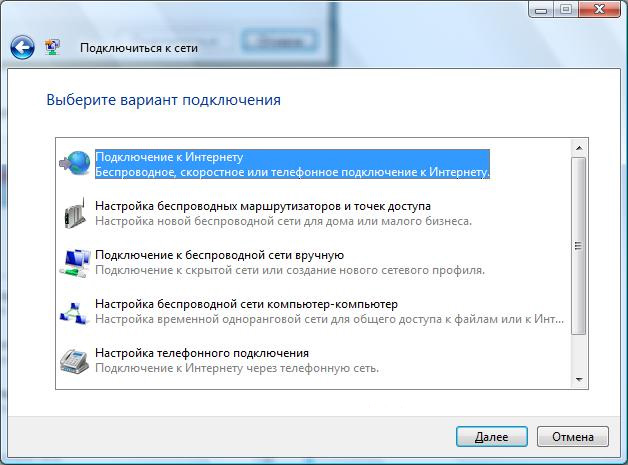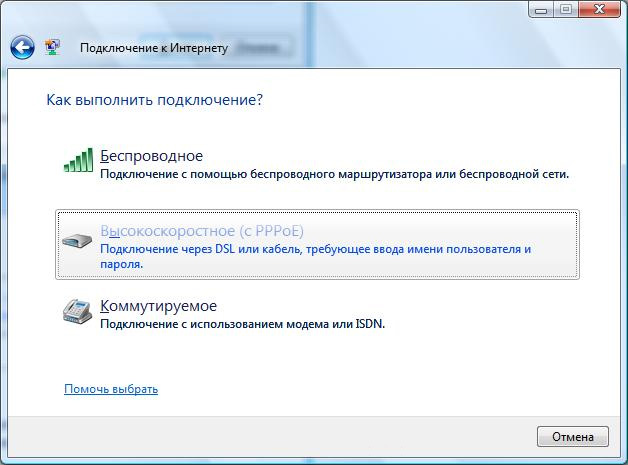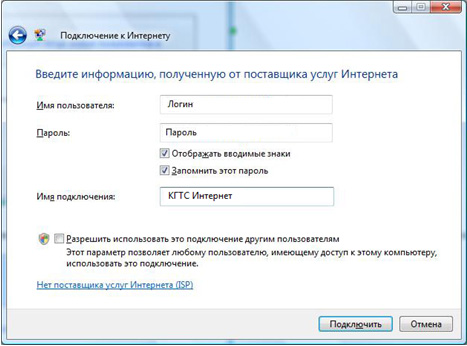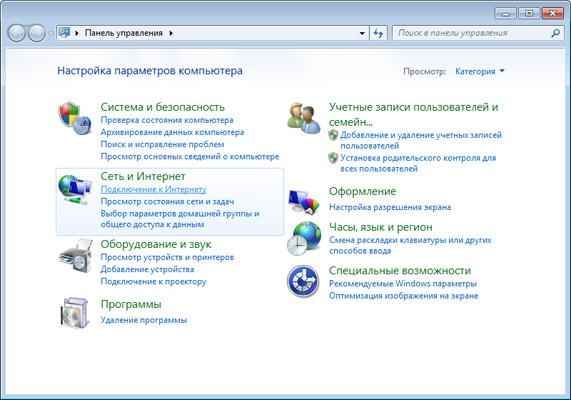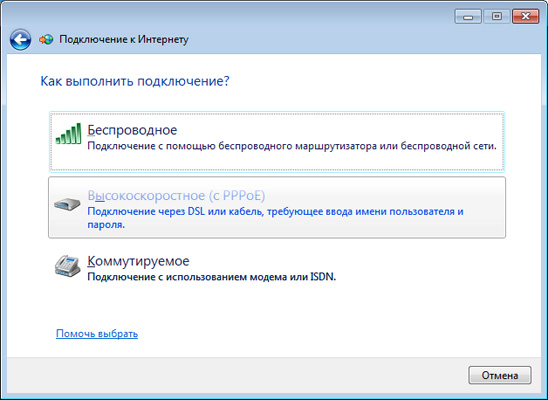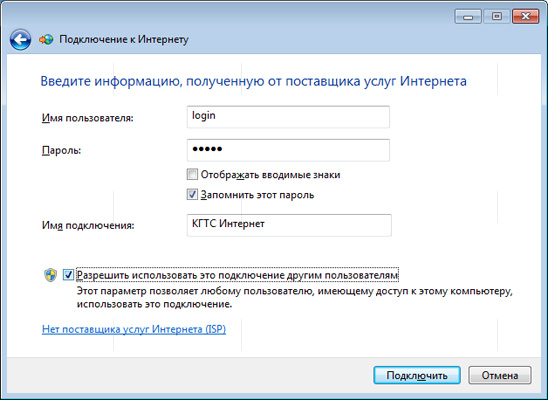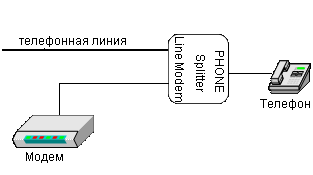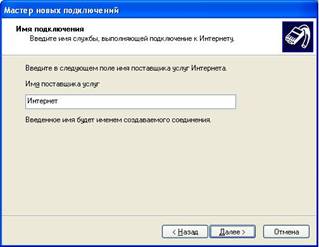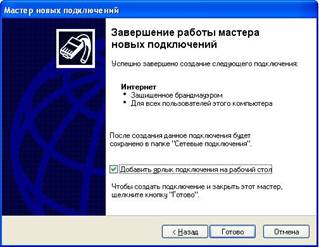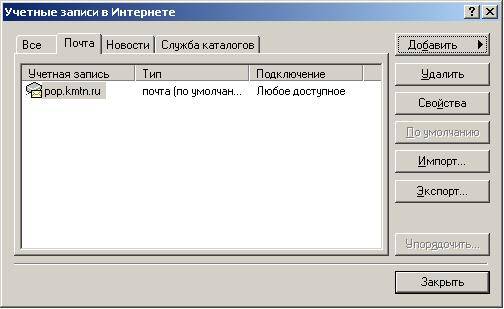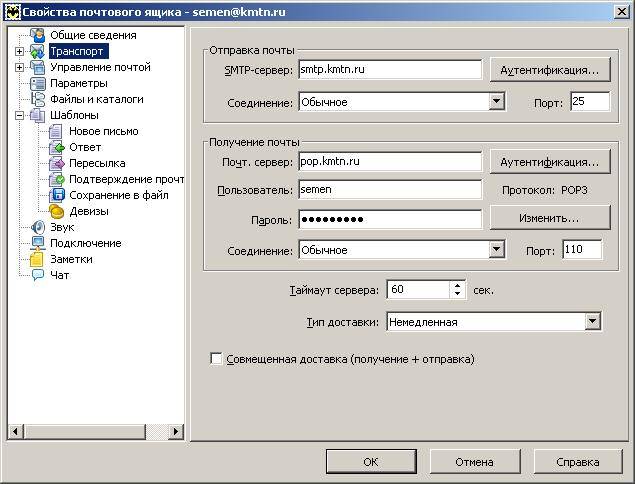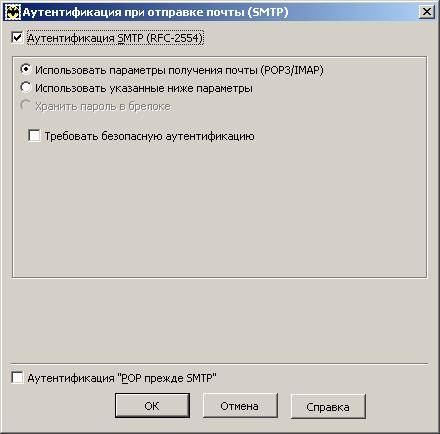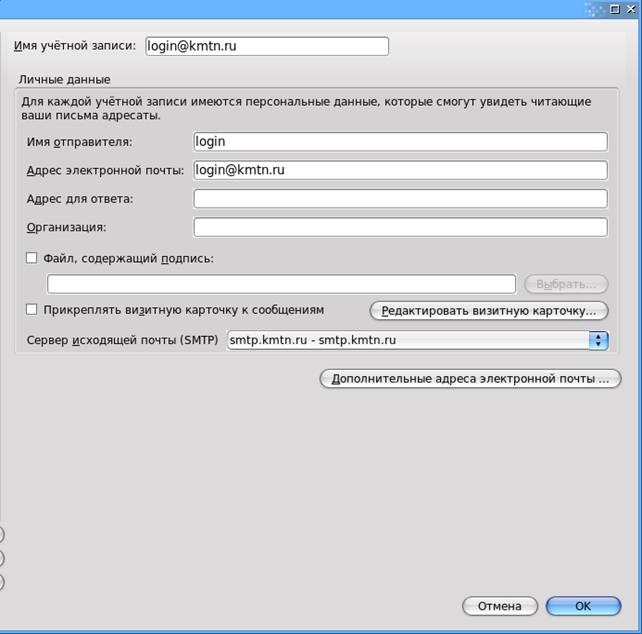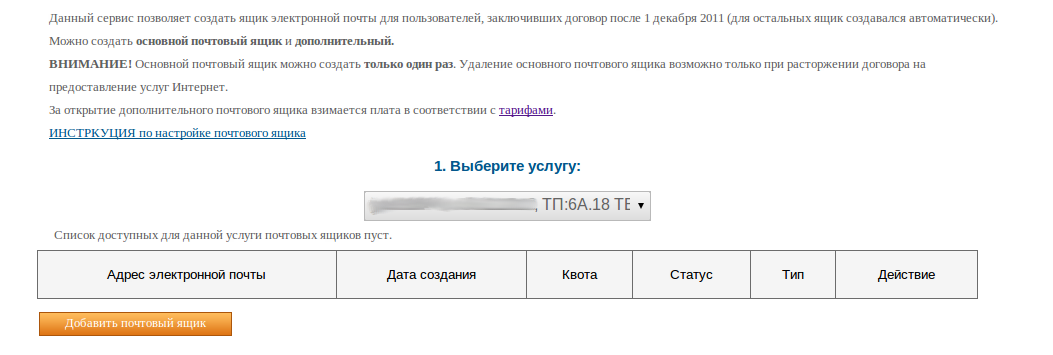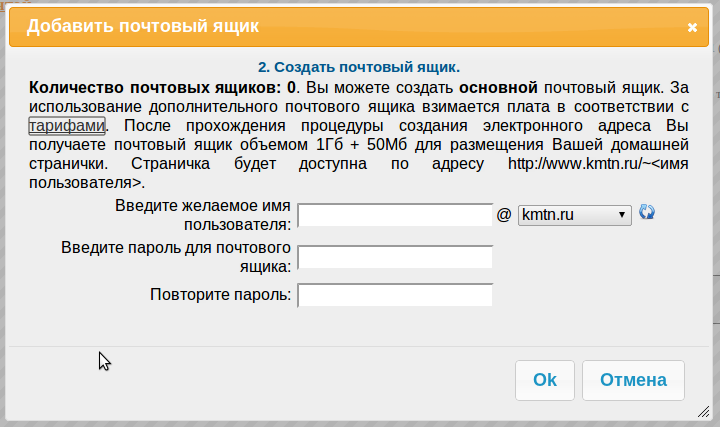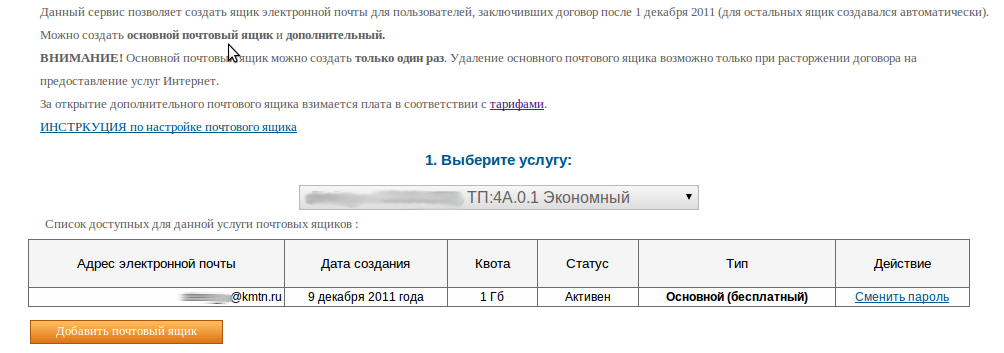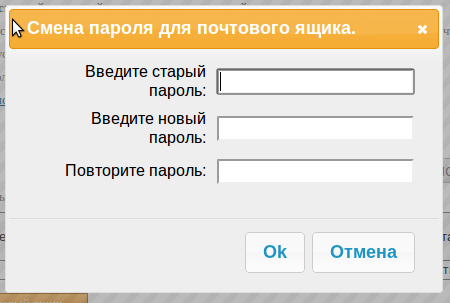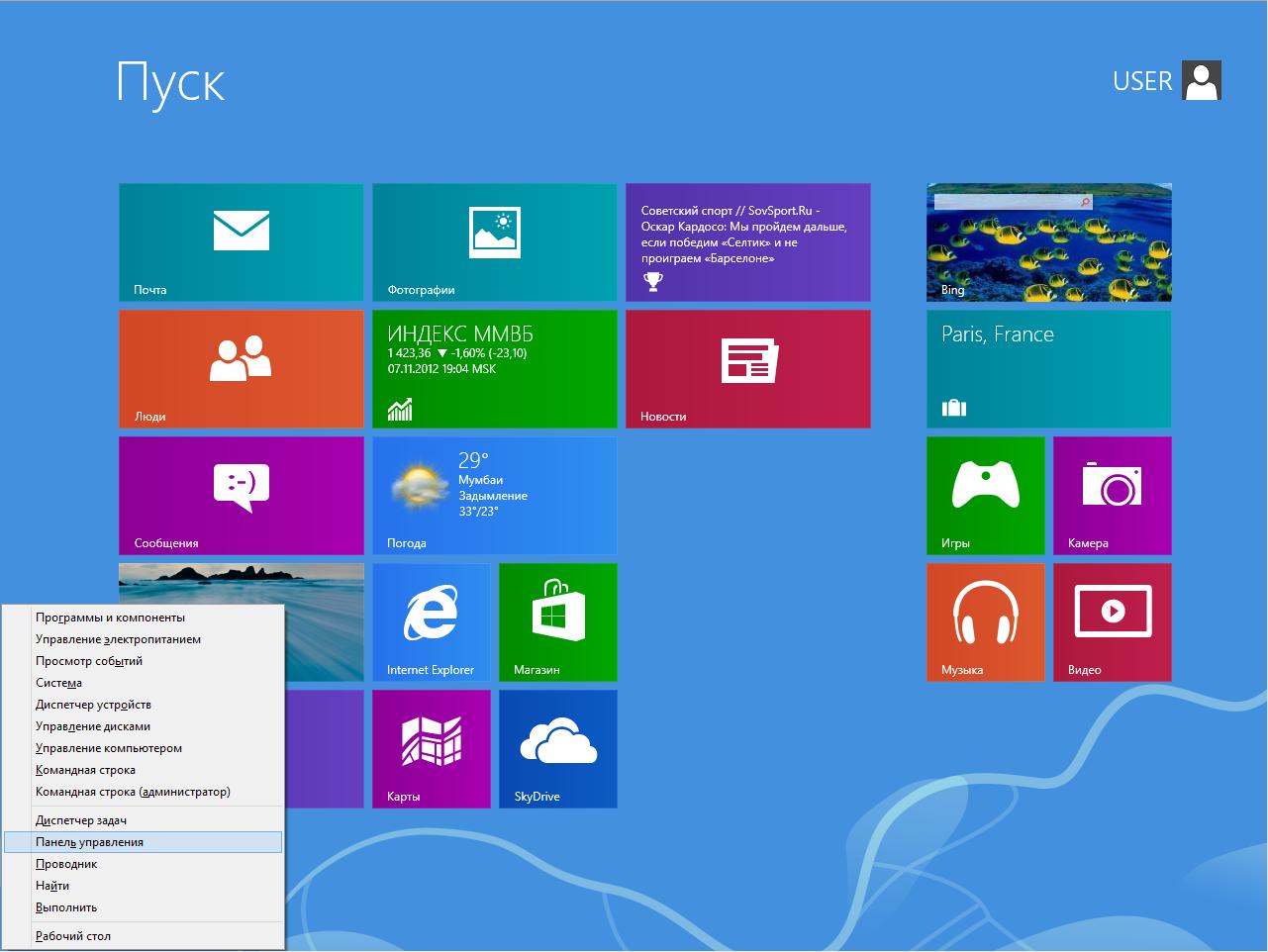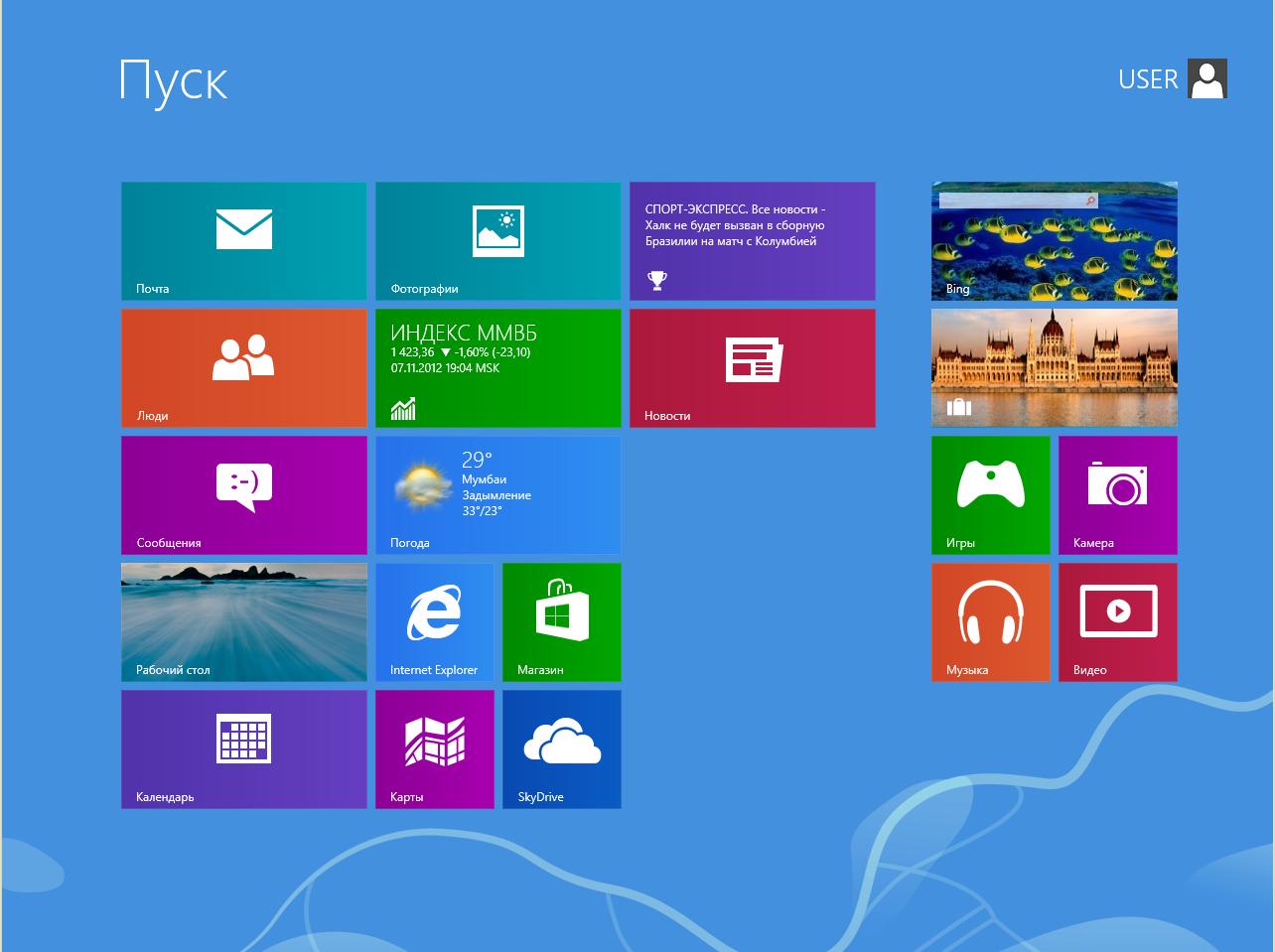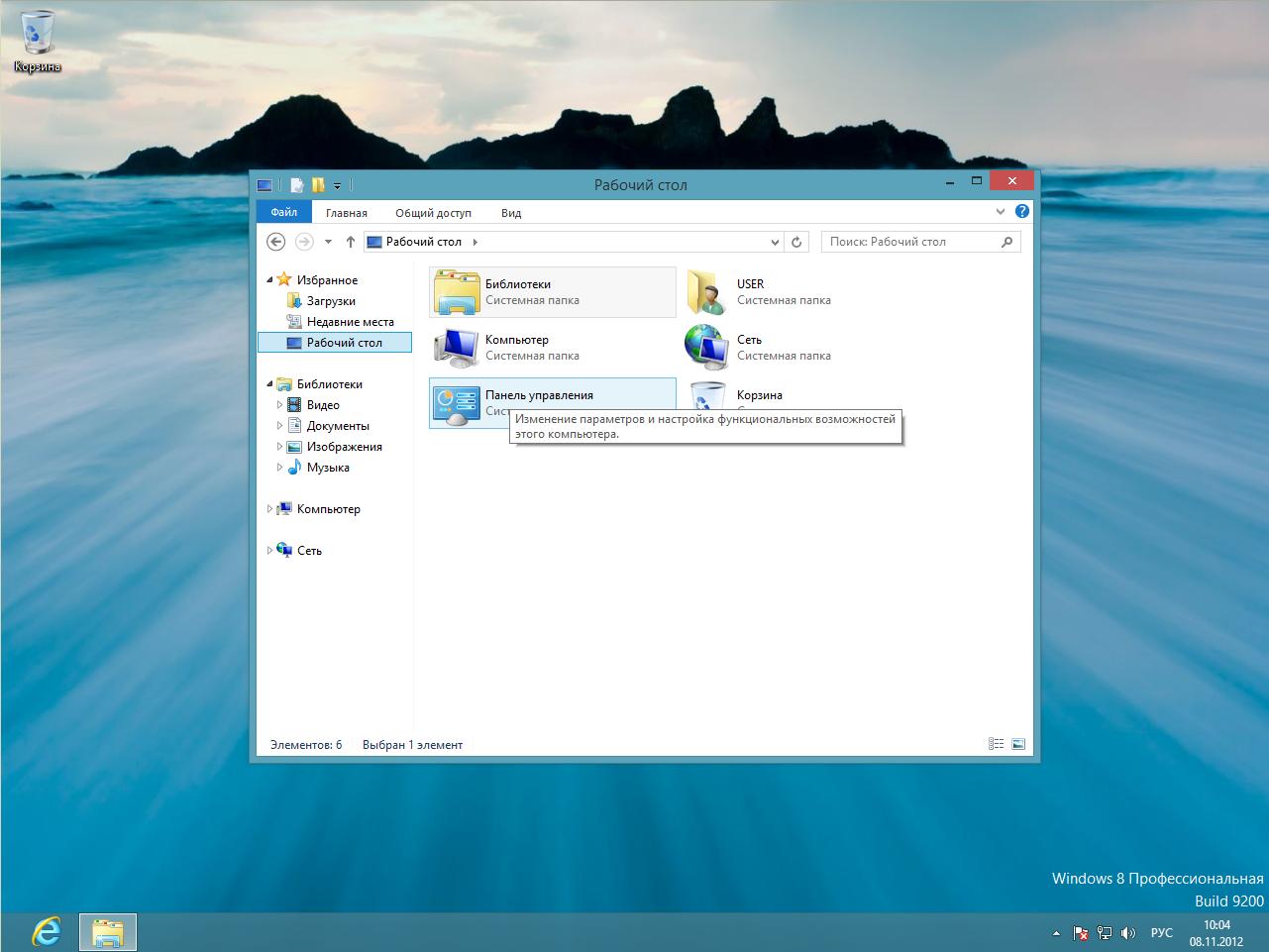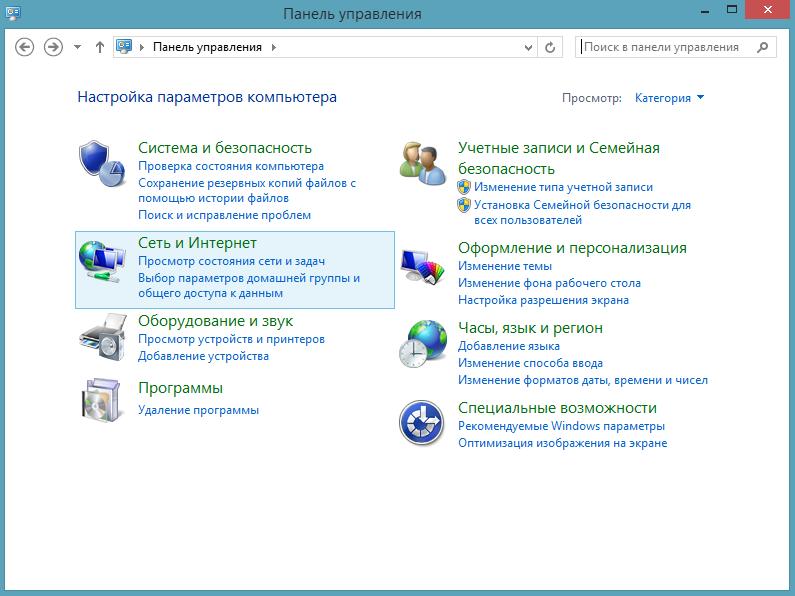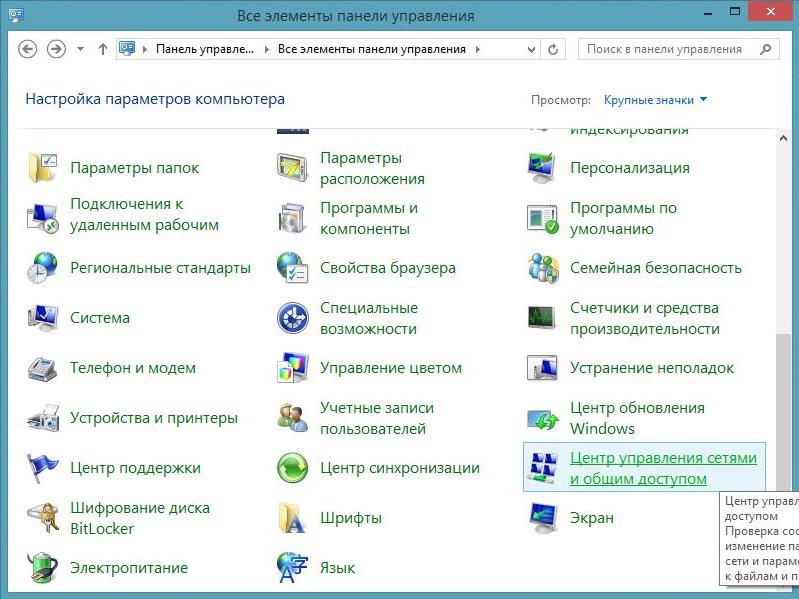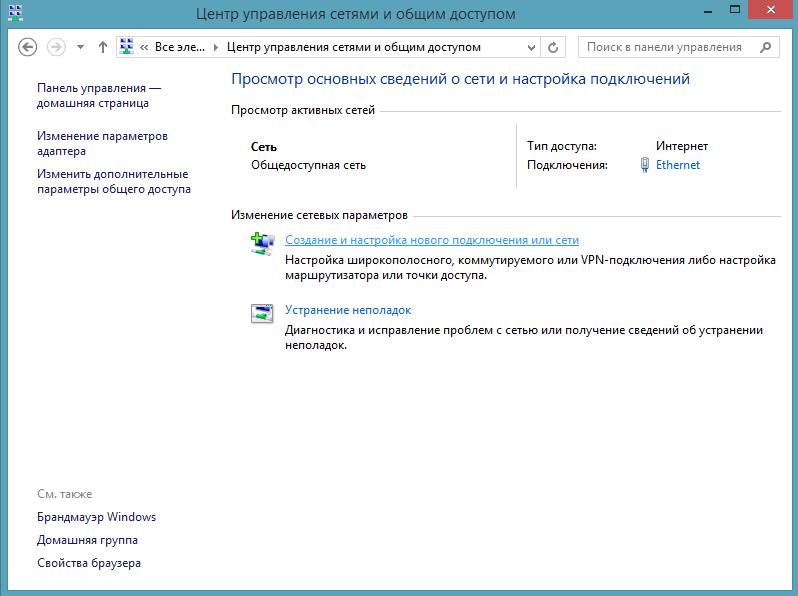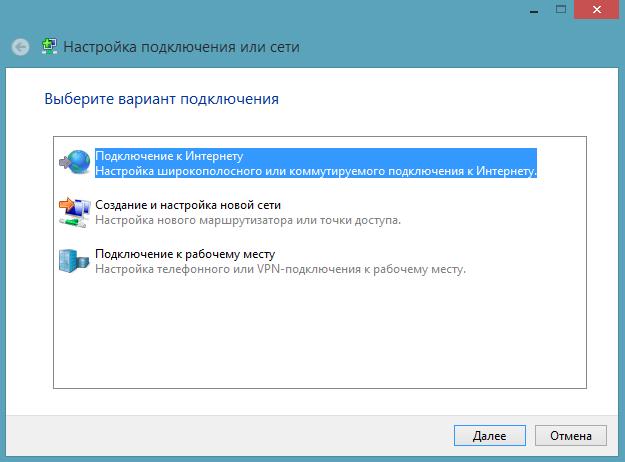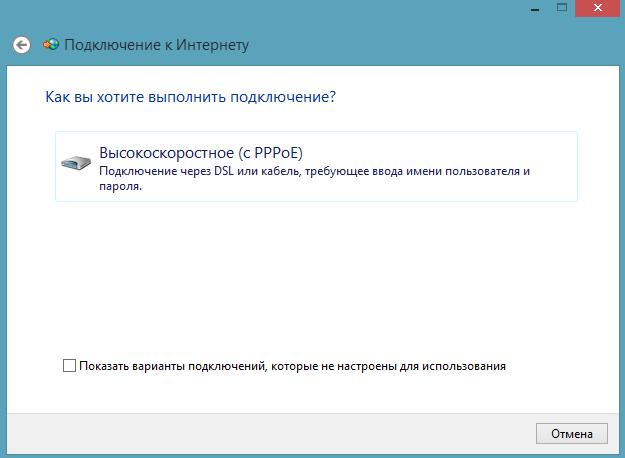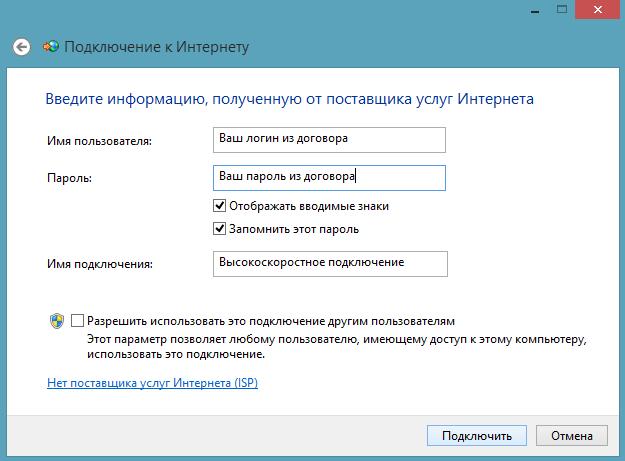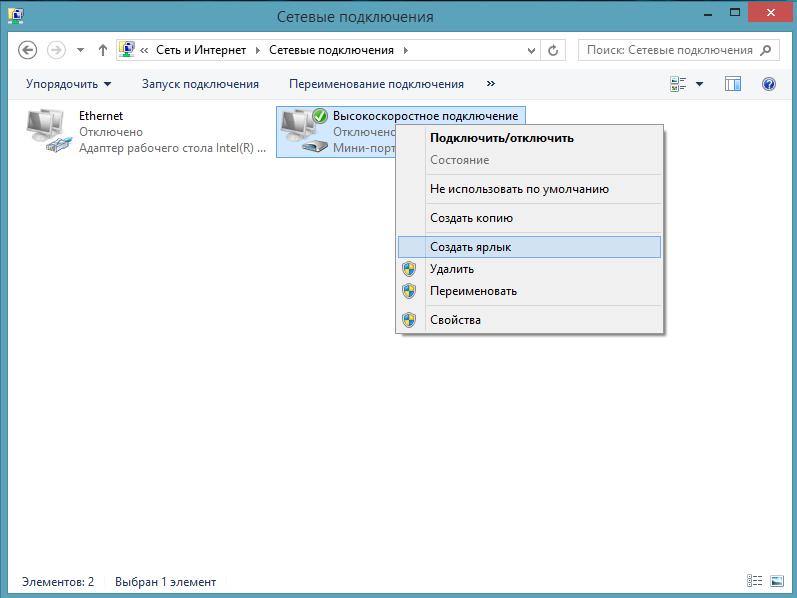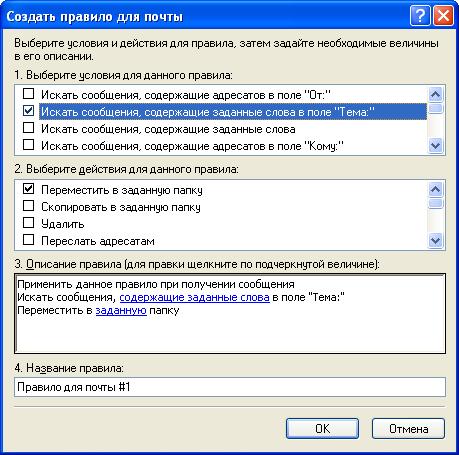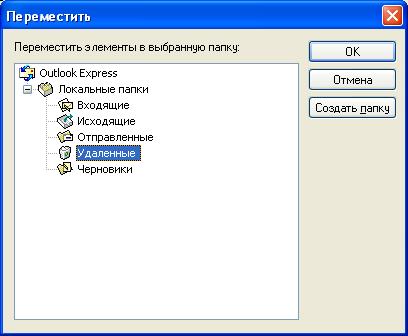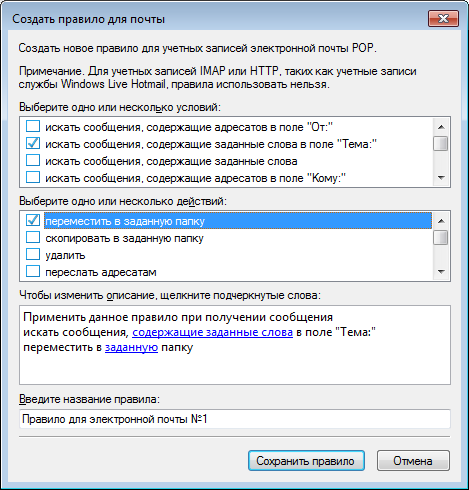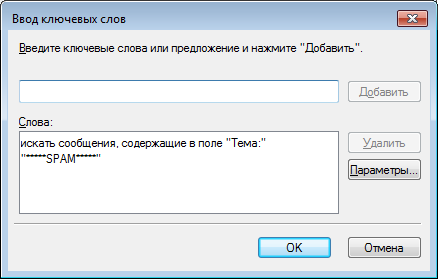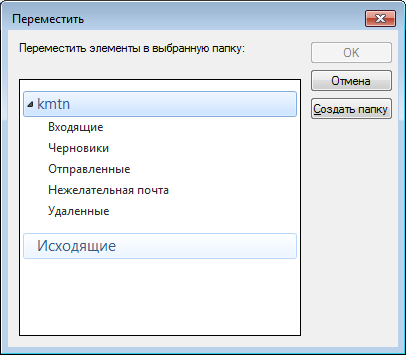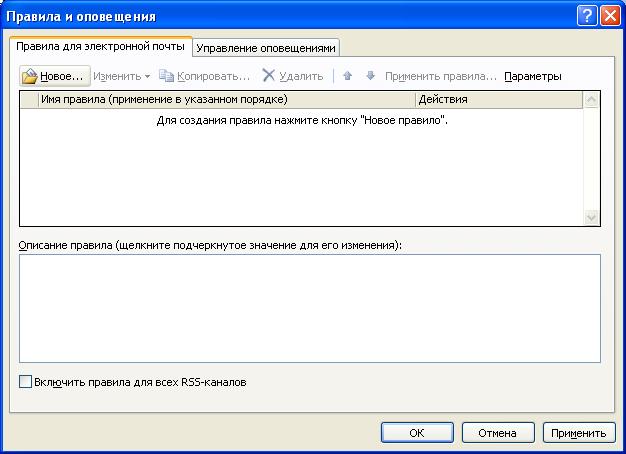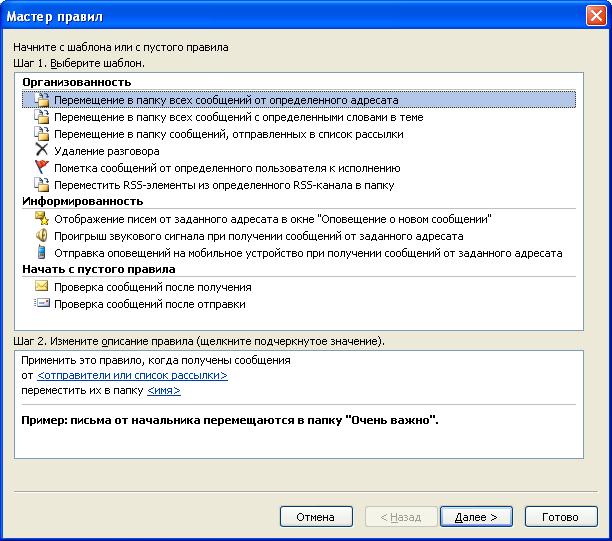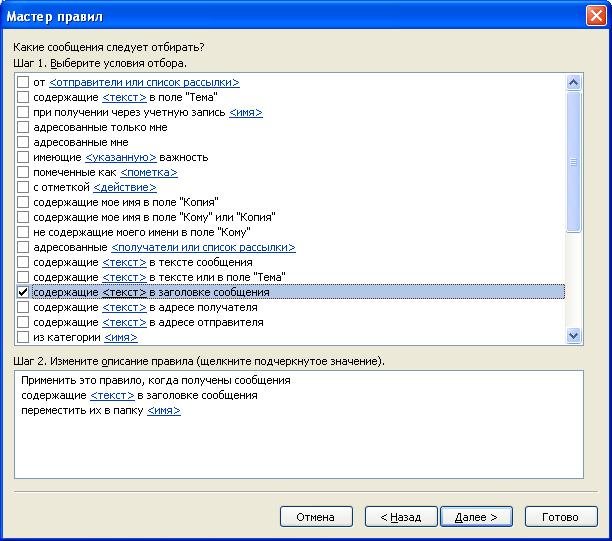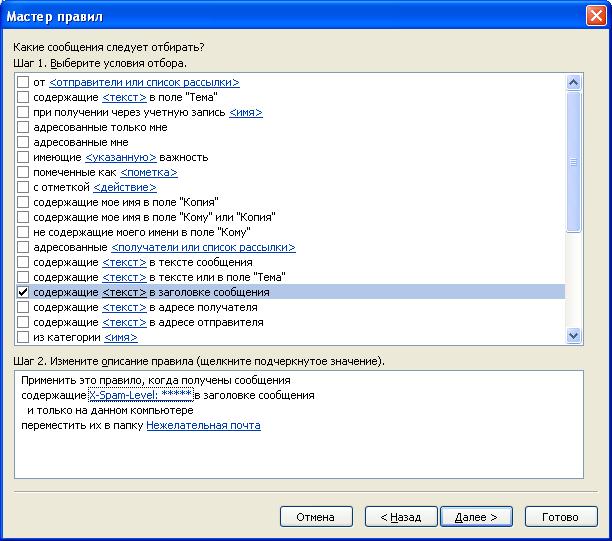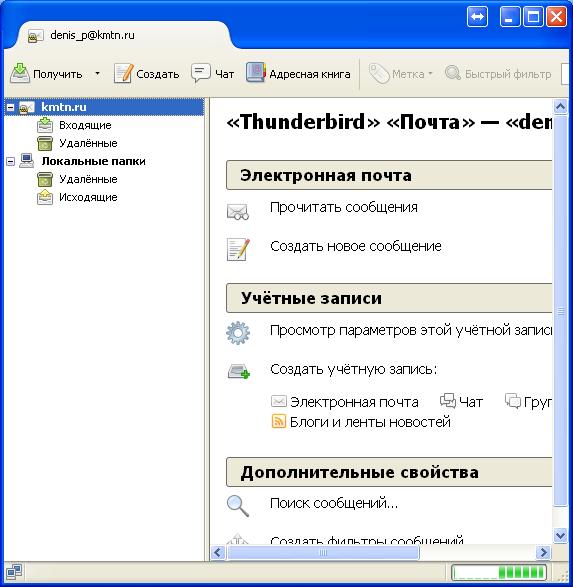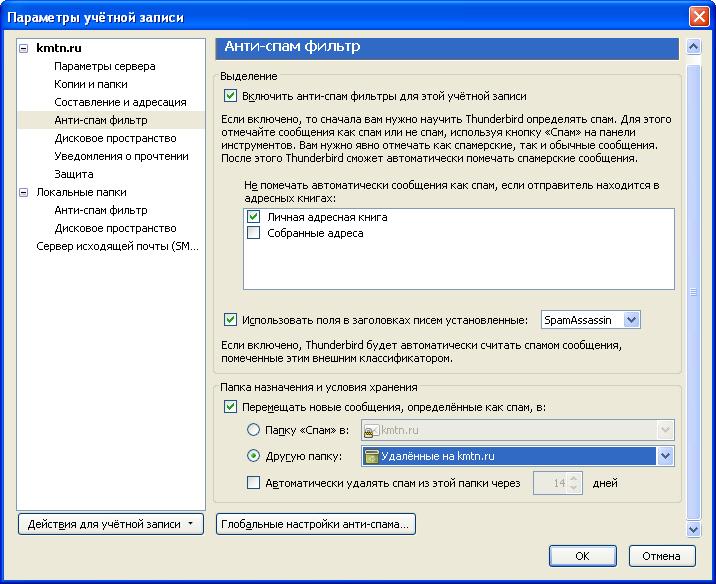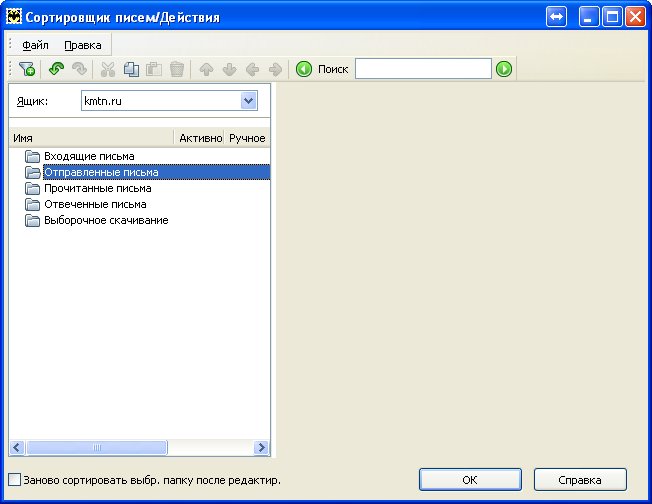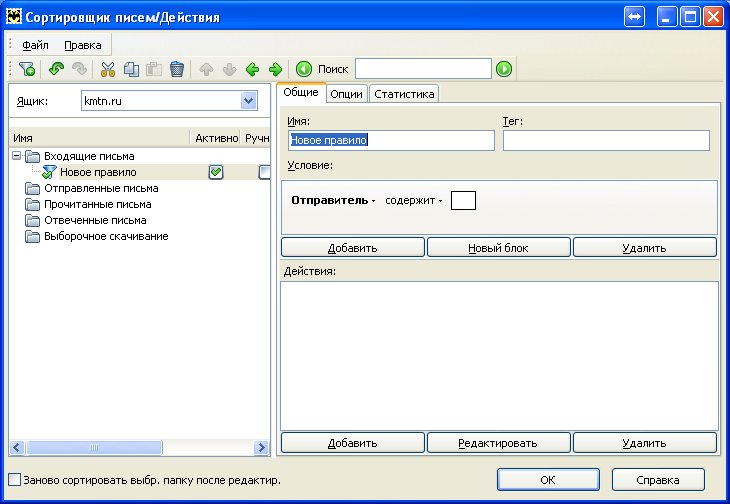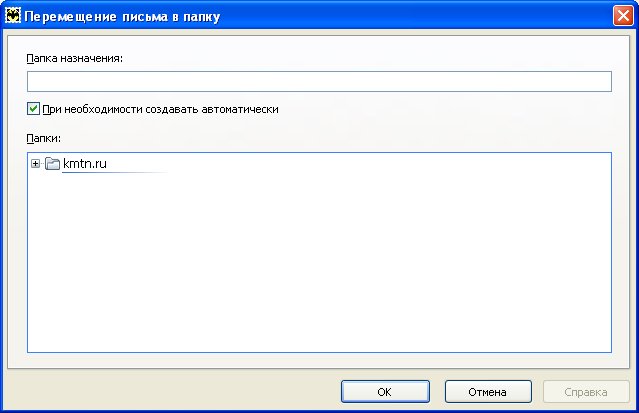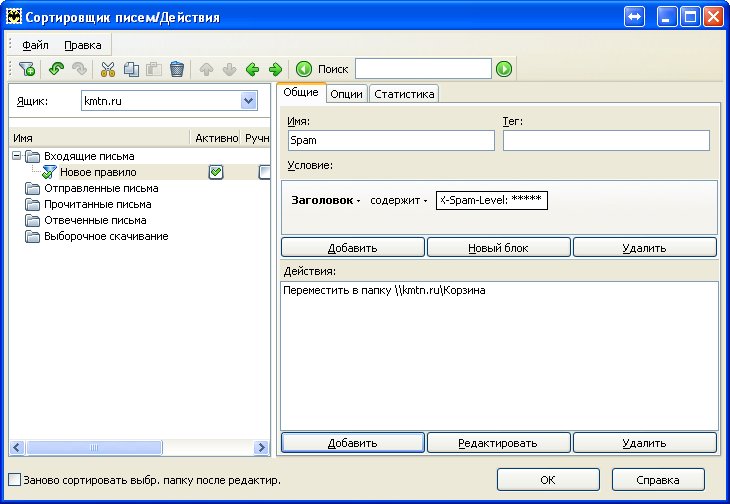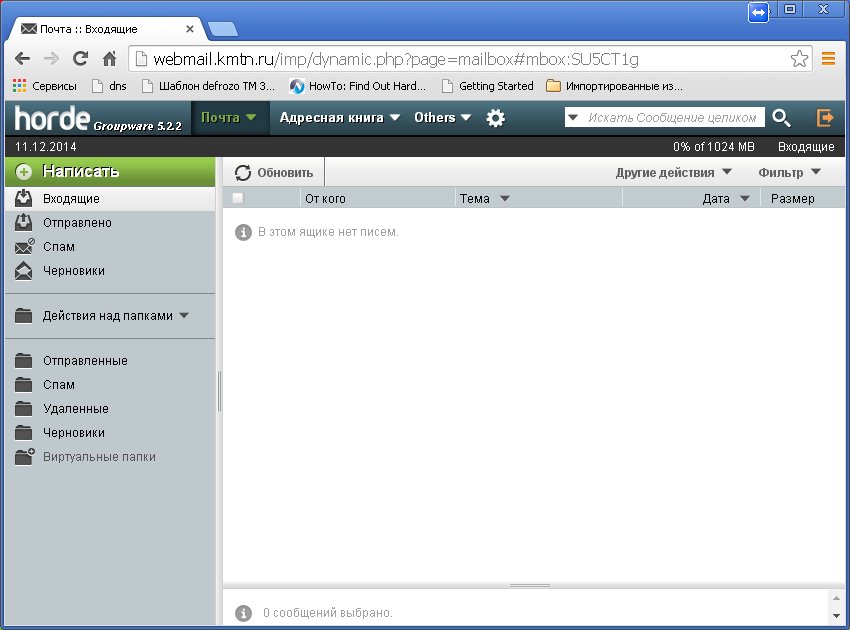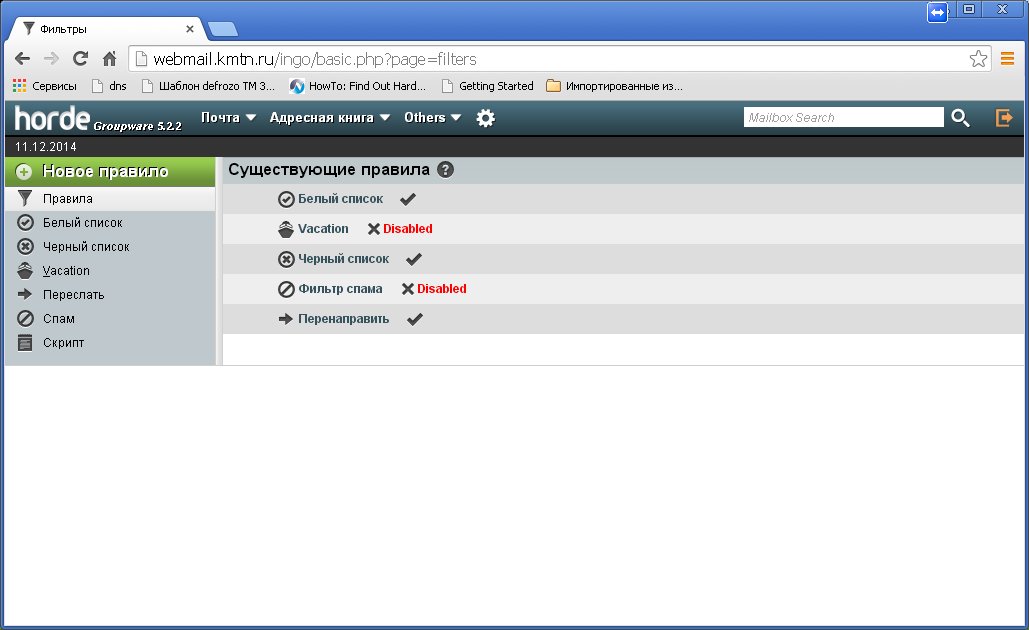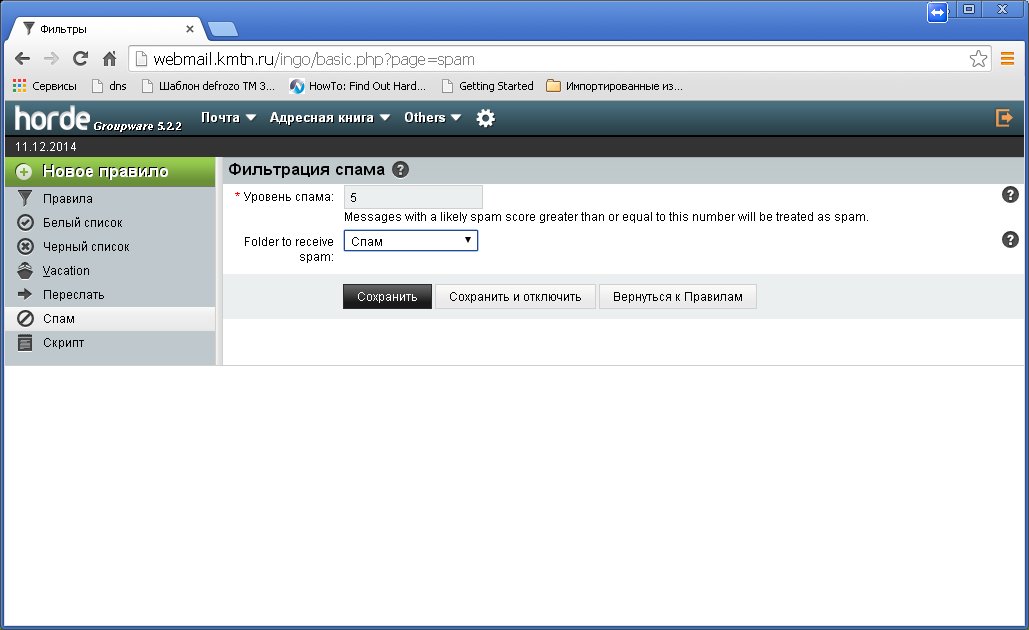Вопросы и ответы
Телефонная связь
Как быстро можно подключить услугу АОН?
Подключение услуги АОН осуществляется по письменному заявлению абонента в день обращения в Абонентский отдел.
Требуется ли установка дополнительного оборудования для АОН?
Для подключения используются современные абонентские устройства (телефонные аппараты, факсы), поддерживающие функцию АОН (без дополнительных доработок и изменений фирменных внутрисхемных решений).
Что такое АОН?
АОН — это автоматический определитель номера. Услуга позволяет определить номер вызываемого абонента. На табло абонентского устройства (телефона, факса) высвечивается одиннадцатизначный номер. Нет необходимости перебирать префиксы для ответного дозвона.
Каким образом производится оплата услуг телефонной связи?
Абонентские платежи за услуги связи принимаются:
• в кассах ОАО КГТС (г. Кострома, ул. Гагарина, 6),
• через платежную систему «Сбербанк ОнЛ@йн». Инструкция по оплате.
• в отделениях ФГУП «Почта России» (почтовых отделениях связи),
• через платежные терминалы ООО «Костромаселькомбанк» (только для физических лиц),
• в отделениях ООО КБ «Аксонбанк», ООО КБ «Конфидэнс Банк», ООО «Костромаселькомбанк», ПАО «БИНБАНК», ОАО «Российский Сельскохозяйственный банк», Сбербанка и в других (только для физических лиц),
• путем безналичного расчета — юридическими лицами.
Абонентская плата за услуги телефонной связи производится не позднее 21-го числа следующего за расчетным (месяцем оказания услуги). В случае неоплаты до указанного срока и непоступлении платежа, в соответствии со ст.44 ФЗ «О связи» и п.п.118, 146 «Правил оказания услуг связи» доступ к услугам телефонной связи будет приостановлен.
Как узнать о своей задолженности?
Предлагаем воспользоваться:
• Автоматической справочной службой по расчетам: 49-10-10 (для пользования системой телефонные аппараты должны быть в тональном режиме, необходимо знать номер лицевого счета).
• услугами сотрудников ОАО КГТС:
— 45-07-07 доб. цифра 2, (для проверки баланса наберите цифру 2(необходимо знать номер лицевого счета), для соединения с оператором- цифру 3).
Телефонная связь (юридические лица)
Каким образом можно подключить услугу «Виртуальный номер»?
Подключение услуги «Виртуальный номер» осуществляется по письменному заявлению абонента в Абонентский отдел, после осуществления единовременного платежа.
Каким образом можно подключить услугу «Виртуальный номер»?
Подключение услуги «Виртуальный номер» осуществляется по письменному заявлению абонента в Абонентский отдел, после осуществления единовременного платежа.
Что такое виртуальный номер?
Виртуальный телефонный номер — это дополнительная услуга телефонной сети Оператора связи, удобный городской номер, позволяющая, используя огромный внутренний функционал (многоканальность, переадресация/ограничение входящих звонков и т.д.), не только не пропустить ни одного звонка, но и дающая возможность сохранить в тайне ваши реальные телефонные номера.
Один из современных и популярных способов телефонной связи в составе комплексной услуги (VoIP (SIP), PRI).
Интернет
У меня «не уходит почта» с вложением более 500 Кб.
1. Необходимо проверить состояние антивирусной защиты: лицензионный ключ. Если лицензионный ключ просрочен, то необходимо удалить сам антивирус, либо продлить действие лицензионного ключа.
2. Важно проверить настройку оборудования:
2.1. Ethernet. Вы используете маршрутизатор D-Link DIR-300 (или подобное оборудование) и подключение к сети Интернет настроено на самом маршрутизаторе. На оборудовании необходимо проверить параметр MTU*, который должен быть равен 1492. Более подробно смотрите документацию на используемое Вами оборудование.
2.2. ADSL. У Вас установлен модем и настроен в режиме маршрутизатора. Подключение к сети Интернет настроено на самом модеме. Так же, как и в п. 2.1. Вам необходимо проверить параметр MTU подключения к Интернет, которое должно быть равно 1492. Более подробно смотрите документацию на маршрутизатор.
Примечания:
* MTU — Maximum Transmit Unit
Максимальный размер пересылаемого письма: 30 Мб.
Размер почтового ящика: 1 Гб.
Как можно поменять логин, пароль и тарифный план?
Все операции с Вашим подключением осуществляются:
• в Личном кабинете:
- Смена тарифного плана (смена производится с 1 числа следующего месяца);
- Проверка активного баланса;
- Проконтролировать объем трафика, платежи, начисления за любой период времени;
- Изменение пароля на услугу доступа в Интернет;
- Активация обещанного платежа для авансовых тарифов (сумму обещанного платежа необходимо внести на счет в течение 5 дней после активации услуги);
- Активация бонусов;
- Временная блокировка / разблокировка услуги.
• по адресу ул. Гагарина, д.6, 1-й этаж Абонентский зал (с предъявлением паспорта — для физических лиц, заявления и доверенности на право осуществления действий от имени руководителя — для организаций). Смена тарифной схемы производится с 1 числа следующего месяца. Заявление необходимо предоставить до начала месяца.
При подключении к интернету, система выдает сообщение об ошибке (ошибка № 691 и другие)?
Для того чтобы узнать что это за ошибка и как ее устранить, Вам необходимо выполнить следующие действия:
ПУСК -> Справка и поддержка -> В поле «НАЙТИ» пишем код ошибки -> Начать поиск -> В результатах поиска появится список: «Сообщения об ошибках».
Если я подключу Интернет по технологии ADSL, телефон будет занят?
Технология ADSL позволяет одновременно работать в Интернет и разговаривать по телефону.
Инструкции
Настройка интернет в Windows XP.
1. Необходимая информация и программное обеспечение:
Ваш логин;
Ваш пароль;
Версия Windows XP.
При заключении договора на предоставление услуги доступа в сеть Интернет и телематических служб, Вы должны были получить Ваше имя пользователя (login) и пароль.
2. Настройка нового подключения по протоколу PPPoE:
1. На рабочем столе откройте Мой компьютер, в нем откройте Панель управления. Здесь открывайте Сетевые подключения
2. В пункте меню Файл выберете Новое подключение. Или запустите «Мастер новых подключений»
3. Нажимайте Далее
4. Выбираем «Подключить к Интернету» и жмем Далее
5. Выбирайте «Установить подключение вручную» и нажимайте Далее
6. Выбирайте «Через высокоскоростное соединение, запрашивающее имя пользователя и пароль» и нажимайте Далее
7. В поле «Имя поставщика услуг» введите название соединения, например, КГТС Интернет. Нажимайте Далее
8. В поля «Имя пользователя и Пароль» вводите имя и пароль для входа в Интернет соответственно, и нажимайте Далее
9. Установите пункт «Добавить ярлык подключения на рабочий стол» и нажимайте Готово
10. Вот и все. Для подключения к Интернет нажимайте кнопку Подключение
Настройка Интернет в Windows Vista.
1.Необходимая информация и программное обеспечение:
Ваш логин (login);
Ваш пароль (password);
Операционная система(OS) – Windows Vista;
При заключении договора на предоставление услуги доступа в сеть Интернет и телематических служб, Вы должны были получить Ваше имя пользователя (login) и пароль.
2.Выбираем пункт «Подключение к Интернету»:
2.1 Нажимаем на пункт «Высокоскоростное (с PPPoE)»:
2.2 Указываем «Имя пользователя» и «Пароль», ставим галочку напротив пункта «Запомнить пароль», вводим «Имя подключения» КГТС Интернет и нажимаем кнопку Подключить:
Настройка Интернет в Windows 7.
1.Необходимая информация и программное обеспечение:
Ваш логин (login);
Ваш пароль (password);
Операционная система(OS) – Windows 7;
При заключении договора на предоставление услуги доступа в сеть Интернет и телематических служб, Вы должны были получить Ваше имя пользователя (login) и пароль.
2.Настройка нового подключения по протоколу PPPoE:
2.1 На рабочем столе нажать кнопку Пуск, далее Панель Управления. В открывшемся окне найти закладку Сеть и Интернет и выбрать подменю Подключение к Интернету.
2.2 Выбрать пункт Высокоскоростное (с PPPoE)
2.3 Введите Ваше имя пользователя (login) и пароль в соответствующие поля, поставьте галочку «запомнить этот пароль» и в поле Имя подключения напишите , например, КГТС Интернет и нажмите кнопку Подключить.
При неудачной попытке подключения нажмите кнопку «Все равно создать это подключение», чтобы впоследствии не создавать его заново.
ADSL — диагностика и решение проблем.
После настройки соединение не устанавливается
Соединение с Интернет не устанавливается
Часто встречающиеся ошибки и рекомендации по их устранению
1. Подключение оборудования
1.1. Оборудование, необходимое для подключения к сети Интернет по ADSL
Для подключения к сети Интернет по ADSL-технологии необходимы:
- компьютер,
- ADSL-модем,
- сплиттер,
- набор кабелей для соединения модема к телефонной сети и компьютеру,
- при необходимости, дополнительные микрофильтры.
Компьютер:
Минимальные требования, предъявляемые к компьютеру:
- 200 MHz Pentium CPU
- 64MB RAM
- Сетевая карта с интерфейсом Ethernet 10Base-T (при подключении по Ethernet-кабелю)
- USB-порт (при соединении по USB-кабелю)
- Операционная система любая из следующих: Windows 98 SE, ME, NT 4.0 (Service Pack 3 и выше), 2000, XP,Vista
ADSL-модем (далее просто «модем») — устройство передачи данных по телефонной линии между оборудованием оператора и клиентским компьютером.
Сплиттер — устройство, предназначенное для разделения сигнала в телефонной линии на две составляющие: обычный телефонный сигнал и высокочастотный модемный сигнал. Сплиттер защищает телефонные аппараты от высокочастотных модемных сигналов, передающихся по телефонной линии при использовании ADSL-технологии. В зависимости от схемы подключения могут понадобиться дополнительные микрофильтры.
Микрофильтр — устройство, устанавливаемое перед телефонными аппаратами и предназначенное для их защиты от высокочастотных сигналов, передающихся по телефонной линии при использовании ADSL-технологии. Количество устанавливаемых микрофильтров должно соответствовать количеству телефонных аппаратов, установленных в Вашей квартире и подключенных минуя сплиттер.
Телефонная линия — участок кабеля, соединяющий телефонные розетки, установленные в квартире, с оборудованием Городской АТС. При размещении заявки на подключение по ADSL-технологии на АТС производится переключение (кроссирование) телефонной линии таким образом, чтобы обеспечивалась одновременная работа телефона и ADSL.
Кабели — в зависимости от варианта подключения модема к компьютеру Вам понадобится один из двух типов соединительных кабелей: USB-кабель типа А-В (для модема с одним портом USB) либо кабель UTP 5-й категории (для модема с двумя портами — Ethernet и USB). Также потребуется телефонный кабель для подключения модема к телефонной линии.
1.2. Порядок подключения оборудования
Рисунок 1. Подключение ADSL модема
Модем подключается к сплиттеру через разъем «MODEM», а сплиттер к свободной телефонной розетке через разъем «LINE», используя телефонные кабели из комплекта поставки. Телефонный аппарат подключается к сплиттеру через разъем «PHONE». Если в Вашей квартире установлены розетки старого образца (пятиштырьковые), то необходимо будет приобрести переходник на евро-разъем (RJ11).
Внимание! Если в квартире есть телефонные аппараты, подключенные минуя сплиттер, их необходимо подключить через микрофильтры, установив микрофильтр в разрыв между телефоном и телефонной розеткой.
Ни микрофильтр, ни сплиттер, не влияют на работу телефона и при правильном соединении телефонный аппарат должен работать так же, как и до установки микрофильтра/сплиттера. Если после включения микрофильтра/сплиттера телефон не работает, см. раздел «Возможные проблемы»
Модем подключается к компьютеру соответствующим кабелем (USB или Ethernet) в зависимости от типа модема.
Перед подключением ADSL модема по USB-интерфейсу необходимо установить драйвера, в противном случае стабильная работа не гарантируется.
2. Возможные проблемы
После включения сплиттера/микрофильтра телефон не работает
Решение: Проблема может быть вызвана тем, что некоторые телефонные аппараты, в частности, немецкого производства, не сертифицированные для продаж в России, используют не две средние жилы телефонного кабеля (именно на это рассчитан сплиттер/микрофильтр), а две крайние. В этом случае будет необходимо переделать разводку телефонных розеток, к которым подключаются сплиттеры/микрофильтры и модем, и соединительный кабель, через который включен телефонный аппарат(ы).
Соединение с Интернет не устанавливается
Решение:
1. Убедитесь в правильности подключения модема к телефонной сети и к компьютеру. На модеме должны гореть индикаторы в соответствии с настоящей инструкцией:
- при подключении по Ethernet должны гореть постоянно «ADSL» и «LAN», «Status» может мигать;
- при подключении по USB горит «ADSL» постоянно, «Status» может мигать.
2. Возможно, неверно указаны параметры настройки модема. Зайдите на модем, используя Ваш браузер(к примеру http://192.168.1.1) . Внимательно проверьте Ваши настройки на их соответствие значениям, указанным:
VPI: 8
VCI: 35
Мультиплексирование: LLC
Тип модуляции: g.dmt
Type protocol: Bridged IP over ATM LLCSNAP (RFC1483)
3. В крайнем случае, сделайте сброс настроек модема до заводских, для чего нажмите кнопку «RESET» на задней панели модема тонким острым предметом, например, шариковой ручкой.
4. Перезагрузите модем по питанию, для этого достаньте провод электропитания из модема, или воспользуйтесь кнопкой вкл\выкл питания на модеме.
5. В случае необходимости переустановить драйверы модема выберите пункт в меню «Установка и удаление программ» (меню «Пуск» — «Настройка» — «Панель управления» — «Установка и удаление программ») и нажмите кнопку «Удалить». После удаления драйверов потребуется перезагрузка модема.
Часто встречающиеся ошибки и рекомендации по их устранению
При поступлении звонка на телефон или при попытке позвонить прерывается соединение с сетью. Если звонка на телефон нет, то все работает.
Такая ошибка чаще всего возникает, если при подключении не все телефонные аппараты были подключены через сплиттер или микрофильтры. Сверьте схему вашего подключения со схемой, представленной в настоящей инструкции.
Ошибка 629 — Подключение было закрыто удаленным компьютером (Windows 98).
Ошибка 678 — Ответ не получен (Windows 2000/XP)
1. Проверьте правильность подключения оборудования к телефонной сети. Возможно, существуют телефонные аппараты, подключенные в сеть минуя сплиттер или микрофильтры.
2. Проверьте, включена ли сетевая карта в диспетчере устройств. Если сетевая карта отключена, то на модеме не будет гореть индикатор «LAN».
3. Проверьте правильность подключение кабеля к модему и/или сетевой карте.
4. При настройке модема могли быть нарушены настройки, описанные в инструкции.
Ошибка 691 — В доступе отказано, так как указаны недействительные имя пользователя домена и/или пароль.
1. Проверьте реквизиты (логин и пароль) доступа в сеть. Эти данные вы получили в момент заключения договора.
2. Возможно, у Вас отрицательный баланс.
Ошибка 692 — Произошла ошибка оборудования.
Данная ошибка возникает, например, если был удален и установлен драйвер, но не был переустановлен клиент PPPoE(Для ОС Win2k)
Ошибка 769 — Указанное назначение недостижимо.
Ошибка вызвана недоступностью сетевого адаптера, используемого при этом подключении. Необходимо включить сетевой адаптер в диспетчере устройств («Панель управления» («Control Panel») — «Система» («System») — …) и повторить попытку подключения.
В случае если Вы не нашли в данной инструкции решения Вашей проблемы, обратитесь в службу технической поддержки т. 45-07-07 (доб. цифра 3,ввести номер лицевого счета, затем для соединения с оператором набрать цифру 3).
Настройка коммутируемого доступа в Windows XP
Установка модема
Для подключения к сети Internet необходим модем.
Если модем еще не установлен в ОС Windows , выполните следующую процедуру:
1. Для установки модема необходимо:
нажать ПУСК ® ПАНЕЛЬ УПРАВЛЕНИЯ, запустить программу «Телефон и модем», выбрть закладку МОДЕМЫ.
2. Если Вам известны фирма-изготовитель и тип Вашего модема, то отметьте галочкой «Не определять тип модема» и нажмите ДАЛЕЕ. В левом окне выберите фирму-изготовитель, затем в правом окне -тип Вашего модема, нажмите ДАЛЕЕ. Выберите порт, к которому подсоединен Ваш модем, нажмите ДАЛЕЕ ® ГОТОВО.
3. Если Вам неизвестен тип модема, убедитесь, что поле «Не определять тип модема» не отмечено галочкой и следуйте указаниям, которые появляются на экране.
4. После установки модема, нажмите ПУСК ® ПАНЕЛЬ УПРАВЛЕНИЯ, запустите программу «Модемы«.
Нажмите вкладку ДИАГНОСТИКА, выберите порт, на котором установлен модем., нажмите кнопку «Опросить модем«. Появится окно с сообщением «Идет обмен данными с модемом…».
5. Если через несколько секунд появится окно с сообщением об ошибке типа «Отклик модема не был получен», то модем установлен неправильно. Если модем установлен верно, то после выполнения предыдущего пункта должно появиться окно «Дополнительные сведения», в котором будут отражены результаты теста Вашего модема. Нажмите кнопку ОК.
Настройка удалённого доступа
1. Настроить Удаленный доступ Вам поможет Мастер сетевого
подключения.:Пуск ® Панель управления® Сеть и удаленный доступ к сети ® Создание нового подключения. Прочитав приветствие, нажимаем Далее.
2. Выбрать тип соединения: Подключить к Интернету. Нажмите Далее.
3. Выбрать тип подключения: Установить подключение в ручную. Нажмите Далее.
4. Выбрать, каким образом подключиться: Через обычный модем. Нажмите Далее.
5. Ввести название соединения: например Интернет.
Нажмите Далее.
6. Введите номер телефона модемного пула:
— при тональном наборе: 320203 или 320201
— при импульсном наборе: p320203 или p320201 (буква p вводится при включённой латинской раскладке клавиатуры).
Нажмите Далее.
7. На запрос «Имя пользователя» ввести зарегистрированное Имя, например: username.(Все буквы маленькие, латинские). Пароль вводить в данном случае не обязательно, лучше это сделать непосредственно перед подключением.
Нажмите Далее.
8. Работа мастера по подключению к сети Интернет завершена. Для удобства можно вывести ярлык с удаленным соединением на рабочий стол. Для этого поставьте галочку: Добавить ярлык на рабочий стол.
Нажмите кнопку Готово.
9. Настройка созданного соединения:
Пуск ® Панель управления ® Сеть и удалённый доступ к сети, через контекстное меню вызвать свойства Вашего соединения, открыть вкладку Сеть.
Выделите протокол интернета TCP/IP и нажмите Свойства
10. Настройка протокол интернета TCP/IP:
Поставьте точки возле:
- Получить IP-адрес автоматически.
- Получить адрес DNS-сервера автоматически
Телефон тех. поддержки: 45-07-07 (доб. цифра 3, ввести номер лицевого счета, далее набрать цифру 3)
11. Вызвать настроенное соединение можно:
Пуск ® Панель управления ® Сеть и удаленный доступ к сети.
Для установки связи необходимо дважды щелкнуть на иконке созданного Вами соединения, ввести пароль и нажать: Подключиться.
Описание наиболее распространенных ошибок при подключении к Интернет (Операционная система Windows XP) и способы устранения
ETHERNET
Ошибка 769 «Указанное назначение недостижимо»
Пуск — Панель управления — Сетевые подключения – На ярлыке «Подключение по локальной сети» щелкнуть правой кнопкой мыши, выбрать пункт «Включить», далее снова попытаться выйти в Интернет. Если ярлыка «Подключение по локальной сети нет» — Убедиться что сетевая карта работает и драйвер на нее установлен корректно.
Ошибка 691 «Доступ запрещен, поскольку данные имя пользователя или пароль недопустимы»
Убедиться в правильности написания Имени пользователя (логина) и пароля, (имя пользователя следует писать маленькими английскими буквами).
ADSL
Ошибка 691 «Доступ запрещен, поскольку данные имя пользователя или пароль недопустимы»
Убедиться в правильности написания Имени пользователя (логина) и пароля, (имя пользователя следует писать маленькими английскими буквами);
Ошибка 769 «Указанное назначение недостижимо»
Если модем подключен к компьютеру через сетевую карту следует выполнить действия: Пуск — Панель управления — Сетевые подключения – На ярлыке «Подключение по локальной сети» щелкнуть правой кнопкой мыши, выбрать пункт «Включить», далее снова попытаться выйти в Интернет. Если ярлыка «Подключение по локальной сети» нет — убедиться что сетевая карта работает и драйвер на нее установлен корректно. Если модем подключен к компьютеру через порт USB – следует переустановить драйвер на модем.
Ошибка 678 «Не удалось получить ответ удаленного компьютера»
Убедиться в правильности подключения проводов: оборудование должно быть подключено через СПЛИТТЕР — телефон в разъем PHONE, модем в разъем DSL, разъем LINE подключен к телефонной розетке. Проверить состояние индикатора DSL:
— DSL светится НЕПРЕРЫВНО — перезагрузить модем (отключить от питания и снова включить), если проблема не устранится – перенастроить модем.
— DSL мигает или не горит: если модем подключен к компьютеру через USB- перенастроить модем, если модем подключен через сетевую карту – проверить линию: тел. 39-00-22.
Если после вышеуказанных действий проблема с выходом в Интернет не устранилась – необходимо позвонить в службу техподдержки по тел. 45-07-07 ( доб.цифра 3, необходимо набрать номер лицевого счета, далее набираем цифру 3, наборы делаем в тональном режиме)
Настройка почтового клиента
Перед началом настройки проверьте создан ли сам почтовый ящик (смотрите инструкцию «создание почтового ящика»)
На новом сервере smtp.kmtn.ru введена SMTP-аутентификация. Это значит, что Вы должны перед пересылкой почты в домен отличный от kmtn.ru, kostroma.net пройти проверку имени пользователя и пароля. Отправка писем от имени любого другого/не существующего сервера в сети Интернет ЗАПРЕЩЕНА. Наш почтовый сервер отвечает только за домен kmtn.ru, kostroma.net.
Настройка OutlookExpress
1. Для активизации SMTP-аутентификации откройте свойства почтового ящика. Для этого необходимо выбрать в основном меню «Сервис», «Учетные записи», закладка «Почта», кнопка «Свойства».
2. В открывшемся окне свойств учетной записи необходимо выбрать закладку «Серверы» и отметить пункт «Проверка подлинности пользователя».
3. Теперь перед отсылкой почтовых сообщений будет производиться проверка имени пользователя и пароля. В случае их некорректности письмо отправлено не будет, а Outlook Express сообщит об ошибке «Relay access denied» (отправка почты запрещена). Для устранения данной ошибки необходимо повторить действия с 1-го пункта, внести корректные данные и попробовать отправить почту снова.
Настройка TheBat!
1. Для активизации SMTP-аутентификации необходимо открыть свойства почтового ящика. Для этого необходимо выбрать в меню «Ящик», «Свойства почтового ящика».
2. Откроется окно свойств выбранного почтового ящика, при необходимости можно изменить неправильные данные или внести недостающие.
3. Необходимо выбрать пункт «Транспорт» и в секции «Отправка почты» нажать кнопку «Аутентификация».
4. Для включения SMTP-аутентификации отметить пункт «Аутентификация SMTP (RFC-2554)».
5. Теперь перед отсылкой почтовых сообщений будет производиться проверка имени пользователя и пароля. В случае их некорректности письмо отправлено не будет, а The Bat сообщит об ошибке «Relay access denied» (отправка почты запрещена). Для устранения данной ошибки необходимо повторить действия с 1-го пункта, внести корректные данные и попробовать отправить почту снова.
Mozilla Thunderbird
В меню «Правка» выбираем пункт «Параметры учетной записи». В левой части появившегося окна в конце списка выбираем пункт «Серверы исходящей почты (SMTP)»
В правой части щелкаем кнопку «Добавить».
Заполняем пункт:
- «Описание» — это может быть любая строка;
- «Имя сервера» — smtp.kmtn.ru;
- Ставим голочку «Использовать имя и пароль»;
- Указываем имя пользователя — ваш login.
- Использовать защищенное соединение ставим «Нет»;
- Жмем ОК.
Теперь в левой части окна параметров учетных записей выбираем учетную запись, которая настроена на новый POP3 сервер pop.kmtn.ru. В пункте «Сервер исходящей почты (SMTP)» выбираем вновь созданный сервер исходящей почты smtp.kmtn.ru (см. рисунок).
Описание веб-интерфейса почты mail.kmtn.ru
Веб-интерфейс почты: mail.kmtn.ru
Пользуйтесь протоколом IMAP. Новый сервис создавался преимущественно для использования IMAP протокола. Основное отличие IMAP от POP3 состоит в том, что почтовый клиент хранит письма на сервере и необходимости полностью загружать все сообщения нет. Можно дать команду серверу и он ее выполнит. При этом Вы не рискуете потерять важные сообщения в случае сбоя на Вашем компьютере. Все исходящие от Вас сообщения автоматически копируются после отправки в папку «Исходящие». Просмотр сообщений не связан с сохра нением сообщений на Вашем жестком диске. Письма созданные, но не отправленные (Черновики) тоже хранятся на сервере.
Пользуйтесь системой управления Вашим почтовым ящиком на сайте mail.kmtn.ru. На этой страничке Вам предоставляется возможность управления Вашим почтовым ящиком через обозреватель (InternetExplorer, Opera, FireFox и др.).
Данный сервис позволяет настроить ряд дополнительных возможностей, которые не поддерживает Ваш почтовый клиент:
— Сбор сообщений с других почтовых серверов;
— Перенаправление почты на другой почтовый ящик;
— Оповещение администратора о проблеме;
— Установить автоответчик на определенный период времени;
— Черный список отправителей;
— Сортировка по папкам спам/не спам сообщений;
— Сообщать о спаме;
— Сообщать о ложном срабатывании антиспамовой программы;
— Контролировать количество оставшихся байт для Вашего ящика;
— Адресная книга;
— Доступ из любой точки Интернет.
Пользуйтесь системой фильтрации спама. На сервисе предусмотрена система анализа приходящих к Вам сообщений на наличие среди них нежелательной корреспонденции. Она анализирует «тело» письма по определенным правилам и назначает каждому письму какое-то количество очков. Если количество очков больше определенного Вами в настройках учетной записи, то оно помещается в папку «Спам» (собственно эту папку Вы можете выбрать самостоятельно).
Использование веб-интерфейса почты mail.kmtn.ru
Веб-интерфейс почты: mail.kmtn.ru
Подготовительные действия
В начале работы с web-интерфесом Вам необходимо создать свой профиль. Это необходимо сделать, так как настройки профиля по-фумолчанию не позволяют правильно отправлять письма через почтовый сервер. Для настройки профиля нужно раскрыть пункт «Настройки» и щелкнуть «Почта». Далее Выбрать категорию настроек «Личные». Нужно отредактировать «Профиль по-умолчанию», заполнив Ваш адрес отправителя» (Это обязательный параметр. Адрес отправителя должен обязательно совпадать с Вашим адресом электронной почты. Если адрес отправителя не совпадает, то Вы не сможете отправлять электронные сообщения). Остальные поля являются не обязательными. После нажать на кнопку «Записать настройки».
Настройка почтового клиента
Настройки папок для различный нужд.
«Настройки» → «Почта» → «Папки»
Здесь можно выбрать предварительно созданные папки для хранения черновиков и спама.
Настройка задач, выполняемых при входе на web-интерфейс.
«Настройки» → «Почта» → «Вход»
Здесь можно настроить:
— Какую папку открывать при входе в почту;
— Автоматическое переименование папки «Отправленные» в начале месяца;
— Удалять папку «Отправленные» в начале месяца.
— Количество месяцев в течении которых будут храниться старые переименованные папки «Отправленные»;
— Удалять ли старые сообщения из папки «Отправленные»
— Как часто удалять старые письма из папки «Отправленные»
— Старше какого количества дней письма в папке «Отправленные» будут удаляться;
— Как часто удалять письма из папки «Удаленные»
— Старше какого количества дней письма в папке «Удаленные» будут удаляться;
— Периодическое удаление писем из папки «Спам»
— Количество дней, которое будут храниться письма в папке «Спам»
— За сколько месяцев хранить старые вложения.
Настройка составления сообщений
«Настройки» → «Почта» → «Составление сообщения»
— «Домен по-умолчанию». Если в адресной строке Вы ввели не адрес электронной почты (например user@domain.ru), а просто user, то К этому имени user будет автоматически подставлен «Домен по-умолчанию».
— «Создавать новое письмо в отдельном окне». Если галочка снята, то в окне составления сообщения (кнопка «Написать») будет добавлено главное меню «Входящие», «Написать», «Папки» и т.д.
— «Включить визуальный редактор по-умолчанию». При составлении письма не придется постоянно щелкать ссылку «Визуальный редактор».
— «JavaScript редактор, используемый при составлении письма». Рекомендуется оставить по-умолчанию.
— «Проверять орфографию перед отправкой»
— «Отображать подтверждение после отправки»
— «Включить текст оригинального сообщения при ответе». Если Вы отвечаете на письмо, то при составлении письма ответа будет включен текст оригинального письма, на которое Вы отвечаете.
— «При ответе/пересылки письма, использовать формат оригинала.
— «Метод пересылки по-умолчанию». Лучше оставить как есть.
— Каким образом помечать вставленный в ответ оригинальный текст. По-умолчанию стоит «Quoting %f:». Ниже перечислены ключи с описанием:
%f : Вставить имя отправителя и адрес электронной почты
%a : Адрес электронной почты отправителя
%p : Имя отправителя
%r : Вставить дату, время и временную зону в соответствии с RFC2822
%d : Дата в формате ДД МММ ГГГГ
%x : Дата
%c : Дата и время
%m : Message-ID
%s : Тема
%n : Новая строка
%% : символ ‘%’
— Папка для Черновиков.
— «Закрывать окно составления сообщения при сохранении черновика?»
— «Помечать черновики как непрочитанные»
— «Установить приоритет письма при отправке». Появляется возможно установить приоритет письма при отправке.
— «Кодировка по-умолчанию для исходящих сообщений»
— «Метод шифрования».
— «Сохранять вложения в исходящих сообщениях». Если исходящее письмо содержит вложение, то сохранять ли само вложение в папке исходящие в составе письма.
— «Запросить подтверждение получения»
«Настройка режимов отображения сообщений»
«Настройки» → «Почта» → «Просмотр сообщения»
— «Фильтровать содержимое сообщений»
— «Позволять удалять вложения из писем, нажатием на иконку»
— «Не отображать картинки в HTML сообщениях»
— «Отображать картинки в HTML сообщениях для адресатов в адресной книге».
— «Выделять разными цветами разные уровни цитирования»
— «Помечать простую разметку»
— «По-умолчанию скрывать большие блоки цитирования?». Выберите подходящее для Вас.
— «Оттенять подписи»
— «Конвертировать текстовые эмоции в графические».
— «Каким образом отображать вложения?». Выберите подходящее.
— «Дополнительно отображать следующие заголовки». Перечислите заголовки письма, которые Вы хотите видеть кроме стандартных (From, To, Date, Copy и т.д.), например Message-ID
— «Кодировка по-умолчанию для сообщений для сообщений без информации о кодировке»
Настройка манипуляций с удаленными или перемещенными сообщениями
«Настройки» → «Почта» → «Удаленные сообщения»
— «Отобразить почтовый ящик после удаления или перемещения сообщения».
— «Что делать с сообщением, после того как оно было помечено как спам или не спам?». Выберите подходящее для Вас.
— «Отображать кнопку ‘Очистить спам’ в верхнем меню»
— «При удалении сообщения, переместить его в ‘Удаленные’, а не помечать как удаленное?»
Настройки проверки почты и извещений о новой почте
«Настройки» → «Почта» → «Новая почта»
Настройка поведения при проверке новой почты:
— периодическая проверка
— всплывающее сообщение о приходе новой почты
— звуковое уведомление о приходе новой почты
Настройка возможности сбора почты с ваших почтовых ящиков, расположенных на других серверах
«Настройки» → «Почта» → «Сбор»
Нажмите на «Редактировать настройки сбора почты с других серверов»
— «Создать новый»
— Выберите тип стороннего почтового сервера (POP3/IMAP)
— Заполните необходимые поля
Настройки просмотра сообщений (Количество сообщений на странице, порядок сортировки)
«Настройки» → «Почта» → «Параметры отображения папок»
Создание фильтров для входящей почты, сортировка почты в папках, удаление спама
«Настройки» → «Почта» → «Фильтры»
«Редактирование Ваших правил фильтрации». Возможно фильтровать входящие сообщения по следующим критериям:
— Желательная почта (белый список). Почтовые сообщения, которые должны быть обязательно доставлены в Ваш почтовый ящик. Например можно задать только те адреса с которых Вы хотите принимать почту, а всю остальную удалять с помощью черного списка как нежелательную. В белый список разрешено добавить только 200 адресов.
— Автоответчик (Отпуск). Может быть использован в том случае, если Вы временно по какой-то причине не хотите принимать почту (например Вы уехали и чтобы Ваш почтовый ящик не переполнялся). Если активировать эту возможность, то всем входящим сообщениям будет автоматически сформировано сообщение автоответчика.
— Не желательная почта (черный список). Все электронные сообщения от отправителей, присутствующих в этом списке, не будут доставлены к Вам в почтовый ящик. Список может содержать 200 адресов.
— Фильтр спама. Все сообщения, приходящие к Вам в почтовый ящик, проходят проверку тела письма через антиспамовую программу. В результате такое письмо получает оценку на спам в баллах. Письмо считается спамом, если оно набрало 7 баллов (это пороговое значение может быть изменено администратором почтового сервера). Если письмо набрало 7 баллов, то его тема (Subject) подписывается как ***** SPAM *****. Данный вид фильтра позволяет по определенному Вами пороговому значению очков перемещать письма в папку «Спам». Если письмо будет перемещено из папки «Входящие» в любую папку, то эти письма нельзя будет получить с помощью протокола POP3. Т.е. настроив фильтр спама таким образом, Вы можете не принимать лишние почтовые сообщения на свой компьютер, сэкономив трафик. Все спамовые сообщения будут храниться на сервере, которые Вы можете удалить в ручную или в автоматическом режиме (см. Настройка задач, выполняемых при входе на web-интерфейс).
— Перенаправить. Вы можете установить перенаправление своей почты на любой другой ящик.
Все настройки фильтров сохраняются в файл .mailfilter. Доступ к этому файлу Вы можете получить по ftp.
ВНИМАНИЕ! Не редактируйте файл .mailfilter самостоятельно. Это может привести к неправильной работе доставки сообщений в Ваш почтовый ящик!
Персональные настройки
Настройки имени, адреса, подписи
«Настройки» → «Портал» → «Личные»
— Профиль по-умолчанию. Подставляется по-умолчанию при создании почтового сообщения.
Выбираем профиль для настройки (или создаем новый) и редактируем поля:
— Имя профиля;
— Ваше имя, а можно ФИО;
— Адрес отправителя (Ваш адрес электронной почты).
Сохраняем настройки
Установка языка вывода, временной зоны и формата отображения времени
«Настройки» → «Портал» → «Локализация»
— Язык отображения. Определяет язык, на котором будут отображаться ссылки, пункты меню и другие элементы ресурса.
— Часовой пояс. Рекомендуется Default.
— Отображать время в 24-часовом формате.
— Формат отображения даты.
— Какой день считать первым днем недели?
Настройка списка категорий и цветов их отображения
«Настройки» → «Портал» → «Категории и метки»
Установка приложения по умолчанию, цветовой схемы и прочих опций отображения
«Настройки» → «Портал» → «Другие настройки»
— Что отображать после входа в систему. Для выбора предоставлено «Портал», «Forwards», «Почта», «Фильтры», хранилища;
— Показывать информацию о предыдущем входе;
— Цветовая схема;
— Период обновления информации на странице. Открыв, например, папку «Входящие» Вашего почтового ящика, Вам не придется самостоятельно нажимать кнпку «Обновить» Вашего обозревателя. Информация на странице автоматически будет обновляться через указанный промежуток времени;
— Отображать ли меню портала слава?;
— Задать ширину меню слева (по-умолчанию 150);
— Режим меню (только текст, только картинки, картинки и текст);
— Периодичность обновления динамических пунктов меню;
— Автоматически определить «горячие» клавиши для ссылок.
Задачи, запускаемые при входе в портал
«Настройки» → «Портал» → «Вход»
— Выполнять ли операции обслуживания при входе в систему?
— Запрашивать подтверждения перед выполнением операций обслуживания?
Дополнительные почтовые сервера, к которым вы хотите иметь доступ из Портала.
«Настройки» → «Портал» → «Почтовые сервера»
— Название почтового сервера
— Логин
— Пароль
Какие опции будут доступны в визуальном редакторе
«Настройки» → «Портал» → «Почтовые сервера»
Рекомендуется оставить настройки по-умолчанию.
Создание почтового ящика
Для начала работы с электронной почтой Вам необходимо проверить существование почтового ящика. Для этого необходимо войти в «Личный кабинет» (http://status.kmtn.ru), перейти на закладку «Управление почтой»:
На странице Вы увидите таблицу, где отображаются Ваши адреса электронной почты. Если у Вас нет почтовых ящиков, то таблица будет пустой:
Обращаем внимание, возможно создание одного бесплатного почтового ящика объемом 1Гб + 50Мб для размещения Вашей домашней странички. Удалить или переименовать бесплатный почтовый ящик невозможно. Удаление почтового ящика возможно только после расторжения договора на предоставление услуг Интернет. За дополнительный почтовый ящик взимается плата в соответствии с тарифами на Дополнительные услуги.
Для создания почтового ящика выберите услугу (логин), к которой будет привязан создаваемый ящик и нажмите на кнопку «Добавить почтовый ящик». Появится окно:
Введите желаемое имя пользователя (оно не обязательно должно быть таким же как имя пользователя (логин) для подключения к сети Интернет). Имя пользователя не должно быть короче 3 символов и состоять из букв латинского алфавита и цифр. Разрешается вводить знаки «-» и «_». Для проверки имени пользователя, нажмите на . Выберите домен (@kmtn.ru или @kostroma.net). Если адрес свободен, то его можно создать, нажав на кнопку «Ок». Соответствующая запись появится в табличке Ваших почтовых ящиков:
Для смены пароля ящика необходимо нажать на «Сменить пароль» в соответствующей строке таблицы. Появится окно:
Введите старый пароль и два раза новый. После этого нажать кнопку «Ок».
Настройка Интернет в Windows 8.
1. Необходимо зайти в «Панель управления».
В Windows 8 есть два варианта. Первый вариант. Если на клавиатуре присутствует клавиша «Windows», то нажимает сочетание клавиш Win+x. Появиться меню, в котором надо выбрать пункт «Панель управления», после чего вы попадете в «Панель управления».
Второй вариант. Нажимаем на плитку (тайл) «Рабочий стол»
На Рабочем столе необходимо нажать значок папки на Панели задач. В открывшемся окне выбрать пункт «Рабочий стол», затем перейти в Панель управления через соответствующий значок справа.
2. Необходимо открыть «Центр управления сетями».
Первый вариант. Если у вас включен Просмотр «По категориям» тогда нажимаем пункт «Просмотр состояния сети и задач», находящийся в разделе «Сеть и Интернет»
Второй вариант. Если у вас включен Просмотр «Крупные (мелкие) значки » тогда нажимаем пункт «Центр управления сетями и общим доступом»
3. Запустить мастер настройки соединения для этого надо нажать пункт «Создание и настройка нового подключения или сети»
4. В мастере щелкаем по варианту «Подключение к интернету» и нажимаем кнопку Далее.
5. На следующем экране выбираем тип подключения «Высокоскоростное (с РРРоЕ)», щелкнув 1 раз на названии
6. На следующем этапе необходимо ввести Ваш логин и пароль из договора в соответствующие поля, ставим галочку «Запомнить этот пароль», если хотим сохранить данные на компьютере.
7. Нажимаем кнопку подключить и ждем окончания процесса. Если соединение не установиться тогда мастер выдаст номер ошибки. Значения ошибок смотрите в соответствующем разделе.
Для создания ярлыка на рабочем столе возвращаемся в «Центр управления сетями» и слева щелкаем пункт «Изменение параметров адаптера».
В открывшемся окне ищем вновь созданное подключение(по умолчанию – Высокоскоростное подключение) и нажимаем правой кнопкой мыши и выбираем пункт «Создать ярлык»
На появившийся вопрос отвечаем «Да»
Теперь на рабочем столе появился ярлык для подключения.
Для подключения щелкаем два раза по ярлыку. Справа выдвинется панель подключений
Нажимаем кнопку подключить и если необходимо вводим логин и пароль. Нажимаем «ОК» и ждем окончания подключения.
Настройка цифровых каналов в формате DVB-C
Общие алгоритмы настройки цифровых каналов для различных моделей ЖК телевизоров:
SAMSUNG
- Нажимаем на вход в меню — (зеленая кнопка)
- Выбираем в меню — «Канал» (пиктограмма «Спутниковая антенна»)
- Выбираем — «Автонастройка»
- Выбираем источник сигнала — «Кабель»
- Выбираем — «Цифровые + аналоговые»
- Режим поиска – «Полный»
- Нажимаем — «Пуск»
- Настройка производится примерно за 5-10 минут.
PHILIPS
- Сначала читаем на задней стенке телевизора наклейки, где отдельно для каждого тюнера (DVB-T и DVB-C) указан список стран, в которых, по мнению компании Philips, есть цифровое вещание (на момент выпуска ТВ, но если вы обновите прошивку через их официальный сайт, то в последующих прошивках этот список может измениться). Если нашей страны там нет, то придётся поставить какую-то другую из этого списка. Для телевизоров Philips шаг между частотами должен быть восемь. Режим поиска – «Полный»
- Нажимаем на значок — «Домик»
- Выбираем — «Конфигурация»
- Выбираем — «Установка»
- Выбираем — «Переустановка каналов»
- Выбираем — «страна, которая указана на наклейке на задней панели» (обычно, Франция, Финляндия или Германия)
- Выбираем — «Цифровой режим»
- Выбираем — «Кабель»
- Выбираем — «Автоматически»
- Нажимаем — «Пуск»
- Настройка производится примерно за 5-10 минут.
Модели телевизоров Philips 2011 года
- Нажимаем на значок — «Домик»
- Выбираем — «Установка»
- Выбираем «Поиск каналов»
- Выбираем — «Переустановка каналов»
- Выбираем — «страна, которая указана на наклейке на задней панели» (обычно, Франция, Финляндия или Германия)
- Выбираем цифровой режим – «Кабель (DVB-C)»
- В строке «Сетевая частота» вбиваем частоту
- В строке «Скорость передачи» вбиваем «6875»
- Далее выбираем строку «Сканирование частот»
- Настройка производится примерно за 5-10 минут.
LG
- Нажимаем кнопку — «Меню»
- Выбираем в меню — «Опции»
- Выбираем — «Автонастройка»
- Выбираем страну — «Франция, Швейцария, Швеция или Финляндия»
- Выбираем источник сигнала — «Кабель»
- Выбираем — «Цифровые»
- Нажимаем — «Поиск»
- Настройка производится примерно за 5-10 минут.
SHARP
- Если в вашей модели ТВ предусмотрен приём цифровых каналов, но отсутствует пункт «DTV MENU», то предварительно выбираем другую страну – Францию, Швейцарию, Швецию или Финляндию.
- Нажимаем кнопку — «DTV»
- Нажимаем — «DTV MENU»
- Выбираем — «Инсталляция»
- Выбираем — «Автоинсталляция»
- Нажимаем — «ОК»
- Настройка производится примерно за 5-10 минут.
SONY модели 2010 года и далее
- Так как не все модели SONY оборудованы цифровым тюнером для кабельного ТВ (DVB-C) Вам необходимо проверить модель Вашего ТВ SONY. Модели, оборудованные тюнером DVB-C имеют маркировку KDL-**EX*** или KDL-**NX*** — например KDL-32EX402R2 первые 3 буквы в названии модели (KDL) как раз указывают на то что ТВ «цифровой». В моделях KLV-**BX*** и т.п. тюнеров DVB нет.
- Нажмите кнопку «MENU» (у некоторых моделей она называется «HOME» на пульте дистанционного управления (далее — ПДУ). Эта кнопка обычно синего цвета.
- Выбираем пункт «Установки».
- Найдите в списке установок меню «Цифровая конфигурация», войдите в него
- Выберите пункт «Автопоиск цифровых станций»
- Откроется окно выбора источника — выберите тип подключения ТВ. Выберите «кабель»
- В пункте выбора типа сканирования — выберите режим «полное сканирование»
- Или выбрать пункт «Ручная»
- Далее вводим частоту
- Код доступа оставляем «Авто». Далее вводим символьную скорость
- Нажмите «начать»
- Дождитесь когда телевизор завершит поиск каналов.
- Обратите внимание на нижнюю часть экранного меню Вашего телевизора. В нижней панели меню отображаются подсказки какими кнопками ПДУ выполнять те или иные действия в меню телевизора.
Panasonic
- Нажимаем кнопку — «Меню»
- Выбираем пункт «Установки»
- В появившемся окне выбираем «Меню аналог. настройки»
- В появившемся окне выбираем пункт «Добавить ТВ сигнал»
- В открывшейся таблице ставим галочку на строке «DVB-C» и опускаясь ниже нажимаем «Начать автонастройку»
- После поиска всех цифровых каналов, зайдя в главное меню в пункте «Установки» появляется строка «Меню настройки DVB-C». Выбрав этот пункт, можно подкорректировать настройку в ручном режиме (задать частоту и скорость).
Меню вашего телевизора может отличаться от предложенной модели. В этом случае вам требуется найти схожие по смыслу вкладки. Если ваш телевизор будет запрашивать шаг поиска, укажите 8МГц.
Параметры для ручной настройки цифровых каналов:
306 МГц, QAM64, 6875 бит/сек — 10 каналов
322 МГц, QAM64, 6875 бит/сек — 10 каналов
770 МГц, QAM128, 6875 бит/сек — 10 каналов
778 МГц, QAM128, 6875 бит/сек — 3 канала
786 МГц, QAM128, 6875 бит/сек — 6 каналов
794 МГц, QAM128, 6875 бит/сек — 10 каналов
834 МГц, QAM128, 6875 бит/сек — 7 каналов
842 МГц, QAM128, 6875 бит/сек — 4 канала
850 МГц, QAM128, 6875 бит/сек — 9 каналов
Инструкция. Отказ от получения счетов-фактур
В случае применения вами упрощённой системы налогообложения, ЕНВД, ЕСХН или освобождения от уплаты НДС по ст. 145 НК РФ, с 1 октября 2014 года ОАО КГТС вправе не выставлять счета-фактуры при получении от вас письменного согласия (Федеральный закон от 21.07.2014 № 238-ФЗ).
Для отказа от получения счетов-фактур сторонам необходимо подписать Дополнительное соглашение к заключенному договору следующим способом:
• соглашения на услуги
— телефонной связи,
— интернет и передачи данных,
распечатать, подписать и направить два экземпляра по адресу: ОАО КГТС, 156026, г. Кострома, ул. Гагарина, 6;
• сообщить сотрудникам по e-mail olga.ivanova@kgts.kostroma.net или по тел. (4942) 45-07-07 (доб.цифра 1, для соединения с оператором наберите -2) об отказе от счетов-фактур, в ваш адрес будут направлены оформленные ОАО КГТС соглашения.
Настройка спам фильтра.
Настройка спам фильтра.
На почтовых серверах ОАО «КГТС» установлено программное обеспечение, которое позволяет анализировать тело почтового сообщения и назначать признак желательного или не желательного (спам) сообщения с помощью бальной системы. Каждое письмо маркируется заголовком X-Spam-Level: *****. Количество звездочек отражает желательность почтового сообщения и может колебаться от 0 до нескольких десятков. Если настраивать сортировщик писем с большим количеством звездочек, то это будет мягкий фильтр и он будет пропускать больше нежелательной кореспонденции. Если установить меньше, то это будет жесткий фильтр. Такое будет пропускать меньше нежелательных писем. Но как и любая «интеллектуальная» программа спам фильтр на почтовом сервере может «ошибаться». И вместе с нужной почтой может попадать и нежелательные письма, если фильтр настроить слишком мягко. Или наоборот могут отфильтровываться нужные письма, если настроить фильтр слишком жестко. Как показала практика, пороговое значение количества звездочек лежит между 5 и 7.
Данная инструкция позволяет произвести настроки сортировщика сообщений для различных почтовых программ.
1. Outlook Express (MS Windows XP)
Данная прграмма не позволяет настроить сортировщик по заголовку X-Spam-Level. Но можно настроить сортировщик по теме письма. Если письмо превысило порог 7 звездочек, то такое письмо отмечается в теме как *****SPAM*****. Такие письма будем перемещать в папку «Удаленные». Итак, кликаем «Сервис», «Правила для сообщений», «Почта». Появится окно:
Устанавливаем галочки «Искать сообщения, содержащие заданные слова в поле «Тема» и «Переместить в заданную папку». Далее кликаем выделенным синим цветом «содержащие заданные слова». Появится окно:
В поле «Введите ключевые слова или предложение и нажмите «Добавить». Вводим в поле ниже *****SPAM***** и жмем «Добавить», жмем «OK». В окне «Создать правило для почты» кликаем подсвеченную синим цветом «заданну». Появится окно:
Выбираем «Удаленные» и жмем «ОК». Все правило создано. Теперь вся почта отмеченная в теме письма как «*****SPAM*****» буду автоматически перемещатся в папку «Удаленные».
2. Microsoft Windows Live
Данная прграмма не позволяет настроить сортировщик по заголовку X-Spam-Level. Но можно настроить сортировщик по теме письма. Если письмо превысило порог 7 звездочек, то такое письмо отмечается в теме как *****SPAM*****. Такие письма будем перемещать в папку «Удаленные». Открываем «Папки», «Правила для сообщений», появляется окно:
Устанавливаем галочки «Искать сообщения, содержащие заданные слова в поле «Тема» и «Переместить в заданную папку». Далее кликаем выделенным синим цветом «содержащие заданные слова». Появится окно:
В поле «Введите ключевые слова или предложение и нажмите «Добавить». Вводим в поле ниже *****SPAM***** и жмем «Добавить», жмем «OK». В окне «Создать правило для почты» кликаем подсвеченную синим цветом «заданну». Появится окно:
Выбираем «Удаленные» и жмем «ОК». Все правило создано. Теперь вся почта отмеченная в теме письма как «*****SPAM*****» буду автоматически перемещатся в папку «Удаленные».
3. MS Office Outlook 2007
В главном меню «Сервис», «Правила и оповещения». Появится окно:
Кликнем «Новое…». Появится окно:
Оставим выбор как есть: «Перемещение в папку всех сообщений от определенного адресата». Жмем «Далее». Появится окно:
Здесь снимем галочку «от <отправитель или список рассылки>», но установим «содержащие <текст> в заголовке сообщения». В нижней части этого окна кликнем «<текст>». Появится окно:
Напишем: «X-Spam-Level: *****». Количество звездочек определяют «жесткость» фильтра. Чем больше звездочек, тем «мягче» фильтр. Адекватное значение лежит от 5 до 7 звездочек.
Нажмем кнопку «Добавить»:
Нажмем кнопку «OK». Вернемся к окну, где в нижней части кликнем «<имя>» в строке «переместить их в папку <имя>». Появится окно:
В нем выберем «Нежелательная почта». И нажмем «OK». Окно «Правила и оповещения» будет выглядеть следующим образом:
Нажмем «OK».
4. Mozilla Thunderbird 31.3.0
В основном окне программы в левой части кликнем левой кнопкой мыши по названию Вашей учетной записи электронной почты (в инструкции это выделенное жирным шрифтом название kmtn.ru) и выберем «Параметры»:
Появится окно параметров. В этом окне выберем в меню слева «Анти-спам фильтр». Окон изменит вид. В этом окне установим галочку «Использовать поля в заголовках писем установленные:» и в выпадающем списке выберем «SpamAssassin». И галочку «Перемещать новые сообщения, определенные как спам, в:». Тут можно оставить папку «Спам», если она у вас создана или выбрать «Другую папку». В инструкции это «Удаленные». Нажмем «OK».
5. The Bat! 6.7.2
В основном окне программы в левой части, в списке почтовых ящиков выберем Ваш ящик на kmtn.ru. В главном меню прогрммы выберем и кликнем «Ящик», «Сортировщик писем». Появится окно:
В меню слева выберем «Входящие письма» и кликнем «Файл», «Добавить фильтр».
В правой части напишем значение Имя: Spam. Ниже в группе «Условие» кликнем «Отправитель» и в выпавшем меню выберем «Заголовок». Далее после слова «содержит» ы поле для ввода пишем: X-Spam-Level: *****.
Внизу группы «Действия» кликнем кнопку «Добавить». В выпавшем меню выбираем первый пункт «Переместить письмо в папку». Появится окно:
В нижней части раскроем по «+» список и выберем папку «Корзина». Вы можете выбрать любую другую папку на Ваше усмотрение. Таким образом окно сортировщика писем изменит вид:
Нажмем «OK».
6. Почтовый web-интерфейс http://webmail.kmtn.ru
Этот способ основан на настройке фильтрации входящих сообщений на строне сервера. Сервер самостоятельно просматривает входящие письма на наличие заголовка X-Spam-Level и сортирует их по папкам на сервере. Для того чтобы Вы смогли управлять содержимым папок Вам нужно либо зайти на страничку http://webmail.kmtn.ru, либо настроить Вашу почтовую программу (OutlookExpress, MS Office Outlook, The Bat! И т.д.) на работу по протоколу IMAP. Страничка http://webmail.kmtn.ru является такой же IMAP почтовой программой, но она установлена на сервере и доступна через Инетрнет любому пользователю сети ОАО КГТС. Протокол POP3 не позволяет работать с виртуальными папками и позволяет просмотреть только одну папку — INBOX — Входящие.
Открываем страничку http://webmail.kmtn.ru.
В верхнем горизонтальном меню наводим курсор на «Почта», появляется меню, в которм выбираем «Фильтры».
Если «Фильтр спама» отключен (disabled), то нужно кликнуть по красной надписи «Disabled». Фильтр спама активируется.
Кликнем по самой надписи «Фильтр спама».
Поле «Уровень спама» устанавливает количество звездочек для фильтра по заголовку X-Spam-Level. Выпадающий список «Folder to receive spam» устанавливает папку, в которую будут отправляться письма, удовлетворяющих условию фильтра спама
TP LINK роутеры являются одними из самых популярных устройств для организации соединения с сетью Интернет. Они обладают простым и понятным интерфейсом, который позволяет пользователям осуществить настройку без особых сложностей. В этой статье мы рассмотрим пошаговую инструкцию по настройке TP LINK роутера на КГТС для обеспечения эффективного и стабильного подключения к Интернету.
Шаг 1. Подключение роутера к КГТС:
Перед началом настройки роутера необходимо установить соединение между роутером и КГТС. Для этого подключите сетевой кабель от порта КГТС к WAN-порту роутера. Убедитесь, что подключение было осуществлено правильно и кабель надежно закреплен.
Примечание: если у вас используется ADSL-роутер, для подключения к КГТС также потребуется ADSL-модем. В этом случае установите передачу данных от модема к роутеру с помощью сетевого кабеля.
Шаг 2. Вход в настройки роутера:
Откройте веб-браузер на вашем компьютере и введите в адресной строке IP-адрес роутера (по умолчанию 192.168.0.1). Нажмите Enter, чтобы получить доступ к панели управления роутером.
Шаг 3. Авторизация на роутере:
В появившемся окне авторизации введите имя пользователя и пароль. По умолчанию они равны admin (в нижнем регистре). Если вы ранее меняли учетные данные, введите актуальные данные.
Примечание: если вы не помните учетные данные роутера, обратитесь к руководству пользователя или на официальный сайт производителя для получения подробной информации о сбросе паролей.
Шаг 4. Общая настройка:
После успешной авторизации перейдите в раздел «Quick Setup» или «Быстрая настройка». Выберите опцию «PPPoE» в качестве типа подключения и введите ваши учетные данные, предоставленные провайдером КГТС.
Продолжайте настройку, следуя указаниям на экране, и сохраните изменения после завершения процесса настройки.
Содержание
- Инструкция: Как настроить TP LINK роутер на КГТС
- Шаг 1: Подключение роутера к КГТС
- Шаг 2: Запуск мастера настройки роутера
- Шаг 3: Конфигурирование настроек роутера
Инструкция: Как настроить TP LINK роутер на КГТС
Ниже представлена пошаговая инструкция по настройке TP LINK роутера на КГТС.
- Подключите роутер к источнику питания и включите его.
- С помощью Ethernet-кабеля подключите роутер к модему КГТС.
- Откройте веб-браузер и введите адрес 192.168.0.1 в строке адреса.
- Введите имя пользователя и пароль, указанные в документации роутера.
- В меню настройки выберите «Quick Setup» или аналогичный пункт.
- Выберите тип подключения, обычно это «Dynamic IP» или «PPPoE».
- Введите необходимые параметры подключения, такие как имя пользователя и пароль от провайдера.
- Нажмите кнопку «Сохранить» или «Применить», чтобы применить настройки.
- Подождите, пока роутер перезапустится и установит соединение с КГТС.
- Завершите настройку, следуя инструкциям на экране.
После завершения настройки ваш TP LINK роутер будет настроен на КГТС и готов к использованию.
Шаг 1: Подключение роутера к КГТС
Для начала настройки роутера TP LINK на КГТС, необходимо правильно подключить его к источнику интернета. В случае с КГТС, подключение осуществляется через телефонную линию с использованием специального адаптера.
Вам понадобятся следующие материалы:
- TP LINK роутер
- Телефонный адаптер
- Кабель Ethernet
Следуйте инструкции для подключения роутера к КГТС:
- Перед подключением роутера, убедитесь, что ADSL-фильтр установлен на линию, к которой будет подключаться роутер.
- Подключите телефонный адаптер к телефонной линии и вставьте его в основную розетку.
- Подключите роутер к адаптеру с помощью кабеля Ethernet. Один конец кабеля подключите к порту ADSL/WAN роутера, а другой конец — к порту ADSL адаптера.
- Подключите роутер к источнику питания и включите его.
- Проверьте, что светодиоды на роутере загорелись, указывая на активное подключение к КГТС.
После успешного подключения роутера к КГТС вы можете перейти к следующему шагу настройки.
Шаг 2: Запуск мастера настройки роутера
После успешного подключения роутера к КГТС и его включения, необходимо запустить мастер настройки для дальнейшей конфигурации.
Для этого выполните следующие действия:
- Введите IP-адрес вашего роутера в адресной строке браузера и нажмите клавишу Enter. Обычно, адрес по умолчанию равен 192.168.0.1.
- Откроется окно авторизации, где вам нужно будет ввести логин и пароль администратора. Обычно, значения по умолчанию: логин — admin, пароль — admin.
- После успешной авторизации вы увидите главное меню роутера. На нем найдите ссылку, которая называется «Мастер настройки» или что-то подобное. Нажмите на эту ссылку.
Теперь запущен мастер настройки роутера, и вы можете продолжить следующий шаг установки.
Шаг 3: Конфигурирование настроек роутера
Теперь, когда у вас есть доступ к веб-интерфейсу роутера, необходимо настроить его для работы с КГТС. В этом разделе мы рассмотрим основные настройки, которые вам понадобятся.
-
Перейдите на вкладку «Network» (Сеть) или «WAN» (Wide Area Network).
-
Выберите тип соединения «Static IP» (Статический IP).
-
В поле «IP Address» (IP-адрес) введите IP-адрес, который вам предоставит провайдер КГТС.
-
В поле «Subnet Mask» (Маска подсети) введите соответствующую маску подсети.
-
В поле «Gateway» (Шлюз) введите IP-адрес шлюза, который также будет предоставлен провайдером.
-
В поле «DNS Server» (DNS-сервер) введите IP-адрес DNS-сервера провайдера.
-
Сохраните настройки, нажав на кнопку «Save» (Сохранить).
-
Перезагрузите роутер, чтобы изменения вступили в силу.
После выполнения этих шагов ваш роутер должен быть настроен на работу с КГТС. Вы можете проверить подключение, открыв веб-браузер и попытавшись открыть любой сайт.
На чтение 6 мин Опубликовано Обновлено
Роутер TP-Link KGTs является одним из самых популярных устройств для создания домашней сети. Он обеспечивает стабильное и быстрое подключение к Интернету, а также позволяет настроить различные сетевые функции. В этом полном руководстве мы расскажем вам, как настроить роутер TP-Link KGTs самостоятельно без необходимости обращаться к специалистам.
Прежде чем приступить к настройке, вам необходимо подключить роутер к вашему провайдеру интернет-услуг. Обычно это делается через порт WAN на задней панели устройства. Подключите Ethernet-кабель к порту WAN на роутере и другому концу кабеля к модему или розетке вашего провайдера интернет-услуг. Как только соединение установлено, можно приступать к настройке.
Для начала откройте веб-браузер на вашем компьютере и введите IP-адрес роутера в строку адреса. По умолчанию адрес для TP-Link KGTs равен 192.168.0.1. Нажмите Enter, и вы увидите страницу входа в настро
Содержание
- Подготовка к настройке роутера TP-Link KGTs
- Подключение роутера к сети
- Вход в веб-интерфейс роутера
- Настройка базовых параметров роутера
- Расширенные настройки роутера TP-Link KGTs
Подготовка к настройке роутера TP-Link KGTs
Прежде чем приступить к настройке роутера TP-Link KGTs, важно выполнить несколько подготовительных шагов. Эти шаги обеспечат удобство и безопасность во время настройки:
- Проведите первоначальную настройку модема. Убедитесь, что ваш провайдер интернет-услуг уже установлен и работает. Подготовьте все необходимые данные и учетные записи.
- Проверьте комплектацию роутера. Убедитесь, что в комплекте есть все необходимые кабели и аксессуары.
- Ознакомьтесь с руководством пользователя. Получите предварительное представление о функциях роутера и шагах настройки.
- Расположите роутер в удобном и безопасном месте. Разместите его на расстоянии от электронных устройств и других источников сигналов, чтобы избежать возможных помех.
- Подготовьте все необходимые данные для настройки, такие как имя сети (SSID), пароль, тип шифрования и другие сведения.
Подготовившись к настройке роутера TP-Link KGTs, вы будете готовы приступить к следующим шагам настройки и наслаждаться безопасным и стабильным подключением к интернету.
Подключение роутера к сети
Процесс подключения роутера TP-Link KGTs к сети довольно простой и может быть выполнен в несколько шагов:
- Проверьте, что у вас есть все необходимые инструменты и компоненты для подключения роутера:
- Роутер TP-Link KGTs
- Инструкция по эксплуатации
- Интернет-кабель (обычно Ethernet-кабель)
- ISП-модем (если необходимо)
- Компьютер или устройство с возможностью Wi-Fi подключения
- Разместите роутер в центре вашего дома или офиса, чтобы обеспечить максимальное покрытие Wi-Fi сигнала. Если вы планируете подключить роутер по Ethernet-кабелю, убедитесь, что у вас есть доступ к ближайшей сетевой розетке или коммутатору.
- Подключите Ethernet-кабель к порту WAN (обычно обозначенному как «Internet» или «WAN») на задней панели роутера.
- Если у вас есть ISP-модем, подключите другой конец Ethernet-кабеля к его порту LAN.
- Питание включается в ваш роутер. Проверьте индикатор питания, чтобы убедиться, что роутер правильно включился.
- Соедините ваш компьютер или устройство с роутером. Вы можете сделать это посредством Ethernet-кабеля или подключиться к Wi-Fi сети, созданной роутером.
- Откройте веб-браузер на вашем компьютере и введите IP-адрес роутера в адресной строке. Обычно адрес роутера указан в инструкции к роутеру.
- В появившемся окне введите учетные данные для доступа к настройкам роутера. Эти данные также указаны в инструкции к роутеру.
- После успешного входа в настройки роутера, выполните необходимые настройки сети, такие как установка пароля Wi-Fi и название сети.
- Сохраните изменения и перезапустите роутер, чтобы применить настройки.
После завершения этих шагов, ваш роутер TP-Link KGTs будет успешно подключен к сети и готов к использованию. Вы сможете наслаждаться стабильным и безопасным интернет-соединением в ваших домашних или рабочих помещениях.
Вход в веб-интерфейс роутера
Для настройки роутера TP-Link KGTs вам необходимо войти в его веб-интерфейс. Веб-интерфейс предоставляет доступ к различным настройкам и функциям роутера.
Чтобы войти в веб-интерфейс роутера, выполните следующие шаги:
- Откройте веб-браузер на компьютере или устройстве, подключенном к роутеру.
- Введите IP-адрес роутера в адресной строке браузера. Обычно IP-адрес роутера указан на его задней панели или в документации.
- Нажмите клавишу Enter или проследуйте по ссылке «Перейти» в адресной строке.
- Откроется страница входа в веб-интерфейс роутера.
- Введите логин и пароль от роутера. Если вы не меняли логин и пароль, проверьте документацию или по умолчанию используйте «admin» в качестве логина и пароля.
- Нажмите кнопку «Войти» или нажмите клавишу Enter.
Если логин и пароль введены правильно, вы будете перенаправлены на главную страницу веб-интерфейса роутера, где можно настроить различные параметры и функции.
Важно помнить, что безопасность вашей сети зависит от логина и пароля роутера. Рекомендуется изменить пароль сразу после первого входа.
Настройка базовых параметров роутера
Для начала настройки роутера TP-Link KGTs вам потребуется подключить его к компьютеру при помощи сетевого кабеля. После подключения выполните следующие шаги:
- Откройте любой веб-браузер и в адресной строке введите IP-адрес роутера. Обычно адресом является 192.168.1.1 или 192.168.0.1. Нажмите Enter.
- Вас попросят ввести логин и пароль для доступа к панели управления роутером. По умолчанию логин и пароль составляют admin. Введите эти данные и нажмите Войти.
- После успешной авторизации вы попадете в главное меню управления роутером. Здесь вы можете изменить основные настройки роутера.
- В меню настроек найдите раздел «Базовые параметры» или что-то похожее и выберите его.
- В этом разделе вы можете изменить имя вашей сети (SSID), пароль для доступа к сети, тип шифрования и другие параметры.
- После внесения изменений не забудьте сохранить настройки, нажав кнопку «Сохранить» или «Применить».
Поздравляю, вы успешно настроили базовые параметры роутера TP-Link KGTs! Теперь вы можете наслаждаться стабильным и безопасным подключением к интернету.
Расширенные настройки роутера TP-Link KGTs
Роутер TP-Link KGTs имеет ряд дополнительных функций и возможностей, которые позволяют настроить его более гибко и удобно под собственные потребности. В этом разделе мы рассмотрим основные расширенные настройки данной модели роутера.
- Режим работы: TP-Link KGTs поддерживает несколько режимов работы, таких как маршрутизатор, мост и точка доступа. Выберите соответствующий режим в зависимости от вашей сетевой конфигурации.
- Виртуальные сервера: Вы можете настроить виртуальные сервера, чтобы направлять входящий трафик на определенные порты вашего локального сетевого устройства.
- DMZ и порт форвардинг: Если вам требуется открыть доступ к определенным службам или приложениям из внешней сети, вы можете использовать функцию DMZ или настроить порт форвардинг.
- Фильтрация MAC-адресов: Эта функция позволяет вам настроить фильтрацию MAC-адресов, чтобы определить, какие устройства имеют доступ к вашей сети.
- Контроль пропускной способности: Вы можете настроить ограничение скорости для определенных устройств или приложений, чтобы оптимизировать использование сетевого трафика.
- Настройка VPN: Если вам требуется безопасное удаленное подключение к вашей сети, вы можете настроить VPN на роутере TP-Link KGTs.
Это лишь некоторые из возможностей, которые предлагает роутер TP-Link KGTs. Используйте расширенные настройки, чтобы максимально адаптировать его под свои нужды и получить наилучший опыт использования сети.
Настройка роутера является важным этапом в создании надежной и безопасной сети дома или офиса. Роутер tp link кгтс — одна из популярных моделей, которая предлагает широкий спектр функций и возможностей для оптимизации работы вашей сети.
Прежде чем приступить к настройке, необходимо убедиться, что вы правильно подключили роутер к интернету и включили его. Далее, откройте браузер на любом устройстве, подключенном к роутеру, и введите адрес роутера в адресной строке. Обычно это «192.168.0.1» или «192.168.1.1». После этого вы должны увидеть страницу авторизации.
Затем вам потребуется ввести логин и пароль администратора роутера tp link кгтс. Обычно они задаются по умолчанию и указаны в документации к роутеру. Если вы не уверены, вы можете попробовать вводить комбинацию «admin/admin» или «admin/password». После успешной авторизации, вы попадете в настройки роутера.
В настройках роутера tp link кгтс вы сможете изменить имя и пароль Wi-Fi сети, настроить резервацию IP-адресов, настроить фильтрацию контента и многое другое. При внесении изменений не забудьте сохранить настройки и перезагрузить роутер для их применения. Также рекомендуется обновлять прошивку роутера tp link кгтс, чтобы иметь доступ к последним улучшениям и новым функциям.
Правильная настройка роутера tp link кгтс позволит вам наслаждаться стабильным и безопасным интернет-соединением. Не стесняйтесь экспериментировать с различными настройками и искать наилучшие варианты для вашей сети.
Настраиваем роутер TP Link KGTs правильно: полезные советы и рекомендации
1. Подключение к интернету
Первым шагом при настройке роутера TP Link KGTs является его подключение к интернету. Для этого необходимо вставить кабель от провайдера в соответствующий порт на задней панели роутера.
2. Вход в интерфейс роутера
После подключения роутера к интернету, откройте веб-браузер и введите IP-адрес роутера в адресную строку. Обычно IP-адрес роутера TP Link KGTs — 192.168.1.1. Введите логин и пароль для входа в интерфейс роутера.
3. Обновление прошивки
Важно регулярно обновлять прошивку роутера, чтобы использовать последние версии и исправления ошибок. В интерфейсе роутера найдите раздел «Настройки системы» или «Обновление прошивки», и следуйте инструкциям по обновлению прошивки.
4. Задание имени сети (SSID)
Для распознавания вашей Wi-Fi сети среди других сетей, задайте уникальное имя сети (SSID). Обычно это можно сделать в разделе «Настройки Wi-Fi», указав желаемое имя в соответствующем поле.
5. Защита Wi-Fi сети
Для защиты вашей Wi-Fi сети от несанкционированного доступа включите шифрование Wi-Fi и установите пароль. Для этого в разделе «Настройки Wi-Fi» выберите необходимый тип шифрования, создайте пароль и сохраните настройки.
6. Настройка DHCP
Для автоматического присвоения IP-адресов устройствам в вашей сети, включите DHCP (службу динамического хост-контроля). Опция DHCP обычно находится в разделе «Настройки сети» или «Установки LAN».
7. Перезагрузка роутера
После завершения всех настроек, рекомендуется перезагрузить роутер, чтобы применить все изменения. Это можно сделать в разделе «Обслуживание» или «Система» путем выбора опции перезагрузки роутера.
8. Проверка соединения
После перезагрузки роутера, удостоверьтесь, что вы можете успешно подключиться к интернету через Wi-Fi сеть или проводное подключение. Если соединение работает исправно, вы успешно настроили роутер TP Link KGTs!
Следуя этим полезным советам и рекомендациям, вы сможете настроить роутер TP Link KGTs правильно и без проблем. Помните, что настройка роутера может немного отличаться в зависимости от модели и версии прошивки, поэтому при возникновении вопросов обратитесь к руководству пользователя или технической поддержке TP Link.
Роутер TP-Link KGTS — надежное и мощное устройство, позволяющее обеспечить бесперебойное и стабильное подключение к интернету. Но чтобы максимально эффективно использовать все возможности этого устройства, необходимо правильно настроить и установить его. В данной статье мы расскажем вам о важных шагах, которые помогут вам быстро и легко настроить роутер TP-Link KGTS.
Первым шагом в настройке роутера TP-Link KGTS является его подключение. Найдите сетевой кабель и подключите его к разъему WAN на задней панели роутера. Затем подключите другой конец кабеля к порту вашего модема. Включите роутер и дождитесь, пока индикаторы на передней панели не перестанут мигать и начнут гореть постоянно.
После успешного подключения роутера к интернету, необходимо зайти в его настройки. На вашем компьютере откройте браузер и введите IP-адрес роутера в адресной строке. Обычно это «192.168.0.1» или «192.168.1.1». Введите логин и пароль для доступа к настройкам (обычно по умолчанию логин и пароль — «admin»). Если вы все сделали правильно, то должны увидеть главное меню настроек роутера TP-Link KGTS.
Процесс настройки роутера TP-Link KGTS включает в себя несколько важных этапов, включая безопасность сети, настройку беспроводного подключения и другие параметры. Установите пароль для доступа к настройкам роутера и сетевому подключению, чтобы обезопасить свою сеть от несанкционированного доступа. Выберите надежный метод шифрования для беспроводной сети и задайте имя (SSID) и пароль для вашего Wi-Fi сети.
Важно: Помните, что сильный и надежный пароль — это важное условие защиты сети от хакеров и злоумышленников.
Кроме того, важно обновлять прошивку регулярно, чтобы иметь доступ к новым функциям, исправлениям и улучшениям безопасности. В меню настроек роутера TP-Link KGTS вы найдете функцию обновления прошивки. Следуйте указаниям производителя по обновлению прошивки. После завершения процесса обновления рекомендуется перезагрузить роутер, чтобы применить изменения.
Теперь вы полностью готовы использовать все возможности роутера TP-Link KGTS. Настройка роутера позволит вам максимально эффективно использовать его функции и обеспечить стабильное и безопасное подключение ко всем устройствам в вашей домашней сети.
Содержание
- Инструкция по настройке и установке роутера tp link кгтс
- Шаг 1: Подключение роутера к сети
- Шаг 2: Вход в настройки роутера
- Шаг 3: Настройка беспроводной сети
- Шаг 4: Установка пароля и сохранение настроек
Инструкция по настройке и установке роутера tp link кгтс
Шаг 1: Распакуйте роутер tp link кгтс и убедитесь, что в комплекте присутствуют все необходимые компоненты.
Шаг 2: Подключите роутер к источнику питания, используя прилагаемый адаптер.
Шаг 3: С помощью Ethernet-кабеля подключите роутер к своему модему или к сетевому разъему.
Шаг 4: Подключите компьютер или другое устройство к роутеру с помощью Ethernet-кабеля или Wi-Fi.
Шаг 5: Откройте веб-браузер и введите IP-адрес роутера в строке адреса (обычно по умолчанию это 192.168.0.1).
Шаг 6: Введите логин и пароль администратора. По умолчанию логин и пароль — admin (если вы не изменили их ранее).
Шаг 7: В интерфейсе роутера найдите раздел «Настройки» или «Настройки сети».
Шаг 8: Внесите необходимые изменения в настройки роутера, такие как имя сети (SSID) и пароль для Wi-Fi.
Шаг 9: Перезапустите роутер, чтобы применить внесенные изменения.
Шаг 10: После перезагрузки роутера, подключитесь к новой сети Wi-Fi с помощью вашего устройства.
Важно: Рекомендуется изменить логин и пароль администратора роутера для обеспечения безопасности вашей сети.
Поздравляю! Теперь ваш роутер tp link кгтс настроен и готов к использованию.
Шаг 1: Подключение роутера к сети
Чтобы начать настройку роутера tp link кгтс, сначала необходимо правильно подключить его к сети. Для этого выполните следующие действия:
- Возьмите Ethernet-кабель и подключите один его конец к порту «WAN» на задней панели роутера.
- Второй конец Ethernet-кабеля подключите к сетевому разъему вашего интернет-провайдера. Если у вас есть модем, подключите кабель к соответствующему порту.
- Включите роутер и подождите, пока он полностью загрузится. Обычно это занимает несколько минут.
- Убедитесь, что все индикаторы на передней панели роутера горят зеленым цветом, что указывает на успешное подключение.
После того, как вы успешно подключили роутер к сети, можно переходить к следующему шагу — настройке сетевых параметров роутера.
Шаг 2: Вход в настройки роутера
После подключения роутера TP-Link к электрической сети и подключения его к компьютеру с помощью сетевого кабеля, необходимо зайти в настройки роутера для его конфигурации. Для этого выполните следующие действия:
- Откройте любой веб-браузер (например, Google Chrome, Mozilla Firefox, Microsoft Edge и т. д.) на вашем компьютере.
- В адресной строке введите IP-адрес роутера TP-Link. Обычно это 192.168.0.1 или 192.168.1.1.
- Нажмите клавишу Enter или перейдите по ссылке, чтобы открыть страницу входа в настройки роутера.
- В появившемся окне авторизации введите логин и пароль для доступа к настройкам. Если вы не меняли данные для входа, можно воспользоваться стандартным логином admin и паролем admin.
- Нажмите кнопку «Войти» или «OK», чтобы продолжить.
После успешного входа в настройки роутера вы сможете приступить к его настройке в соответствии с вашими потребностями и требованиями провайдера интернет-соединения.
Шаг 3: Настройка беспроводной сети
После успешной установки и подключения роутера TP-Link КГТС необходимо настроить беспроводную сеть для подключения к ней различных устройств.
Для начала откройте веб-браузер и в адресной строке введите IP-адрес вашего роутера. По умолчанию IP-адрес может быть «192.168.0.1» или «192.168.1.1». Затем нажмите клавишу «Enter».
Вас перенаправит на страницу входа в панель управления роутера TP-Link. Введите логин и пароль, если они уже установлены. По умолчанию логин и пароль — «admin».
После успешной авторизации вы увидите главную страницу панели управления роутера. Здесь вы можете найти различные вкладки настроек.
На этой странице найдите вкладку «Wireless» или «Беспроводная сеть» и кликните на нее. Затем выберите раздел «Basic Settings» или «Основные настройки».
В настройках беспроводной сети вы можете изменить имя сети (SSID) и пароль для доступа к беспроводной сети. Рекомендуется использовать сложный пароль, состоящий из цифр, букв (в верхнем и нижнем регистре) и специальных символов.
Далее вы можете выбрать тип безопасности для своей беспроводной сети. Рекомендуется использовать WPA2-PSK, так как он обеспечивает наивысший уровень безопасности. Не забудьте сохранить все изменения, нажав на кнопку «Save» или «Сохранить».
После сохранения настроек ваша беспроводная сеть станет доступной для подключения устройств. Вы можете проверить доступность сети, сканируя доступные беспроводные сети на вашем устройстве.
Важно: Чтобы предотвратить несанкционированный доступ к вашей беспроводной сети, рекомендуется регулярно менять пароль и настраивать безопасность для вашего роутера.
Шаг 4: Установка пароля и сохранение настроек
После успешного входа в настройки роутера TP-Link, необходимо установить пароль для защиты доступа к ним и сохранить все внесенные изменения. Это позволит предотвратить несанкционированный доступ к настройкам вашего роутера и обеспечит безопасность вашей сети.
Для установки пароля выполните следующие действия:
- Выберите вкладку «Настройки безопасности» или «Security Settings».
- В поле «Пароль» или «Password» введите желаемый пароль. Рекомендуется использовать сложный пароль, содержащий как минимум 8 символов и состоящий из букв, цифр и специальных символов.
- Подтвердите введенный пароль, повторив его в поле «Подтвердить пароль» или «Confirm Password».
После того как вы ввели и подтвердили пароль, нажмите кнопку «Сохранить» или «Save», чтобы сохранить внесенные изменения и применить новый пароль.
Теперь ваш роутер TP-Link защищен паролем, и никто не сможет получить доступ к его настройкам без знания этого пароля. Не забудьте сохранить пароль в надежном месте и не сообщайте его третьим лицам!