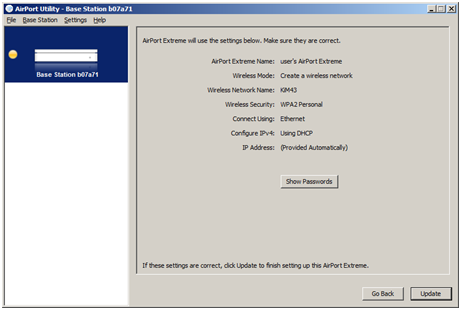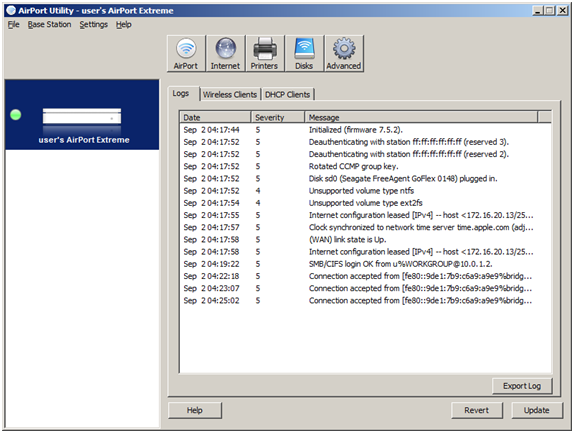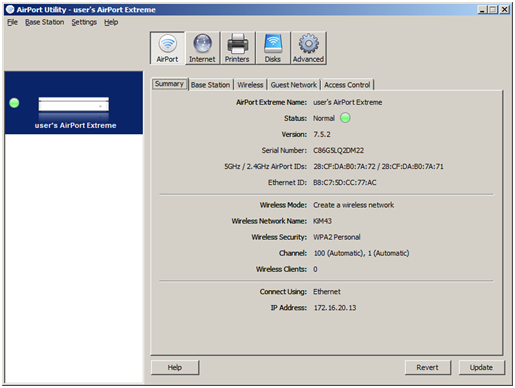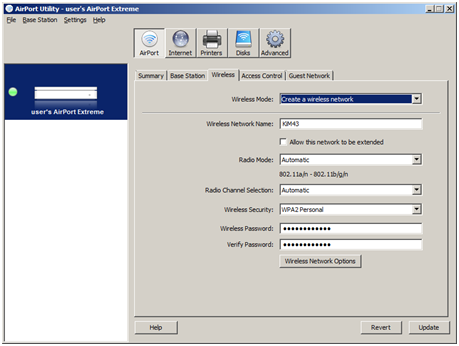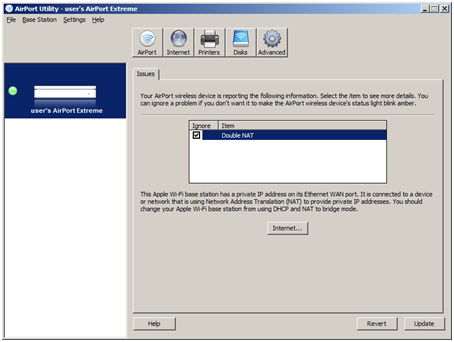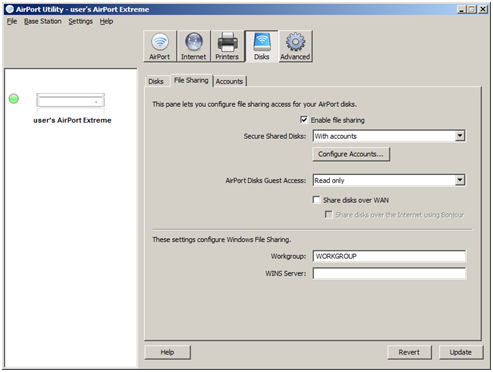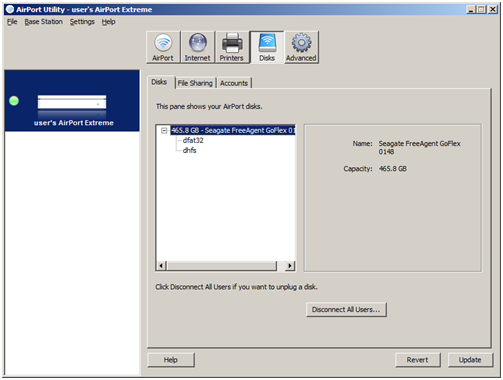Роутер является важным устройством для подключения к интернету, особенно если у вас есть iPad. Но иногда может возникнуть необходимость настроить роутер специально для работы с iPad, чтобы получить максимальную производительность и скорость подключения. В этой статье мы предоставим вам пошаговую инструкцию по настройке роутера и поделимся полезными советами, которые помогут вам получить оптимальное подключение к интернету на вашем iPad.
Первым шагом при настройке роутера для iPad является подключение устройства к роутеру с помощью Wi-Fi. Убедитесь, что ваш iPad находится в диапазоне действия роутера и что функция Wi-Fi на iPad включена. После этого откройте настройки iPad и найдите вкладку Wi-Fi. В списке доступных сетей выберите свою домашнюю сеть Wi-Fi и введите пароль, если требуется. После успешного подключения, вы увидите значок Wi-Fi на верхней панели экрана iPad.
Далее необходимо зайти в веб-интерфейс роутера, чтобы настроить его параметры. Выберите любой веб-браузер на iPad и введите IP-адрес роутера в адресную строку браузера. Обычно IP-адрес роутера указан на его задней панели или в инструкции к роутеру. После ввода IP-адреса, вы будете перенаправлены на страницу авторизации роутера, где вам необходимо будет ввести логин и пароль администратора. Если вы не помните логин и пароль, попробуйте стандартные комбинации, указанные в документации к роутеру.
После успешной авторизации вы окажетесь в основном меню настроек роутера. Отсюда вы сможете настроить различные параметры, включая имя сети Wi-Fi (SSID), пароль, тип защиты и другие. Рекомендуется изменить имя сети Wi-Fi и пароль на уникальные и безопасные, чтобы предотвратить несанкционированный доступ к вашей сети. Кроме того, вы можете настроить канал Wi-Fi для улучшения скорости и стабильности подключения.
Содержание
- Установка и настройка роутера на iPad: шаг за шагом
- Выбор подходящего роутера
- Подключение роутера к iPad
- Настройка роутера
- Полезные советы по эксплуатации роутера на iPad
- Вопрос-ответ
- Какие преимущества есть при настройке роутера для iPad?
- Какой роутер лучше выбрать для iPad?
Установка и настройка роутера на iPad: шаг за шагом
Для того, чтобы Настроить роутер на iPad, следует выполнить несколько простых шагов.
1. Подключите роутер к питанию и подключите его к компьютеру или ноутбуку с помощью кабеля Ethernet. Убедитесь, что сетевое соединение активно и работает.
2. Откройте на iPad приложение «Настройки» и выберите раздел «Wi-Fi». На экране появится список доступных сетей Wi-Fi.
3. Найдите в списке свою домашнюю сеть Wi-Fi и нажмите на нее, чтобы подключиться. Если сеть защищена паролем, введите его.
4. После успешного подключения к домашней сети Wi-Fi на iPad, откройте веб-браузер и введите IP-адрес вашего роутера в адресной строке. Обычно он указан в инструкции к роутеру.
5. В открывшейся странице введите логин и пароль для доступа к настройкам роутера. Если вы не знаете логин и пароль, обратитесь к поставщику услуг интернета.
6. После входа в настройки роутера, произведите необходимые изменения. Например, можно изменить имя и пароль Wi-Fi сети, настроить фильтрацию MAC-адресов или включить дополнительные функции безопасности.
7. После завершения настроек, сохраните изменения и выйдите из настроек роутера.
Теперь ваш роутер настроен и готов к использованию на iPad. При следующем подключении к домашней сети Wi-Fi, iPad автоматически соединится с настроенным роутером без необходимости повторной настройки.
Выбор подходящего роутера
Выбор подходящего роутера для iPad — важный шаг при настройке беспроводного интернета в домашней сети. При выборе роутера следует учитывать несколько факторов, чтобы обеспечить стабильную и быструю работу интернета на iPad.
Скорость и стандарт Wi-Fi: Первым критерием выбора роутера является его скорость передачи данных и соответствие стандарту Wi-Fi. Для iPad рекомендуется выбирать роутер с поддержкой стандарта Wi-Fi 5 (802.11ac) или Wi-Fi 6 (802.11ax), так как это обеспечивает более высокую скорость передачи данных и улучшенную производительность.
Диапазон и количество антенн: Важным фактором является диапазон работы роутера и количество антенн. Чем больше диапазон работы роутера, тем лучше сигнал Wi-Fi будет распространяться по всей площади дома. Также следует обратить внимание на количество антенн – чем их больше, тем лучше будет покрытие и сила сигнала.
Безопасность и функции: При выборе роутера также следует обратить внимание на его безопасность и наличие дополнительных функций. Рекомендуется выбирать роутер с поддержкой шифрования данных WPA2 или WPA3, а также с функцией гостевой сети, которая позволит отделить доступ гостей от основной домашней сети.
Цена и бренд: Наконец, цена и бренд роутера также могут влиять на выбор. Цена роутера должна соответствовать его функциональности и возможностям, а выбор бренда должен основываться на репутации и отзывах пользователей.
В итоге, выбор подходящего роутера для iPad зависит от многих факторов, включая скорость, стандарт Wi-Fi, диапазон работы, безопасность, функции, цена и бренд. Правильно выбранный роутер обеспечит стабильную и быструю работу интернета на iPad, что позволит наслаждаться высокоскоростным и надежным беспроводным подключением в любом уголке дома.
Подключение роутера к iPad
Для подключения роутера к iPad существует несколько способов, которые обеспечат стабильную и быструю работу интернета на вашем устройстве.
1. Подключение через Wi-Fi.
Для подключения через Wi-Fi необходимо включить Wi-Fi на iPad и выбрать доступную сеть Wi-Fi в списке. Затем ввести пароль, если требуется, и подождать, пока iPad установит соединение с роутером. После успешного подключения вы сможете пользоваться интернетом на iPad.
2. Подключение через кабель.
Если в вашем роутере есть Ethernet-порты, вы можете подключить iPad к роутеру с помощью кабеля. Для этого нужно использовать специальный адаптер Lightning к USB или Lightning к Ethernet. Подключите один конец кабеля к роутеру, а другой – к iPad, и дождитесь установки соединения. Такое подключение может быть полезно, если вы хотите обеспечить более стабильную и быструю работу интернета на iPad.
3. Подключение через Bluetooth.
Если ваш роутер поддерживает технологию Bluetooth, вы можете подключить iPad к роутеру через Bluetooth. Для этого включите Bluetooth на обоих устройствах, найдите доступное устройство на iPad и выполните процедуру сопряжения. После успешного сопряжения вы сможете пользоваться интернетом на iPad.
- Проверьте наличие подключения к интернету на вашем роутере.
- Убедитесь, что Wi-Fi, Bluetooth или Ethernet включены на вашем iPad.
- Вводите пароль Wi-Fi с учетом регистра символов.
Следуя этим простым шагам, вы сможете легко подключить роутер к iPad и наслаждаться стабильной и быстрой работой интернета на вашем устройстве.
Настройка роутера
Настройка роутера является важным шагом для обеспечения стабильного и безопасного подключения iPad к Интернету. Для начала, необходимо подключить роутер к компьютеру с помощью кабеля Ethernet и включить его. После этого, можно перейти к настройке.
Первым шагом в настройке роутера является вход в его административную панель. Для этого можно использовать веб-браузер и ввести IP-адрес роутера в адресную строку. Обычно IP-адрес указан на задней панели роутера или в его документации.
После входа в административную панель роутера, необходимо задать пароль для доступа к ней. Рекомендуется использовать сложный пароль, чтобы обеспечить защиту от несанкционированного доступа. Не забудьте сохранить пароль в надежном месте.
Далее, можно приступить к настройке Wi-Fi сети роутера. Настройки Wi-Fi могут различаться в зависимости от модели роутера, однако основные параметры включают в себя название сети (SSID) и пароль (Wi-Fi ключ). Рекомендуется использовать сложный пароль для обеспечения безопасности сети.
После настройки Wi-Fi сети, можно перейти к настройке других параметров, таких как IP-адрес роутера, DNS-серверы и порты. Все эти параметры влияют на работу сети и подключение устройств к Интернету. Если вы не уверены в том, как настроить эти параметры, рекомендуется обратиться к руководству пользователя роутера или обратиться за помощью к специалистам.
После завершения настройки роутера, рекомендуется провести тестирование подключения через iPad. Для этого следует подключиться к Wi-Fi сети, ввести пароль (Wi-Fi ключ) и проверить скорость подключения к Интернету. Если подключение стабильное и скорость соответствует ожидаемой, значит роутер настроен правильно.
Полезные советы по эксплуатации роутера на iPad
Для оптимальной работы роутера на устройствах iPad рекомендуется следовать нескольким полезным советам. Во-первых, важно регулярно обновлять прошивку роутера, так как новые версии могут содержать исправления ошибок и улучшения для более стабильного и безопасного подключения.
Во-вторых, для достижения наилучшей производительности роутера рекомендуется выбирать оптимальный канал Wi-Fi, чтобы избежать интерференции со соседними сетями. Для этого можно воспользоваться специальными приложениями, которые помогут определить наиболее свободный и быстрый канал в вашем окружении.
Кроме того, важно установить сильный пароль для Wi-Fi сети, чтобы предотвратить несанкционированный доступ к вашему роутеру и личным данным. Используйте комбинацию больших и маленьких букв, цифр и специальных символов, чтобы создать надежный пароль.
Для повышения безопасности подключения роутера на iPad рекомендуется включить функцию фильтрации по MAC-адресам. Таким образом, только устройства с прописанными в белом списке MAC-адресами смогут подключиться к вашей сети.
Наконец, следует учитывать расположение роутера относительно устройства iPad. Чем ближе они будут расположены друг к другу, тем сильнее будет сигнал Wi-Fi и стабильнее будет соединение. Старайтесь устанавливать роутер в центре помещения и избегать препятствий, таких как стены и мебель, которые могут ослаблять сигнал.
Вопрос-ответ
Какие преимущества есть при настройке роутера для iPad?
При настройке роутера для iPad есть несколько преимуществ. Во-первых, вы сможете получить более стабильное и быстрое соединение с Интернетом, что позволит вам без проблем смотреть видео, слушать музыку и играть в онлайн-игры на своем iPad. Во-вторых, вы сможете настроить безопасное подключение к сети, чтобы защитить ваш iPad от хакеров и вредоносного ПО. В-третьих, у вас будет возможность настроить гостевую сеть, чтобы разрешить гостям подключаться к вашей сети, не предоставляя доступ к вашему основному Wi-Fi паролю.
Какой роутер лучше выбрать для iPad?
При выборе роутера для iPad важно учитывать несколько факторов. Во-первых, проверьте, поддерживает ли роутер стандарт Wi-Fi 6, так как он обеспечивает более быстрое и надежное соединение. Во-вторых, обратите внимание на мощность и дальность сигнала роутера, чтобы убедиться, что он покрывает всю площадь вашего дома или квартиры. В-третьих, узнайте о наличии дополнительных функций, таких как поддержка гостевой сети, контроль родительского доступа и возможность настройки приватных сетей.
Знакомая ситуация: вы принесли домой новый вай-фай роутер, уже предвкушаете, как сейчас подключитесь к Интернету и будете смотреть фильмы, общаться с друзьями и делиться фотографиями, но вот незадачка: у вас нет ни компьютера, ни ноутбука, чтобы настроить маршрутизатор привычным образом: через сетевой кабель (патч-корд). Но нет ничего невозможного!
Итак, вашему вниманию предлагается подробная пошаговая инструкция о том, как настроить роутер с телефона или планшета с Android, а также iPhone или iPad по Wi-Fi без кабеля. Процесс описан настолько детально, что мануал подойдет как уверенным пользователям, так и новичкам. И, кстати, данные шаги также пригодятся для настройки маршрутизатора с нуля по Wi-Fi с ноутбука, где нет Ethernet порта как такового — например, MacBook Air.
Конечно, стоить заметить, что настроить роутер с телефона у вас получится только в том случае, если он из коробки вещает в эфир Wi-Fi сеть. Но, как правило, во всех современных моделях (по крайней мере, тех, которые мне попадались) вещание беспроводной сети включено по умолчанию.
Если веб-интерфейс вашего роутера не адаптирован под экраны мобильных устройств, используйте жест двумя пальцами или двойной тап для увеличения. Возможно, вам будет удобно развернуть телефон на 90 градусов для манипуляций с сайтом настроек.
На некоторых моделях маршрутизаторов присутствует аппаратный (т.е. физический) выключатель Wi-Fi On-Off на корпусе. Убедитесь, что он в положении On (включено) перед началом (см. скриншот ниже).
Как зайти в настройки роутера с телефона
- Подключите кабель провайдера в порт маршрутизатора, который называется WAN или INTERNET. Часто он выделен особым цветом и отличается от остальных портов (LAN):
- Включите Wi-Fi на своем телефоне. Для этого на iPhone нужно перейти в «Настройки», выбрать «Wi-Fi» и включить его:
Хотя, на современных Айфонах Wi-Fi включен всегда по умолчанию и этот пункт вам вряд ли понадобится.
В Андроид потяните шторку, нажмите и удержите палец на значке Wi-Fi:и так же убедитесь, что он включен:
- Подключитесь к сети роутера. У разных производителей маршрутизаторов сеть будет называться по-разному: у D-Link может быть dlink или, например, dir300nru; у современных TP-Link SSID по умолчанию будет наподобие TP-LINK_A0816A (где вторая часть имени — это 6 последних символов MAC адреса).
- Введите пароль Wi-Fi сети (т.н. ключ безопасности) и нажмите «Подключить»:
Здесь снова все зависит от производителя. Если у вас роутер фирмы TP-Link используйте ПИН указанный на наклейке:
Если по умолчанию сеть без пароля, то вы подключитесь без ввода ключа.
- Важно! Теперь отключите мобильный интернет на телефоне, поскольку если Интернет на роутере еще не настроен, ваш телефон попытается выйти в сеть через мобильные данные и вы не сможете зайти на 192.168.0.1:
- Откройте на телефоне браузер. Например Chrome.
- Введите в адресной строке IP-адрес или имя сайта роутера, который указан на наклейке, и нажмите ввод. Например http://192.168.0.1
Внимание! Если у вас не получается открыть настройки по IP-адресу, который напечатан на стикере, прочтите нашу статью Как узнать IP-адрес роутера с телефона. - Введите имя пользователя, пароль с той же наклейки и нажмите ВОЙТИ или LOGIN. При этом, убедитесь, что вы вводите логин с маленькой буквы:
На старых прошивках маршрутизаторов TP-Link окно входа может выглядеть так:
При успешном входе в настройки роутера с телефона вы должны уведить такой экран:
Настройка Wi-Fi на роутере с телефона или планшета
После изменения таких параметров как имя сети, ключ безопасности сети с телефона (iPhone или Android) вам придется каждый раз переподключаться к сети. Я рекомендую такую последовательность действий:
- Перейдите в раздел Беспроводной режим.
- Измените имя Wi-Fi сети на свое.
- Нажмите Сохранить.
- Подключитесь к сети с новым именем, но используя старый пароль (в нашем случае пароль с наклейки).
- Зайдите в настройки снова на тот же адрес (например, 192.168.0.1).
- Зайдите в раздел «Защита беспроводного режима».
- Выберите тип безопасности WPA2-PSK.
- Установите алгоритм шифрования AES.
- Введите свой пароль PSK (он же «пароль на вай фай» и «ключ безопасности беспроводной сети»):
- Нажмите сохранить. Вы снова отсоединитесь от сети.
- На телефоне найдите в списке свою сеть. Нажмите на нее и введите новый ключ, который вы только что установили. На этом этапе вы можете столкнуться с ошибкой, когда смартфон или планшет перестанет подключаться к сети и под ее названием будет написано «Сохранено», «Аутентификация…» или «Ошибка аутентификации»:
В таком случае выполните долгое нажатие по имени Wi-Fi сети и выберите «Забыть сеть» или «Удалить эту сеть»:
При этом профиль сети со старым паролем удалится из телефона, вы увидите предложение ввести пароль и сможете нормально подключиться:
Настройка защиты роутера с Android или iPhone
- Перейдите в раздел «Системные инструменты».
- Выберите подраздел «Пароль».
- Введите новое имя пользователя и новый пароль:
При этом, запишите их на листе бумаги и сохраните в надежном месте. - Отключите WPS, как мы описывали в этой статье:
Настройка Интернета на роутере с телефона
- Зайдите в настройки маршрутизатора.
- Введите новое имя пользователя и пароль, которые вы только что назначили.
- Перейдите в настройки «Сеть» — «WAN (Internet)».
- Выберите тип подключения. Если у вас просто динамический IP, то собственно ничего настраивать и не нужно. Просто выйдите из настроек.
- Если у вас PPPoE или PPTP, нужно будет ввести логин и пароль. Их можно найти в вашем договоре с провайдером.
Не забудьте в конце нажать «Сохранить».
IPad является планшетным компьютером фирмы Apple. Так как у них нет ничего общего с устройствами под руководством операционной системы Windows, то, соответственно, и «железо» надо искать совместимое. Например, wifi роутер для ipad – двух диапазонный беспроводной роутер Apple AirPort Extreme.
Комплект поставки
Поставляется роутер в белой коробке, на сторонах которой изображены фотография устройства, его технические характеристики и, традиционно, логотип в виде надкушенного яблока.
Коробка от роутера Apple AirPort Extreme
В комплект поставки, помимо роутера, входит внешний блок питания, руководство по настройке на русском языке и гарантийный талон. Удивило, что блок питания внешний, а не традиционно для компании интегрированный в само устройство.
Внешний вид роутера
С внешним видом устройства все хорошо. Роутер для ipad имеет квадратную форму с закругленными углами. Корпус выполнен из белого пластика – этот материал необходим для работы четырех внутренних антенн. На передней панели устройства находится многофункциональный многоцветный индикатор.
Внешний вид роутера Apple AirPort Extreme
Сзади маршрутизатора расположены все порты и разъемы:
- Вход блока питания;
- Порт USB 2.0;
- 3 гигабитных порта LAN;
- 1 гигабитный порт WAN;
- Кнопка сброса, утопленная в корпус;
- Замок Кенсингтона. (Небольшое отверстия для установки замочка от кражи).
Настройка роутера
В следующей главе мы рассмотрим, как подключить ipad к роутеру. Настройка AirPort Extreme производится только с помощью специальной программы, уже входящей в стандартный набор программ операционной системы Mac OS X. Также дополнительно разработана версия и для Windows, которую можно скачать с официального сайте Apple – http://www.apple.com/ru/. Для примера воспользуемся версией для Windows.
Начальное меню программы настройки роутера Apple AirPort Extreme
Настройка роутера может проводиться в двух режимах – режим пошаговой настройки, в котором устанавливаются базовые настройки устройства, и режим полного доступа ко всем функциям для более опытных пользователей. Кроме непосредственно самой настройки параметров, данная программа позволяет программно перезагрузить роутер, сохранить внесенные изменения, восстановить заводскую конфигурацию, подключить и отобразить списком беспроводных клиентов, посмотреть записанные логи работы. После внесения изменений в настройках необходимо обновлять конфигурацию устройства, нажав в окне кнопку «Update». Обновление продолжается почти минуту, в конце которой роутер автоматически перезагружается.
Окно с логами роутера
Окно с логами роутера
В верхней части окна настроек расположены пять иконок со ссылками на настройки — «AirPort», «Internet», «Printers», «Disks» и «Advanced».
Меню AirPort
При нажатии на первую из них попадаем на страницу статуса устройства. На ней можно ознакомиться с версией прошивки, серийным номером роутера, MAC-адресами всех интерфейсов, состоянием Wi-Fi модуля и другие.
Роутер ipad 2 оборудован внутренними часами, способными при обнаружении подключения к Интернету автоматически синхронизировать время с сервером точного времени. AirPort также при обнаружении подключения к Интернету проверит наличие новой прошивки для данной модели устройства, и в случае ее обнаружения светодиод на передней панели роутера начнет мигать.
Пункт меню AirPort роутера
Беспроводная часть роутера
Маршрутизатор устроен как двух диапазонная точка доступа (2,4 и 5 ГГц). Примечательно, что одновременно могут быть доступны обе частоты.
На странице «дополнительных параметров» мы можем ограничить мощность беспроводной передачи или скрыть SSID (название беспроводной сети).
Меню настройки Wi-Fi роутера
Дополнительно можно создавать гостевую беспроводную сеть с ограничением прав — с собственным именем сети и другими настройками параметров безопасности. Клиенты данной гостевой сети будут только иметь доступ в Интернет, но они не смогут подключиться к настройкам Apple AirPort Extreme.
Гостевая беспроводная сеть
Настройка Интернета
При настройке к интернету пользователю предоставляется выбор между двумя вариантами подключения к провайдеру – прямое подключение (постоянный или динамический IP) или по протоколу PPPoE. Также есть возможность настроить работу роутера в режим моста или режим работы роутера без NAT.
Программа AirPort имеет встроенную систему диагностики, которая проверяет доступность сети Интернет, обнаруживает конфликты настройки интерфейсов и другие возможные сетевые неисправности. При обнаружении таковых программа дает рекомендации по исправлению. (Например, для режима «двойного NAT» программа предложит перевести устройство в режим «Bridge»). Сервер DHCP, встроенный в маршрутизатор, умеет назначать фиксированные соответствия MAC-IP.
Перевод устройства в режим «моста»
Распределение прав доступа
Для всех пользователей сети права доступа ко всем томам одинаковые. Идентификацию пользователя можно устанавливать по любому из трех правил — по паролю устройства, по паролю диска, либо по списку пользователей. В случае со списком пользователей необходимо будет создать список из имен и паролей в самой программе AirPort, обязательно указывая тип доступа — только чтение, либо чтение и запись. Там же настраиваются права гостей (только чтение, чтение и запись, нет доступа).
Распределение прав доступа
Опция «Printers»
В пункте «Printers» имеется только одна страница, в которой отображен список подключенных сетевых принтеров с возможностью изменить их сетевые имена.
Внешние сетевые накопители
К устройству также можно подключать по беспроводной сети внешние накопители. Роутер поддерживает чтение и запись внешних носителей, распознает файловые системы FAT32 и HFS+. Диски могут быть разделены на несколько разделов.
Окно настройки работы роутера с внешними накопителями
Более подробную инструкцию по настройки роутера под управлением операционной системы Mac OS X версии 10.5 + Windows читайте на сайте Apple: http://manuals.info.apple.com/ru_RU/Designing_AirPort_Networks_10.5-Windows_RS.pdf
Предыдущая
РоутерЗнакомство с беспроводными роутерами фирмы Belkin
Следующая
SamsungБеспроводной Wi-Fi маршрутизатор от Samsung
Для многих пользователей iPad одним из основных способов подключения к Интернету является Wi-Fi. Чтобы наслаждаться скоростью и стабильным соединением, необходимо правильно настроить Wi-Fi роутер. Настройка может показаться сложной задачей для новичков, но с нашими подробными инструкциями вы быстро сможете обновить настройки и наслаждаться высокоскоростным подключением к Интернету.
Первым шагом является подключение роутера к сети питания и модему. Убедитесь, что все провода правильно вставлены и роутер включен. Затем найдите IP-адрес роутера. Обычно он указан на задней панели роутера. Введите этот IP-адрес в адресную строку браузера, чтобы открыть панель управления роутером.
После входа в панель управления роутером, найдите раздел настройки Wi-Fi. Вы сможете увидеть название сети (SSID) и пароль. Если вы предпочитаете использовать свое имя сети и пароль, просто внесите необходимые изменения и сохраните настройки. Убедитесь, что ваш пароль достаточно длинный и сложный, чтобы обеспечить безопасное подключение к Wi-Fi.
Совет: Чтобы сделать пароль еще более надежным, используйте комбинацию заглавных и строчных букв, цифр и специальных символов.
После настройки Wi-Fi роутера, не забудьте перезагрузить его. Это позволяет применить все изменения и обновить настройки. Теперь ваш Wi-Fi роутер должен быть готов к подключению iPad. На iPad перейдите в настройки Wi-Fi и найдите вашу сеть. Введите пароль и нажмите «Подключиться». Если все настройки выполнены правильно, вы успешно подключитесь и сможете наслаждаться высокоскоростным доступом к Интернету на своем iPad.
Содержание
- Как подготовить Wi-Fi роутер для iPad: шаги установки
- Подключение устройства к роутеру
- Вход в настройки роутера и выбор Wi-Fi сети
- Ввод пароля для подключения к Wi-Fi
- Проверка подключения и настройка дополнительных функций
Как подготовить Wi-Fi роутер для iPad: шаги установки
Чтобы настроить Wi-Fi роутер для iPad, следуйте следующим шагам:
| Шаг 1: | Подключите роутер к электрической сети и включите его кнопкой питания. Дождитесь, пока индикаторы на роутере стабилизируются. |
| Шаг 2: | Подключите роутер к вашему провайдеру интернета с помощью Ethernet-кабеля. Вставьте один конец кабеля в порт WAN на роутере, а другой – в порт, предоставленный вам провайдером. |
| Шаг 3: | Откройте на iPad раздел настроек Wi-Fi, который находится в главном меню. |
| Шаг 4: | В списке доступных сетей выберите название вашего роутера. Обычно оно указано на корпусе роутера или в инструкции по его установке. |
| Шаг 5: | Введите пароль для доступа к Wi-Fi сети, если таковой установлен на вашем роутере. Обычно пароль указан на корпусе роутера или в его инструкции. |
| Шаг 6: | Подождите, пока iPad установит соединение с Wi-Fi роутером. После установления соединения, вы увидите уведомление об успешной подключении. |
Поздравляю! Теперь ваш Wi-Fi роутер настроен и готов к использованию с iPad. Вы можете начать пользоваться интернетом и расширенными функциями своего планшета.
Подключение устройства к роутеру
Чтобы подключить iPad к Wi-Fi роутеру, выполните следующие действия:
- На iPad откройте меню «Настройки» и выберите раздел «Wi-Fi».
- В списке доступных сетей выберите название вашей домашней или офисной Wi-Fi сети.
- Если сеть защищена паролем, введите пароль и нажмите кнопку «Присоединиться».
- После успешного подключения iPad к Wi-Fi сети, рядом с названием сети в настройках будет появляться значок сигнала Wi-Fi.
Если вам не удаётся подключить iPad к Wi-Fi роутеру, проверьте следующие моменты:
- Убедитесь, что Wi-Fi роутер включен и работает стабильно.
- Проверьте правильность введённого пароля для Wi-Fi сети.
- Если роутер использует фильтрацию MAC-адресов, убедитесь, что ваш MAC-адрес iPad разрешён в списке разрешенных устройств.
- Возможно, нужно перезагрузить как роутер, так и iPad, чтобы устранить возможные сбои.
После успешного подключения iPad к Wi-Fi роутеру, вы сможете пользоваться интернетом на устройстве и наслаждаться всеми его функциями.
Вход в настройки роутера и выбор Wi-Fi сети
Для начала процесса настройки Wi-Fi роутера для iPad вам необходимо войти в его настройки. Для этого выполните следующие действия:
- Подключите iPad к роутеру с помощью кабеля Ethernet или через Wi-Fi сеть, если вы уже настроили ее ранее.
- Откройте веб-браузер на вашем iPad и введите IP-адрес вашего роутера в адресной строке. Обычно адрес указан на коробке роутера или в его документации. Например, адрес может быть вида 192.168.0.1 или 192.168.1.1.
- Нажмите клавишу «Enter» на клавиатуре iPad.
- Откроется страница входа в настройки роутера. Введите имя пользователя и пароль для доступа к настройкам. Если вы не знаете учетные данные, попробуйте стандартные комбинации: admin/password или admin/admin.
- После успешного входа в настройки роутера найдите раздел, отвечающий за настройку Wi-Fi сети. Обычно он называется «Wireless» или «Wi-Fi».
- В этом разделе вы сможете выбрать вашу Wi-Fi сеть и настроить ее параметры. Найдите список доступных сетей и выберите вашу сеть.
Теперь вы находитесь в настройках вашего Wi-Fi роутера и готовы продолжить процесс настройки для вашего iPad. В следующем разделе рассмотрим дальнейшие шаги по настройке Wi-Fi на устройстве.
Ввод пароля для подключения к Wi-Fi
Чтобы подключить свое устройство iPad к Wi-Fi сети, необходимо ввести пароль, который защищает сеть от несанкционированного доступа. Вот подробные инструкции о том, как ввести пароль на iPad:
Шаг 1: На домашном экране iPad откройте раздел «Настройки». Обратите внимание на иконку шестеренки.
Шаг 2: Прокрутите страницу вниз и нажмите на раздел «Wi-Fi». Убедитесь, что функция Wi-Fi включена.
Шаг 3: Выберите имя своей Wi-Fi сети из списка доступных сетей. Если вы не видите нужную сеть, убедитесь, что Wi-Fi роутер включен.
Шаг 4: Если выбранная вами Wi-Fi сеть защищена паролем, появится окно, запрашивающее ввести пароль.
Шаг 5: Нажмите на строку ввода пароля и наберите пароль своей Wi-Fi сети. Учтите, что пароль чувствителен к регистру букв, поэтому следите за верхним и нижним регистром.
Шаг 6: После ввода пароля нажмите на кнопку «Присоединиться» или «Готово».
Шаг 7: Если введенный пароль верный, iPad подключится к выбранной Wi-Fi сети.
Если пароль неправильный, появится сообщение о невозможности присоединения к Wi-Fi сети. В этом случае проверьте правильность ввода пароля и повторите попытку. Если вы не уверены в правильности пароля, обратитесь к администратору Wi-Fi сети для получения правильной информации.
Проверка подключения и настройка дополнительных функций
После успешной настройки Wi-Fi роутера для iPad важно проверить соединение, чтобы убедиться, что все работает правильно. Вот некоторые шаги, которые вы можете выполнить для проверки подключения и настройки дополнительных функций:
1. Подключите iPad к Wi-Fi сети:
Перейдите к настройкам Wi-Fi на вашем iPad и найдите созданную вами Wi-Fi сеть. Введите пароль, если таковой существует, и подключитесь к сети.
2. Проверьте интернет-соединение:
Откройте веб-браузер на iPad и перейдите на любой сайт. Если сайт загружается без проблем, значит, ваше подключение к интернету работает нормально. Если сайт не открывается, попробуйте перезапустить роутер и повторно подключиться к Wi-Fi сети.
3. Настройте дополнительные функции:
Wi-Fi роутеры для iPad обычно имеют множество дополнительных функций, которые могут быть полезными. Например, вы можете настроить гостевую сеть, чтобы разделять Wi-Fi доступ с гостями, или настроить родительский контроль, чтобы ограничить доступ к определенным сайтам или приложениям.
Примечание: точные шаги для настройки дополнительных функций могут варьироваться в зависимости от модели и производителя Wi-Fi роутера.
Используйте документацию, предоставленную производителем, или обратитесь к службе поддержки, если вам требуется помощь в настройке этих функций.
В наше время все больше устройств Apple входят в нашу повседневную жизнь. Они подключаются к интернету через роутеры, которые играют важную роль в обеспечении стабильного и безопасного соединения. Однако, настройка роутера может стать сложной задачей для неподготовленных пользователей.
В этой статье мы расскажем, как правильно настроить роутер для iPhone и других устройств Apple. Мы рассмотрим основные шаги и настройки, которые необходимо выполнить для обеспечения максимальной производительности и безопасности вашей Wi-Fi сети.
Во-первых, для начала настройки роутера вам понадобятся следующие данные: имя Wi-Fi сети (SSID), пароль для подключения к Wi-Fi и IP-адрес вашего роутера. Эти данные можно найти на наклейке на задней панели роутера или в инструкции по эксплуатации. Если вы не можете найти или вспомнить эти данные, вы можете обратиться к поставщику услуг или производителю роутера за помощью.
Содержание
- Как настроить роутер для iPhone и других устройств Apple
- Выбор роутера для устройств Apple
- 1. Поддержка Wi-Fi 6 (802.11ax)
- 2. Двухдиапазонный роутер
- 3. Мощность и покрытие сигнала
- 4. Поддержка смарт-управления и дополнительных функций
- Получение доступа к настройкам роутера
- Настройка Wi-Fi сети для устройств Apple
- Особенности настройки роутера для iPhone и других устройств Apple
Как настроить роутер для iPhone и других устройств Apple
Настройка роутера для iPhone и других устройств Apple может понадобиться, если вы хотите обеспечить стабильное и быстрое подключение к интернету. В этом руководстве мы рассмотрим основные шаги для настройки роутера Apple с помощью приложения «AirPort Utility».
- Убедитесь, что ваш роутер Apple подключен к электрической сети и ваш iPhone находится в пределах действия Wi-Fi сигнала.
- Откройте приложение «AirPort Utility» на вашем iPhone или iPad.
- Выберите свой роутер Apple из списка доступных устройств и нажмите на него.
- Введите пароль администратора для роутера. По умолчанию пароль равен «admin», если вы его не меняли.
- В главном меню приложения выберите вкладку «Internet» или «Интернет».
- Настройте тип подключения к интернету в разделе «Internet Connection» или «Настройки подключения».
- Введите необходимые данные для подключения: IP-адрес, маску подсети, шлюз по умолчанию и адреса DNS-серверов, предоставленные вашим интернет-провайдером.
- Продолжайте следовать указаниям приложения «AirPort Utility», чтобы завершить настройку роутера.
После завершения настройки роутера, ваш iPhone и другие устройства Apple должны быть успешно подключены к интернету. Проверьте соединение, запустив веб-браузер на вашем iPhone и открыв страницу любого сайта.
Совет: Если вы ранее настраивали роутер и забыли пароль администратора, вам придется сбросить его настройки до заводских и выполнить все шаги настройки заново.
В случае возникновения проблем при настройке роутера для iPhone и других устройств Apple, вы можете обратиться в службу поддержки Apple или связаться с вашим интернет-провайдером для получения дополнительной помощи.
Выбор роутера для устройств Apple
При выборе роутера для устройств Apple следует учитывать несколько ключевых факторов. Ниже приведены основные аспекты, которые помогут вам сделать правильный выбор.
1. Поддержка Wi-Fi 6 (802.11ax)
Wi-Fi 6 – это последняя версия Wi-Fi стандарта, которая обеспечивает значительное улучшение производительности и скорости соединения. Устройства Apple, такие как iPhone 11, iPhone 11 Pro и MacBook Pro, поддерживают Wi-Fi 6, поэтому предпочтительно выбирать роутеры с этой технологией. Wi-Fi 6 позволяет более эффективно использовать беспроводную сеть и обеспечивает более стабильное и быстрое соединение с устройствами Apple.
2. Двухдиапазонный роутер
Рекомендуется выбирать роутеры, которые работают на двух частотных диапазонах: 2,4 ГГц и 5 ГГц. Устройства Apple поддерживают оба диапазона, но 5 ГГц обеспечивает более быструю и стабильную скорость передачи данных. Также, использование 5 ГГц диапазона позволит избежать интерференции с другими устройствами на 2,4 ГГц (например, микроволновкой или беспроводным телефоном).
3. Мощность и покрытие сигнала
Один из самых важных факторов при выборе роутера для устройств Apple – это мощность и покрытие сигнала. Чем выше мощность роутера, тем сильнее будет сигнал Wi-Fi и лучше покрытие вашего дома или офиса. Рекомендуется выбирать роутер с возможностью настройки мощности передатчика, чтобы адаптировать его к особенностям вашего жилого помещения или рабочего пространства.
4. Поддержка смарт-управления и дополнительных функций
Некоторые роутеры предлагают дополнительные функции, которые могут быть полезными для владельцев устройств Apple. Например, функция смарт-управления (Smart Steering) автоматически переключает устройство между 2,4 и 5 ГГц для обеспечения наилучшей скорости и качества сигнала. Также стоит обратить внимание на наличие приложения для управления роутером с iOS – это сделает настройку и управление роутером проще и удобнее.
В целом, при выборе роутера для устройств Apple стоит учитывать поддержку Wi-Fi 6, наличие обоих диапазонов, мощность и покрытие сигнала, а также дополнительные функции и удобство управления. Следуя этим рекомендациям, вы сможете создать стабильную и быструю беспроводную сеть для ваших устройств Apple.
Получение доступа к настройкам роутера
Для настройки роутера, необходимо получить доступ к его административной панели. Чтобы это сделать, выполните следующие шаги:
- Подключите ваш iPhone или другое устройство Apple к Wi-Fi сети, созданной роутером. Убедитесь, что ваше устройство находится в зоне действия сигнала Wi-Fi.
- Откройте любой веб-браузер на вашем устройстве и введите IP-адрес роутера в адресной строке. Обычно, стандартным IP-адресом роутера является 192.168.0.1 или 192.168.1.1. Введите один из указанных адресов и нажмите Enter.
- Откроется страница входа в административную панель роутера. Обычно, вам потребуется ввести логин и пароль, чтобы получить доступ к настройкам. Если вы не вносили изменений в эти данные ранее, попробуйте использовать стандартный логин и пароль, указанный в документации к роутеру или на его корпусе. Если данные не подходят, обратитесь к руководству пользователя или свяжитесь с поставщиком услуг интернета, чтобы узнать правильные данные для доступа.
- После успешного входа в административную панель роутера вы получите полный доступ к его настройкам. Здесь вы сможете настроить параметры сети, безопасности, DHCP, маршрутизации и другие опции.
Помните, что изменение настроек роутера может повлиять на работу всех устройств, подключенных к сети. Поэтому перед внесением изменений рекомендуется создать резервную копию текущих настроек или сохранить их значения в отдельном документе.
Настройка Wi-Fi сети для устройств Apple
Wi-Fi сеть играет важную роль в комфортном использовании устройств Apple. Правильная настройка Wi-Fi позволяет получить быстрый и стабильный интернет, а также обеспечить безопасность подключения. В этом разделе мы расскажем, как правильно настроить Wi-Fi сеть для устройств Apple.
1. Обновите роутер
Перед настройкой Wi-Fi сети убедитесь, что у вас установлена последняя версия прошивки роутера. Для этого обратитесь к документации или к производителю роутера.
2. Создайте уникальное название сети
При создании Wi-Fi сети для устройств Apple рекомендуется использовать уникальное название (SSID), чтобы избежать путаницы с другими сетями. Название должно быть несколько символов длиной и не содержать личной информации.
3. Задайте безопасный пароль
Для обеспечения безопасности Wi-Fi сети рекомендуется использовать сильный пароль. Пароль должен содержать не менее 8 символов, включать в себя буквы верхнего и нижнего регистра, цифры и специальные символы.
4. Включите шифрование WPA2
Для дополнительной защиты вашей Wi-Fi сети, рекомендуется использовать шифрование WPA2. Это наиболее надежный и безопасный метод шифрования, который обеспечивает конфиденциальность передаваемых данных.
5. Ограничьте доступ к сети
Чтобы предотвратить несанкционированное подключение к вашей Wi-Fi сети, рекомендуется включить фильтрацию MAC-адресов. Вы можете добавить только определенные MAC-адреса устройств, которым разрешен доступ к сети.
6. Проверьте каналы Wi-Fi
Возможно, Wi-Fi сеть может работать медленно из-за перегруженности каналов Wi-Fi. Рекомендуется использовать инструменты для анализа и выбора наиболее свободного канала Wi-Fi в вашей местности.
7. Определите приоритет работы устройств
В случае, если в вашей сети одновременно работает несколько устройств, полезно определить приоритет работы устройств Apple, чтобы обеспечить достаточную скорость и стабильность для них.
Следуя этим рекомендациям, вы сможете правильно настроить Wi-Fi сеть для устройств Apple и получить стабильный и безопасный доступ к интернету. Уверены, что эти советы помогут вам насладиться полными возможностями ваших устройств Apple.
Особенности настройки роутера для iPhone и других устройств Apple
Устройства Apple, такие как iPhone, iPad и Mac, имеют свои особенности при подключении к роутеру. Чтобы обеспечить наилучшую производительность и стабильность соединения, рекомендуется учитывать следующие особенности при настройке роутера.
- Использование беспроводной сети Wi-Fi 5 (802.11ac) или Wi-Fi 6 (802.11ax): Устройства Apple поддерживают более новые стандарты Wi-Fi, которые обеспечивают более высокую скорость передачи данных и устойчивость сигнала. Убедитесь, что ваш роутер поддерживает эти стандарты и использует соответствующую частоту.
- Использование сети с двухдиапазонным режимом работы: Рекомендуется настраивать роутер на работу одновременно в диапазонах 2,4 ГГц и 5 ГГц. Это позволяет устройствам Apple автоматически выбирать наиболее подходящий диапазон в зависимости от условий окружающей среды.
- Включение функции качества обслуживания (QoS): Функция QoS позволяет приоритетно обрабатывать трафик, что полезно при использовании приложений Apple, таких как FaceTime или FaceTime Audio. Настройте свой роутер для приоритетной обработки данных, отправляемых и получаемых от устройств Apple.
- Требуется настройка порт-прослушивания для FaceTime и iMessage: FaceTime и iMessage требуют открытых портов для корректной работы. Убедитесь, что необходимые порты открыты на вашем роутере или настройте порт-прослушивание для данных приложений.
Важно помнить, что конкретные настройки роутера могут отличаться в зависимости от модели и производителя. Прежде чем изменять настройки, рекомендуется обратиться к руководству по эксплуатации вашего конкретного роутера или связаться с технической поддержкой производителя.
Следуя рекомендациям выше, вы сможете достичь наилучшей производительности и стабильности соединения для ваших устройств Apple при использовании роутера.


 Хотя, на современных Айфонах Wi-Fi включен всегда по умолчанию и этот пункт вам вряд ли понадобится.
Хотя, на современных Айфонах Wi-Fi включен всегда по умолчанию и этот пункт вам вряд ли понадобится. и так же убедитесь, что он включен:
и так же убедитесь, что он включен: 
 Здесь снова все зависит от производителя. Если у вас роутер фирмы TP-Link используйте ПИН указанный на наклейке:
Здесь снова все зависит от производителя. Если у вас роутер фирмы TP-Link используйте ПИН указанный на наклейке:  Если по умолчанию сеть без пароля, то вы подключитесь без ввода ключа.
Если по умолчанию сеть без пароля, то вы подключитесь без ввода ключа.
 На старых прошивках маршрутизаторов TP-Link окно входа может выглядеть так:
На старых прошивках маршрутизаторов TP-Link окно входа может выглядеть так:  При успешном входе в настройки роутера с телефона вы должны уведить такой экран:
При успешном входе в настройки роутера с телефона вы должны уведить такой экран: 






 Не забудьте в конце нажать «Сохранить».
Не забудьте в конце нажать «Сохранить».