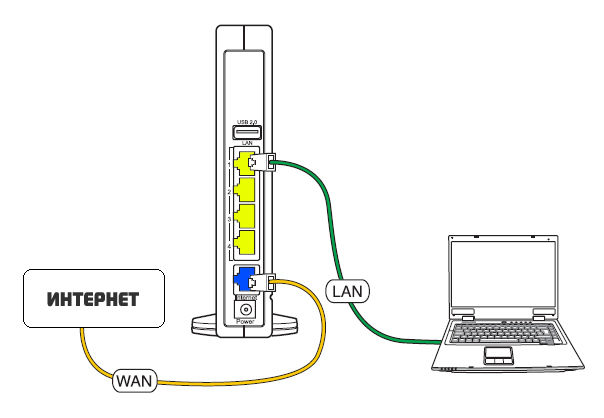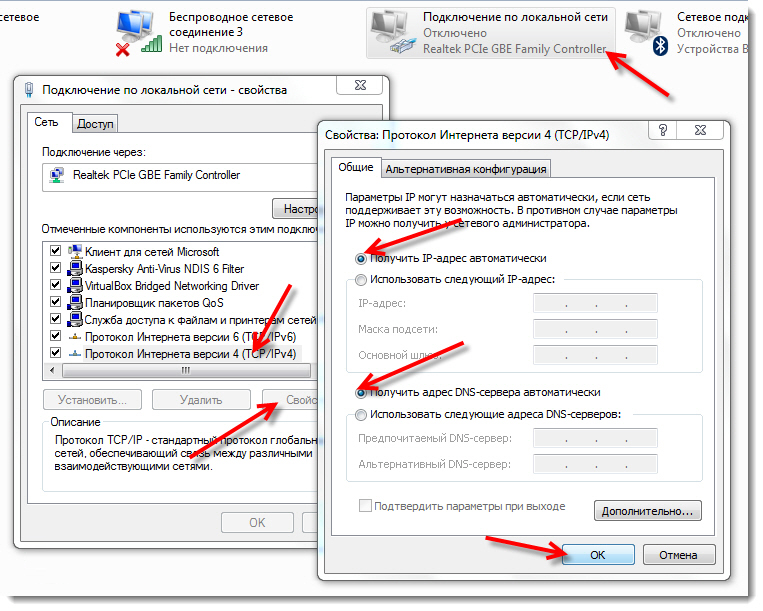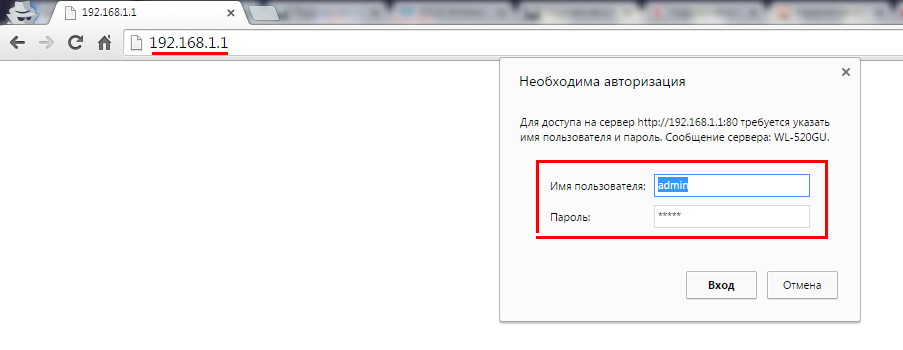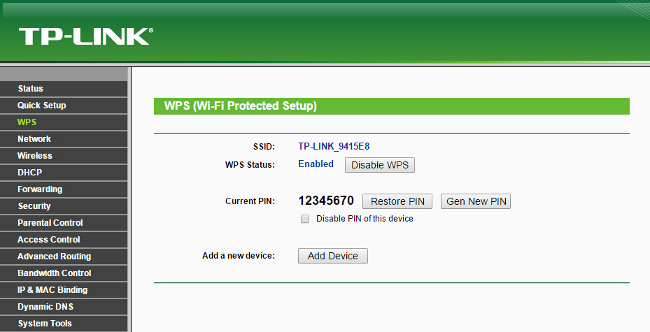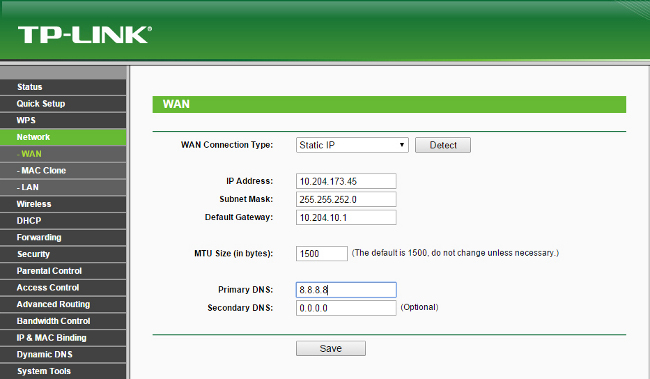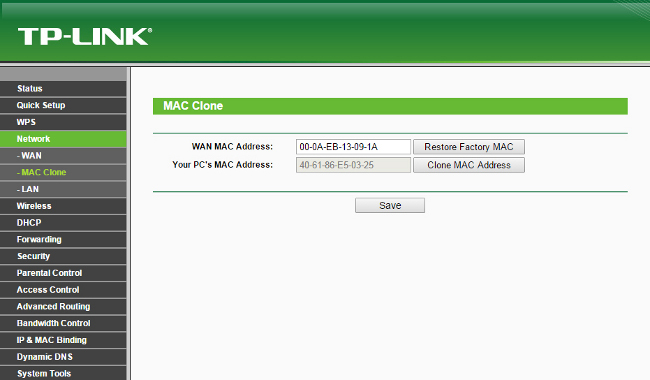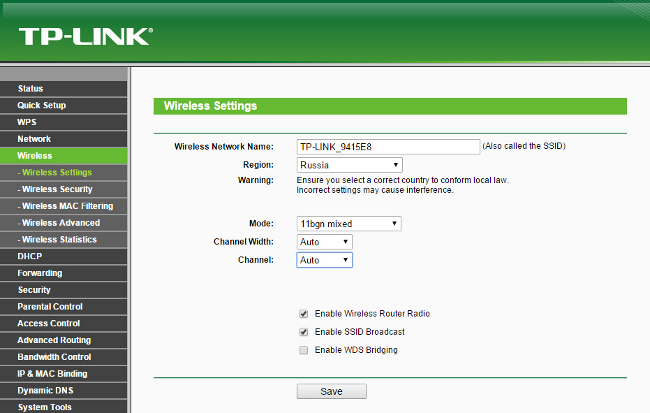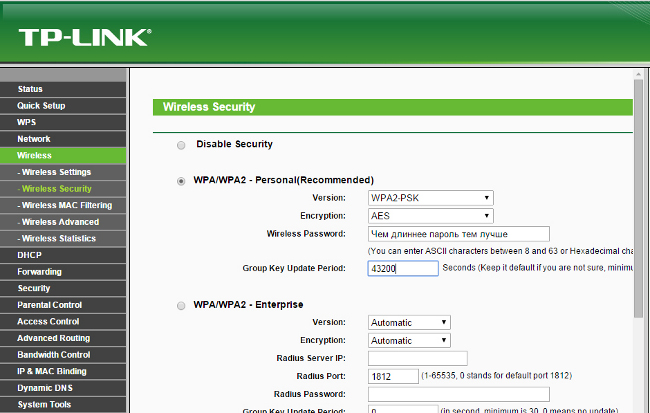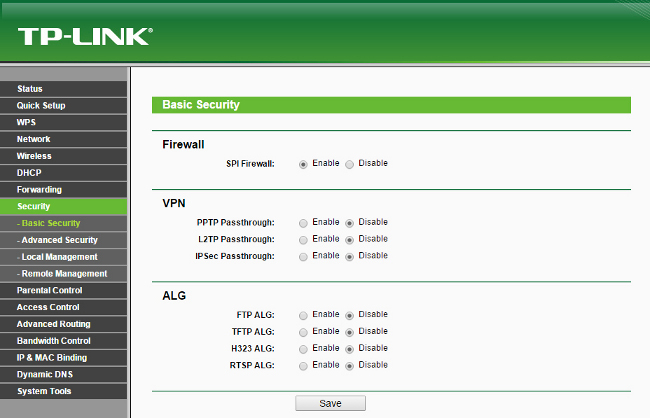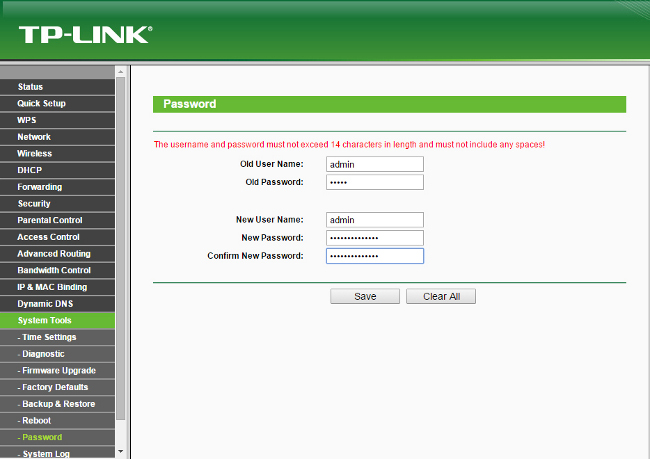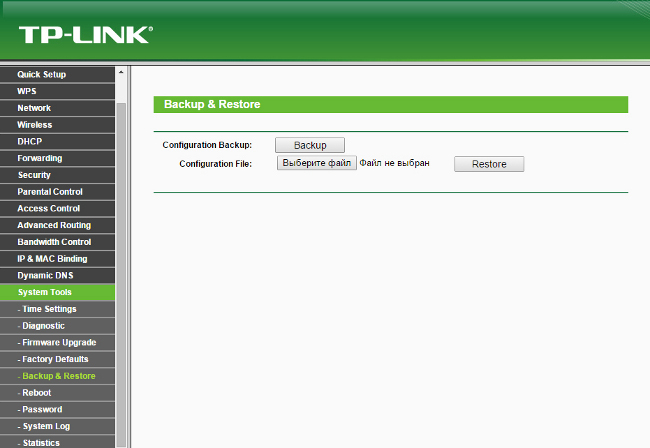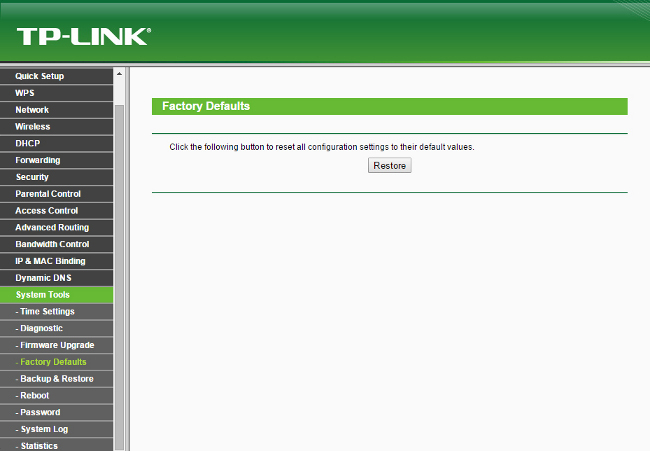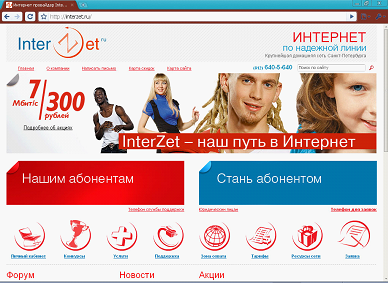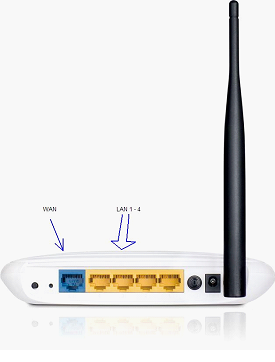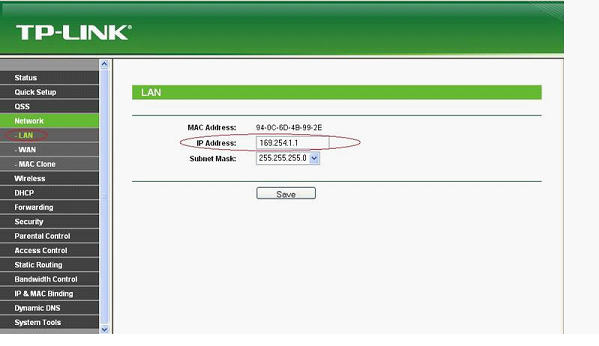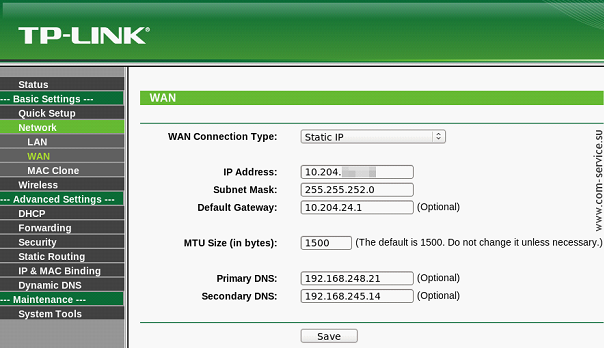Если вы являетесь клиентом провайдера интернета Interzet и желаете подключиться к сети с помощью роутера, то данная инструкция поможет вам правильно настроить оборудование. Настройка роутера для интернета от Interzet может показаться сложной задачей, особенно для новичков, но с помощью этого руководства вы сможете сделать это легко и быстро.
Прежде чем начать, убедитесь, что у вас есть все необходимые компоненты для настройки. Вам понадобится роутер, кабель Ethernet, доступ к интернету и данные вашей учетной записи Interzet. Также рекомендуется ознакомиться с инструкцией по эксплуатации вашего роутера.
Для начала подключите роутер к источнику питания и подключите его к компьютеру с помощью кабеля Ethernet. После того, как роутер будет готов к использованию, откройте веб-браузер и введите IP-адрес роутера в адресную строку. Обычно IP-адрес роутера указан на измерителе скорости, предоставленном компанией Interzet. Введите логин и пароль для доступа к настройкам роутера.
Обратите внимание, что логин и пароль для доступа к роутеру по умолчанию могут отличаться. Проверьте документацию к вашему роутеру или свяжитесь с технической поддержкой Interzet для получения актуальных данных.
После успешного входа в настройки роутера, найдите вкладку «Интернет» или «WAN». Здесь вам необходимо указать способ подключения к сети Interzet. По умолчанию в большинстве роутеров используется DHCP, который автоматически получает IP-адрес, поддерживает DHCP и DNS-серверы.
Если ваш провайдер интернета предоставляет вам статический IP-адрес, то вам необходимо вручную ввести данные, предоставленные вашим провайдером. В этом случае выберите соответствующую опцию в настройках роутера и введите информацию в соответствующие поля.
После внесения необходимых настроек сохраните изменения и перезагрузите роутер. Теперь ваш роутер должен быть готов к использованию для подключения к сети интернет.
Содержание
- Подготовка к настройке
- Подключение роутера к интернету
- Настройка роутера через веб-интерфейс
Подготовка к настройке
Перед тем как приступить к настройке роутера для интернета от Interzet, необходимо выполнить несколько подготовительных шагов:
- Проверьте наличие всех компонентов.
- Сбросьте настройки роутера.
- Настройте физическое подключение.
- Подключите компьютер к роутеру.
- Получите необходимую информацию.
Убедитесь, что у вас имеются все необходимые компоненты для настройки роутера: сам роутер, сетевой кабель, блок питания и другие аксессуары.
Если роутер уже использовался ранее, рекомендуется сбросить его настройки к заводским значениям. Это позволит избежать проблем с совместимостью и некорректной работой.
Установите роутер вблизи источника питания и в месте с хорошим приемом сигнала Wi-Fi. Подключите его сетевым кабелем к модему Interzet.
Используя сетевой кабель, подключите компьютер к одному из портов роутера для проводного подключения.
Уточните у своего интернет-провайдера (Interzet) следующие данные: тип подключения (PPPoE, DHCP), логин и пароль для доступа в сеть, а также адрес DNS-сервера.
Подключение роутера к интернету
Для подключения роутера к интернету от Interzet, необходимо выполнить несколько шагов:
1. Подготовка оборудования:
— Убедитесь, что роутер и модем поддерживают технологию ADSL или Ethernet.
— Убедитесь, что все соединительные кабели в комплекте и в рабочем состоянии.
2. Правильное подключение:
— Подключите сетевой кабель от модема к порту «WAN» на роутере.
— Подключите компьютер к одному из портов «LAN» на роутере.
3. Настройка роутера:
— Откройте веб-браузер и введите IP-адрес роутера (обычно 192.168.1.1 или 192.168.0.1).
— Введите имя пользователя и пароль для доступа к настройкам роутера (обычно «admin» для обоих полей).
— В настройках роутера найдите раздел «Интернет» или «WAN».
— Выберите соединение типа «PPPoE» или «Статический IP», в зависимости от требований вашего интернет-провайдера.
— Заполните поля соответствующими данными, предоставленными интернет-провайдером (например, логином и паролем или статическим IP-адресом).
— Сохраните изменения и перезагрузите роутер.
4. Проверка подключения:
— После перезагрузки роутера, убедитесь, что интернет-соединение установлено.
— Откройте веб-браузер и проверьте доступ к любому сайту.
— Если вы видите страницу с информацией о вашем интернет-провайдере, значит, подключение к интернету выполнено успешно.
Подключение роутера к интернету от Interzet несложно, если следовать указанным выше инструкциям. Если у вас возникли проблемы, рекомендуется обратиться в службу поддержки интернет-провайдера для получения дополнительной помощи.
Настройка роутера через веб-интерфейс
Для того чтобы настроить роутер для интернета от Interzet, вы можете воспользоваться веб-интерфейсом роутера. Веб-интерфейс предоставляет доступ к различным настройкам и опциям управления роутером и интернет-подключением.
Вот пошаговая инструкция, как настроить роутер через веб-интерфейс:
- Подключите компьютер к роутеру с помощью Ethernet-кабеля или подключитесь к Wi-Fi сети роутера.
- Откройте веб-браузер и в адресной строке введите IP-адрес роутера. Обычно это 192.168.0.1 или 192.168.1.1. Нажмите Enter.
- В появившемся окне авторизации введите логин и пароль. Обычно это admin/admin или admin/1234. Если вы не знаете логин и пароль, обратитесь к документации роутера или свяжитесь с технической поддержкой Interzet.
- После успешной авторизации вы попадете на главную страницу веб-интерфейса.
- Перейдите к настройкам подключения к интернету. Для этого найдите раздел, посвященный интернет-подключению или WAN-настройкам.
- Выберите тип подключения к интернету, предоставленный вашим провайдером. Обычно это PPPoE или DHCP. Если вы не знаете, какой тип подключения вам выбрать, обратитесь к документации провайдера или свяжитесь с технической поддержкой Interzet.
- Введите необходимые параметры подключения, такие как логин и пароль от интернет-провайдера, IP-адреса, DNS-серверы и т.д.
- Нажмите кнопку «Применить» или «Сохранить», чтобы сохранить настройки.
- После сохранения настроек роутер перезагрузится и подключится к интернету. Подключение может занять несколько минут.
Теперь ваш роутер должен быть готов к использованию для интернета от Interzet. Если у вас возникли проблемы или вопросы при настройке роутера, вы всегда можете обратиться к технической поддержке провайдера для получения помощи.
Инновации технического прогресса коснулись практически каждого жителя планеты, проживающего в цивилизованном населённом пункте. Современный человек не представляет жизни без средств коммуникаций, в частности интернета. Настройка роутера Interzet не представляет большой сложности.
Узнайте, как настроить роутер Interzet самостоятельно
На сегодня компания Interzet (Интерзет) зарекомендовала себя как надёжный поставщик услуг, отличающийся качественным сервисом. Способы подключения могут быть различными, но всё же беспроводное соединение является самым удобным при необходимости подключения к сети нескольких устройств. Роутеры Interzet, с помощью которых могут быть объединены сетью имеющиеся в помещении компьютеры или другие устройства, сложностью настройки не отличаются.
Подключить и настроить маршрутизатор вполне возможно самостоятельно, не прибегая к платным услугам специалистов, всего лишь обладая необходимыми навыками подключения устройств. Interzet снабжает роутеры собственными прошивками, наиболее удобными для использования этой сети, но настраиваются они, как правило, по одинаковому принципу.
Подключение
- Подключите кабель Интерзет, идущий из подъезда в вашу квартиру, к разъёму WAN (Internet), находящемуся на задней панели роутера. Если сетевое устройство было приобретено недавно, а подключение существовало ранее напрямую к компьютеру, то это именно тот провод, который был подключён к сетевой карте.
- Провод, идущий в комплектации с роутером, необходимо подключить одним концом к любому разъёму LAN, также располагающемуся на задней панели, а другим — к сетевой карте компьютера.
- При помощи адаптера питания включите оборудование в сеть электропитания. Лампочки индикатора должны загореться, это означает, что маршрутизатор включён, но если ничего подобного не случилось, то сверху или сбоку устройства найдите кнопку Off/On и нажмите её.
Вставьте кабель от Интернета в вилку на роутере, обозначенную как WAN — она часто обозначена синим цветом
Настройка
- Вначале нужно проверить настройки подключения локальной сети на вашем компьютере или ноутбуке, к которому подключаем сетевое устройство. Заходим в «Сетевые подключения» или «Центр управления сетями», зависимо от используемой версии Windows, находим там ярлык «Подключения по локальной сети», с помощью правой кнопки мышки открываем «Свойства». Здесь находим «Протокол интернета (TCP/IP)», также открываем его свойства. Теперь отмечаем «Получить IP-адрес и адрес DNS-сервера автоматически» и сохраняем заданные параметры.
Активируйте функции «Получить IP автоматически» и «Получить адрес DNS сервера автоматически»
- Чтобы перейти к настройкам роутера, в верхнем поле адресной строки любого на выбор браузера вводим 192.168.0.1, нажимаем Enter на клавиатуре. Откроется окно, в котором будет сообщаться об автоматической настройке. Когда она будет произведена, необходимо перейти на страницу ya.ru, появиться окно авторизации, где требуется ввести логин, пароль, номер договора. Эти данные берутся из заключённого соглашения, выданного вам компанией Interzet при подключении интернета.
- Если оставить поля логина и пароля от беспроводной cети Wi-Fi пустыми, они остаются теми, что указаны на задней крышке роутера, но удобней вписать собственные, чтобы не переворачивать устройство постоянно, как только требуется подключить новое оборудование.
В открывшейся форме для авторизации — используем имя пользователя и ключ
- Теперь при переходе по адресу 192.168.0.1 будет появляться страница состояния, где при необходимости данные можно менять в любое время, нажав на кнопку «Изменить настройки».
Сеть Interzet использует привязку Mac-адреса. По завершении настройки следует попросить сменить Мак-адрес, позвонив по телефону техподдержки провайдера.
В сегодняшней статье мы рассмотрим подключение и настройку роутера к одному из популярных интернет-провайдеров на рынке телекоммуникационных услуг Санкт-Петербурга — компании Interzet.
Содержание:
В качестве примера в статье будет использоваться маршрутизатор компании TP-Link TL-WR841ND c аппаратной версией прошивки v.8.2.
Шаг 1. Подключение маршрутизатора к сети Интернет и ПК
Каждый домашний Wi-Fi роутер имеет 1 порт для подключения к сети Интернет и от 1 до 4 портов для подключения к локальной, т.е. внутренней сети.
Как правило, каждый из производителей маркирует эти порты, чтобы у пользователя не возникало вопросов в правильности выполненного подключения. Наш роутер TP-Link TL-W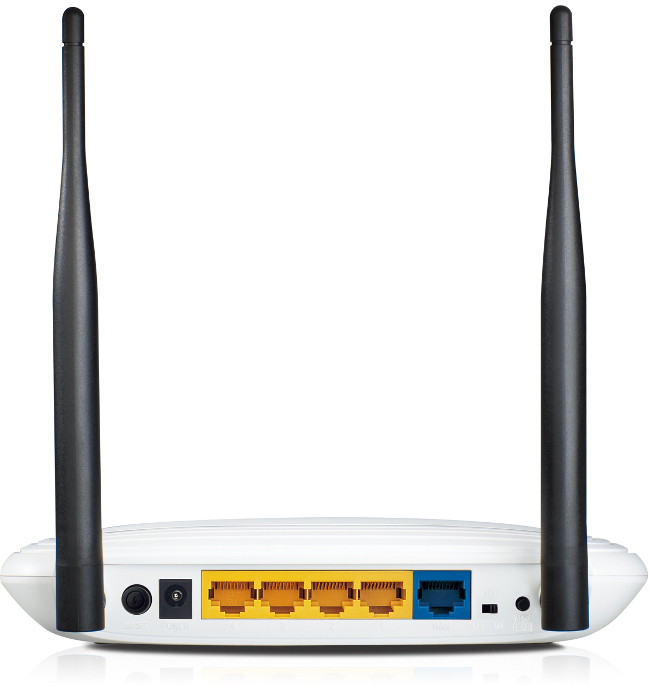
Важно! В комплекте практически ко всем роутерам в обязательном порядке идет патчкорд — оконцованный с двух сторон разъемами RJ-45 UTP-кабель (витая пара). Этот кабель нужен для подключения маршрутизатора к ПК и выполнения настройки.
Итак:
1. Необходимо выполнить соединение патчкордом между LAN-портом маршрутизатора и сетевым разъемом ноутбука или ПК. А в WAN-порт подключить кабель провайдера Interzet.
2. Подать питание на маршрутизатор. Обратите внимание сзади маршрутизатора есть кнопка включения устройства, если после подачи питания индикаторы маршрутизатора не загорелись — необходимо убедиться, что кнопка питания включена.
3. На компьютере зайти в сетевые подключения и настроить адаптер для получения IP-адреса в автоматическом режиме.
4. Зайти в любой браузер и в адресном поле ввести tplinklogin.net. А в появившемся окне авторизации указать имя пользователя и пароль.
5. Пароль и имя пользователя можно найти на наклейке снизу роутера. Как правило, это слово admin для обоих полей.
к содержанию ↑
Шаг 2. Настройка интернет-подключения и создание беспроводной сети
Отключаем поддержку WPS.
Цель технологии WPS максимально упростить настройку при создании беспроводной сети.
Однако такой подход помимо положительной стороны несет в себе и негативный момент, ставя под угрозу безопасность данных передаваемых в пределах беспроводной сети.
Речь идет об уязвимости выявленной Стефаном Фибеком и Крейгом Хефнером в 2011 году. Не будем вдаваться в подробности, а просто заметим, что WPS режим следует отключить.
Для этого заходим в раздел WPS и кликаем кнопку «Disable WPS».
Переходим к настройке Интернет-подключения.
Заходим в раздел «Network», меню «WAN» в выпадающем списке меню «WAN Connection Type» выбираем «Static IP», а в нижние поля «IP Address», «Subnet Mask», «Default Gateway».
Вводим данные, которые прописаны в договоре предоставления телекоммуникационных услуг от Interzet.
В поле «Primary DNS» вводим IP-адрес DNS-сервера, для примера был введен DNS-сервер гугла.
Нажимаем кнопку «Save» для сохранения настроек.
Зайдем в меню «MAC Clone». В этом пункте мы скопируем MAC-адрес компьютера и заменим им MAC-адрес маршрутизатора.
Нажимаем кнопку «Clone MAC Address» и сохраняемся — кнопка «Save».
Настраиваем Wi-Fi сеть.
Перейдем в меню «Wireless Settings» в поле «Wireless Network Name» и задаем название беспроводной сети. Название может быть любое.
В поле «Region» выбираем «Russia», в поле выбора режима работы беспроводного модуля «Mode» выбираем смешанный режим «11bgn mixed».
В полях «Chanel Width» и «Chanel» выбираем параметр «Auto».
Ставим галочки в полях «Enable Wireless Router Radio» и «Enable SSID Broadcas», активируя беспроводной модуль и делая видимой нашу беспроводную сеть. Сохраняем настройки, «Save».
Переходим к выбору режимов шифрования — меню «Wireless Security». Выбираем второй пункт — «WPA/WPA2 — Personal (Recomended)».
В поле выбора версии технологии шифрования выбираем WPA2-PSK поле «Version», в поле «Encryption» проткол «AES», в поле «Wireless Password» записываем пароль, чем он будет длиннее тем лучше.
Период обновления группового ключа «Group Key Update Period» выставляем 12 часов, в поле пишем это значение в секундах 43200 секунд.
Сохраняем настройки, кнопка «Save» находится внизу страницы.
Настраиваем безопасность. Заходим в раздел «Security», меню «Basic Security».
Если вы неуверены в необходимости включения параметров для VPN и ALG этого меню, рекомендуем их выключить, положение «Disable». Сохраняем настройки.
Также следует поменять стандартный пароль и логин.
Зайдем в раздел«System Tools», меню «Password».
В поля «Old User Name» и «Old Password» вводим нынешние логин и пароль, а в нижние поля вводим новые логин и пароль, поле «Confirm New Password» служит для подтверждения введенного нового пароля.
Сохраняем настройки.
к содержанию ↑
Шаг 3. Создание резервных копий
Не менее важным пунктом после настройки роутера, является сохранение всех выполненных настроек — создание резервной копии настроек.
В разделе «System Tools» заходим в меню «Backup & Restore». Нажав кнопку «Backup», будет создан файл с настройками и сохранен в выбранной вами папке.
Для восстановления настроек из резервной копии, необходимо нажать кнопку «Выберите файл» выбрать файл с настройками и нажать кнопку «Restore».
Для сброса всех настроек к заводским можно воспользоваться кнопкой Reset на задней панели маршрутизатора или перейти в раздел «System Tools», меню «Factory Defaults» и нажать кнопку «Restore».
Роутер DIR-300 – популярное устройство, которое широко используется для организации беспроводной сети дома или офиса. Настройка данного роутера может быть не совсем тривиальной задачей, особенно при работе с интернет-провайдером Interzet.
Interzet – один из крупнейших провайдеров высокоскоростного интернета в России. Все больше и больше пользователей выбирают их услуги. Однако, для использования интернета от Interzet с помощью роутера DIR-300 необходимо выполнить определенные настройки.
Настройка роутера DIR-300 для работы с интернет-провайдером Interzet может вызвать некоторые трудности у неопытных пользователей. В данной статье мы расскажем о том, как правильно настроить роутер, чтобы наслаждаться стабильным и быстрым интернетом от Interzet.
Настройка роутера DIR-300 для использования с интернет-провайдером Interzet включает в себя несколько шагов. Сначала необходимо подключить роутер к компьютеру с помощью кабеля Ethernet. Далее, запустив браузер, нужно ввести IP-адрес роутера в адресную строку. После того, как появится окно входа, необходимо ввести логин и пароль по умолчанию. Затем следует открыть вкладку сеть и выбрать тип соединения WAN. Чтобы настроить соединение, необходимо ввести данные, предоставленные интернет-провайдером, и сохранить настройки.
Содержание
- Как настроить роутер dir 300 для Interzet
- Выбор интернет-провайдера
- Подключение роутера к сети
- Настройка роутера через интерфейс
- Настройка подключения к Interzet
- Проверка соединения и настройка безопасности
- Резюме
Как настроить роутер dir 300 для Interzet
Настройка роутера dir 300 для использования с интернет-провайдером Interzet может быть достаточно простой и займет всего несколько минут. Следуйте инструкциям ниже, чтобы настроить ваш роутер:
| Шаг | Действие |
| 1 | Подключите кабель от провайдера Interzet к порту WAN роутера. |
| 2 | Подключите один из портов LAN роутера к компьютеру с помощью Ethernet-кабеля. |
| 3 | Включите роутер и компьютер. |
| 4 | Откройте любой веб-браузер и введите адрес 192.168.0.1 в адресной строке. |
| 5 | Введите логин и пароль администратора роутера. Если вы не изменяли эти данные ранее, используйте логин «admin» и пароль «admin». |
| 6 | В меню роутера найдите раздел «Настройки WAN» или «Интернет». |
| 7 | Выберите тип подключения «PPPoE» (если вам был предоставлен логин и пароль от Interzet) или «Статический IP» (если вам были предоставлены статические IP-адреса). |
| 8 | Введите логин и пароль от Interzet, предоставленные вам провайдером. |
| 9 | Нажмите кнопку «Сохранить» или «Применить» для сохранения настроек. |
| 10 | Перезагрузите роутер и компьютер. |
После завершения этих шагов ваш роутер dir 300 должен быть настроен для работы с интернет-провайдером Interzet. Если у вас возникли проблемы, обратитесь в службу поддержки провайдера для получения дополнительной помощи.
Выбор интернет-провайдера
При выборе интернет-провайдера стоит обратить внимание на несколько важных аспектов.
Скорость интернета: Проверьте, какая скорость интернета предоставляется вашим интернет-провайдером. Учтите свои потребности и выберите тарифный план, который обеспечит вам достаточную скорость для работы, общения и потребления контента.
Надежность и качество связи: Интернет-провайдер должен иметь хорошую репутацию и положительные отзывы от клиентов. Информируйтесь о технической поддержке и мероприятиях, предпринимаемых для обеспечения стабильной работы сети.
Стоимость услуг: Сравните стоимость предлагаемых тарифных планов различных интернет-провайдеров. Обратите внимание на предоставляемые пакеты услуг и учетные записи. Узнайте, есть ли скрытые платежи или дополнительные условия, которые могут повлиять на стоимость услуг.
Дополнительные услуги: Некоторые интернет-провайдеры предлагают дополнительные услуги, такие как IP-телефония, телевидение и выделенный IP-адрес. Если вам интересны эти услуги, узнайте о них у различных провайдеров.
Помните, что выбор интернет-провайдера может оказать значительное влияние на вашу работу и повседневную жизнь. Проведите исследование, задавайте вопросы и выбирайте провайдера, который лучше всего подходит к вашим потребностям.
Подключение роутера к сети
Для подключения роутера DIR-300 к сети провайдера Interzet, необходимо выполнить следующие шаги:
- Установите антенну на роутер и подключите его к источнику питания.
- С помощью Ethernet-кабеля подключите один конец к порту WAN на роутере, а другой конец — к сетевому разъему, предоставленному провайдером Interzet.
- Убедитесь, что все подключения выполнены правильно и уровни сигнала на роутере и модеме провайдера находятся в норме.
Однако, перед подключением роутера DIR-300, рекомендуется воспользоваться настройками, предоставленными провайдером Interzet, чтобы убедиться в правильности установки и вводе необходимой информации, такой как IP-адреса, DNS-серверы и другие сетевые параметры.
После выполнения указанных действий, проверьте статус соединения на роутере и убедитесь, что он успешно подключен к сети провайдера Interzet. После этого вы сможете настроить Wi-Fi и другие дополнительные функции роутера по своему усмотрению.
Настройка роутера через интерфейс
Для начала настройки роутера необходимо подключиться к его интерфейсу. Для этого можно использовать любой веб-браузер (например, Google Chrome, Mozilla Firefox или Internet Explorer).
Процедура настройки роутера обычно связана с вводом специальных настроек, предоставленных интернет-провайдером. Поэтому перед началом настройки убедитесь, что у вас имеются все необходимые данные.
Следующие шаги помогут вам настроить роутер через его интерфейс:
- Откройте веб-браузер и введите IP-адрес вашего роутера в строку поиска. Обычно он указан на задней панели роутера или в документации. Например, IP-адрес может иметь вид 192.168.0.1.
- Нажмите клавишу Enter на клавиатуре или щелкните по кнопке «Перейти». В результате откроется страница интерфейса роутера.
- На странице интерфейса роутера введите логин и пароль для входа. Обычно для роутера DIR-300 стандартные данные для входа состоят из логина «admin» и пароля «admin». Однако, в некоторых случаях данные для входа могут быть другими.
- После входа в интерфейс роутера вам необходимо перейти в раздел «Настройки сети» или «Настройки подключения». В этом разделе вы сможете указать все необходимые данные, предоставленные вашим интернет-провайдером (IP-адрес, маску подсети, шлюз по умолчанию и диапазон IP-адресов).
- После того, как вы введете все данные, сохраните изменения и перезапустите роутер, чтобы настройки вступили в силу.
Поздравляю! Теперь ваш роутер DIR-300 настроен для использования с интернет-провайдером Interzet через его интерфейс.
Настройка подключения к Interzet
Для настройки подключения роутера DIR-300 к интернет-провайдеру Interzet необходимо выполнить следующие шаги:
- Убедитесь, что у вас есть все необходимые данные от Interzet, такие как имя пользователя и пароль.
- Подключите свой компьютер к порту LAN-порту роутера DIR-300 с помощью Ethernet-кабеля.
- Откройте веб-браузер и введите в адресной строке IP-адрес роутера DIR-300, который по умолчанию равен 192.168.0.1.
- Введите имя пользователя и пароль для входа в интерфейс роутера DIR-300. По умолчанию имя пользователя и пароль – admin.
- В интерфейсе роутера DIR-300 найдите раздел настроек подключения к интернету.
- Выберите тип подключения PPPoE и введите имя пользователя и пароль, предоставленные Interzet. Нажмите на кнопку «Сохранить», чтобы применить настройки.
- Подключите интернет-кабель от Interzet к порту WAN роутера DIR-300.
- Перезагрузите роутер DIR-300, чтобы применить измененные настройки.
После выполнения этих шагов, ваш роутер DIR-300 должен успешно подключиться к интернет-провайдеру Interzet и вы сможете пользоваться интернетом.
Проверка соединения и настройка безопасности
После успешной настройки роутера DIR-300 для использования с интернет-провайдером Interzet, важно выполнить несколько шагов для проверки соединения и обеспечения безопасности вашей сети.
1. Проверьте соединение с интернетом. Убедитесь, что ваш роутер правильно подключен к интернет-провайдеру Interzet и что у вас есть доступ к сети.
2. Измените стандартные настройки администратора. Смените логин и пароль для доступа к настройкам роутера. Используйте уникальную комбинацию символов, чтобы обеспечить безопасность вашей сети.
3. Включите брандмауэр. Роутер DIR-300 поддерживает функцию брандмауэра, которая защищает вашу сеть от внешних угроз.
4. Отключите беспроводной доступ, если он вам не нужен. Если вы не планируете использовать беспроводное подключение к интернету, отключите его в настройках роутера. Это поможет предотвратить неавторизованный доступ к вашей сети.
5. Включите защищенное беспроводное подключение. Если вы планируете использовать беспроводной интернет, убедитесь, что у вас включено шифрование WPA2-PSK и задайте уникальный пароль для доступа к вашей сети.
Следуя этим рекомендациям, вы сможете проверить соединение с интернетом и обеспечить безопасность своей сети при использовании роутера DIR-300 с интернет-провайдером Interzet.
Резюме
В процессе настройки роутера DIR-300 с интернет-провайдером Interzet необходимо выполнить следующие шаги:
- Подключить роутер DIR-300 к модему, используя сетевой кабель.
- Открыть веб-браузер и ввести в адресной строке IP-адрес роутера DIR-300 (по умолчанию 192.168.0.1).
- Ввести логин и пароль администратора роутера (по умолчанию admin).
- Перейти в раздел «Настройки сети» и выбрать тип подключения «PPPoE».
- Ввести логин и пароль, предоставленные интернет-провайдером Interzet.
- Сохранить настройки и перезагрузить роутер DIR-300.
После выполнения этих шагов роутер DIR-300 будет готов к использованию с интернет-провайдером Interzet. Дополнительно рекомендуется установить пароль для беспроводной сети Wi-Fi, чтобы обеспечить безопасность подключения.
Настройка роутера DIR-300 для работы с интернет-провайдером Interzet является отличным способом обеспечить надежное и стабильное подключение к сети Интернет. Следуя инструкциям по настройке, вы сможете быстро и легко подключиться к сети и наслаждаться высокоскоростным доступом в Интернет.
Под провайдера Interzet настройка роутера не является чем-то сверхсложным. Порт WAN должен работать в режиме «статического IP», что предусмотрено на всех роутерах, даже на самых простых. Главное – правильно установить значения адресов, которые выданы провайдером.
У некоторых пользователей, притом, возможен конфликт «локальных» и «глобальных» адресов. Но все решаемо стандартными средствами, а мы в качестве примера рассмотрим настройку роутера TP-Link.
Наш любимый «Интерзет»
Перед тем, как приступить к настройке под указанного провайдера, надо узнать следующие значения:
- IP-адрес, назначенный пользователю (вида 10.204.24.X)
- IP-адрес шлюза провайдера (обычно, для всех он равен 10.204.24.1)
- IP-адреса серверов DNS (два различных между собой адреса)
Важно знать, что в некоторых районах все эти значения – могут быть другими. При ошибочной установке хотя бы одной цифры соединение, конечно же, работать не будет.
После того, как все значения станут известны, внимательно посмотрите на то, чему равны адреса DNS. Если хотя бы один из них начинается с цифр «192.168.1…», то придется на роутере менять базовый «локальный» адрес. Ниже будет рассмотрено, как это выполнить. Приступаем к настройке.
Набор действий, выполняемых перед настройкой соединения
Хорошо, если в наличии будет компьютер, который до приобретения роутера был подключен к кабелю Interzet. Тогда в свойствах соединения («Состояние» –> «Свойства») можно посмотреть, чему равны значения требуемых нам параметров:
Свойства проводного подключения к «Интерзет»
Запишите на листик все цифры, кроме значения маски. Затем, сетевую карту надо переключить в режим «автоматического» получения IP и DNS, нажать «OK». Последнее относится к настройке любого ПК, который мы хотим подключить к роутеру (в обязательном порядке).
Заходим в интерфейс настройки
Прежде всего, надо соединить желтый порт LAN (любой) с разъемом сетевой карты, для чего используется патч-корд. Порт WAN будет «получать» Интернет (установите в него разъем шнура «Интерзет»). Затем, необходимо подключить внешний блок питания, идущий в комплекте, и через минуту роутер должен загрузиться.
Порты роутера
Если на значке подключения продолжает гореть «восклицательный знак», выполните правый клик на нем и нажмите «Исправить». Зайти в интерфейс настройки устройств TP-Link можно по стандартному адресу: 192.168.1.1. Логин и пароль – совпадают, это слово admin.
Установка параметров локальной сети
Еще раз нужно посмотреть, чему равны записанные на листик IP-адреса. Если среди всех цифр Вы видите последовательность «192.168.1…», то дочитайте эту главу до конца (а иначе – сразу переходите к настройке соединения).
Нам надо поменять стандартный диапазон локальных адресов роутера, присвоив начальному адресу новое значение. Оно может равняться, к примеру, 169.254.1.1 или чему-то другому (но заканчиваться должно на «1»). Переходим к вкладке «Network» -> «LAN», устанавливаем требуемое значение:
Настройка параметров локальной сети
В завершение, жмем «Save». Затем надо будет подключиться к роутеру повторно («Исправить» состояние подключения, зайти в интерфейс по новому адресу). И можно настраивать соединение с «Интерзет».
Важно знать, что повторное подключение к роутеру выполняется «программным» методом (достаточно после правого клика по значку в трее нажать «Исправить»). Но надо учитывать, что роутер загружается в течение одной минуты.
Настройка соединения с Interzet
Данная глава состоит из двух частей. В первой рассматривается, как клонировать адрес MAC (с нашим провайдером – это обязательно). Во второй части мы рассмотрим установку всех значений IP.
Клонируем MAC и обманываем провайдера
Переходим к вкладке «Network» -> «MAC Clone». Если ПК, с которого производится настройка, был подключен к кабелю провайдера, достаточно здесь нажать «Clone MAC…»:
Клонирование MAC
Можно сначала узнать MAC-адрес карты, который был зарегистрирован у провайдера, и установить это значение в поле «WAN MAC Address». В завершение жмут кнопку «Save». Роутер автоматически перезагрузится (настройку затем продолжают).
Установка параметров соединения
На вкладке «Network» -> «WAN» выбирают тип соединения «Static IP»:
Параметры соединения
Дальше, соответствующими значениями заполняют поля:
- IP Address – адрес, назначенный пользователю
- «Маска» – с четвертым нулем (верно для всех)
- Default Gateway – адрес шлюза провайдера (10.204.24.1 мы приводим в качестве примера)
- MTU – будет «по умолчанию»
- DNS – адреса серверов DNS (также должны быть установлены)
Обратите внимание, что значения в поле «1» и в поле «3» будут отличаться последней цифрой. Нажимаем «Save». После сохранения параметров роутер TP-Link надо перезагрузить (можно кратковременно нажать reset). Затем, после загрузки устройства, пробуйте с компьютера открыть «ya.ru». Удачного роутинга!
Тестирование IPTV «Интерзет»
Предыдущая
ПрограммыОрганизовываем сеть на базе домашнего ПК
Следующая
BeelineВозможности роутера «Билайн Smart Box» и его настройка
Помогла статья? Оцените её
Загрузка…