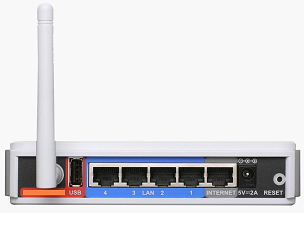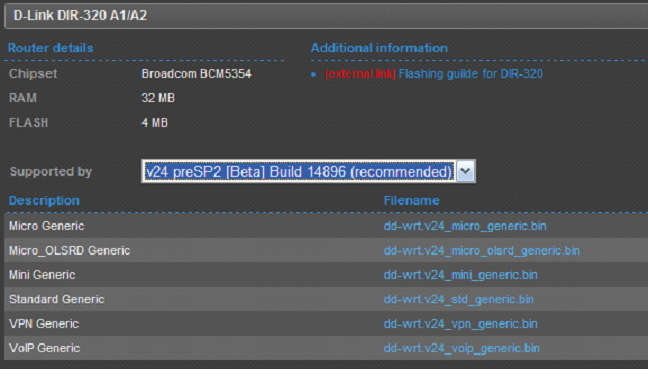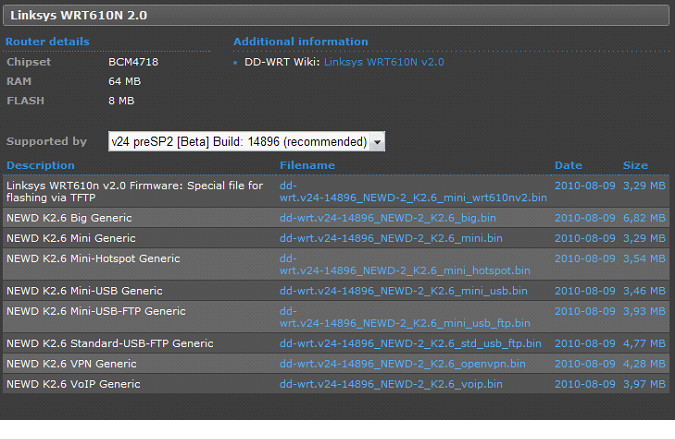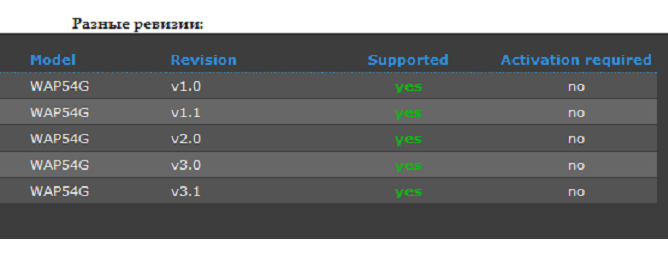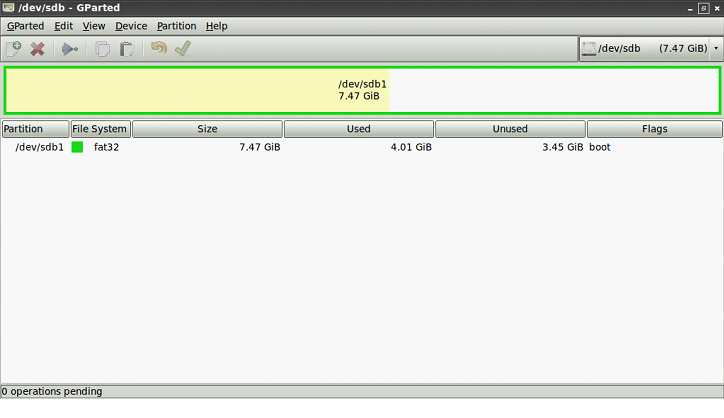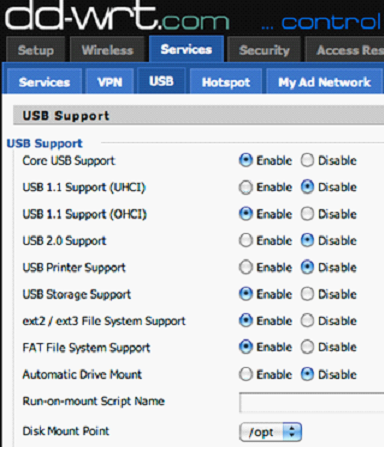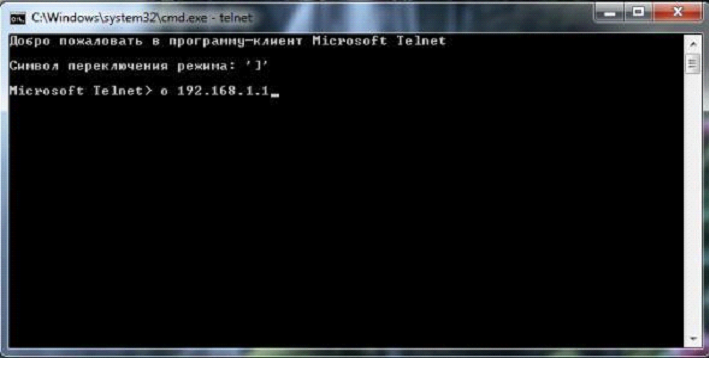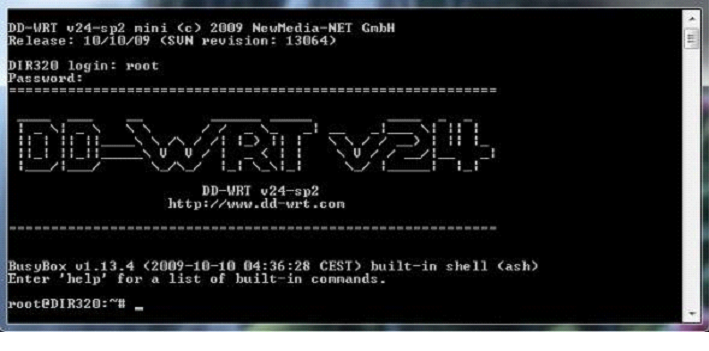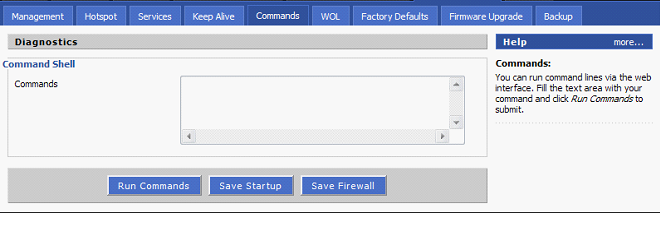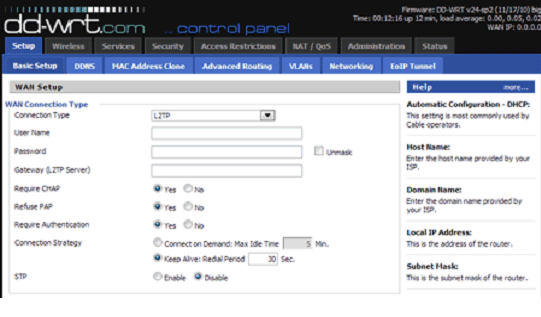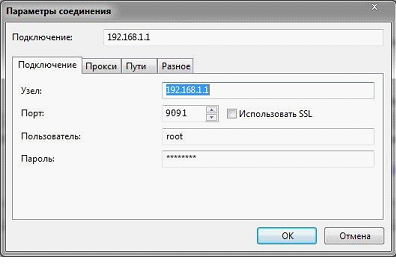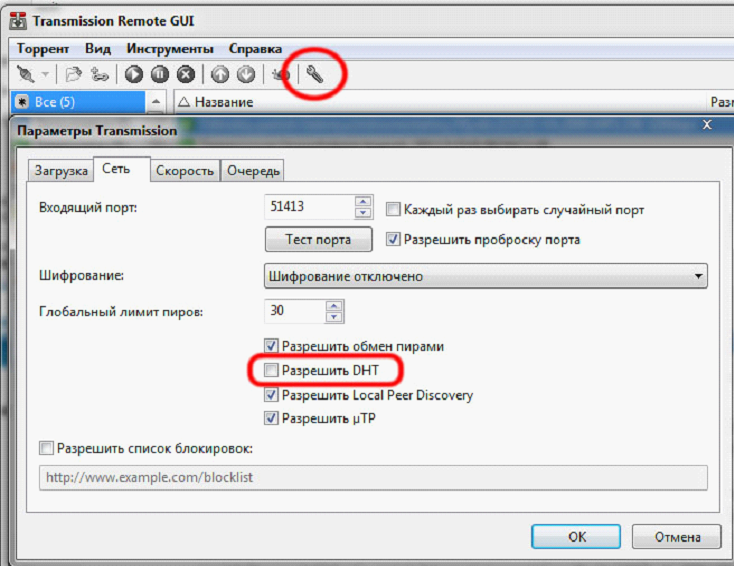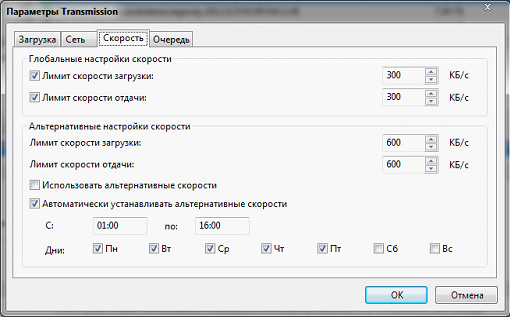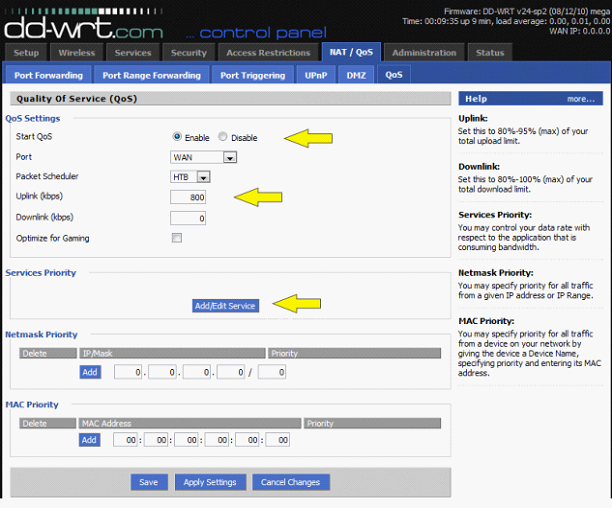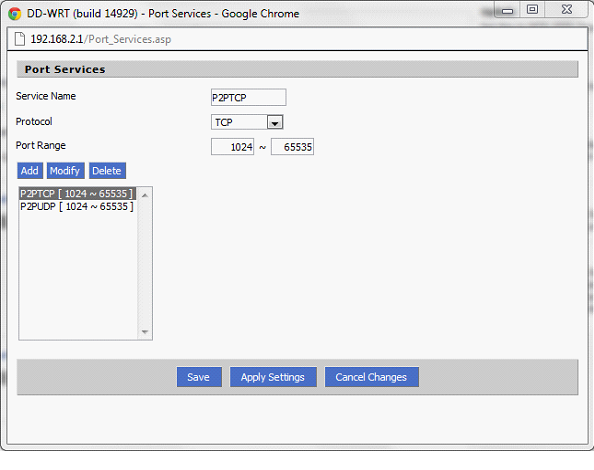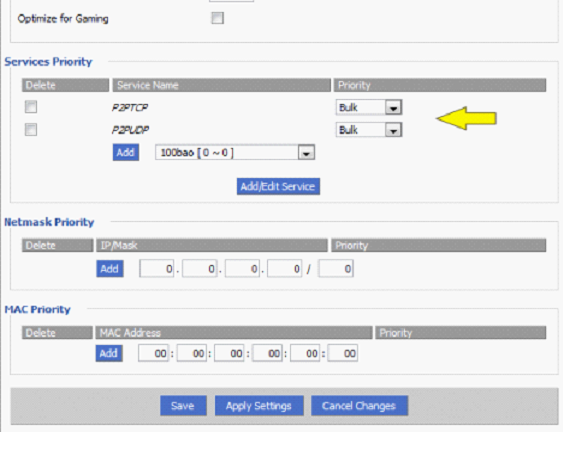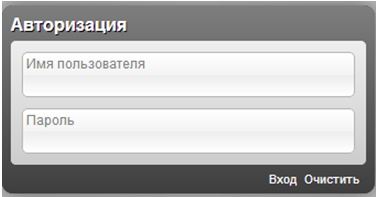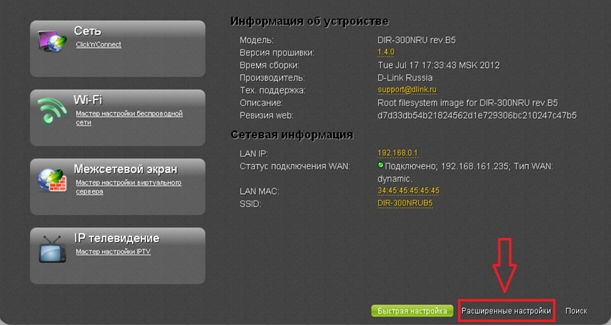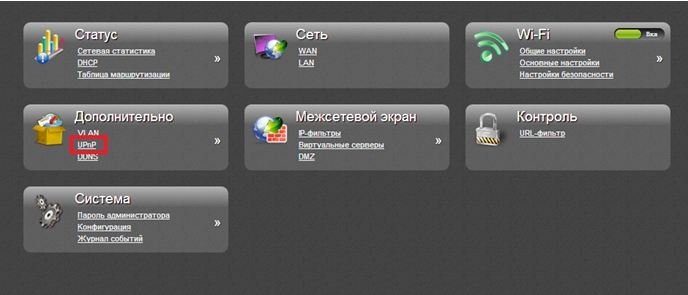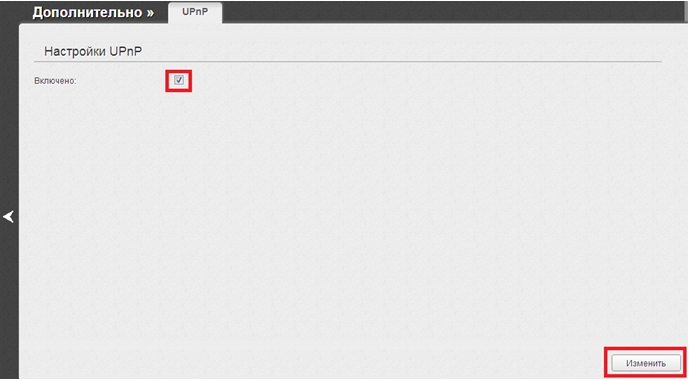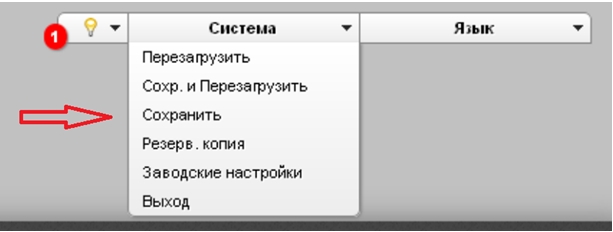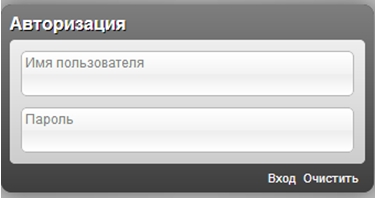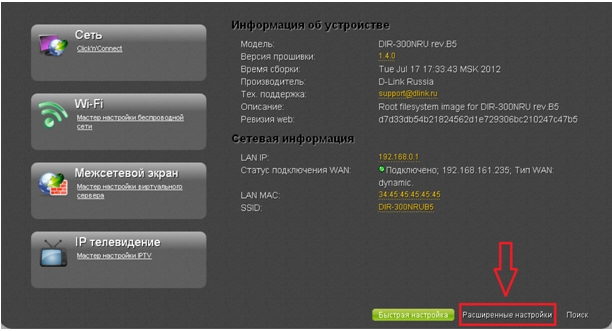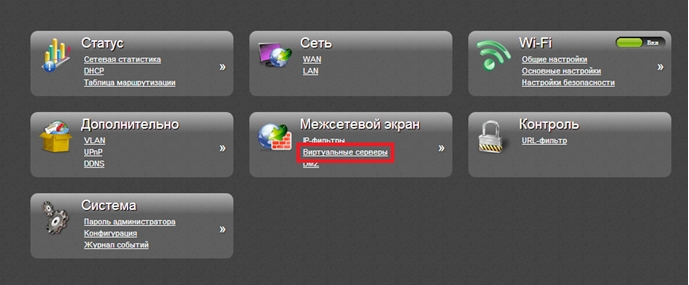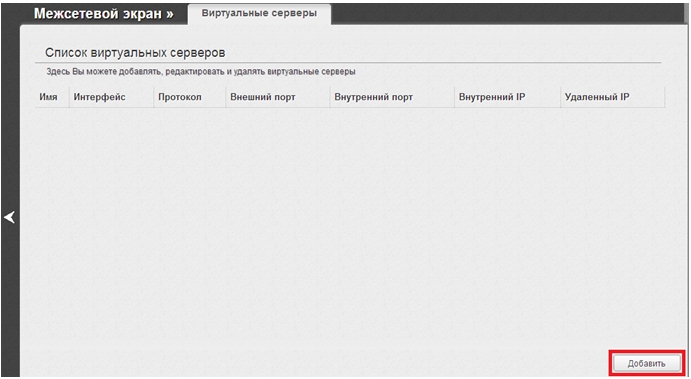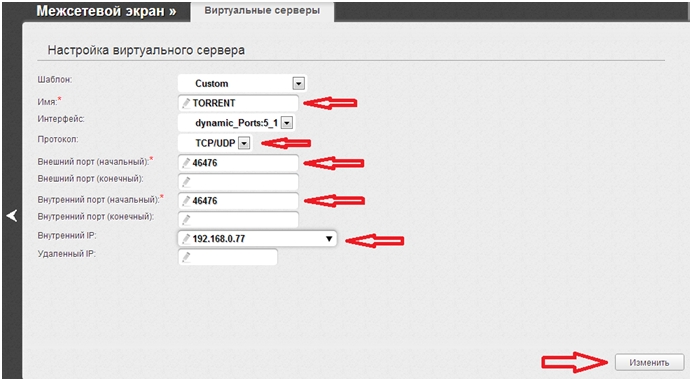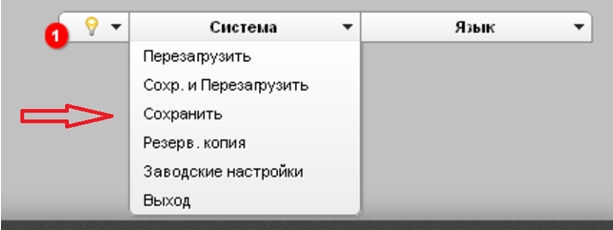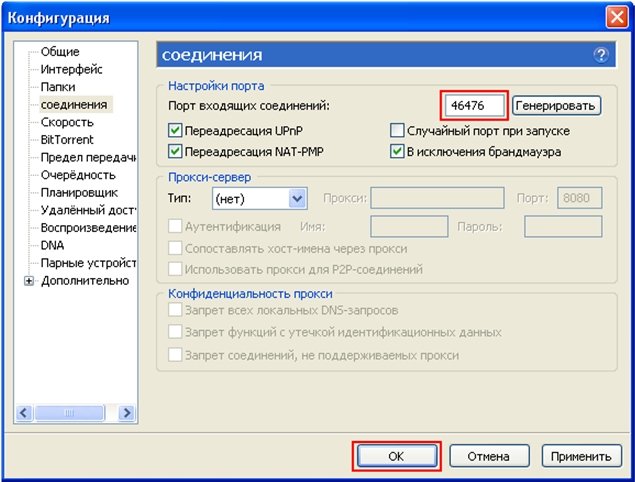Часто возникающие проблемы:
- разрывы соединений роутера,
- подвисания маршрутизатора,
- самопроизвольные перезагрузки,
- падение скорости загрузки
- сложности с загрузкой страничек в браузере параллельно с работой Utorrent.
Самая главная причина перебоев в работе: роутеры не предназначены для работы с торрентами и пиринговыми сетями, потому что такие сети требуют множества одновременных сессий закачки. Более современные роутеры ориентированы на работу с торрентами, но некоторые стабильно работают лишь с альтернативными прошивками.
Решение проблем в работе торрент через роутер
1. Установка альтернативной версии прошивки
Установив альтернативную прошивку в роутер, Вы можете получить увеличение скорости торрентов в 2 и более раз.
Альтернативные прошивки Asus
Если вы нашли свою модель роутера с альтернативной прошивкой по вышеприведенной ссылке, то спокойно качайте и устанавливайте ее в свой маршрутизатор. Прошивки можно скачать по этой ссылке.
Альтернативные прошивки DD-WRT
DD-WRT — свободно распространяемая бесплатная прошивка для большинства Wi-Fi роутеров, основанных на чипах BroadCom/Atheros/Xscale/PowerPC. Прошивка представляет собой миниатюрную операционную систему, основанную на ядре Linux. Найти прошивку для вашего роутера можно на официальном сайте разработчиков просто вбив модель роутера в поиск по этой ссылке.
Внимание! Не все роутеры прошиваются на DD-WRT с помощью веб-интерфейса без лишних затруднений, но попытаться стоит. Если прироста скорости получить не удалось, то стабильность роутера при работе с торрентами обязательно улучшится.
Если для Вашей модели роутера нет альтернативной прошивки или вы не хотите устанавливать стороннее ПО в свой маршрутизатор, то пытайте счастье на сайте тех. поддержки производителя своей модели роутера. В новой прошивке производители роутеров устраняют ошибки, оптимизируют работу роутера, что увеличивает его производительность, а также добавляют дополнительный функционал (поддердка IPTV, Print Server и т.п).
2. Настройка torrent клиента
а) Загрузка канала на 100%. uTorrent полностью загружает своим трафиком весь доступный Интернет-канал. С этим знаком, наверное, каждый пользователь безлимитного тарифа, так как браузинг в интернете становится куда менее комфортным, не говоря о загрузке файла на файлообменный сервис.
Решение проблемы: установка лимита максимальной скорости отдачи и загрузки в настройках торрент клиента (оптимальное ограничение: 70-80% от пропускной способности канала). Открываем uTorrent, заходим в меню Настройки — Скорость.
б) Повышенное количество устанавливаемых соединений. При запуске торрент-клиента создается огромное количество соединений с участниками файлообменной сети (пирами и сидами). В роутерах домашнего уровня имеется такое понятие, как число NAT сессий — количество активных сетевых соединений из внутренней сети за роутером в сторону Интернета и наоборот. Число таких полузакрытых соединений при работе торрент-клиента может достигать нескольких сотен, иногда даже тысяч. Роутер обязан в процессе обработки каждого сетевого пакета провести серию проверок и идентификаций, а для этого необходимо приличное количество ресурсов процессора, поэтому наблюдается падение скорости работы роутера при большом количестве активных сессий в uTorrent.
Решение проблемы: ограничение количества одновременных соединений торрент-клиента. Простой способ – ограничение количества одновременных загрузок и раздач. (Пример: оставить 6-7 активных раздач и 3 загрузки). Также поможет регулировка количества одновременных соединений из настроек uTorrent. В пункте меню Максимальное число соединений поставьте значение от 60 до 150, в зависимости от производительности вашего роутера, придерживаясь правила: чем слабее ваш роутер, тем ниже должно быть это значение.
Можно поднять производительность при работе маршрутизатора с торрентами в меню BitTorrent:
В этом меню отключите сеть DHT (отдача или загрузка с использованием DHT сети перегружает роутер). Отключите опцию Управлять скоростью [uTP] (не применима при использовании роутера).
в) Ведение логов нагружает роутер. Роутеры фиксируют в своем журнале много соединений, что в случае с торрент-закачками превращается в солидный поток информации. Некоторые модели маршрутизатров обладают встроенной защитой от DoS атак, которая может воспринимать активный торрент-клиент, как атаку. Данную опцию желательно отключить, чтобы сохранить ресурсы роутера.
Кардинальные меры
- Компьютер с торрентом перед роутером в домашней сети. Вам потребуется дополнительный IP адрес и установить перед роутером свитч, в который будет подключен компьютер с торрент- клиентом.
- Покупка нового роутера, поддерживающего работу с торрентами.
Роутеры для торрентов. Список рекомендуемых моделей
- Netgear WNR-3500L. Пользуюсь им сам, никаких нареканий. Торренты работают по Wi-Fi без каких-либо ограничений в настройке uTorrentа с подключением в 24 мбит/с и закачкой 2.8 мб\с на безлимитном тарифе.
- Asus RT-N16 с альтернативкой прошивкой (скачать можно по ссылке в начале статьи)
- D-Link DIR-655
- ZyXel NBG460N EE
Все эти маршрутизаторы обладают гигабитными LAN портами, модели от Asus, D-Link и Netgear имеют USB порты для подключения различных устройств и быстрыми процессорами. Все перечисленные выше Wi-Fi маршрутизаторы поддерживают стандарт 802.11n (обмен данными по беспроводной сети на скорости в среднем 6-8 МБ/с).
Пусть правозащитники продолжают свой спор о том, являются ли торренты злом или средством обмена информацией. В данном обзоре, мы не будем настаивать ни на одной из точек зрения относительно этого. Рассмотрим другое. Каждый, имеющий USB-порт роутер торрент-клиентом – может стать. Просто, большинство «бюджетных» моделей, при этом – требуют установку альтернативной прошивки.
Роутер вид с зади
Итак, для чего нужен торрент-клиент на роутере? Чтобы не занимать ваш компьютер. Для чего нужно USB в роутере? Чтобы подключить к нему флешь или жесткий диск с USB-интерфейсом. Но, предупредим читателя сразу: если у вас роутер – не поддерживает BitTorrent в своей «заводской» прошивке, придется установить другую (от «dd-wrt», которую мы здесь рассмотрим). Процедура настройки сервиса, и установки дополнительного ПО – тоже, не для новичков. Поэтому – дважды подумайте, есть ли в этом необходимость (смена прошивки на «альтернативную» – лишает гарантии). Список моделей, поддерживающих торренты изначально:
- ZyXEL: Кинетик, Кинетик-Гига;
- ASUS: N16, N13U rev. B, N56U, и др.
У других фирм, тоже, такие роутеры – есть. Большинство же моделей, даже располагая портом USB, функцию торрента – по умолчанию, не поддерживают.
Прошивка dd-wrt
Хотите качать торрент через роутер, но вашей модели – нет в списке выше? Тогда, устанавливать альтернативную прошивку, вам придется в любом случае.
Для ASUS-ов, хорошие прошивки с поддержкой USB-опций, имеют название «от Олега». Мы же, рассмотрим «dd-wrt», как поддерживающие наибольшее число разных моделей.
Шаг первый. Идем на http://www.dd-wrt.com/site/support/router-database. Набираем номер модели роутера (например, dir 320, или n16). Смотрим список прошивок.
Прошивка ddwrt для роутера dir 320
Первый сюрприз – прошивок может быть несколько. Они отличаются по функционалу (mini, micro, standard). Старые – на ядре Линукса 2.4. Новые – на 2.6.
Функционал разных версий прошивок – вы смотрите уже здесь: www.dd-wrt.com/wiki/index.php/Что_такое_DD-WRT%3F. Например, здесь – становится ясно, что даже «Standard» на старом ядре 2.4 – USB-порт не поддерживает.
Другой пример: Linksys WRT-610N. Видим, что доступны и старые, и новые версии (K 2.6):
Прошивка ddwrt для роутера Linksys WRT-610N
Остановим свой выбор на Big-Generic. Поддержка USB (как можно убедиться из таблицы функционала версий) – есть и в других версиях, однако, нужна еще совместимость с jffs (поддержка файловой системы jffs). В общем, выбор у пользователя – не такой уж «обширный», об этом, надо было сказать в самом начале…
Примечание: обязательно, обращайте внимание на номер ревизии вашего роутера (различные ревизии, совместимостью – не обладают).
Разные ревизии
Перепрошивку, вы производите в соответствии с рекомендациями к вашему роутеру. Только – с помощью патч-корда (ни каких Wi-Fi)! Обязательно нужно сохранить «заводскую» версию, чтобы, в случае чего, вернуться к ней.
Внимание! Вы должны знать, как выполняется аварийное восстановление! А, перед установкой «dd-wrt», рекомендуется делать аппаратный сброс 30-30-30 (ознакомьтесь с DD-WRT Wiki по вашему роутеру).
Если процесс завершится успешно – вы сможете зайти в новый web-интерфейс, который имеет адрес IP: http://192.168.1.1. Имя-пароль: root-admin (для K2.4), или – просят придумать (для K2.6).
Так выглядит прошивка из нутри
Роутер с клиентом торрент – у нас появится, но только после установки еще одного дополнения.
Перед установкой Optoware
Софт Optoware (такая программа для Linux), мы сейчас установим на роутер. Вернее – на USB диск (который, предварительно нужно отформатировать, создав три «линуксовых» раздела).
Берем флешку, или USB-диск. Берем live-cd с Линукс (даже knoppix), или просто компьютер с linux/unix. Если вы знаете, как записывать CD-диск из Iso-образа, и как загрузить ПК с CD-рома, этого будет достаточно.
Загружаемся в Линуксе. Подсоединяем к компьютеру USB-флешку. Разделы нужны будут следующие:
- EXT2, примерно 320 мегабайт
- swap, 64 Mb
- EXT2, остаток свободного места
Воспользуйтесь программой GParted. В этой программе, обратите внимание: физический накопитель отображается в правом верхнем углу окна.
Подготовка флешки
Операции над существующим разделом – доступны по «правому» клику мышкой. «Размонтируйте» раздел (т.к. сначала, вы удаляете существующий). После удаления, создать новые – можно, кликая правой кнопкой на «неразмеченной области» (Новый/NEW).
Чтобы изменения «заработали», выберите в верхнем меню «Edit» -> «Applay All Operations» («Редактировать» -> «Применить все операции»). Подготовленную таким методом флешку, вы подключаете к роутеру. Выйдете из Линукс, перезагрузите ПК.
Дальнейшая настройка роутера для торрента – будет продолжена через его web-интерфейс. Нужно включить поддержку USB и поддержку JFFS. Второе – управляется вкладкой «Administration» –> «Management» (там есть «блок» JFFS). Ну а в «Services» – > «USB» – сделайте, как на рисунке:
Настройка USB. на роутере
То есть, не нужно включать «2.0», UCHI, автомонтирование.
На каждой вкладке, сохраняют настройки кнопкой «Save», а чтобы вступили в силу – нажимают «Apply Settings».
Теперь, на компьютере, включаем командную строку, и пишем: Telnet. В появившейся строке – пишем IP-адрес роутера (192.168.1.1, если не меняли):
Командная строка
После ввода логина (root) с вашим паролем, видим интерфейс командной строки управления:
Прошивка на ddwrt
Примечание: если не включается – тогда, проверьте в web-интерфейсе, разрешен ли сервис Telnet («Administration» -> «Services»).
В интерфейсе Telnet-а, пишем: dmesg.
Появится список, в котором – обязательно должно быть «/dev/scsi/host0/bus0/target0/lun0: p1 p2 p3».
Если – так, то через web-интерфейс, в «Administration» -> «Commands» – копируем следующее:
- mount -o noatime /dev/scsi/host0/bus0/target0/lun0/part1 /jffs
- mount -o noatime /dev/scsi/host0/bus0/target0/lun0/part3 /mnt
- mount -o bind /jffs/opt /opt
Монтируем флешку
После чего – жмем «среднюю» кнопку («Save Startup»), и – перезагружаем роутер.
Установка Optoware
В принципе, ничего особенного. Заходим на роутер (который только что перезагрузили) снова по Telnet.
Пишем команды:
- mkdir /jffs/opt
- (создаем директорию opt в разделе, который мы ранее «обозвали» «jffs»).
- mount -o bind /jffs/opt /opt
Теперь, даем команду на скачивание скрипта:
- wget http://www.3iii.dk/linux/optware/optware-install-ddwrt.sh -O — | tr -d “\r” > /tmp/optware-install.sh
И запускаем этот скрипт командой:
- sh /tmp/optware-install.sh
Внимание! Установка может занять много времени (20-30 минут).
Теперь, осталось сменить пути «по умолчанию»:
- export PATH=/opt/bin:/opt/sbin:$PATH
и
- unset LD_LIBRARY_PATH
Последняя команда по установке:
- /opt/bin/ipkg-opt update.
Установка Transmission (это и есть клиент торрента)
Команда для установки Transmission выглядит так: ipkg-opt install transmission. Конечно, ее вы запускаете из командной строки Telnet.
После установки Transmission, обязательно запустите ее один раз. Например, так: /opt/bin/transmission-daemon -g /jffs/torrents/.config/transmission-daemon
Подождите (минуты 2-3), и «выключите» ее:
- killall transmission-daemon
Осталось только (через web-интерфейс) добавить в автозагрузку роутера такие команды:
- export PATH=/opt/bin:/opt/sbin:$PATH
и
- /opt/bin/transmission-daemon -g /jffs/torrents/.config/transmission-daemon -a «192.168.1.1» -p 9091 –w /mnt
Эта строка, будет в списке последней. После нажатия «Save Startup», роутер можно перезагрузить.
Примечание: настройка торрента через роутер, идет через web-интерфейс Transmission (порт 9091). Этот порт открыть можно командой /usr/sbin/iptables -I INPUT 1 -p tcp –dport 9091 -j logaccept (которую, вы можете добавить в список «Commands» первой).
Проброс порта для роутера
Как видите, мы не рассматриваем то, как в «dd-wrt» настроить соединение с интернет (также – маршрутизацию, сеть Wi-Fi…). Думаем, пользователь – сможет найти информацию самостоятельно.
Также, мы не рассматривали использование раздела SWAP (аналогичен «файлу подкачки» Виндовз). Актуально это для роутеров с ОЗУ менее, чем 32Мб. А, использовать «твердотельные» флешь – в этих целях, не рекомендуют (подробная инструкция по USB-SWAP есть здесь: http://www.dd-wrt.com/wiki/index.php/Linux_SWAP).
Программа Transmission Remote
Качать программу – нужно отсюда (http://code.google.com/p/transmisson-remote-gui/). В секции «Downloads», видим, что она – кроссплатформенная (и потому, качаем один exe-файл).
Программа, как можно понять из названия, является «оболочкой» для Transmission. И устанавливается – на компьютере (чтобы управлять торрент-качалкой, то есть Transmission, удаленно).
Использование Transmission Remote позволяет «без проблем» добавлять и удалять торренты (ее интерфейс – очень схож с uTorrent). Но сначала – рассмотрим, как настроить торрент через роутер дополнительно (задать «лимит скорости», и т.п.).
Итак, устанавливаем и запускаем (ниже – рассмотрим программу для Windows, но для других ОС, функционал – тот же). Перед нами возникнет окно:
Интерфейс программы Transmission Remote
Оно же доступно в «Инструменты» – «Параметры соединения». Transmission у нас – на 192.168.1.1: 9091 (что мы и задали), а пароль и логин – как для Telnet-сессии. Нажимаем «ОК», и переходим к настройкам торрент-клиента:
Настройка transmission Remote
Основное – это «отменить» DHT. Число пиров, если роутер не очень «мощный» – должно быть 30-40, не больше.
Это мы выставили в закладке «Сеть». А вот на закладке «Скорость» – самое важное:
Выставляем скорость
Лимит скорости – не стоит делать слишком большим. Все же, роутер – не персональный компьютер.
Надеемся, с этой программой – понятно. Программу можно закрыть, удаленный ПК – выключить, но торрент – все равно будет упорно работать (без какого-либо участия пользователя).
Дополнительная настройка роутера под p2p
В пиринговых сетях, используется диапазон портов (1024-65535), отличающийся от HTTP. Это – верно, если даже вы просто работаете в uTorrent с ПК. В сетях p2p роутер – видит все порты, но работает с ними – по-разному (с сетью пирингов – более медленно).
Заходим в «NAT / QoS» -> «QoS»:
Настройка для p2p
Должно быть, «Start QoS» – «Enable». Также, выставьте скорость (именно, Uplink!) на 80-90% от максимально возможной (или же, меньше).
Жмем «Add/Edit Services». Добавляем 2 сервиса так:
Добавляем сервис p2p
Главное: в «P2PTCP» должно быть «TCP»; в «P2PUDP» – «UDP».
Жмем «Save». Применяем изменения («Apply Settings»).
Остался последний шаг. Выставляем приоритет сервисам («Bulk»).
Выставляем приоритет
Снова жмем «Save», «Apply Settings».
Предыдущая
РоутерРоутер c встроеннывм модемом
Следующая
AsusВыбор роутера для домашней сети
Вопрос: Как настроить работу торрент-клиента через маршрутизатор серии DIR с прошивкой 1.4.х?
Ответ:
В данном примере будет рассмотрена настройка для торрент-клиента uTorrent.
Настроить клиент на маршрутизаторах серии DIR с прошивкой 1.4.х можно двумя способами:
1) C помощью UPnP
2) C помощью настроек Port Forwarding (Переадресация портов).
Настройка клиента MediaGetна маршрутизаторах серии DIR-ххх c помощью UPnP
1. Зайдите в web-интерфейс DIR-xxx, набрав в адресной строке браузера: 192.168.0.1
Имя пользователя: admin
Пароль: admin
Перейдите на «Расширенные настройки»
Выберите UPnPв разделе «Дополнительно»
Поставьте галочку «Включено», затем нажмите «Изменить»
Затем сохраните настройки, нажав «Система», «Сохранить»
Зайдите в настройки MediaGet в раздел «Соединения», поставьте галочку «Использовать uPNP для назначения портов» и нажмите «Ок».
Настройка клиента uTorrent на маршрутизаторах серии DIR-ххх c помощью Вируального сервера (Переадресация портов)
Зайдите на web-интерфейс DIR-xxx, набрав в адресной строке браузера: 192.168.0.1
Имя пользователя: admin
Пароль: admin
Перейдите на «Расширенные настройки»
Выберите «Виртуальные серверы» в разделе «Межсетевой экран».
В открывшемся окне нажмите «Добавить»
В открывшемся окне задайте имя правила, протокол TCP/UDP, порт, через который будет проходить трафик торрент-клиента и IP-адрес Вашего компьютера в сети.
Нажмите кнопку «Изменить».
Затем сохраните настройки, нажав «Система», «Сохранить»
В настройках uTorrent задайте тот же порт для входящих соединений и нажмите «ОК».
Роутер + внешний HDD = автономное устройство для закачки торрентов.
Когда лучше использовать роутер как качалку торрентов
Какие модели роутеров могут выступать в этой роли
Что, помимо роутера, нужно для этой задачи
Как настроить роутер
Когда лучше использовать роутер как качалку торрентов
Пока правозащитники с обеих сторон ломают копья в попытках запретить торрент как источник вселенского зла или, наоборот, признать его легальным средством обмена информацией между пользователями, последние активно потребляют данный сервис, а производители уделяют внимание его поддержке в самых разнообразных устройствах.
В немалой степени этому способствует увеличение пропускной способности каналов связи с удешевлением Интернета. Традиционное использование торрентов на ПК уже не самое привлекательное решение – иногда удобнее освободить ресурсы десктопа или ноутбука, переложив функции торрент-клиента на специализированное аппаратное устройство (к слову, это позволяет не оставлять включенным ПК в отсутствие хозяев, а в остальное время избавит от назойливого шума систем охлаждения, особенно ночью).
Аппаратные же решения, содержащие встроенный торрент-клиент, весьма разнообразны и привлекательны: медиацентры, сетевые хранилища данных, медиапроигрыватели и даже телевизоры.
И, конечно, если бюджет позволяет, приобрести подобный гаджет не составит труда, а если его функции (кроме торрентов) не так уж необходимы в хозяйстве, то смысла в приобретении нет. Но задумаемся: в любой домашней сети, где найдется более одного компьютера, обязательно присутствует сетевой шлюз – роутер (маршрутизатор), работающий и в качестве беспроводной точки доступа. Он всегда подключен к Интернету, потребляет мало электроэнергии, не шумит – ну разве не идеальное решение для работы в качестве торрент-качалки? Нужно всего лишь подсоединить внешний USB-накопитель к соответствующему порту и выполнить минимум настроек. Впрочем, обо всем по порядку.
Какие модели роутеров могут выступать в этой роли
Как показывает практика, для этих целей годится практически любой роутер, оснащенный портом USB. Но с оговоркой: подразумевается, что он допускает перепрошивку альтернативным софтом, написанным энтузиастами и прочими «кулибиными». Разумеется, это потребует от пользователя некоторой квалификации (как правило, речь идет о базовом знании команд и структур хранения данных
в ОС Linux). И, хотя принято считать, что операция требует всего лишь предельной внимательности и точнейшего соблюдения последовательности действий, далеко не всякий сможет пройти этот путь до конца, получив положительный результат: любая ошибка (или нештатная ситуация) приведет к отказу роутера, нередко без возможности реанимации даже силами специалистов сервисной службы.
Если вы все-таки решитесь на подобную операцию с целью превратить свой D-Link DIR-320 (список поддерживаемых моделей можно увидеть на ресурсе http://www.dd-wrt.com/) в качалку торрентов, воспользуйтесь поисковиком по запросу, содержащему слова «торрент» и «роутер», и найдете достаточно рекомендаций, пошаговых инструкций и подробных описаний. А я поостерегусь приводить пример подобной настройки хотя бы из соображений разумных размеров статьи, а также потому, что такие действия приводят к утрате гарантии на устройство. Так что, если у вас нет уверенности в собственных силах и слова SAMBA, mount, tftp, wget, chmod и пр. звучат пугающей тарабарщиной, лучше приобретите готовое решение.
Вы все-таки настроены на эксперименты? Тогда совет: выбирайте роутеры, изначально рассчитанные на такую возможность. Например, встроенным менеджером закачек обладает ASUS RT-N16, посредством которого и осуществляется загрузка контента с HTTP, FTP и BitTorrent. Управляется качалка с помощью программы Download Master, которую необходимо запускать на ПК. Полученные данные сохраняются на жестком диске, подсоединяемом к роутеру по USB-интерфейсу (впрочем, для этой же цели можно воспользоваться флеш-накопителем).
Особых претензий к работе ASUS RT-N16 как торрент-качалки нет (проблемы были у ранних версий), но все же «родная» прошивка вызывает недовольство у продвинутых пользователей, которые предпочитают работу с альтернативными прошивками от энтузиастов (самые известные – Tomato и «от Олега»). Действительно, после ее замены появляется много дополнительных возможностей, так что выбирать эту модель лучше все-таки тем, кто сможет довести ее до ума. Впрочем, «из коробки» она тоже будет работать.
Еще одна модель роутера того же вендора – ASUS RT-N56U – привлекает и неординарным видом, и вертикальной компоновкой. Но во всем остальном ее возможности аналогичны предыдущей: тот же
Download Master, который необходимо устанавливать на ПК, та же невозможность тонкого управления закачками и параметрами раздач – в общем, базовый набор для непритязательных пользователей.
Если желания возиться с прошивками нет, а расширить возможности управления хочется, обратите внимание на серию ZyXEL Keenetic, в которой примечательны две модели: Keenetic и Keenetic Giga. Различие между ними в том, что вторая поддерживает гигабитные порты (первая – 100 Мбит/с) и оснащена двумя портами USB, для каждого из которых предусмотрена отдельная кнопка «размонтирования» подключенного устройства. Разумеется, два порта лучше, чем один, но это некритично и для младшей модели: дополнительные накопители к ней можно подсоединить через USB-хаб (правда, при этом тяжело будет отключать устройства в случае необходимости, да и автономное питание придется обеспечить – один порт не выдержит такой нагрузки).
Оба роутера обладают развитыми средствами работы с Интернетом: в наличии и беспроводная связь, и брандмауэр, и поддержка функций медиасервера, и многое другое. Но главное (в нашей ситуации) то, что пиринговый клиент реализован на очень распространенном движке Transmittion, позволяя не только управлять им посредством веб-интерфейса, но и специальными программами, которые можно установить на ПК (например, Transmission Remote).
Примечательно, что несложными настройками можно включить возможность управления роутером через Интернет, что дает возможность управлять загрузками отовсюду. Встроенный торрент-клиент обладает развитыми настройками, в том числе предлагает возможность изменения номеров портов, реализована поддержка UPnP и DHT, а также раздача загруженных файлов и другие опции.
Единственное ограничение касается скорости передачи данных – 1 Мбайт/с. Впрочем, этого достаточно для одновременной работы с пятью-шестью файлами, хотя запустить можно и больше. Зато при такой скорости маршрутизатор не ограничивает другие сервисы: вы не будете испытывать дискомфорт при работе в сети из-за снижения пропускной способности или повышения латентности. Для удобства роутер можно настроить на автоматический запуск торрент-клиента при подсоединении внешнего накопителя.
Что, помимо роутера, нужно для этой задачи
Конечно, для работы без ПК, да еще по схеме «24/7», понадобится надежный жесткий диск. Выбирать скоростной и высокопроизводительный нет смысла: скорость обмена данными невысока, а борьбу за тишину и низкое энергопотребление никто не отменял. Следовательно, приобретать надо низкоскоростной накопитель (5400 об/мин), и лучше всего – в виде готового внешнего устройства.
Крайне желательно выбирать из устройств, оснащенных дополнительным высокоскоростным интерфейсом (eSATA): это облегчит перенос загруженных десятков гигабайт информации на жесткий диск вашего компьютера. Например, подойдет Apacer AP500GAC601W-S или Western Digital Elements Black WDBAAU0010HBK-EESN. Последний, правда, оснащен только USB-интерфейсом, зато более
емкий. Вообще, предпочтительнее двухдюймовые накопители, если предполагается подключать их напрямую к портам роутера; если же будет организовано отдельное электропитание каждого винчестера, на это можно не обращать внимания.
Второе устройство, не обязательное, но крайне желательное, – источник бесперебойного питания. Мощный не нужен, достаточно, чтобы он мог поддерживать работоспособность маршрутизатора в течение 10-15 минут (хватит модели мощностью 300 В·А). За это время или подача электроэнергии возобновится, или вы корректно отсоедините диски и отключите роутер; в противном случае ситуация чревата потерей информации.
Как настроить роутер
Если взять в качестве примера ZyXEL Keenetic, процедура выглядит просто. В первую очередь необходимо настроить подключение к интернет-провайдеру и изменить штатные параметры учетной записи – пароль и логин. Это можно сделать как при помощи веб-интерфейса, так и мастером первоначальной настройки.
Пропущу этапы настройки беспроводного вещания, брандмауэра и специфических сервисов и перейду сразу к настройкам торрентов. Для этого в главном меню отмечаем пункты «USB-приложения – Торренты» и в появившемся окне выбираем дисковый накопитель, а затем папку для хранения закачек. Порты для подключения можно оставить нетронутыми, если нет других пожеланий (хотя порт для удаленного управления я всегда изменяю в целях безопасности). Если вы намерены управлять торрент-клиентом дистанционно, следует выбрать «Разрешить» в выпадающем меню «Доступ из Интернета» и установить галочку «Использовать учетную запись администратора интернет-центра».
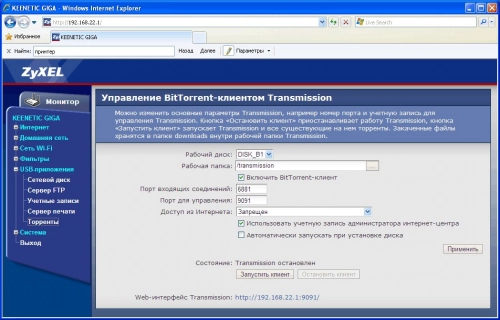
Следующий пункт, отвечающий за автоматическое включение трекера при подсоединении накопителя, я также делаю активным.
На этом прописывание параметров можно считать завершенным. Остается активировать пункт «Включить BitTorrent-клиент», нажать кнопку «Применить» и вслед за ней – «Запустить клиент».
Всё. Теперь можно использовать торрент-клиент, при желании изменив его настройки (параметры ограничения скорости раздач и закачки).
Выводы
Кому-то ближе танцы с бубном над старым «железом», а кто-то, напротив, предпочтет свежую модель – и тоже вдоволь поиграет с ее настройками и доведет до ума собственными руками. Я же предпочитаю готовые решения. В конце концов, сколько интересного можно загрузить за время, потраченное на настройку упрямого роутера, – не лучше ли сразу воспользоваться «коробкой»?
Итак, выбор за вами, варианты есть на все случаи жизни. Но не забывайте: большинство «перешитых» роутеров, изначально не предназначенных для работы в качестве торрент-качалки, не обеспечат должной производительности. В первую очередь скажется слабый процессор, сильно уступающий специализированным устройствам.
На чтение 6 мин Просмотров 88.5к. Опубликовано
Обновлено
Думаю, объяснять, что такое торрент, вам объяснять не нужно — почти каждый пользователь компьютера хоть раз в жизни это делал. Я, как и многие пользователи интернета, достаточно много файлов скачиваю через настроенный торрент клиент на wifi роутере Zyxel Keenetic. Не подумайте ничего плохого, просто много знакомых, которые делятся своими семейными роликами. При этом я люблю просматривать видео на большом экране телевизора, а не на компьютере. Каким образом обычно происходит весь процесс с файлом, с момента его загрузки до попадания на ТВ?
Напоминаю, что скачивание материалов, защищённых авторским правом, является пиратством и наказывается в соответствии УК РФ. Обменивайтесь только файлами, которые не попадают под действие закона и только в личных целях.
Для чего скачивать торрент через роутер Zyxel и Keenetic?
- Мы скачиваем его компьютер
- Далее перекидываем на флешку
- И наконец, вставляем накопитель в USB порт телека или приставки и смотрим
При этом, как вы понимаете, воспроизвести с флешки его можно только на том устройстве, у которого есть USB вход, либо имеется OTG кабель, если речь идет о смартфонах и планшетах — при условии его поддержки устройством. В общем, все сложно и не удобно. Однако, у многих современных роутеров, оснащенных USB портом, есть встроенная функция скачивания торрента напрямую на флеш-накопитель, подключенный к роутеру. Добавим к этому поддержку таких технологий, как DLNA, Samba и FTP, и..
Вы уже поняли, к чему я клоню. Нет, конечно скачать торрент на компьютер, подключенный к интернету через wifi роутер, не составляет никаких проблем, единственное что может понадобиться — пробросить порты. Но сегодня с помощью роутера можно провернуть одну очень классную штуку — скачать торрент через роутер на подключенную к его USB порту флешку и раздать этот файл по сети WiFi на любой девайс, который к нему подключен. Включая даже те, у кого вообще нет никаких USB разъемов! Тем самым мы расширяем возможности для воспроизведения медиа контента и убираем лишние действия в виде загрузки на ПК и переписыванию на съемный носитель.
В этой статье речь пойдет о том, как скачать фильмы с торрента в сетевое хранилище файлов на роутере Zyxel Keenetic, чтобы потом доступ к нему имели все устройства, входящие в локальную сеть — 1 раз загрузили, и можно смотреть хоть с настольного ПК, хоть с ноутбука, хоть с телефона или планшета.
Как настроить торрент клиент на роутере Zyxel и Keenetic?
Многие современные роутеры имеют в своем арсенале поддержку внешнего накопителя, который можно настроить в качестве сетевого хранилища и раздавать файлы по локальной сети через torrent. Более дорогие модели роутеров дополнительно снабжены встроенным клиентом Transmission и позволяют скачивать их прямо на этот накопитель. В числе таких моделей и Zyxel Keenetic Giga II, на примере которого разберем сегодня всю схему.
К этому маршрутизатору Zyxel можно подключить любые типы внешних накопителей — от HDD и SSD до флеш-карт, но для работы с торрентами рекомендуется использовать именно старый добрый жесткий диск.
Итак, включаем роутер и вставляем в USB жесткий диск — он должен определиться в админке роутера.
Если роутер не видит диск, то проверьте, включен ли на нем модуль, отвечающий за работу с торрентами. Сделать это можно в разделе «Система», вкладка «Компоненты». У нас должна стоять галочка напротив пункта «Bit-torrent клиент Transmission». Если ее нет, то ставим, нажимаем кнопку «Применить» внизу таблицы и ждем, пока данный модуль скачается и установится.
Если устройство определилось, то в нижнем меню открываем последний пункт — иконку «Приложения». И заходим на вкладку «Клиент BitTorrent». Здесь нужно активировать флажок «Включить» и выбрать папку на диске, в которую будут сохраняться скачанные через торрент файлы. Также при необходимости можно разрешить доступ к управлению торрент-клиентом из интернета. Остальные значения оставляем те, которые были по умолчанию. После чего жмем кнопку «Применить».
Обратите внимание на пункт «Порт TCP для интерфейса управления» — он понадобиться в дальнейшем для подключения к клиенту и управления торрентами. В моем случае — «8090».
Далее необходимо добавить нового пользователя для администрирования торрентов или разрешить эту функцию админской учетной записи. Для этого идем в нижнем меню в раздел «Система» на вкладку «Пользователи» и либо добавляем нового пользователя, либо кликаем по записи «admin».
Задаем для нового пользователя имя и пароль для входа, а также ставим галочку на «torrent».
По умолчанию этому пользователю будет дан полный доступ к клиенту. Если же мы хотим отредактировать права доступа, то сделать это можно в разделе «Приложения» (нижнее меню), вкладка «Права доступа».
Теперь открываем на компьютере, подключенном к локальной сети, браузер и вводим адрес вида «ip роутера:порт интерфейса управления», у нас это будет «192.168.1.1:8090«.
В открывшемся окне вводим логин и пароль от пользователя, которому мы разрешили доступ
И попадаем в торрент клиент роутера, который у Zyxel называется Transmission.
Хочу также обратить внимание, что в модели Giga скорость скачивания торрента составляет до 5 Мбит в секунду из соображений обеспечения стабильности работы устройства.
Для добавления файла скачиваем torrent с одного из сайтов
И сохраняем его в папку на компьютере.
Возвращаемся в программу-клиент Transmission и выбираем скачанный торрент из папки на компьютере, после чего нажимаем «ОК». Раздел добавления файла находится под иконкой в виде открытой папки
И ждем окончания загрузки
BitTorrent клиент Transmission на новом маршрутизаторе Keenetic
В обновленной серии роутеров Keenetic BitTorrent клиент не входит в компоненты, установленных по умолчанию. Поэтому его также нужно установить отдельно. Для этого заходим в «Общие настройки системы — Изменить набор компонентов».
И активируем галочкой «BitTorrent клиент Transmission»
После этого возвращаемся на главную страницу «Системный монитор» и в блоке «Приложения» жмем на ссылку «Перейти к закачкам»
Здесь необходимо выбрать папку для хранения загруженных данных. Так что нажимаем соответствующую кнопку
И выбираем одну из существующих директорий на флешке.
Либо жмем на иконку папки с плюсиком в верхнем меню и создаем новую.
Выделяем ее и нажимаем на «Выбрать»
После чего она отобразится в поле «Папка для хранения». Дополнительно можно разрешить доступ к управлению данным накопителем из Интернета. Остается только сохранить изменения.
Теперь активируем torrent-клиент Transmission переключаетелем в разделе «Приложения»
Теперь можно еще раз перейти к закачкам и полноценно работать с обычным приложением Transmission. Точно так же, как бы вы это делали на компьютере. То есть добавить заранее скачанный файл торрента для загрузки видео на накопитель.
О том, как теперь посмотреть этот файл с ПК или смартфона, читайте в отдельной статье.

Задать вопрос
- 10 лет занимается подключением и настройкой беспроводных систем
- Выпускник образовательного центра при МГТУ им. Баумана по специальностям «Сетевые операционные системы Wi-Fi», «Техническое обслуживание компьютеров», «IP-видеонаблюдение»
- Автор видеокурса «Все секреты Wi-Fi»