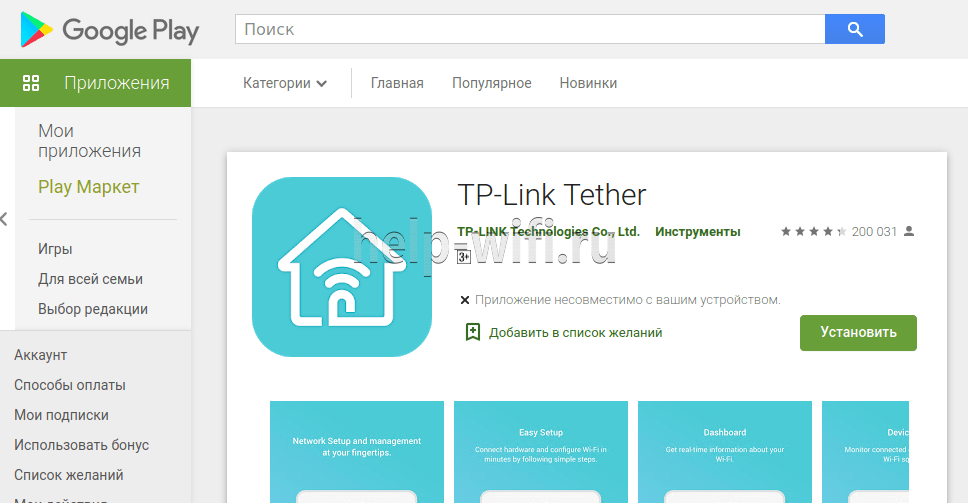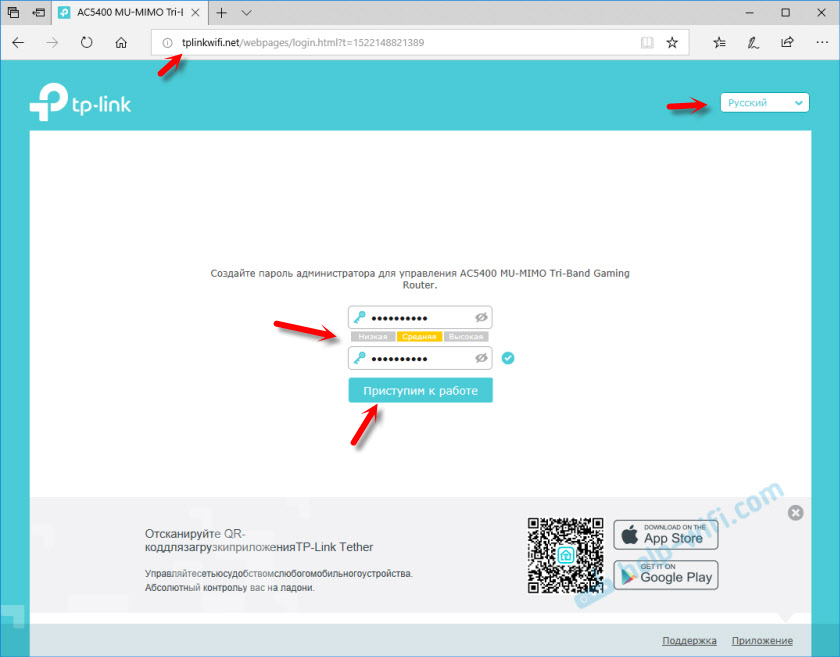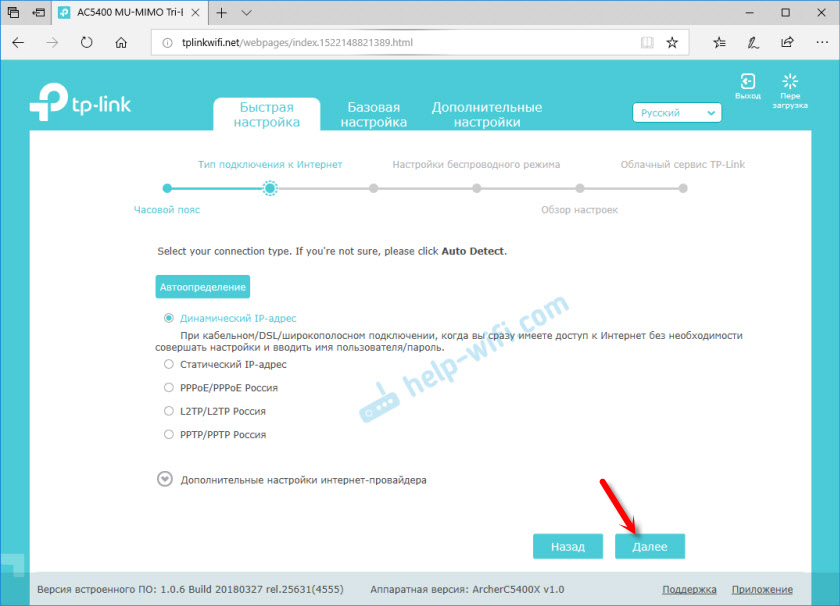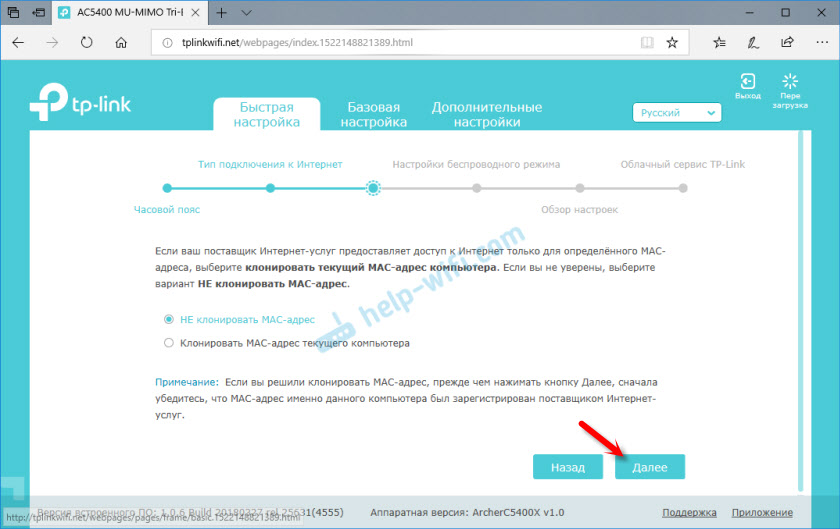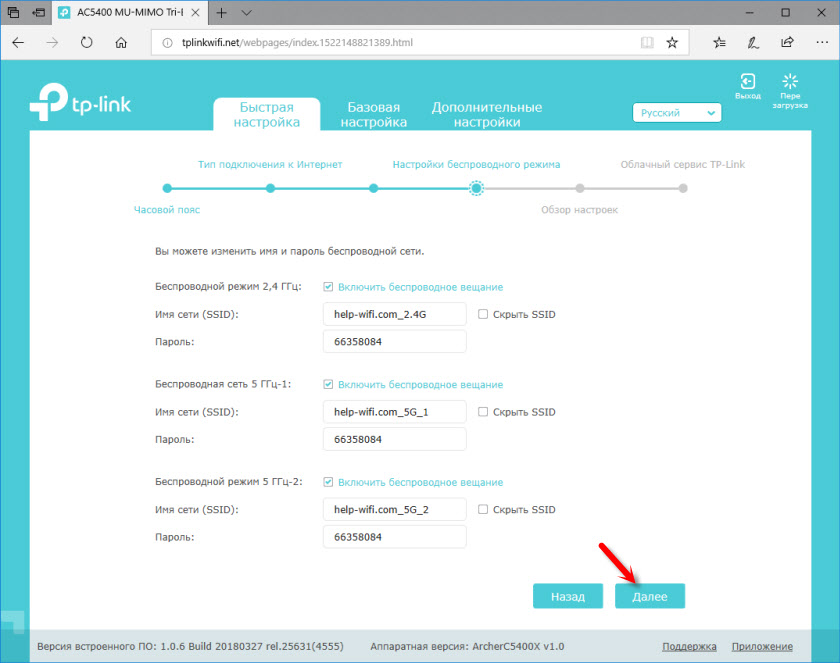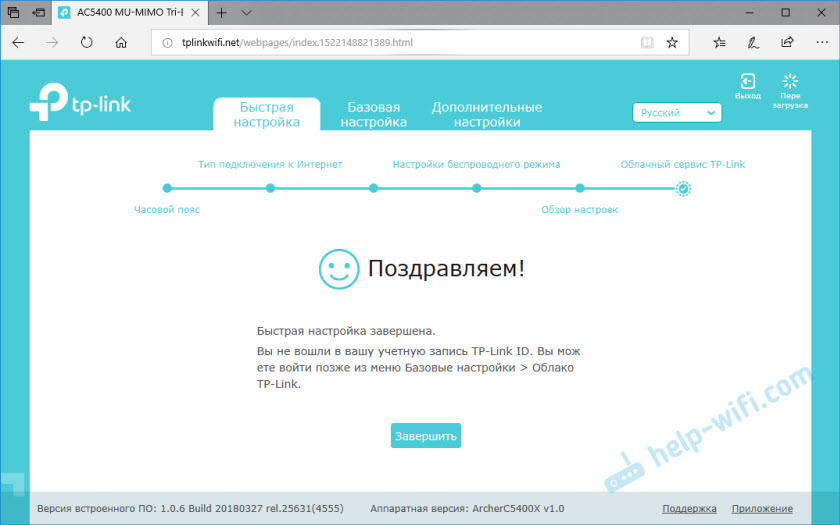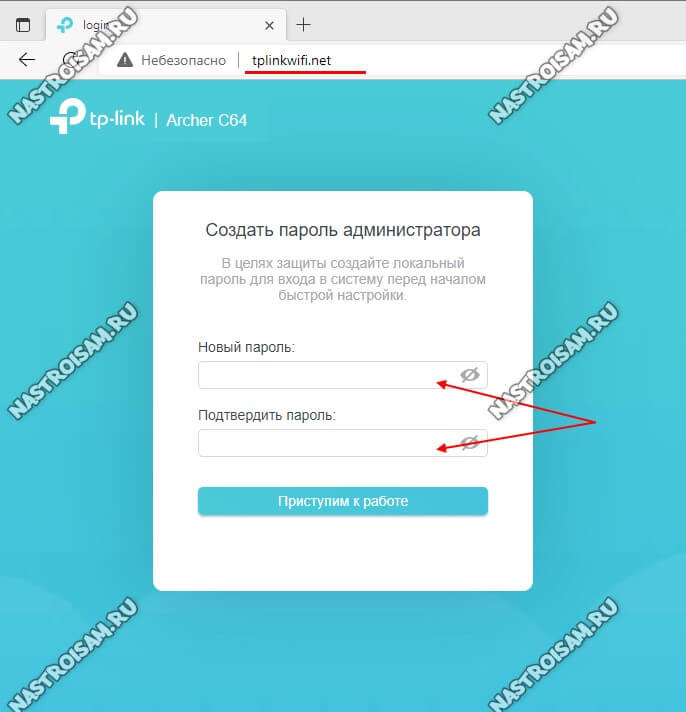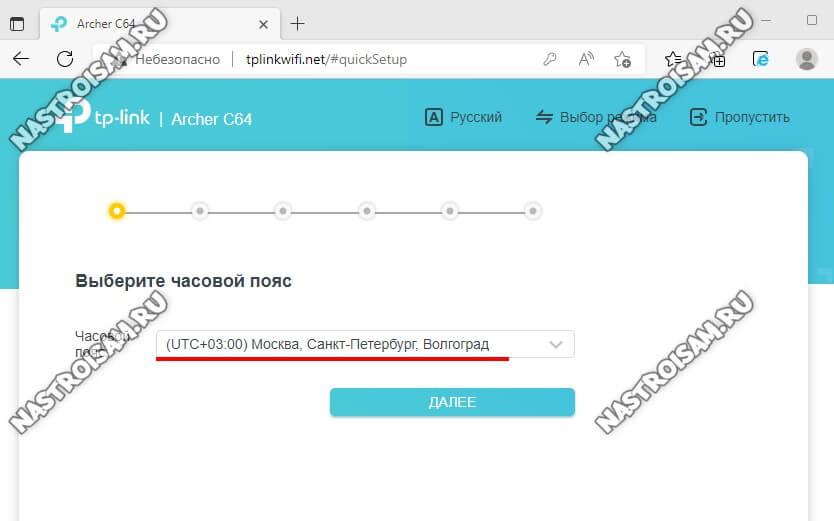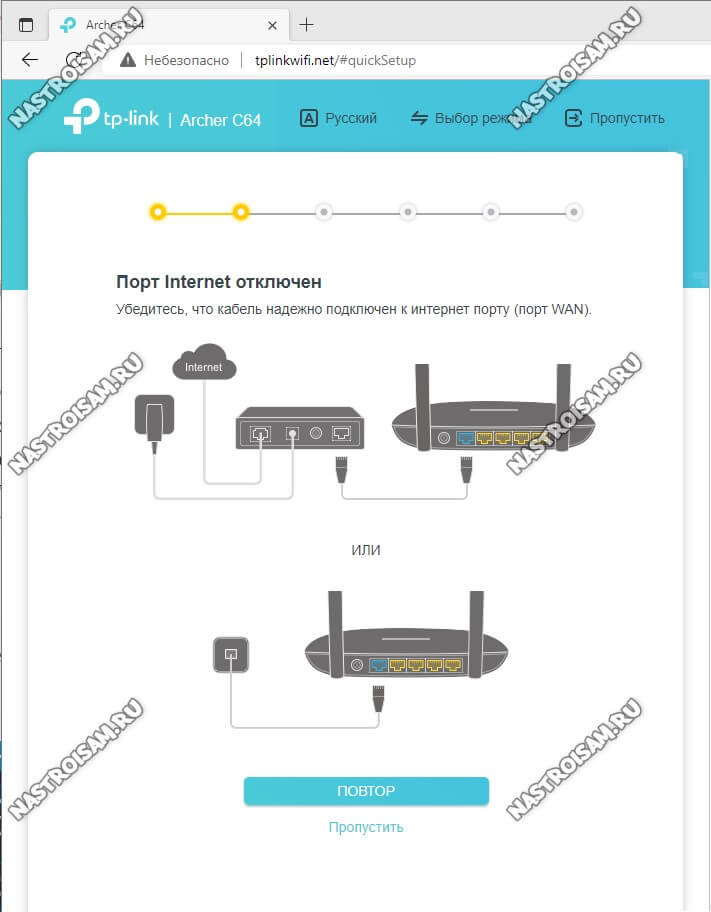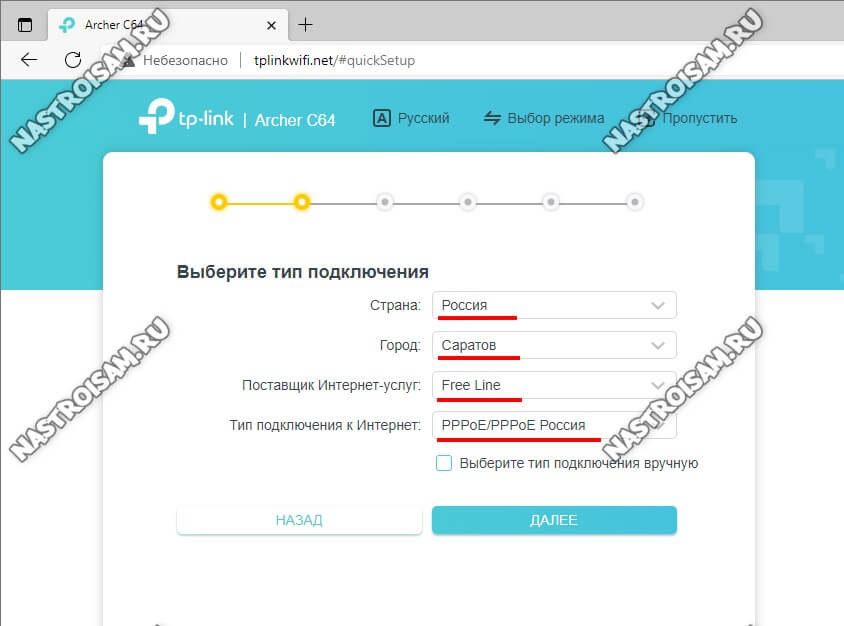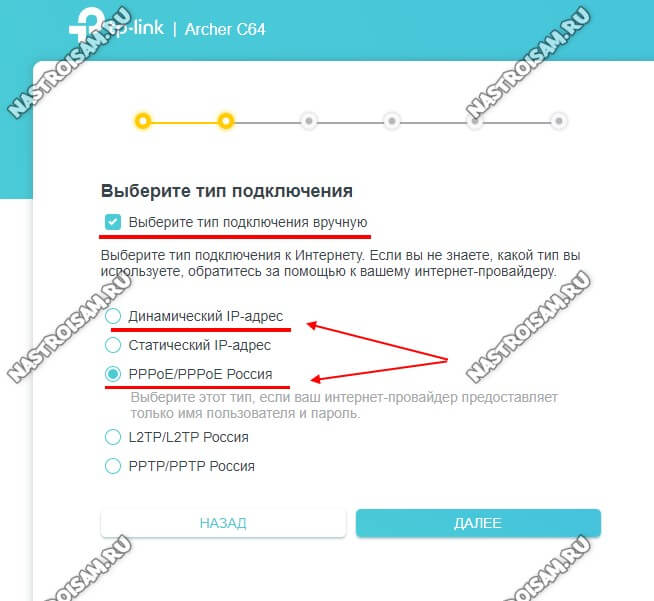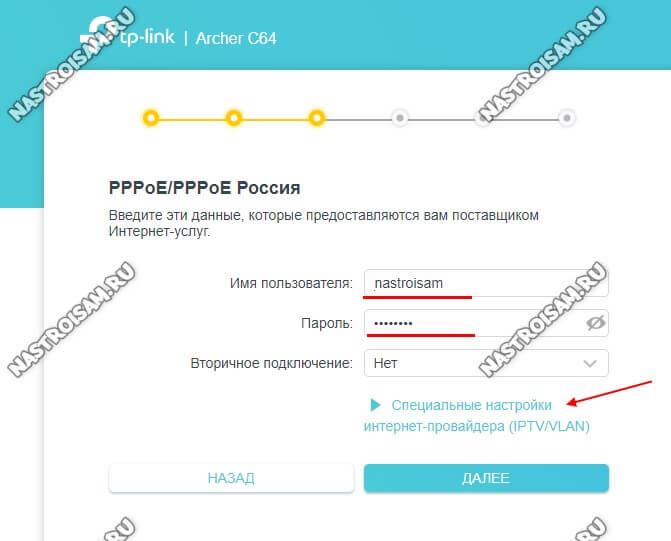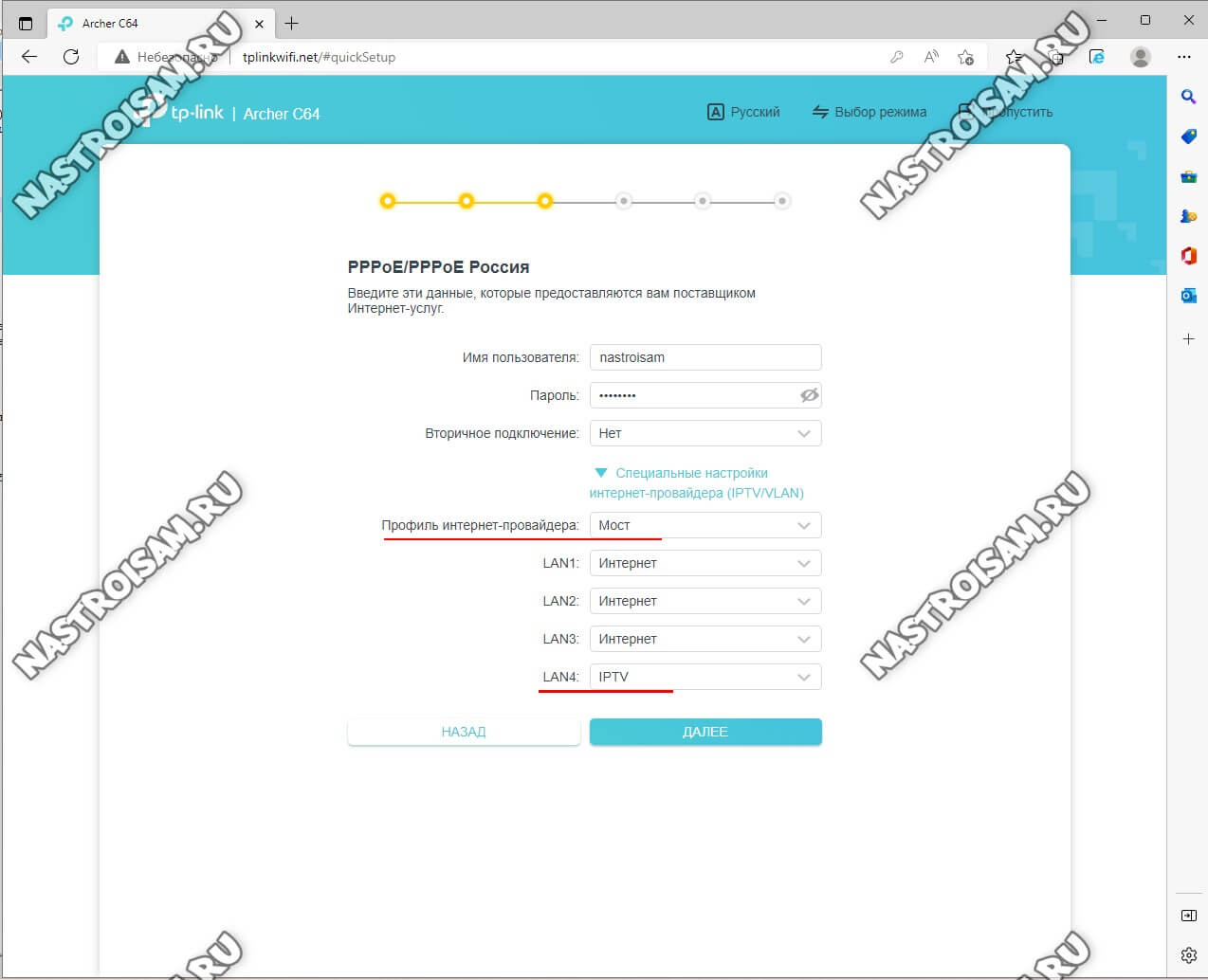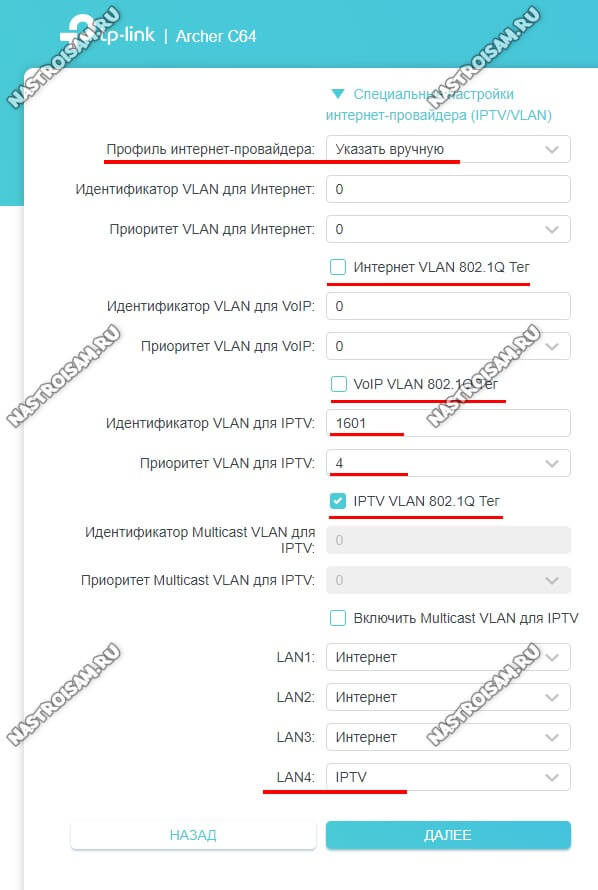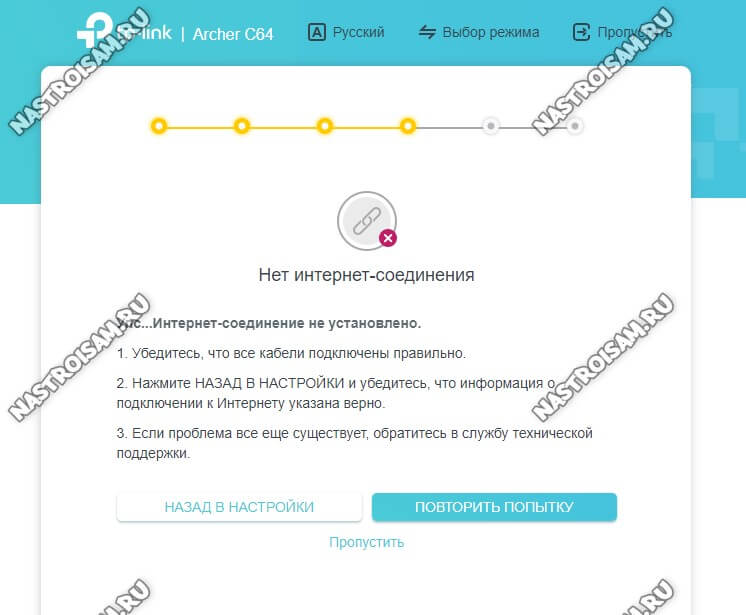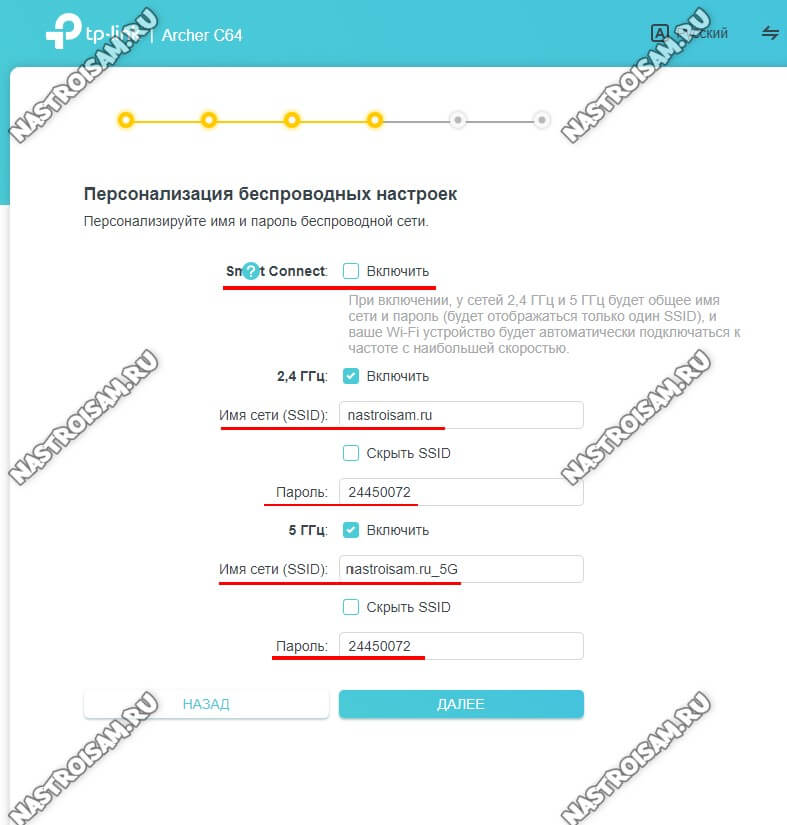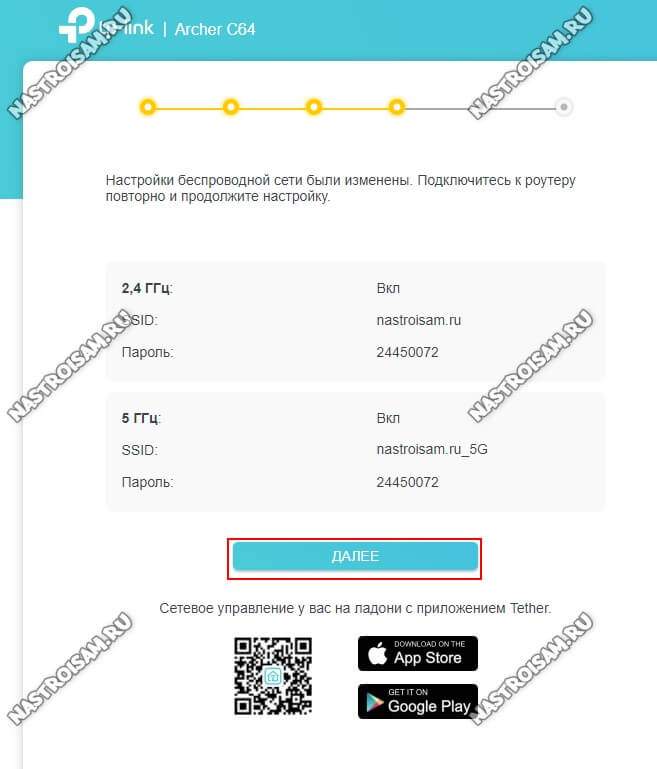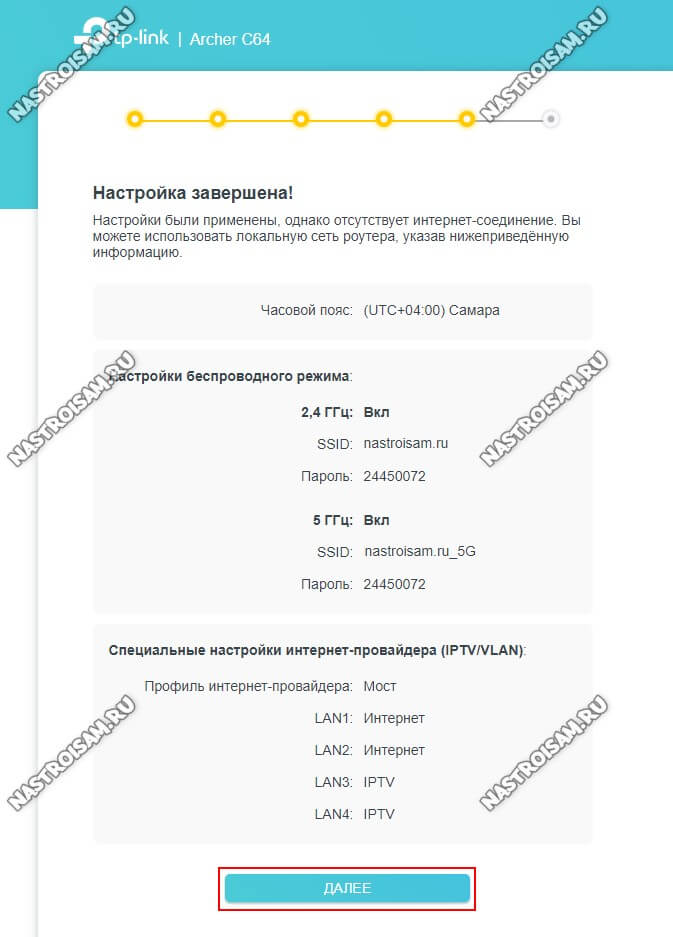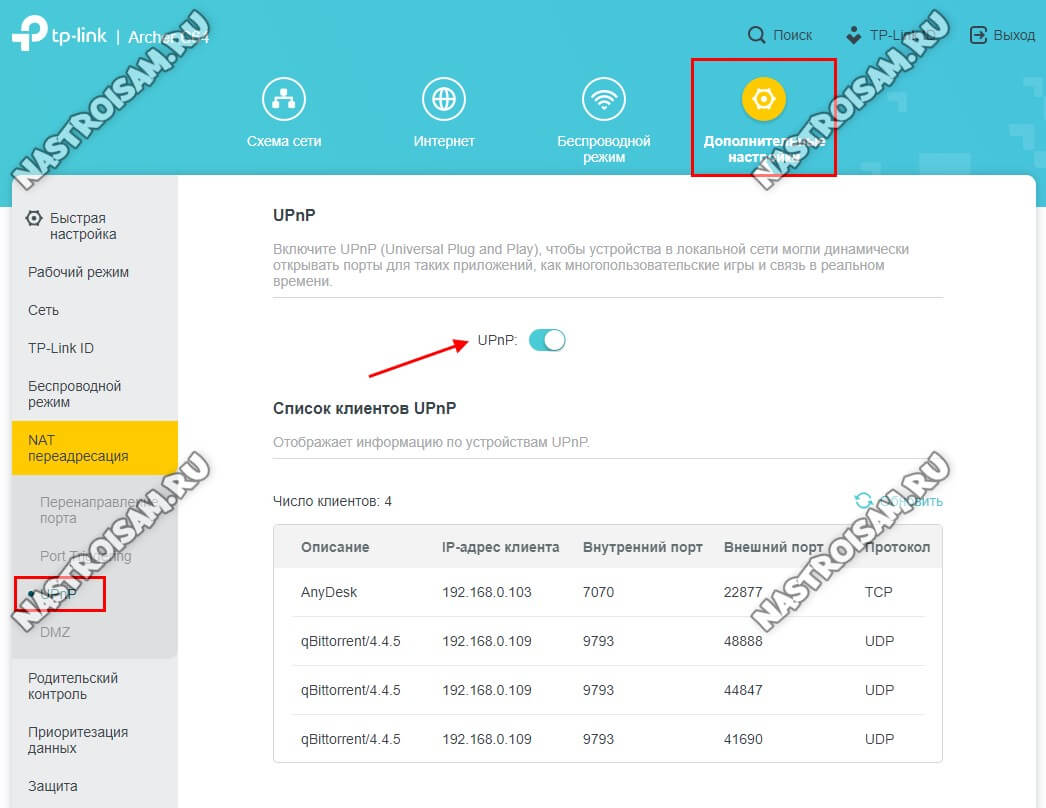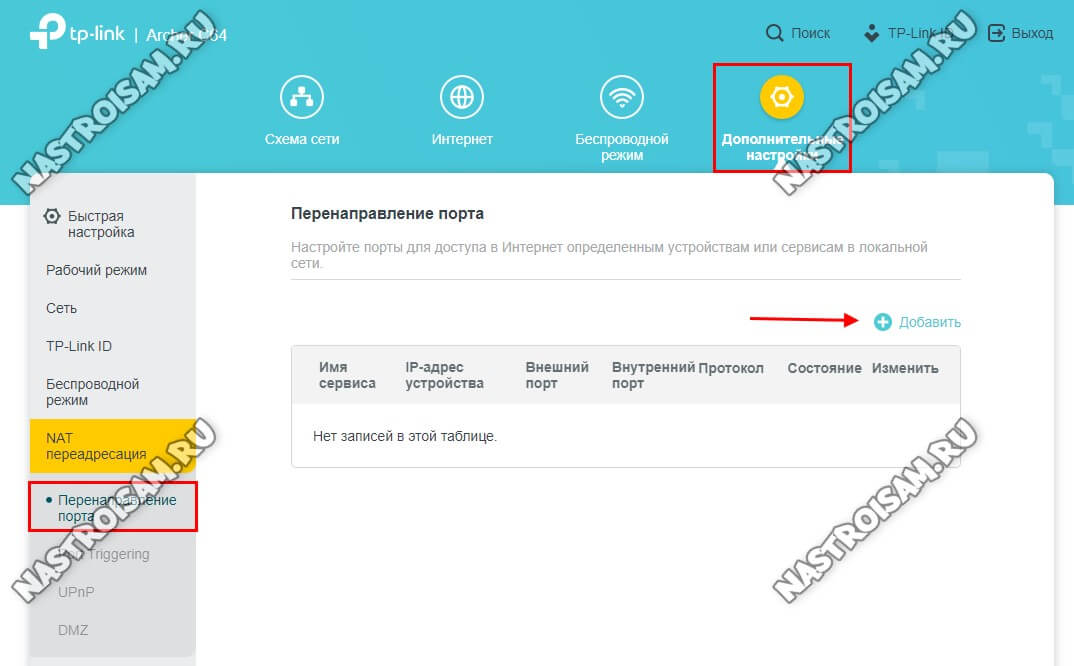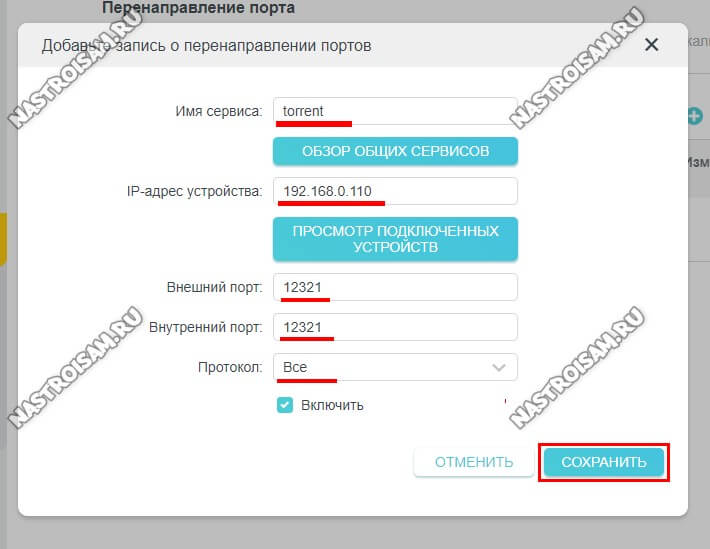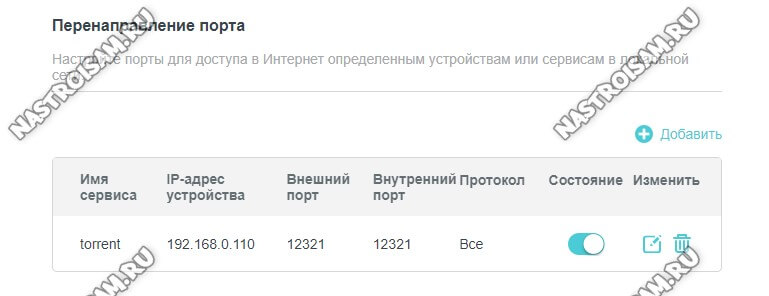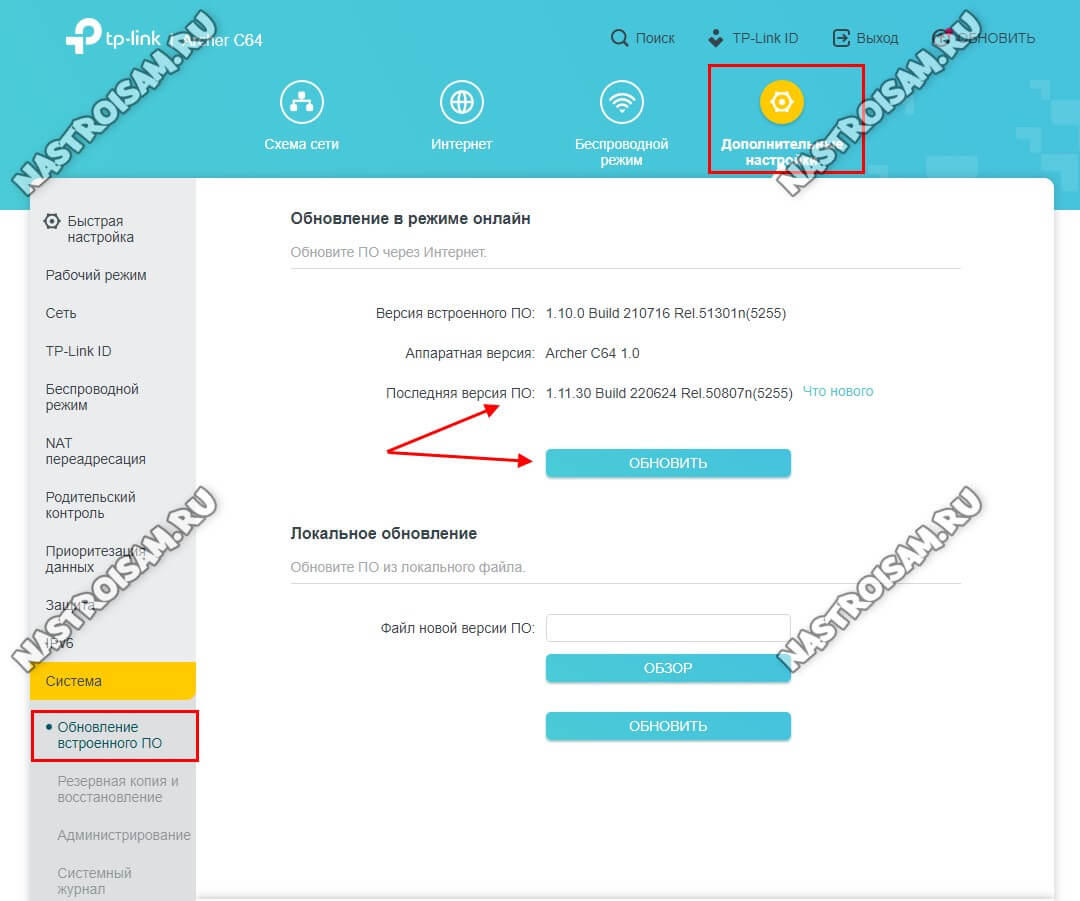Как избавиться от некоторых проблем с PSN, Xbox Live и Steam.
Материал подготовлен при поддержке «Дом.ru»
Даже при очень хорошем интернете игровые сервисы и консоли могут вести себя странно. Из-за этого у пользователей возникают проблемы: медленно скачиваются игры, не получается присоединиться к друзьям или войти в голосовой чат. Причин этому много, и каждая из них может возникнуть на разных этапах пути от игрового сервера до консоли или компьютера.
Существенную часть этих проблем можно решить, покопавшись в настройках роутера. Казалось бы, устройство должно работать «из коробки», но в реальности всё не так просто.
В этой статье перечислены самые простые и распространённые способы заставить нормально работать PSN, Xbox Live, Steam и сетевые функции Nintendo Switch. Их советуют сами производители консолей и владельцы игровых сервисов, кроме того, они помогли многим пользователям.
Для примера в статье взяты роутеры провайдера «Дом.ru» серии Archer производства TP-Link — их интерфейс будет показан в скриншотах ниже. В ходе написания статьи ни один роутер не пострадал!
Главное правило геймера: провод — твой друг. Если есть возможность подсоединить консоль, ПК, ТВ-приставку, телевизор и другие сетевые устройства через Ethernet-кабель — это стоит сделать. Из-за безумной загрузки диапазона частот в современных домах Wi-Fi на частоте 2,4 ГГц будет захлёбываться уже в соседней комнате. А 5 ГГц может просто не пройти через три железобетонные стены из-за короткой длины радиоволны.
Не стоит забывать и о том, что в старых PS4 («толстушках») был очень плохой Wi-Fi-модуль, качество приёма у которого оставляло желать лучшего. В новых PS4 Slim и Pro такой проблемы уже нет.
Кроме того, довольно слабый Wi-Fi-модуль стоит в Nintendo Switch. Он тоже может легко потерять сигнал буквально в соседней комнате. И если в случае со старой PS4 ещё можно воспользоваться проводом, то Switch спасёт только переходник с USB на Ethernet, но это подходит только для стационарного режима игры.
Шаг 1. Присуждение статических адресов
Первое, что нужно сделать для настройки — зайти в панель управления роутера. Достаточно подсоединиться к нему с помощью Wi-Fi или Ethernet-провода, а потом ввести его адрес в строке браузера. Адрес можно получить из информации о сетевом соединении в операционной системе. В большинстве случаев это адреса 192.168.1.1 или 192.168.0.1.
Информацию о том, какой именно адрес нужно набрать для доступа к роутеру, можно посмотреть в настройках сети.
Windows: Панель управления → Сеть и Интернет → Wi-Fi → Кликнуть по сети, к которой подключено устройство.
Mac: Приложение «Системные настройки» → Сеть → Выбрать соответствующее подменю
Роутер спросит логин администратора и пароль — если их никогда не меняли, то можно найти эту информацию в инструкции или на сервисной наклейке на самом устройстве.
Начать настройку стоит с присуждения статических IP-адресов всем игровым устройствам и ПК в домашней сети. По умолчанию роутеры выдают IP-адрес в сети на некоторый промежуток времени, а потом случайным образом меняют его на новый.
Для присуждения статического адреса PS4 нужно сначала найти и записать её MAC-адрес из карты сети на главной странице панели администратора роутера. Он выглядит примерно так — a0:b1:c2:d3:e4:f5. Если консоль не подсоединена или появились трудности с нахождением карты сети внутри админки, то можно включить PS4 и посмотреть в разделе «Информация» её параметры, там есть два MAC-адреса — для Wi-Fi и проводного соединения.
Далее нужно перейти в настройки Network роутера, а там найти пункт DHCP. В разделе статических IP следует выбрать уже подсоединённую PS4 или ввести её MAC-адрес вручную, а после этого присудить ей новый IP. Если пул адресов подсети выглядит как 192.168.1.XXX, то можно присудить PS4, например, вот такой адрес — 192.168.1.155. Если же пул адресов вида 192.168.0.XXX, то адрес PS4 будет такой — 192.168.0.155.
Число в конце может быть от 2 до 255 — обычно этот диапазон прописан тут же в настройках DHCP. Естественно, нужно разом присудить всем важным устройствам в доме статические IP.
Следующее, что нужно сделать — проверить, активен ли режим UPnP. По умолчанию он включён во всех современных роутерах. Но на всякий случай лучше найти UPnP в настройках NAT Forwarding и удостовериться, что он включен.
Шаг 2. Настройка портов
Теперь главное — разобраться с переадресацией портов. В домашней сети есть внешние порты, по которым идёт трафик из интернета. А ещё у каждого устройства внутри сети тоже есть порты. Роутер в большинстве случаев сам выбирает, куда перенаправлять трафик из внешнего порта сети во внутренний порт устройства. Для корректной работы всех сетевых сервисов нужно заставить роутер чётко выполнять инструкции и пускать весь трафик так, как было задумано, без самовольного распределения.
Тут начинается самое интересное. Каждый популярный игровой сервис рекомендует свой набор портов, которые нужно открывать внутри домашней сети для консолей или ПК. Более того, у всех популярных сетевых игр тоже есть свои пулы портов — их тоже стоит открыть. Начнём с открытия портов для консоли PS4. На сетевом жаргоне этот процесс называется «пробросить порты».
Внутри раздела «Переадресация портов» (NAT Forwarding) нужно найти меню «Виртуальный сервер» (Virtual Server), где предложено добавить в таблицу строки со следующими параметрами: IP-адрес устройства (который был присуждён ранее), первый порт, второй порт, тип порта (TCP, UDP или оба сразу).
В обеих графах портов нужно упоминать одни и те же числа, так как цель этого процесса как раз в соответствии внутреннего порта PS4 внутри сети и внешнего порта домашней сети. Для стабильной работы PSN нужно ввести туда следующие последовательности чисел:
- TCP: 80, 443, 1935, 3478, 3479, 3480, 9295
- UDP: 3478, 3479, 9296, 9297, 9303
Порты 3478 и 3479 нужно прописать как для TCP, так и для UDP. Если роутер это поддерживает, то можно указать позицию Both («оба»).
Порты 9ххх нужны для корректной работы функций Remote Play и Share Play. Они могут заработать и так, но если наблюдаются проблемы и ошибки с ними, то стоит открыть эти порты.
Теперь очередь за Xbox One. Нужно не забыть, что для него будет использоваться другой внутренний IP, а не тот же, что и для PS4 — распространённая ошибка при настройке открытия портов. Для корректной работы Xbox Live Microsoft советует¹ пробросить следующие порты:
- TCP: 53, 80, 3074
- UDP: 53, 88, 500, 3074, 3544, 4500
Далее следует Switch — Nintendo предлагает² пробросить такой диапазон портов:
- UDP: 1:65535
Стоит отметить, что здесь не единичные порты, а целый диапазон. Большинство роутеров воспринимает диапазон портов в формате xxxx:xxxx, то есть через двоеточие.
В случае со Steam нужно проявить осторожность. Дело в том, что консолям можно спокойно открывать порты, так как, с точки зрения цифровой безопасности, никаких проблем это не принесёт. Но Steam — это всё-таки приложение на ПК. Поэтому открывать порты на компьютере может быть опасно, ведь именно по ним может быть проведена атака — загружен вирус, перехвачен трафик и так далее.
Так что это стоит делать на свой — и риск. Ещё одно решение — открыть порты не внутри роутера, а через брендмауэр Windows для клиента Steam. Посмотреть, как это сделать, можно на сайте³ Microsoft.
Так или иначе, сама Valve советует⁴ пробросить следующие порты, причём с пометками о том, для чего это нужно.
Для корректной работы базовой части магазина и скачивания контента:
- TCP: 80, 443, 27015:27030
- UDP: 27015:27030
Для работы матчмейкинга Steam, домашнего стриминга игр с устройства на устройство (In-Home Streaming) и сервисных команд клиента:
- UDP: 4380, 27000:27015, 27031:27037
Для корректной работы p2p-сети и голосового чата в Steam:
- UDP: 3478, 4379
Далее приведён список портов, которые рекомендуется пробросить для корректной работы некоторых популярных сетевых игр. Если они совпадают с уже открытыми портами для консолей, то они не будут указаны ниже.
Destiny 2
PS4
- UDP: 3074
Xbox One
- UDP: 1200
ПК
- UDP: 3074, 3097
Fortnite
PS4
- UDP: 3074
Switch
- TCP: 6667, 12400, 28910, 29900, 29901, 29920
ПК
- TCP: 5222, 5795:5847
- UDP: 5222, 5795:5847
Overwatch
ПК
- TCP: 80, 1119, 3724, 6113
- UDP: 5060, 5062, 6250, 3478:3479, 12000:64000
PUBG
ПК
- TCP: 27015:27030, 27036:27037
- UDP: 4380, 27000:27031, 27036
Quake Champions
- TCP: 11700:11725
- UDP: 48800:48900
Splatoon 2
- TCP: 6667, 12400, 28910, 29900, 29901, 29920
Tekken 7
PS4
- UDP: 3074
ПК
- TCP: 27015:27030, 27036:27037
- UDP: 4380, 27000:27031, 27036
World of Tanks
ПК
- TCP: 80, 443, 5222, 5223, 6881, 6900:6905, 50010:50014
- UDP: 53, 1900, 3432, 3478, 3479, 5060, 5062, 6881, 12000:29999, 30443, 32800:32900
Все эти ухищрения с большой долей вероятности помогут улучшить скорость и стабильность работы игровых сервисов. Если канал связи имеет скорость 100 Мегабит, то при удачном стечении обстоятельств игра размером в 40 Гб скачается примерно за час-полтора. А сообщения вроде «вы не слышите игрока Vasya777 из-за настроек NAT» будут возникать гораздо реже.
Провайдер «Дом.ru» обеспечивает своих абонентов новыми роутерами семейства TP-Link Archer. Это двухдиапазонные устройства с увеличенной зоной покрытия и повышенным качеством сигнала.
D6, самый технологичный из линейки, обеспечивает скорость соединения до 600 Мб/сек, зону покрытия в 80 квадратных метров и поддерживает 15 подключенных устройств.
function captchaOnloadCallback(){
if (window.grecaptcha) {
window.grecaptcha.render(‘domru-captcha’, {
sitekey: ‘6LeORG8UAAAAABnuR9TYdmoHmBjAS4GhEAqDHoTr’,
});
}
}
(function (d, ver) {
var s = d.createElement(‘script’);
s.src = ‘/static/build/dtf.ru/specials/DomruForm/all.min.js?’ + ver;
s.async = true;
s.onload = function () {
var special = new DomruForm({
cssPath: ‘/static/build/dtf.ru/specials/DomruForm/all.min.css?’ + ver
});
special.init({
postUrl: ‘/special/domru_form/1/save’,
captcha: true,
data: {
title: »,
items: [
{
isWide: true,
attributes: {
name: ‘name’,
type: ‘text’,
required: true,
‘data-input’: ‘watchInput’
},
label: ‘Имя’
},
{
attributes: {
name: ‘phone’,
type: ‘tel’,
required: true,
‘data-input’: ‘watchInput’
},
label: ‘Телефон’
},
{
attributes: {
name: ‘city’,
type: ‘text’,
required: true,
‘data-input’: ‘watchInput’
},
label: ‘Город’
},
{
tag: ‘button’,
isWide: true,
attributes: {
type: ‘button’,
textContent: ‘Отправить заявку’,
‘data-click’: ‘submit’
}
}
]
}
});
};
d.body.appendChild(s);
})(document, 2);
Специалист техподдержки, PHP-программист, разработчик WordPress
Создавая новый роутер, компания Tp-link, лидер в секторе сетевого оборудования, использовала новый подход. На прилавках магазинов появилось сразу два роутера — Tp-link Archer C5400 и Tp-link Archer C5400Х. Символ Х в наименовании последнего обозначает игровой — специально для геймеров.
Содержание
- Обзор модели: опции и технические характеристики
- Функция Airtime Fairness
- Установка и подключение
- Настройка WAN
- Режим подключения
- МАС- адрес
- Настройка Wi-Fi
- На компьютере
- Через мобильное приложение
- Защита и смена пароля
- Прошивка
- Отзывы
Обзор модели: опции и технические характеристики
Модели отличаются внешне. Игровой роутер Tp-link отмечен красными вставками на антеннах.
Если обычная версия имеет стандартный набор, который можно видеть у других подобных устройств, то игровой вариант имеет 8 (lan1-lan8) портов для подключения проводных устройств. Других различий маршрутизаторы не имеют. На переднюю панель выведены индикаторы работы функций, на верхней логотип бренда, немного другое расположение USB портов (2 шт.). Настраиваются одинаково.
Обе модели – из дорогого сегмента (Tp-link Archer C5400Х дороже). Пользователь, раскошелившийся на такой роутер, получит:
- Максимальный радиус действия беспроводной сети;
- 8 антенн для уверенного приема или передачи сигнала
- Трехдиапазонный Wi-Fi с возможностью подключения каждого устройства по своему каналу;
- Поддержку всех осовремененных протоколов 802.11 (b/g/n), а также новейшего 802.3ас, что гарантировано поводит пользователю подключить любое беспроводное устройство, как самое новое, так и древнее;
- Защита сети по всем современным методикам шифрования;
- 1 порт для подключения к провайдеру;
- 4 (у Tp-link Archer C5400Х —
порта для подключения проводных устройств;;
- 2 порта Usb 2.0 для подключения внешних устройств, поддерживающих передачу данных по стандарту (сканеры, принтеры, камеры). У Tp-link Archer C5400 реализована возможность подключения жёстких дисков с eSATA разъёмом. В то же время отзывы отмечают что использование Usb-модемов не поддерживается в прошивке.
Встроенное ПО:
- DHCP- сервер позволит устройству автоматически получить все необходимые данные при запросе данных из интернета;
- Приоритет трафика — возможность ограничить аппетиты устройств и программ, любящих «тянуть одеяло на себя»;
- Smart соnnect — выдаст каждому беспородному устройству свой канал, а при необходимости переключит его без потери связи;
- IPTV — если поддерживается провайдером;
- Четырехпотоковая передача данных, на основе собственной разработки mu-mimo, что позволяет увеличить общую скорость работы;
- Функция Airtime Fairness — для слабых устройств роутер будет уменьшать объёмы передачи за единицу времени, не снижая скорости работы с более современными потребителями.
Подробные характеристики — под спойлером.
Теххарактеристики Tp-link AC5400Х
Отдельно разработчики отмечают наличие в прошивке функции HomeCare — собственной разработки, предоставляющей пользователю комплекс 3 в 1. Расписание, приоритизация, родительский контроль, В неё же входит зашита устройств внутренней сети от вирусов, возможность включения карантина, изменения уровня доступа к подозрительным сайтам.
Функция Airtime Fairness
Но на этом компания не успокоилась. Новый Archer C5400Х получил ещё одну функцию, которую поддерживают немногие устройства. Это Airtime Fairness. Если у пользователя в домашней сети будут работать устройства с разной способностью пропускания, скоростью сетки будут рулить не они, а сам роутер. Функция автоматически заставит его для более медленного устройства отправлять меньший объём информации за единицу времени. Если все устройства сети работают на одной скорости, она не включится.
Удобство и простота настройки
7
Установка и подключение
Вне зависимости от приобретенной модификации, подключить Tp-link AC5400 (AC5400Х) проблем не составит.
Устройство устанавливается на стол или вешается на стену — на нижней крышке есть специальные ушки. Антенны несъёмные, при установке отгибаются в вертикальное положение, где и фиксируются. Их высота примерно 12,5 см. Само устройство не маленькое — приведенные в инструкции параметры — 23х25 см. Высота без учета антенн — 5 см.
Покупая маршрутизатор, нужно обязательно проверить комплект поставки:
- Устройство;
- Блок питания и кабель к нему;
- Патч-корд;
- Инструкция (русский язык есть);
- Талон-гарантия (кстати с 2017 года сам Tp-link в три раза увеличил гарантийный срок на свою продукцию — на все роутеры, включая ARCHER гарантия составляет три года);
- Специальный талон. На нём указываются имена и пароли Wi-Fi сеток. У каждого экземпляра они уникальны.
Диска с ПО в комплекте нет, но производитель гарантирует, что все необходимое, включая обновления прошивок, пользователь найдет на официальном сайте.
Первое включение девайса стандартно. Блок питания соединяется с удлинителем, подключается к источнику 220В. Сетевой кабель от провайдера устанавливается в голубой порт на задней панели. Освободившееся гнездо на компьютере соединяется патч-кордом (из комплекта) с любым из желтых портов — после загрузки роутер готов к настройке.
Настройка WAN
Для входа в web-интерфейс в адресной строке браузера вводится стандартный адрес http://192.168.0.1. Маршрутизатор сразу предлагает создать пароль для защиты интерфейса. Придумав пароль, его для проверки вводят дважды, затем нажимают «Приступим к работе»
После этого стартует «Мастер быстрой настройки».
За 6 лагов можно сделать базовые настройки, но для контроля всех параметров лучше использовать вкладку «Дополнительные настройки». Нажатие на неё открывает доступ ко всем функциям маршрутизатора
Для настройки WAN в левом меню нужно перейти в раздел «Сеть», а затем «Интернет».
На открывшейся странице выбирается «Тип подключения к Интернет». В выпадающем списке есть все варианты, используемые провайдерами России.
Далее стандартно. В поля «Имя пользователя» и «Пароль» вводятся данные из договора с провайдером. Затем нажатием на синюю кнопку «Подключить» под блоком данных пробуется подключение. Если все верно, роутер выйдет в интернет и прямо здесь на странице отобразится адрес, присвоенный ему при авторизации. Нажатием «Сохранить» на той же странице подтверждаются изменения. Далее в новой вкладке открывают Яндекс, почту — проверяют, что роутер и провайдер поняли друг друга.
Режим подключения
Если все работает, нужно переходить в «Дополнительные настройки» здесь же на странице и изменить ещё несколько параметров. Большинство из них провайдер настроит под себя, но часть зависит от пользователя.
Первая «Режим подключения» Тут флажком надо выставить 1 из 4 вариантов:
- «Авто»;
- «По требованию»;
- «По расписанию»;
- «Вручную».
1 и 4 понятны — маршрутизатор либо сам поддерживает связь с интернет, либо соединяется по нажатию на кнопку, которую нажимали разделом выше.
А вот остальные надо рассмотреть подробно. «По требованию» — роутер подключится к интернету только если получит запрос из внутренней сети. Спустя некоторое время бездействия, которое настраивается тут же, полем ниже, отключится.
«По расписанию» — интересное решения разработчика. При такой настройке маршрутизатор «выключают на ночь» без физического отключения питания.
МАС- адрес
Иногда, даже после успешного подключения интернет все равно не работает. Дело здесь в том, что многие провайдеры «балуются» фиксацией адреса устройства пользователя, которое подключено к их сетям. Роутер — новое, неизвестное им устройство и сеть доступа не получит. Это можно решить в ТП, но процесс довольно непростой. Проще подставить адрес, который известен провайдеру.
В самом низу страницы есть специальный блок. Для решения этого вопроса нужно сделать настройки, как на картинке.
Настройка Wi-Fi
Если интернет настроен, а домашнюю проводную сеть планируется настраивать позже, можно переходить к настройкам Wi-Fi.
На компьютере
Ниже блока «Сеть», на вкладке расширенных настроек есть блок «Беспроводная сеть». Здесь посредством четырех страничек указывается имя сети (то, как ее будут видеть домашние устройства), защита (чтобы ей не пользовался сосед за стенкой), а также несколько служебных параметров.
Для всех диапазонов страница одинакова, поэтому картинка одна — для 2.4.
В верхней части (в картинку не вошла) на странице есть возможность включения функции «Smart connect». Она позволяет роутеру автоматически подбирать наилучшие параметры подключения для каждого беспроводного устройства.
Здесь все настройки можно оставить по умолчанию. Нужно только придумать пароль, а также (необязательно) сменить «Имя беспроводной сети». Нажатием «Сохранить» подтверждаются новые настройки.
Через мобильное приложение
С мобильного приложения настройка не сложнее, чем с компьютера Доступно большинство настроек, но предварительно его нужно скачать и установить. Оно доступно на сайте Tp-link Россия: tp-link.com/ru-ua/support/download/archer-c5400/
В магазине Google Play:
или из App Store
Также нужно учесть «защиту от дурака» — в каждую единицу времени настраивать маршрутизатор можно ТОЛЬКО С ОДНОГО УСТРОЙСТВА!
Скачав, активировав приложение, надо ввести данные одной из сеток, указанные на листке, который был в комплекте поставки. Если все сделано правильно, на устройстве открывается экран настроек маршрутизатора. Он поделён на четыре блока, переключение между которыми осуществляется в нижней части экрана.
- Домой — главная страница настроек. Указан статус роутера и скорость интернета.
- Устройства — указаны все подключенные к маршрутизатору клиенты. Интересно, что здесь сразу указывается тип подключения — кабель или Wi-FI. Нажатие на любое устройство выводит список возможностей. Каждое можно отключить, переименовать, заблокировать, ограничить и т.п.
- Home Care — родительский контроль, Настройки времени и доступных ресурсов интернет для конкретного устройства.
- Инструменты — сюда собраны остальные возможности, которые можно настроить с телефона. В частности «Беспроводной режим».
На открывшейся странице в списке представлены все три диапазона. Для каждого можно поменять имя сети, настроить защиту и пароль или просто выключить. Естественно, если поменять настройки той сети, через которую подключено устройство, изменения вступят в действие только после его выхода из сети.
Защита и смена пароля
Создавая серию, разработчики пошли нестандартным путем. В обычном случае web-интерфейс имеет один логин и пароль, зная который можно управлять роутером с любого устройства сети.
Но владельцу этого маршрутизатора доступны функции не только смены пароля. Настройки позволяют открыть доступ к админке всем или только выбранным устройствам (неважно — компьютерам или телефонам), настроить адрес для удаленного администрирования и даже восстановить(!!!) забытый пароль. Все функции собраны на странице «Администрирование» в блоке системных настроек.
Но если прокрутить всю страницу, возможностей смены пароля там не будет. Для доступа к этой функции нужно нажать на «?» в правом верхнем углу. Если на других страницах значок скрывается подсказки по настройкам, то в администрировании тут есть ещё одна функция — изменить пароль.
Там же ниже настраивается восстановление пароля, и есть подсказка по странице.
Прошивка
Информация о текущей прошивке и функции ее обновления находятся в блоке «системные инструменты» на странице «Обновление встроенного ПО». По традиции ТР-Link здесь предлагает две функции — проверить, есть ли новая прошивка, или обновить существующую.
Подробно на описании останавливаться не нужно — здесь все стандартно, замена существующей версии другой, более новой.
А вот о предупреждении производителя лишний раз напомнить не помешает. Новая прошивка должна полностью повторять номер версии старой, а также соответствовать по языку. Европейская обновляется только европейской, мультизяычная — только мультиязычной.
Выше описана настройка базового функционала — выход в интернет, подключение мобильного устройства. Для описания всех возможностей не хватит и пары статей. Но с другой стороны зачем? К каждому устройству прилагается инструкция, и при возникновении сложностей надо прочитать её.
Отзывы
«Шикарный роутер, высокая скорость, мощный», — пишут пользователи в отзывах. Плюсы модели: дальность действия (сигнал от роутера, установленном на 4 этаже, можно поймать на улице), множество настроек, футуристический дизайн, отличная связь, стабильная работа. Подходит для коммерческого использования (компании, рестораны).
Минусы: высокая цена, большой размер.
Приобретая домашний роутер, большинство пользователей зачастую не задумывается об особенностях той или иной модели. И не видит разницы в том, какой роутер для каких задач использовать. Ведь, на первый взгляд, все маршрутизаторы выполняют одну функцию: раздают интернет на клиентские устройства. И делают это примерно одинаково. Но на самом деле всё сложнее. И в этой статье мы расскажем об особенностях роутеров для онлайн-игр.
Особенности роутеров для игр
Случается, что пользователь приобретает первый попавшийся роутер подешевле или который порекомендовали в магазине, подключает и обнаруживает, что играть в онлайн-игры стало некомфортно. То есть при прямом подключении по кабелю всё было хорошо, а после установки маршрутизатора начались сбои, зависания, обрывы соединения. При этом тесты показывают вполне приличную скорость интернета. Да и браузер и другие программы работают нормально.
Причина в том, что роутер был подобран неправильно.
Утверждение, что все роутеры выполняют одну и ту же функцию, в принципе, верно. И, по своему назначению, роутер для игр ничем не отличается от обычного маршрутизатора. Поэтому большинство пользователей уверены, что им достаточно приобрести мощный компьютер, а роутер сгодится любой. Но онлайн-игры сегодня предъявляют высокие требования не только к компьютерному «железу», но и к стабильности и качеству соединения с сетью.
Поэтому неправильно подобранный роутер в сочетании с быстрым интернетом и мощным ПК испортит впечатление от любой игры. Ведь для геймера важно отсутствие задержек, обрывов связи, которые приводят к пропуску кадров, когда игра идёт рывками или даже зависает на некоторое время.
Игровые роутеры специально оптимизированы для плавности игрового процесса и стабильности соединения с сервером. При этом необязательно покупать топовый очень дорогой роутер. Во многих недорогих моделях тоже есть необходимые для геймера функции.
Как выбрать роутер для игр
Давайте разберёмся, как правильно подобрать роутер для игр.
Память и процессор
Роутер – это мини-компьютер со своей аппаратной начинкой и программным обеспечением. У него есть процессор и оперативная память. От их параметров зависит скорость обработки и передачи данных, а также стабильность работы устройства.
Большинство бюджетных роутеров обходятся одноядерным процессором с частотой 400-500 мегагерц и 128 мегабайтами оперативной памяти. Этого вполне достаточно, чтобы выполнять базовые задачи: раздавать интернет на три-четыре клиентских устройства и управлять сетевыми процессами. Есть роутеры и с худшими параметрами, и некоторые пользователи вполне удовлетворены их работой.
Всё это хорошо, но только не для игр.
Онлайн-игры требуют постоянной обработки и передачи больших пакетов данных. Слабый процессор может не успевать их обрабатывать, а оперативной памяти может просто не хватить для того, чтобы вместить весь необходимый объём данных. Вам приходилось работать на старом одноядерном компьютере с небольшим объёмом ОЗУ? При выполнении «тяжёлых» задач он часто подвисает или даже перестаёт реагировать на действия пользователей, потому что наступает 100% загрузка процессора, а памяти не хватает для того, чтобы вместить данные приложений. То же самое происходит и с роутером при повышенной нагрузке.
Если у вас есть возможность на время игры отключить от сети все клиентские устройства, кроме компьютера, это разгрузит маршрутизатор. И в некоторых случаях поможет решить проблему. Но если у вас одновременно работают ПК, смартфон и ТВ-приставка, то даже вполне приличный по своим параметрам роутер может не справиться.
Если вы собираетесь играть в онлайн-игры, рекомендуется приобретать роутер с двухъядерным процессором с частотой не ниже 800 мегагерц и хотя бы 256 мегабайтами ОЗУ. А оптимальным выбором будет четырёхъядерное устройство с процессором 1,7 гигагерц и 512 (а ещё лучше 1 Gb) оперативной памяти.
LAN-порты
Наилучшим способом подключения к роутеру игрового ПК является подключение по кабелю. Да, беспроводные устройства сейчас используются повсеместно, но Wi-Fi не гарантирует 100% надёжное подключение и не обеспечивает максимальную, а, главное, стабильную скорость передачи данных.
Обращайте внимание на количество портов и их скорость. Некоторые бюджетные роутеры могут быть оснащены двумя или даже одним LAN-портом. В принципе, если у вас в доме только один ПК, а все остальные устройства подключаются по Wi-Fi, этого может быть достаточно. Но, во-первых, в случае необходимости расширить сеть недостаток портов создаст проблемы. А, во-вторых, такие роутеры, как правило, имеют слабую аппаратную начинку и вряд ли подойдут для игр. Поэтому выбирайте роутер с четырьмя сетевыми портами.
Скорость передачи данных также имеет значение. Бывают LAN-порты работающие на скорости 100 Мбит/сек и 1000 Мбит/сек. Предпочтительней выбирать роутер с гигабитными портами.
Даже если ваш провайдер не предоставляет подключение на такой скорости, большая пропускная возможность канала в локальной сети добавит стабильности.
Беспроводная сеть
Если вы всё-таки решили использовать беспроводное подключение, обратите внимание на параметры Wi-Fi роутера. Учтите, что заявленная производителем скорость передачи данных является максимально возможной. Зачастую модели, у которых «потолок» 300 Мбит/сек не обеспечивают реально даже 100 Мбит/сек. Потому что все роутеры так или иначе режут скорость. Почитайте отзывы в интернете, изучите внимательно параметры каждой модели. Выбирайте самый быстрый роутер из доступных.
Лучше будет, если вы приобретёте двухдиапазонный роутер, который поддерживает частоту 5 ГГц:
- Во-первых, этот частотный диапазон менее загружен, и в то же время канал передачи данных шире.
- Во-вторых, он обеспечивает наибольшую скорость.
- Кроме того, если вы используете двухдиапазонный роутер, у вас в доме будет две сети Wi-Fi – 2,4 и 5 ГГц. Первую вы можете использовать для раздачи интернета на клиентские устройства, а вторую выделить для игр.
Полезные функции
Для того, чтобы комфортно играть онлайн, вам понадобятся кое-какие полезные функции, которые есть не на всех моделях роутеров.
В первую очередь, это Quality of Service (QoS). Это функция, которая задаёт приоритет передачи определённых пакетов для определённых устройств. Она особенно пригодится, если в сети одновременно работает несколько устройств. Это часто приводит к задержке или потере пакетов данных. С включенной функцией QoS обмен данными между ПК и игровым сервером будет происходить без задержек и сбоев.
Поддержка MU-MIMO (Multi-User, Multiple Input, Multiple Output). Это важная функция, которая позволяет маршрутизатору обслуживать несколько устройств одновременно. Если её нет, роутер работает поочерёдно с каждым клиентским устройством. Что само собой подразумевает задержки, которые несущественны для работы в браузере, но могут сказаться на играх.
Перезагрузка по расписанию. Сбои в работе роутера в основном связаны с накоплением ошибок, которые неизбежно возникают в процессе работы. Устройство начинает подвисать. Часто даже обрывается интернет-соединения. Чем больше нагрузка, чем больше передаётся пакетов данных, тем больше ошибок. Чтобы роутер работал стабильно, его периодически нужно перезагружать. Конечно, можно делать это вручную. Но обычно пользователи об этом забывают и спохватываются только тогда, когда начинаются сбои. Поэтому перезагрузка по расписанию бывает очень кстати. Если такая функция вшита в микропрограмму устройства, вы можете задать время, когда роутер будет перезагружаться сам без вашего участия. Можно назначить время, когда вас нет дома, например, днём.
Если вы приобретёте роутер с учётом вышеперечисленных параметров, проблем с онлайн-играми у вас возникнуть не должно.
Настройка роутера для онлайн игр
Для того, чтобы игры не лагали, нужно правильно настроить роутер.
Убедитесь, что у вас включены MU-MIMO и QoS. Без этих функций с большой вероятностью игры будут зависать и тормозить при подключении к сети ещё каких-либо устройств, кроме игрового ПК.
Если вы постоянно играете, например, в World of Tanks, задайте приоритет для неё в настройках роутера. Это поможет, если параллельно у вас дома кто-то ещё пользуется интернетом. Игровые пакеты роутер будет обрабатывать в первую очередь.
Если вы играете по Wi-Fi, выберите вручную наименее загруженный канал. Если в вашем подъезде много точек доступа, они создают друг другу помехи. Просканируйте диапазон с помощью специальных программ и определите, какой канал наименее загружен. Его и выставьте в настройках роутера.
Лучшие роутеры для игр
Netgear Nighthawk XR700
Топовый игровой роутер, демонстрирующий высокую производительность. Работает на частотах 2,4, 5 и 60 ГГц. Поддерживает стандарты передачи данных 802.11ad; 802.11ac; 802.11n. Теоретически стандарт 802.11ad обеспечивает максимальную скорость до 7 гигабит/сек. Но реально она значительно ниже. У данной модели заявленная максимальная скорость Wi-Fi 4600 Мбит/сек.
Роутер оснащён четырёхядерным процессором, работающим на частоте 1,7 ГГц и 1 гигабайтом ОЗУ. Такой начинки вполне достаточно, чтобы переварить самые тяжёлые задачи. Роутер имеет встроенную функцию Beamforming, которая позволяет создавать стабильные соединения для большого количества подключений. Само собой, устройство поддерживает MU-MIMO.
7 гигабитных LAN-портов это больше, чем нужно большинству пользователей. Кроме того, роутер снабжён и универсальным SPF-портом. То есть его можно использовать как на Ethernet, так и на оптоволоконных линиях.
Из полезных бонусов – наличие двух USB-портов 3.0.
Большой и серьёзный минус этой модели – высокая цена. Стоит ли выкладывать кругленькую сумму за возможности, которые не будут использоваться в полном объёме? Всё зависит от поставленных задач. Если у вас в доме один игровой ПК, то вполне можно подобрать более бюджетный вариант. Ну а если геймеров в семье много и все хотят играть одновременно, тогда это устройство может оказаться лучшим выбором.
ZYXEL ARMOR Z2
Вероятно, лучший бюджетный игровой роутер. Оснащён двухядерным процессором Qualcomm с частотой 1.7 ГГц и 512 Мб ОЗУ. Поддерживает MU-MIMO. Может управлять трафиком для нескольких устройств, определяя приоритеты в зависимости от их потребностей.
Устройство снабжено четырьмя гигабитными портами LAN. Максимальная скорость передачи данных в беспроводной сети заявленная производителем – 1733 Мбит/сек в диапазоне 5 ГГц и 800 Мбит/сек в диапазоне 2,4 ГГц.
Роутер очень просто настраивается с компьютера или телефона с помощью встроенной функции Zyxel One Touch.
Серьёзных недостатков у этой модели нет.
ASUS RT-AC5300
Неплохой игровой маршрутизатор с четырёхядерным процессором Broadcom 1.8 ГГц и 512 Мб ОЗУ. Оснащён четырьмя портами LAN и двумя USB-портами. Поддерживает MU-MIMO, а также имеет встроенные универсальные настройки QoS.
Скорость передачи данных по Wi-Fi в диапазоне 5 ГГц – 2167 Мбит/с; 2,4 ГГц – 1000 Мбит/с.
У этого роутера необычный дизайн. Восемь антенн располагаются по кругу со всех сторон устройства. Из-за этого роутер напоминает внешним видом паука. Такой дизайн не всем придётся по вкусу. Однако, благодаря своим антеннам, ASUS RT-AC5300 обеспечивает устойчивое покрытие на большой площади. Что актуально для больших квартир и частных домов.
Из недостатков можно упомянуть разве что довольно крупный размер устройства.
Для тех, кто уже прочитал мой обзор роутера TP-Link Archer C5400X и успел приобрести этого игрового монстра, я решил подготовить инструкцию по его настройке. Вы без проблем сможете настроить этот маршрутизатор, даже если никогда не сталкивались с подобными устройствами. У TP-Link Archer C5400X все такая же простая и понятная панель управления. Есть русский и украинский язык. А если возникнут какие-то проблемы в процессе настройки, то можете посмотреть руководство по настройке (есть в комплекте), или мою статью. А так же задать вопрос в комментариях.
Если у вас нет компьютера (что вряд ли, раз вы купили игровой маршрутизатор), то можете выполнить настройку с мобильного устройства. Для этого установите приложение TP-Link Tether из магазина приложений Android, или iOS. Но мне как-то удобнее через компьютер настраивать. Вам так же рекомендую использовать компьютер. А приложение установите позже, для управления роутером.
Подключите к TP-Link Archer C5400X все антенны. Соедините и подключите блок питания и включите его в розетку. Если индикатор сверху роутера не загорится, то проверьте, включено ли питание кнопкой сзади роутера.
Дальше в порт Internet (он синий) подключите кабель от интернет-провайдера (или от модема). И с помощью сетевого кабеля, который идет в комплекте с роутером, соедините его с компьютером. На роутере кабель подключаем в один из LAN-портов. На компьютере – в сетевую карту.
Иногда нет возможности соединить маршрутизатор с компьютером при помощи сетевого кабеля. Чаще всего при настройке с ноутбука (без LAN-порта), смартфона, или планшета. Когда вы включите Archer C5400X, он сразу будет раздавать Wi-Fi. Заводское имя (SSID) всех трех сетей и пароль (Password/PIN) можно посмотреть снизу роутера.
Вы всегда можете вернуть настройки маршрутизатора до заводских. Сброс можно сделать кнопкой Reset. Нажмите на нее чем-то острым и подержите несколько секунд. Индикатор начнет активно мигать. После перезагрузки настройки будут сброшены.
После подключения к Wi-Fi сети роутера, вы сможете зайти в его веб-интерфейс для настройки. Несмотря на то, что подключение может быть без доступа к интернету.
Как выполнить настройку?
Открываем любой браузер (желательно стандартный, или в котором минимум разных дополнений) и переходим по адресу http://tplinkwifi.net (подробнее в этой статье). В настройки так же можно зайти по адресу http://192.168.0.1. Подробнее читайте здесь. В этих статьях (по ссылкам) я так же показывал, что делать, если настройки роутера не открываются.
В первом окне необходимо придумать и установить пароль, который будет защищать настройки нашего TP-Link Archer C5400X. Там же можете сразу сменить язык.
Устанавливаем часовой пояс.
Самый важный шаг! Настройка подключения к интернету. Если неправильно задать эти настройки, то роутер не сможет подключится к интернету и раздавать его на другие устройства.
У меня тип подключения Динамический IP. Но это не значит, что у вас такой же. Если не знаете, то нужно смотреть документы, которые вам выдал провайдер, смотреть инструкции на сайте провайдера, или звонить в поддержку. Если у вас PPPoE, L2TP или PPTP, то на следующей странице нужно указать имя пользователя и пароль (для L2TP и PPTP еще и адрес сервера). Все эти параметры выдает провайдер.
Если у вас так же Динамический IP, то хорошо бы уточнить у провайдера, не делает ли он привязку по MAC-адресу. Если делает, то можно клонировать MAC с компьютера, к котормоу привязан интернет. Или прописать у провайдера MAC-адрес роутера (он указан снизу на наклейке).
Настройка Wi-Fi сети. Тут все просто. Меняем имя каждой Wi-Fi сети (одна сеть в диапазоне 2.4 ГГц и две сети в диапазоне 5 ГГц). Ставим пароль на Wi-Fi сеть. Можно одинаковый для всех сетей. Можно отключить определенную сеть (убрав галочку возле «Включить беспроводное вещание»), если это необходимо.
Сохраняем параметры.
Роутер должен сообщить, что настройка сети выполнена успешно. Появится предложение зайти под TP-Link ID. Если не хотите это делать, то можно пропустить этот шаг.
Принимаем поздравления 🙂
После нажатия на кнопку «Завершить» откроется «Схема сети». Там отображается состояние сети, информация о подключенных клиентах, подключенные USB-устройства и т. д. Если статус «Состояние Интернет: Подключено», значит все хорошо. Если же подключения нет, то слева, на вкладке «Интернет» вы можете проверить параметры подключения к интернет-провайдеру.
Основные настройки мы выполнили. Наш роутер подключен к интернету и защищен. Сохраните пароли (от настроек и Wi-Fi), чтобы не забыть их. Можете подключать к TP-Link Archer C5400X свои устройства и наслаждаться быстрым и стабильным подключением.
Настройка дополнительных функций
Так как я уже написал много отдельных инструкций по настройке различных функций на роутерах TP-Link, то просто оставлю ссылки на эти инструкции. Чтобы не повторяться.
- IPTV. Задать параметры для работы IPTV через TP-Link Archer C5400X можно на вкладке «Дополнительные настройки», в разделе «Сеть» – «IPTV». Подробнее в статье настройка IPTV на роутерах TP-Link.
- Общий сетевой доступ к USB накопителю, который подключен к Archer C5400X. Настройки там очень простые. В принципе, все начинает работать сразу после подключения флешки, или внешнего жесткого диска. Я писал об этом в статье доступ к USB диску (флешке) через роутер TP-Link по сети.
- Настройка гостевой Wi-Fi сети на роутере Tp-Link
- Если захотите сменить пароль Wi-Fi сети, то вам пригодится эта статья.
Сложновато вспомнить и найти все инструкции. Если не знает как что-то настроить – спрашивайте в комментариях. Так же не забывайте оставлять свои отзывы о TP-Link Archer C5400X. Пишите, как он ведет себя в онлайн играх и в других сложных задачах.
Думаю, не ошибусь, если скажу, что бОльшего разнообразия беспроводных маршрутизаторов, чем у TP-Link нет ни у одной компании-производителя. Сегодня я расскажу про TP-Link Archer C64 — это один из лучших Wi-Fi роутеров в ценовом диапазоне 2500-3000 рублей. А уж если у Вас получится взять его по какой-нибудь скидке за 2000 рублей, то за эту стоимость это будет вообще идеал для обычного, непритязательного пользователя. Почему я о нём так хорошо отзываюсь — да потому, что Archer C64 простоял у меня на долгосрочном тесте аж два месяца и за это время с ним не было ни единого сбоя и не возникло ни одной, даже простейшей проблемы.
Основной процессор (CPU) — TP-Link TP1900BN 1,2 ГГц (он же SoC MediaTek MT7626).
Оперативная память (RAM) — 32 МБ
Постоянная память (Flash) — 4 МБ
Wi-Fi:
Мощность передатчика — 20 dBm
Антенны — 4 x 5 bBi
— 2,4 ГГц: MT7761N 802.11b/g/n
— 5 ГГц: MT7762N 802.11a/n/ac
Порты:
Коммутатор Realtek RTL8367S
1 x WAN 100/1000 Мбит/с
4 x LAN 100/1000 Мбит/с
По железу, Archer C64 является практически двойником Archer C80. Основная разница между ними — это максимальная теоретически достижимая скорость. Дело в том, что у C64 беспроводная сеть работает в режиме 2×2 и позволяет достигать скорость 400 Мбит/с в диапазоне 2,4 ГГц и 867 Мбит/с в диапазоне 5 ГГц. А вот Арчер C80 работает по формуле 3×3 и у него скоростные показатели 600 Мбит/с и 1300 Мбит/с соответственно. Понятно, что таких скоростей не видать и в перспективе, потому, на мой взгляд, переплачивать за старшую модель нет абсолютно никакого смысла.
По производительности для большинства обычных задач этого «железа» хватит с лихвой, а вот для использования в офисе или в высоконагруженных домашних сетях стоит присмотреть что-то другое.
Возможности и впечатления
Первое, что подмечаешь — это компактность и лёгкость роутера. Его можно поставить горизонтально, а можно повесить вертикально на стену. Внешность — проще некуда: квадратная «рогатая» коробочка с пятью индикаторами с одной стороны и пятью Ethernet-портами с другой. На многих обзорах жаловались, что на корпусе TP-Link Archer C64 нет дополнительных отверстий для вентиляции. Честно говоря — они не особо то и нужны. Устройство сильно не греется даже под нагрузкой.
Установка и настройка традиционно простые для TP-Link. Всё легко выполняется и через веб-интерфейс с компьютера, и через мобильное приложение для смартфонов.
По работе за время долгосрочного тестирования о Archer C64 сплошные положительные впечатления. Мне удалось вытянуть на нём около 930 МБит\с через кабель и до 300 МБит\с по воздуху. Для дома это отличные скоростные показатели.
Зона покрытия Wi-Fi у TP-Link Archer C64 тоже порадовала. У меня он покрыл беспроводной сетью 80 кв. метров при условии расположения точки доступа в середине жилища. Благодаря MU-MIMO и Beamforming даже в дальнем углу квартиры, где традиционно плохой приём, в этот раз он был среднем. К примеру, более дорогой ASUS RT-AC1200 такого уже не осилил.
Особая фишка модели — поддержка OneMesh. Благодаря этой фишке, Вы сможете при необходимости расширить зону покрытия беспроводной сети в нужном направлении, купив расширитель. Причём это будет уже Mesh-сеть с всеми «плюшками» в виде роуминга и бесшовной сети.
Я однозначно буду рекомендовать роутер Archer C64 для большинства среднестатистических пользователей при его цене 2500 рублей и ниже. За такую цену — это отличный вариант.
Настройка TP-Link Archer C64
Для настройки устройства. сначала необходимо к нему подключиться кабелем или по Wi-Fi. Пароль беспроводной сети написан в наклейке на обратной стороне корпуса. Вход в веб-интерфейс роутера, как и на всех современных маршрутизаторах TP-Link Archer, выполняется через адрес tplinkwifi.net или через IP 192.168.0.1.
При первом подключении к роутеру от Вас потребуется придумать и указать пароль администратора:
Старайтесь сделать его посложнее и длиной не менее 6-8 символов. После этого нажмите на кнопку «Приступить к работе».
Далее будет запущен мастер быстрой настройки маршрутизатора. В случае с Archer C64 он действительно удобный и позволяет полностью настроить все базовые функции.
Выберите свой часовой пояс и нажмите кнопку «Далее».
Второй шаг — проверка подключения к Интернету. Подключите кабель провайдера к роутеру:
Если такой возможности нет — можно нажать на кнопку «Пропустить».
Третий шаг — настройка подключения роутера к Интернету. Вы можете выбрать свой город, провайдера и тип подключения:
Если Вашего города или провайдера нет в списке — поставьте галочку «Выберите тип подключения». Появится список возможных вариантов подключения:
Наиболее распространённые в России варианты — это «Динамический IP-адрес» и «PPPoE». В первом случае дополнительных настроек подключения обычно не требуется, а вот в случае использования протокола PPPoE необходимо будет дополнительно указать имя пользователя и пароля на подключение, которые Вы получили у провайдера при заключении договора.
Обратите внимание, если Вам необходимо настроить цифровое телевидение IPTV через STB-приставку, то необходимо кликнуть на ссылку «Специальные настройки интернет-провайдера (IPTV/VLAN)». Откроются дополнительные параметры настройки:
Здесь надо будет выбрать профиль провайдера — обычно это просто «Мост» (Bridge). Ниже надо будет для LAN-порта, в который включена ТВ-приставка поставить значение «IPTV».
Если у Вашего провайдера для работы цифрового телевидения надо указывать идентификатор VLAN ID (например, Ростелеком), тогда в поле выбора провайдера поставьте значение «Указать вручную». Добавится много разных настроек и полей для ввода:
Вам надо поставить галку «IPTV VLAN 802.1Q Тег», а остальные надо снять (см. скриншот). Введите идентификатор VLAN ID для IPTV — его надо предварительно узнать в техподдержке устройства. Приоритет для VLAN — поставьте значение «4».
Ниже, напротив LAN-порта, в который включена приставка, поставьте значение IPTV.
Нажмите кнопку «Далее».
Будет выполнена проверка подключения к Интернету.
Если кабель провайдера подключен и Вы всё сделали правильно, то соединение поднимется. У меня же в примере кабель не подключен и потому я нажимаю на кнопку «Пропустить».
Переходим к настройке Wi-Fi на TP-Link Archer C64:
Здесь можно изменить используемые по умолчанию имя сети Вай-Фай и пароль для подключения к ней.
Так же можно активировать функцию «SmartConnect» — у Вас будет одно имя сети на оба диапазона и роутер будет сам следить за уровнем сигнала и переключать клиентов с диапазона на диапазон для достижения лучшей скорости.
После этого надо будет подтвердить сделанные изменения:
На этом этапе надо будет переподключиться к роутеру Archer C64 уже с новым именем сети и паролем.
Финальный этап — проверка всех выполененных настроек:
Нажимаем на кнопку «Далее». Базовая настройка TP-Link Archer C64 завершена, основной функционал настроен!
Как открыть порт на Archer C64
Для активного режима файлообменных программ, игр а так же видеорегистратора системы наблюдения часто требуется настроить проброс портов на роутере. В случае с программами и играми успешно справляется функция UPnP, которая по умолчанию включена на роутере:
А вот для видеокамеры или видеорегистратора часто требуется открыть порт вручную. Для этого открываем «Дополнительные настройки» → «NAT переадресация» → «Перенаправление портов»:
Нажимаем на кнопку «Добавить». Откроется окно «Перенаправление порта»:
Указываем название для правила, IP-адрес устройства, для которого делаем проброс, номер внешнего и внутреннего порта, а так же используемый протокол. Нажимаем на кнопку «Сохранить».
В таблице правил Перенаправления портов появится новая строчка.
Обновление прошивки роутера
Чтобы перепрошить TP-Link Archer C64 на новую прошивку, надо открыть «Дополнительные настройки» → «Система» → «Обновление встроенного ПО».
На большинстве современных маршрутизаторов TP-Link обновление прошивки можно сделать в режиме «Онлайн» при наличии активного Интернет-соединения. Роутер проверить на сервере наличие свежей версии и, если такая есть — предложит обновится. Достаточно будет нажать кнопку «Обновить» и дождаться перезагрузки роутера. Настройки он при этом не сбросит.
Если необходимо прошить роутер вручную — надо сначала скачать файл с прошивкой, потом в окне обновления нажать на кнопку «Обзор», указать устройству путь к файлу, после чего нажать кнопку «Обновить».


 порта для подключения проводных устройств;;
порта для подключения проводных устройств;;